วิธีการสำรองข้อมูลไซต์ WordPress ของคุณ (วิธีที่ถูกต้อง!)
เผยแพร่แล้ว: 2023-10-03คุณต้องการเรียนรู้วิธีการสำรองข้อมูลไซต์ WordPress ของคุณอย่างถูกวิธีหรือไม่?
คุณสามารถสร้างสำเนาสำรองของเว็บไซต์ของคุณได้หลายวิธี แต่หากทำไม่ถูกต้อง คุณก็อาจได้ไฟล์ที่เสียหายและใช้งานไม่ได้!
หากต้องการคืนค่าเว็บไซต์ของคุณ ไฟล์สำรองจะต้องใช้งานได้ นอกจากนี้กระบวนการจะต้องราบรื่นและง่ายดาย
ในคู่มือนี้ เราจะแสดงวิธีที่ดีที่สุดในการสำรองข้อมูลไซต์ของคุณโดยไม่ต้องเขียนโค้ดหรือทำงานด้านเทคนิคใดๆ
คุณเพียงแค่คลิกเพียงไม่กี่ปุ่ม จากนั้นการสำรองข้อมูลของคุณจะถูกสร้างขึ้นสำหรับคุณและเก็บไว้อย่างปลอดภัย นอกจากนี้ จะง่ายเหมือนกับการคลิกปุ่มสองสามปุ่มอีกครั้งเพื่อคืนค่าไซต์ของคุณ
มาเริ่มกันเลย.
วิธีการเลือกโซลูชันการสำรองข้อมูลที่เหมาะสม
คุณสามารถสำรองข้อมูลเว็บไซต์ของคุณได้หลายวิธี:
ขั้นแรก คุณสามารถคัดลอกไฟล์และฐานข้อมูลของคุณได้ด้วยตนเอง แม้ว่าวิธีนี้จะฟรี แต่เราไม่แนะนำเลย มันเกี่ยวข้องกับกระบวนการที่ซับซ้อนในการเข้าไปในแบ็กเอนด์ของเว็บไซต์ของคุณและคัดลอกไฟล์ ข้อผิดพลาดเล็กๆ น้อยๆ อาจก่อให้เกิดปัญหาใหญ่กับเว็บไซต์ของคุณ แม้กระทั่งเว็บไซต์ทั้งหมดของคุณล่มก็ตาม
ประการที่สอง คุณสามารถปล่อยให้ผู้ให้บริการโฮสติ้ง WordPress จัดการเรื่องนั้นให้กับคุณได้ วิธีแก้ปัญหานี้ใช้งานได้เกือบตลอดเวลา แต่คุณต้องคำนึงถึงสิ่งหนึ่งเสมอ โฮสต์เว็บส่วนใหญ่จะเก็บไฟล์สำรองของคุณไว้บนเซิร์ฟเวอร์เดียวกันกับเว็บไซต์ของคุณ หากเซิร์ฟเวอร์ของคุณล่มและข้อมูลสูญหาย คุณจะสูญเสียเว็บไซต์และข้อมูลสำรองของคุณ นั่นเป็นเหตุผลที่เราแนะนำให้ทำการสำรองข้อมูลของคุณเองเพื่อให้คุณสามารถควบคุมได้อย่างเต็มที่
ดังนั้นวิธีที่ดีที่สุดในการสำรองไซต์ของคุณคือการใช้ปลั๊กอินสำรอง WordPress สิ่งที่คุณต้องทำคือเลือกปลั๊กอินที่เชื่อถือได้ และยังมีปลั๊กอินฟรีอีกมากมาย!
ปลั๊กอินเหล่านี้จัดการงานด้านเทคนิคทั้งหมดให้กับคุณ ดังนั้นจึงไม่มีโอกาสที่จะเกิดข้อผิดพลาดจากมนุษย์ที่ทำให้ไซต์ของคุณทำงานผิดปกติ
ตัวเลือกอันดับต้น ๆ ของเราสำหรับปลั๊กอินสำรองคือ Duplicator และ UpdraftPlus ปลั๊กอินทั้งสองใช้งานง่ายและมาพร้อมกับกระบวนการสำรองและกู้คืนที่ง่ายดาย
หากคุณใช้ไซต์ WooCommerce เราขอแนะนำ UpdraftPlus เนื่องจากมีการสำรองข้อมูลแบบเรียลไทม์ สิ่งนี้จะช่วยให้มั่นใจได้ว่าทุกคำสั่งซื้อที่วางไว้จะถูกคัดลอกทันที
สำหรับบทช่วยสอนนี้ เราจะแสดงวิธีสำรองข้อมูลไซต์ของคุณโดยใช้เครื่องทำสำเนา พวกเขามีแผนบริการฟรีที่ยอดเยี่ยมที่ให้ทุกคนสำรองข้อมูลเว็บไซต์โดยไม่ต้องเสียเงินสักเล็กน้อย แผนโปรของพวกเขามาในราคาที่เอื้อมถึงและมาพร้อมกับฟีเจอร์ที่มีประสิทธิภาพ เช่น การสำรองข้อมูลตามกำหนดการ วิซาร์ดการย้ายข้อมูล และการกู้คืนในคลิกเดียว
นี่คือเหตุผลสำคัญว่าทำไมเราถึงเลือกเครื่องทำสำเนา:
- ส่วนต่อประสานที่ใช้งานง่ายและใช้งานง่าย
- การสำรองข้อมูลเต็มรูปแบบของไซต์ WordPress ของคุณ รวมถึงไฟล์ ธีม ปลั๊กอิน และฐานข้อมูลทั้งหมดของคุณ
- ย้ายข้อมูลไปยังผู้ให้บริการโฮสติ้งหรือโดเมนใหม่ได้อย่างง่ายดายด้วยการคลิกเพียงไม่กี่ครั้ง
- การสำรองข้อมูลปกติอัตโนมัติตามกำหนดเวลา
- กระบวนการกู้คืนที่ตรงไปตรงมาและรวดเร็ว
- หยุดทำงานเป็นศูนย์
- รองรับที่เก็บข้อมูลบนคลาวด์เช่น Google Drive, Dropbox, Amazon S3 และอีกมากมาย
- มีเวอร์ชันฟรีและพรีเมียมให้เลือก
ตอนนี้คุณรู้แล้วว่า Duplicator คืออะไร มาสำรองข้อมูลเว็บไซต์ WordPress ของคุณกันดีกว่า
วิธีสำรองข้อมูลเว็บไซต์ WordPress ของคุณ
เราจะแสดงวิธีสำรองและกู้คืนเว็บไซต์ของคุณด้วยขั้นตอนง่ายๆ เพียง 5 ขั้นตอน
ขั้นตอนที่ 1: ติดตั้งปลั๊กอินสำรอง WordPress
ขั้นแรก ตรงไปที่แดชบอร์ดผู้ดูแลระบบ WordPress ของคุณ ไปที่หน้า ปลั๊กอิน»เพิ่มใหม่ ที่นี่ ค้นหา “เครื่องทำสำเนา” และติดตั้งและเปิดใช้งานปลั๊กอินบนเว็บไซต์ของคุณ นี่เป็นปลั๊กอินสำรองเวอร์ชันฟรี
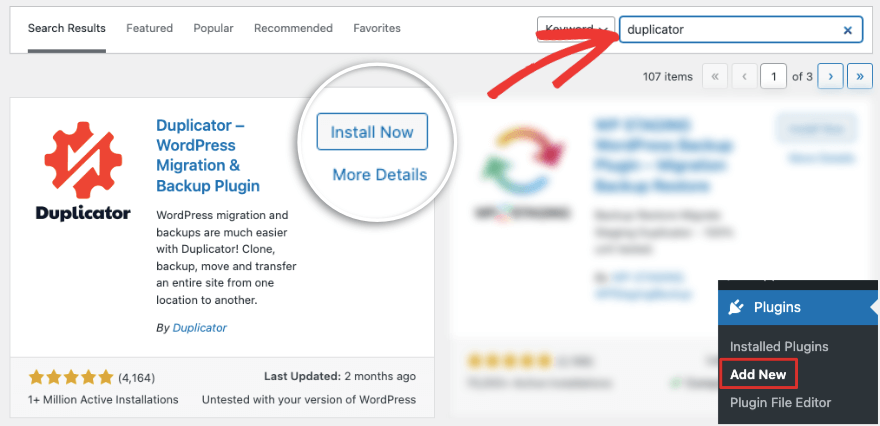
หากคุณกำลังมองหาคุณสมบัติขั้นสูง ให้ไปที่เว็บไซต์เครื่องทำสำเนา เลือกแผนที่ตรงกับความต้องการและงบประมาณของคุณ จากนั้นคุณจะได้ไฟล์ปลั๊กอินให้ดาวน์โหลด คุณจะเห็นรหัสใบอนุญาตในหน้าเดียวกัน คัดลอกคีย์นี้และเปิดแดชบอร์ด WordPress ของคุณ
ไปที่หน้า ปลั๊กอิน » เพิ่มใหม่ และใช้ปุ่มอัปโหลดปลั๊กอิน นี่จะนำคุณไปยังหน้าที่คุณสามารถอัปโหลดไฟล์ปลั๊กอินได้
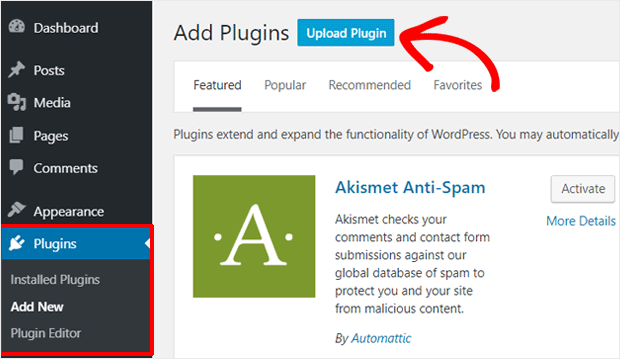
เมื่อคุณเปิดใช้งานปลั๊กอินแล้ว Duplicator จะให้ตัวเลือกแก่คุณในการวางรหัสลิขสิทธิ์ของคุณเพื่อเชื่อมต่อกับแผน Pro ของคุณ คุณยังสามารถเข้าถึงตัวเลือกนี้ได้ในหน้า เครื่องทำสำเนา Pro » การตั้งค่า
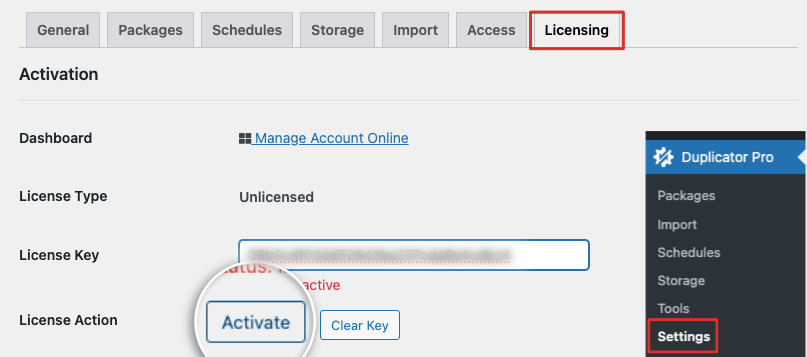
ตอนนี้คุณพร้อมที่จะเริ่มสำรองข้อมูลเว็บไซต์ WordPress ของคุณแล้ว
ขั้นตอนที่ 2: สร้างข้อมูลสำรอง
ในแผงผู้ดูแลระบบ WordPress ของคุณ ให้เปิดหน้า เครื่องทำสำเนา»แพ็คเกจ คุณจะเห็นปุ่ม "สร้างแพ็คเกจใหม่"
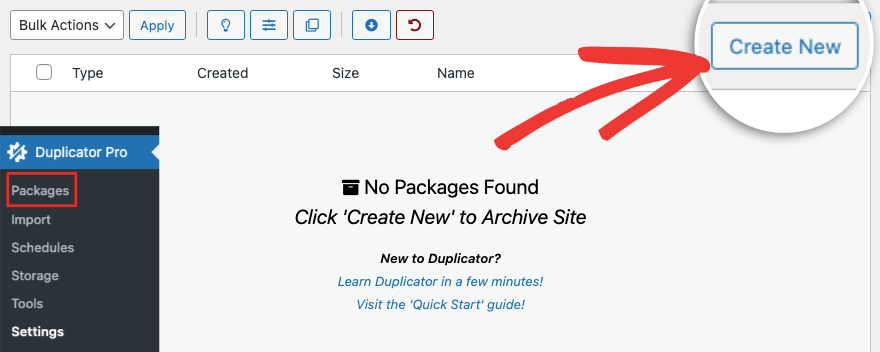
เมื่อคลิก คุณจะเข้าสู่หน้าการตั้งค่าการสำรองข้อมูลซึ่งคุณสามารถกำหนดค่าการสำรองข้อมูลของคุณได้ ที่นี่ คุณสามารถเพิ่มชื่อสำหรับไฟล์สำรองของคุณและเลือกตัวเลือกพื้นที่เก็บข้อมูลที่คุณต้องการ
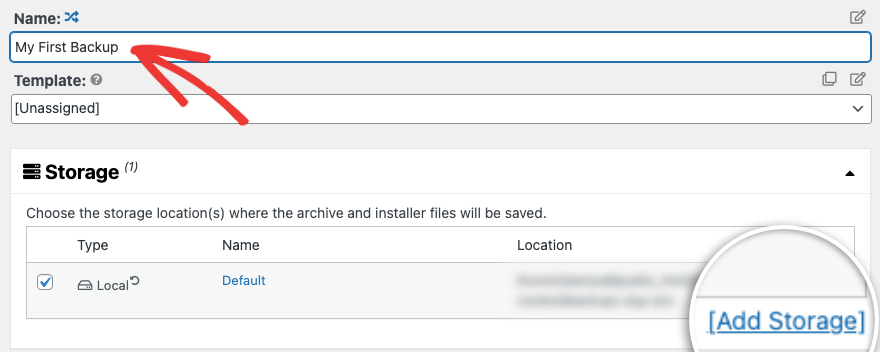
ด้านล่างนี้ คุณสามารถเลือกสิ่งที่คุณต้องการให้ไฟล์สำรองรวมไว้ได้ คุณสามารถเลือกสำรองข้อมูลได้ทุกอย่าง ทั้งฐานข้อมูล WordPress เท่านั้น สื่อเท่านั้น
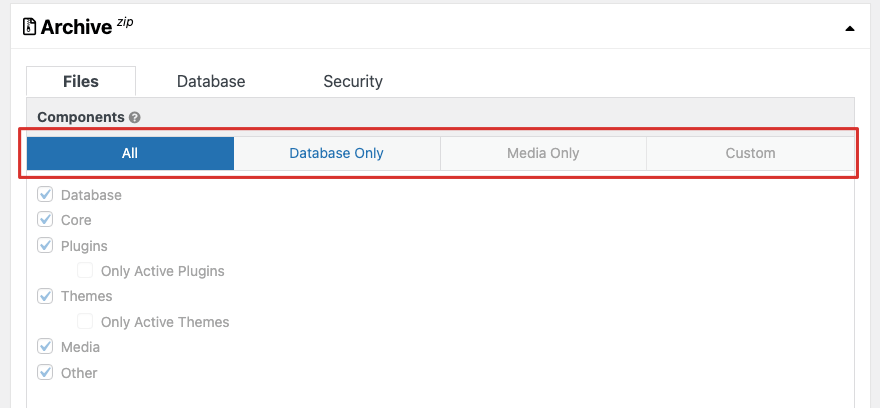
คุณยังสามารถสร้างแพ็คเกจแบบกำหนดเองสำหรับไฟล์ WordPress, คอร์, ปลั๊กอิน, ธีม, สื่อและอื่น ๆ ที่เฉพาะเจาะจงได้
เมื่อคุณไปยังขั้นตอนถัดไป Duplicator จะสแกนเว็บไซต์ของคุณเพื่อตรวจสอบปัญหาใดๆ ที่อาจทำให้เกิดข้อผิดพลาดในไฟล์สำรองของคุณ จะแสดงหน้าผลลัพธ์ดังนี้:
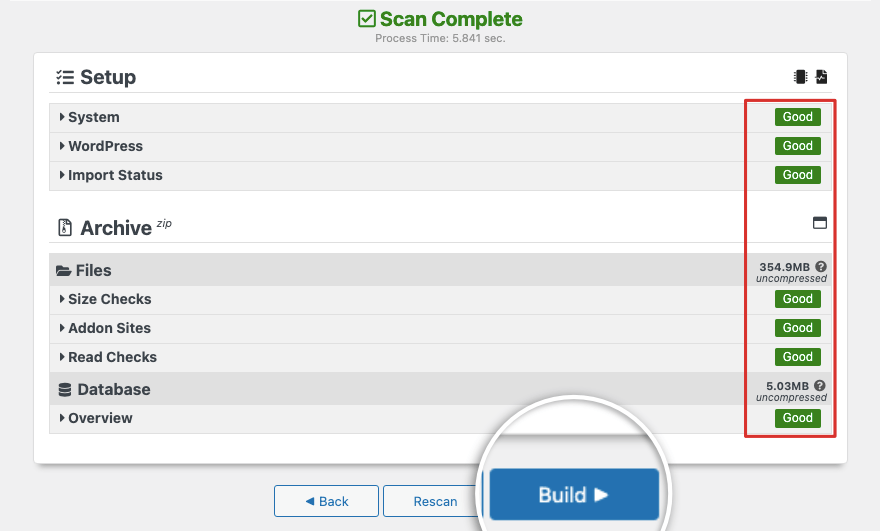
ทางด้านขวามือ คุณสามารถตรวจสอบว่าทุกอย่างมีเครื่องหมาย "ดี" หรือไม่ หากมีปัญหาใด ๆ ก็จะแสดงให้คุณเห็นว่าจำเป็นต้องแก้ไข
กดปุ่ม “สร้าง” เพื่อเริ่มการสำรองข้อมูลเว็บไซต์ของคุณ คุณจะเห็นแถบความคืบหน้าแสดงจำนวนที่เสร็จสมบูรณ์ โดยทั่วไปกระบวนการนี้จะใช้เวลาเพียงไม่กี่นาทีในการดำเนินการ แต่เวลาจริงที่ใช้ขึ้นอยู่กับขนาดของเว็บไซต์ของคุณ Duplicator รองรับไซต์ขนาดใหญ่และใช้งานได้กับไซต์มากถึง 200GB!
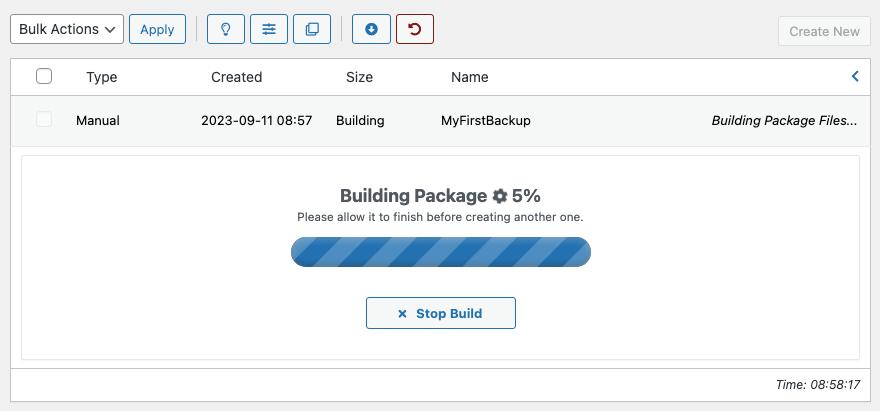
เมื่อเสร็จแล้ว Duplicator จะนำคุณกลับไปที่หน้า แพ็คเกจ หลัก ซึ่งคุณจะเห็นสำเนาสำรองของคุณอยู่ในรายการ
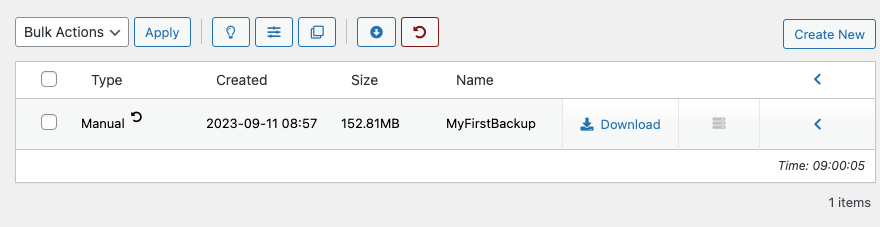
คุณสามารถดาวน์โหลดไฟล์สำรองของคุณไปยังคอมพิวเตอร์หรือฮาร์ดไดรฟ์ของคุณได้ นี่เป็นที่ที่คุณสามารถลบสำเนาสำรองที่คุณไม่ต้องการอีกต่อไปได้
หากคุณคลิกลูกศรซ้ายทางขวาของหน้า คุณจะได้รับรายละเอียดข้อมูลสำรองทั้งหมด คุณสามารถดูรายละเอียด ถ่ายโอนแพ็คเกจ หรือตั้งเป็นจุดกู้คืนได้
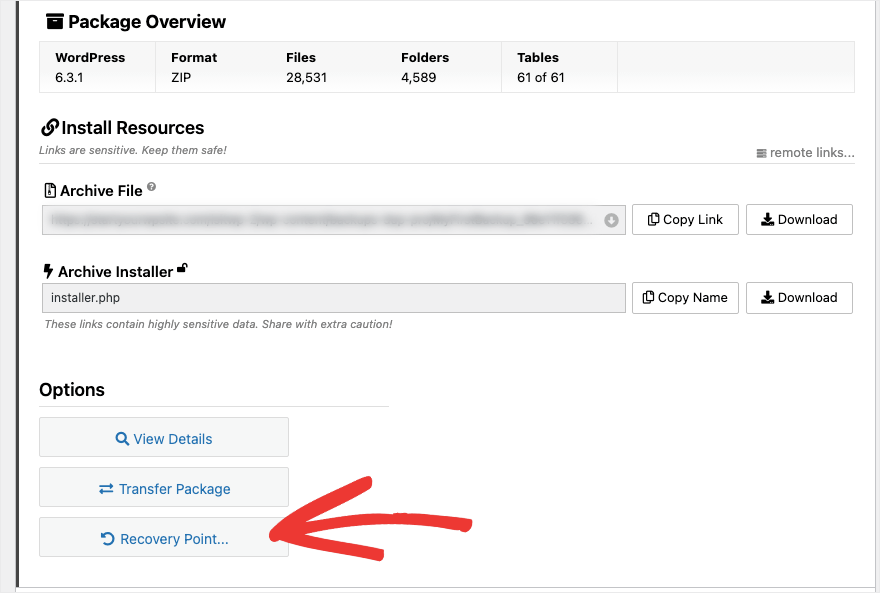
แค่นั้นแหละ! คุณได้สำรองข้อมูลไซต์ WordPress ของคุณแล้ว คุณสามารถใช้วิธีนี้เพื่อสร้างการสำรองข้อมูลตามความต้องการของเว็บไซต์ทั้งหมดของคุณได้ตลอดเวลาที่คุณต้องการ

ต่อไป เราจะแสดงวิธีตั้งเวลาเพื่อให้การสำรองข้อมูลของคุณทำงานโดยอัตโนมัติ
ขั้นตอนที่ 3: ตั้งค่าการสำรองข้อมูลตามกำหนดเวลา
หากคุณทำการเปลี่ยนแปลงเว็บไซต์ของคุณเป็นประจำ คุณอาจพบว่าการสำรองข้อมูลอัตโนมัติทำงานได้ง่ายขึ้นมาก
Duplicator Pro ช่วยให้คุณสร้างตารางเวลาเพื่อให้สำรองข้อมูลการเปลี่ยนแปลงบนไซต์ของคุณโดยที่คุณไม่ต้องสร้างการสำรองข้อมูลใหม่ด้วยตนเอง
เราจะแสดงวิธีการตั้งค่าภายในไม่กี่นาที ไปที่แท็บ Duplicator Pro » Schedules เพียงคลิกปุ่ม เพิ่มใหม่ ที่นี่
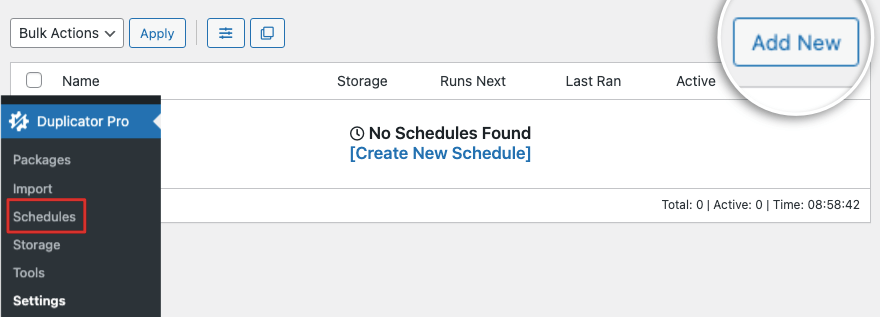
ตอนนี้คุณจะเข้าสู่หน้าการตั้งค่ากำหนดการ คุณสามารถเพิ่มชื่อและเลือกตำแหน่งที่จะจัดเก็บข้อมูลสำรองได้
ด้านล่างนี้คุณสามารถกำหนดระยะเวลาสำหรับ Duplicator เพื่อทำการสำรองข้อมูลโดยอัตโนมัติ คุณสามารถเลือกตารางเวลารายชั่วโมง รายวัน รายสัปดาห์ และรายเดือนได้
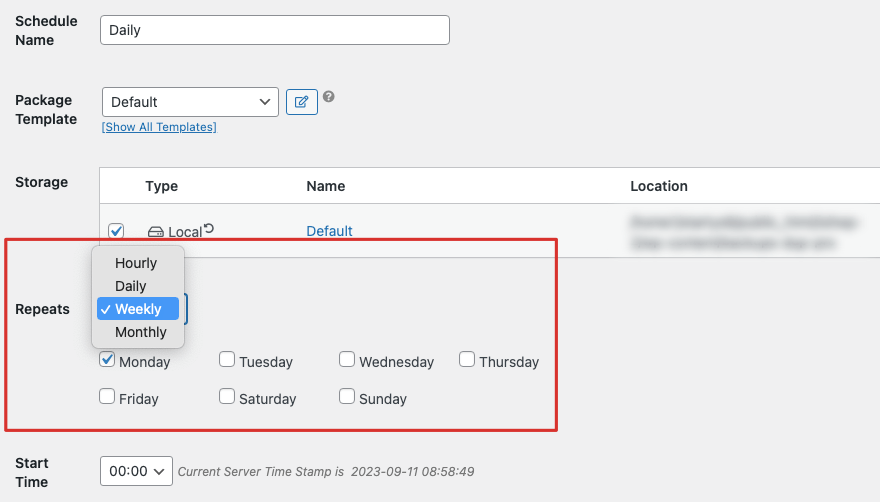
หากคุณทำการเปลี่ยนแปลงไซต์ของคุณทุกวัน เราขอแนะนำให้สำรองข้อมูลรายวัน
คุณสามารถเลือกวันในสัปดาห์และเวลาที่แน่นอนที่คุณต้องการให้สำรองข้อมูลทำงานได้ ตัวอย่างเช่น หากคุณต้องการสำรองข้อมูลการเปลี่ยนแปลงทั้งหมดที่ทีมของคุณทำเมื่อสิ้นสุดสัปดาห์ คุณสามารถกำหนดเวลาให้รันในวันศุกร์ เวลา 21.00 น.
ตรวจสอบให้แน่ใจว่าคุณเปิดใช้งานกำหนดการและบันทึกการเปลี่ยนแปลงของคุณ เท่านี้ก็เรียบร้อย!
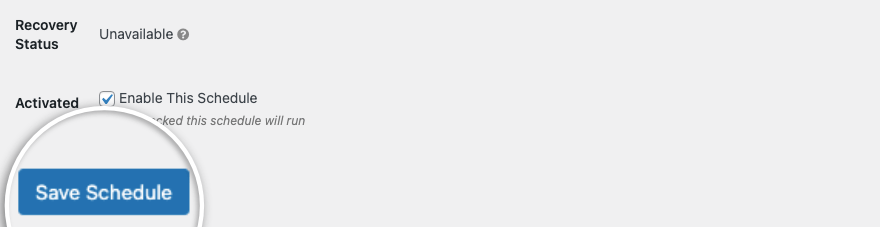
ตอนนี้เครื่องทำสำเนาจะสำรองข้อมูลเว็บไซต์ของคุณโดยอัตโนมัติตามกำหนดเวลาที่คุณกำหนด
ตอนนี้มาถึงส่วนที่สำคัญที่สุดเกี่ยวกับการสำรองข้อมูลเว็บไซต์ของคุณ – กู้คืน! การสำรองข้อมูลเว็บไซต์ของคุณเป็นเพียงส่วนแรกของการรักษาความปลอดภัยข้อมูลเว็บไซต์ของคุณ
เมื่อมีสิ่งผิดปกติเกิดขึ้น คุณควรเตรียมพร้อมที่จะกู้คืนอย่างรวดเร็ว แทนที่จะพยายามค้นหากระบวนการกู้คืนท่ามกลางเหตุการณ์ที่เกิดขึ้น
นี่เป็นหนึ่งในเหตุผลหลักว่าทำไมเราถึงเลือกเครื่องทำสำเนาสำหรับบทช่วยสอนนี้ กระบวนการคืนค่านั้นง่ายและตรงไปตรงมา
ขั้นตอนที่ 4: กู้คืนไซต์ WordPress ของคุณ
กระบวนการด้านล่างไม่ใช่กระบวนการแบบคลิกเดียว แต่มีประมาณ 3 ขั้นตอนที่เกี่ยวข้อง และเรารู้สึกว่านี่เป็นสิ่งจำเป็น
การกู้คืนไซต์ของคุณด้วยสำเนาสำรองไม่ใช่กระบวนการที่คุณควรทำอย่างไม่ระมัดระวัง ดังนั้นจึงเป็นการดีที่สุดที่จะมีมาตรการรักษาความปลอดภัยบางประการเพื่อป้องกันไม่ให้คุณกู้คืนไซต์ของคุณเป็นเวอร์ชันเก่าโดยไม่ได้ตั้งใจ
มาเรียนรู้วิธีการกู้คืนไฟล์สำรองที่คุณเพิ่งสร้างขึ้นอย่างรวดเร็ว เพื่อว่าเมื่อถึงเวลา คุณจะรู้วิธีดำเนินการโดยไม่ต้องเครียด
บนแท็บ Duplicator » Package คุณจะเห็นข้อมูลสำรองที่คุณสร้างขึ้น ค้นหาไอคอน Restore ในเมนูด้านบนที่เป็นลูกศรวงกลมแล้วคลิกเพื่อเริ่มกระบวนการ
เรายังต้องการเสริมด้วยว่าคุณจะเห็นไอคอน คืนค่า เดียวกันถัดจากข้อมูลสำรองของคุณใต้คอลัมน์ประเภท ปุ่มนี้ช่วยให้คุณตั้งค่าการสำรองข้อมูลนี้เป็นจุดกู้คืนเริ่มต้น
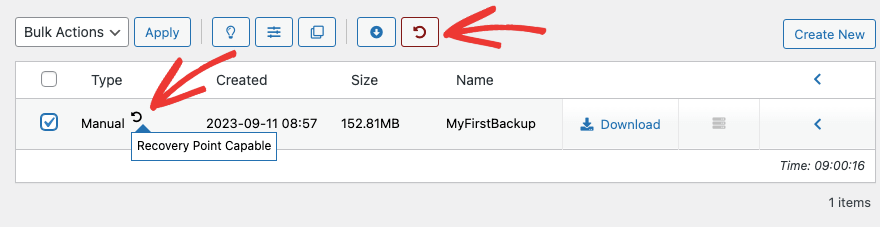
กลับมาที่กระบวนการคืนค่า เมื่อคุณคลิกที่ไอคอนกู้คืนด้านบน Duplicator จะนำคุณไปที่หน้าการกู้คืน
ที่นี่คุณสามารถเลือกสำเนาสำรองที่คุณต้องการกู้คืนและกดปุ่ม Launch Recovery
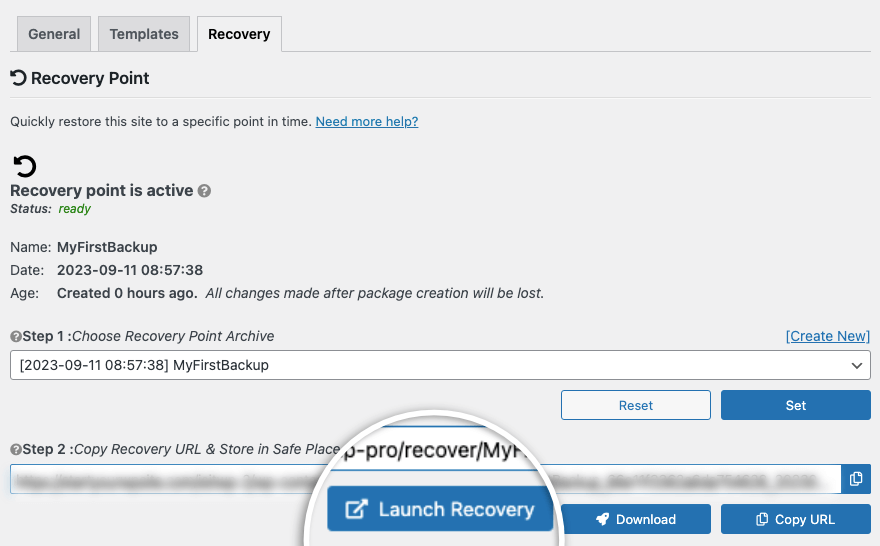
หากคุณยังไม่ได้ตั้งค่าจุดกู้คืน Duplicator จะแสดงป๊อปอัป:
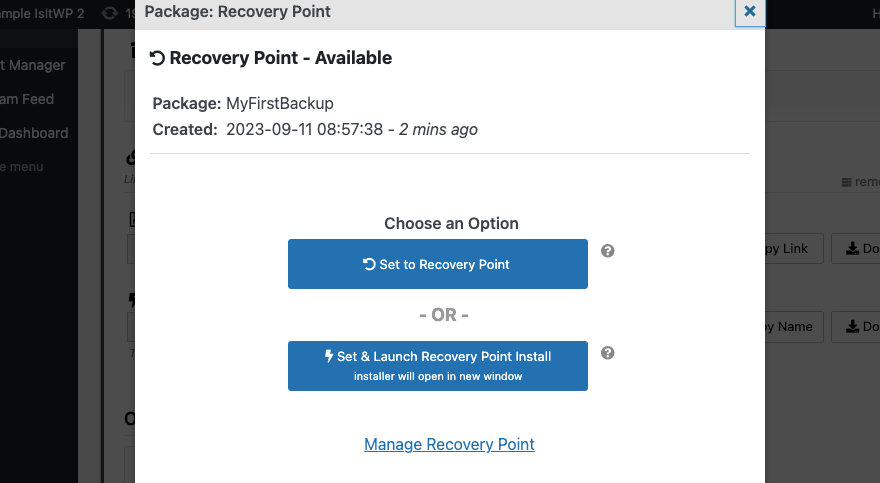
ที่นี่คุณจะต้องเลือกตัวเลือกที่สอง: Set & Launch Recovery Point Install
ถัดไป คุณจะเห็นรายละเอียดของจุดฟื้นตัวของคุณ ที่นี่ Duplicator เตือนว่ากระบวนการกู้คืนนี้จะล้างข้อมูลไซต์และแทนที่ด้วยแพ็คเกจปัจจุบัน กระบวนการนี้ไม่สามารถยกเลิกได้ ดังนั้นโปรดแน่ใจว่าคุณต้องการคืนค่าไซต์ของคุณ
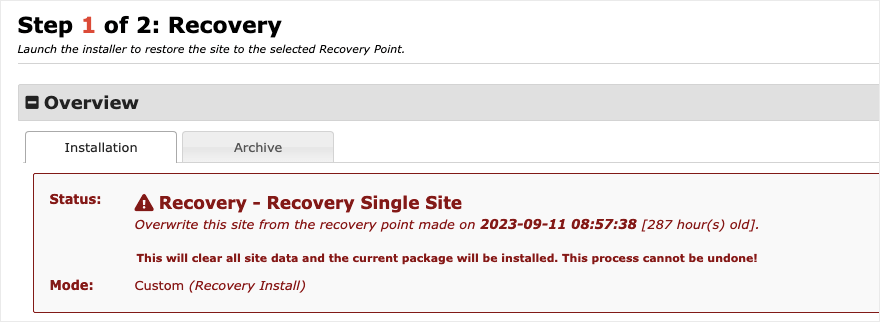
ตอนนี้สิ่งที่คุณต้องทำคือยอมรับข้อกำหนดและเงื่อนไขแล้วคลิกที่ปุ่ม Restore Recovery Point
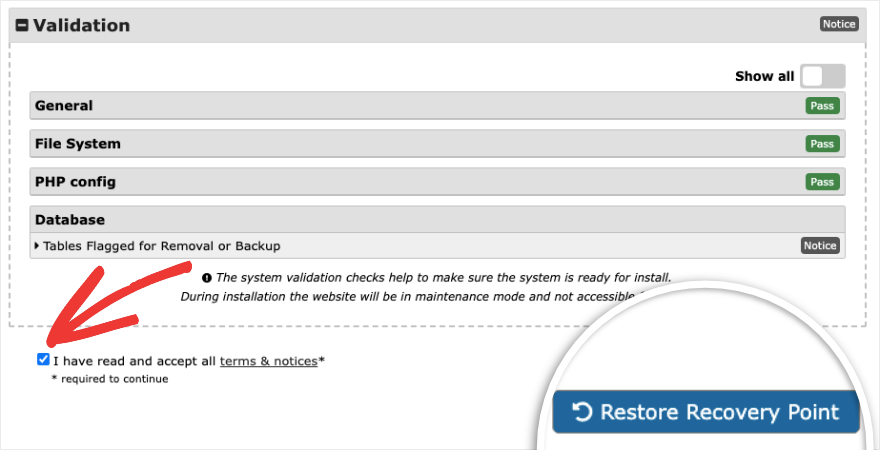
โปรแกรมทำสำเนาจะตรวจสอบกับคุณอีกครั้งหากคุณแน่ใจ และคุณสามารถคลิกที่ปุ่ม ตกลงได้
กระบวนการกู้คืนจะทำงาน และเมื่อเสร็จแล้ว คุณจะมีตัวเลือกในการเข้าสู่ระบบผู้ดูแลระบบ WordPress ของคุณ
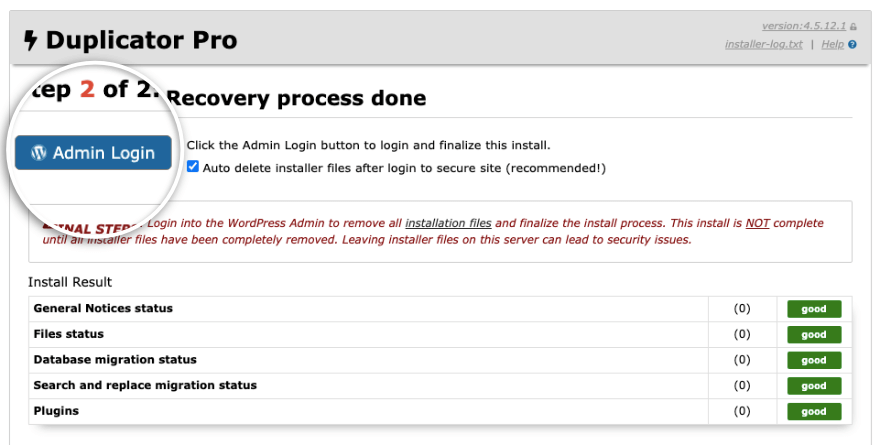
เมื่อคุณเข้าสู่ระบบ คุณจะเห็นหน้าความสำเร็จดังนี้:
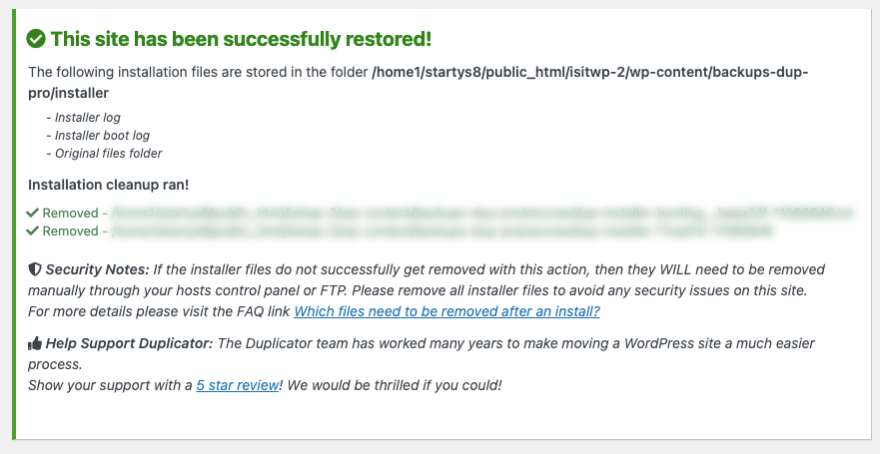
แค่นั้นแหละ! คุณได้เรียนรู้วิธีการกู้คืนไซต์ของคุณเมื่อจำเป็น เราขอแนะนำให้บุ๊กมาร์กบทช่วยสอนนี้ไว้ เพื่อที่คุณจะได้กลับมาที่ขั้นตอนเหล่านี้ได้เมื่อต้องการ
คุณยังสามารถอ่านเอกสารประกอบของ Duplicator เพื่อดูขั้นตอนในการสำรองและกู้คืนไซต์ของคุณ
ในกรณีที่คุณต้องการสำรองข้อมูลเว็บไซต์ของคุณด้วยตนเอง เราจะแสดงขั้นตอนด้านล่างให้คุณทราบ อย่างไรก็ตาม หากคุณไม่คุ้นเคยกับแบ็กเอนด์ WordPress เราไม่แนะนำวิธีนี้เลย
วิธีการสำรองข้อมูล WordPress ด้วยตนเอง
หากต้องการสำรองไฟล์ WordPress คุณต้องเชื่อมต่อกับเซิร์ฟเวอร์เว็บไซต์ WordPress ของคุณโดยใช้ไคลเอนต์ FTP เช่น FileZilla ป้อนข้อมูลรับรอง FTP หรือ SFTP ของคุณเพื่อสร้างการเชื่อมต่อ
จากนั้นคุณสามารถค้นหาไฟล์ WordPress ของคุณได้ โดยปกติจะอยู่ในโฟลเดอร์ public_html คัดลอกและดาวน์โหลดโฟลเดอร์ไซต์ WordPress ทั้งหมดของคุณลงในคอมพิวเตอร์ของคุณ
หรือคุณสามารถเข้าถึงไฟล์ WordPress ของคุณผ่าน cPanel ในบัญชีโฮสติ้งของคุณ เปิด ตัวจัดการไฟล์ และค้นหาโฟลเดอร์เว็บไซต์ของคุณภายในโฟลเดอร์ public_html จากนั้นคุณก็สามารถคลิกขวา บีบอัด แล้วดาวน์โหลดไฟล์ zip ได้
ตอนนี้การสำรองข้อมูลนี้ไม่ใช่ทั้งไซต์ของคุณ นี่เป็นเพียงไฟล์หลักและไฟล์เว็บไซต์อื่นๆ ของคุณ ซึ่งไม่รวมดาต้าเอสของคุณ
ในการสร้างการสำรองข้อมูลฐานข้อมูล WordPress ของคุณ คุณต้องเข้าสู่ระบบ phpMyAdmin คุณสามารถเลือกฐานข้อมูล mySQL ของคุณและดาวน์โหลดลงในคอมพิวเตอร์ของคุณได้
แค่นั้นแหละ. ตอนนี้คุณได้สำรองข้อมูลเว็บไซต์ของคุณด้วยตนเองแล้ว
หากคุณสงสัยว่าเว็บไซต์ของคุณถูกแฮ็กและต้องการกู้คืน เราขอแนะนำให้ทำความสะอาดมัลแวร์ด้วยเพื่อป้องกันไม่ให้แฮกเกอร์ออกไป คุณสามารถใช้โซลูชันความปลอดภัยเช่น Sucuri เพื่อช่วยคุณในเรื่องนี้
เราหวังว่าคุณจะพบว่าบทช่วยสอนทีละขั้นตอนนี้มีประโยชน์ ต่อไป คุณจะต้องการดูคำแนะนำอื่นๆ ของเราเกี่ยวกับ:
- ปลั๊กอินตัวสร้างแบบฟอร์มที่ดีที่สุดสำหรับ WordPress
- ตรวจสอบผู้สร้างเพจ WordPress ที่ดีที่สุดแล้ว
- สุดยอดปลั๊กอินและเครื่องมือ WordPress SEO
คำแนะนำเหล่านี้เปิดเผยเครื่องมือที่ดีที่สุดในการสร้างหน้าและแบบฟอร์มที่น่าทึ่งสำหรับเว็บไซต์ของคุณ นอกจากนี้เรายังเพิ่มคำแนะนำเพื่อช่วยคุณเพิ่ม SEO ของไซต์ของคุณเพื่อเพิ่มปริมาณการเข้าชมและอันดับที่ดีขึ้นบน Google
