วิธีสำรองข้อมูลร้านค้า WooCommerce ของคุณ
เผยแพร่แล้ว: 2022-03-14
หากคุณเป็นเจ้าของร้านค้าอีคอมเมิร์ซ ฉันแน่ใจว่าคุณคงเห็นด้วยว่าการเป็นเจ้าของและจัดการร้านค้าออนไลน์นั้นไม่ง่ายหรือง่ายอย่างที่คิด อย่างที่คุณทราบ มีตัวแปรที่เกี่ยวข้องมากเกินไปในการตรวจสอบให้ทำงานได้อย่างราบรื่นโดยไม่สะดุด (ซึ่งสามารถเกิดขึ้นได้ทุกเมื่อ) เนื่องจากโลกดิจิทัลที่เราอาศัยอยู่ตอนนี้ มีความเป็นไปได้สูงที่จะถูกหลอกลวง เพื่อให้มั่นใจว่าทุกแง่มุมของร้านค้าของคุณ ตั้งแต่หน้าผลิตภัณฑ์ หยิบใส่ตะกร้า จนถึงการชำระเงิน ทำงานได้อย่างราบรื่นเป็นงานตลอด 24 ชั่วโมง ความผิดพลาดเล็กๆ น้อยๆ อย่างหนึ่ง และคุณอาจสูญเสียเงินจำนวนมหาศาล และอย่าลืมคุณค่าของลูกค้า
วิธีที่ดีที่สุดในการหลีกเลี่ยงสถานการณ์เช่นนี้และสามารถหลีกเลี่ยงการสูญเสียเงินหลายพันดอลลาร์ได้คือการมีมาตรการรักษาความปลอดภัยที่เหมาะสมพร้อมกับการสำรองข้อมูลในเวลาที่เหมาะสม การสำรองข้อมูลอย่างทันท่วงทีจะช่วยให้ร้านค้าของคุณปลอดภัย แม้ว่าจะมีสิ่งผิดปกติเกิดขึ้น
ในบทความนี้ เราจะอธิบายรายละเอียดเกี่ยวกับความจำเป็นในการสำรองข้อมูล ข้อมูลที่เกี่ยวข้อง และวิธีต่างๆ ในการสำรองร้านค้า WooCommerce ของคุณ
- ทำไมต้องสำรองข้อมูลร้านค้า WooCommerce?
- การสำรองข้อมูล WooCommerce เกี่ยวข้องกับอะไร?
- วิธีสำรองข้อมูลร้านค้า WooCommerce ของคุณมีอะไรบ้าง
ทำไมต้องสำรองข้อมูลร้านค้า WooCommerce?
ดังที่ได้กล่าวไว้ก่อนหน้านี้ในบทความ การสำรองข้อมูลร้านอีคอมเมิร์ซเป็นสิ่งที่ถูกต้อง หากคุณไม่ต้องการสูญเสียเงินจำนวนมาก อันที่จริง ธุรกิจออนไลน์หรือธุรกิจ/การแสดงตนบนเว็บใดๆ ก็ตาม เช่น บล็อก ตัวแทนเว็บ บริการ ฯลฯ แนะนำให้ทำเช่นเดียวกัน
สาเหตุ/สถานการณ์ที่พบบ่อยที่สุดที่รับประกันการสำรองข้อมูลร้านค้าออนไลน์ของคุณคือข้อผิดพลาดของมนุษย์และแฮกเกอร์ ร้านค้าออนไลน์ที่ถูกแฮ็กได้กลายเป็นสาเหตุที่พบบ่อยที่สุดประการหนึ่งที่ทำให้ธุรกิจออนไลน์สูญเสียธุรกิจไปพร้อมกับลูกค้า คำสั่งซื้อ ข้อมูล และอื่นๆ อีกมากมาย ในกรณีนี้ แม้แต่เว็บไซต์ของคุณก็สามารถถูกแฮ็กได้อย่างง่ายดาย เหตุผลหลักอีกประการในการสำรองข้อมูลร้านค้าของคุณคือความเป็นไปได้ที่จะเกิดข้อผิดพลาดจากมนุษย์ หากเว็บไซต์ของคุณหยุดทำงานในขณะที่คุณกำลังพยายามอัปเดตบนแดชบอร์ด WooCommerce คุณจะขาดทุน ดังนั้น เพื่อหลีกเลี่ยงความเป็นไปได้ทั้งหมด สิ่งที่ดีที่สุดที่ควรทำคือสำรองข้อมูลร้านค้าของคุณ
การสำรองข้อมูล WooCommerce เกี่ยวข้องกับอะไร?
ก่อนที่เราจะอธิบายเกี่ยวกับวิธีการสำรองข้อมูลต่างๆ คุณจำเป็นต้องทำความเข้าใจว่าการสำรองข้อมูลร้านค้าของคุณหมายถึงอะไรและเกี่ยวข้องกับอะไร เหตุผลที่สำคัญที่สุดในการสำรองข้อมูลร้านค้า WooCommerce ของคุณคือการบันทึกไฟล์เว็บและฐานข้อมูลของคุณ
มีความจำเป็นที่คุณจะต้องสำรองข้อมูลร้านค้า WooCommerce ของคุณเป็นประจำ เนื่องจากจะมีการลงทะเบียนลูกค้าอย่างต่อเนื่องพร้อมกับการสั่งซื้อ การอัปเดตเป็นประจำช่วยให้แน่ใจว่าไม่มีข้อมูลสูญหายจากข้อผิดพลาดของมนุษย์หรือเหตุการณ์การแฮ็ก
วิธีสำรองข้อมูลร้านค้า WooCommerce ของคุณมีอะไรบ้าง
มีสามวิธีที่ผ่านการทดสอบและทดลองในการสำรองข้อมูลร้านค้า WooCommerce ของคุณ
- สำรองข้อมูลอัตโนมัติด้วยปลั๊กอิน
- ติดต่อผู้ให้บริการโฮสต์
- สำรองข้อมูลด้วยตนเองโดยไม่ต้องใช้ปลั๊กอิน (ไคลเอ็นต์ FTP)
วิธีที่ 1: สำรองข้อมูลอัตโนมัติด้วยปลั๊กอิน
ตามชื่อเรื่อง การสำรองข้อมูลอัตโนมัติสามารถทำได้ด้วยปลั๊กอินสำรอง มีปลั๊กอินสำรองของ WordPress มากมายในตลาด ทั้งแบบฟรีและมีค่าใช้จ่าย และส่วนใหญ่ทำงานได้ดีในการสำรองข้อมูลและสิ่งอื่น ๆ ตัวอย่างของปลั๊กอินดังกล่าวมีดังต่อไปนี้:
- ปลั๊กอินสำรอง WordPress UpdraftPlus: นี่เป็นหนึ่งในปลั๊กอินสำรองฟรีที่ดีที่สุดและเป็นที่นิยมมากที่สุดในตลาดพร้อมคุณสมบัติพิเศษบางอย่าง เพียงคลิกเดียวสำรองไฟล์และกู้คืน
- BlogVault: นี่คือปลั๊กอินสำรองที่ให้บริการย้ายข้อมูลด้วย แม้ว่าจะเป็นปลั๊กอินแบบชำระเงินที่มาพร้อมกับการทดลองใช้ฟรี 7 วันเพื่อทดสอบความน่าเชื่อถือของระบบ แต่ก็เป็นปลั๊กอินที่ดีที่สุดตัวหนึ่งด้วยเช่นกัน ปลั๊กอินนี้มีการสำรองข้อมูล WooCommerce ที่ปรับแต่งเองซึ่งรับประกันการสูญเสียคำสั่งเป็นศูนย์และยังให้ประวัติการสำรองข้อมูลนานถึงหนึ่งปี
- BackupBuddy: นี่เป็นปลั๊กอินพรีเมียมอีกตัวของ iThemes ที่มาพร้อมกับใบอนุญาต ให้บริการสำรองข้อมูลและย้ายข้อมูล บริการตามใบอนุญาตที่ BackupBuddy จัดเตรียมให้คุณใช้ปลั๊กอินสำหรับเว็บไซต์ใด ๆ ที่กล่าวถึงในแผนในขณะที่ซื้อ
- Jetpack: ช่วยให้สามารถกู้คืนและบันทึกการเปลี่ยนแปลงเล็กๆ น้อยๆ ที่เกิดขึ้นกับเว็บไซต์ได้ง่าย จึงถือว่าค่อนข้างปลอดภัย)
- Duplicator Pro: นี่คือการโยกย้ายไซต์และปลั๊กอินสำรองที่ช่วยให้สามารถสำรองข้อมูลตามกำหนดเวลาด้วยตัวเลือกที่เก็บข้อมูลบนคลาวด์ต่างๆ เช่น Google Drive, Amazon S3 Dropbox เป็นต้น
- WP Time Capsule: รับประกันการสำรองข้อมูลอัตโนมัติทุกครั้งที่มีการเปลี่ยนแปลงในไซต์
- BoldGrid Total Upkeep: ปลั๊กอินนี้ช่วยให้มั่นใจได้ถึงการสำรองข้อมูลอัตโนมัติและตัวเลือกการกู้คืนที่รวดเร็ว
- BackWPup: ปลั๊กอินภาษาไทยถือเป็นหนึ่งในปลั๊กอินสำรองที่ดีที่สุด ปลั๊กอินนี้ช่วยให้มั่นใจถึงการสำรองข้อมูลอัตโนมัติ ควบคู่ไปกับการสำรองข้อมูลแบบสแตนด์อโลนสำหรับการกู้คืนฉุกเฉิน และอื่นๆ อีกสองสามอย่าง
ปลั๊กอิน UpdraftPlus ได้รับการพิจารณาในบทความนี้เพื่อการสาธิต ที่กล่าวถึงด้านล่างนี้คือขั้นตอนต่างๆ ในการติดตั้งปลั๊กอินและทำให้ใช้งานได้
การติดตั้งและกำหนดค่าปลั๊กอิน
ขั้นตอนแรกคือการติดตั้งปลั๊กอินสำรอง – แดชบอร์ด WooCommerce > ปลั๊กอิน > เพิ่มใหม่ > ติดตั้งปลั๊กอิน
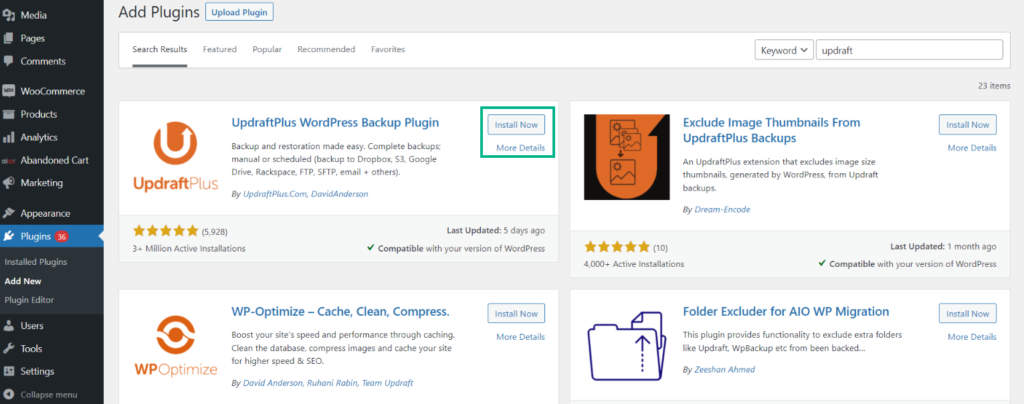
ตัวเลือกการสำรองข้อมูล UpdraftPlus จะปรากฏใต้แท็บการตั้งค่า
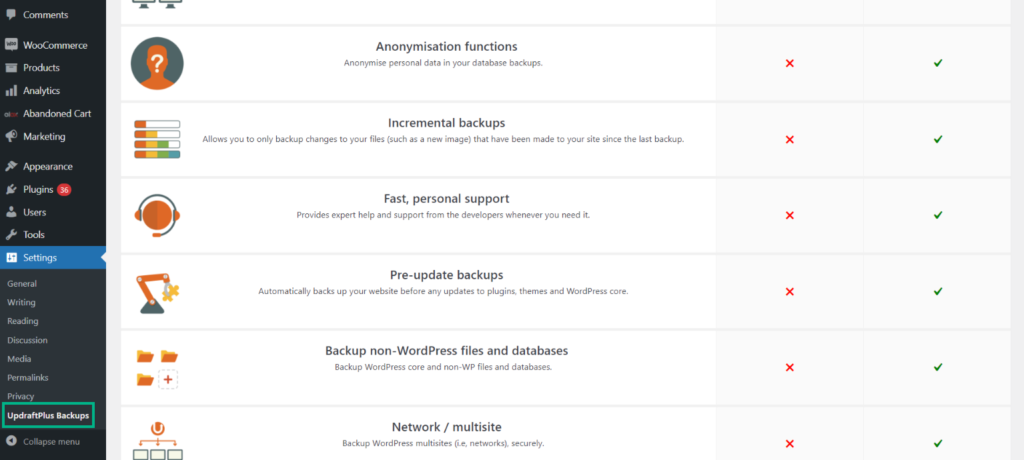
คุณสามารถกำหนดค่านโยบายการสำรองข้อมูลของคุณได้ที่นี่ ควรทำการสำรองข้อมูลโดยอัตโนมัติและลดความถี่ในการสำรองข้อมูลให้มากที่สุด ความถี่สูงสุดที่คุณสามารถเลือกได้ในเวอร์ชันที่สามารถเข้าถึงได้ของปลั๊กอินนี้คือการสำรองข้อมูลหนึ่งครั้งทุกๆ สี่ชั่วโมง
ถัดไป คลิกที่แท็บการตั้งค่า
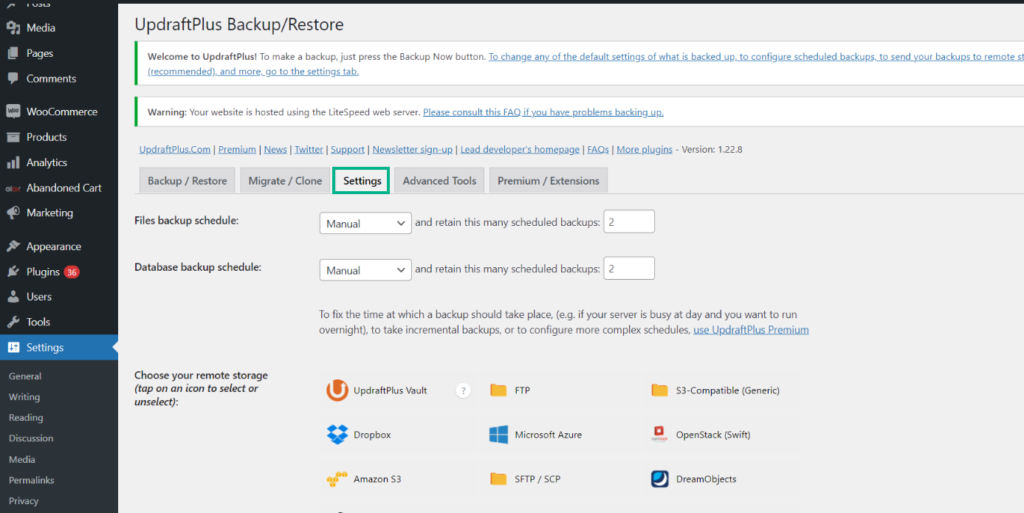
กำหนดการสำรองไฟล์
ขั้นตอนต่อไปในการตั้งค่าปลั๊กอินคือกำหนดเวลาสำรองไฟล์ ซึ่งสามารถกำหนดเวลาเป็นรายชั่วโมง รายวัน รายสัปดาห์ และ/หรือรายเดือน

ตารางการสำรองฐานข้อมูล
ข้อมูลเป็นส่วนที่สำคัญที่สุดของธุรกิจใดๆ และหากไม่มีการสำรองข้อมูลที่เหมาะสม ข้อมูลก็สามารถทำให้ธุรกิจออนไลน์ต้องหยุดชะงักลงได้อย่างแท้จริง ดังนั้นจึงแนะนำให้กำหนดเวลาสำรองฐานข้อมูล WooCommerce ทั้งหมดด้วยความถี่เดียวกับไฟล์เว็บ

การเลือกที่เก็บข้อมูลระยะไกล
ปลั๊กอินนี้มีตัวเลือกการจัดเก็บข้อมูลระยะไกลมากมาย ซึ่งรวมถึง Microsoft Azure, Amazon S3, OpenStack (Swift), Rackspace, DreamObjects, SFTP/SCP, Google Drive, Google Cloud, อีเมล และ Backblaze นอกจากนี้ยังมีบริการโกรธเช่น Dropbox, Microsoft OneDrive, WebDAV, FTP, S-3 ที่เข้ากันได้
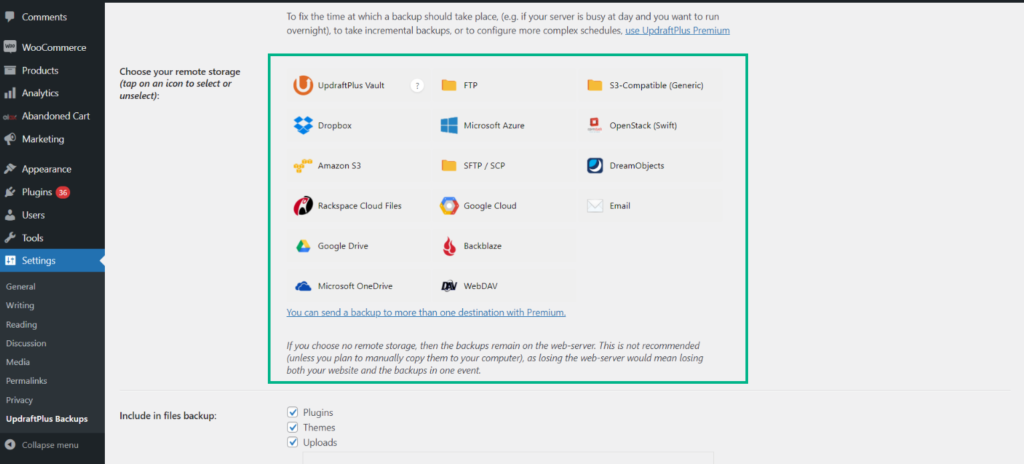
บริการใดๆ ที่ใช้ต้องได้รับการตรวจสอบสิทธิ์ก่อน และ Dropbox ได้รับการพิจารณาเพื่อวัตถุประสงค์ในการอธิบายในบทความนี้ การลงทะเบียนบัญชีเป็นสิ่งจำเป็นสำหรับบัญชี Dropbox
ไปที่ Dropbox ในเมนูแบบเลื่อนลง > คลิกลิงก์หลัง “รับรองความถูกต้องด้วย Dropbox” เพื่อตรวจสอบสิทธิ์บริการ
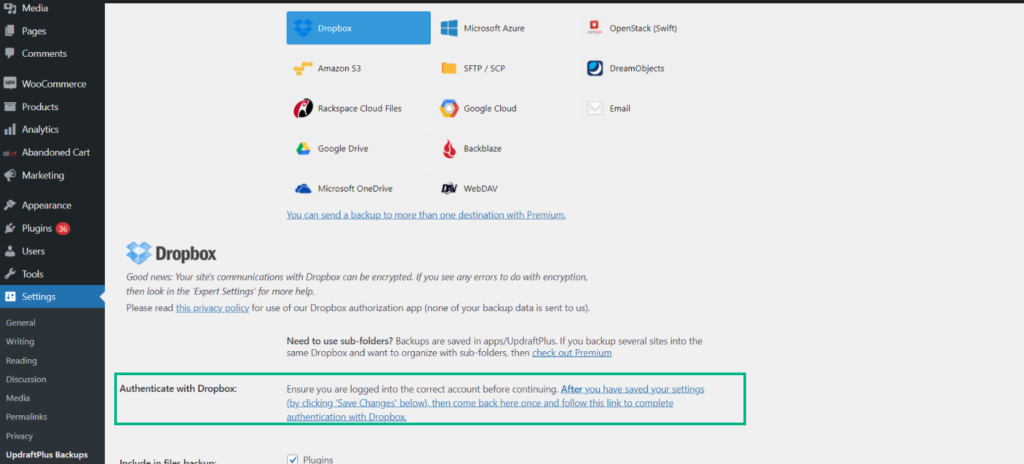
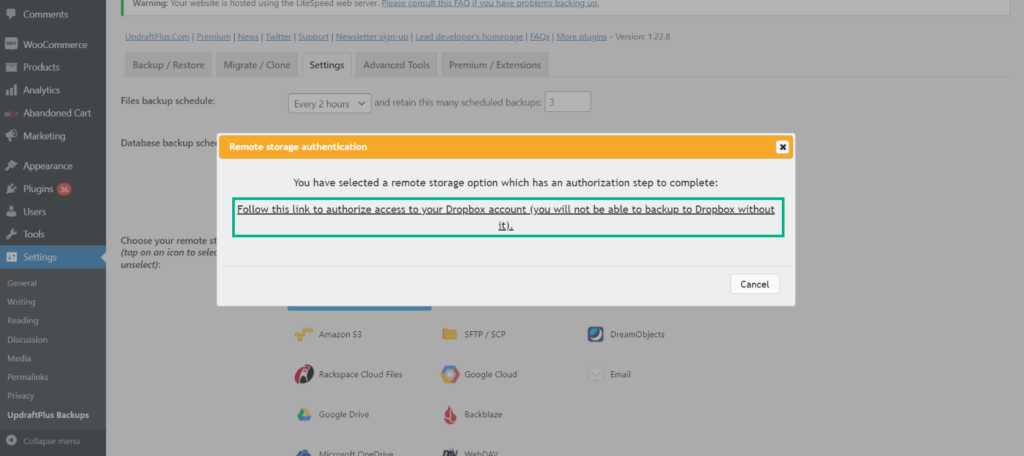
รวม & ไม่รวมในการสำรองไฟล์
ในขั้นตอนนี้ คุณสามารถเลือกไฟล์ที่คุณต้องการรวมหรือแยกออกขณะสำรองไฟล์เว็บ ตามหลักการแล้ว จำเป็นต้องสำรองข้อมูลปลั๊กอิน โฟลเดอร์ ไฟล์ และธีม ซึ่งเป็นการตั้งค่าเริ่มต้นและต้องคงไว้ตามเดิม ในกรณีที่คุณต้องการแยกไฟล์บางไฟล์ออกจากการสำรองข้อมูล ให้พิมพ์ชื่อโฟลเดอร์ที่มีเครื่องหมายดอกจัน [ * ] ต่อท้าย

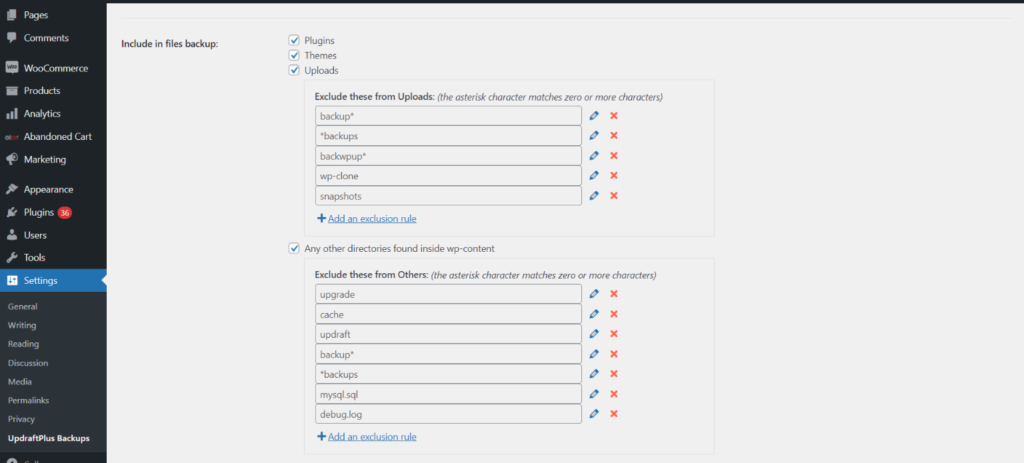
การรับอีเมลเกี่ยวกับการสำรองข้อมูล
เราแน่ใจว่าคุณต้องการรับการอัปเดตสถานะเมื่อการสำรองข้อมูลเสร็จสิ้น และสามารถทำได้โดยเปิดใช้งานการรายงาน โพสต์ซึ่งคุณจะได้รับอีเมลพร้อมรายละเอียดทั้งหมดของข้อมูลสำรอง

ในการดำเนินการสำรองข้อมูลให้เสร็จสิ้น ให้ไปที่ แท็บ Backup/Restore > คลิกที่ “Backup Now” > เลือกจากตัวเลือกที่ปรากฏในป๊อปอัป
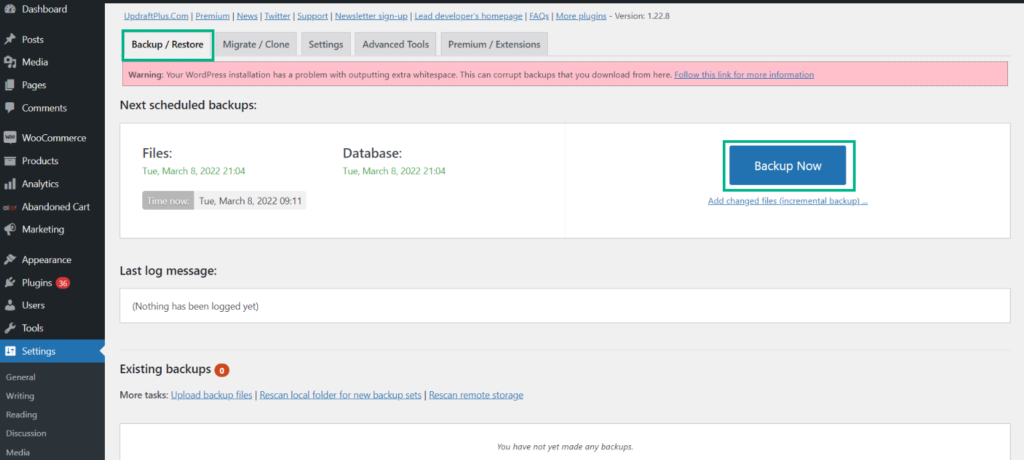
เมื่อคุณเลือกจากตัวเลือกที่เห็นในป๊อปอัป แถบความคืบหน้าจะปรากฏขึ้น
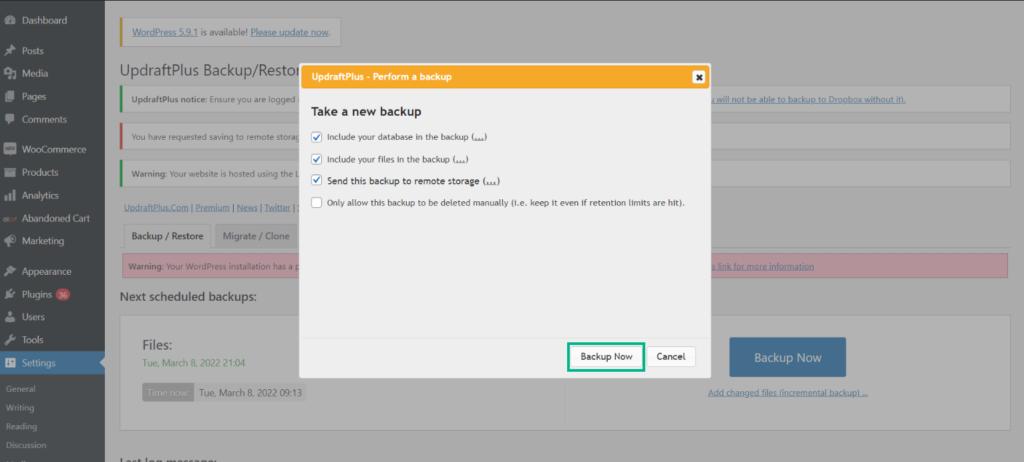
เมื่อการสำรองข้อมูลเสร็จสิ้น ป๊อปอัปการแจ้งเตือนจะแจ้งให้คุณทราบว่าการสำรองข้อมูลเสร็จสมบูรณ์แล้ว
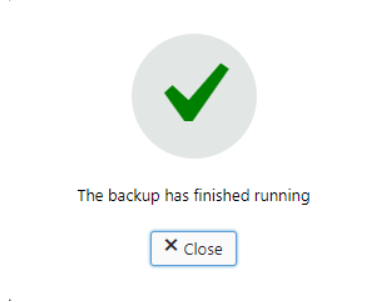
กำลังดูข้อมูลสำรองที่มีอยู่
เมื่อการสำรองข้อมูลเสร็จสมบูรณ์ คุณจะสามารถดูข้อมูลสำรองที่มีอยู่ทั้งหมดในหน้าต่างเดียวกัน ซึ่งสามารถดาวน์โหลดหรือกู้คืนได้ด้วยการคลิกปุ่มเพียงครั้งเดียว
วิธีที่ 2: การติดต่อผู้ให้บริการโฮสติ้ง
แม้ว่าผู้ให้บริการเว็บโฮสติ้งของ WooCommerce ส่วนใหญ่จะมีนโยบายการสำรองข้อมูลอยู่แล้ว แต่บางผู้ให้บริการก็ให้บริการเป็นส่วนเสริมโดยมีค่าใช้จ่าย และผู้ให้บริการบางรายจะทำการสำรองข้อมูลของเซิร์ฟเวอร์ทั้งหมด ซึ่งอาจไม่จำเป็นต้องเป็น WordPress หรือ WooCommerce เฉพาะ
ไปที่การตั้งค่าเซิร์ฟเวอร์
เพื่อจุดประสงค์ในการอธิบาย เราได้พิจารณา Cloudways ขั้นตอนแรกคือการเข้าสู่ระบบบัญชี Cloudways ของคุณแล้วไปที่ เซิร์ฟเวอร์ (จากแถบเมนูด้านบน) > การจัดการเซิร์ฟเวอร์ >
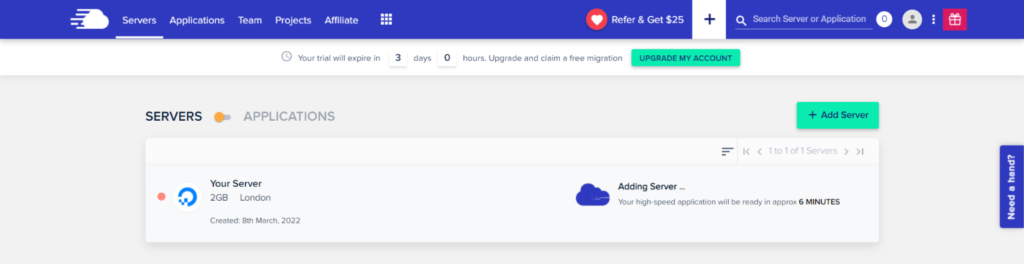
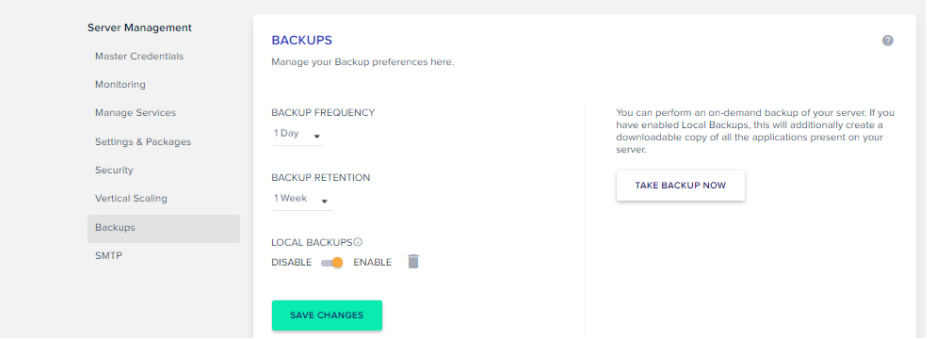
สำรองข้อมูล
หมายเหตุ: มีบริการสำรองข้อมูลฟรีกับ Cloudways ซึ่งจะทำให้คุณสามารถตั้งค่าความถี่ในการสำรองข้อมูลได้ครั้งละหนึ่งชั่วโมง การดาวน์โหลดข้อมูลสำรองลงในเครื่องของคุณเป็นอีกทางเลือกหนึ่งที่จะช่วยให้คุณรู้สึกปลอดภัยยิ่งขึ้น
การสำรองข้อมูลตามต้องการ
การสำรองข้อมูลเซิร์ฟเวอร์ของคุณแบบออนดีมานด์สามารถทำได้ และหากเปิดใช้งานการสำรองข้อมูลภายในเครื่อง จะสร้างสำเนาแอปพลิเคชันทั้งหมดบนเซิร์ฟเวอร์ของคุณที่ดาวน์โหลดได้ คุณจะได้รับการแจ้งเตือนเมื่อกระบวนการสำรองข้อมูลเสร็จสมบูรณ์
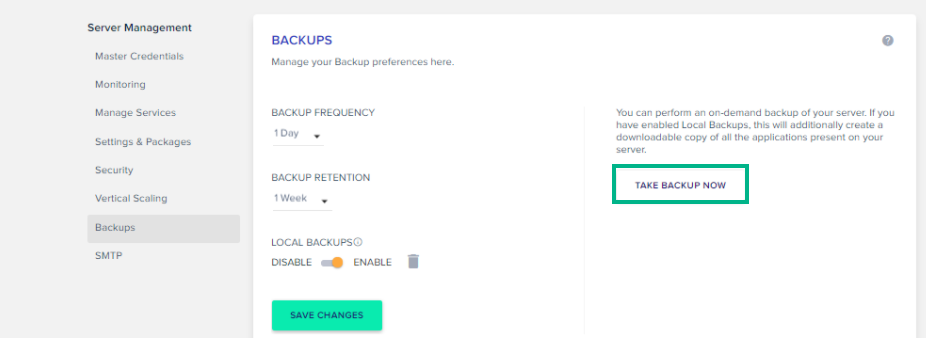
สำรองฐานข้อมูล WooCommerce
ในขั้นตอนนี้ ฐานข้อมูล WooCommerce ของคุณสามารถสำรองได้ MySQL Manager บน Cloudways ช่วยในการส่งออกไฟล์ฐานข้อมูล
ไปที่ แท็บแอปพลิเคชัน > เรียกใช้ MySQL Manager > คลิกที่ "ส่งออก" > เปลี่ยนปุ่มตัวเลือกของ "เอาต์พุต" เป็น "บันทึก" > ส่งออก (ซึ่งจะทำให้สามารถดาวน์โหลดสำเนาฐานข้อมูลทั้งหมดของคุณไปยังเครื่องของคุณได้)
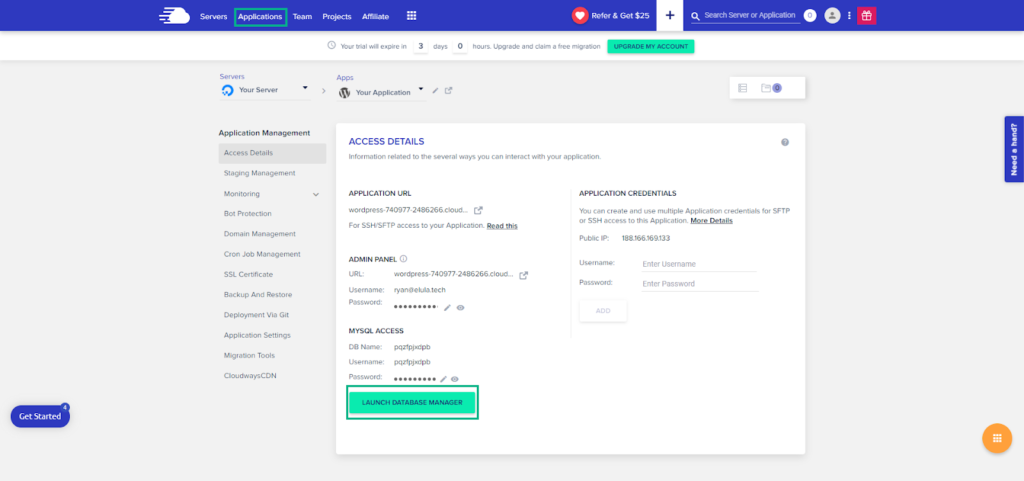
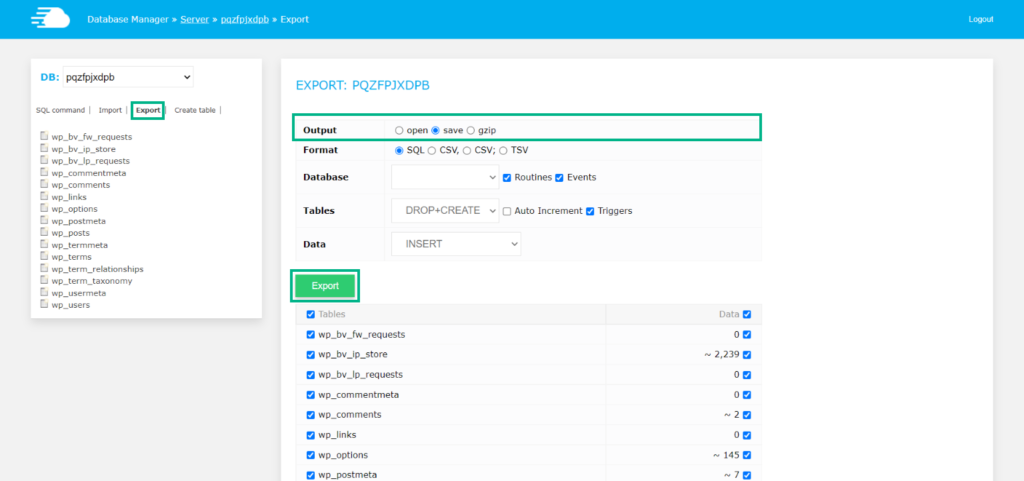
กำลังกู้คืนข้อมูลสำรอง
เพื่อให้สามารถกู้คืนข้อมูลสำรอง WooCommerce ของคุณได้ ให้ลงชื่อเข้า ใช้บัญชี Cloudways ของคุณ > ไปที่ Applications จากแถบเมนูด้านบน > คลิกบน แอปพลิเคชัน WooCommerce ของคุณ > การจัดการ แอปพลิเคชัน > คลิกที่ แท็บ Backup & Restore
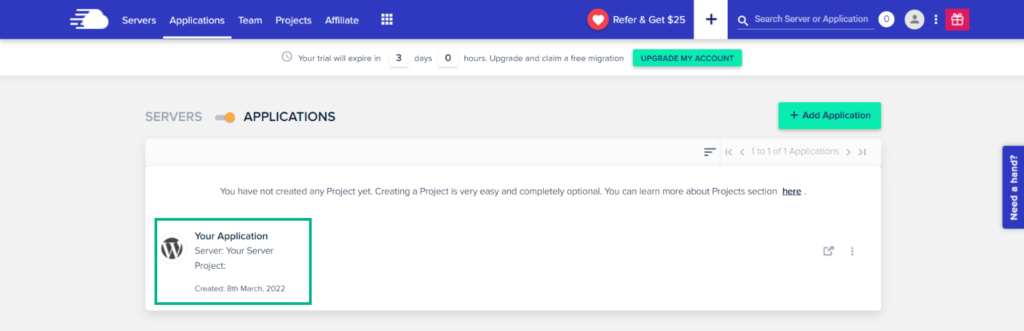
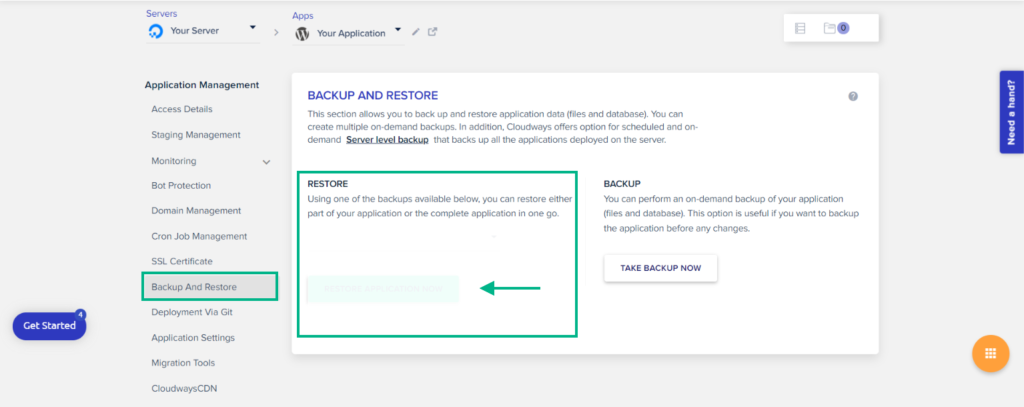
ด้านบนนี้จะนำคุณไปยังหน้าจอถัดไปด้วยเมนูแบบเลื่อนลงพร้อมข้อมูลสำรองทั้งหมดของคุณ
เลือกข้อมูลสำรองที่ คุณต้องการกู้คืน > คลิกที่ปุ่ม คืนค่าแอปพลิเคชัน ทันที > จะแสดงข้อความ “แอปพลิเคชันของคุณกู้คืนสำเร็จแล้ว”
วิธีที่ 3: การสำรองข้อมูลด้วยตนเองโดยไม่มีปลั๊กอิน (ไคลเอ็นต์ FTP)
แนะนำให้สำรองไฟล์และฐานข้อมูล WooCommerce ด้วยตนเองในกรณีที่คุณไม่ต้องการใช้ปลั๊กอินสำรองหรือไม่มีผู้ให้บริการโฮสต์ที่สามารถสำรองข้อมูลได้
การสำรองข้อมูลด้วยตนเองประกอบด้วยสองขั้นตอน:
ขั้นตอนที่ 1: ดาวน์โหลดไฟล์ WordPress
การสำรองข้อมูลไฟล์เว็บเป็นขั้นตอนแรก ซึ่งรวมถึงขั้นตอนต่อไปนี้:
- เชื่อมต่อกับเว็บเซิร์ฟเวอร์ของคุณด้วยความช่วยเหลือของไคลเอนต์ FTP เช่น FileZilla (ซึ่งจะดาวน์โหลดไฟล์เว็บทั้งหมดในรูทของตำแหน่งที่คุณติดตั้ง WordPress)
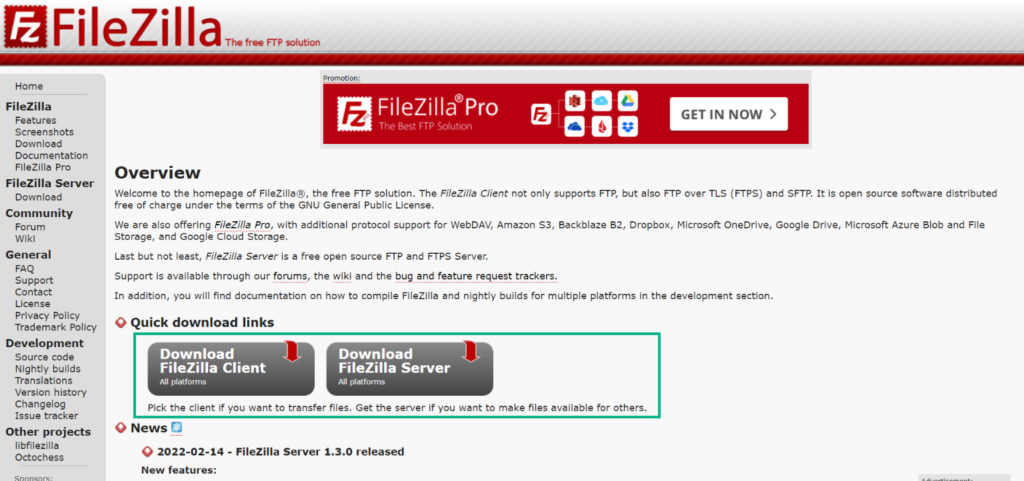
- เปิด FileZilla ในระบบของคุณและสร้างไดเร็กทอรีของระบบคอมพิวเตอร์ในพื้นที่ของคุณ (ซึ่งสามารถเพิ่มการสำรองไฟล์ WordPress ของคุณได้)
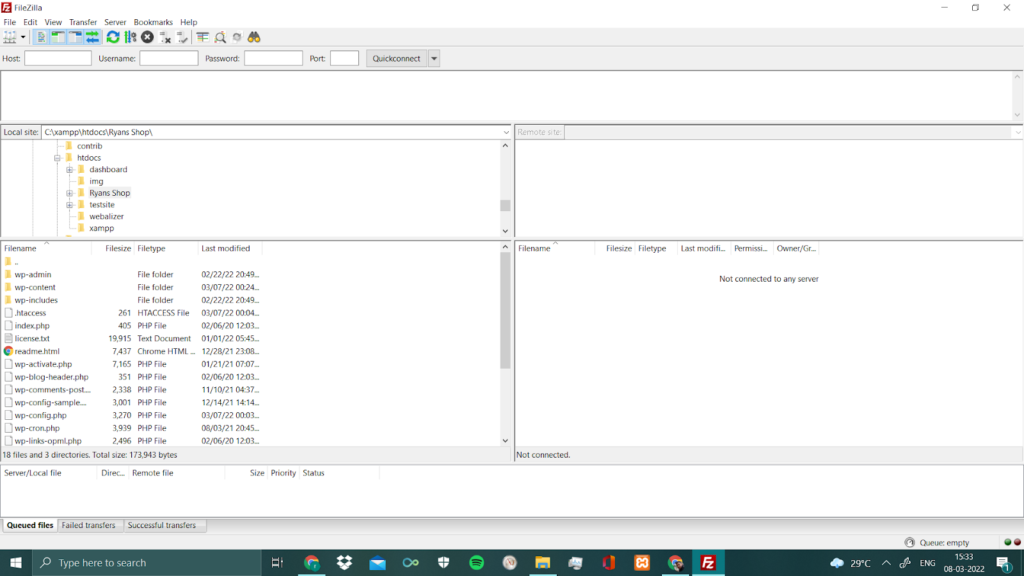
- เชื่อมต่อเซิร์ฟเวอร์ > ไปที่การติดตั้ง WordPress > ไปที่เซิร์ฟเวอร์ FileZilla และทำเครื่องหมายที่ “บังคับแสดงไฟล์ที่ซ่อนอยู่” > ดาวน์โหลดและติดตั้งไฟล์ WordPress ของคุณ (ในโฟลเดอร์ภายในเครื่องที่สร้างไว้แล้ว)
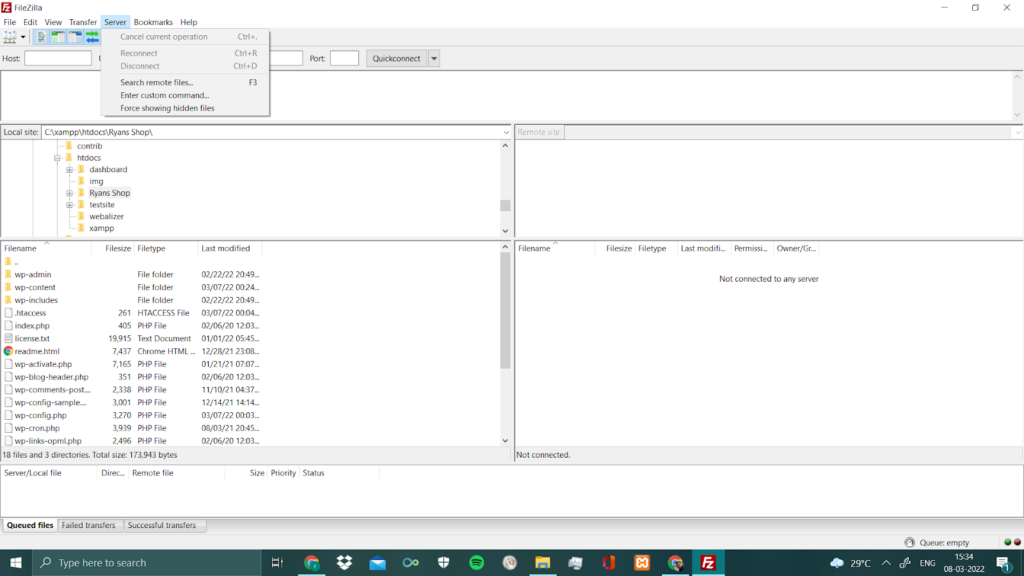
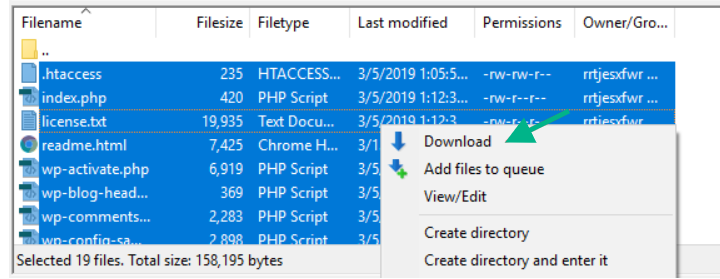
ขั้นตอนที่ 2: สำรองฐานข้อมูล WooCommerce
ตอนนี้เราจะทำการสำรองฐานข้อมูล แต่ละหน้า เนื้อหา โพสต์ หมวดหมู่ และรายการอื่นๆ ของคุณจะถูกจัดเก็บไว้ในฐานข้อมูล คุณต้องไปที่แผงการดูแลฐานข้อมูลของแพลตฟอร์มโฮสติ้งเพื่อทำการสำรองข้อมูลฐานข้อมูลของคุณ ไปที่ PHPMyAdmin หลังจากนั้น
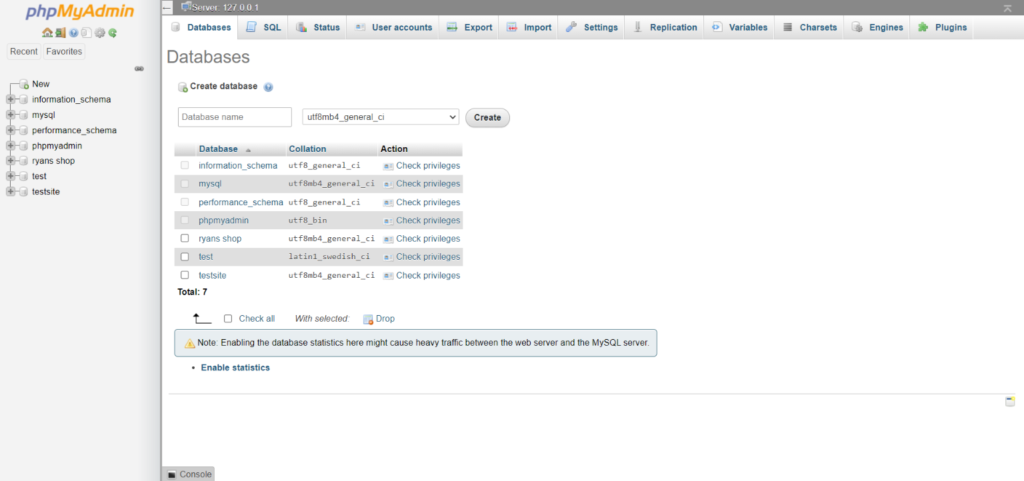
ตอนนี้ คุณต้องเลือกฐานข้อมูลของคุณ ซึ่งคุณสร้างไว้ตลอดกระบวนการสร้างเว็บไซต์ หากคุณจำชื่อฐานข้อมูลไม่ได้ คุณสามารถค้นหาได้ในไฟล์ wp-config.php
หลังจากที่คุณเลือกฐานข้อมูลที่เหมาะสม ตารางทั้งหมดจะปรากฏบนหน้าจอของคุณ
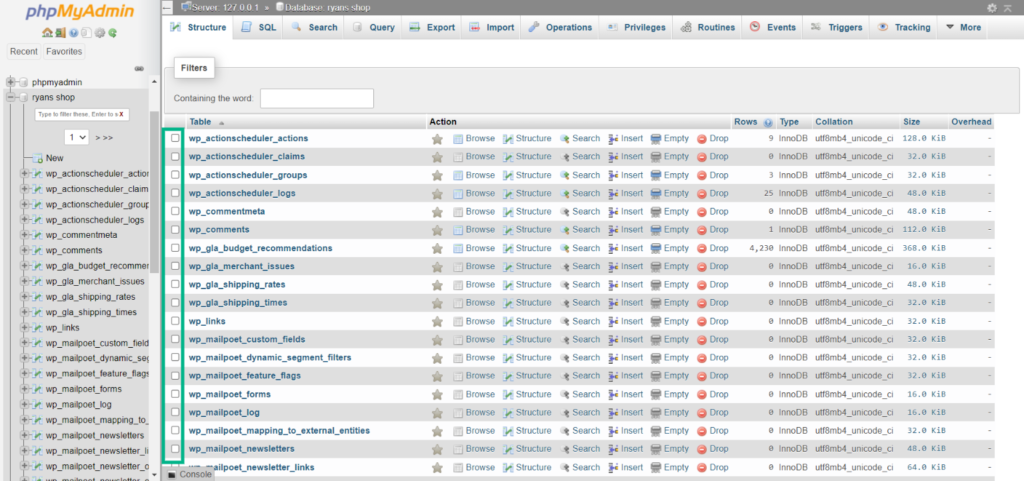
จากนั้น จากเมนู ให้เลือกตารางทั้งหมดแล้วคลิกแท็บ ส่งออก แล้วคลิก ไป
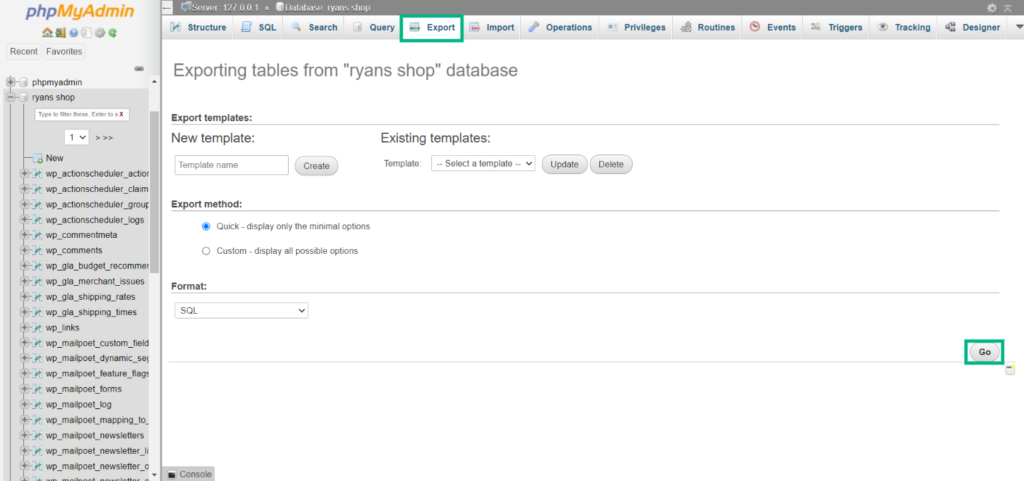
ตอนนี้คุณได้สร้างการสำรองข้อมูลฐานข้อมูลด้วยตนเองเรียบร้อยแล้ว
บทสรุป
การสำรองข้อมูลธุรกิจ WooCommerce ของคุณเป็นประจำควรเป็นสิ่งที่คุณกังวลมากที่สุด คุณควรสำรองข้อมูลไว้เสมอ ไม่ว่าเว็บโฮสติ้งเซิร์ฟเวอร์ของคุณจะปลอดภัยเพียงใด การค้นหาและซ่อมแซมเว็บไซต์ที่ถูกบุกรุกอาจใช้เวลานาน แต่การกู้คืนเป็นเวอร์ชันที่เสถียรที่สุดนั้นทำได้ง่าย หวังว่าบทความนี้จะช่วยให้คุณเข้าใจกระบวนการทั้งหมด เนื่องจากบางครั้งอาจซับซ้อนเล็กน้อยและสามารถแก้ไขได้โดยทำซ้ำสองสามครั้ง
อ่านเพิ่มเติม ing
- 10 ปลั๊กอินสำรอง WordPress ที่ดีที่สุด
- วิธีจัดการการสำรองข้อมูล WordPress อัตโนมัติด้วยปลั๊กอิน
