วิธีสำรองไซต์ WordPress ของคุณ (4 วิธีง่ายๆ)
เผยแพร่แล้ว: 2023-06-12คุณกำลังมองหาวิธีสำรองไซต์ WordPress ของคุณหรือไม่?
การสร้างข้อมูลสำรองเป็นวิธีที่ยอดเยี่ยมในการปกป้องข้อมูลเว็บไซต์ของคุณจากภัยคุกคามด้านความปลอดภัยและข้อผิดพลาดของมนุษย์ คุณสามารถกู้คืนไซต์เวอร์ชันที่บันทึกไว้ได้อย่างง่ายดายในกรณีที่มีสิ่งผิดปกติเกิดขึ้น
ในบทความนี้ เราจะแสดงวิธีสำรองไซต์ WordPress ของคุณ
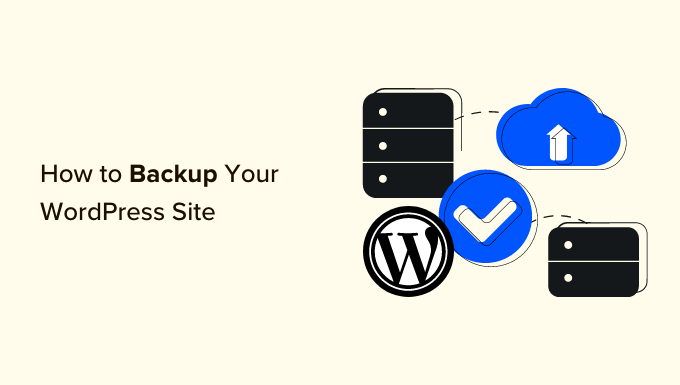
ทำไมต้องสำรองเว็บไซต์ WordPress ของคุณ?
ในฐานะเจ้าของเว็บไซต์ WordPress คุณต้องปกป้องข้อมูลของคุณจากเหตุการณ์ที่ไม่คาดคิด การสร้างการสำรองข้อมูลเว็บไซต์เป็นวิธีหนึ่งในการปกป้องข้อมูลสำคัญของคุณ
มีภัยคุกคามด้านความปลอดภัยมากมายที่สามารถโจมตีไซต์ของคุณและทำให้ข้อมูลสูญหายได้ ตัวอย่างเช่น แฮ็กเกอร์ มัลแวร์ และการโจมตีแบบฟิชชิงอาจทำให้ข้อมูลในไซต์ของคุณมีความเสี่ยง
ในทำนองเดียวกัน ข้อผิดพลาดของมนุษย์ ความขัดแย้งระหว่างปลั๊กอิน WordPress ธีม หรือความล้มเหลวของเซิร์ฟเวอร์อาจทำให้ไซต์ของคุณเสียหายได้ หากคุณไม่สามารถแก้ไขปัญหาได้ การกู้คืนเว็บไซต์ของคุณอาจเป็นเรื่องยากมาก
การสำรองข้อมูล WordPress จะบันทึกสำเนาของไฟล์ โฟลเดอร์ และฐานข้อมูลที่สำคัญของไซต์ของคุณ ซึ่งรวมถึงเนื้อหา ปลั๊กอิน ธีม รูปภาพ วิดีโอ การตั้งค่า และข้อมูลอื่นๆ ของคุณ คุณสามารถใช้ข้อมูลสำรองเพื่อกู้คืนเว็บไซต์ของคุณได้อย่างง่ายดาย ในกรณีที่คุณเข้าเว็บไซต์ไม่ได้เนื่องจากข้อผิดพลาดหรือการโจมตีทางไซเบอร์
โปรดทราบว่า WordPress ไม่มีตัวเลือกในตัวเพื่อสำรองไซต์ WordPress ของคุณโดยอัตโนมัติเป็นประจำ คุณต้องสำรองไซต์ด้วยตนเองโดยใช้ cPanel หรือไคลเอ็นต์ FTP ของบริการโฮสติ้ง
วิธีที่ง่ายกว่าคือการใช้ปลั๊กอิน เนื่องจากคุณจะควบคุมเนื้อหาที่จะบันทึกได้มากขึ้น นอกจากนี้ยังเป็นวิธีการที่เป็นมิตรกับผู้เริ่มต้น เนื่องจากการเข้าถึงไคลเอ็นต์ cPanel หรือ FTP อาจเป็นเรื่องยากสำหรับผู้ใช้ใหม่
มาดูกันว่าคุณสามารถสร้างการสำรองข้อมูล WordPress ด้วยวิธีต่างๆ ได้อย่างไร คุณสามารถคลิกลิงก์เพื่อข้ามไปยังวิธีที่คุณต้องการ:
- วิธีที่ 1: สำรองไซต์ WordPress โดยใช้ปลั๊กอิน (แนะนำ)
- วิธีที่ 2: สำรองไซต์ WordPress ด้วยตนเองโดยใช้ cPanel
- วิธีที่ 3: สำรองฐานข้อมูล WordPress ด้วยตนเอง
- วิธีที่ 4: สำรองไซต์ WordPress ด้วยตนเองโดยใช้ FTP
- กู้คืนไซต์ WordPress จากข้อมูลสำรอง
วิธีที่ 1: สำรองไซต์ WordPress โดยใช้ปลั๊กอิน (แนะนำ)
วิธีที่ง่ายที่สุดในการสร้างข้อมูลสำรองคือการใช้ปลั๊กอินเช่น Duplicator เป็นปลั๊กอินสำรอง WordPress ที่ดีที่สุดที่มีการใช้งานโดยผู้เชี่ยวชาญกว่า 1,500,000 คน Duplicator เป็นปลั๊กอินที่เป็นมิตรกับผู้เริ่มต้น ซึ่งทำให้การสำรองข้อมูล โยกย้าย และโคลนเว็บไซต์ของคุณเป็นเรื่องง่ายมาก
สำหรับบทช่วยสอนนี้ เราจะใช้ปลั๊กอิน Duplicator Pro เนื่องจากมีคุณสมบัติเพิ่มเติม เช่น การสำรองข้อมูลตามกำหนดเวลา จุดกู้คืน การผสานรวมที่เก็บข้อมูลบนคลาวด์ เครื่องมือการย้ายข้อมูล และอื่นๆ นอกจากนี้ยังมี Duplicator รุ่นฟรีที่คุณสามารถใช้เพื่อเริ่มต้นได้
ก่อนอื่น คุณจะต้องติดตั้งและเปิดใช้งานปลั๊กอิน Duplicator Pro หากคุณต้องการความช่วยเหลือ โปรดดูคำแนะนำของเราเกี่ยวกับวิธีติดตั้งปลั๊กอิน WordPress
เมื่อเปิดใช้งาน คุณสามารถไปที่ Duplicator Pro » การตั้งค่า จากแผงควบคุม WordPress ของคุณและเปลี่ยนไปที่แท็บ 'ใบอนุญาต' ดำเนินการต่อและป้อนรหัสใบอนุญาตซึ่งคุณจะพบได้ในพื้นที่บัญชี
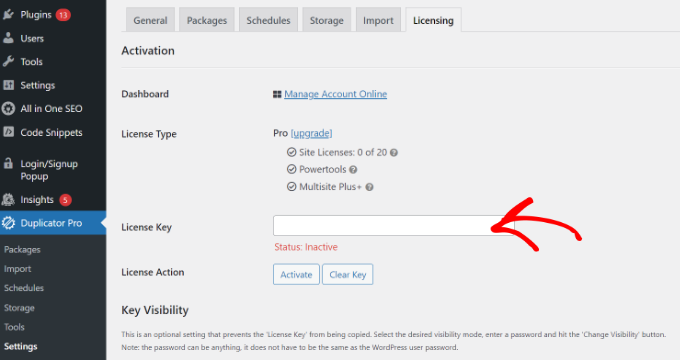
ถัดไป คุณจะต้องไปที่หน้า Duplicator Pro » Packages จากแดชบอร์ดของ WordPress
จากที่นี่ เพียงคลิกปุ่ม 'สร้างใหม่' ที่มุมด้านบน
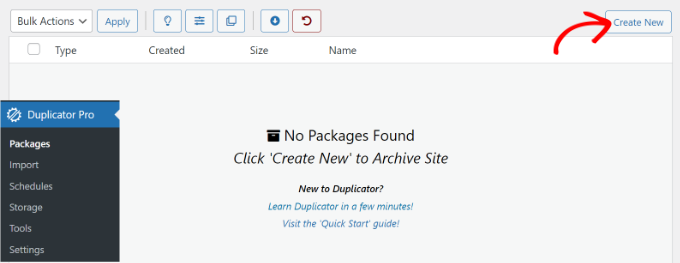
ในหน้าจอถัดไป คุณจะต้องป้อนชื่อสำหรับข้อมูลสำรองของคุณ
วิธีนี้จะช่วยคุณค้นหาแพ็คเกจเมื่อคุณต้องการกู้คืนเว็บไซต์
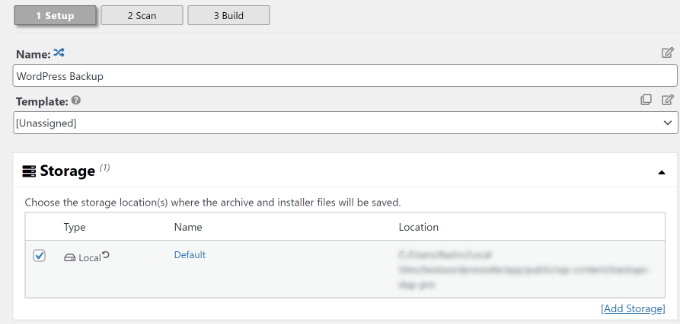
ในส่วนพื้นที่จัดเก็บ คุณสามารถเพิ่มสถานที่จัดเก็บอื่นสำหรับแพ็คเกจของคุณได้ ปลั๊กอินจะใช้ตำแหน่งเริ่มต้นเพื่อบันทึกไฟล์สำรองของคุณ
สำหรับบทช่วยสอนนี้ เราจะใช้ตำแหน่งเริ่มต้น อย่างไรก็ตาม คุณสามารถคลิกลิงก์ 'เพิ่มพื้นที่เก็บข้อมูล' และเพิ่มตำแหน่งใหม่ เช่น Dropbox หรือ Google Drive
ตอนนี้คุณสามารถเลื่อนลงไปที่ส่วนเก็บถาวรเพื่อปรับแต่งข้อมูลสำรองของคุณ ตัวอย่างเช่น ปลั๊กอินอนุญาตให้คุณสำรองข้อมูลฐานข้อมูล กรองไฟล์ โฟลเดอร์และส่วนขยาย และอื่นๆ เท่านั้น
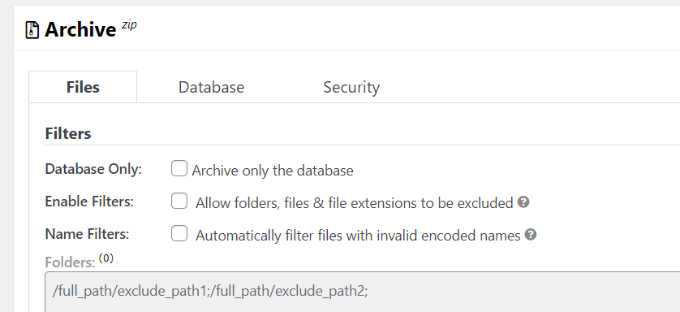
หากคุณต้องการสำรองไซต์ของคุณอย่างสมบูรณ์ เราขอแนะนำให้คงการตั้งค่าเริ่มต้นไว้และไม่เลือกสิ่งใดในส่วนการเก็บถาวร
ถัดไป คุณสามารถเลื่อนลงไปที่ส่วนตัวติดตั้ง การตั้งค่าเหล่านี้เป็นการตั้งค่าเพิ่มเติมที่กรอกในเวลาที่ทำการติดตั้งข้อมูลสำรอง
คุณสามารถคลิกปุ่ม 'ถัดไป' และปล่อยส่วนนี้ไว้ตามเดิม
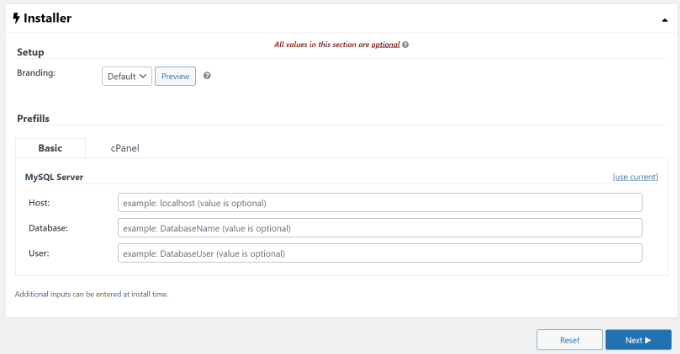
ปลั๊กอินจะทำการสแกนและตรวจสอบให้แน่ใจว่าทุกอย่างเรียบร้อยเพื่อสร้างข้อมูลสำรองของไซต์ของคุณ
จะแสดงการประเมินว่า 'ดี' หากทุกอย่างผ่านการตรวจสอบหรือแสดงคำเตือน เพื่อให้คุณสามารถแก้ไขปัญหาได้อย่างรวดเร็วก่อนที่จะสำรองข้อมูลเว็บไซต์
ถัดไป คุณสามารถคลิกปุ่ม 'สร้าง' ที่ด้านล่าง
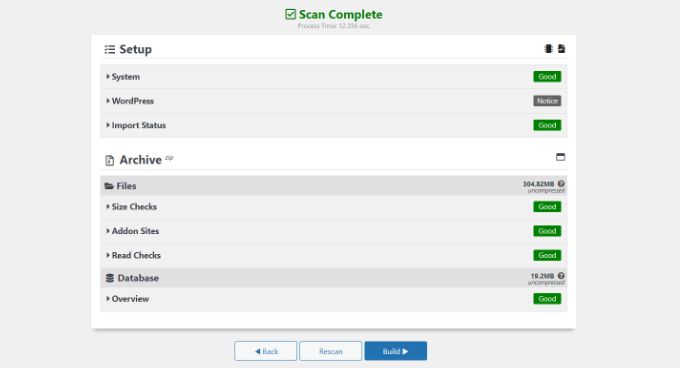
ขณะนี้ Duplicator จะเริ่มสร้างแพ็คเกจ
เมื่อเสร็จแล้ว คุณสามารถไปที่ Duplicator Pro » Packages จากแดชบอร์ดของคุณเพื่อดูข้อมูลสำรอง
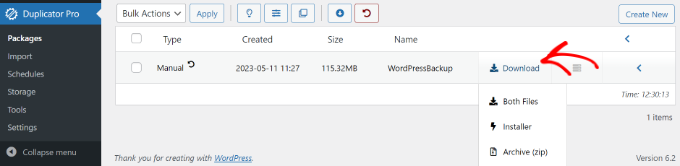
ไปข้างหน้าและคลิกตัวเลือก 'ดาวน์โหลด' จากนั้นเลือกตัวเลือก 'ทั้งสองไฟล์'
การดำเนินการนี้จะดาวน์โหลดไฟล์ zip และไฟล์ตัวติดตั้งลงในคอมพิวเตอร์ของคุณ จากนั้นคุณสามารถใช้ไฟล์เหล่านี้เป็นข้อมูลสำรองและกู้คืนไซต์ของคุณได้อย่างง่ายดายในกรณีที่เกิดการโจมตีทางไซเบอร์หรือเกิดข้อผิดพลาดร้ายแรง
สร้างจุดกู้คืนเพื่อกู้คืนเว็บไซต์ของคุณ
ข้อดีอีกประการของการใช้ Duplicator คือช่วยให้คุณสามารถตั้งค่าจุดกู้คืนสำหรับเว็บไซต์ของคุณได้ จุดกู้คืนจะช่วยคืนค่าข้อมูลสำรองของคุณหากเกิดความล้มเหลวของเว็บไซต์ครั้งใหญ่ ด้วยวิธีนี้ คุณสามารถกลับไปใช้เว็บไซต์ของคุณเวอร์ชันล่าสุดที่ทำงานได้อย่างง่ายดาย
ในการเริ่มต้น คุณสามารถไปที่ Duplicator Pro » Packages จากแผงผู้ดูแลระบบ WordPress ของคุณ แล้วคลิกลูกศรที่มุมเพื่อขยายรายละเอียดแพ็คเกจ
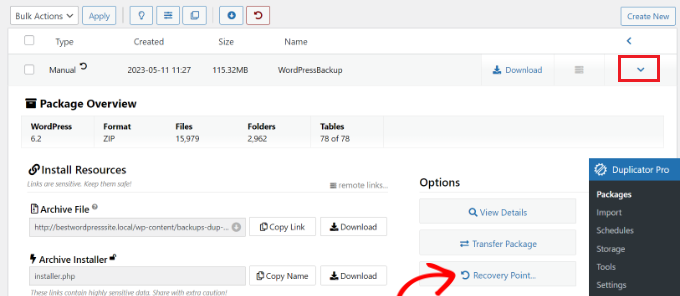
หลังจากนั้น เพียงคลิกตัวเลือก 'จุดกู้คืน'
หน้าต่างใหม่จะเปิดขึ้น ไปข้างหน้าและคลิกตัวเลือก 'ตั้งค่าจุดกู้คืน'
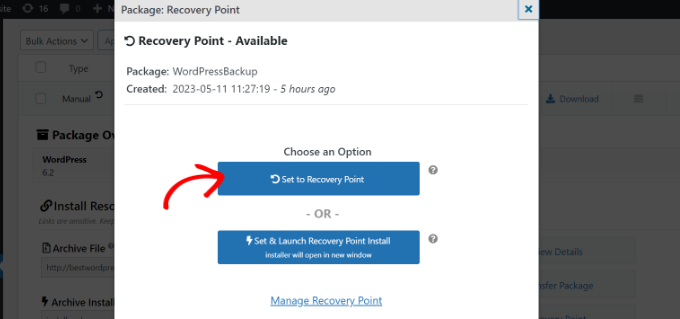
ถัดไป คุณจะต้องคลิกไอคอนลูกศรการกู้คืนเพื่อคัดลอก URL การกู้คืน
คุณสามารถบันทึก URL นี้ในตำแหน่งที่ปลอดภัยและใช้เพื่อกู้คืนไซต์ของคุณได้อย่างง่ายดายในกรณีที่เกิดความล้มเหลวหรือช่องโหว่ด้านความปลอดภัย
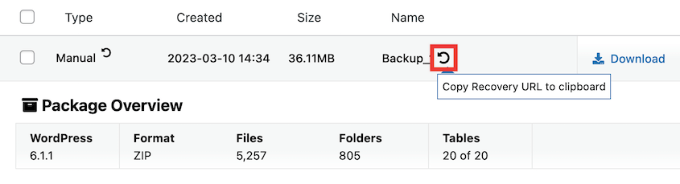
สิ่งที่คุณต้องทำคือป้อน URL การกู้คืนในเบราว์เซอร์ การดำเนินการนี้จะเปิดตัวช่วยสร้างการกู้คืนโดยอัตโนมัติ จากนั้น คุณสามารถทำตามขั้นตอนเพื่อกู้คืนไซต์ของคุณจากข้อมูลสำรอง
ตั้งเวลาการสำรองข้อมูลเว็บไซต์ WordPress โดยอัตโนมัติ
ด้วย Duplicator Pro คุณยังสามารถตั้งเวลาสำรองข้อมูลสำหรับเว็บไซต์ของคุณได้โดยอัตโนมัติ ด้วยวิธีนี้ คุณจะมีการสำรองข้อมูลเว็บไซต์ล่าสุดไว้ใช้งานได้เสมอ นอกจากนี้ยังช่วยประหยัดเวลาเนื่องจากคุณไม่จำเป็นต้องสร้างข้อมูลสำรองด้วยตนเอง
ในการเริ่มต้น คุณจะต้องไปที่ Duplicator Pro » กำหนดการ จากแดชบอร์ดของ WordPress และคลิกปุ่ม 'เพิ่มใหม่'
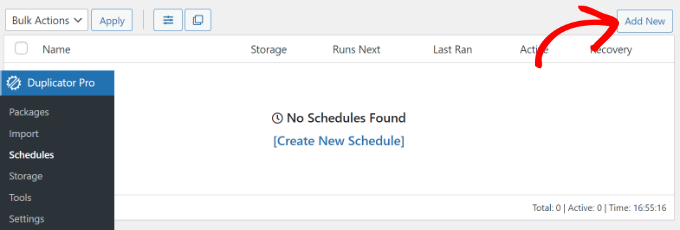
หลังจากนั้น คุณสามารถป้อนชื่อกำหนดการสำรองข้อมูลของคุณได้

ปลั๊กอินนี้ยังให้คุณเลือกเทมเพลตแพ็คเกจ ซึ่งคุณสามารถปรับแต่งการสำรองข้อมูลและเลือกไฟล์ที่จะสำรองข้อมูลได้ หากคุณต้องการสำรองข้อมูลทั้งหมด เราขอแนะนำให้ปล่อยให้การตั้งค่าเทมเพลตแพ็คเกจเป็นค่าเริ่มต้น
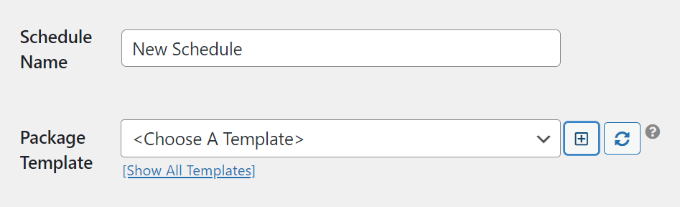
ถัดไป คุณสามารถเลื่อนลงและเลือกตำแหน่งที่เก็บข้อมูลสำหรับการสำรองข้อมูลตามกำหนดเวลาของคุณ ปลั๊กอินจะใช้ตำแหน่งเริ่มต้น แต่คุณสามารถเพิ่มตำแหน่งอื่นได้ เช่น Dropbox, OneDrive หรือ Google Drive
นอกจากนี้ยังมีตัวเลือกเพื่อเลือกความถี่ของการสำรองข้อมูล ตัวอย่างเช่น คุณสามารถตั้งค่าการสำรองข้อมูลอัตโนมัติเป็นรายชั่วโมง รายวัน รายสัปดาห์ หรือรายเดือน เราได้ตั้งค่าการสำรองข้อมูลซ้ำเป็นรายสัปดาห์สำหรับบทช่วยสอนนี้
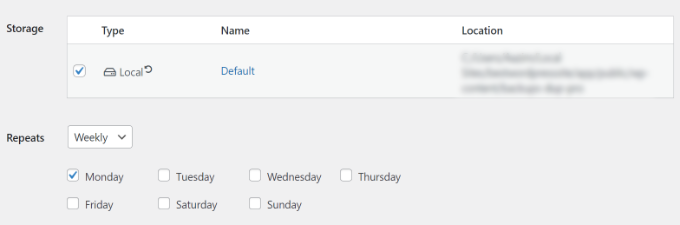
หลังจากนั้น คุณสามารถเลือกเวลาเริ่มต้นสำหรับการสำรองข้อมูลของคุณได้
คุณจะต้องตรวจสอบให้แน่ใจว่าได้เลือกช่องทำเครื่องหมาย 'เปิดใช้งานกำหนดการนี้'
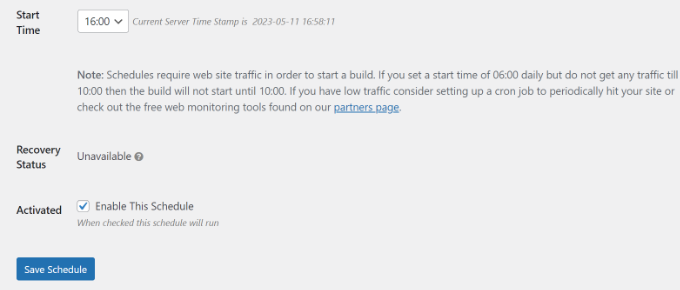
ขณะนี้ Duplicator จะสำรองไซต์ WordPress ของคุณโดยอัตโนมัติตามวันและเวลาที่กำหนด ด้วยวิธีนี้ คุณจะมีข้อมูลสำรองใหม่เพื่อกู้คืนหากมีสิ่งผิดปกติเกิดขึ้น
วิธีที่ 2: สำรองไซต์ WordPress ด้วยตนเองโดยใช้ cPanel
คุณยังสามารถสำรองข้อมูลเว็บไซต์ WordPress ได้ด้วยตนเองโดยใช้ cPanel ของบริการโฮสติ้ง WordPress ของคุณ
สำหรับบทช่วยสอนนี้ เราจะใช้ Bluehost โปรดทราบว่าการตั้งค่าอาจแตกต่างกันไปขึ้นอยู่กับบริการโฮสติ้งที่คุณใช้
ก่อนอื่น คุณจะต้องลงชื่อเข้าใช้ cPanel ของผู้ให้บริการโฮสติ้งของคุณ จากที่นี่ ไปที่แท็บ 'ขั้นสูง' จากเมนูทางด้านซ้ายของคุณ จากนั้นคลิกตัวเลือก ตัวจัดการไฟล์ ภายใต้ส่วนไฟล์
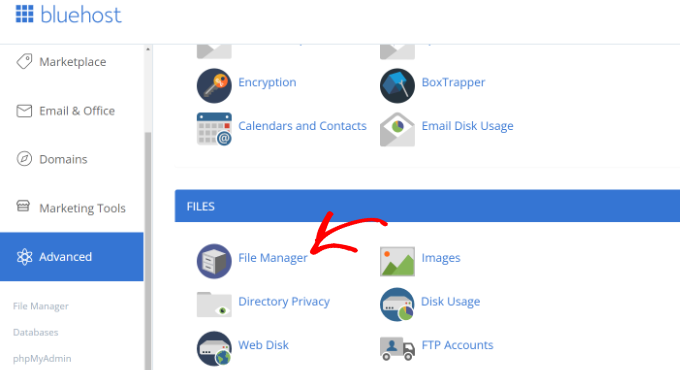
ในแท็บหรือหน้าต่างใหม่ ตัวจัดการไฟล์จะเปิดขึ้น
ถัดไป คุณต้องเลือกโฟลเดอร์ public_html จากเมนูด้านซ้ายและคลิกปุ่ม '+' เพื่อขยาย
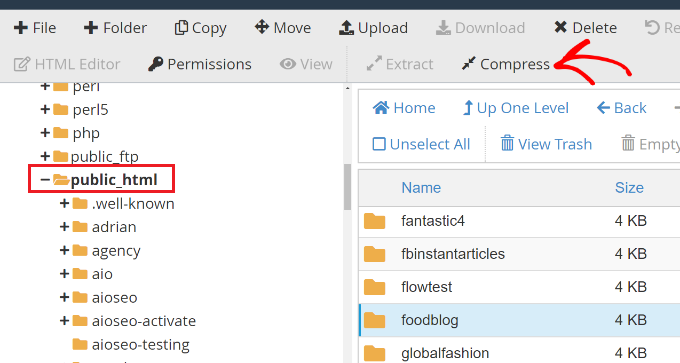
จากที่นี่ เพียงเลือกโฟลเดอร์ที่มีชื่อเว็บไซต์ของคุณแล้วคลิกตัวเลือก 'บีบอัด' ที่ด้านบน
หน้าต่างใหม่จะปรากฏขึ้น ไปข้างหน้าและเลือกตัวเลือก ' Zip Archive ' แล้วคลิกปุ่ม ' บีบอัดไฟล์ '
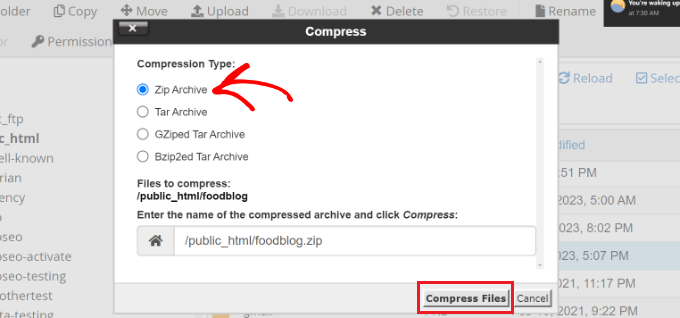
ตอนนี้ไฟล์เว็บไซต์ของคุณเริ่มบีบอัดเป็นไฟล์ zip
บริการโฮสติ้งจะแสดงผลการบีบอัดด้วย คุณสามารถคลิกปุ่ม 'ปิด'
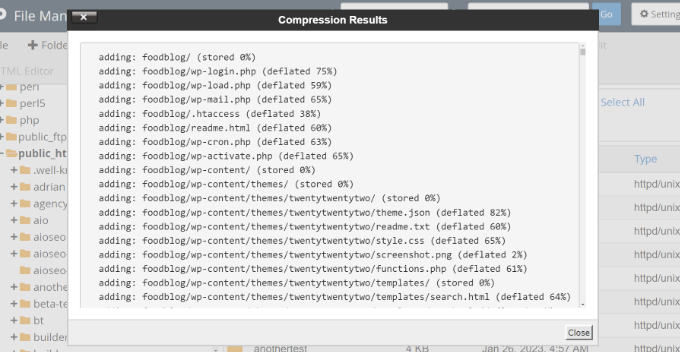
ถัดไป คุณจะต้องเลือกไฟล์ zip ที่คุณเพิ่งสร้างขึ้น มันจะอยู่ในโฟลเดอร์ public_html
หลังจากเลือกไฟล์แล้ว ให้คลิกตัวเลือก 'ดาวน์โหลด' ที่ด้านบน
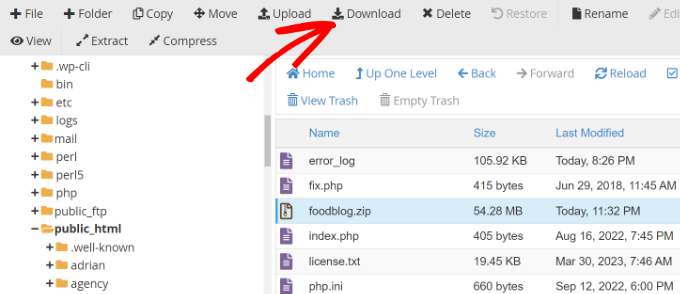
ถัดไป คุณสามารถบันทึกไฟล์บีบอัดในตำแหน่งที่ปลอดภัย
ตอนนี้เมื่อใดก็ตามที่ไซต์ของคุณหยุดทำงานเนื่องจากข้อผิดพลาดหรือปัญหาด้านความปลอดภัย คุณสามารถใช้ไฟล์บีบอัดเป็นข้อมูลสำรองและกู้คืนเนื้อหาของคุณได้อย่างง่ายดาย
วิธีที่ 3: สำรองฐานข้อมูล WordPress ด้วยตนเอง
การใช้ cPanel ของบริการโฮสติ้ง WordPress ของคุณ คุณยังสามารถสำรองฐานข้อมูล WordPress ต่างๆ ได้อีกด้วย อย่างไรก็ตาม ขั้นตอนนี้ใช้เวลานานเนื่องจากคุณจะต้องนำเข้าหลายตารางด้วยตนเอง
ก่อนอื่น คุณจะต้องลงชื่อเข้าใช้ cPanel ของบริการโฮสติ้งของคุณ เราจะใช้ Bluehost สำหรับบทช่วยสอนนี้
จากนั้น ไปที่แท็บ 'ขั้นสูง' จากเมนูทางด้านซ้ายของคุณ และเลื่อนลงไปที่ส่วนฐานข้อมูล จากที่นี่ เพียงคลิกตัวเลือก 'phpMyAdmin'
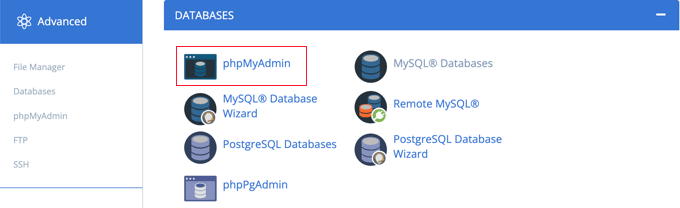
เมื่อ phpMyAdmin เปิดขึ้น คุณสามารถเลือกฐานข้อมูลจากเมนูทางด้านซ้าย
หลังจากนั้น เพียงเลือกตารางที่คุณต้องการสำรองและคลิกปุ่ม ส่งออก ที่ด้านบน
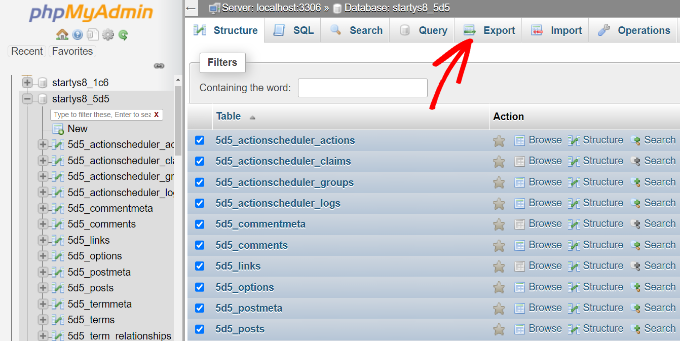
ในหน้าจอถัดไป คุณสามารถคง 'วิธีการส่งออก' เป็นแบบด่วนได้ สำหรับ 'รูปแบบ' คุณต้องเลือก SQL
เมื่อเสร็จแล้ว ให้คลิกปุ่ม 'ไป'
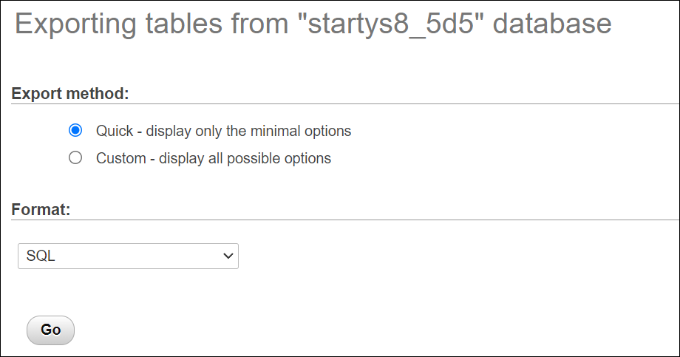
ตอนนี้คุณสามารถบันทึกไฟล์ SQL บนคอมพิวเตอร์ของคุณในตำแหน่งที่ปลอดภัยเป็นข้อมูลสำรอง
หากต้องการกู้คืนฐานข้อมูล คุณเพียงแค่ต้องนำเข้าไฟล์ SQL ไปยังแผง phpMyAdmin
วิธีที่ 4: สำรองไซต์ WordPress ด้วยตนเองโดยใช้ FTP
หากคุณไม่ต้องการใช้ปลั๊กอินสำรองหรือเข้าถึง cPanel คุณสามารถสำรองไซต์ WordPress โดยใช้ไคลเอนต์ FTP
มีไคลเอนต์ FTP มากมายที่คุณสามารถใช้กับ Mac และ Windows สำหรับบทช่วยสอนนี้ เราจะใช้ FileZilla
ก่อนอื่น คุณจะต้องเชื่อมต่อกับไซต์ของคุณโดยใช้ซอฟต์แวร์ FTP คุณสามารถดูคำแนะนำของเราเกี่ยวกับ FTP คืออะไรและใช้งานอย่างไรสำหรับรายละเอียดเพิ่มเติม
เมื่อคุณเชื่อมต่อแล้ว เพียงไปที่ไดเรกทอรีรากของเว็บไซต์ของคุณจากแผงควบคุมทางด้านขวา ที่นี่คุณจะพบโฟลเดอร์ต่างๆ เช่น wp-content, wp-admin และไฟล์สำคัญอื่นๆ เช่น wp-config และ .htaccess
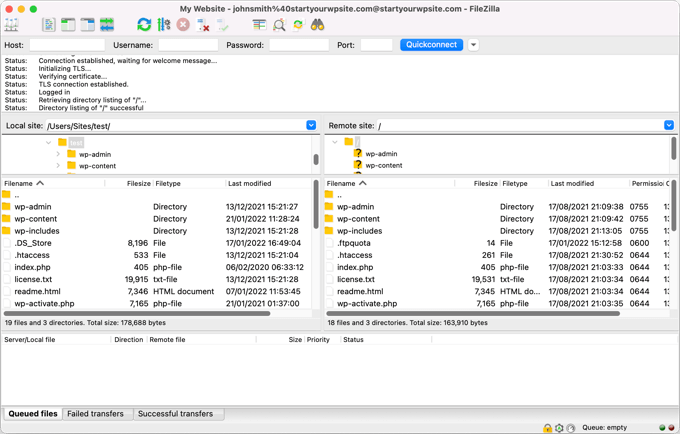
ถัดไป คุณสามารถคลิกขวาที่โฟลเดอร์หรือไฟล์ที่คุณต้องการสำรองข้อมูล
หลังจากนั้น เพียงคลิกตัวเลือก 'ดาวน์โหลด'
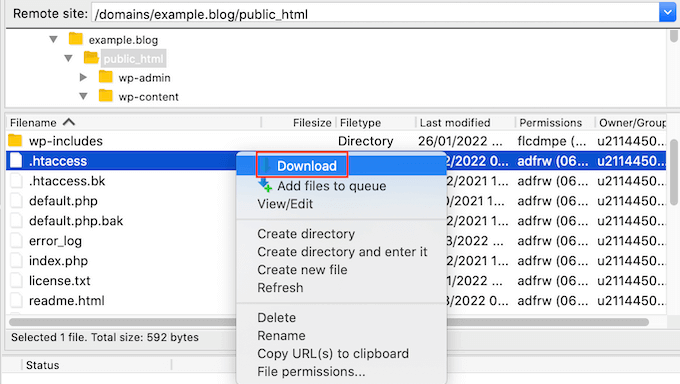
คุณสามารถบันทึกไฟล์และโฟลเดอร์จากเว็บไซต์จริงไปยังโฮสต์ภายในหรือคอมพิวเตอร์ของคุณเป็นข้อมูลสำรอง
ด้วยวิธีนี้ คุณสามารถกู้คืนเว็บไซต์ของคุณได้อย่างง่ายดายโดยการอัปโหลดไฟล์ที่บันทึกไว้โดยใช้ไคลเอ็นต์ FTP
กู้คืนไซต์ WordPress จากข้อมูลสำรอง
เมื่อคุณสร้างการสำรองข้อมูลไซต์ WordPress แล้ว ขั้นตอนต่อไปคือการกู้คืนในกรณีที่คุณพบข้อผิดพลาดร้ายแรงหรือไซต์ของคุณถูกโจมตี
ก่อนอื่น คุณจะต้องทำความสะอาดไซต์ของคุณและลบไฟล์ WordPress ทั้งหมด คุณสามารถทำได้โดยเชื่อมต่อไคลเอนต์ FTP และลบโฟลเดอร์และไฟล์ทั้งหมด หลังจากนั้นคุณจะต้องติดตั้ง WordPress อีกครั้งและลงชื่อเข้าใช้ไซต์ของคุณ
ถัดไป ตอนนี้คุณพร้อมที่จะกู้คืนข้อมูลสำรอง WordPress ของคุณแล้ว
หากคุณใช้ปลั๊กอิน Duplicator Pro การอัปโหลดแพ็คเกจสำรองจะเป็นเรื่องง่ายมาก เพียงไปที่ Duplicator Pro » นำเข้า จากแดชบอร์ด WordPress ของคุณแล้วลากและวางไฟล์แพ็คเกจ
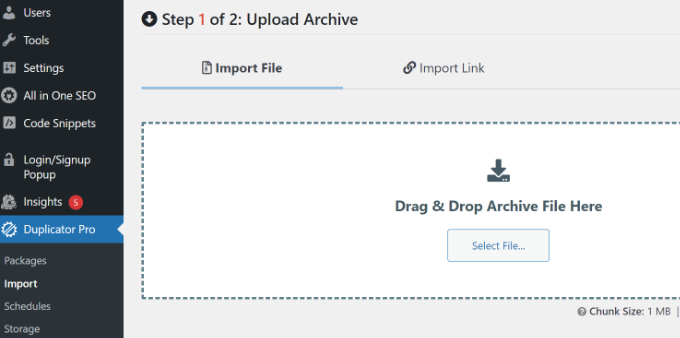
จากที่นี่ เพียงทำตามขั้นตอนในตัวช่วยสร้างการนำเข้าเพื่อกู้คืนเว็บไซต์ของคุณ คุณสามารถดูคำแนะนำทีละขั้นตอนเกี่ยวกับวิธีกู้คืน WordPress จากข้อมูลสำรองเพื่อเรียนรู้เพิ่มเติม
เราหวังว่าบทความนี้จะช่วยให้คุณเรียนรู้วิธีสำรองไซต์ WordPress ของคุณ คุณอาจต้องการดูคำแนะนำของเราเกี่ยวกับความปลอดภัยของ WordPress และข้อผิดพลาดที่พบบ่อยที่สุดของ WordPress และวิธีแก้ไข
หากคุณชอบบทความนี้ โปรดสมัครรับข้อมูลช่อง YouTube ของเราสำหรับวิดีโอสอน WordPress คุณสามารถหาเราได้ที่ Twitter และ Facebook
