วิธีสำรองไซต์ WordPress ของคุณไปยัง Google Drive (ฟรีและง่าย)
เผยแพร่แล้ว: 2022-07-28คุณรู้หรือไม่ว่าคุณสามารถสำรองข้อมูลไซต์ WordPress ของคุณบน Google Drive ได้?
หากคุณมีบัญชี Google แสดงว่าคุณมีที่เก็บข้อมูลบนคลาวด์ฟรี 15GB แล้ว คุณสามารถใช้พื้นที่เก็บข้อมูลนี้เพื่อเก็บสำเนาของไซต์ของคุณไว้ เผื่อในกรณีที่มีสิ่งเลวร้ายเกิดขึ้น และคุณจำเป็นต้องรีเซ็ต
ในบทความนี้ เราจะแสดงวิธีสำรองข้อมูลไซต์ WordPress ของคุณไปยัง Google Drive โดยอัตโนมัติ
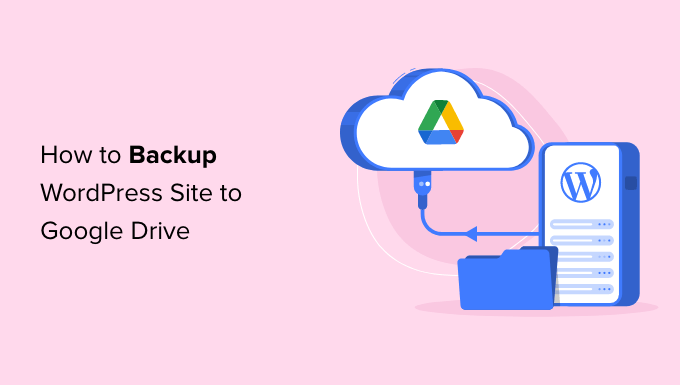
ทำไมต้องสำรองไซต์ WordPress ของคุณไปยัง Google Drive
ข้อมูลสำรองคือสำเนาของเว็บไซต์ของคุณที่จัดเก็บแยกต่างหาก และเป็นวิธีที่สำคัญที่สุดวิธีหนึ่งในการทำให้เว็บไซต์ของคุณปลอดภัย หากมีสิ่งผิดปกติเกิดขึ้นกับเว็บไซต์ของคุณ คุณสามารถกู้คืนข้อมูลสำรองได้ด้วยการคลิกเพียงไม่กี่ครั้งเพื่อให้เว็บไซต์กลับมาทำงานได้อีกครั้ง
แม้ในสถานการณ์ที่เลวร้ายที่สุดที่แฮ็กเกอร์บุกเข้าไปในเว็บไซต์ WordPress ของคุณและลบข้อมูลของคุณ คุณก็สามารถกู้คืนข้อมูลสำรองและนำไซต์ของคุณกลับมาได้
เจ้าของเว็บไซต์จำนวนมากยังสร้างการสำรองข้อมูลก่อนที่จะทำการเปลี่ยนแปลงครั้งใหญ่ในเว็บไซต์ของตน เช่น แก้ไขหน้าแรกของ WordPress หรือติดตั้งธีมใหม่ หากการเปลี่ยนแปลงทำให้เว็บไซต์เสียหาย พวกเขาสามารถกู้คืนเว็บไซต์เวอร์ชันที่ใช้งานได้จากข้อมูลสำรอง
การสำรองข้อมูลไซต์ของคุณไปยังบริการที่เก็บข้อมูลบนคลาวด์ เช่น Google Drive ช่วยให้คุณสามารถกู้คืนไซต์ของคุณได้ แม้ว่าบัญชีโฮสติ้งหลักของคุณจะถูกแฮ็กก็ตาม นอกจากนี้ยังไม่ใช้พื้นที่เก็บข้อมูลอันมีค่าในแผนโฮสติ้ง WordPress ของคุณ
เมื่อสร้างบัญชี Google คุณจะได้รับพื้นที่เก็บข้อมูลบนคลาวด์ฟรี 15GB โดยอัตโนมัติ ซึ่งคุณสามารถใช้สำหรับการสำรองข้อมูลและการจัดเก็บไฟล์ หากคุณต้องการพื้นที่เพิ่ม ราคาเริ่มต้นที่ $1.99 ต่อเดือนสำหรับพื้นที่เพิ่มเติม 100GB
วิธีสำรองไซต์ WordPress ของคุณไปยัง Google Drive
WordPress ไม่ได้มาพร้อมกับโซลูชันการสำรองข้อมูลในตัว อย่างไรก็ตาม มีปลั๊กอินสำรอง WordPress ที่ยอดเยี่ยมหลายตัวที่ทำให้ง่ายต่อการสำรองและกู้คืนไซต์ของคุณ
UpdraftPlus เป็นปลั๊กอินสำรองที่ดีที่สุดสำหรับ WordPress ปลั๊กอินฟรีนี้ช่วยให้คุณสร้างการสำรองข้อมูลตามกำหนดเวลา ดังนั้นคุณจึงสามารถสำรองไซต์ WordPress ของคุณไปยัง Google Drive ได้โดยอัตโนมัติ
ขั้นแรก คุณจะต้องติดตั้งและเปิดใช้งานปลั๊กอิน UpdraftPlus สำหรับรายละเอียดเพิ่มเติม โปรดดูคำแนะนำทีละขั้นตอนเกี่ยวกับวิธีการติดตั้งปลั๊กอิน WordPress
เมื่อคุณเปิดใช้งาน UpdraftPlus แล้ว คุณสามารถกำหนดการตั้งค่าการสำรองข้อมูลและเลือก Google ไดรฟ์เป็นปลายทางการจัดเก็บ
ในการดำเนินการนี้ ตรงไปที่ การตั้งค่า»การสำรองข้อมูล UpdraftPlus ในแดชบอร์ด WordPress ของคุณ จากนั้น เพียงคลิกที่แท็บ 'การตั้งค่า'
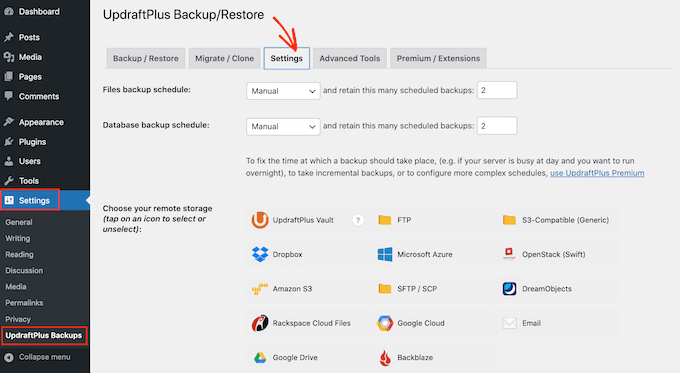
UpdraftPlus ทำให้ง่ายต่อการบันทึกข้อมูลสำรองของคุณไปยังบริการจัดเก็บข้อมูลออนไลน์ต่างๆ รวมถึง Dropbox, Amazon S3, Microsoft OneDrive และอื่นๆ อีกมากมาย
เนื่องจากคุณต้องการสำรองไซต์ WordPress ของคุณไปที่ Google Drive ให้ดำเนินการต่อและคลิกที่ 'Google Drive' ในส่วนที่ชื่อ 'Choose your remote storage'
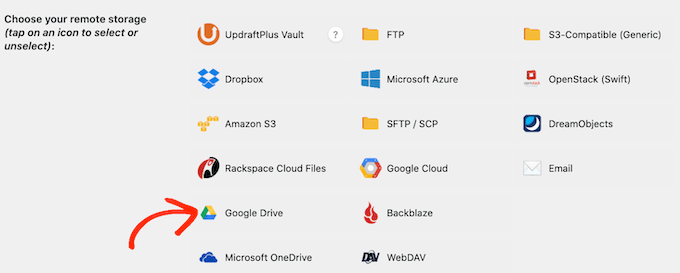
หลังจากเลือก Google ไดรฟ์เป็นที่เก็บข้อมูลของคุณแล้ว คุณจะต้องให้สิทธิ์ UpdraftPlus เข้าถึงบัญชี Google ของคุณ
ในการเริ่มต้น ให้คลิกที่ปุ่ม 'ลงชื่อเข้าใช้ด้วย Google'
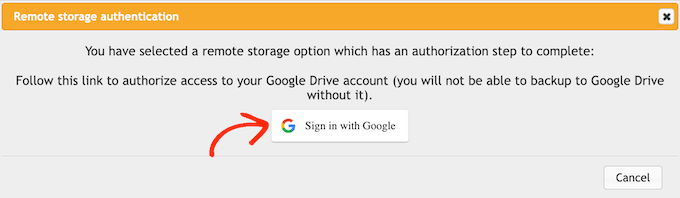
ทำตามคำแนะนำบนหน้าจอเพื่อให้ UpdraftPlus เข้าถึงบัญชี Google ของคุณ
หลังจากอ่านข้อจำกัดความรับผิดชอบแล้ว คุณสามารถคลิกที่ 'ตั้งค่าให้เสร็จสิ้น' หากคุณยินดีที่จะดำเนินการต่อและอนุญาตให้ UpdraftPlus เข้าถึง Google ไดรฟ์ของคุณ
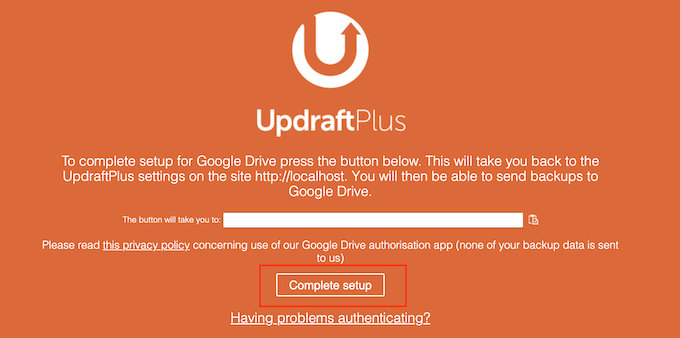
เมื่อคุณทำเสร็จแล้ว UpdraftPlus จะนำคุณกลับไปที่หน้าการตั้งค่าหลักในแดชบอร์ดของ WordPress
วิธีสร้างกำหนดการสำรอง WordPress อัตโนมัติ
หลังจากเลือก Google ไดรฟ์เป็นที่เก็บข้อมูลของคุณแล้ว คุณก็พร้อมที่จะสร้างกำหนดการสำรองข้อมูลอัตโนมัติ
ยังอยู่ในแท็บ "การตั้งค่า" ให้เลื่อนไปที่ด้านล่างของหน้าแล้วคลิกปุ่มบันทึกการเปลี่ยนแปลง UpdraftPlus จะสำรองข้อมูลไซต์ของคุณโดยอัตโนมัติตามกำหนดเวลาของคุณ
UpdraftPlus แบ่งการสำรองข้อมูล WordPress ออกเป็นสองส่วน: ไฟล์และฐานข้อมูล
มาเริ่มกันที่ไฟล์. ในส่วนหนึ่งของการสำรองข้อมูลนี้ UpdraftPlus จะสร้างสำเนาของไฟล์โค้ด ไฟล์ปลั๊กอินและธีม และรูปภาพของไซต์ของคุณ
ในการเริ่มต้น เพียงเปิดรายการดรอปดาวน์ 'กำหนดการสำรองไฟล์' และเลือกความถี่ที่ UpdraftPlus ควรสำรองข้อมูลเว็บไซต์ WordPress ของคุณ
คุณสามารถเลือกได้ตั้งแต่เดือนละครั้ง จนถึง 1 ครั้งทุกๆ 2 ชั่วโมง
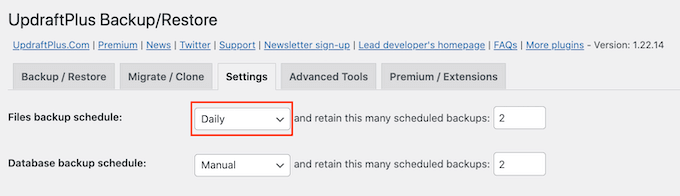
เมื่อสร้างกำหนดการ ให้นึกถึงความถี่ที่คุณอัปเดตหรือเพิ่มเนื้อหาใหม่ลงในไซต์ของคุณ ตัวอย่างเช่น หากคุณเผยแพร่บล็อกโพสต์สองบทความในแต่ละสัปดาห์ คุณอาจต้องการสำรองข้อมูลบล็อก WordPress ของคุณสัปดาห์ละครั้งแทนที่จะเป็นรายวัน
หากคุณอัปเดตไซต์ของคุณบ่อยขึ้น คุณจะต้องสำรองข้อมูลให้บ่อยขึ้น
โดยเฉพาะอย่างยิ่ง หากคุณเปิดร้านค้าออนไลน์ คุณจะต้องการสำรองข้อมูลไซต์ของคุณให้บ่อยที่สุดเท่าที่จะทำได้ ด้วยวิธีนี้ คุณสามารถหลีกเลี่ยงการสูญเสียข้อมูลสำคัญ เช่น คำสั่งซื้อใหม่หรือรายละเอียดการชำระเงินของลูกค้า
หลังจากเลือกความถี่สำหรับการสำรองข้อมูลของคุณแล้ว คุณจะต้องเลือกว่า UpdraftPlus ควรเก็บข้อมูลสำรองที่แตกต่างกันกี่รายการ วิธีนี้จะช่วยคุณเพิ่มประสิทธิภาพพื้นที่เก็บข้อมูลที่คุณใช้
คุณสามารถทำได้โดยป้อนหมายเลขนั้นลงในช่องข้อความถัดจาก '…เก็บข้อมูลสำรองตามกำหนดเวลาจำนวนมากนี้'
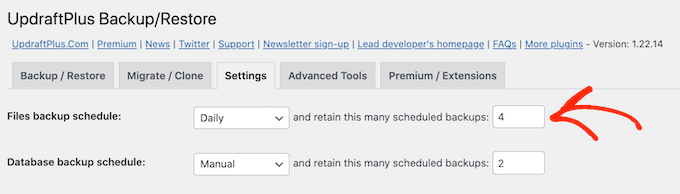
คุณสามารถเปลี่ยนการตั้งค่าเหล่านี้ได้ทุกเมื่อ ดังนั้นหากคุณไม่แน่ใจ คุณสามารถเริ่มต้นด้วยการบันทึกจำนวนที่มากขึ้น แล้วลดจำนวนลงหากการสำรองข้อมูลใช้พื้นที่มากเกินไป
เมื่อ UpdraftPlus ถึงหมายเลขที่ตั้งไว้ ปลั๊กอินจะแทนที่สำเนาที่เก่าที่สุดด้วยข้อมูลสำรอง WordPress ที่ใหม่กว่า
ถัดไป คุณต้องสร้างกำหนดการสำรองสำหรับฐานข้อมูล WordPress ของคุณในส่วน "กำหนดการสำรองข้อมูลฐานข้อมูล"
WordPress เก็บบทความและเพจ ความคิดเห็น ลิงก์ และการตั้งค่าเว็บไซต์ทั้งหมดไว้ในฐานข้อมูล ดังนั้นการสร้างการสำรองข้อมูลของฐานข้อมูลอย่างสม่ำเสมอจึงเป็นเรื่องสำคัญเช่นเดียวกันกับที่เป็นไฟล์
คุณสามารถบอก UpdraftPlus ว่าควรสำรองข้อมูลฐานข้อมูลของคุณบ่อยเพียงใด และควรเก็บข้อมูลไว้จำนวนเท่าใดโดยทำตามขั้นตอนเดียวกันกับที่อธิบายไว้ข้างต้น
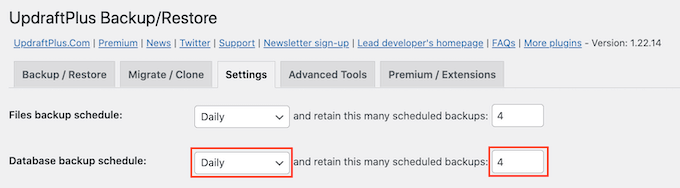
วิธีเลือกสิ่งที่อยู่ในการสำรองข้อมูล UpdraftPlus บน Google Drive
ตามค่าเริ่มต้น UpdraftPlus จะรวมปลั๊กอิน WordPress ธีมและการอัปโหลดทั้งหมดไว้ในข้อมูลสำรอง Google Drive ของคุณ
ในแท็บ "การตั้งค่า" ให้เลื่อนลงไปที่ส่วน "รวมในการสำรองข้อมูลไฟล์" ที่นี่ คุณสามารถเลือกได้ว่าจะรวมปลั๊กอิน ธีม หรืออัปโหลดไว้ในข้อมูลสำรองของคุณหรือไม่
หากต้องการสร้างสำเนาที่สมบูรณ์ของเว็บไซต์ WordPress คุณจะต้องเลือกช่องทำเครื่องหมายเริ่มต้น 3 ช่องไว้
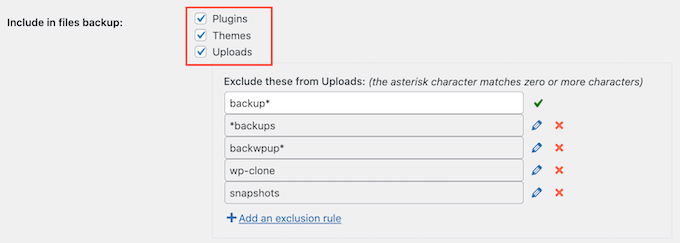
หากคุณไม่ต้องการรวมปลั๊กอิน ธีม หรือการอัปโหลดในข้อมูลสำรอง คุณสามารถยกเลิกการเลือกช่องถัดจากการตั้งค่านั้นได้ การทำเช่นนี้จะลดขนาดข้อมูลสำรองและใช้พื้นที่ใน Google ไดรฟ์น้อยลง
หากคุณปล่อยให้ช่อง "อัปโหลด" ทำเครื่องหมายไว้ คุณสามารถสร้างกฎเกณฑ์บางประการเกี่ยวกับประเภทการอัปโหลดที่ UpdraftPlus จะไม่รวมจากข้อมูลสำรอง
มีกฎการยกเว้นอยู่แล้ว ตัวอย่างเช่น ปลั๊กอินมีค่าเริ่มต้นที่จะยกเว้นไฟล์ทั้งหมดที่มีคำว่า 'สำรอง' ในชื่อไฟล์ หากต้องการสร้างกฎเพิ่มเติมเกี่ยวกับประเภทของเนื้อหาที่ UpdraftPlus จะยกเว้น เพียงคลิกที่ 'เพิ่มกฎการยกเว้น'

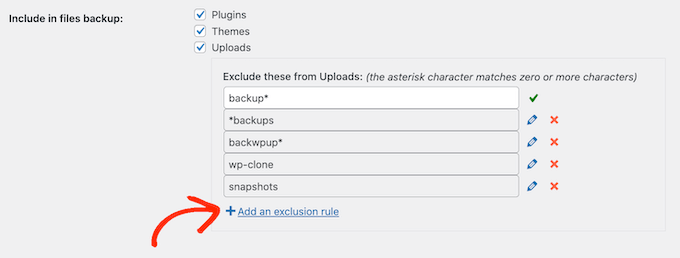
จากนั้นคุณสามารถทำตามคำแนะนำบนหน้าจอเพื่อสร้างกฎการยกเว้นของคุณ
ตัวอย่างเช่น หากคุณต้องการให้ UpdraftPlus ละเว้นไฟล์ PDF ทั้งหมด คุณจะต้องเริ่มต้นด้วยการคลิกที่ 'ไฟล์ทั้งหมดที่มีนามสกุลนี้' และพิมพ์ 'PDF' ในช่องที่ปรากฏขึ้น
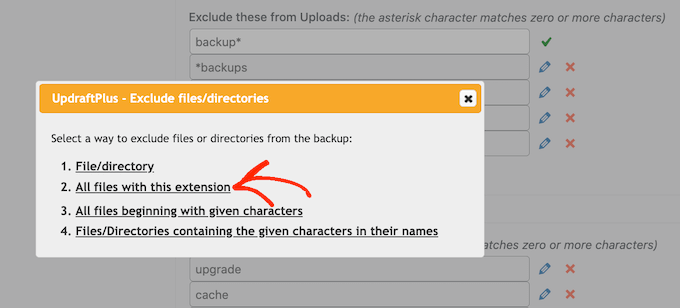
ตามค่าเริ่มต้น UpdraftPlus จะแยกไฟล์บางไฟล์ออกจากโฟลเดอร์ wp-content
คุณสามารถดูกฎการยกเว้นเริ่มต้นของ UpdraftPlus ทั้งหมดได้ในส่วน 'ไดเร็กทอรีอื่น ๆ ที่พบใน wp-content'
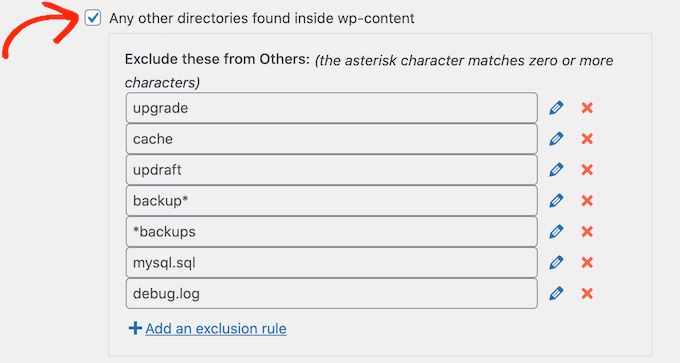
คุณต้องการ UpdraftPlus เพื่อแยกเนื้อหาเพิ่มเติมจากโฟลเดอร์ wp-content หรือไม่? เพียงคลิก 'เพิ่มกฎการยกเว้น' ในส่วนนี้ และทำซ้ำขั้นตอนเดิมที่อธิบายไว้ข้างต้น
หากคุณไม่แน่ใจว่าจะยกเว้นอะไร เราขอแนะนำให้คุณใช้การตั้งค่าเริ่มต้น เหมาะสำหรับเว็บไซต์ส่วนใหญ่
จะทราบได้อย่างไรว่าการสำรองข้อมูล UpdraftPlus ไปยัง Google Drive สำเร็จหรือไม่
ทุกครั้งที่ UpdraftPlus สร้างข้อมูลสำรองได้สำเร็จ จะสามารถส่งการแจ้งเตือนทางอีเมลไปยังที่อยู่อีเมลของผู้ดูแลระบบของไซต์ของคุณเพื่อยืนยันว่าการสำรองข้อมูลเสร็จสมบูรณ์ หากการสำรองข้อมูลล้มเหลว คุณจะไม่ได้รับอีเมล
ในแท็บ "การตั้งค่า" ให้เลื่อนไปที่ส่วน "อีเมล" คุณสามารถเปิดใช้งานการแจ้งเตือนเหล่านี้ได้โดยทำเครื่องหมายในช่องในส่วนนี้
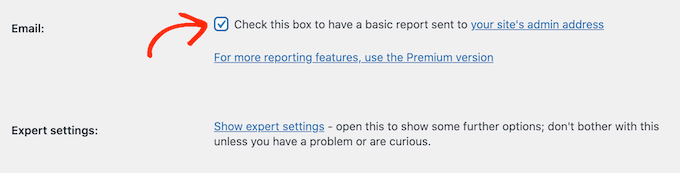
ตอนนี้ ทุกครั้งที่ UpdraftPlus สร้างข้อมูลสำรอง ระบบจะส่งการแจ้งเตือนทางอีเมลถึงคุณ
เมื่อคุณทำเสร็จแล้ว ให้คลิกที่ 'บันทึกการเปลี่ยนแปลง' UpdraftPlus จะสำรองข้อมูลเว็บไซต์ของคุณไปยัง Google Drive โดยอัตโนมัติ
หากคุณไม่ได้รับอีเมลจาก UpdraftPlus คุณควรตรวจสอบว่าปลั๊กอินสร้างข้อมูลสำรองใน Google ไดรฟ์ของคุณสำเร็จหรือไม่
หากคุณกำลังใช้ UpdraftPlus เวอร์ชันฟรี คุณควรพบโฟลเดอร์ 'UpdraftPlus' ใหม่ในบัญชี Google ของคุณ
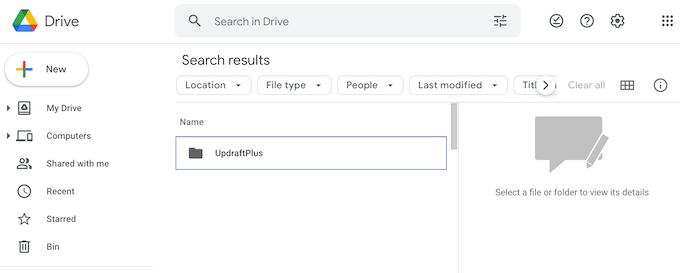
เพียงเปิดโฟลเดอร์นี้เพื่อดูว่ามีข้อมูลสำรองของ WordPress หรือไม่
ในภาพต่อไปนี้ คุณสามารถดูตัวอย่างลักษณะการสำรองข้อมูลบางส่วนในบัญชี Google ไดรฟ์ของคุณ
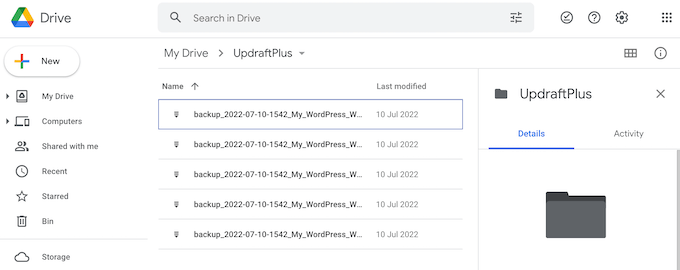
หาก UpdraftPlus สร้างข้อมูลสำรองได้สำเร็จ แต่คุณไม่ได้รับการแจ้งเตือนทางอีเมล แสดงว่าอาจมีปัญหากับการกำหนดค่าอีเมลของคุณบนไซต์ WordPress
คุณสามารถดูคำแนะนำของเราเกี่ยวกับวิธีแก้ไข WordPress ไม่ให้ส่งอีเมลเพื่อให้แน่ใจว่าส่งอย่างถูกต้อง
วิธีสำรองข้อมูลไซต์ WordPress ของคุณไปยัง Google Drive ด้วยตนเอง
การสำรองข้อมูลอัตโนมัติเป็นวิธีที่ยอดเยี่ยมในการปกป้องไซต์ของคุณ อย่างไรก็ตาม แม้หลังจากสร้างกำหนดการอัตโนมัติแล้ว คุณอาจยังต้องสร้างการสำรองข้อมูลด้วยตนเองในบางครั้ง
เป็นความคิดที่ดีที่จะสร้างการสำรองข้อมูลด้วยตนเองก่อนที่จะทำการเปลี่ยนแปลงครั้งใหญ่ เช่น อัปเดต WordPress เวอร์ชันของคุณ คุณอาจสร้างการสำรองข้อมูลด้วยตนเองหลังจากเผยแพร่เนื้อหาใหม่จำนวนมาก
หากต้องการสร้างการสำรองข้อมูลไซต์ WordPress ของคุณบน Google Drive ด้วยตนเอง ให้ไปที่ การตั้งค่า » การสำรองข้อมูล UpdraftPlus จากนั้นคุณสามารถคลิกที่แท็บ 'สำรอง/กู้คืน'
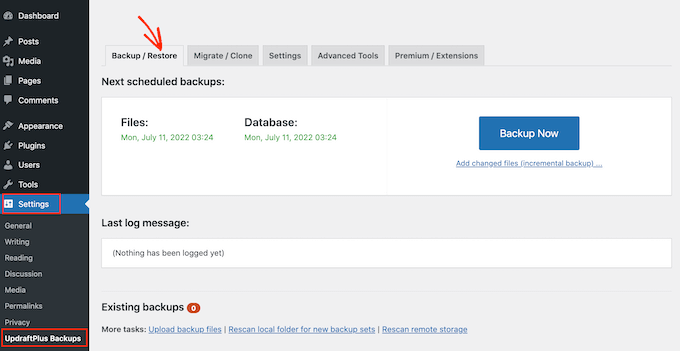
หากต้องการดำเนินการต่อและสร้างการสำรองข้อมูลด้วยตนเองในตอนนี้ คุณเพียงแค่คลิกที่ปุ่ม 'สำรองข้อมูลทันที' UpdraftPlus จะแสดงการตั้งค่าพื้นฐานบางอย่างที่คุณสามารถใช้เพื่อกำหนดค่าการสำรองข้อมูล Google ไดรฟ์ด้วยตนเอง
เช่นเดียวกับการสำรองข้อมูลอัตโนมัติ UpdraftPlus มีค่าเริ่มต้นในการสำรองไฟล์ทั้งหมดของคุณและฐานข้อมูล WordPress นอกจากนี้ยังจะใช้ตำแหน่งที่เก็บข้อมูลระยะไกลเดียวกันกับที่คุณใช้สำหรับการสำรองข้อมูลอัตโนมัติของคุณ สำหรับเรา นี่คือ Google ไดรฟ์
การตั้งค่าเริ่มต้นควรจะดีพอสำหรับเว็บไซต์ส่วนใหญ่ ดังนั้นเมื่อคุณพร้อมแล้ว ให้คลิกปุ่ม "สำรองข้อมูลเลย"
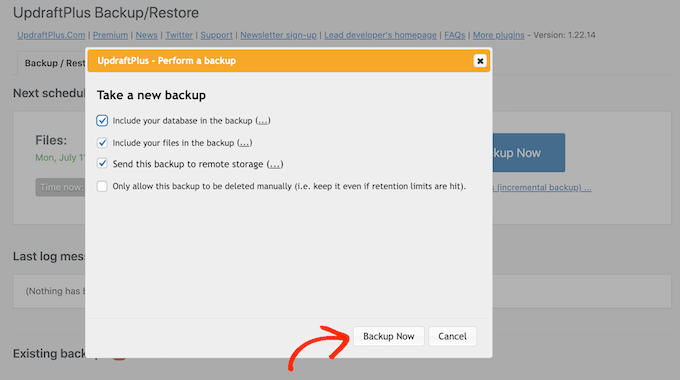
กู้คืนข้อมูลสำรอง WordPress ของคุณด้วย UpdraftPlus
การสร้างการสำรองข้อมูลด้วย UpdraftPlus นั้นเป็นเรื่องง่าย แต่ส่วนที่มีประโยชน์จริงๆ คือความสามารถในการกู้คืนจาก Google Drive ได้อย่างง่ายดายเช่นเดียวกัน
หากไซต์ WordPress ของคุณถูกแฮ็กหรือคุณเพียงแค่ต้องการเริ่มต้นใหม่ ขั้นตอนแรกคือการลบทุกอย่างและติดตั้ง WordPress อีกครั้ง
เมื่อคุณทำเสร็จแล้ว คุณจะต้องติดตั้งและเปิดใช้งานปลั๊กอิน UpdraftPlus อีกครั้งบนเว็บไซต์ WordPress ใหม่ของคุณ หากคุณต้องการความช่วยเหลือ โปรดดูคำแนะนำในการติดตั้งปลั๊กอิน WordPress
เมื่อเปิดใช้งาน ตรงไปที่หน้าการ ตั้งค่า»การสำรองข้อมูลของ UpdraftPlus และคลิกที่แท็บ "การตั้งค่า"
ในส่วน "เลือกที่เก็บข้อมูลระยะไกลของคุณ" ให้คลิกที่ Google ไดรฟ์
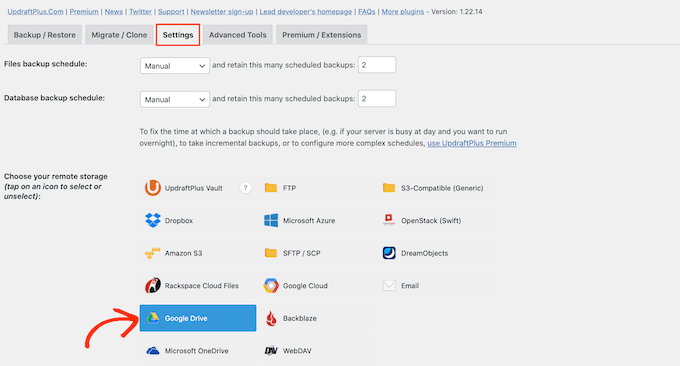
ตอนนี้คุณสามารถทำตามคำแนะนำบนหน้าจอเพื่อให้ UpdraftPlus เข้าถึงบัญชี Google ที่คุณได้บันทึกข้อมูลสำรองของเว็บไซต์ทั้งหมดในไดรฟ์
หลังจากเชื่อมต่อ UpdraftPlus กับบัญชี Google ของคุณแล้ว ให้คลิกที่แท็บ 'สำรอง/กู้คืน'
UpdraftPlus จะสแกน Google Drive ของคุณและแสดงรายการข้อมูลสำรองทั้งหมดที่ค้นพบ เมื่อเสร็จแล้ว คุณสามารถค้นหาข้อมูลสำรองที่คุณต้องการกู้คืนและคลิกที่ 'กู้คืน'
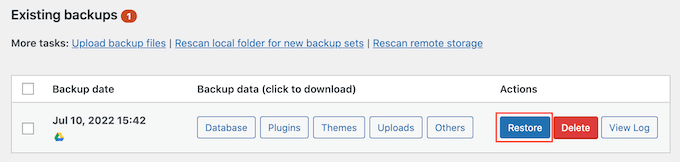
หลังจากนั้น เลือกส่วนประกอบที่คุณต้องการกู้คืน หากคุณกำลังกู้คืนการติดตั้ง WordPress ใหม่ การทำเครื่องหมายในช่องทั้งหมดอาจเป็นความคิดที่ดีที่สุด
หลังจากเลือกส่วนประกอบของคุณแล้ว ให้คลิกที่ปุ่ม 'ถัดไป'
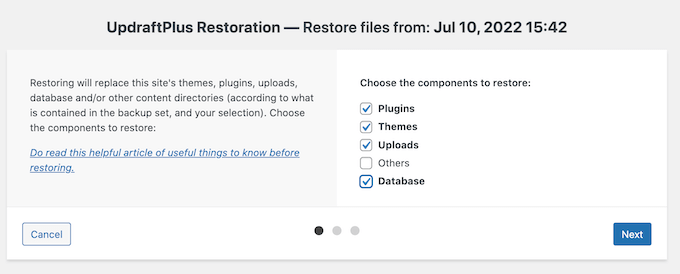
UpdraftPlus จะได้รับไฟล์ทั้งหมดที่จำเป็นสำหรับการกู้คืนข้อมูลสำรอง WordPress จาก Google Drive ของคุณ
เมื่อนำเข้าไฟล์ทั้งหมดที่ต้องการสำเร็จแล้ว คุณเพียงแค่คลิกปุ่ม 'กู้คืน' UpdraftPlus จะกู้คืนข้อมูลสำรองของคุณจาก Google Drive
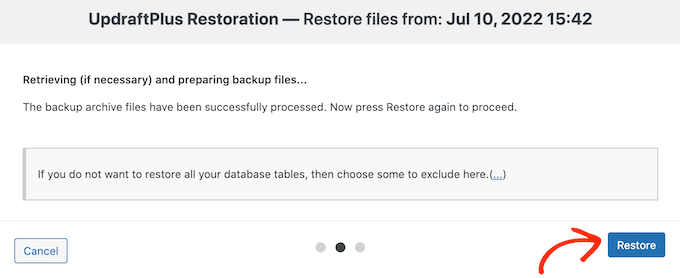
อาจใช้เวลาสองสามนาทีขึ้นอยู่กับขนาดของข้อมูลสำรองและความเร็วของการเชื่อมต่ออินเทอร์เน็ตของคุณ
เมื่อเสร็จแล้ว คุณจะเห็นข้อความ "กู้คืนสำเร็จ" ที่ส่วนท้ายของบันทึกกิจกรรม ณ จุดนี้ คุณสามารถคลิกปุ่ม 'กลับสู่การกำหนดค่า UpdraftPlus' เพื่อกลับสู่การตั้งค่าและทำสิ่งต่างๆ ให้เสร็จสิ้น
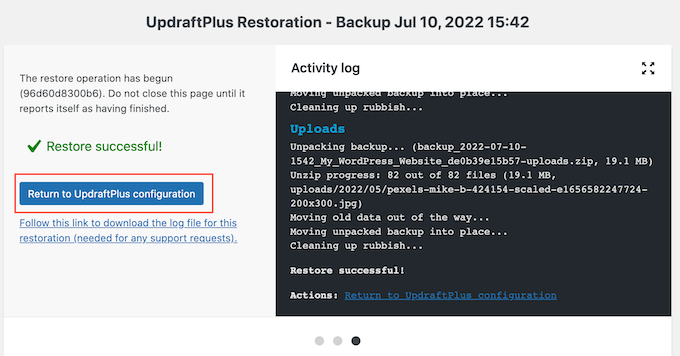
แค่นั้นแหละ! ตอนนี้คุณกู้คืนเว็บไซต์ WordPress จาก Google Drive สำเร็จแล้ว
เราหวังว่าบทความนี้จะช่วยให้คุณเรียนรู้วิธีสำรองข้อมูลไซต์ WordPress ของคุณไปยัง Google Drive คุณยังสามารถอ่านคู่มือความปลอดภัย WordPress ขั้นสูงสุดของเราและข้อผิดพลาดที่พบบ่อยที่สุดของ WordPress และวิธีแก้ไขได้
หากคุณชอบบทความนี้ โปรดสมัครรับข้อมูลจากบทแนะนำวิดีโอ YouTube Channel สำหรับ WordPress คุณสามารถหาเราได้ที่ Twitter และ Facebook
