วิธีสำรองข้อมูลเว็บไซต์ WordPress ของคุณ
เผยแพร่แล้ว: 2022-04-19การสำรองข้อมูลไปยังเว็บไซต์ของคุณเป็นขั้นตอนการบำรุงรักษาที่สำคัญซึ่งจำเป็นต้องดำเนินการ การสำรองข้อมูลช่วยในการกู้คืนเว็บไซต์ของคุณในกรณีที่มีสิ่งผิดปกติเกิดขึ้น ตัวอย่างเช่น หากคุณพบข้อผิดพลาดร้ายแรงภายในเว็บไซต์ของคุณ หรือการโจมตีของมัลแวร์ หากคุณมีข้อมูลสำรอง คุณสามารถดำเนินการกู้คืนเว็บไซต์ของคุณได้อย่างง่ายดาย
ในบทความนี้ เราจะพิจารณาวิธีการบางอย่างที่คุณสามารถสำรองข้อมูลไปยังเว็บไซต์ของคุณ ซึ่งทำหน้าที่เป็นเครือข่ายความปลอดภัยในกรณีที่เว็บไซต์ของคุณมีสิ่งผิดปกติเกิดขึ้น
สารบัญ
ส่วนประกอบของการสำรองข้อมูล
วิธีการสำรองเว็บไซต์ของคุณ
วิธีสำรองข้อมูลไซต์ WordPress ด้วยตนเอง
สำรองไฟล์ผ่าน cPanel
สำรองไฟล์ผ่าน FTP
สำรองฐานข้อมูล
วิธีสำรองข้อมูลไซต์ WordPress ของคุณโดยอัตโนมัติโดยใช้ปลั๊กอิน
บทสรุป
ส่วนประกอบของการสำรองข้อมูล
คุณสามารถสำรองข้อมูลได้เพียงบางส่วนในเว็บไซต์ของคุณ อย่างไรก็ตาม เราแนะนำให้ทำการสำรองข้อมูลเต็มรูปแบบไปยังเว็บไซต์ของคุณเสมอ เพื่อความปลอดภัยยิ่งขึ้น การสำรองข้อมูลทั้งหมดควรมีส่วนประกอบต่อไปนี้:
- ไฟล์: ไฟล์เป็นคอลเลกชันที่สำคัญของไซต์ WordPress ของคุณ ไฟล์มีตั้งแต่ไฟล์ WordPress, ไฟล์สื่อ/ไฟล์อัปโหลด, ไฟล์ธีม, ไฟล์ปลั๊กอิน และไฟล์การกำหนดค่า
- ฐานข้อมูล: ฐานข้อมูลทำหน้าที่เป็นที่เก็บข้อมูลไซต์ของคุณ นี่คือที่จัดเก็บเนื้อหา เช่น โพสต์ หน้า ผู้ใช้ ไปยังไซต์ของคุณ ข้อมูลนี้ถูกเก็บไว้ในตารางภายในฐานข้อมูล
วิธีการสำรองเว็บไซต์ของคุณ
การสำรองข้อมูลสามารถทำได้ทั้งด้วยตนเองและโดยอัตโนมัติโดยใช้ปลั๊กอิน ด้านล่างนี้คือคำอธิบายเกี่ยวกับวิธีการดำเนินการอย่างใดอย่างหนึ่งต่อไปนี้:
วิธีสำรองข้อมูลไซต์ WordPress ด้วยตนเอง
การสำรองข้อมูลด้วยตนเองสามารถทำได้ง่าย ๆ ผ่าน FTP หรือแผงโฮสต์ของคุณ เช่น cPanel ควบคู่ไปกับการสำรองข้อมูลฐานข้อมูลจาก phpmyadmin
สำรองไฟล์ผ่าน cPanel
ในวิธีนี้ คุณจะต้องดำเนินการอย่างใดอย่างหนึ่งต่อไปนี้:
ตัวเลือกที่ 1
i) เข้าสู่ระบบ cPanel . ของคุณ
ii) คลิกที่ตัวจัดการไฟล์
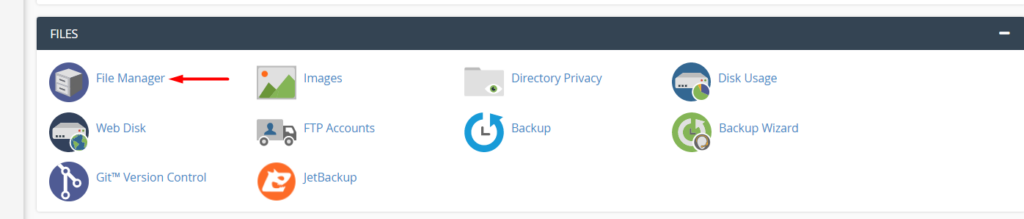
iii) ไปที่โฟลเดอร์ public_html
iv) เลือกไฟล์ทั้งหมดและบีบอัดในไฟล์ zip
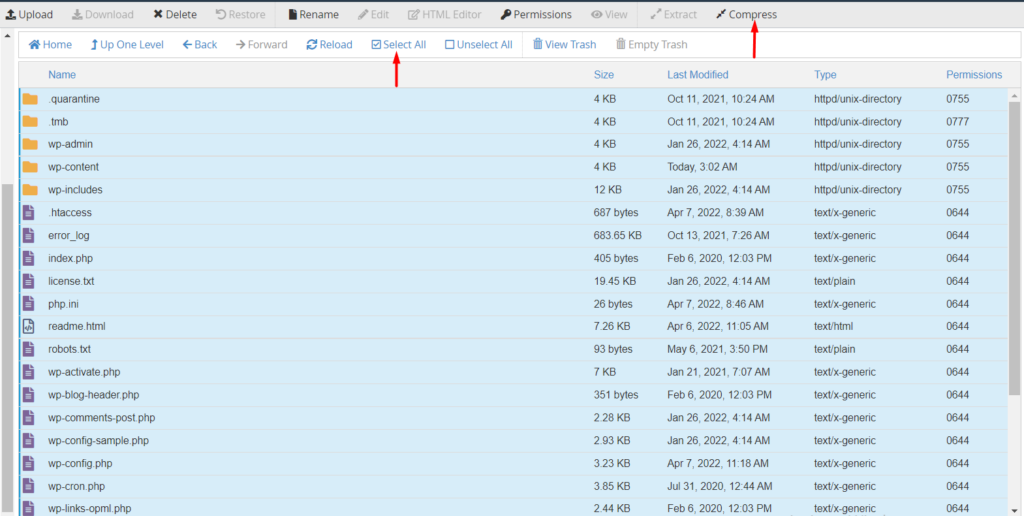
v) ดาวน์โหลดไฟล์ zip ที่สร้างขึ้นไปยังพีซีของคุณ เมื่อดาวน์โหลดแล้ว คุณสามารถเลือกอัปโหลดไฟล์ zip ไปยังที่เก็บข้อมูลบนคลาวด์ตามที่คุณต้องการได้
ตัวเลือก 2
ขึ้นอยู่กับการกำหนดค่าโฮสต์ ใน cPanel คุณอาจมีตัวเลือกให้ดำเนินการสำรองข้อมูลดังที่แสดงด้านล่าง:
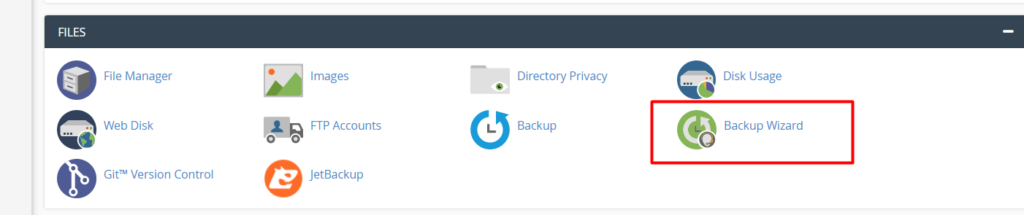
เมื่อเลือกตัวเลือกแล้ว ให้คลิกที่ลิงก์ "สำรองข้อมูล" ในขั้นตอนถัดไป:
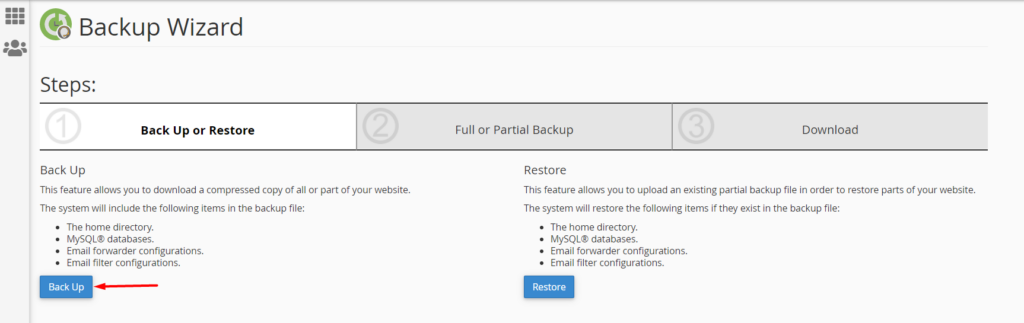
จากนั้นเลือกการสำรองข้อมูลทั้งหมดหรือบางส่วนตามความต้องการของคุณ อย่างไรก็ตาม โปรดทราบว่าคุณไม่สามารถกู้คืนข้อมูลสำรองทั้งหมดจาก cPanel ได้ การสำรองข้อมูลทั้งหมดส่วนใหญ่จะใช้เมื่อทำการโยกย้ายไปยังเซิร์ฟเวอร์อื่น
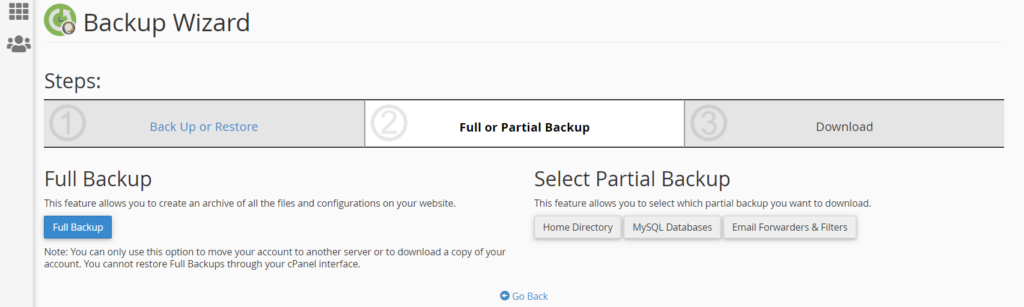
เมื่อเลือกเช่น Home Directory ในหน้าจอถัดไป เราจะมีตัวเลือกให้ดาวน์โหลด
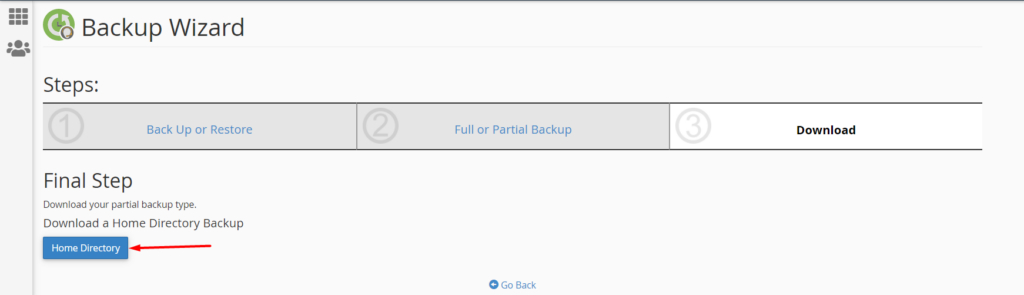
จากนั้น คุณสามารถจัดเก็บการดาวน์โหลดไว้ในที่เก็บข้อมูลระยะไกลที่ต้องการหรือเก็บไว้ในคอมพิวเตอร์ของคุณ
สำรองไฟล์ผ่าน FTP
ในการสำรองข้อมูลผ่าน FTP คุณจะต้อง:
i) เข้าถึงไฟล์เว็บไซต์ของคุณโดยใช้โปรแกรม FTP เช่น FileZilla
ii) ไปที่โฟลเดอร์ public_html

iii) เลือกไฟล์ทั้งหมดในโฟลเดอร์แล้วดาวน์โหลด
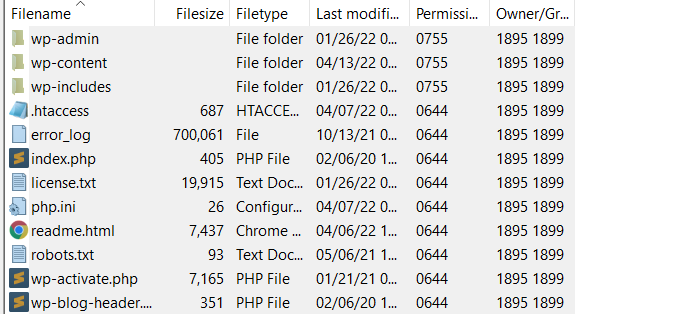
สำรองฐานข้อมูล
การสำรองข้อมูลไปยังฐานข้อมูลของคุณมีความสำคัญเท่าเทียมกันในการสำรองข้อมูลไฟล์
การสำรองข้อมูลไปยังฐานข้อมูลสามารถทำได้ง่ายจากแผงโฮสต์ของคุณ เช่น cPanel เช่นเดียวกับการสำรองไฟล์ คุณจะต้องลงชื่อเข้าใช้ cPanel หรือแผงโฮสต์ของคุณก่อน ในกรณีนี้ และดำเนินการดังต่อไปนี้:
i) เข้าถึง phpMyadmin

ii) ภายในส่วนฐานข้อมูลใน phpMyadmin เลือกฐานข้อมูลของคุณ

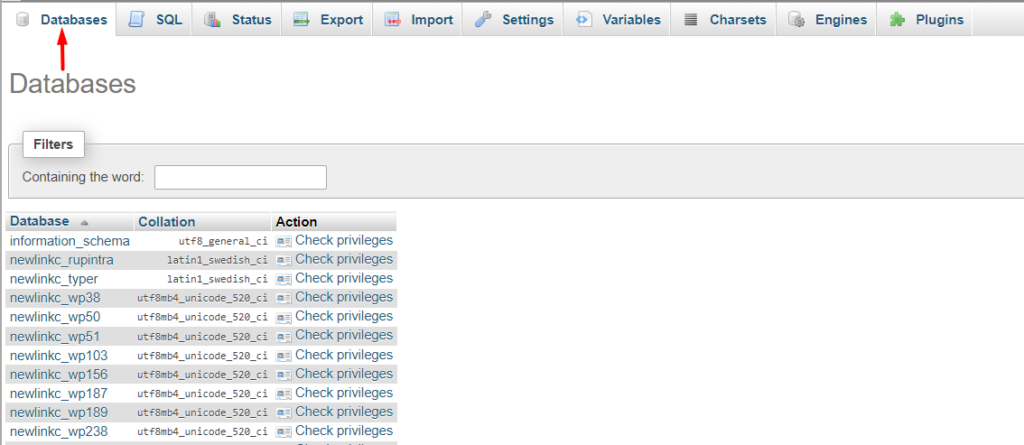
หากคุณไม่ทราบฐานข้อมูลของคุณ คุณสามารถตรวจสอบได้จากไฟล์ wp-config ในรูทของไฟล์ WordPress ของคุณและค้นหาโค้ดดังกล่าว:
define( 'DB_NAME', 'newlinkc_wp103' );พารามิเตอร์ที่สอง ในกรณีของเราที่นี่คือ 'newlinkc_wp103' คือชื่อฐานข้อมูล ในกรณีของคุณ มันจะเป็นชื่ออื่น
iii) ถัดไป เลือกตารางทั้งหมด และด้วยตารางที่เลือก ให้เลือกตัวเลือก "ส่งออก" ดังที่แสดงไว้ที่นี่:
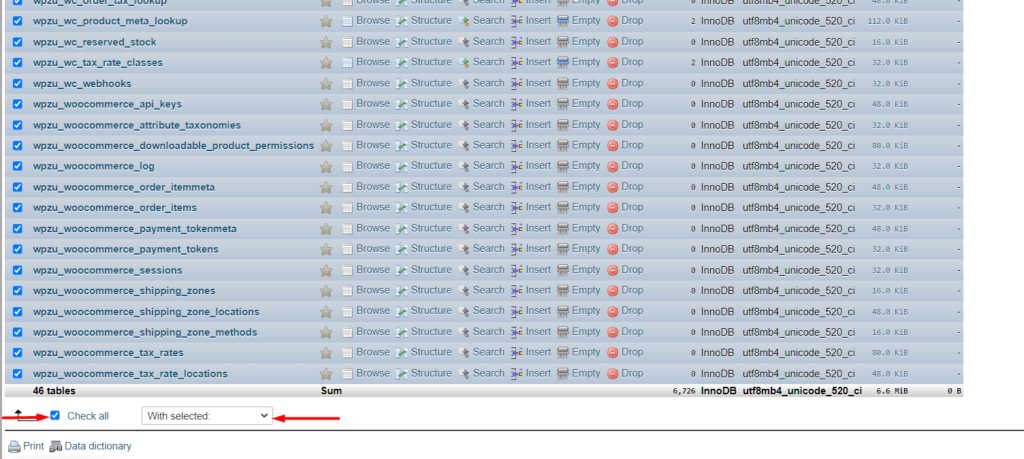
iv) ภายในหน้าจอถัดไป ให้แน่ใจว่าคุณเลือกตัวเลือกการส่งออก "ด่วน" และรูปแบบ "SQL" เมื่อเสร็จแล้วให้ดำเนินการส่งออกโดยคลิกที่ปุ่ม "ไป"
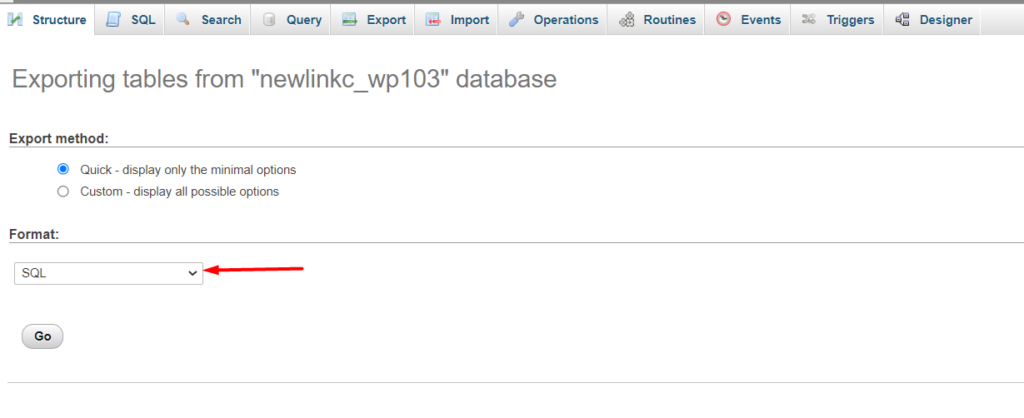
การดาวน์โหลดไฟล์ sql จะเริ่มขึ้น คุณสามารถจัดเก็บไฟล์ในที่เก็บข้อมูลบนคลาวด์ตามที่คุณต้องการ
วิธีสำรองข้อมูลไซต์ WordPress ของคุณโดยอัตโนมัติโดยใช้ปลั๊กอิน
มีปลั๊กอิน WordPress จำนวนหนึ่งที่มีคุณสมบัติในการใช้งานปลั๊กอินอัตโนมัติ ปลั๊กอินตัวหนึ่งที่เราจะพิจารณาในที่นี้คือปลั๊กอิน UpdraftPlus
ในการเริ่มต้น คุณจะต้องติดตั้งปลั๊กอินโดยไปที่ส่วน ปลั๊กอิน > เพิ่มใหม่ ภายในแดชบอร์ด WordPress ของคุณ ค้นหา "UpdraftPlus" ทำการติดตั้งและเปิดใช้งาน
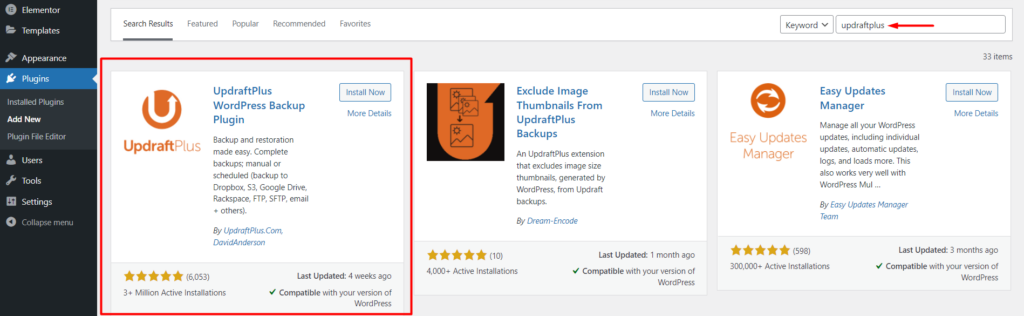
เมื่อติดตั้งเสร็จแล้ว ให้ไปที่ส่วนการตั้งค่า > การสำรองข้อมูล UpdraftPlus > การตั้งค่า ภายในแดชบอร์ด WordPress ของคุณ
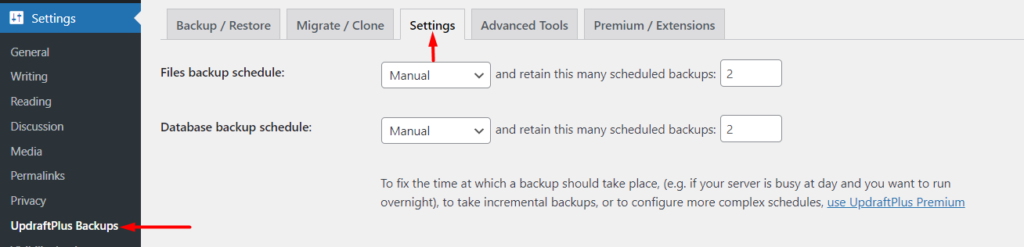
ภายในส่วนนี้ ให้ตั้งค่าฟิลด์ต่อไปนี้:
กำหนดการสำรองข้อมูลไฟล์ : ที่นี่คุณจะต้องระบุความถี่ในการสำรองข้อมูลที่คุณต้องการจะมีสำหรับไฟล์เว็บไซต์ของคุณ
กำหนดการสำรองข้อมูลฐานข้อมูล : ที่นี่คุณจะต้องระบุความถี่ในการสำรองข้อมูลที่คุณต้องการจะมีสำหรับฐานข้อมูลของคุณ
เลือกที่เก็บข้อมูลระยะไกลของคุณ : เลือกที่เก็บข้อมูลบนคลาวด์ที่คุณต้องการซึ่งคุณต้องการจัดเก็บข้อมูลสำรองและกำหนดค่าตามรายละเอียดที่ร้องขอ ในตัวอย่างนี้ เราจะใช้ Google ไดรฟ์เป็นที่เก็บข้อมูลที่เลือก ดังนั้นก่อนอื่นเราจะต้องเลือกตัวเลือกดังที่แสดงด้านล่าง:
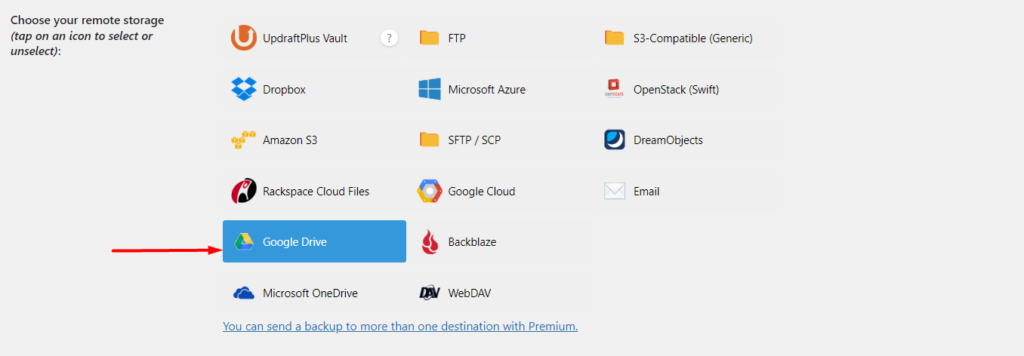
เมื่อเลือกแล้ว คุณสามารถปล่อยให้การตั้งค่าที่เหลือเป็นการเลือกเริ่มต้นและบันทึกการเปลี่ยนแปลงของคุณ
เมื่อบันทึกการเปลี่ยนแปลงของคุณแล้ว คุณจะมีป๊อปอัปร้องขอให้ลงชื่อเข้าใช้ด้วยของคุณเพื่ออนุญาต Google ไดรฟ์
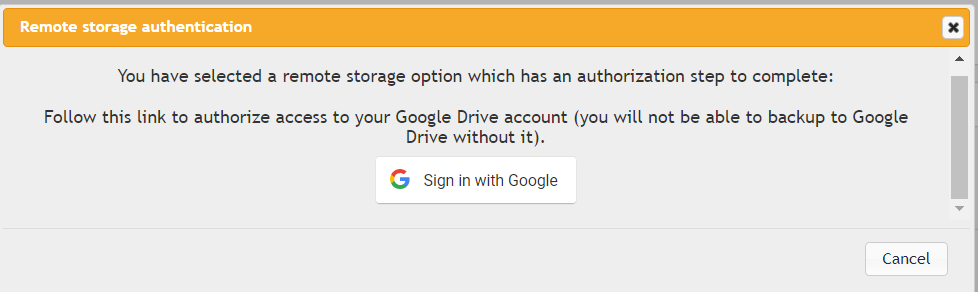
คลิกที่ "ลงชื่อเข้าใช้ด้วย Google" และใช้ข้อมูลรับรอง Google ของคุณเพื่อลงชื่อเข้าใช้และให้สิทธิ์
เมื่อเสร็จแล้ว คุณจะเห็นหน้าจอเพื่อตั้งค่าให้เสร็จสิ้น ในการดำเนินการดังกล่าว ให้คลิกที่ปุ่ม "เสร็จสิ้นการตั้งค่า" ที่แสดงไว้
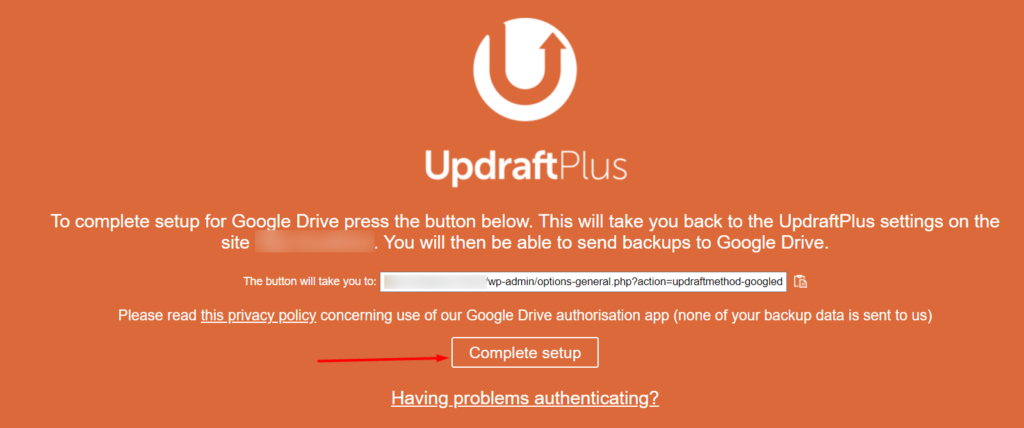
เมื่อผสานรวมสำเร็จแล้ว คุณจะมีการแสดงประกาศความสำเร็จ:

เมื่อดำเนินการทั้งหมดข้างต้นแล้ว คุณจะมีการสำรองข้อมูลอัตโนมัติที่ทำงานตามความถี่ที่คุณตั้งไว้ บนแท็บ "สำรองข้อมูล/คืนค่า" คุณสามารถดูเวลาที่การสำรองข้อมูลครั้งต่อไปมีกำหนดจะเกิดขึ้น:
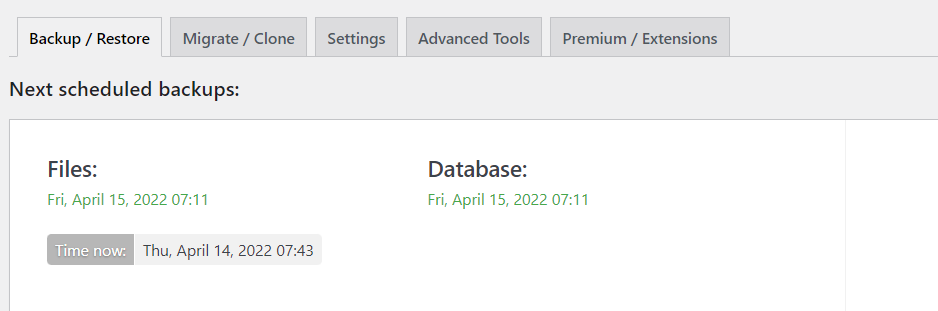
บทสรุป
การสำรองข้อมูลสามารถช่วยคุณประหยัดงานและทรัพยากรจำนวนมากที่ใช้ในกรณีที่เกิดปัญหาที่ไม่เคยเกิดขึ้นมาก่อนหรือมีสิ่งผิดปกติเกิดขึ้นกับเว็บไซต์ของเรา ดังนั้นจึงเป็นเรื่องสำคัญที่จะต้องสำรองข้อมูลเว็บไซต์ของคุณบ่อยๆ การใช้การสำรองข้อมูลอัตโนมัติจะช่วยให้มั่นใจว่าคุณมีข้อมูลสำรองที่อัปเดตในเว็บไซต์ของคุณเป็นประจำ
