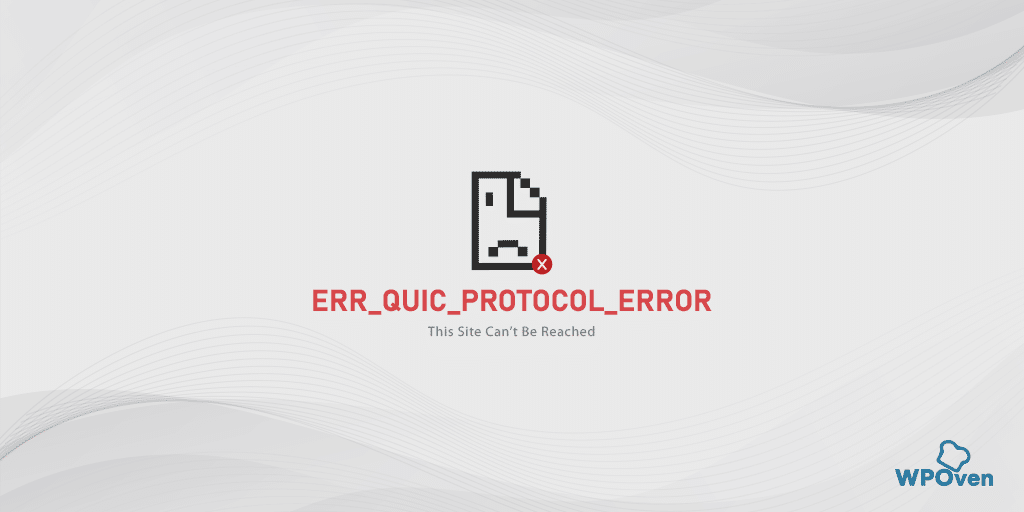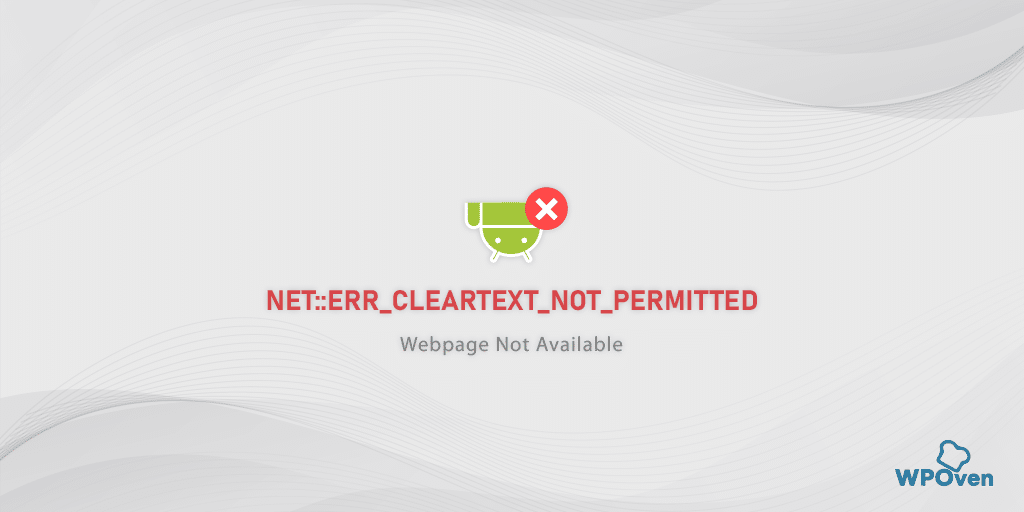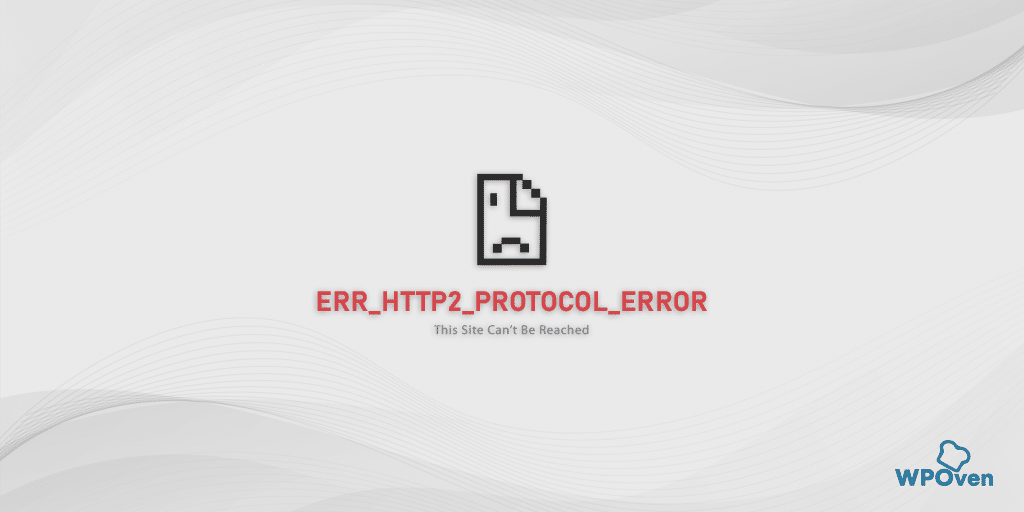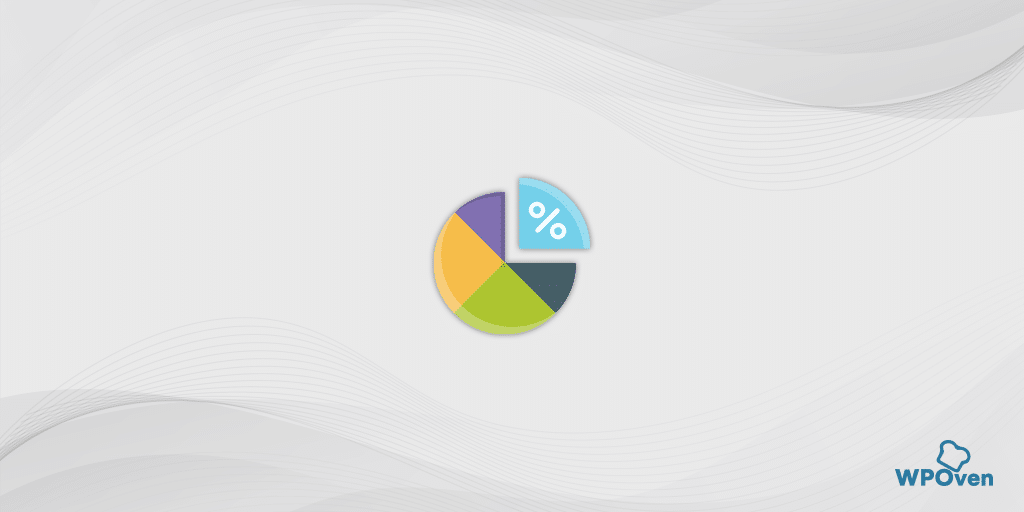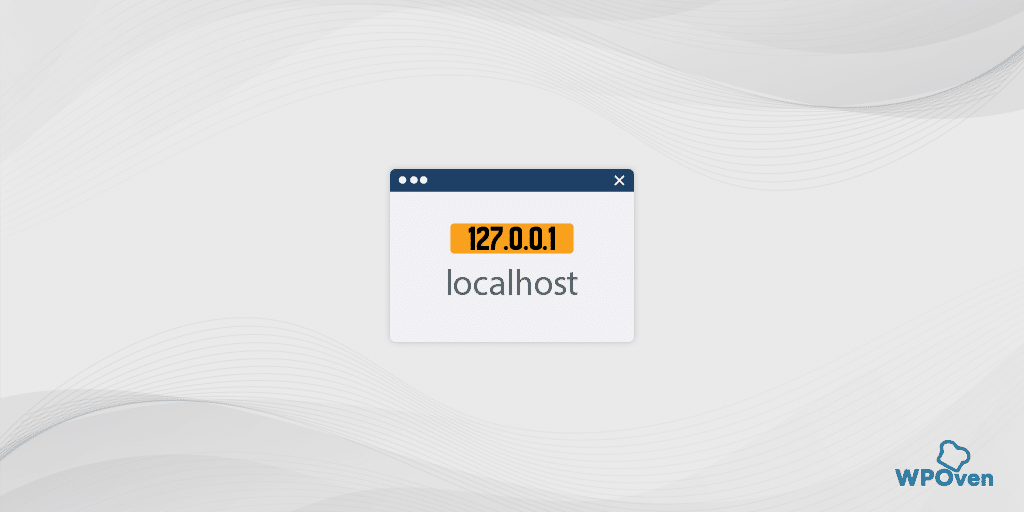จะบล็อกเว็บไซต์บน Google Chrome ได้อย่างไร? 6 วิธีด่วน
เผยแพร่แล้ว: 2024-08-09เนื่องจากมีเว็บไซต์มากมายบนอินเทอร์เน็ต โอกาสที่จะพบกับเว็บไซต์ที่เป็นอันตราย เป็นอันตราย หรือโจ่งแจ้ง ซึ่งคุณไม่สามารถควบคุมได้เพิ่มขึ้น
อย่างไรก็ตาม ข่าวดีก็คือเบราว์เซอร์สมัยใหม่เช่น Google Chrome ตระหนักถึงช่องโหว่เหล่านี้แล้ว และเริ่มใช้มาตรการรักษาความปลอดภัยแล้ว ขณะนี้คุณสามารถบล็อกหรือจำกัดการเข้าถึงเว็บไซต์ที่คุณไม่ต้องการดูได้
เพื่อช่วยเหลือคุณในเรื่องนี้ เราจะแบ่งปันวิธีการบล็อกเว็บไซต์บน Google Chrome ที่มีประสิทธิภาพสูงสุด คอยติดตามและอ่านบล็อกจนจบ
จะบล็อกเว็บไซต์บน Chrome ได้อย่างไร?
แม้ว่าจะมีหลายวิธีในการบล็อกเว็บไซต์บน Google Chrome แต่บางวิธีอาจดูยากในขณะที่บางวิธีอาจง่ายกว่า ขึ้นอยู่กับความชอบของคุณโดยสิ้นเชิงและวิธีใดที่เหมาะกับคุณที่สุด เราจะเริ่มด้วยวิธีที่ง่ายที่สุดแล้วไปยังวิธีที่ซับซ้อนมากขึ้น ดังนั้นเพื่อไม่ให้เป็นการเสียเวลา เรามาดูพวกมันกันดีกว่า
- วิธีบล็อกเว็บไซต์บน Google Chrome โดยใช้ส่วนขยาย
- จะบล็อกเว็บไซต์บน Google Chrome โดยใช้คุณสมบัติการควบคุมโดยผู้ปกครองในตัวได้อย่างไร
- จะบล็อกเว็บไซต์บน Google Chrome โดยใช้ฟีเจอร์ค้นหาปลอดภัยได้อย่างไร
- วิธีบล็อกเว็บไซต์บน Google Chrome โดยใช้คุณสมบัติ Blocklist URL ของ Google
- จะบล็อกเว็บไซต์บน Google Chrome สำหรับอุปกรณ์ Android และ iOS ได้อย่างไร
- วิธีบล็อกเว็บไซต์บน Google Chrome โดยการแก้ไขไฟล์โฮสต์
1. วิธีบล็อกเว็บไซต์บน Google Chrome โดยใช้ส่วนขยาย
หนึ่งในวิธีที่ตรงไปตรงมาที่สุดในการบล็อกเว็บไซต์บน Google Chrome คือการใช้ส่วนขยาย Chrome เนื่องจาก Chrome ยังไม่มีคุณลักษณะนี้ในตัว ส่วนขยายจึงมีประโยชน์มากสำหรับผู้เริ่มต้นที่ไม่ต้องการมีส่วนร่วมในด้านเทคนิคมากขึ้น
นอกจากนี้ สิ่งที่ดีที่สุดเกี่ยวกับวิธีนี้ก็คือ มันสามารถใช้ได้กับอุปกรณ์ใด ๆ ที่ติดตั้งเบราว์เซอร์ Chrome โดยไม่คำนึงถึงระบบปฏิบัติการใด ๆ
สำหรับวิธีนี้ เราจะใช้ปลั๊กอินตัวบล็อกเว็บไซต์ยอดนิยม ” BlockSite”
1. ไปที่ Chrome เว็บสโตร์ : เปิด Chrome เว็บสโตร์ในเบราว์เซอร์ของคุณ
2. ค้นหา BlockSite : พิมพ์ “BlockSite” ลงในแถบค้นหาแล้วกด Enter
3. เลือกส่วนขยาย : คลิกที่ส่วนขยาย BlockSite จากผลการค้นหา
4. เพิ่มลงใน Chrome : คลิกปุ่ม “เพิ่มลงใน Chrome” ที่มุมขวาบนของหน้า รอให้ส่วนขยายดาวน์โหลดและติดตั้ง
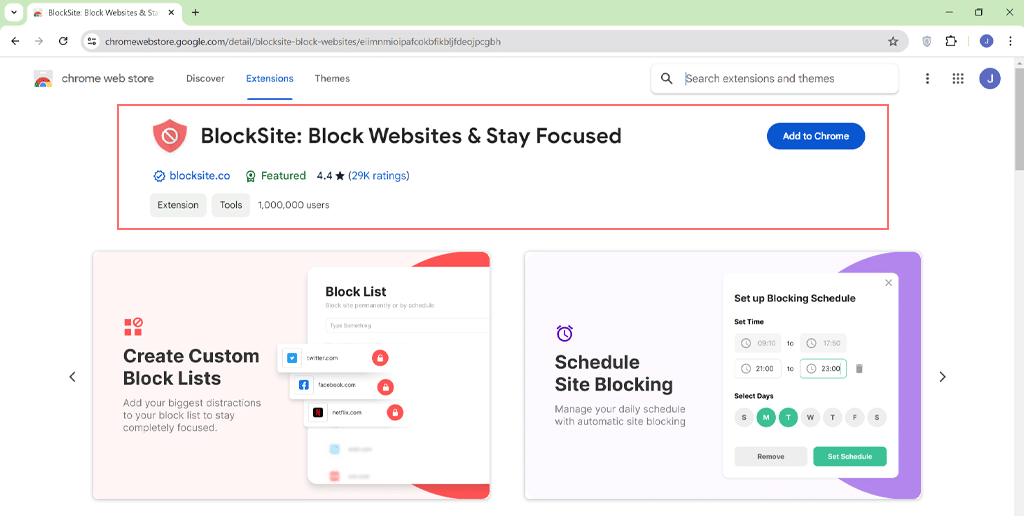
5. ค้นหา BlockSite : หลังการติดตั้ง BlockSite จะปรากฏในรายการส่วนขยาย Chrome ของคุณ
6. บล็อกเว็บไซต์ : หากต้องการบล็อกเว็บไซต์ ให้คลิกที่ไอคอน BlockSite ในเบราว์เซอร์ของคุณ ไปที่ "ตัวเลือก" และป้อน URL ของเว็บไซต์ที่คุณต้องการบล็อกในแท็บ "บล็อกไซต์"
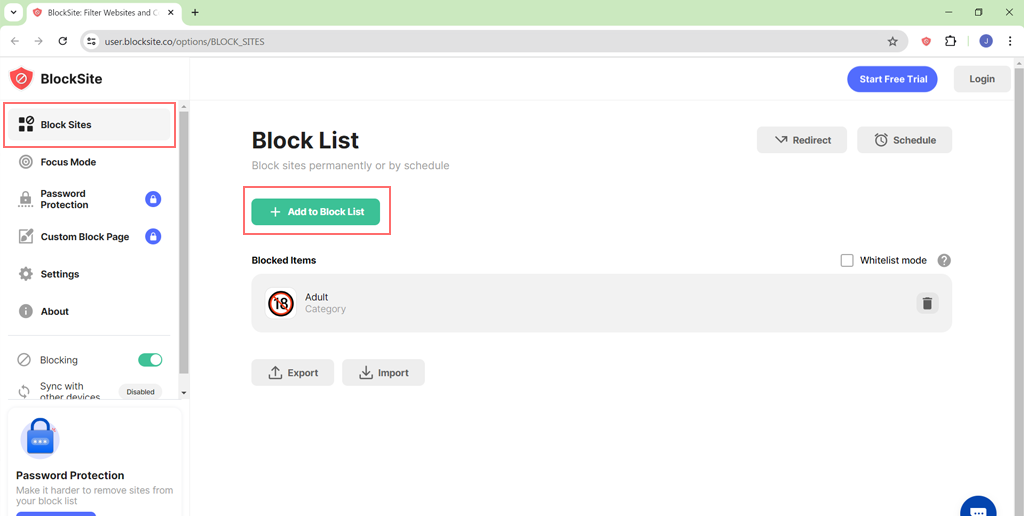
7. เปิดใช้งานโหมดไม่ระบุตัวตน : หากคุณต้องการบล็อกเว็บไซต์ในโหมดไม่ระบุตัวตนด้วย ให้คลิกที่ไอคอนปริศนา > จัดการส่วนขยาย
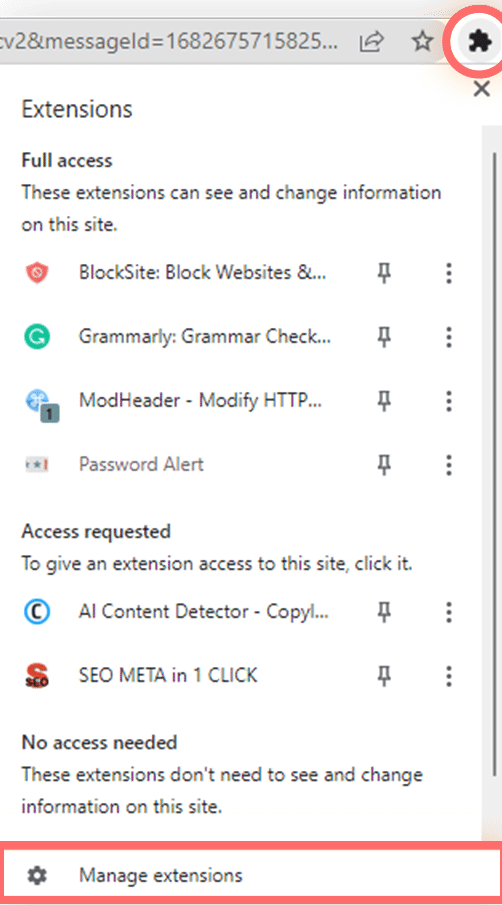
ตอนนี้คลิกที่ปุ่มรายละเอียดของส่วนขยาย Blocksite
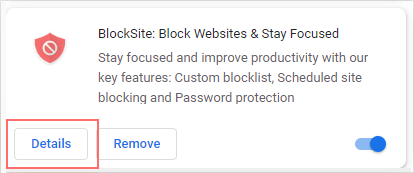
สลับเพื่อเปิดใช้งาน "โหมดไม่ระบุตัวตน"

นอกจากนี้ คุณสามารถทำได้โดยตรงเพียงเข้าไปที่เว็บไซต์ที่คุณต้องการบล็อก
- คลิกไอคอน BlockSite ที่มุมขวาบนของเบราว์เซอร์
- คลิกปุ่ม "บล็อกไซต์นี้" เพื่อจำกัดการเข้าถึง
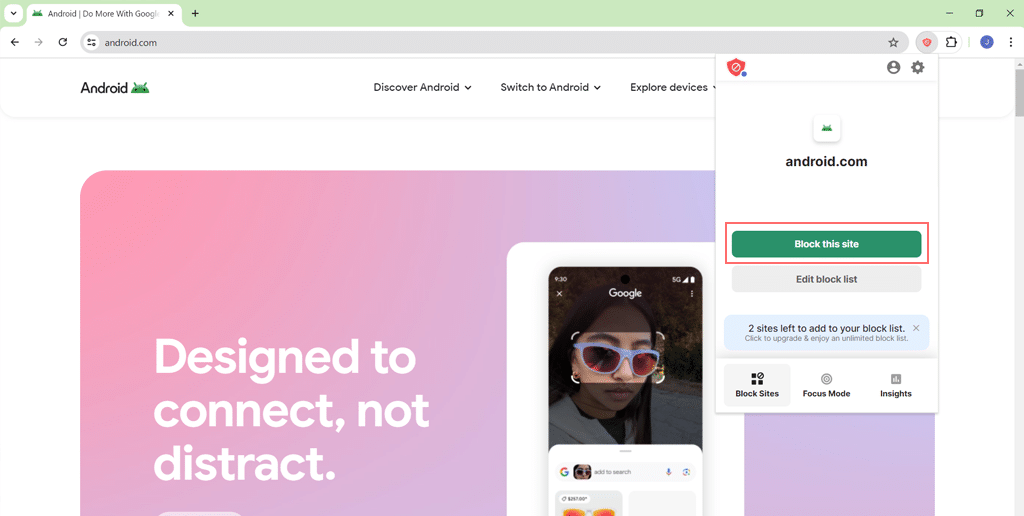
- BlockSite จะแสดงหน้าแจ้งให้ทราบเมื่อเว็บไซต์ถูกเพิ่มเข้าไปในรายการบล็อกของคุณ
นอกจากนี้ Blockite ยังเสนอคุณสมบัติเพิ่มเติมให้คุณในเรื่องนี้เช่น:
- โหมดโฟกัส – ในโหมดนี้ คุณสามารถบล็อกเว็บไซต์ชั่วคราวได้โดยการตั้งเวลา คุณยังสามารถเลือกเวลาหรือระยะเวลาเฉพาะเพื่อหยุดพักและท่องเว็บได้อย่างอิสระ
- บล็อกด้วยคำ – คุณสมบัตินี้ช่วยให้คุณสามารถบล็อกเว็บไซต์ตามคำสำคัญ คำหรือวลีบางคำในที่อยู่เว็บของพวกเขา
- หมวดหมู่ – คุณยังสามารถบล็อกเว็บไซต์ที่อยู่ในประเภทเฉพาะหรือธีมหมวดหมู่ เช่น เนื้อหาสำหรับผู้ใหญ่ โซเชียลมีเดีย ข่าว กีฬา หรือการพนัน
- เปลี่ยนเส้นทาง – หากคุณพยายามเยี่ยมชมเว็บไซต์ที่ถูกบล็อก ฟีเจอร์นี้จะส่งคุณไปยังเว็บไซต์อื่นที่คุณเลือกแทน
- การกำหนดเวลา – คุณสามารถตั้งเวลาเฉพาะเมื่อการเข้าถึงเว็บไซต์ถูกบล็อก และในเวลาอื่น คุณสามารถเยี่ยมชมเว็บไซต์เหล่านี้ได้โดยไม่มีข้อจำกัด
อย่างไรก็ตาม ปลั๊กอินมีข้อจำกัดบางประการ: ในเวอร์ชันฟรี คุณได้รับอนุญาตให้บล็อกเว็บไซต์ที่แตกต่างกันได้เพียงสามเว็บไซต์เท่านั้น อย่างไรก็ตาม คุณสามารถซื้อเวอร์ชันพรีเมียมสำหรับการบล็อกเว็บไซต์แบบไม่จำกัดและฟีเจอร์ขั้นสูงเพิ่มเติมได้
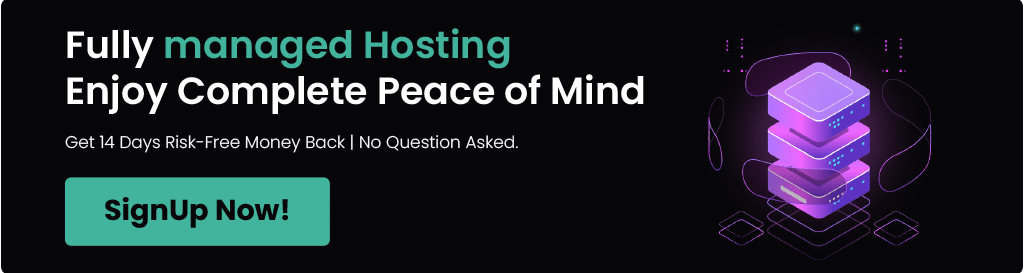
2. จะบล็อกเว็บไซต์บน Google Chrome โดยใช้คุณสมบัติการควบคุมโดยผู้ปกครองในตัวได้อย่างไร
นับตั้งแต่มีเว็บไซต์ที่ผิดกฎหมาย เป็นอันตราย และชัดเจนเพิ่มมากขึ้น อุปกรณ์และระบบปฏิบัติการสมัยใหม่จำนวนมากได้เริ่มใช้คุณลักษณะที่โดดเด่นที่เรียกว่า 'การควบคุมโดยผู้ปกครอง'
มันกลายเป็นเครื่องมือที่ดีเยี่ยมในการควบคุมและจำกัดไม่ให้เด็กๆ เข้าถึงบางเว็บไซต์เพื่อสุขภาพที่ดีของพวกเขา
หากคุณเป็นผู้ใช้ Windows คุณสามารถเข้าถึงคุณสมบัตินี้และบล็อกเว็บไซต์ได้โดยทำตามขั้นตอนด้านล่าง:
หมายเหตุ: สำหรับผู้ใช้ Apple หรือ MacOS ไม่มีฟีเจอร์ดังกล่าวให้ใช้งาน พวกเขามีการควบคุมโดยผู้ปกครอง แต่จะจำกัดเวลาหน้าจอเท่านั้นแทนที่จะบล็อกเว็บไซต์
- ไปที่เมนู Windows > ค้นหา “การตั้งค่า” > บัญชี > ครอบครัวและผู้ใช้อื่นๆ > เพิ่มสมาชิกในครอบครัว > เพิ่มบัญชี
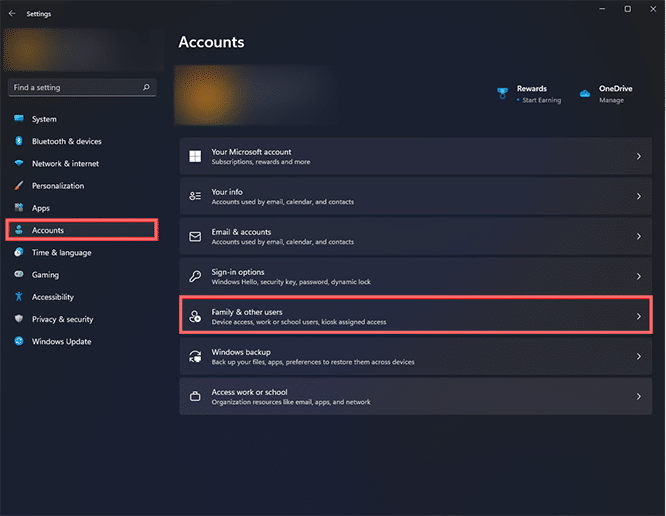
- คลิกลิงก์ "สร้างรายการสำหรับเด็ก" ตั้งค่าบัญชีให้เสร็จสมบูรณ์โดยระบุรายละเอียดที่จำเป็นสำหรับบัญชีของเด็กและเชื่อมโยงกับบัญชี Microsoft ของคุณ
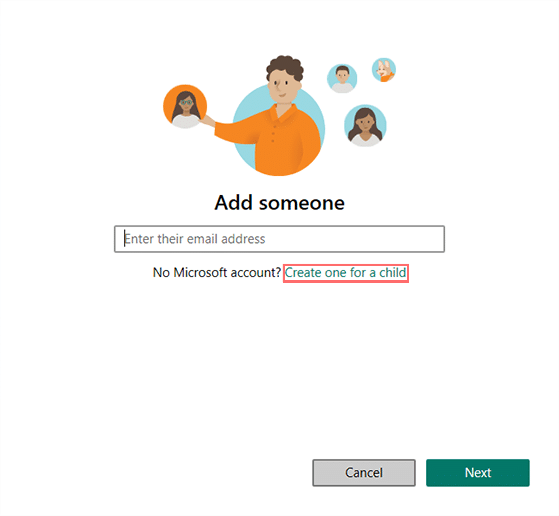
- คลิกที่ “ตัวกรองเนื้อหา” ในบัญชี Microsoft ของบุตรหลานของคุณ (ดังแสดงในภาพ) และป้อน URL เว็บไซต์ที่คุณต้องการบล็อก
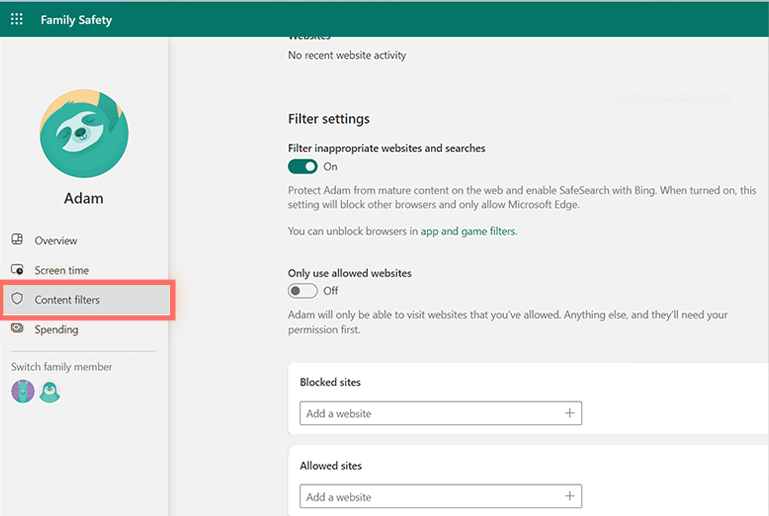
- หลังจากทำตามขั้นตอนเหล่านี้แล้ว ให้ยืนยันโดยเปลี่ยนไปใช้บัญชีของบุตรหลานและพยายามเข้าถึงเว็บไซต์ที่คุณเพิ่มลงในรายการบล็อก
3. จะบล็อกเว็บไซต์บน Google Chrome โดยใช้ฟีเจอร์ค้นหาปลอดภัยได้อย่างไร
คุณสามารถบล็อกบางเว็บไซต์บนเบราว์เซอร์ Chrome ของคุณได้โดยใช้เครื่องมือที่เรียกว่าค้นหาปลอดภัย คุณลักษณะนี้มีให้ใช้งานอยู่แล้วในการค้นหาของ Google และหากเปิดใช้งานจะบล็อกเนื้อหาสำหรับผู้ใหญ่หรือเนื้อหาที่โจ่งแจ้งทั้งหมด
เพื่อใช้ประโยชน์จากคุณสมบัตินี้ ให้ทำตามขั้นตอนเหล่านี้:
- ไปที่การตั้งค่าบัญชี Google บนคอมพิวเตอร์ของคุณ
- ค้นหาตัวเลือกค้นหาปลอดภัยและทำเครื่องหมายในช่องที่ระบุว่า "เปิดการค้นหาปลอดภัย"
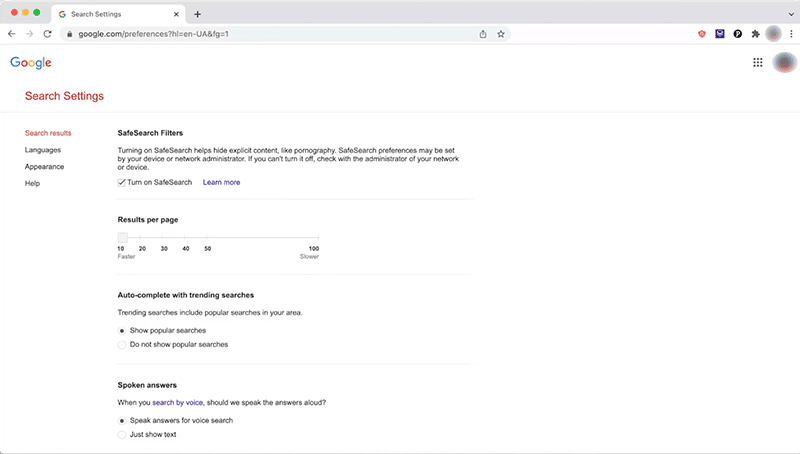
- เลื่อนลงไปที่ด้านล่างของหน้าแล้วคลิก "บันทึก"
เมื่อเปิดการค้นหาปลอดภัย ระบบจะซ่อนเนื้อหาที่โจ่งแจ้งหรือเนื้อหาสำหรับผู้ใหญ่จากผลการค้นหาของ Google
4. วิธีบล็อกเว็บไซต์บน Google Chrome โดยใช้คุณสมบัติ Blocklist URL ของ Google
หากคุณเป็นผู้ดูแลระบบบัญชี Google ขององค์กรหรือหัวหน้าครอบครัว Google มีฟีเจอร์ที่เรียบง่ายแต่ทรงพลังที่เรียกว่ารายการ URL ที่บล็อกในบัญชี Google Admin ของคุณ
ฟีเจอร์นี้มีประโยชน์มาก โดยเฉพาะถ้าคุณมีอุปกรณ์หลายเครื่องที่เชื่อมโยงกับบัญชี Google เดียวกัน ด้วยคุณสมบัตินี้ คุณไม่จำเป็นต้องทำตามขั้นตอนสำหรับแต่ละอุปกรณ์ด้วยตนเอง
โดยทำตามขั้นตอนง่ายๆ ที่คุณต้องปฏิบัติตาม:
- ไปที่ admin.google.com ในเบราว์เซอร์ของคุณแล้วลงชื่อเข้าใช้คอนโซลผู้ดูแลระบบของ Google
- บนแดชบอร์ด ให้เลือกอุปกรณ์ > Chrome > การตั้งค่า > ผู้ใช้และเบราว์เซอร์
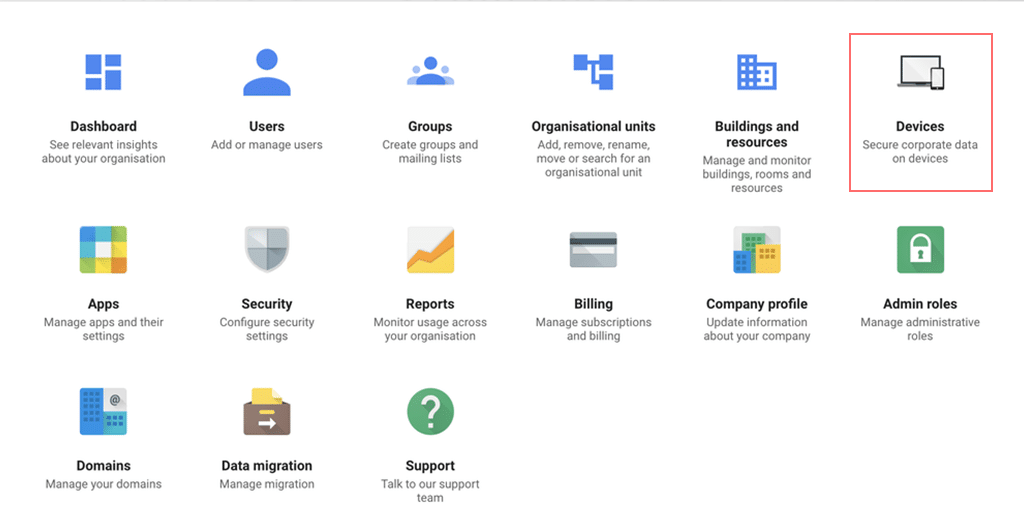
- ตอนนี้คุณจะมีสองตัวเลือกให้เลือก ตัวเลือกแรกคือหน่วยขององค์กรระดับบนสุดที่ให้คุณบล็อกเว็บไซต์สำหรับทุกคนที่ใช้ Chrome ในองค์กรของคุณ อีกประการหนึ่งคือ "หน่วยองค์กรย่อย" ซึ่งช่วยให้คุณสามารถบล็อกเว็บไซต์สำหรับผู้ใช้บางรายได้
- เมื่อเลือกแล้ว ให้เลื่อนลงเพื่อค้นหาส่วนการบล็อก URL และเพิ่ม URL ของเว็บไซต์ที่คุณต้องการขึ้นบัญชีดำหรือบล็อก
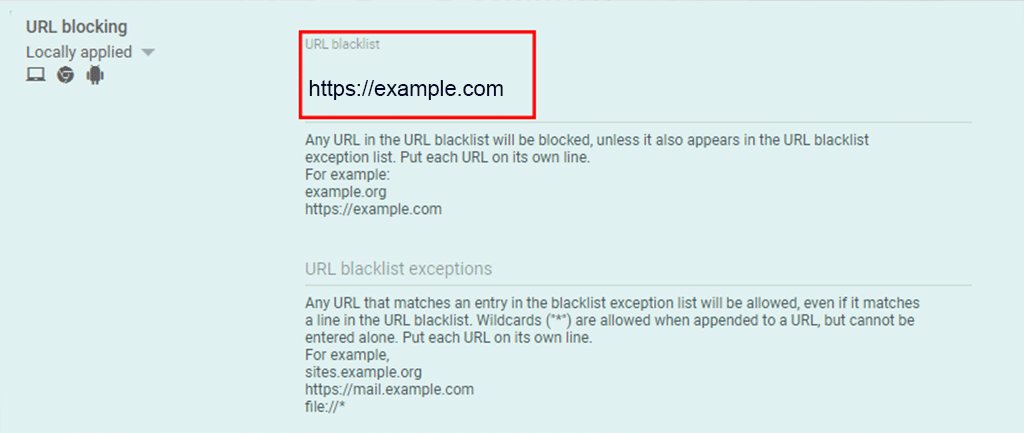
- เมื่อเสร็จแล้ว ให้ลองเข้าถึงเว็บไซต์ที่ขึ้นบัญชีดำบน Chrome เพื่อดูว่าเว็บไซต์ทำงานได้ตามที่คาดไว้หรือไม่
5. จะบล็อกเว็บไซต์บน Google Chrome สำหรับอุปกรณ์ Android และ iOS ได้อย่างไร
สมาร์ทโฟนมีความสะดวกมากและคนส่วนใหญ่ใช้มันเพื่อเรียกดูเนื้อหาบ่อยกว่าเดสก์ท็อปหรือพีซี อย่างไรก็ตาม การบล็อกเว็บไซต์บนอุปกรณ์เหล่านี้ไม่ได้แตกต่างจากวิธีการบนเดสก์ท็อปมากนัก

สำหรับอุปกรณ์ Android คุณต้องติดตั้งแอปของบุคคลที่สาม เช่น “BlockSite” ซึ่งมีส่วนขยายสำหรับเดสก์ท็อปด้วย
- เปิด Google Play Store และค้นหาแอป “BlockSite” (อย่างไรก็ตาม คุณสามารถเลือกอะไรก็ได้) > ติดตั้งแอป
- ทำตามขั้นตอนการตั้งค่าของแอปและอนุญาตให้แอปเข้าถึงการตั้งค่าความเป็นส่วนตัวของคุณเพื่อให้สามารถบล็อกไซต์ได้
- แตะปุ่ม + สร้างในแอป
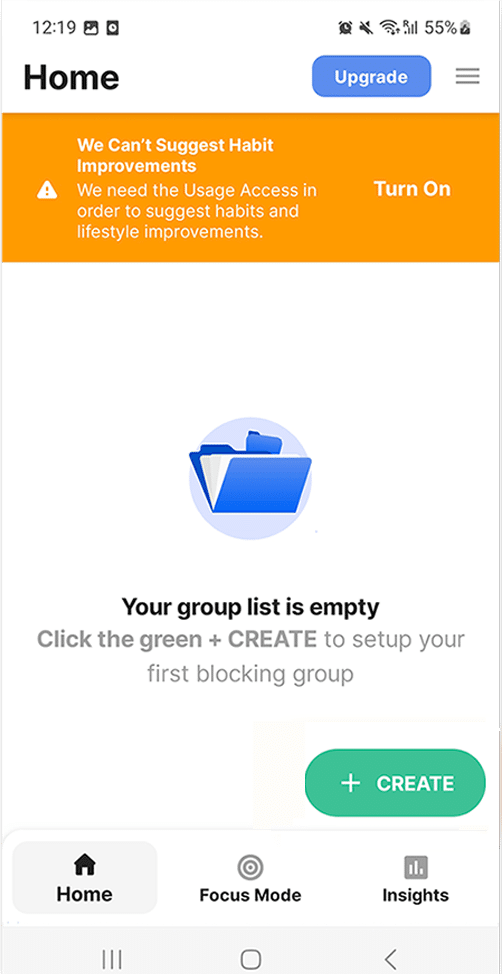
- เพิ่มเว็บไซต์ที่คุณต้องการบล็อกโดยป้อน URL คำหลัก หรือชื่อแอป
- แตะ เสร็จสิ้นเพื่อสิ้นสุดการบล็อกเว็บไซต์หรือแอพ
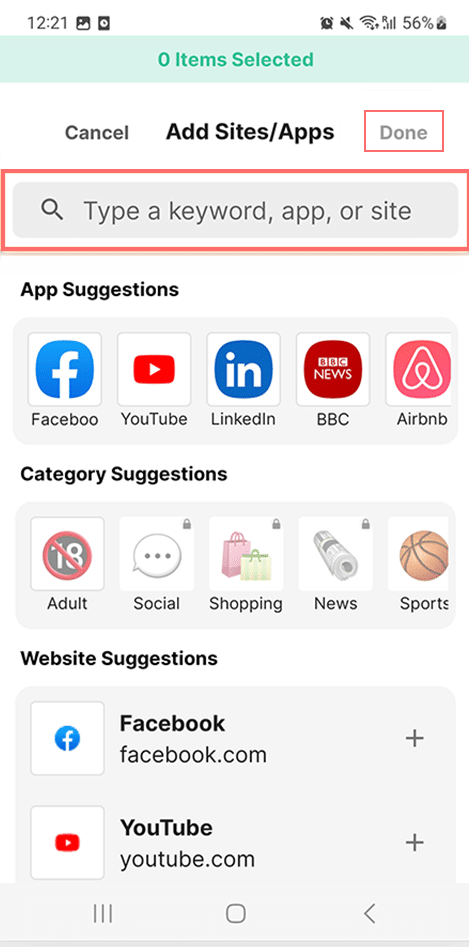
สำหรับอุปกรณ์ iOS เช่น iPhone คุณไม่จำเป็นต้องติดตั้งแอปของบุคคลที่สามใดๆ แต่คุณลักษณะนี้มีให้ใช้งานในตัวแทน เพื่อทำสิ่งนี้,
- เปิดแอปการตั้งค่าบน iPhone ของคุณแล้วแตะที่เวลาหน้าจอ
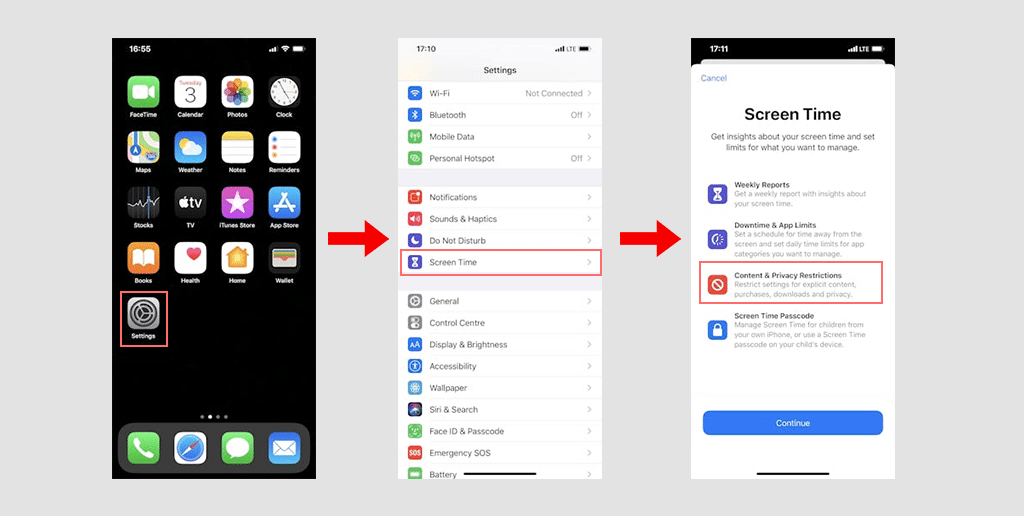
- หากคุณยังไม่ได้ตั้งเวลาหน้าจอ ให้แตะเปิดเวลาหน้าจอแล้วทำตามขั้นตอนเพื่อตั้งค่า หากตั้งค่าเวลาหน้าจอไว้แล้ว ให้ไปยังขั้นตอนถัดไป
- แตะจำกัดเนื้อหาและความเป็นส่วนตัว
- จากนั้นแตะการจำกัดเนื้อหา จากนั้นไปที่เนื้อหาเว็บ
- แตะจำกัดเว็บไซต์สำหรับผู้ใหญ่
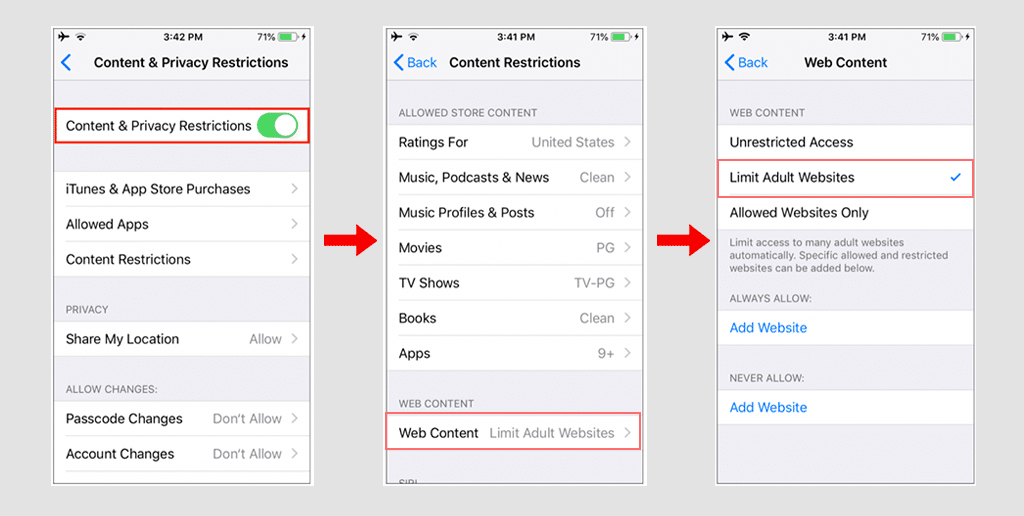
- ในส่วนไม่อนุญาต ให้แตะเพิ่มเว็บไซต์
- หากต้องการบล็อกเว็บไซต์ ให้พิมพ์ URL แล้วแตะเสร็จสิ้น
6. วิธีบล็อกเว็บไซต์บน Google Chrome โดยการแก้ไขไฟล์โฮสต์
แม้ว่านี่จะไม่ใช่วิธีการบล็อกเว็บไซต์โดยตรงผ่านเบราว์เซอร์ Chrome แต่ก็ใช้งานได้ผ่านระบบปฏิบัติการของคุณ
ระบบปฏิบัติการทุกระบบมีคุณสมบัติในตัวเพื่อจัดเก็บข้อมูลเว็บไซต์ เช่น ชื่อโดเมนและที่อยู่ IP ไว้ในไฟล์โฮสต์ คุณสามารถบล็อกเว็บไซต์ได้อย่างง่ายดายโดยแก้ไขไฟล์โฮสต์ของคุณ
ในระบบปฏิบัติการ Windows:
- ทำการสำรองข้อมูล: ก่อนที่คุณจะเริ่ม ให้ทำสำเนาไฟล์โฮสต์ของคุณ ด้วยวิธีนี้ คุณจะมีข้อมูลสำรองหากมีสิ่งผิดปกติเกิดขึ้น
- ค้นหาไฟล์โฮสต์:
- ไปที่
C:\Windows\System32\drivers\etc - เปิดไฟล์โฮสต์โดยใช้โปรแกรมแก้ไขข้อความเช่น Notepad
- ไปที่
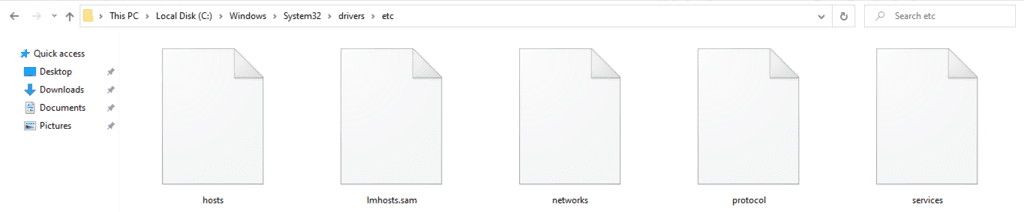
- แก้ไขไฟล์:
- เลื่อนไปที่ด้านล่างของไฟล์
- เพิ่มบรรทัดใหม่ เช่น
126.0.0.2ตามด้วยชื่อโดเมนของเว็บไซต์ที่คุณต้องการบล็อก (เช่น126.0.0.2 www.explicitwebsite.com)

- บันทึกไฟล์:
- คลิก ไฟล์ → บันทึก หรือกด
CTRL + S - ตรวจสอบให้แน่ใจว่าคุณบันทึกเป็นไฟล์ข้อความธรรมดา ไม่ใช่ไฟล์ .
.txt
- คลิก ไฟล์ → บันทึก หรือกด
- ตรวจสอบ:
- เปิด Chrome แล้วลองไปที่เว็บไซต์ที่ถูกบล็อกเพื่อดูว่าถูกบล็อกหรือไม่
- เพิ่มบรรทัดในลักษณะเดียวกันเพื่อบล็อกไซต์เพิ่มเติม
หมายเหตุ : หากคุณไม่สามารถบันทึกไฟล์ได้: คุณอาจต้องเปลี่ยนการอนุญาตของไฟล์เพื่อทำการแก้ไข
บน macOS:
- เปิดเทอร์มินัล:
- ไปที่ ยูทิลิตี้ แล้วเปิด Terminal
- แก้ไขไฟล์โฮสต์:
- พิมพ์
sudo nano /etc/hostsแล้วกด Enter - ป้อนรหัสผ่านผู้ดูแลระบบของคุณเมื่อได้รับแจ้ง
- พิมพ์
- เพิ่มเว็บไซต์ที่จะบล็อก:
- ที่ด้านล่างของไฟล์ ให้เพิ่ม
127.0.0.2 ตามด้วยชื่อโดเมนของเว็บไซต์ที่คุณต้องการบล็อก (เช่น127.0.0.2)www.explicitwebsite.com
- ที่ด้านล่างของไฟล์ ให้เพิ่ม
- บันทึกและออก:
- กด
CTRL + Oเพื่อบันทึกไฟล์ - กด
CTRL + Xเพื่อออก
- กด
- ล้างแคช:
- เพื่อให้แน่ใจว่าการเปลี่ยนแปลงมีผล ให้พิมพ์
sudo dscacheutil -flushcacheแล้วกด Enter
- เพื่อให้แน่ใจว่าการเปลี่ยนแปลงมีผล ให้พิมพ์
- ตรวจสอบ:
- เปิดเบราว์เซอร์แล้วลองไปที่เว็บไซต์ที่ถูกบล็อกเพื่อให้แน่ใจว่าถูกบล็อก
- เพิ่มรายการในลักษณะเดียวกันเพื่อบล็อกไซต์อื่น
กระบวนการนี้ช่วยคุณบล็อกเว็บไซต์โดยเปลี่ยนเส้นทางที่อยู่ไปยังคอมพิวเตอร์ของคุณ ทำให้ไม่สามารถเข้าถึงได้

ทำไมคุณควรพิจารณาบล็อกเว็บไซต์บน Chrome ด้วยซ้ำ
บางครั้งคุณอาจสงสัยว่าทำไมคุณควรพิจารณาบล็อกเว็บไซต์ตั้งแต่แรก การบล็อกเว็บไซต์ไม่เพียงแต่ช่วยป้องกันการเปิดเผยเนื้อหาที่ผิดกฎหมาย โจ่งแจ้ง หรือสำหรับผู้ใหญ่เท่านั้น แต่ยังช่วยเพิ่มประสิทธิภาพการทำงานอีกด้วย
ต่อไปนี้เป็นประโยชน์บางประการ:
- กรองเนื้อหาสำหรับผู้ใหญ่ออก: คุณไม่ต้องการให้เด็กหรือบุคคลในองค์กรของคุณถูกเปิดเผยต่อเนื้อหาที่โจ่งแจ้ง ละเอียดอ่อน หรือสำหรับผู้ใหญ่ สิ่งนี้มีประโยชน์อย่างยิ่งสำหรับผู้ปกครองที่ต้องการจำกัดการเข้าถึงเนื้อหาบางอย่างบนอุปกรณ์ของบุตรหลาน
- ป้องกันการแฮ็ก/ฟิชชิ่ง: การบล็อกเว็บไซต์สามารถลดความเสี่ยงที่ข้อมูลที่ละเอียดอ่อนจะถูกขโมยจากคอมพิวเตอร์ของคุณ ซอฟต์แวร์ที่เป็นอันตรายจากเว็บไซต์ที่ถูกบุกรุกบางครั้งอาจหลุดรอดจากโปรแกรมป้องกันไวรัสได้ หากคุณพบเว็บไซต์ที่น่าสงสัย ให้บล็อกทันที
- เพิ่มประสิทธิภาพการทำงาน: นอกเหนือจากการบล็อกไซต์ที่ชัดเจนหรือเป็นอันตรายแล้ว การบล็อกเว็บไซต์บันเทิง เช่น YouTube หรือไซต์โซเชียลมีเดียก็มีประโยชน์เช่นกัน ซึ่งอาจใช้เวลานานและทำให้ผู้ใช้เสียสมาธิ การบล็อกไซต์เหล่านี้ช่วยปรับปรุงการมุ่งเน้นและประสิทธิภาพการทำงานโดยรวม
หากคุณตัดสินใจในภายหลังว่าต้องการเข้าถึงเว็บไซต์เหล่านั้นและสงสัยว่าจะปลดบล็อกเว็บไซต์บน Chrome ได้อย่างไร คุณสามารถปลดบล็อกเว็บไซต์เหล่านั้นใน Google Chrome ได้อย่างง่ายดาย เพียงย้อนกลับขั้นตอนที่คุณปฏิบัติตามเพื่อบล็อกเว็บไซต์ มันง่ายมาก!
บทสรุป
การบล็อกเว็บไซต์เป็นขั้นตอนสำคัญในการป้องกันบุคคลที่ยังไม่บรรลุนิติภาวะไม่ให้เปิดเผยเนื้อหาที่ผิดกฎหมาย ผู้ใหญ่ และเป็นอันตราย นอกจากนี้ยังช่วยเพิ่มผลผลิต ปรับปรุงสมาธิ และเพิ่มความเป็นอยู่โดยรวม
เนื่องจาก Chrome ครองส่วนแบ่งสำคัญของตลาดเบราว์เซอร์ทั่วโลก การรู้วิธีบล็อกเว็บไซต์บน Google Chrome จึงเป็นประโยชน์ ด้านล่างนี้เป็นวิธีการที่มีประสิทธิภาพเจ็ดวิธีที่คุณสามารถใช้เพื่อบล็อกเว็บไซต์:
1. วิธีบล็อกเว็บไซต์บน Google Chrome โดยใช้ส่วนขยาย
2. วิธีบล็อกเว็บไซต์บน Google Chrome โดยไม่มีส่วนขยาย
3. จะบล็อกเว็บไซต์บน Google Chrome โดยใช้คุณสมบัติการควบคุมโดยผู้ปกครองในตัวได้อย่างไร
4. จะบล็อกเว็บไซต์บน Google Chrome โดยใช้ฟีเจอร์ค้นหาปลอดภัยได้อย่างไร
5. วิธีบล็อกเว็บไซต์บน Google Chrome โดยใช้คุณสมบัติ Blocklist URL ของ Google
6. จะบล็อกเว็บไซต์บน Google Chrome สำหรับอุปกรณ์ Android และ iOS ได้อย่างไร
7. วิธีบล็อกเว็บไซต์บน Google Chrome โดยการแก้ไขไฟล์โฮสต์
วิธีการทั้งหมดที่กล่าวมาจะช่วยให้คุณบล็อก/ปลดบล็อกเว็บไซต์ได้อย่างง่ายดาย เพียงทำตามคำแนะนำที่ให้ไว้ข้างต้นอย่างละเอียด เท่านี้ก็เสร็จสิ้น
หากคุณมีข้อสงสัยหรือข้อเสนอแนะโปรดเขียนในส่วนความคิดเห็นด้านล่าง

Rahul Kumar เป็นผู้ชื่นชอบเว็บไซต์และเป็นนักยุทธศาสตร์ด้านเนื้อหาที่เชี่ยวชาญด้าน WordPress และเว็บโฮสติ้ง ด้วยประสบการณ์หลายปีและความมุ่งมั่นในการติดตามแนวโน้มของอุตสาหกรรม เขาจึงสร้างกลยุทธ์ออนไลน์ที่มีประสิทธิภาพที่กระตุ้นการเข้าชม เพิ่มการมีส่วนร่วม และเพิ่ม Conversion ความใส่ใจในรายละเอียดและความสามารถในการสร้างสรรค์เนื้อหาที่น่าสนใจของ Rahul ทำให้เขาเป็นทรัพย์สินที่มีค่าสำหรับแบรนด์ใดๆ ก็ตามที่ต้องการปรับปรุงการนำเสนอตัวตนในโลกออนไลน์

![วิธีบล็อกเว็บไซต์บน Chrome [เดสก์ท็อปและมือถือ] Block Website on Chrome](/uploads/article/54707/Z2gB55Ap4SOMCmiD.png)