จะสร้างร้านค้าออนไลน์ด้วย WordPress WooCommerce ได้อย่างไร?
เผยแพร่แล้ว: 2022-05-16คุณวางแผนที่จะสร้างร้านค้าออนไลน์ด้วย WordPress แต่ไม่รู้ว่าจะเริ่มต้นจากตรงไหน? สงสัยว่าจะสร้างเว็บไซต์อีคอมเมิร์ซ WordPress ได้อย่างไร? จากนั้น บทช่วยสอน WordPress WooCommerce นี้เหมาะสำหรับคุณ
ตามข้อมูลที่จัดทำโดย Statista รายรับจากตลาดอีคอมเมิร์ซเติบโตอย่างรวดเร็วและคาดว่าจะสูงถึง 4.15 ล้านล้านเหรียญสหรัฐในปี 2565
ไม่ต้องสงสัยเลยว่าความนิยมที่เพิ่มขึ้นของร้านค้าอีคอมเมิร์ซนั้นเกิดจากการขายสินค้าผันแปรได้ง่ายโดยไม่ต้องตั้งสถานที่ตั้งจริง นอกจากนี้ คุณยังได้รับอิสระอย่างเต็มที่ในการออกแบบร้านค้าออนไลน์ของคุณให้ตรงใจคุณ
ดังนั้นในบทช่วยสอนนี้ เราจะแสดงวิธีสร้างร้านค้าออนไลน์ของคุณให้ประสบความสำเร็จอย่าง Amazon หรือ eBay ด้วย WooCommerce และ WordPress ดังนั้น อย่าลืมอ่านบทความของเราจนจบ
ก. ทำไมต้องสร้างร้านค้าออนไลน์ด้วย WordPress และ WooCommerce?
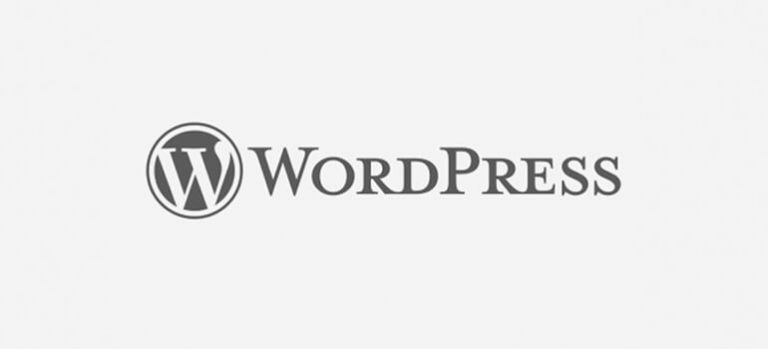
WordPress เป็นแพลตฟอร์มสร้างเว็บไซต์ยอดนิยมที่ช่วยให้สามารถสร้างเว็บไซต์ประเภทใดก็ได้โดยไม่มีค่าใช้จ่ายใดๆ ส่วนที่ดีที่สุด? แพลตฟอร์มนี้เหมาะสำหรับทุกคน ใช่ แม้แต่สำหรับผู้เริ่มต้นที่ไม่มีทักษะการเขียนโค้ดเลย และนั่นเป็นสาเหตุที่ทำให้แพลตฟอร์มนี้มีการใช้งานประมาณ 42.9% ของเว็บไซต์ทั้งหมดในปัจจุบัน
นอกจากนี้ WordPress ยังมาพร้อมกับธีมอีคอมเมิร์ซและปลั๊กอินต่างๆ ที่ออกแบบมาสำหรับร้านค้าออนไลน์ของคุณโดยเฉพาะ ดังนั้นคุณจึงมีตัวเลือกการปรับแต่งและฟังก์ชันการทำงานมากมายที่สนับสนุนการสร้างไซต์อีคอมเมิร์ซใน WordPress ที่โดดเด่นกว่าใครๆ
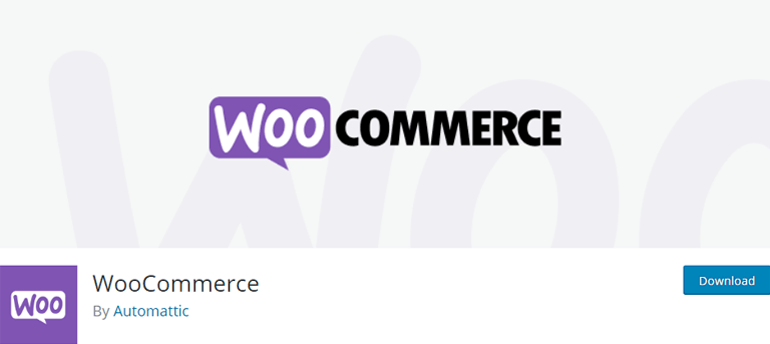
ในทางกลับกัน WooCommerce เป็นปลั๊กอิน WordPress ยอดนิยมที่ให้คุณตั้งค่าร้านค้าออนไลน์ได้อย่างอิสระ ใช้งานง่ายสุด ๆ และมาพร้อมกับคุณสมบัติที่จำเป็นทั้งหมดที่คุณต้องการเพื่อเริ่มร้านค้าออนไลน์ของคุณ เป็นแพลตฟอร์มอีคอมเมิร์ซที่ปรับแต่งได้สูง ซึ่งช่วยให้ปรับแต่งร้านค้าของคุณได้ตามความต้องการของคุณ
ปลั๊กอินช่วยให้คุณขายผลิตภัณฑ์ที่จับต้องได้ เช่น รองเท้า เสื้อผ้า เครื่องประดับ ฯลฯ หรือผลิตภัณฑ์ดิจิทัล เช่น eBook ซอฟต์แวร์ และอื่นๆ โดยไม่ต้องยุ่งยาก ยิ่งไปกว่านั้น ยังเข้ากันได้กับส่วนขยายและธีม WooCommerce อื่นๆ เพื่อขยายฟังก์ชันการทำงานของร้านค้าอีคอมเมิร์ซของคุณ
ดังนั้นจึงไม่มีทางเลือกที่ดีไปกว่าแพลตฟอร์มโอเพ่นซอร์สและฟรีเช่น WordPress และ WooCommerce เพื่อสร้างเว็บไซต์อีคอมเมิร์ซที่ประสบความสำเร็จ
ข. วิธีการสร้างร้านค้าออนไลน์ด้วย WordPress และ WooCommerce? (เป็นขั้นเป็นตอน)
ถึงเวลาแนะนำคุณทีละขั้นตอนในการสร้างร้านค้าออนไลน์ด้วย WordPress และ WooCommerce คุณพร้อมไหม? เริ่มกันเลย!
ขั้นตอนที่ 1 ซื้อชื่อโดเมนและเว็บโฮสติ้ง
สิ่งแรกและสำคัญที่สุดที่คุณต้องทำก่อนเริ่มร้านค้า WooCommerce คือการซื้อชื่อโดเมนและเว็บโฮสติ้ง
ชื่อโดเมนเป็นชื่อเฉพาะสำหรับเว็บไซต์ของคุณซึ่งผู้ใช้จะจดจำคุณทางออนไลน์ ตัวอย่างเช่น ชื่อโดเมนของเว็บไซต์ของเราคือ wpeverest.com ในทำนองเดียวกัน yahoo.com, amazon.com, google.com คือตัวอย่างอื่นๆ ของชื่อโดเมน
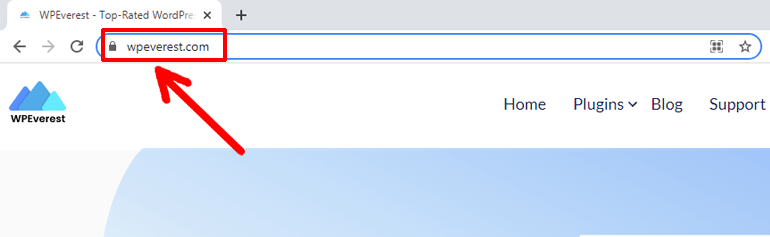
ตอนนี้คุณต้องสงสัยว่าเว็บโฮสติ้งคืออะไร? เว็บโฮสติ้งคือพื้นที่ที่คุณเช่าบนเว็บเพื่อรองรับไฟล์เว็บไซต์ทั้งหมดของคุณ ผู้ใช้ของคุณจะสามารถเข้าถึงเว็บไซต์ของคุณได้ก็ต่อเมื่อคุณซื้อและสมัครใช้งานเว็บโฮสติ้งเท่านั้น
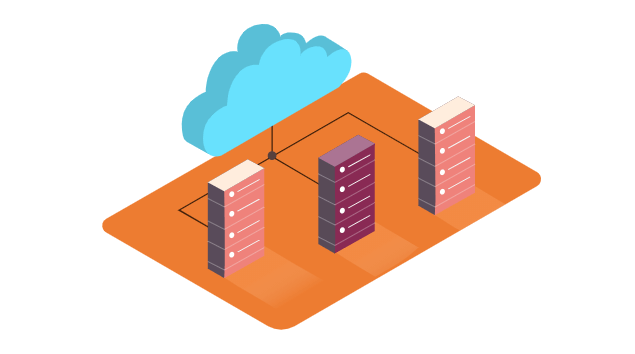
นอกจากนี้ คุณต้องตรวจสอบให้แน่ใจว่าเว็บไซต์ของคุณได้รับการรับรอง SSL ใช้เป็นเครื่องพิสูจน์ให้ผู้ใช้ของคุณทราบว่าเว็บไซต์ของคุณมีความปลอดภัย ดังนั้น ใบรับรอง SSL จึงเป็นสิ่งจำเป็นสำหรับเว็บไซต์อีคอมเมิร์ซ เนื่องจากลูกค้าจำเป็นต้องใส่บัตรเครดิตและข้อมูลสำคัญอื่นๆ ขณะชำระเงิน
ตลอดเวลานี้ เราได้พูดถึงความจำเป็นในการซื้อชื่อโดเมนและเว็บโฮสติ้ง ต่อไปนี้เป็นเคล็ดลับและกลเม็ดที่เป็นประโยชน์ที่คุณสามารถนำไปใช้เพื่อเลือกโดเมนและโฮสติ้งที่ดีได้
เลือกชื่อโดเมนที่สมบูรณ์แบบ
ชื่อโดเมนที่สมบูรณ์แบบคือสิ่งที่สะท้อนถึงวัตถุประสงค์ของเว็บไซต์ของคุณ นอกจากนี้ มันจะต้องลวงมากพอที่จะเป็นที่จดจำของผู้มีโอกาสเป็นลูกค้าของคุณ
สิ่งอื่น ๆ ที่ควรพิจารณาในขณะที่เลือกชื่อโดเมนเฉพาะสำหรับเว็บไซต์ของคุณมีดังนี้:
- สั้น ง่าย และจำง่าย: ชื่อโดเมนของคุณไม่จำเป็นต้องซับซ้อนเพื่อให้ติดหู แต่ควรสั้นและเรียบง่ายเพื่อให้ผู้มีโอกาสเป็นลูกค้าจดจำได้ง่าย
- หลีกเลี่ยงโดเมนที่มีปัญหาการละเมิดลิขสิทธิ์: คุณต้องตรวจสอบให้แน่ใจว่าชื่อโดเมนของคุณไม่ซ้ำกันและไม่เหมือนกับแบรนด์อื่นที่มีอยู่เพื่อหลีกเลี่ยงความยุ่งยากของปัญหาลิขสิทธิ์
- การใช้นามสกุลโดเมนที่เหมาะสม: คุณสามารถค้นหานามสกุลโดเมนได้หลายแบบ เช่น .com สำหรับการค้า .biz สำหรับธุรกิจ .edu เพื่อการศึกษา เป็นต้น ดังนั้น คุณควรเลือกนามสกุลที่เหมาะสมที่สุดสำหรับวัตถุประสงค์ของเว็บไซต์ของคุณ
- รับ ความช่วยเหลือจากเครื่องมือสร้างชื่อบล็อก: หากคุณสับสนว่าจะเริ่มต้นจากที่ใด เครื่องมือสร้างชื่อบล็อก (Domain Wheel, Panabee เป็นต้น) สามารถช่วยได้ เครื่องมือเหล่านี้ให้แนวคิดเฉพาะสำหรับคำหลักที่คุณป้อนเพื่อสร้างโดเมนที่ยอดเยี่ยมสำหรับเว็บไซต์ของคุณ
เลือกเว็บโฮสติ้งที่เหมาะสม
นอกเหนือจากการเลือกชื่อโดเมนที่สมบูรณ์แบบแล้ว คุณยังต้องเลือกเว็บโฮสติ้งที่เหมาะสมเพื่อสร้างเว็บไซต์ WordPress eCommerce คุณควรศึกษาปัจจัยต่อไปนี้อย่างรอบคอบในขณะที่เลือกบริการโฮสติ้งสำหรับไซต์อีคอมเมิร์ซของคุณ
- ความเร็ว: ความเร็ว ของไซต์ที่ดีคือกุญแจสำคัญในการมอบประสบการณ์ที่ดีแก่ผู้ใช้ นอกจากนี้ยังส่งผลกระทบโดยตรงต่อ SEO ของเว็บไซต์ของคุณ (Search Engine Optimization) ดังนั้น คุณต้องแน่ใจว่าคุณเลือกโฮสติ้งที่มีความเร็วเซิร์ฟเวอร์ที่รวดเร็ว
- เวลาทำงาน : เวลาทำงานหมายถึงเวลาที่แสดงเป็นเปอร์เซ็นต์ที่ไซต์ของคุณยังคงทำงานหรือทำงานได้โดยไม่มีการรบกวนเซิร์ฟเวอร์ การเลือกเว็บโฮสติ้งที่มีเวลาทำงานที่ดีจะรับประกันว่าเว็บไซต์ของคุณจะพร้อมให้บริการแก่ผู้ใช้ตลอด 24*7
- คุณสมบัติ: เนื่องจากคุณกำลังตั้งค่าไซต์ WordPress WooCommerce ที่นี่ คุณต้องเลือกแผนโฮสติ้ง WooCommerce ที่เต็มไปด้วยคุณสมบัติอีคอมเมิร์ซที่มีประสิทธิภาพ เพื่อตั้งค่าร้านค้าออนไลน์ของคุณได้อย่างง่ายดาย
- ความปลอดภัย: ขอแนะนำบริการเว็บโฮสติ้งที่มีความปลอดภัยสูงในการปกป้องเว็บไซต์ของคุณจากแฮกเกอร์ เครือข่ายที่เป็นอันตราย และการโจมตีด้านความปลอดภัยอื่นๆ
- ฝ่ายบริการลูกค้า: เป็นไปได้ที่จะประสบปัญหากับเว็บไซต์ของคุณเป็นครั้งคราว ในช่วงเวลานั้น การสนับสนุนที่เป็นมิตรและเชื่อถือได้คือสิ่งที่คุณต้องการจากผู้ให้บริการโฮสติ้งของคุณเพื่อแก้ไขปัญหาอย่างรวดเร็ว ดังนั้น ตรวจสอบให้แน่ใจว่าโฮสติ้งที่คุณเลือกมีการบริการลูกค้าที่ดี
บริการเว็บโฮสติ้ง WooCommerce ที่ดีที่สุดที่คุณสามารถเลือกได้คือ:
- Bluehost: เริ่มต้นจาก 15.95 เหรียญ/เดือน สำหรับแผนโฮสติ้งมาตรฐาน WooCommerce
- SiteGround: เริ่มต้นจาก $3.99/เดือน สำหรับ StartUp WooCommerce Hosting Plan
- DreamHost: เริ่มต้นจาก $16.95/เดือน สำหรับแผนโฮสติ้ง DreamPress WooCommerce
ซื้อบริการเว็บโฮสติ้งสำหรับเว็บไซต์อีคอมเมิร์ซของคุณ
ในบทช่วยสอน WooCommerce นี้ เราจะใช้ Bluehost เพื่อแสดงวิธีซื้อเว็บโฮสติ้งสำหรับเว็บไซต์อีคอมเมิร์ซของคุณ
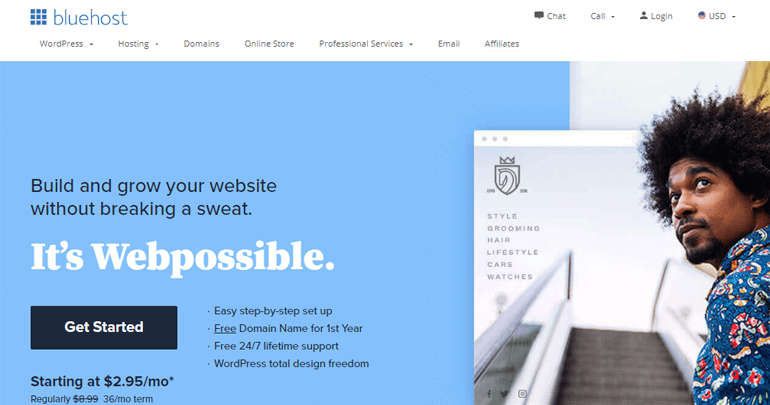
Bluehost เป็นผู้ให้บริการโฮสติ้งยอดนิยมที่ WordPress.org แนะนำอย่างเป็นทางการ นอกจากนี้ยังมาพร้อมกับบริการโฮสติ้งที่สร้างขึ้นสำหรับไซต์ WooCommerce ของคุณโดยเฉพาะ ดังนั้น คุณจึงสามารถใช้ประโยชน์จากคุณลักษณะ WooCommerce ได้อย่างเต็มที่เพื่อสร้างร้านค้าออนไลน์ที่ประสบความสำเร็จ
เหนือสิ่งอื่นใด มันมีชื่อโดเมนฟรีและใบรับรอง SSL พร้อมบริการโฮสติ้ง ดังนั้น คุณไม่จำเป็นต้องซื้อชื่อโดเมนและใบรับรอง SSL แยกต่างหาก
ขั้นแรก ไปที่หน้าโฮสติ้ง Bluehost WooCommerce และคลิกที่ปุ่ม Start Your Store
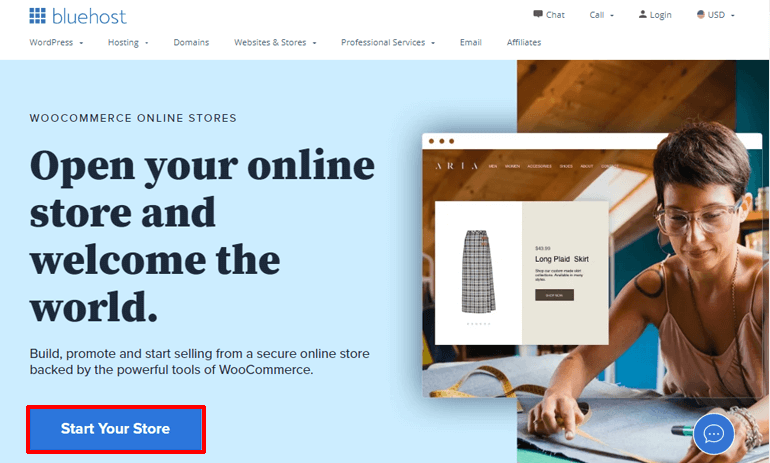
คุณจะเห็นตารางราคาโฮสติ้ง WooCommerce สองแบบที่แตกต่างกัน แผนมาตรฐาน เป็นตัวเลือกที่เหมาะสมสำหรับผู้เริ่มต้นที่เพิ่งเริ่มต้นร้านค้าออนไลน์ ในทางกลับกัน แผนพรีเมียม เหมาะสำหรับผู้ที่ต้องการขยายร้านค้าออนไลน์ ตอนนี้ เลือกแผนของคุณเพื่อดำเนินการต่อไป
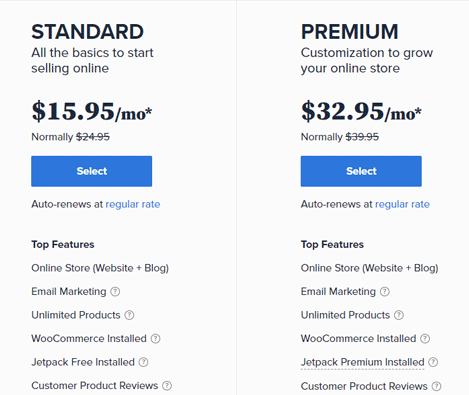
เนื่องจากคุณยังไม่ได้ตั้งชื่อโดเมน ขั้นตอนต่อไปจะช่วยให้คุณตั้งค่าโดเมนสำหรับเว็บไซต์อีคอมเมิร์ซของคุณได้ อย่าลืมว่าคุณต้องจดทะเบียนชื่อโดเมนจากผู้รับจดทะเบียนโดเมนรายอื่นด้วย แต่คุณไม่จำเป็นต้องทำเช่นนั้น เนื่องจาก Bluehost เสนอชื่อโดเมน Bluehost ฟรีให้คุณ
ดังนั้น พิมพ์ชื่อโดเมนในแถบสี่เหลี่ยมภายในกล่อง สร้างโดเมนใหม่ และคลิก ถัดไป เพื่อตรวจสอบความพร้อมใช้งาน
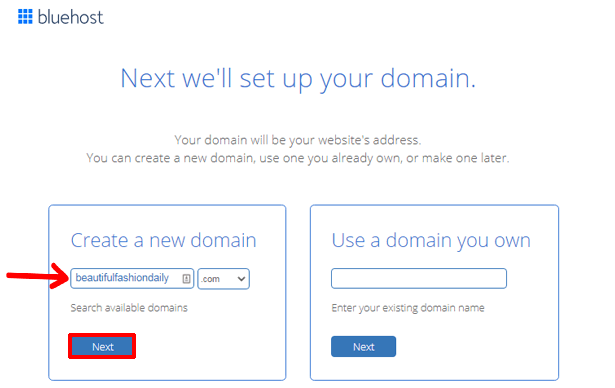
หลังจากนั้น คุณสามารถสร้างบัญชีใน Bluehost ที่นี่ คุณต้องป้อนรายละเอียดส่วนบุคคลและข้อมูลการชำระเงิน เช่น รายละเอียดบัตรเครดิต ฯลฯ
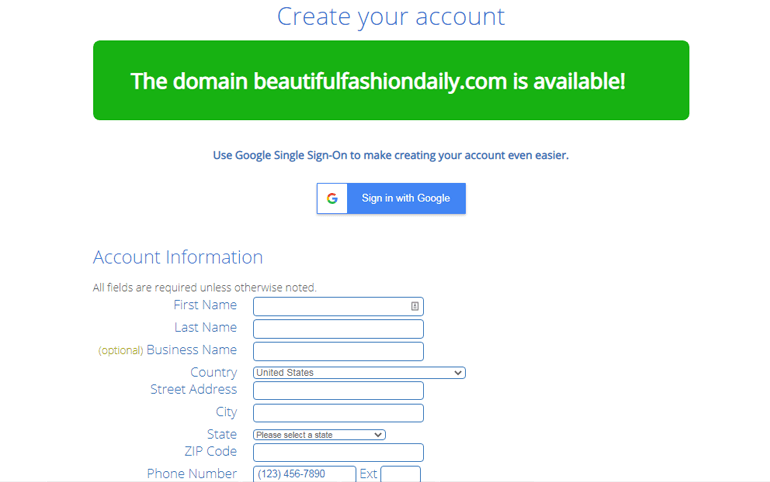
เมื่อคุณกรอกรายละเอียดที่จำเป็นแล้ว คุณต้องยอมรับข้อกำหนดและเงื่อนไขของ Bluehost สุดท้าย ให้คลิกที่ปุ่ม ส่ง เพื่อเสร็จสิ้นกระบวนการซื้อของคุณ
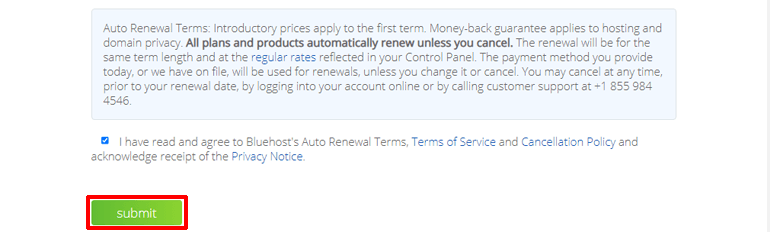
หลังจากนั้น คุณจะได้รับอีเมลที่มีรายละเอียดทั้งหมดที่จำเป็นสำหรับการเข้าสู่ระบบแผงควบคุมโฮสติ้ง (cPanel)
ครั้งแรกที่คุณลงชื่อเข้าใช้ cPanel คุณจะได้รับข้อความป๊อปอัปแจ้งว่าทั้ง WordPress และ WooCommerce ได้รับการติดตั้งบนไซต์ของคุณแล้ว ตอนนี้ คลิกที่ปุ่ม เข้าสู่ระบบในไซต์ของคุณ ที่ด้านล่างของหน้าป๊อปอัปเดียวกัน และคุณจะสามารถลงชื่อเข้าใช้แดชบอร์ด WordPress ของคุณได้
ขั้นตอนที่ 2 ตั้งค่า WooCommerce
เนื่องจาก Bluehost ได้ติดตั้ง WooCommerce บนไซต์ของคุณแล้ว คุณไม่จำเป็นต้องติดตั้งด้วยตนเอง ดังนั้น ทันทีที่คุณลงชื่อเข้าใช้แดชบอร์ด คุณจะเห็นวิซาร์ดการตั้งค่าสำหรับ WooCommerce
หากคุณพลาดโอกาสนั้นไปโดยบังเอิญ คุณยังสามารถคลิกที่แท็บ WooCommerce ทางด้านซ้ายของแดชบอร์ด WordPress ของคุณ ได้
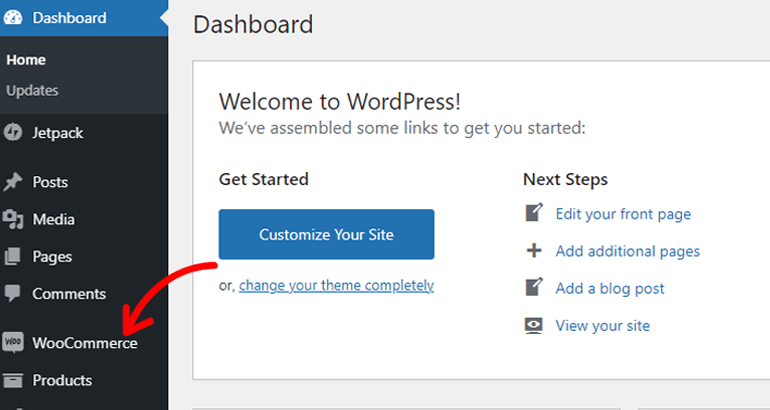
ตอนนี้, คุณสามารถตั้งค่าต่อไปนี้ได้อย่างรวดเร็ว:
ระบุรายละเอียดร้านค้า
ที่นี่ สิ่งที่คุณต้องทำคือเพิ่มรายละเอียดเกี่ยวกับร้านค้าของคุณ เช่น ที่อยู่ ที่อยู่เพิ่มเติม (หากมี) ประเทศ/ภูมิภาค เมือง และรหัสไปรษณีย์ หลังจากนั้นให้กดปุ่ม Continue เพื่อดำเนินการต่อ
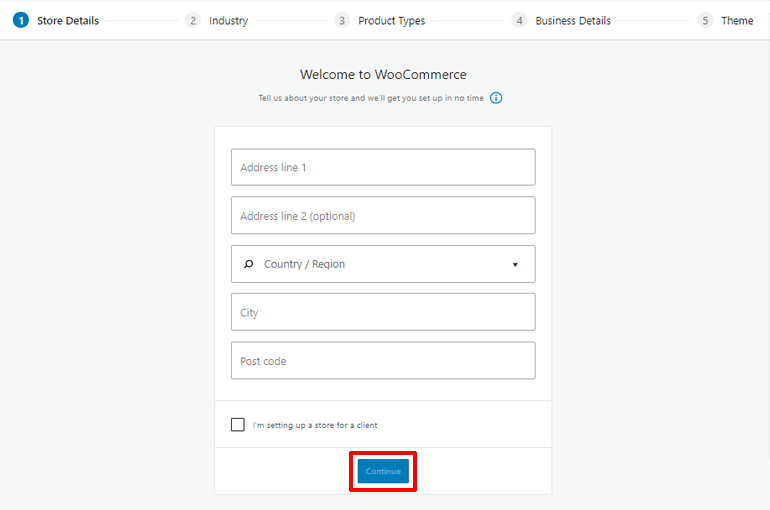
เลือกอุตสาหกรรม
ภายใต้ Industry คุณควรเลือกประเภทอุตสาหกรรมที่ใช้กับร้านค้า WooCommerce ของคุณ คุณจะได้รับตัวเลือกต่างๆ เช่น แฟชั่น เครื่องแต่งกายและเครื่องประดับ สุขภาพและความงาม อาหารและเครื่องดื่ม ฯลฯ ทำเครื่องหมายที่ตัวเลือกที่เหมาะกับประเภทร้านค้าของคุณมากที่สุด แล้ว ไปยัง ขั้นตอนถัดไป
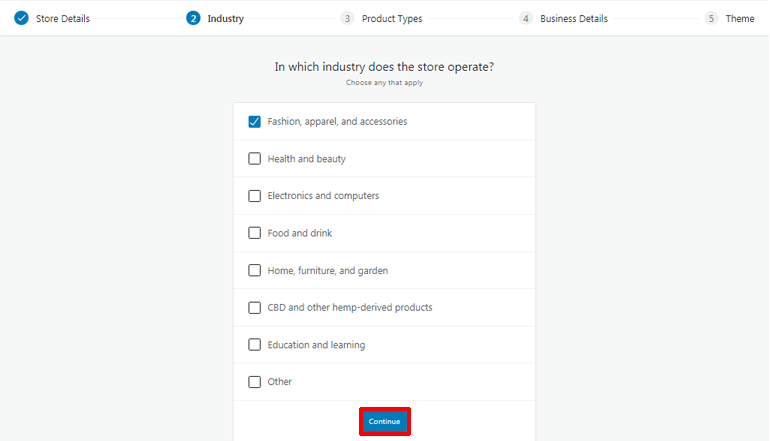
กำหนดประเภทสินค้า
ถัดไป คุณต้องกำหนดประเภทของผลิตภัณฑ์ที่คุณจะขายในร้านค้าออนไลน์ของคุณ คุณสามารถขายผลิตภัณฑ์ที่จับต้องได้ ผลิตภัณฑ์ที่ดาวน์โหลดได้ และอื่นๆ อย่างไรก็ตาม หากคุณต้องการขายการสมัครรับข้อมูล สมาชิก การจอง และอื่นๆ WooCommerce กำหนดให้คุณจ่ายค่าใช้จ่ายเพิ่มเติมสำหรับสิ่งนั้น
ยิ่งไปกว่านั้น คุณสามารถเลือกประเภทผลิตภัณฑ์ได้มากกว่าหนึ่งประเภท
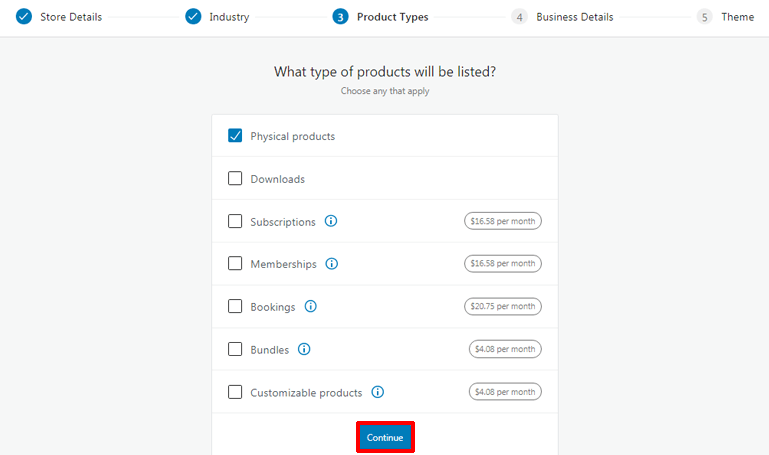
หลังจากเลือกประเภทสินค้าแล้ว ให้คลิกที่ปุ่ม Continue
เพิ่มรายละเอียดธุรกิจ
ได้เวลาเพิ่มรายละเอียดธุรกิจแล้ว ที่นี่ คุณต้องระบุจำนวนผลิตภัณฑ์ที่คุณต้องการแสดงบนไซต์ของคุณ เพียงคลิกที่เมนูแบบเลื่อนลงและเลือกตัวเลือกที่เหมาะสม
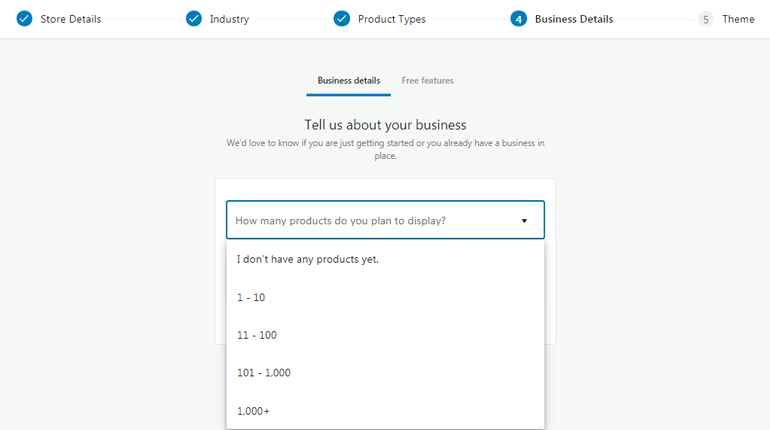
เนื่องจากคุณเพิ่งเริ่มต้น คุณยังสามารถเลือกตัวเลือกที่ระบุว่า ฉันยังไม่มีผลิตภัณฑ์ใด ๆ คุณต้องแจ้งด้วยว่าคุณกำลังขายที่อื่นหรือไม่
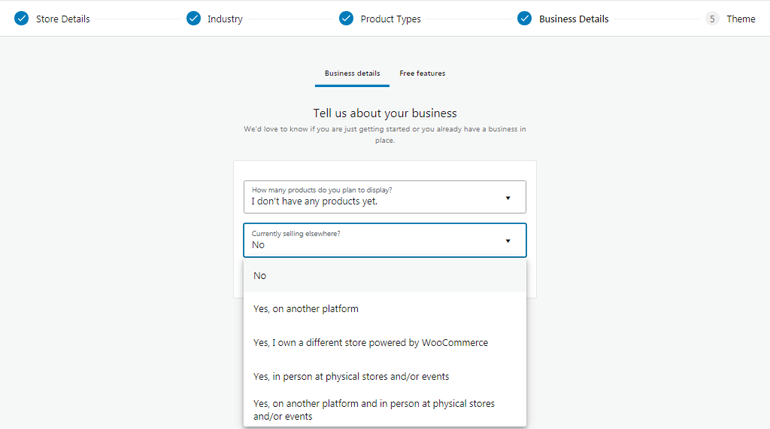
อีกครั้ง การเปลี่ยนไปใช้แท็บ คุณลักษณะฟรี ที่ด้านบนสุดจาก รายละเอียดธุรกิจ ช่วยให้คุณสามารถเปิดหรือปิดใช้งานส่วนขยายฟรีบางรายการในร้านค้า WooComerce ของคุณได้
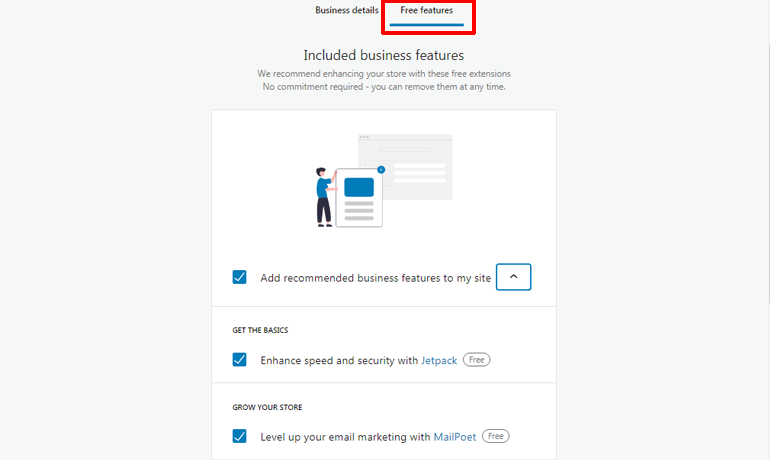
เมื่อเสร็จแล้ว ให้คลิกที่ ต่อ ซึ่งจะนำคุณไปสู่ขั้นตอนที่ระบบขอให้คุณ เลือกธีม แต่คุณสามารถข้ามขั้นตอนนี้ไปก่อนได้ เนื่องจากเราจะพูดถึงรายละเอียดในส่วนถัดไปของเรา
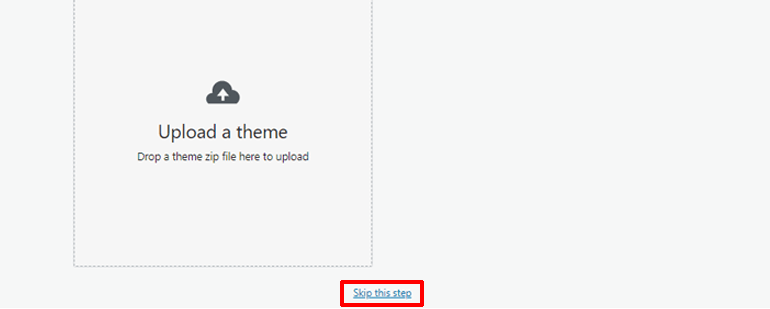
นี่คือวิธีการตั้งค่า WooCommerce ก่อนที่คุณจะสร้างร้านค้าออนไลน์ด้วย WordPress
ขั้นตอนที่ 3 เลือกธีม WordPress WooCommerce ที่ดีที่สุด
ขั้นตอนต่อไปในบทแนะนำร้านค้า WooCommerce ของเราคือการเลือกธีม WordPress ธีมที่คุณเลือกส่งผลกระทบโดยตรงต่อรูปลักษณ์โดยรวมของร้านค้าอีคอมเมิร์ซของคุณ ไม่เพียงเท่านั้น แต่ยังเป็นตัวกำหนดว่าผลิตภัณฑ์ของคุณมีรายชื่ออยู่ในร้านค้าออนไลน์ของคุณอย่างไร
ดังนั้น หากคุณต้องการมอบรูปลักษณ์และความรู้สึกที่ยอดเยี่ยมให้กับร้านค้าออนไลน์ของคุณ คุณต้องเลือกธีม WordPress WooCommerce ที่ดีที่สุดสำหรับไซต์ของคุณ และหากคุณเคยค้นหาในอินเทอร์เน็ต คุณควรรู้ว่ามีตัวเลือกมากมายสำหรับธีม WooCommerce อย่างไรก็ตาม ไม่ใช่ทั้งหมดที่ดีสำหรับไซต์ของคุณ ดังนั้นเราจึงแนะนำให้ใช้ Zakra
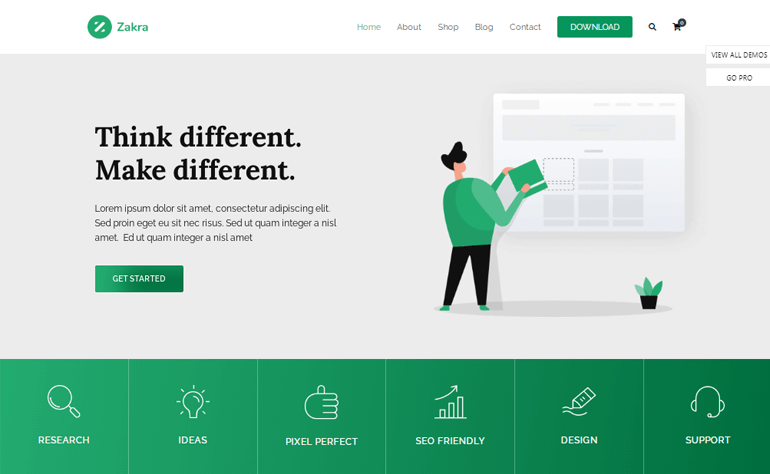
Zakra เป็นธีม WordPress อเนกประสงค์ชั้นนำที่ชนะใจผู้ใช้กว่า 60,000 รายทั่วโลก ได้รับการออกแบบมาอย่างดีและเต็มไปด้วยคุณสมบัติอันทรงพลังที่จะช่วยคุณสร้างเว็บไซต์ที่น่าทึ่ง นอกจากนี้ การผสานรวมกับปลั๊กอินตัวสร้างเพจยอดนิยม เช่น Elementor และ Brizy ยังช่วยให้คุณสร้างเค้าโครงเว็บไซต์ได้อย่างง่ายดาย
เหนือสิ่งอื่นใด มันมีการสาธิตมากกว่า 80 รายการ รวมถึงเทมเพลตสำหรับร้านค้าออนไลน์ของคุณเพื่อขจัดความจำเป็นในการสร้างเว็บไซต์ตั้งแต่เริ่มต้น นอกจากนี้ การผสานรวมกับปลั๊กอิน WooCommerce อย่างราบรื่นและตัวเลือกการปรับแต่งหน้าอย่างง่ายสำหรับหน้า WooCommerce ทำให้ Zakra เป็นหนึ่งในตัวเลือกที่ดีที่สุดสำหรับธีม WooCommerce
ดังนั้น เรามาพูดถึงวิธีการติดตั้งธีมต่อไปในบทช่วยสอนของเราเกี่ยวกับวิธีสร้างเว็บไซต์อีคอมเมิร์ซโดยใช้ WooCommerce
ติดตั้งธีม WooCommerce
จากแดชบอร์ดของคุณ ไปที่ ลักษณะที่ ปรากฏ >> ธีม แล้วคลิกปุ่ม เพิ่มใหม่
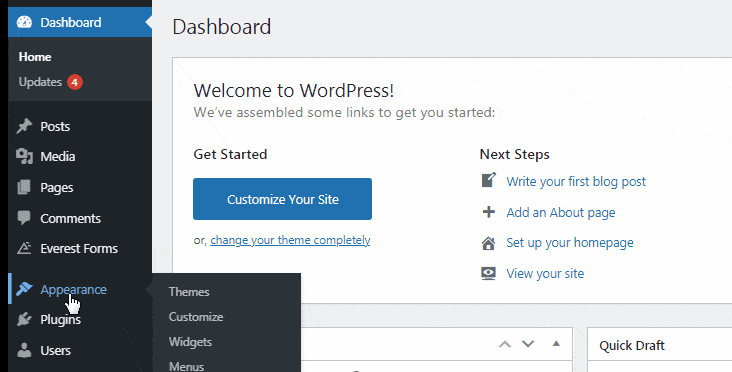
ระบบจะนำคุณไปยังหน้า เพิ่มธีม ที่นี่ คุณสามารถป้อน Zakra ในช่องค้นหา เมื่อธีม Zakra ปรากฏขึ้นบนหน้าจอของคุณ ให้คลิกที่ปุ่ม ติดตั้ง
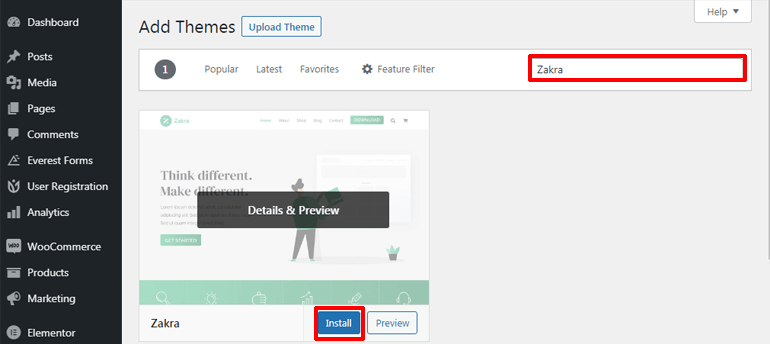
หลังจากขั้นตอนการติดตั้ง คุณต้องเปิดใช้งานธีมบนไซต์ของคุณโดยคลิกที่ปุ่ม เปิดใช้งาน
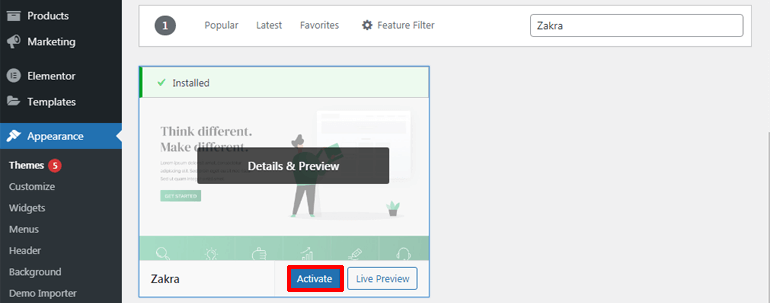
นั่นคือทั้งหมดที่ คุณติดตั้งและเปิดใช้งาน Zakra บนไซต์ของคุณสำเร็จแล้ว แต่ถ้าคุณจำได้ Zakra มีไซต์เริ่มต้นหลายแห่งที่คุณสามารถนำเข้าได้ด้วยคลิกเดียว
ตอนนี้ เรามาพูดถึงวิธีการนำเข้าตัวอย่างร้านค้า WooCommerce ไปยังไซต์อีคอมเมิร์ซของคุณ
นำเข้าการสาธิตร้านค้า WooCommerce ไปยังไซต์อีคอมเมิร์ซของคุณ
ทันทีที่คุณติดตั้งธีมเสร็จ คุณจะเห็นข้อความต้อนรับจากธีม Zakra ที่ด้านบน การคลิกที่ เริ่มต้นใช้งาน Zakra จะดาวน์โหลดปลั๊กอิน ThemeGrill Demo Importer บนไซต์ของคุณโดยอัตโนมัติ

หลังจากนั้นไม่นาน คุณจะถูกนำไปยังหน้า ตัวนำเข้าการสาธิต จากตำแหน่งที่คุณสามารถนำเข้าการสาธิตได้
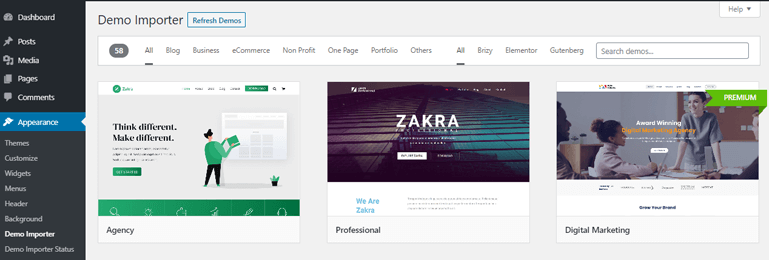
เนื่องจากคุณกำลังพยายามสร้างร้านค้าออนไลน์ด้วย WordPress คุณต้องเลือกเทมเพลตที่ออกแบบมาสำหรับร้านค้าออนไลน์เป็นหลัก คุณยังสามารถกรองเทมเพลตตามหมวดหมู่ อีคอมเมิร์ซ ได้อย่างง่ายดาย
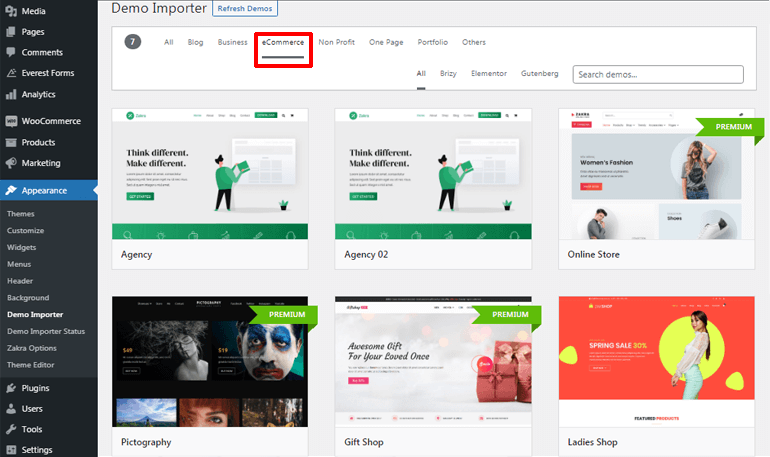
หลังจากตัดสินใจว่าจะใช้การสาธิตใด ให้วางเคอร์เซอร์ไว้เหนือการสาธิต แล้วคลิกปุ่ม นำเข้า คุณยังสามารถ ดูตัวอย่าง การสาธิตก่อนที่จะนำเข้า
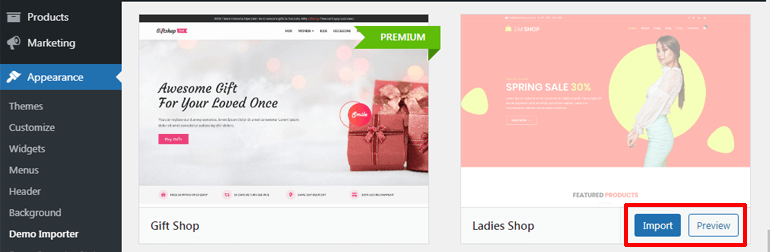
อีกครั้ง กล่องโต้ตอบจะปรากฏขึ้นที่คุณต้องคลิกปุ่ม ยืนยัน ตอนนี้ นำเข้าตัวอย่างธีมของคุณสำเร็จแล้ว
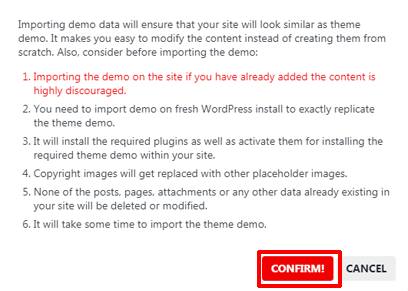
แต่ถ้าคุณข้ามข้อความต้อนรับล่ะ ไม่ต้องกังวล; มีวิธีอื่นด้วย สำหรับสิ่งนี้ ให้ไปที่ Appearance >> Zakra Options
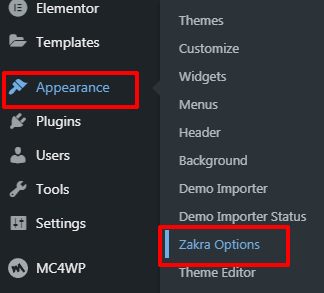
ที่ด้านขวามือของหน้า ตัวเลือก Zakra คุณจะเห็นกล่อง สาธิตสำหรับผู้เริ่มต้น ที่นั่น ให้คลิกที่ ติดตั้งปลั๊กอินตัวนำเข้าสาธิต ThemeGrill
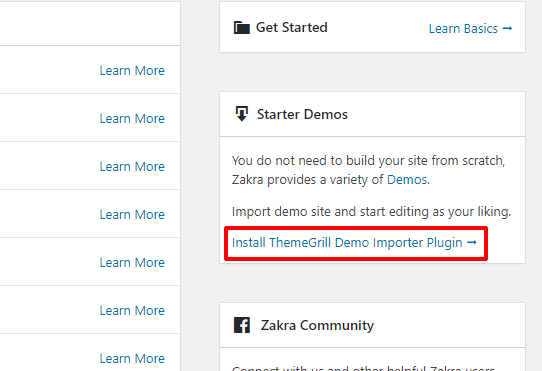
มันจะติดตั้งปลั๊กอินทันที และคุณจะถูกนำไปยังหน้า ตัวนำเข้าการสาธิต ตอนนี้คุณสามารถนำเข้าการสาธิตได้เหมือนเมื่อก่อน อย่างไรก็ตาม คุณต้องจำไว้ว่าคุณสามารถเข้าถึงการสาธิตระดับพรีเมียมได้หลังจากซื้อ Zakra เวอร์ชันพรีเมียมแล้วเท่านั้น
ขั้นตอนที่ 4 เพิ่มผลิตภัณฑ์ไปยังร้านค้า WooCommerce ของคุณ
ถัดไป ในการสร้างร้านค้าออนไลน์ด้วย WordPress คุณต้องเพิ่มผลิตภัณฑ์ไปยังร้านค้า WooCommerce ของคุณ ดังนั้น ให้ไปที่ WooCommerce >> Home แล้วระบบจะนำคุณไปยังหน้าแรกพร้อมตัวเลือกการตั้งค่า WooCommerce หลายตัว สำหรับตอนนี้ ให้คลิกที่ตัวเลือก เพิ่มผลิตภัณฑ์ของฉัน

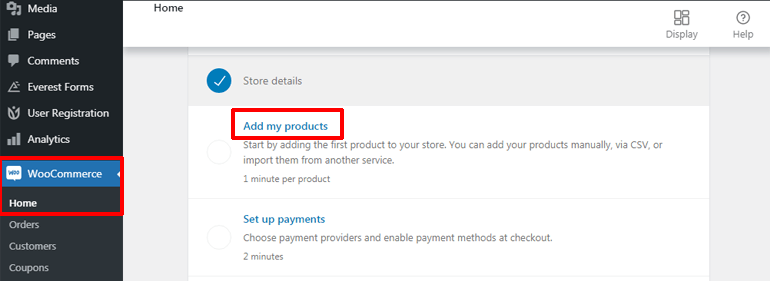
คุณสามารถเพิ่มผลิตภัณฑ์ของคุณไปยังเว็บไซต์ WordPress ได้ 3 วิธี คือ นำเข้าด้วยตนเองโดยนำเข้าผ่าน CSV และบริการอื่นๆ
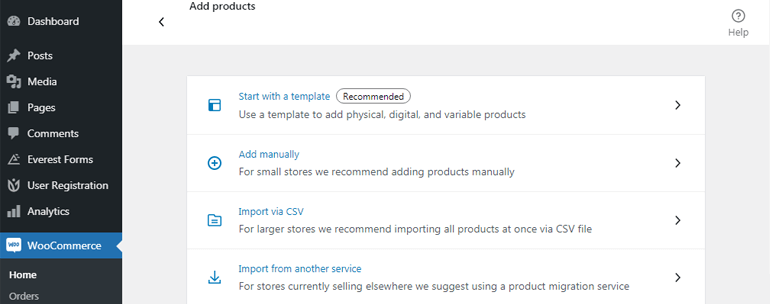
มาดูวิธีการเหล่านี้โดยละเอียดในบทช่วยสอน WordPress WooCommerce ของเราตอนนี้
เพิ่มสินค้าด้วยตนเอง
หากต้องการเพิ่มผลิตภัณฑ์ด้วยตนเอง ให้คลิกที่ตัวเลือก เพิ่มด้วยตนเอง ซึ่งจะนำคุณไปยังหน้า เพิ่มผลิตภัณฑ์ใหม่ ซึ่งคุณสามารถเพิ่มผลิตภัณฑ์และรายละเอียดได้อย่างง่ายดาย คุณสามารถเริ่มต้นด้วยการเพิ่มชื่อและคำอธิบายที่น่าสนใจให้กับผลิตภัณฑ์ของคุณก่อน นอกจากนี้ คุณสามารถเลือกหรือเพิ่ม หมวดหมู่สินค้า ใหม่ได้จากด้านขวาของหน้าจอ
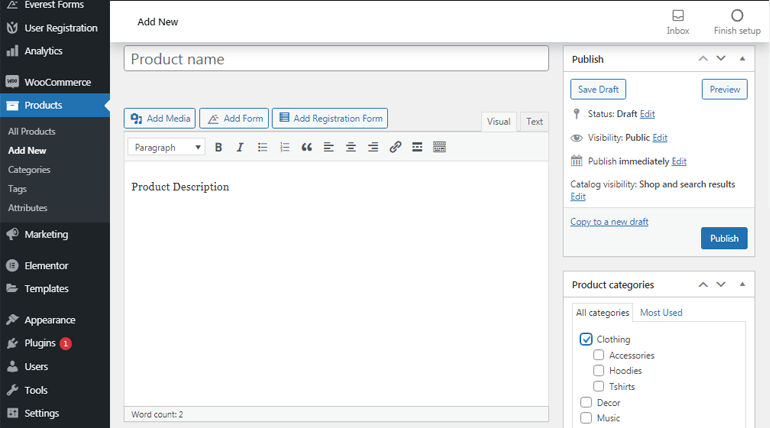
หลังจากนั้น ให้เลื่อนลงมาเพื่อค้นหาส่วน ข้อมูลผลิตภัณฑ์ คลิกเมนูแบบเลื่อนลงเพื่อเลือก ประเภทผลิตภัณฑ์ จากแท็บ ทั่วไป คุณสามารถเพิ่มราคาปกติและราคาลดสำหรับสินค้าของคุณได้
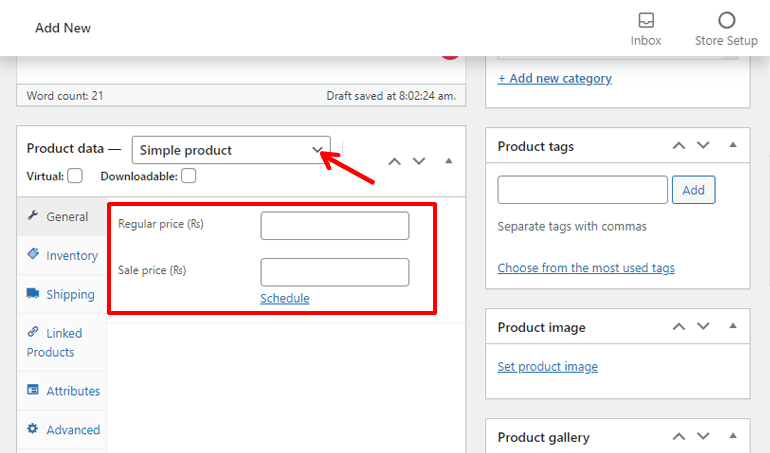
ในทำนองเดียวกัน แท็บ สินค้าคงคลัง ช่วยให้คุณจัดการทุกอย่างที่เกี่ยวข้องกับระดับสต็อกของผลิตภัณฑ์ของคุณ
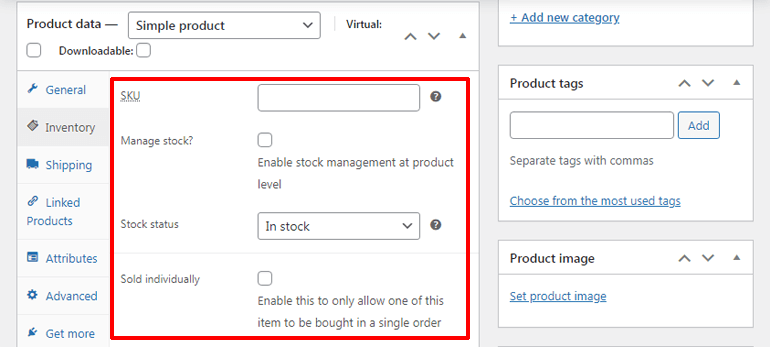
คุณสามารถกำหนดน้ำหนัก ขนาด และระดับการจัดส่งของผลิตภัณฑ์ของคุณได้อย่างง่ายดายจากแท็บการ จัดส่ง
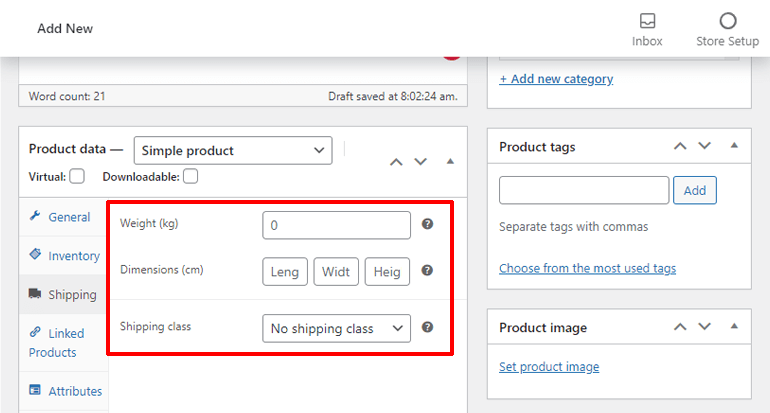
แท็บ ผลิตภัณฑ์ที่เชื่อมโยง ช่วยให้คุณสามารถตั้งค่าการขายต่อ ยอด และ การขาย ต่อเนื่องสำหรับสินค้าได้ การเพิ่มยอดขายหมายถึงผลิตภัณฑ์ที่คุณแนะนำมากกว่าผลิตภัณฑ์ที่ดูอยู่ในปัจจุบัน ในทางตรงกันข้าม Cross-sells คือผลิตภัณฑ์ที่คุณแนะนำในรถเข็นโดยพิจารณาจากการเลือกผลิตภัณฑ์ในปัจจุบันโดยลูกค้าของคุณ
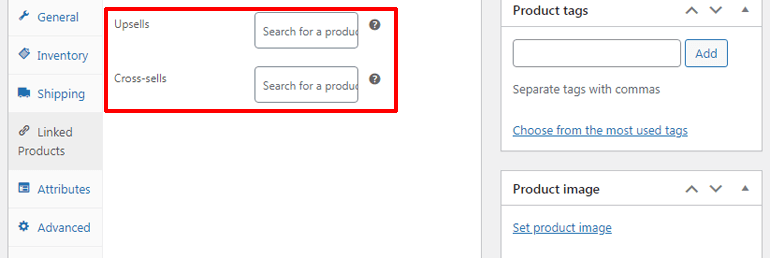
นอกจากนี้ คุณสามารถเพิ่มแอตทริบิวต์ของผลิตภัณฑ์ที่กำหนดเองได้ (สี ขนาด ฯลฯ) สำหรับผลิตภัณฑ์ของคุณจากแท็บ แอตทริบิวต์ หรือแม้แต่เพิ่มบันทึกการซื้อเพื่อส่งให้ลูกค้าของคุณจากแท็บ ขั้นสูง
เมื่อคุณเลื่อนลงไปอีก คุณจะเห็นส่วน คำอธิบายสั้น ๆ ของผลิตภัณฑ์ ซึ่งคุณสามารถเพิ่มคำอธิบายสั้นๆ ให้กับผลิตภัณฑ์ของคุณซึ่งอยู่ด้านล่างชื่อผลิตภัณฑ์
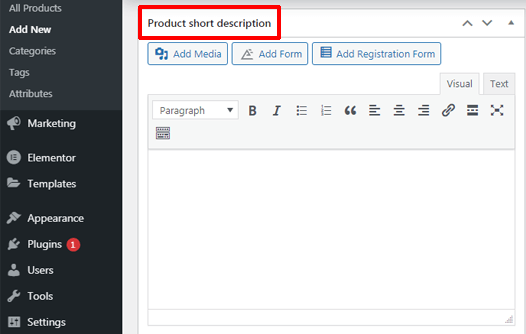
นอกจากนี้ คุณสามารถตั้งค่ารูปภาพผลิตภัณฑ์จากส่วน รูปภาพผลิตภัณฑ์ ทางด้านขวาของหน้าจอ คุณยังสามารถเพิ่มรูปภาพเพิ่มเติมได้จากส่วน แกลเลอรีผลิตภัณฑ์
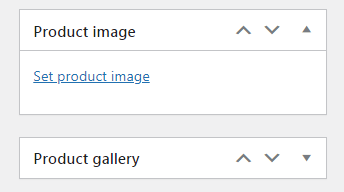
เมื่อคุณตั้งค่าผลิตภัณฑ์ทั้งหมดเสร็จแล้ว อย่าลืมกดปุ่ม เผยแพร่ เพื่อให้มองเห็นได้บนไซต์อีคอมเมิร์ซของคุณ
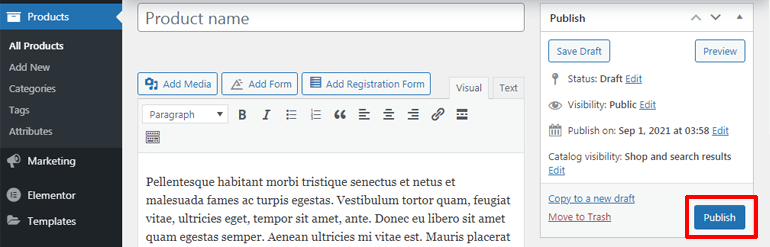
นำเข้าสินค้าผ่าน CSV
ตอนนี้ หากคุณเป็นเจ้าของร้านค้าขนาดใหญ่ การเพิ่มแต่ละผลิตภัณฑ์ด้วยตนเองจะใช้เวลานานและท้าทาย นั่นคือจุดที่การนำเข้าผ่านตัวเลือก CSV (ค่าคั่นด้วยจุลภาค) เข้ามาเล่น
ปลั๊กอิน WooCommerce มีคุณสมบัติการนำเข้าและส่งออก CSV ในตัว ดังนั้น คุณสามารถนำเข้า/ส่งออกไฟล์ CSV จาก/ไปยังคอมพิวเตอร์ของคุณ เพื่อเพิ่ม/ดาวน์โหลดผลิตภัณฑ์นับพันรายการในเวลาไม่นาน
หากต้องการนำเข้าสินค้าผ่าน CSV ให้คลิกที่ตัวเลือก นำเข้าผ่าน CSV จากนั้นกดปุ่ม เลือกไฟล์ เพื่อเลือกไฟล์ CSV ที่จะอัปโหลด คุณสามารถอัปโหลดไฟล์ขนาดสูงสุด 2 MB พร้อมกัน หลังจากนั้นให้คลิกที่ปุ่ม Continue
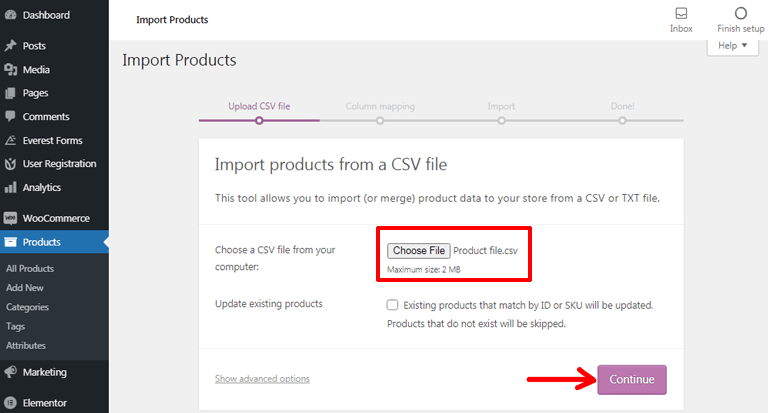
ถัดไป คุณจะเข้าสู่หน้าการแมปคอลัมน์ ที่นี่ คุณจะเห็นว่าปลั๊กอิน WooCommerce พยายามจับคู่หรือจับคู่ ชื่อคอลัมน์ จากไฟล์ CSV กับ ฟิลด์ ผลิตภัณฑ์
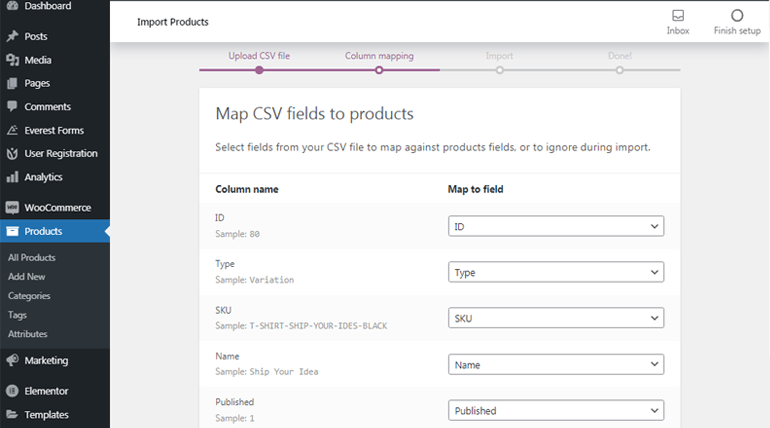
คุณยังสามารถตั้งค่าฟิลด์ผลิตภัณฑ์ได้ด้วยตัวเองโดยคลิกที่ตัวเลือกดรอปดาวน์ และหากคุณไม่ต้องการนำเข้าฟิลด์ใดๆ โดยเฉพาะ คุณยังสามารถเลือกตัวเลือก ห้ามนำเข้า ได้อีกด้วย นอกจากนี้ คุณควรทราบด้วยว่าหากไม่รู้จักชื่อคอลัมน์ จะไม่มีการนำเข้าโดยค่าเริ่มต้น
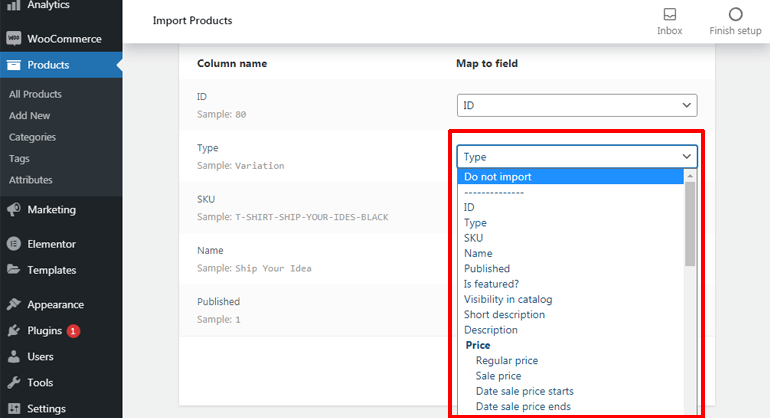
เมื่อคุณทำการแมปคอลัมน์เสร็จแล้ว ให้คลิกที่ปุ่ม เรียกใช้ตัวนำเข้า หลังจากนั้นการนำเข้าสินค้าของคุณจะเริ่มขึ้น ตรวจสอบให้แน่ใจว่าคุณไม่ได้รีเฟรชหรือแตะเบราว์เซอร์ในขณะที่กำลังนำเข้า
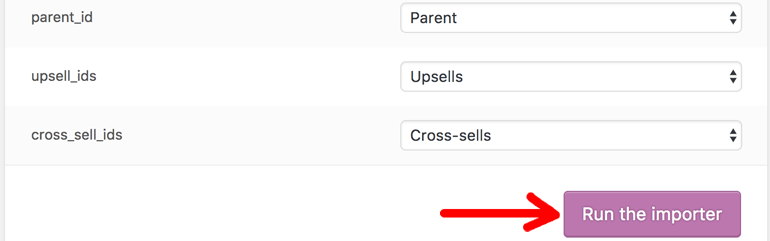
นำเข้าสินค้าผ่านบริการอื่น
วิธีนี้เหมาะสำหรับเจ้าของร้านค้าออนไลน์ที่ขายที่อื่นและต้องการโยกย้ายผลิตภัณฑ์ทั้งหมดอย่างรวดเร็วและง่ายดาย และบริการย้ายข้อมูลที่ดีที่สุดสำหรับสิ่งนี้คือ Cart2Cart
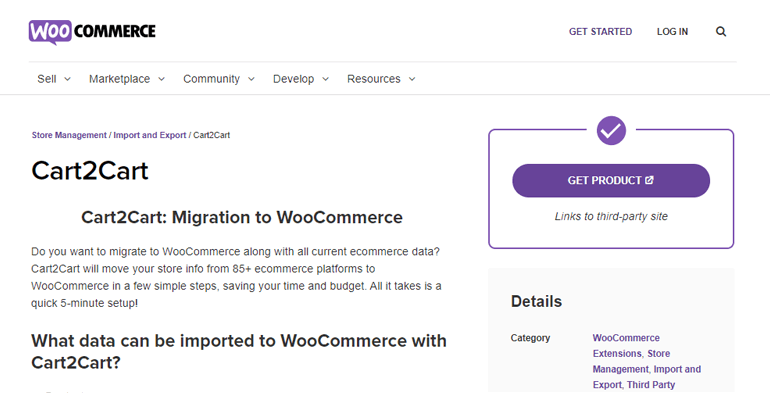
Cart2Cart ช่วยให้คุณสามารถโยกย้ายผลิตภัณฑ์ของคุณจาก 80 แพลตฟอร์มอีคอมเมิร์ซอื่น ๆ ไปยัง WooComerce ได้อย่างรวดเร็ว คุณยังสามารถย้ายข้อมูลร้านค้าเพิ่มเติมของคุณ เช่น ลูกค้า ข้อมูลการสั่งซื้อ คูปอง ผู้ผลิต และอื่นๆ ได้อย่างง่ายดาย
ขั้นตอนที่ 5 กำหนดการตั้งค่า WooCommerce เพิ่มเติม
จนถึงตอนนี้ คุณได้เรียนรู้เกี่ยวกับการเพิ่มสินค้าไปยังร้านค้าของคุณแล้ว แต่นั่นไม่ใช่ทั้งหมด คุณต้องกำหนดการตั้งค่าอื่นๆ เพื่อสร้างเว็บไซต์อีคอมเมิร์ซที่สมบูรณ์โดยใช้ WooCommerce
ดังนั้น เราจะพูดถึงการตั้งค่าเพิ่มเติมที่คุณต้องกำหนดค่าเพื่อสร้างร้านค้าออนไลน์ด้วย WordPress ต่อไป
ตั้งค่าวิธีการชำระเงิน
ความพร้อมใช้งานของตัวเลือกการชำระเงินออนไลน์ที่สะดวกเป็นสิ่งสำคัญสำหรับเว็บไซต์อีคอมเมิร์ซใดๆ ดังนั้น WooCommerce จึงให้เกตเวย์การชำระเงินหลายแบบที่คุณสามารถเลือกได้
ในการตั้งค่าวิธีการชำระเงินสำหรับร้านค้า WooCommerce ของคุณ ให้ไปที่ WooCommerce >> หน้าแรก จากนั้นคลิกตัว เลือกตั้งค่าการชำระ เงิน
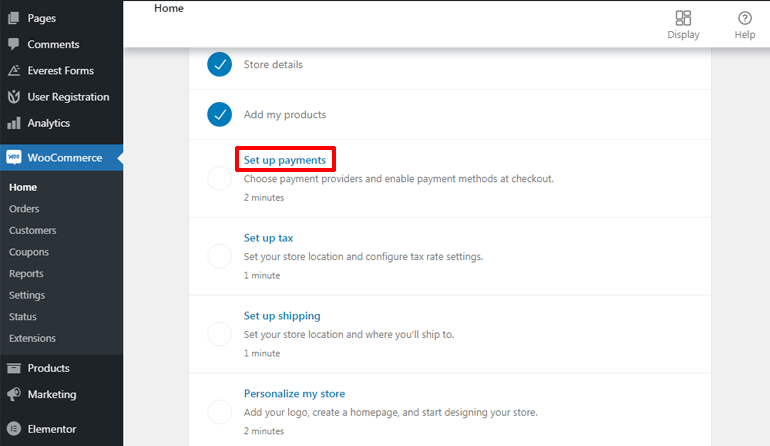
ที่นี่ คุณจะเห็นตัวเลือกการชำระเงินที่แตกต่างกันสามแบบ ได้แก่ การชำระเงินด้วย PayPal เงินสดในการจัดส่ง และการโอนเงินผ่านธนาคารโดยตรง
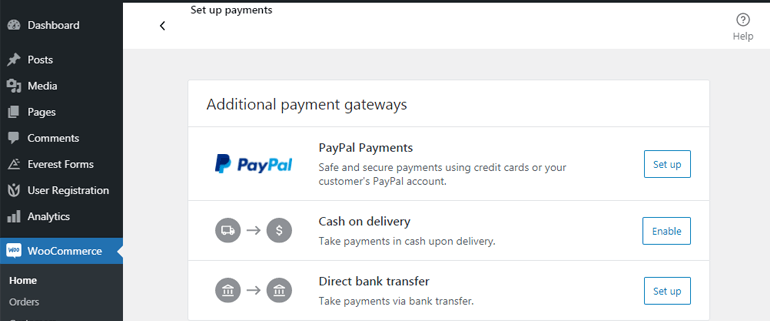
หากคุณต้องการชำระเงินผ่าน PayPal ให้คลิกที่ปุ่ม ตั้งค่า ข้างตัวเลือก การชำระเงินด้วย PayPal มันจะติดตั้ง PayPal โดยอัตโนมัติ และคุณสามารถกำหนดค่าบัญชีการชำระเงิน PayPal ของคุณได้ คุณต้องป้อนรายละเอียดบัญชี PayPal ของคุณแล้วคลิกปุ่ม ดำเนิน การต่อ
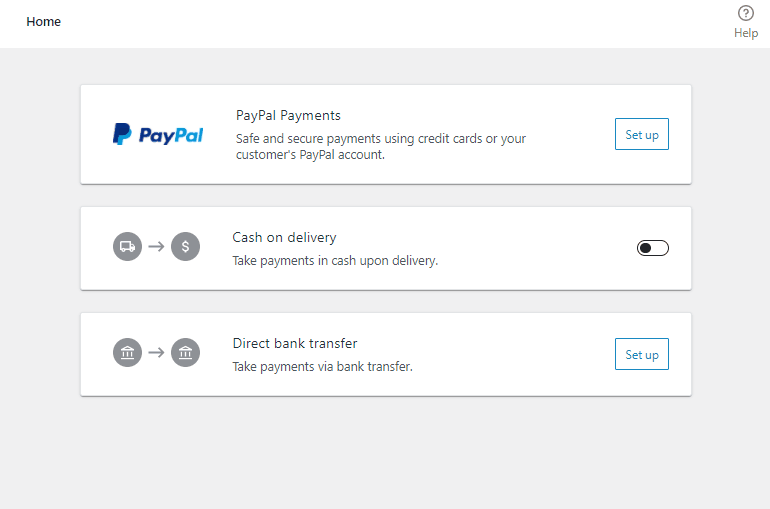
หรือคุณสามารถเลือกรับเงินสดปลายทางได้ สำหรับสิ่งนี้ สิ่งที่คุณต้องทำคือเปิดใช้งานการเก็บ เงินปลายทาง
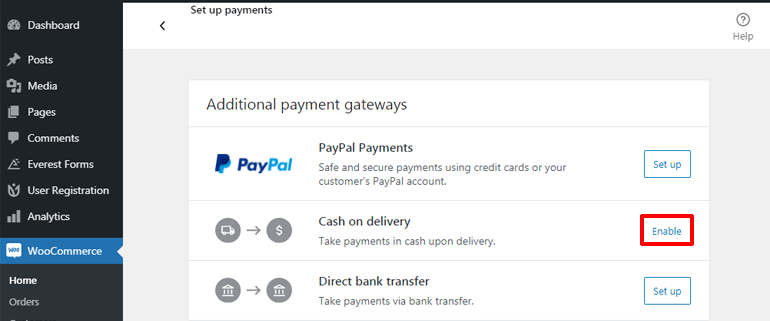
อีกทางเลือกหนึ่งคือยอมรับการชำระเงินด้วย การโอนเงินผ่านธนาคารโดยตรง เพียงคลิกที่ปุ่ม ตั้งค่า แล้ว คุณจะเข้าสู่หน้าที่คุณสามารถเพิ่มรายละเอียดธนาคารที่จำเป็นเพื่อรับการชำระเงิน สุดท้าย คลิกที่ปุ่ม บันทึก และคุณทำเสร็จแล้ว
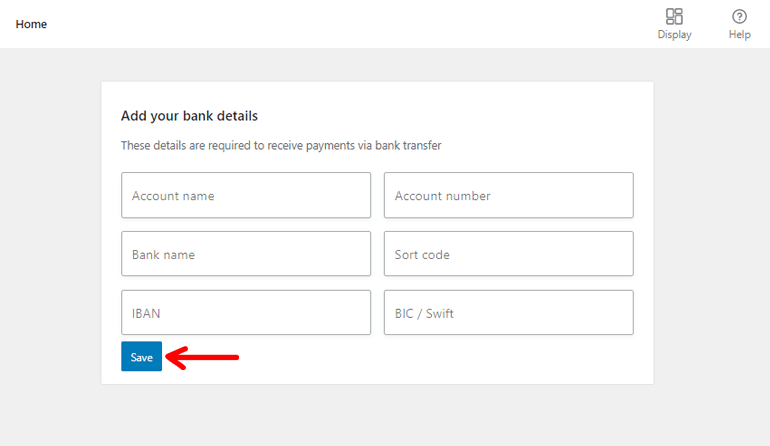
เพิ่มอัตราภาษี
จากหน้าแรกของ WooCommerce ให้คลิกที่ Set up tax อีกครั้ง หน้าจะโหลดขึ้นมาโดยที่คุณจะพบสองตัวเลือก กล่าวคือ ตั้งค่าที่ตั้งร้านค้าและกำหนดค่าอัตราภาษี คุณได้เพิ่มที่ตั้งร้านค้าของคุณในขั้นตอนก่อนหน้าของการตั้งค่า WooCommerce ดังนั้น คุณสามารถกำหนดค่าอัตราภาษีได้ ดังนั้นคลิกที่ปุ่ม Configure
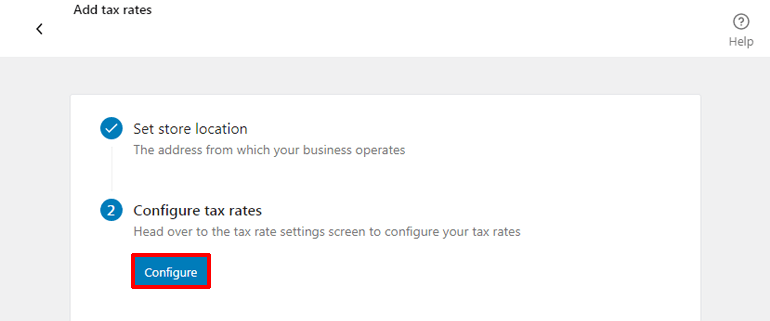
ตอนนี้ คุณจะเห็นตารางอัตราภาษีซึ่งคุณสามารถกำหนดอัตราภาษีได้อย่างง่ายดายโดยขึ้นอยู่กับแอตทริบิวต์ เช่น รหัสประเทศ รหัสรัฐ และอื่นๆ คุณสามารถคลิกที่ตัวเลือก แทรกแถว เพื่อเริ่มกำหนดอัตราภาษี
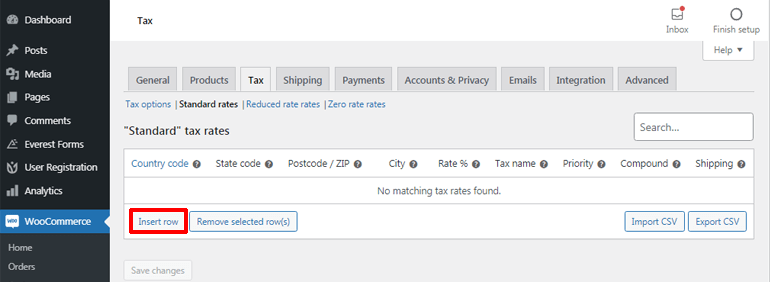
คุณยังสามารถเลือกที่จะเว้นแอตทริบิวต์ว่างไว้ ซึ่งแสดงด้วย (*) เพื่อใช้อัตราภาษีเดียวกันกับทุกประเทศ/รัฐ/ZIP/เมืองตามที่คุณต้องการ
ตัวอย่างเช่น ที่นี่ เราได้กำหนดอัตราภาษีที่ 10% สำหรับสหรัฐอเมริกา (สหรัฐอเมริกา) แต่เราไม่ได้กำหนดรัฐ รหัสไปรษณีย์ หรือเมืองใดโดยเฉพาะ ซึ่งหมายความว่าอัตราภาษีที่เราตั้งไว้จะยังคงเดิมสำหรับลูกค้าที่มาจากรัฐ รหัสไปรษณีย์ หรือเมืองต่างๆ ในสหรัฐอเมริกา
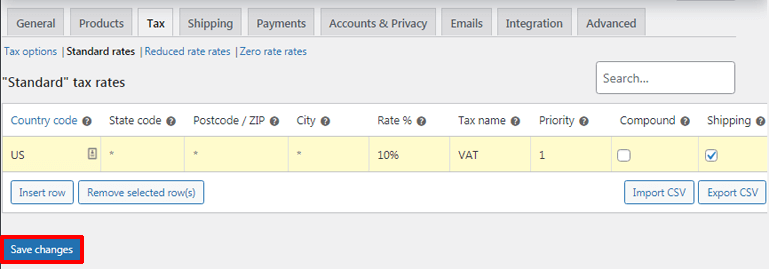
เมื่อคุณตั้งค่าอัตราภาษีเสร็จแล้ว อย่าลืมคลิกปุ่ม บันทึกการเปลี่ยนแปลง
กำหนดค่าจัดส่ง
หลังจากตั้งค่าอัตราภาษีเสร็จแล้ว ระบบจะเปลี่ยนเส้นทางคุณไปยังหน้าแรกของ WooCommerce อีกครั้ง ตอนนี้ ให้คลิกที่ตัวเลือก ตั้งค่าการ จัดส่ง เพื่อกำหนดค่าค่าจัดส่ง
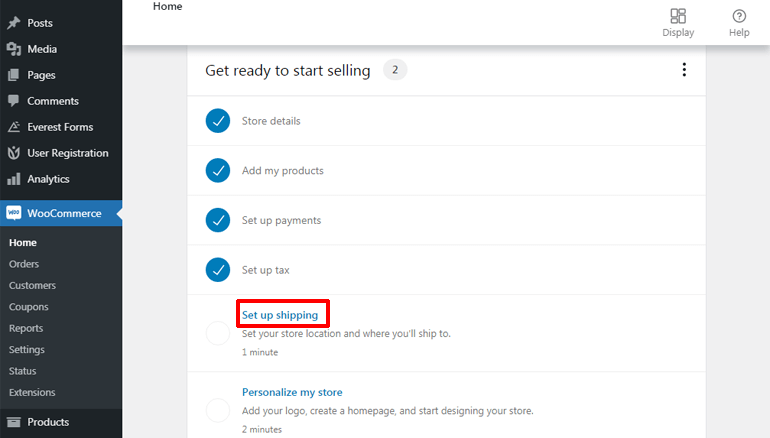
หากคุณต้องการเสนอการจัดส่งฟรี คุณไม่จำเป็นต้องตั้งค่าใดๆ แต่ในกรณีที่คุณต้องการเพิ่มค่าขนส่ง คุณสามารถป้อนค่านั้นด้วยตนเอง หลังจากกำหนดราคาสำหรับประเทศของคุณแล้ว ให้เปิดใช้งานตัวเลือกส่วนที่ เหลือของโลก เพื่อกำหนดต้นทุนสำหรับส่วนอื่นๆ ของโลก สุดท้าย ให้คลิกที่ปุ่ม Complete task
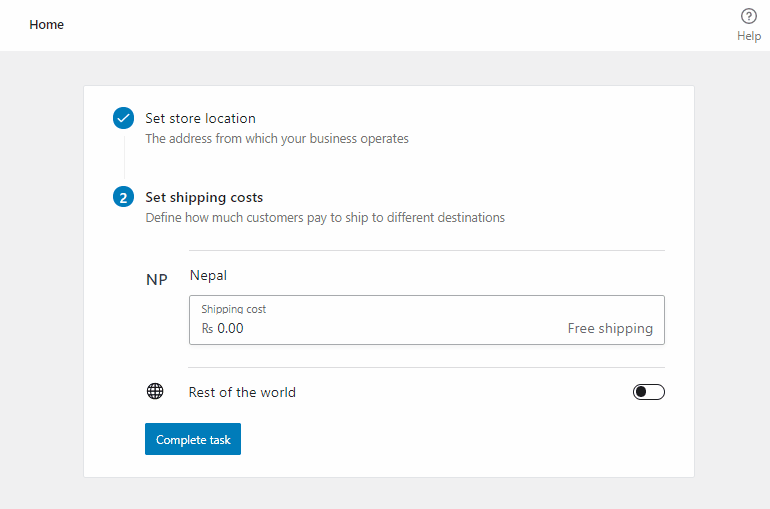
ปรับแต่งร้านค้า WooCommerce ของคุณ
เหลืออีกหนึ่งขั้นตอนในการสร้างร้านค้าออนไลน์ด้วย WordPress นั่นคือเพื่อปรับแต่งร้านค้า WooCommerce ของคุณ ดังนั้น จากหน้าแรกของ WooCommerce ให้คลิกที่ Personalize my store เพื่อเริ่มต้น
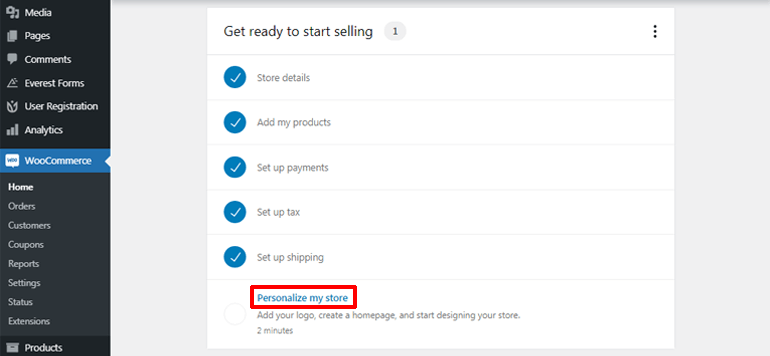
ในการปรับแต่งเว็บไซต์อีคอมเมิร์ซของคุณ คุณจะได้รับตัวเลือกในการสร้างโฮมเพจแบบกำหนดเอง คุณเพียงแค่ต้องคลิกที่ปุ่ม สร้างโฮมเพจ เพื่อสร้างโฮมเพจใหม่ทันทีและเริ่มปรับแต่งตามที่คุณต้องการ ในทางกลับกัน หากคุณต้องการยึดติดกับโฮมเพจเดียวกันกับที่ธีมของคุณมีให้ คุณสามารถ ข้าม ไปได้เช่นกัน
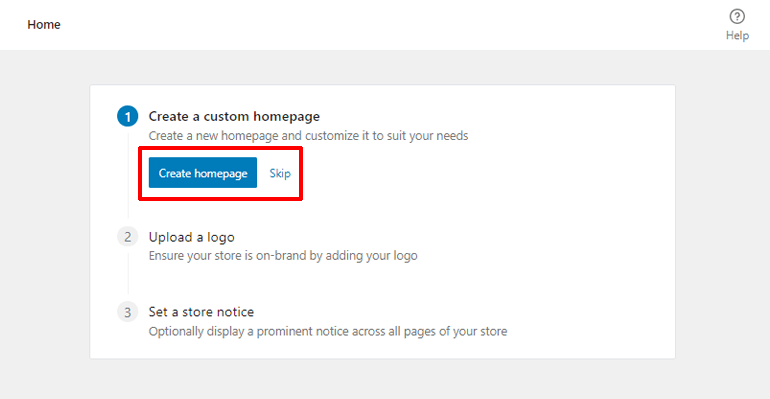
ตอนนี้คุณสามารถคลิกที่ปุ่ม เพิ่มรูปภาพ เพื่ออัปโหลดโลโก้แบรนด์ของคุณ จากนั้นกดที่ ปุ่ม ดำเนิน การ
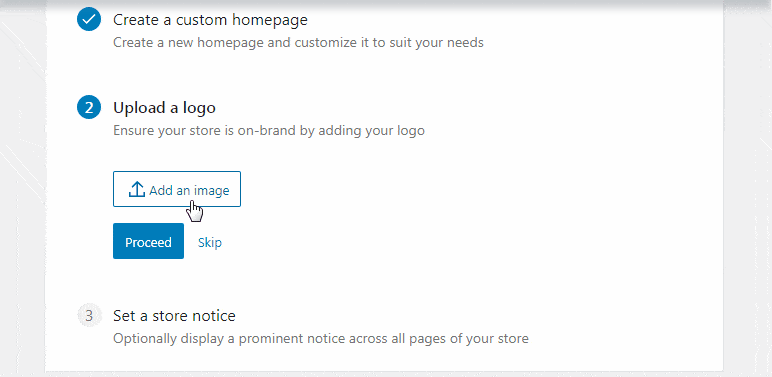
สุดท้าย ให้คลิกที่ประกาศ ตั้งร้าน แล้วป้อนข้อความสั้นๆ ที่อยากให้แสดงบนหน้าร้านค้าออนไลน์ของคุณ หลังจากนั้นให้คลิกที่ปุ่ม Complete task
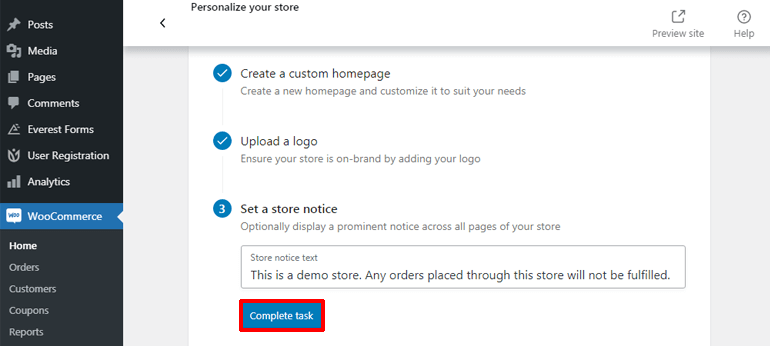
และนั่นคือวิธีที่เราสามารถสร้างเว็บไซต์อีคอมเมิร์ซโดยใช้ WooCommerce แต่เดี๋ยวก่อน คุณยังต้องทำสิ่งหนึ่ง นั่นคือ เสริมความแข็งแกร่งให้กับร้านค้าของคุณด้วยปลั๊กอินและส่วนขยาย WooCommerce ที่มีประโยชน์
ขั้นตอนที่ 6 ติดตั้งปลั๊กอินและส่วนขยาย Essential WooCommerce สำหรับคุณสมบัติเพิ่มเติม
บทช่วยสอนของเราเกี่ยวกับวิธีสร้างร้านค้าออนไลน์ด้วย WordPress จะไม่สมบูรณ์โดยไม่ต้องพูดถึงปลั๊กอินและส่วนขยายที่จำเป็นเพื่อเพิ่มคุณสมบัติที่ยอดเยี่ยมในเว็บไซต์ของคุณ
แม้ว่าจะมีปลั๊กอินและส่วนขยายมากมายสำหรับไซต์อีคอมเมิร์ซของคุณ แต่เราขอแนะนำให้ใช้เฉพาะส่วนที่สำคัญเท่านั้น นั่นเป็นเพราะว่าปลั๊กอินมากเกินไปอาจทำให้คุณเสียมากกว่าทำดีโดยการทำให้ไซต์ของคุณช้าลง
ดังนั้น ปลั๊กอินที่น่าทึ่งบางตัวที่เราอยากจะแนะนำมีดังนี้
ฉัน. ปรับแต่งบัญชีของฉันสำหรับ WooCommerce
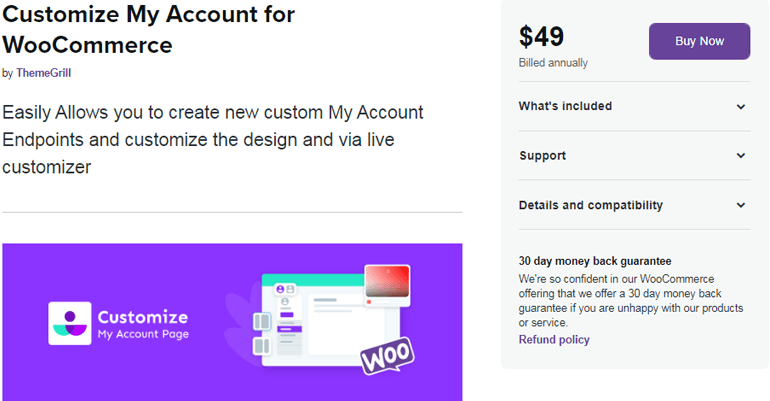
ปรับแต่งบัญชีของฉันสำหรับ WooCommerce เป็นส่วนขยายที่โดดเด่นสำหรับการปรับแต่งหน้าบัญชีของฉันในไซต์อีคอมเมิร์ซของคุณ ช่วยให้คุณสามารถเพิ่มหรือลบแท็บ ลิงก์ และกลุ่มไปยังแดชบอร์ดบัญชีของฉันได้อย่างง่ายดาย
คุณสมบัติหลัก
- ซ่อน/ปิดการใช้งานแท็บในคลิกเดียว
- ปรับแต่งหน้าบัญชีของคุณแบบเรียลไทม์
- แก้ไขแบบอักษร ภาพพื้นหลังสี ฯลฯ ของแดชบอร์ดบัญชีของฉันได้อย่างง่ายดาย
- ให้การเข้าถึงปลายทางแก่บทบาทของผู้ใช้ที่เฉพาะเจาะจง
ii การลงทะเบียนผู้ใช้
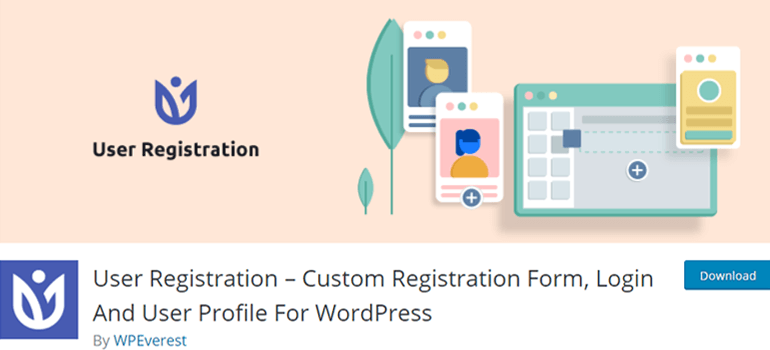
วิธีที่ง่ายและสะดวกในการทำให้ผู้ใช้ของคุณลงทะเบียนกับไซต์ของคุณคือการใช้แบบฟอร์มการลงทะเบียน และปลั๊กอิน WordPress ที่ดีที่สุดที่คุณจะได้รับเพื่อจุดประสงค์นี้คือ การ ลงทะเบียนผู้ใช้ ปลั๊กอินที่น่าทึ่งนี้ช่วยให้คุณสร้างแบบฟอร์มการลงทะเบียนทุกประเภทด้วยอินเทอร์เฟซแบบลากและวางที่ใช้งานง่าย
คุณสมบัติหลัก
- รองรับ WooCommerce ได้อย่างเต็มที่
- บัญชีโปรไฟล์ผู้ใช้ที่ออกแบบมาอย่างดี
- การแจ้งเตือนทางอีเมลที่ปรับแต่งได้
- รองรับการรวมเข้ากับบริการการตลาดผ่านอีเมล
สาม. แบบฟอร์มเอเวอเรสต์
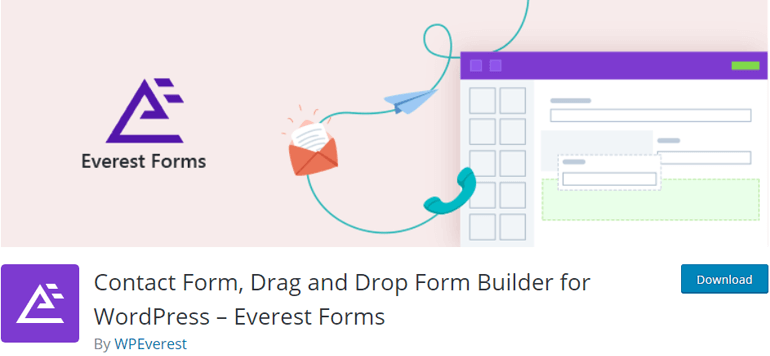
ปลั๊กอินแบบฟอร์มติดต่อแบบลากและวางยอดนิยมสำหรับ WordPress Everest Forms ช่วยให้คุณสร้างและจัดการแบบฟอร์มประเภทต่างๆ เมื่อใช้ปลั๊กอินนี้ คุณสามารถสร้างแบบฟอร์มสำรวจลูกค้า แบบฟอร์มลงทะเบียน และอื่นๆ เพื่อนำธุรกิจของคุณไปสู่อีกระดับได้อย่างง่ายดาย
คุณสมบัติหลัก
- ไลบรารีขนาดใหญ่ของเทมเพลตฟอร์มที่สร้างไว้ล่วงหน้า
- เครื่องมือออกแบบแบบฟอร์มสดที่ยอดเยี่ยม
- การออกแบบแบบฟอร์มที่ตอบสนอง
- พร้อมแปล
iv Yoast WooCommerce SEO
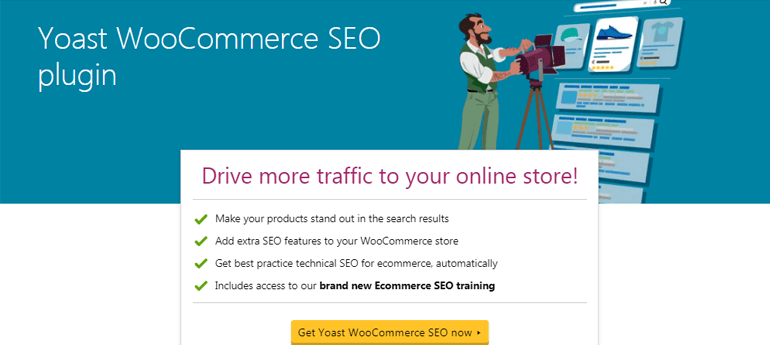
หากคุณต้องการเพิ่มคุณสมบัติอีคอมเมิร์ซและทำให้ร้านค้าออนไลน์ของคุณเหมาะสำหรับเครื่องมือค้นหา Yoast WooCommerce SEO เป็นตัวเลือกที่ยอดเยี่ยม ปลั๊กอินนี้ทำให้ผลิตภัณฑ์ของคุณมองเห็นได้ชัดเจนขึ้นในผลการค้นหา และช่วยเพิ่มปริมาณการเข้าชมไซต์ WooCommerce ของคุณ
คุณสมบัติหลัก
- เพิ่มคุณสมบัติ SEO พิเศษให้กับร้านค้าออนไลน์ของคุณ
- ปรับปรุงการมองเห็นร้านค้าออนไลน์ของคุณ
- ปรับปรุงการนำทางเบรดครัมบ์
- ตัวเลือกการแสดงตัวอย่าง Google เพื่อดูผลิตภัณฑ์ก่อนเผยแพร่
v. MonterInsights
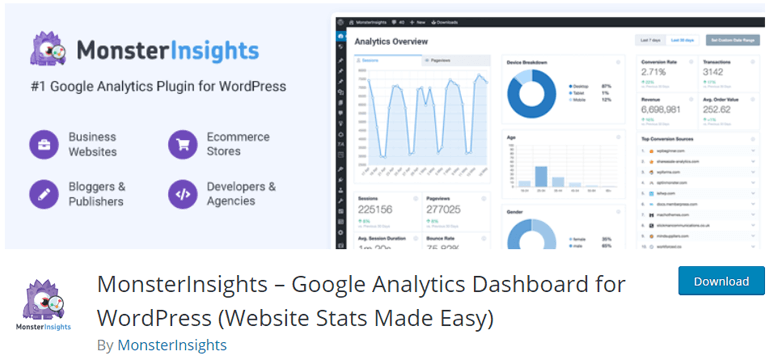
MonsterInsights เป็นปลั๊กอิน Google Analytics ที่ยอดเยี่ยมสำหรับ WordPress ที่ทรงพลังและเป็นมิตรกับผู้ใช้ ด้วย Monterinsight คุณสามารถติดตามทุกแง่มุมของไซต์อีคอมเมิร์ซของคุณเพื่อรับสถิติที่จำเป็น เช่น ยอดขายรวม อัตราการแปลง มูลค่าการสั่งซื้อ และอื่นๆ
คุณสมบัติหลัก
- ติดตั้งง่ายและรวดเร็ว
- คุณลักษณะการติดตาม WooCommerce ที่ปรับปรุงแล้ว
- รับรายงานแบบเรียลไทม์จากแดชบอร์ด Google Analytics
- ติดตามการแปลงสำหรับแบบฟอร์ม WordPress
vi. แชทสดที่คมชัด
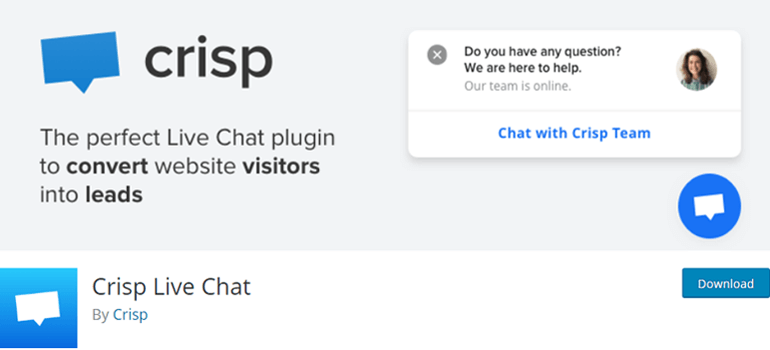
ปลั๊กอิน Crisp Live Chat WordPress ให้คุณเพิ่มโมดูลแชทสดในเว็บไซต์ของคุณ ช่วยให้คุณปรับปรุงความสัมพันธ์กับลูกค้าโดยอนุญาตให้ลูกค้าใส่คำถามที่เกี่ยวข้องกับผลิตภัณฑ์และการขายผ่านการแชทสด ในทำนองเดียวกัน คุณยังสามารถขอโทรศัพท์และอีเมลของลูกค้าเพื่อเพิ่มรายชื่ออีเมลของคุณและสร้างโอกาสในการขายได้มากขึ้น
คุณสมบัติหลัก
- รับการแจ้งเตือนแบบเรียลไทม์ทุกครั้งที่เริ่มแชทสด
- ตัวเลือกเพื่อดูว่าผู้ใช้กำลังพิมพ์อะไร
- มีแอพมือถือและเดสก์ท็อป
- ผสานรวมกับ Slack, Messenger, Twitter และอื่น ๆ
vii. Sucuri ความปลอดภัย
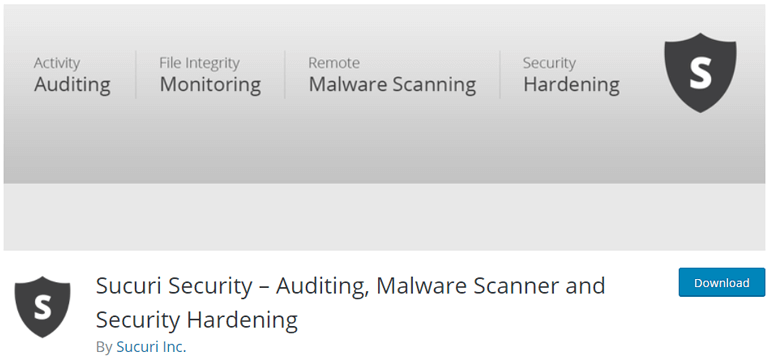
Sucuri Security เป็นหนึ่งในปลั๊กอินความปลอดภัย WordPress ที่ดีที่สุดที่ทำงานเพื่อให้ไซต์ของคุณปลอดภัย ช่วยปกป้องเว็บไซต์ของคุณจากการแฮ็กที่อาจเกิดขึ้น การรับส่งข้อมูลที่เป็นอันตราย และภัยคุกคามด้านความปลอดภัยอื่นๆ ที่อาจขัดขวางเว็บไซต์ของคุณและแม้กระทั่งทำให้เว็บไซต์ล่ม
คุณสมบัติหลัก
- ตรวจสอบกิจกรรมความปลอดภัย
- สแกนมัลแวร์ระยะไกล
- ป้องกันการโจมตี DDoS (Distributed Denial of Service)
- การล้างข้อมูลอัตโนมัติและด้วยตนเองเพื่อความปลอดภัยหลังการแฮ็ก
ห่อ
ด้วยแพลตฟอร์มที่น่าทึ่งเช่น WordPress และ WooCommerce การตั้งค่าไซต์อีคอมเมิร์ซจึงเป็นเรื่องง่าย ดังนั้น คุณสามารถทำตามคำแนะนำง่ายๆ ที่กล่าวข้างต้นเพื่อสร้างร้านค้าออนไลน์ที่ประสบความสำเร็จด้วย WordPress และ WooCommerce
เราอยู่ที่ส่วนท้ายของบทช่วยสอนเกี่ยวกับวิธีสร้างเว็บไซต์อีคอมเมิร์ซโดยใช้ WordPress ก่อนสรุป มาดูขั้นตอนสำคัญในการสร้างเว็บไซต์อีคอมเมิร์ซ WordPress กันอีกครั้งอย่างรวดเร็ว
- ขั้นตอนที่ 1 การซื้อชื่อโดเมนและเว็บโฮสติ้ง
- ขั้นตอนที่ 2 การตั้งค่า WooCommerce
- ขั้นตอนที่ 3 การเลือกธีม WordPress WooCommerce ที่ดีที่สุด
- ขั้นตอนที่ 4 การเพิ่มผลิตภัณฑ์ไปยังร้านค้า WooCommerce ของคุณ
- ขั้นตอนที่ 5 การกำหนดค่าการตั้งค่า WooCommerce เพิ่มเติม
- ขั้นตอนที่ 6 การติดตั้งปลั๊กอินและส่วนขยาย Essential WooCommerce
เราหวังว่าคุณจะสนุกกับการอ่านบทช่วยสอน WooCommerce นี้ หากคุณเคย โปรดอย่าลืมแชร์บนช่องทางโซเชียลของคุณ
คุณสามารถสำรวจบทความอื่น ๆ ที่เกี่ยวข้องกับ WooCommerce ในบล็อกของเราเพื่อเรียนรู้เกี่ยวกับปลั๊กอินแบบฟอร์มการลงทะเบียน WooCommerce ที่ดีที่สุด วิธีลดการละทิ้งรถเข็น ฯลฯ
นอกจากนี้ อย่าลืมติดตามเราบน Twitter และ Facebook เพื่อรับข่าวสารล่าสุดเกี่ยวกับบทความใหม่
