วิธีหยุดสแปมแบบฟอร์มติดต่อบน WordPress ในปี 2021
เผยแพร่แล้ว: 2021-01-08คุณต้องการหยุดสแปมแบบฟอร์มติดต่อตลอดไปหรือไม่?
WPForms ทำให้ง่ายต่อการหยุดสแปมอีเมลจากการเข้าถึงกล่องจดหมายของคุณ ซึ่งจะช่วยปรับปรุงความปลอดภัย และคุณจะได้รับโอกาสในการขายที่ดีขึ้นจากเว็บไซต์ของคุณ
ในบทความนี้ เราจะแสดงเครื่องมือป้องกันสแปมทั้งหมดใน WPForms เพื่อให้คุณสามารถหยุดสแปมแบบฟอร์มติดต่อได้อย่างรวดเร็ว
ทำไมบอทถึงสร้างสแปมฟอร์ม?
เนื่องจากบอทเป็นแบบอัตโนมัติ พวกเขาจึงรวบรวมข้อมูลเว็บไซต์เพื่อพยายามค้นหาวิธีส่งข้อความผ่านแบบฟอร์มการติดต่อของ WordPress
บอทบางตัวกำลังมองหาวิธีใช้ประโยชน์จากไซต์หรือรายชื่ออีเมลของคุณผ่านแบบฟอร์ม พวกเขาอาจพยายามจี้เซิร์ฟเวอร์ของคุณเพื่อกระจายมัลแวร์หรือส่งสแปมมากขึ้น
นี่คือเหตุผลที่คุณต้องมีปลั๊กอินแบบฟอร์มติดต่อที่ช่วยให้คุณหยุดแบบฟอร์มสแปม โดยเฉพาะอย่างยิ่งหากคุณใช้ไซต์ธุรกิจขนาดเล็ก ไม่เพียงแต่จะขจัดความยุ่งยากในการจัดการกับการส่งแบบฟอร์มการติดต่อที่เป็นสแปมเท่านั้น แต่ยังช่วยลดความเสี่ยงด้านความปลอดภัยของคุณ (หรือลูกค้าของคุณ) ที่ได้รับอีเมลฟิชชิ่งด้วย
เพื่อจัดการกับแบบฟอร์มติดต่อสแปมอย่างมีประสิทธิภาพ คุณต้องใช้ WPForms
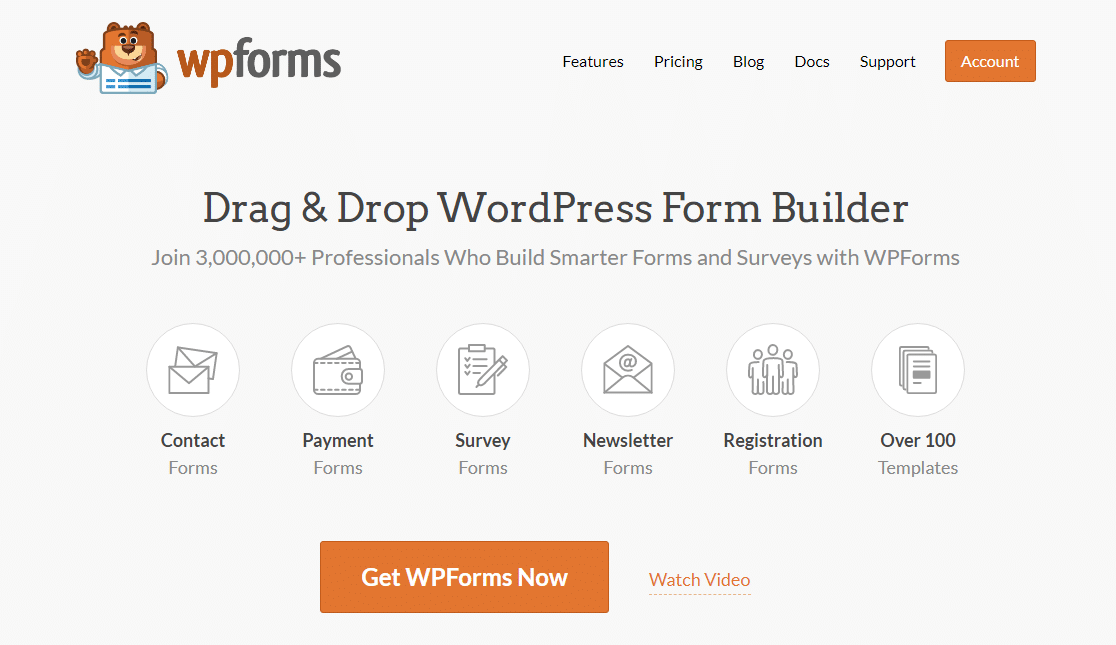
WPForms เป็นปลั๊กอินตัวสร้างแบบฟอร์มที่ดีที่สุดสำหรับ WordPress มีเครื่องมือป้องกันสแปมมากมายที่จะลดหรือกำจัดสแปมในแบบฟอร์มการติดต่อได้อย่างมาก
ยิ่งไปกว่านั้น คุณไม่จำเป็นต้องติดตั้งปลั๊กอินป้องกันสแปมเพิ่มเติม
สร้างแบบฟอร์มการติดต่อที่ปราศจากสแปมของคุณตอนนี้
วิธีหยุดสแปมแบบฟอร์มการติดต่อ
หากคุณต้องการข้ามวิดีโอและอ่านบทแนะนำนี้ นี่คือ:
มีวิธีง่ายๆ สองสามวิธีในการหยุดสแปมแบบฟอร์มติดต่อด้วย WPForms ต่อไปนี้คือลิงก์ด่วนบางส่วนเพื่อให้คุณข้ามไปยังวิธีการต่างๆ
- เปิดใช้งาน WPForms Anti-Spam Token
- ใช้ Google reCAPTCHA ในแบบฟอร์มติดต่อของคุณ
- เพิ่ม hCaptcha ลงในแบบฟอร์มการติดต่อของคุณ
- ใช้ WPForms Custom CAPTCHA Addon
- บล็อกหรืออนุญาตที่อยู่อีเมลเฉพาะในแบบฟอร์มของคุณ
- บล็อกคำหรือชื่อบริษัทในการส่งแบบฟอร์ม
หากคุณเพิ่งเริ่มใช้ WPForms คุณจะต้องติดตั้งและเปิดใช้งานปลั๊กอิน WPForms และสร้างแบบฟอร์มการติดต่ออย่างง่าย ด้วย WPForms ใช้เวลาน้อยกว่า 5 นาที
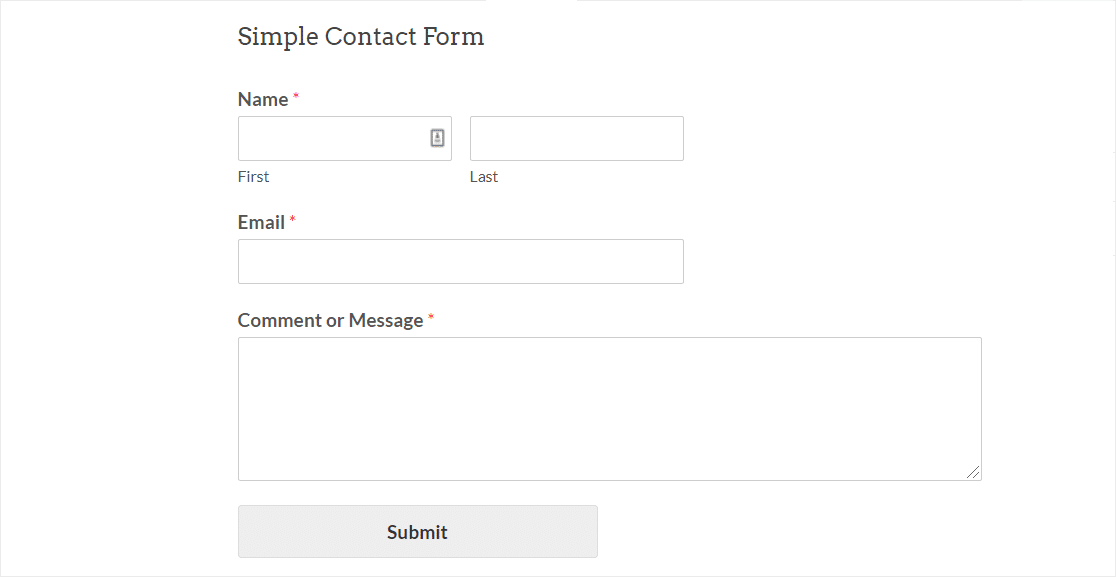
ตอนนี้คุณพร้อมที่จะตั้งค่าเครื่องมือป้องกันสแปมที่คุณชื่นชอบแล้ว
อันดับแรก มาดูวิธีการป้องกันสแปมที่ง่ายและรวดเร็วที่สุด
วิธีที่ 1: เปิดใช้งาน WPForms Anti-Spam Token
หากคุณต้องการวิธีการป้องกันสแปมที่ง่ายมาก โทเค็นป้องกันสแปม WPForms จะเป็นโซลูชันป้องกันสแปมที่สมบูรณ์แบบสำหรับคุณ
โทเค็นป้องกันสแปมนั้นยอดเยี่ยมเพราะผู้ใช้ไม่ต้องดำเนินการใดๆ เพื่อผ่านการตรวจสอบสแปม
เบื้องหลัง เราได้เพิ่มโทเค็นลับที่ไม่ซ้ำกันสำหรับการส่งแต่ละครั้ง สแปมบอทตรวจไม่พบโทเค็น และหากปราศจากมัน พวกเขาจะติดขัดและไม่สามารถส่งแบบฟอร์มได้
โทเค็นป้องกันสแปม WPForms จะเปิดใช้งานโดยอัตโนมัติในแต่ละแบบฟอร์มใหม่ที่คุณสร้างขึ้น ในรูปแบบเก่า คุณอาจยังคงใช้ฟิลด์สแปม honeypot ของ WPForms แบบเก่า คุณจะต้องเปิดใช้การตั้งค่าโทเค็นใหม่ด้วยตนเองเพื่ออัปเดตการป้องกันสแปม
วิธีเพิ่มโทเค็นป้องกันสแปมในแบบฟอร์มของคุณ
ในการเปิดใช้งานโทเค็นป้องกันสแปม ขั้นแรกให้แก้ไขแบบฟอร์มของคุณเพื่อเปิดขึ้นในตัวสร้างแบบฟอร์ม
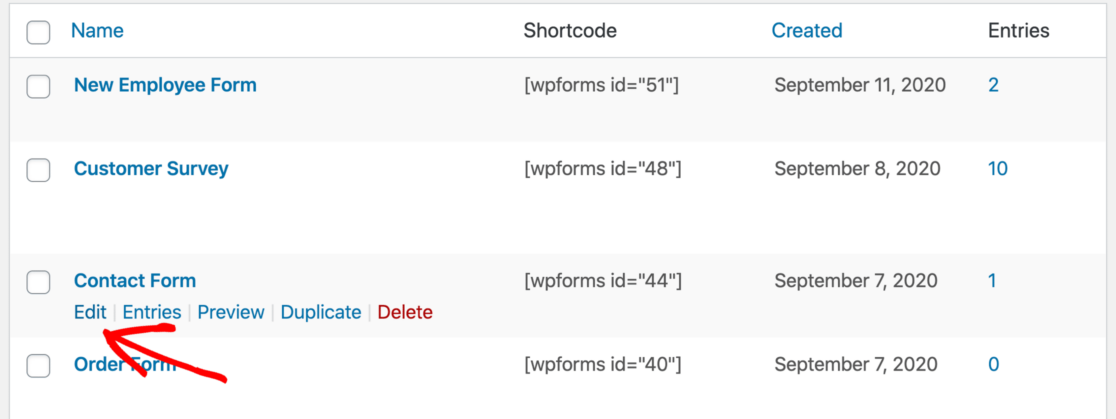
เมื่อตัวสร้างแบบฟอร์มเปิดขึ้นในเบราว์เซอร์ของคุณ ให้ไปที่ การ ตั้งค่า » ทั่วไป
ทางด้านขวามือ ให้เลื่อนลงไปด้านล่าง จากนั้นเลือกช่องทำเครื่องหมาย เปิดใช้งานการป้องกันสแปม
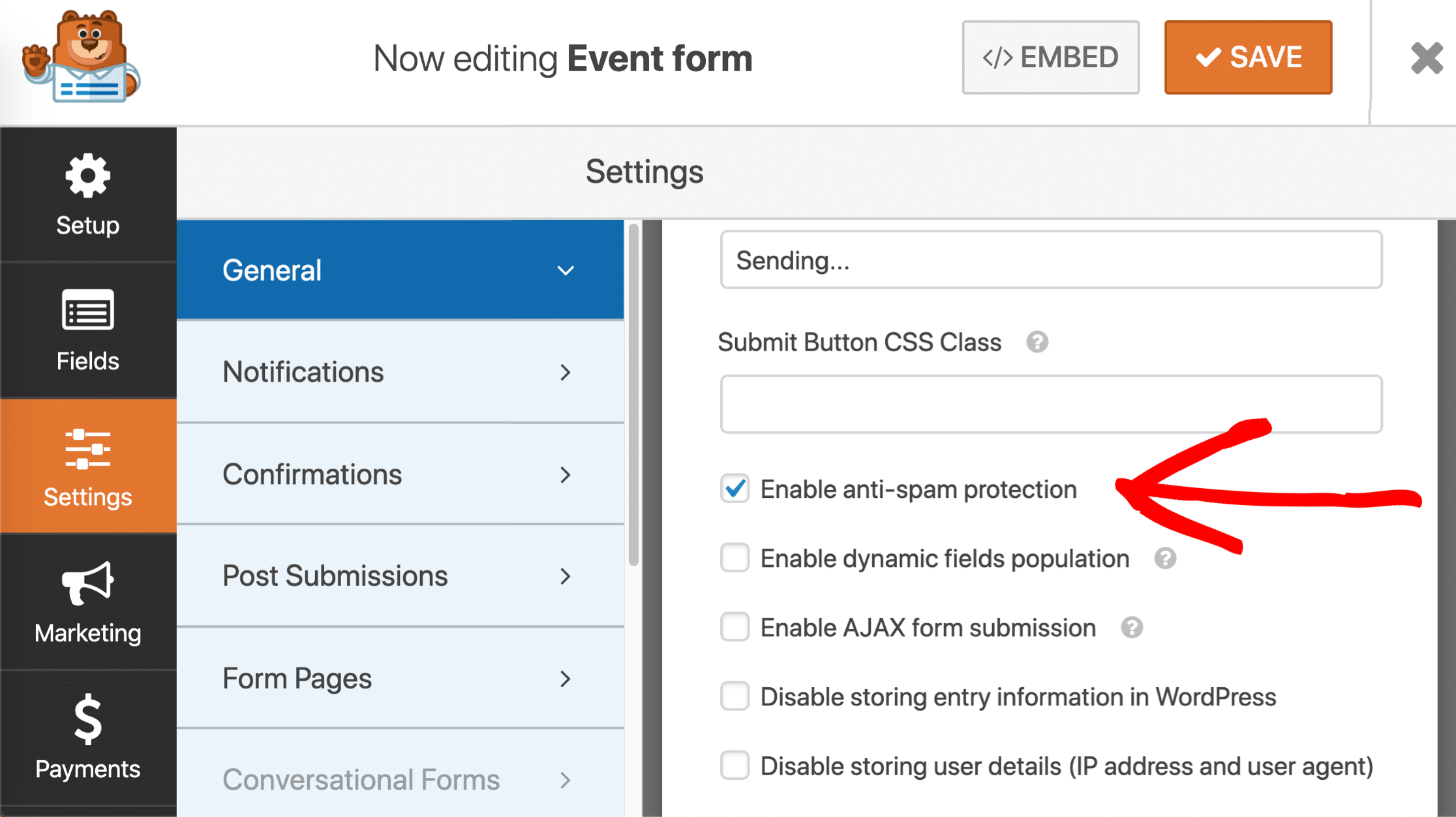
คุณเห็นตัวเลือกการป้องกันสแปมของ honeypot แบบเก่าในการตั้งค่าด้วยหรือไม่ คุณจะต้องตรวจสอบตัว เลือกเปิดใช้งาน การป้องกันสแปมที่ ใหม่กว่าข้างๆ
คุณสามารถปล่อยให้ช่อง honeypot ถูกทำเครื่องหมายไว้ หรือยกเลิกการเลือกได้หากต้องการ ไม่ว่าจะด้วยวิธีใด honeypot เก่าจะไม่ส่งผลต่อการทำงานของโทเค็นรูปแบบใหม่
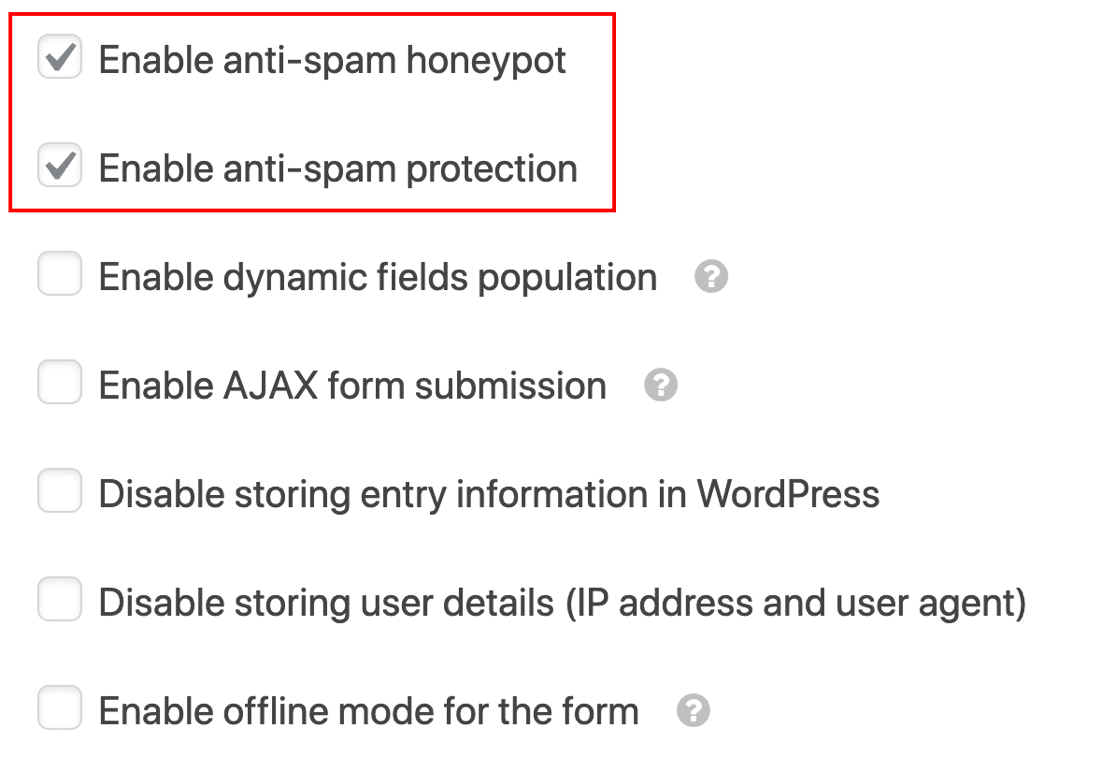
บันทึกแบบฟอร์มของคุณแล้วเสร็จ! แบบฟอร์มติดต่อ WordPress ของคุณได้รับการปกป้องจากสแปมบอทแล้ว โดยที่ผู้เยี่ยมชมจริงจะไม่ได้รับความไม่สะดวกใดๆ
'Form Token ไม่ถูกต้อง' หมายถึงอะไร?
โทเค็นป้องกันสแปม WPForms ต้องใช้ JavaScript เพื่อทำงาน หากคุณเห็นข้อความ 'โทเค็นของแบบฟอร์มไม่ถูกต้อง' แสดงว่ามีข้อผิดพลาด JavaScript บนไซต์ของคุณ
ในการแก้ไขปัญหานี้ คุณจะต้องแยกสคริปต์ WPForms ออกจากแคช ซึ่งจะช่วยป้องกันปัญหาเกี่ยวกับโทเค็นของฟอร์ม คุณยังสามารถเปลี่ยนเวลาแคชบนโทเค็นของฟอร์มได้อีกด้วย
คุณต้องการทำให้แบบฟอร์มของคุณป้องกันสแปมได้ทั้งหมดหรือไม่? การใช้ Enable anti-spam protection นั้น ปลอดภัยอย่างสมบูรณ์ ตัวเลือกพร้อมกับวิธีการป้องกันสแปมและปลั๊กอินอื่นๆ
มาดูวิธีการเพิ่ม Google reCAPTCHA กันต่อไป
วิธีที่ 2: ใช้ Google reCAPTCHA ในแบบฟอร์มติดต่อของคุณ
reCAPTCHA ของ Google น่าจะเป็นบริการ CAPTCHA ที่รู้จักกันดีที่สุด โดยจะตรวจจับผู้เข้าชมที่เป็นมนุษย์โดยอัตโนมัติโดยใช้ปริศนา หรือโดยการตรวจจับพฤติกรรมของพวกเขาขณะที่พวกเขาอยู่บนไซต์ของคุณ
เมื่อตรวจสอบว่าบุคคลส่งแบบฟอร์ม การพยายามส่งสแปมอัตโนมัติทั้งหมดจะถูกบล็อก การรักษาความปลอดภัยเพิ่มเติมของ reCAPTCHA ยังทำให้ผู้ใช้รู้สึกว่าแบบฟอร์มมีความปลอดภัยและช่วยลดการละทิ้งแบบฟอร์ม
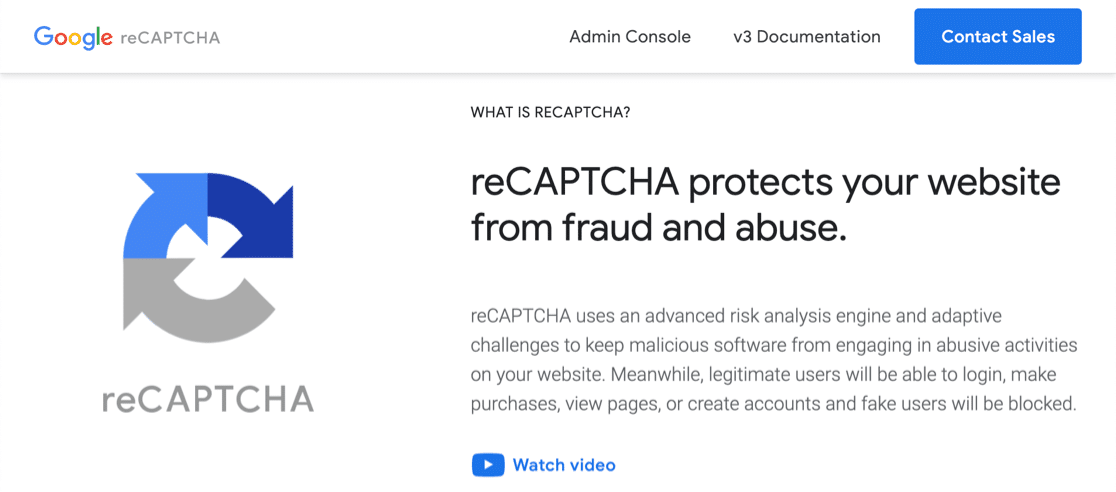
Google reCAPTCHA มี 3 เวอร์ชัน และคุณสามารถใช้รุ่นใดก็ได้ใน WPForms
นี่คือบทสรุปพื้นฐานของความแตกต่างระหว่างพวกเขา:
- ช่องทำเครื่องหมาย reCAPTCHA v2 ช่วยให้ผู้เยี่ยมชมวางเมาส์เหนือช่องทำเครื่องหมายเพื่อส่งแบบฟอร์ม สิ่งนี้เรียกว่า 'ความท้าทาย' และมักจะมีคำว่า 'ฉันไม่ใช่หุ่นยนต์' อยู่ข้างๆ
- reCAPTCHA v2 ที่มองไม่เห็น จะไม่แสดงช่องทำเครื่องหมาย แต่บริการ reCAPTCHA จะตรวจจับกิจกรรมของผู้ใช้เพื่อตัดสินใจว่าผู้เยี่ยมชมเป็นมนุษย์หรือไม่ นี่เป็นวิธีที่ยอดเยี่ยมในการป้องกันสแปมโดยไม่แสดงการท้าทายทุกครั้ง
- reCAPTCHA v3 เป็น CAPTCHA ขั้นสูงที่ใช้ JavaScript เพื่อตรวจจับผู้เยี่ยมชมที่เป็นมนุษย์ เหมาะอย่างยิ่งสำหรับหน้า AMP แต่บางครั้งอาจป้องกันไม่ให้ผู้เยี่ยมชมของแท้ส่งแบบฟอร์มของคุณ นั่นเป็นเหตุผลที่เราแนะนำสำหรับผู้ใช้ขั้นสูงที่พร้อมจะแก้ไขปัญหาหากพบปัญหาใดๆ หากคุณกำลังเปรียบเทียบ Ninja Forms กับ WPForms โปรดทราบว่า Ninja Forms ไม่รองรับ v3 แต่ WPForms รองรับ
ประเภท reCAPTCHA เหล่านี้ใช้งานได้ฟรีถึง 1 ล้านครั้งต่อเดือน
ในส่วนถัดไปของคำแนะนำ เราจะดูการตั้งค่า reCAPTCHA ในแบบฟอร์มของคุณ
ขั้นตอนที่ 1: เลือกประเภท reCAPTCHA ใน WPForms
เราจะเริ่มต้นด้วยการเลือกประเภทของ Google reCAPTCHA ที่คุณต้องการใช้ในปลั๊กอิน WPForms
ในการเริ่มต้น ให้เปิดแดชบอร์ด WordPress และไปที่ WPForms » Settings

จากนั้น ให้มองไปที่แถบด้านบน คลิกที่แท็บ CAPTCHA

คุณจะเห็นตัวเลือกสำหรับ CAPTCHA ในหน้านี้
คลิกที่ไอคอน reCAPTCHA ตรงกลางหน้า
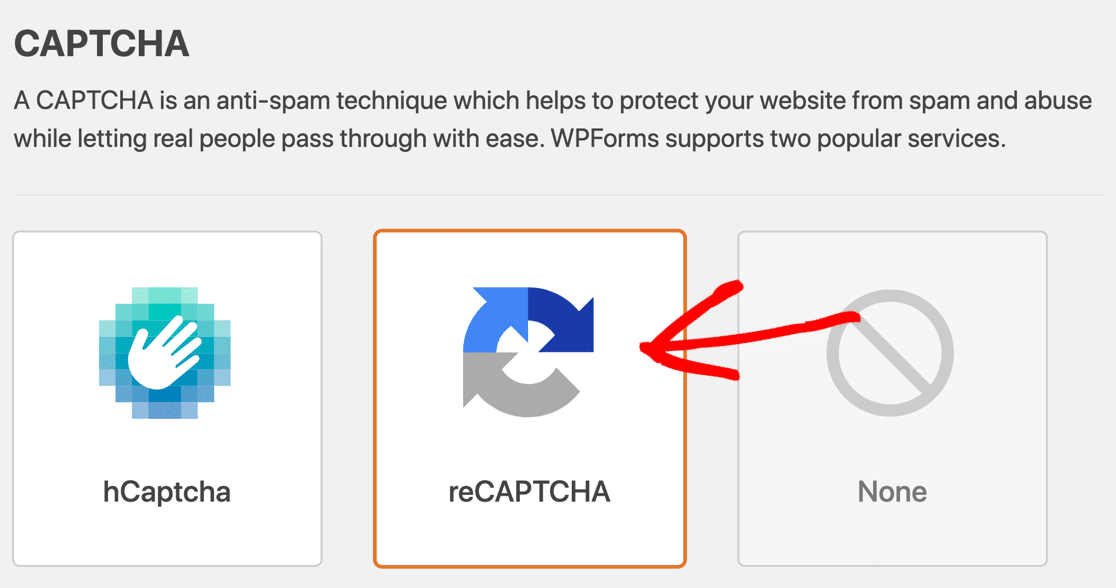
ตอนนี้ คุณจะต้องเลื่อนลงมาอีกเล็กน้อยจนกว่าคุณจะเห็นการตั้งค่า reCAPTCHA การตั้งค่าเหล่านี้จะเหมือนกันสำหรับแบบฟอร์มทั้งหมดที่คุณทำบนไซต์ของคุณ
อันดับแรก คุณจะเห็น 3 ประเภท reCAPTCHA ที่เราพูดถึงไปแล้ว:
- ช่องทำเครื่องหมาย reCAPTCHA v2
- reCAPTCHA v2 . ที่มองไม่เห็น
- reCAPTCHA v3
เลือกวิธี reCAPTCHA ที่คุณต้องการใช้โดยใช้ปุ่มตัวเลือก

สลับไปที่ไซต์ reCAPTCHA และตั้งค่าคีย์ของคุณ
ขั้นตอนที่ 2: ตั้งค่า Google reCAPTCHA
ต่อไป เราจะเปลี่ยนไปใช้เว็บไซต์ reCAPTCHA เพื่อเพิ่มเว็บไซต์ของคุณที่นั่น
ในการเริ่มต้น ให้ไปที่ไซต์ reCAPTCHA ของ Google คุณจะต้องเปิดลิงก์นี้ในแท็บหรือหน้าต่างใหม่ เพื่อให้คุณสามารถเปลี่ยนกลับเป็น WPForms ได้อย่างง่ายดายภายในไม่กี่นาที
เมื่อคุณอยู่ในหน้าแรกของ reCAPTCHA แล้ว ให้คลิกปุ่ม คอนโซลผู้ดูแลระบบ ที่ด้านบน
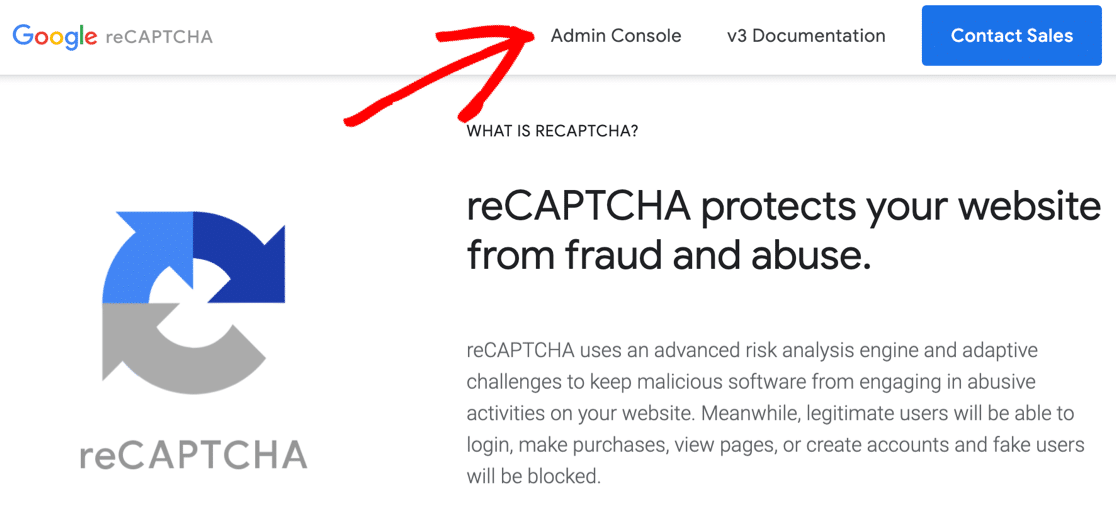
คุณอาจต้องลงชื่อเข้าใช้บัญชี Google ของคุณ ณ จุดนี้
หลังจากนั้น คุณจะถูกเปลี่ยนเส้นทางไปยังหน้าที่คุณสามารถลงทะเบียนไซต์ของคุณสำหรับ reCAPTCHA
ในการเริ่มต้น ให้ป้อนชื่อเว็บไซต์ของคุณในช่องป้ายกำกับ นี่เป็นการใช้งานของคุณเอง ดังนั้นคุณสามารถพิมพ์ชื่อหรือชื่อโดเมนแบบเต็ม อะไรก็ได้ที่คุณต้องการ ป้ายกำกับที่นี่จะช่วยให้คุณระบุคีย์ได้ในภายหลัง
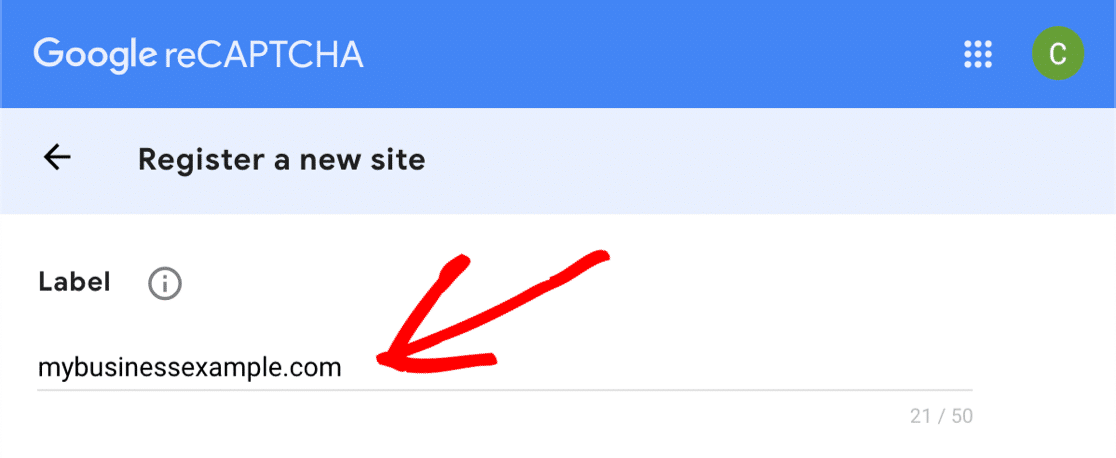
จากนั้นเลือกประเภทของ reCAPTCHA ที่คุณต้องการเพิ่มลงในเว็บไซต์ของคุณ
หากคุณต้องการใช้ reCAPTCHA v3 คุณจะต้องคลิกปุ่มตัวเลือกด้านบนนี้
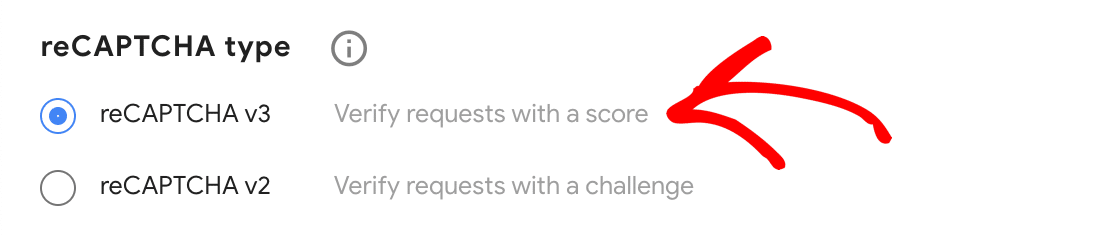
หากคุณตัดสินใจว่าต้องการใช้ reCAPTCHA v2 ให้เลือกปุ่มตัวเลือกนั้นก่อน จากนั้นเลือกช่องกาเครื่องหมาย 'ฉันไม่ใช่หุ่นยนต์' หรือ reCAPTCHA ที่มองไม่เห็น
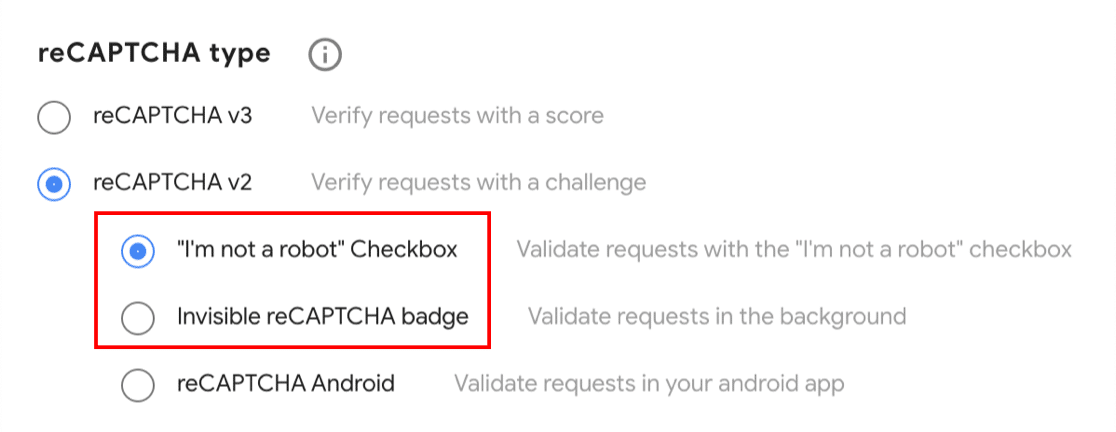
ในตัวอย่างนี้ เราจะใช้วิธีเช็คบ็อกซ์เพื่อแสดงให้คุณเห็นว่าการตั้งค่าฟอร์มทำงานอย่างไร หากคุณเลือกประเภท reCAPTCHA อื่น ภาพหน้าจอบางส่วนจากจุดนี้อาจดูแตกต่างออกไปเล็กน้อย
หลังจากเลือก reCAPTCHA แล้ว คุณจะต้องเพิ่มโดเมนของเว็บไซต์ของคุณ คราวนี้คุณจะต้องพิมพ์ชื่อโดเมนแบบเต็มโดยไม่มี https://

ไปข้างหน้าและคลิกช่องทำเครื่องหมาย ยอมรับ หากคุณยินดีที่จะดำเนินการต่อ คุณยังสามารถรับการแจ้งเตือนเกี่ยวกับ reCAPTCHA ของคุณโดยคลิกที่ช่องทำเครื่องหมายที่สอง
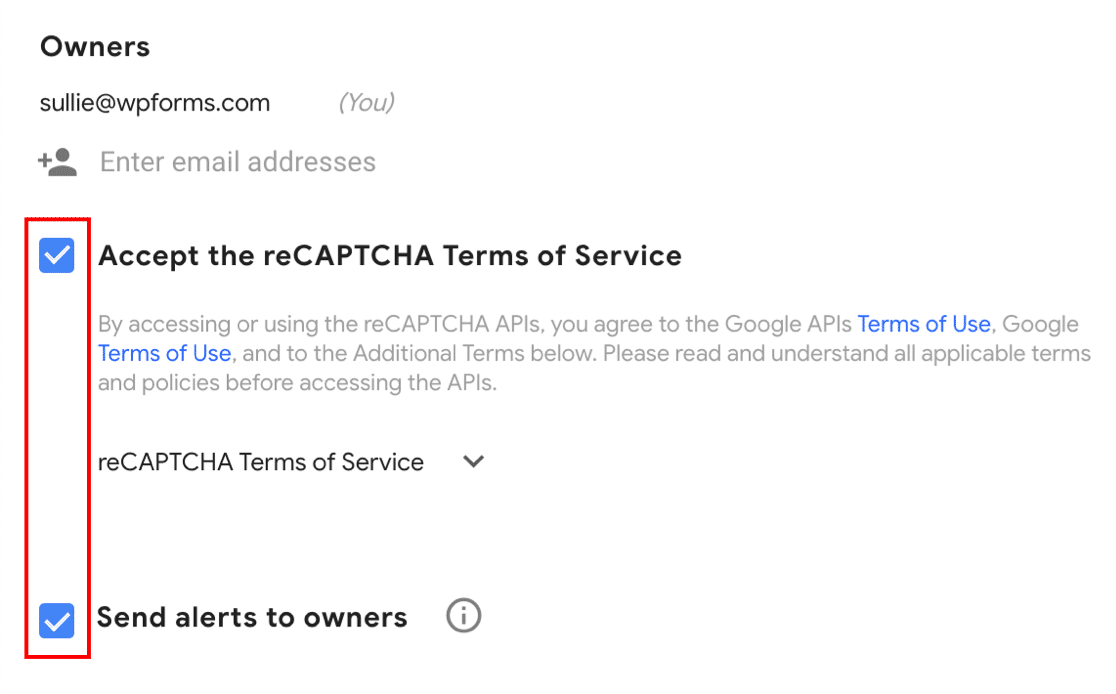
คลิก ส่ง เพื่อบันทึกความคืบหน้าของคุณจนถึงตอนนี้
ขั้นตอนที่ 3: หยิบคีย์ reCAPTCHA ของคุณ
ก่อนที่เราจะดำเนินการต่อและคัดลอกคีย์ reCAPTCHA ของคุณ มีสิ่งสำคัญที่สุด 1 ข้อที่ควรจดจำ
แต่ละเมธอด reCAPTCHA เหล่านี้ใช้คีย์ประเภทต่างๆ ดังนั้น หากคุณเริ่มใช้ Google reCAPTCHA บางประเภท คุณตัดสินใจเปลี่ยนไปใช้ประเภทอื่น คุณจะต้องสร้างคีย์ใหม่เพื่อให้ตรงกัน
มาดูจากขั้นตอนสุดท้ายกัน คุณควรเห็นข้อความแจ้งว่าไซต์ของคุณลงทะเบียนกับ reCAPTCHA แล้ว ด้านล่าง คุณจะเห็นรหัสเว็บไซต์และรหัสลับสำหรับเว็บไซต์ของคุณ
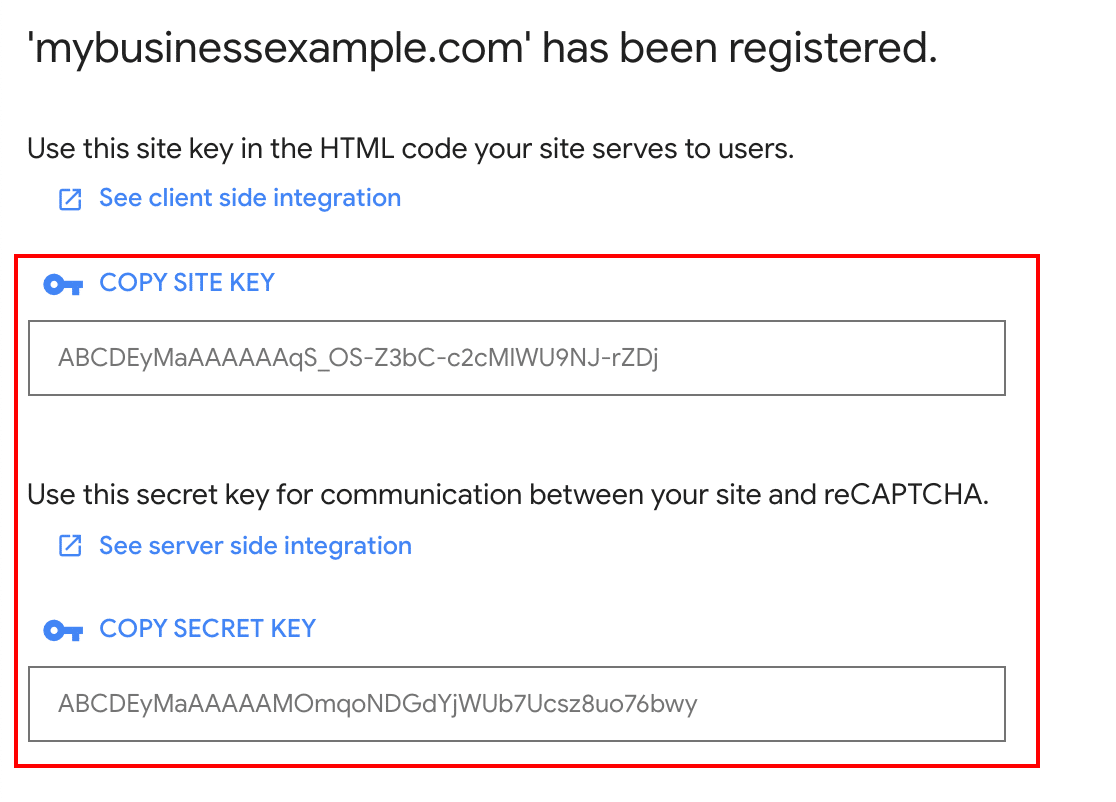
สลับกลับไปที่หน้า การตั้งค่า WPForms » ที่ เรากำลังดูอยู่ในขั้นตอนสุดท้าย คุณสามารถวางไซต์และคีย์ลับของคุณภายใต้การตั้งค่า reCAPTCHA ได้
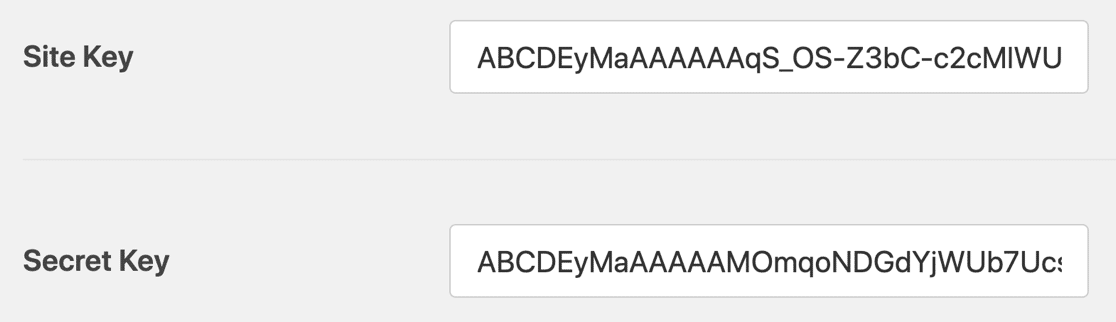
ในการดำเนินการให้เสร็จสิ้น มีการตั้งค่าอื่นๆ อีกสองสามรายการใน WPForms มาดูกันอย่างรวดเร็วว่าสิ่งเหล่านั้นหมายถึงอะไร:
- ข้อความล้มเหลว – ฟิลด์นี้ให้คุณปรับแต่งข้อความที่ปรากฏขึ้นหาก reCAPTCHA หยุดการส่งแบบฟอร์ม
- โหมดไม่มีข้อขัดแย้ง – บางครั้งปลั๊กอินอื่นๆ สามารถลองโหลดโค้ด reCAPTCHA ได้เช่นกัน หากเกิดกรณีนี้ขึ้น คุณอาจเห็นข้อความเช่น 'ฟิลด์นี้จำเป็น' แม้ว่าจะกรอกข้อมูลในฟิลด์ที่จำเป็นทั้งหมดแล้ว เพื่อหลีกเลี่ยงปัญหานี้ คุณควรปิดใช้งาน reCAPTCHA ในปลั๊กอินอื่นๆ ทั้งหมดของคุณ แต่ถ้าปัญหายังคงอยู่ คุณสามารถเลือกช่องทำเครื่องหมาย No-Conflict Mode เพื่อบังคับปิดการใช้งาน reCAPTCHA อื่นๆ
ทุกชุด? คลิกที่ปุ่ม บันทึกการตั้งค่า เพื่อจัดเก็บการเปลี่ยนแปลงของคุณ
ตอนนี้คุณพร้อมที่จะเพิ่ม reCAPTCHA ลงในแบบฟอร์มติดต่อของคุณเพื่อหยุดสแปมแล้ว
ขั้นตอนที่ 4: เพิ่ม reCAPTCHA ลงในแบบฟอร์มของคุณ
ตอนนี้ เราต้องเปลี่ยนกลับไปใช้ตัวสร้างแบบฟอร์ม เพื่อให้เราสามารถเปิดใช้งาน reCAPTCHA บนแบบฟอร์มของคุณได้
ขั้นแรก เปิดแบบฟอร์มของคุณในตัวสร้างแบบฟอร์ม

ดูที่ ฟิลด์มาตรฐาน ทางด้านซ้ายและคลิกที่ฟิลด์ reCAPTCHA
ในกรณีที่คุณสงสัยว่าวิธีนี้ทำงานอย่างไร คุณไม่จำเป็นต้องลาก reCAPTCHA ลงในแบบฟอร์มของคุณ คุณสามารถคลิกที่ฟิลด์หนึ่งครั้งเพื่อเปิดใช้งาน reCAPTCHA
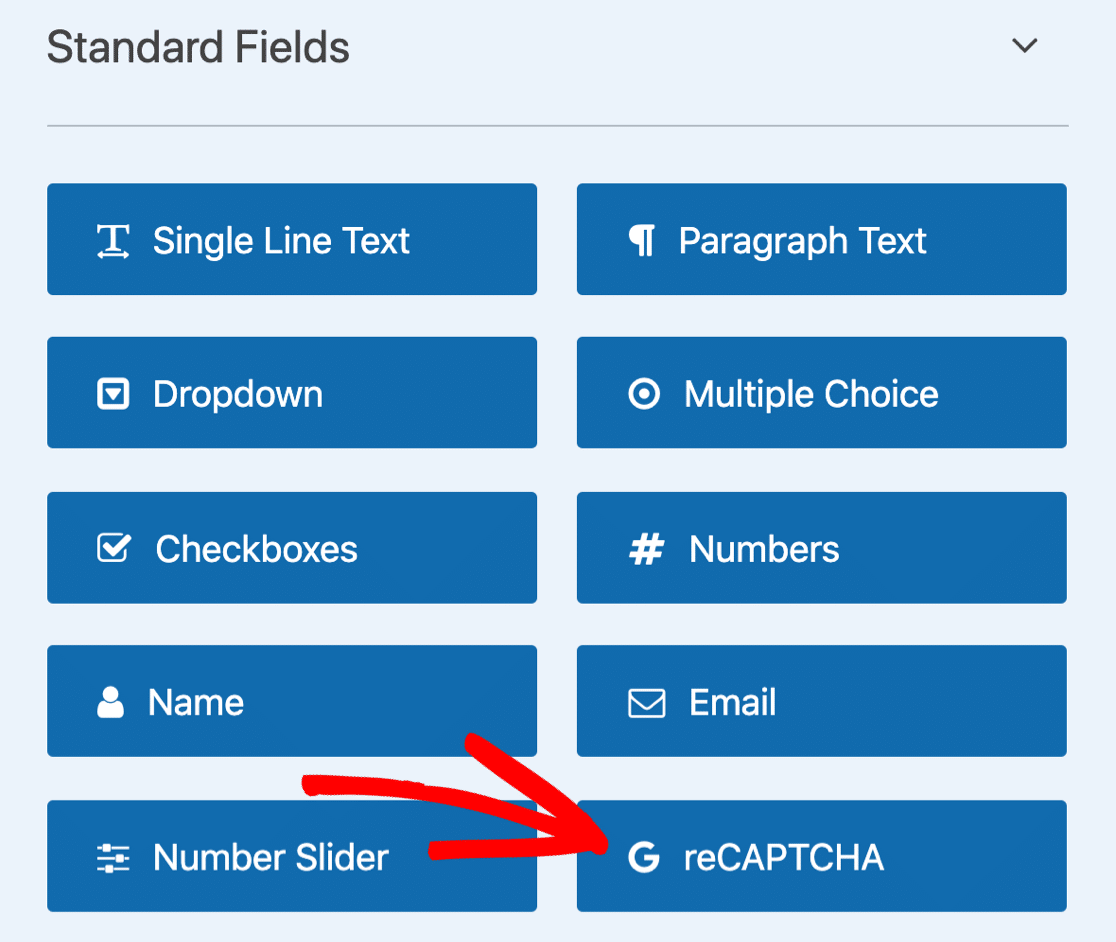
ข้อความจะปรากฏขึ้นเพื่อยืนยันว่าเปิดใช้งาน reCAPTCHA ในแบบฟอร์มของคุณแล้ว คลิก ตกลง
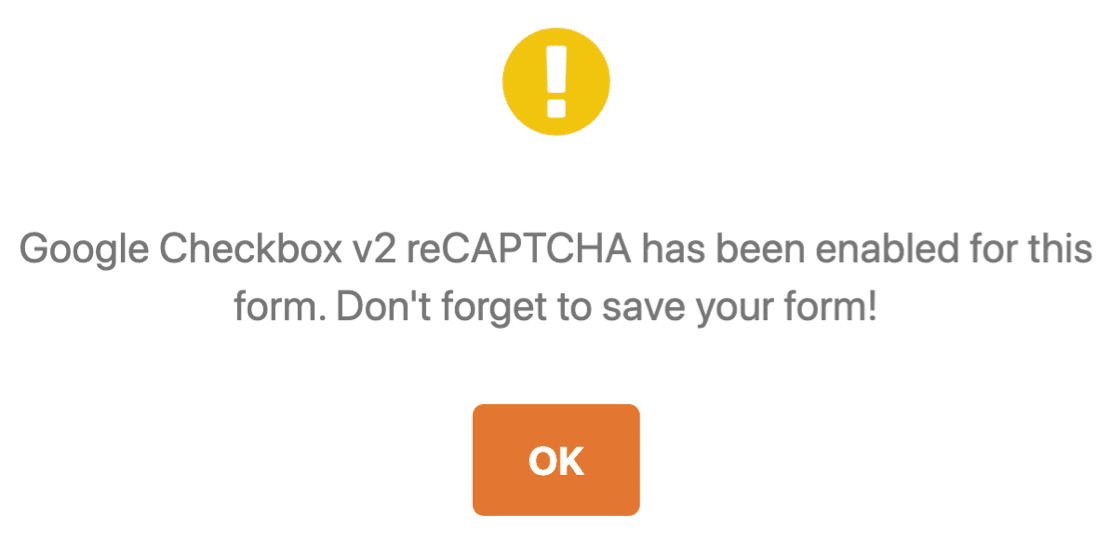
ยอดเยี่ยม! คุณจะเห็นป้าย reCAPTCHA ในตัวสร้างแบบฟอร์มเพื่อแสดงว่า reCAPTCHA เปิดใช้งานอยู่ในแบบฟอร์มนี้
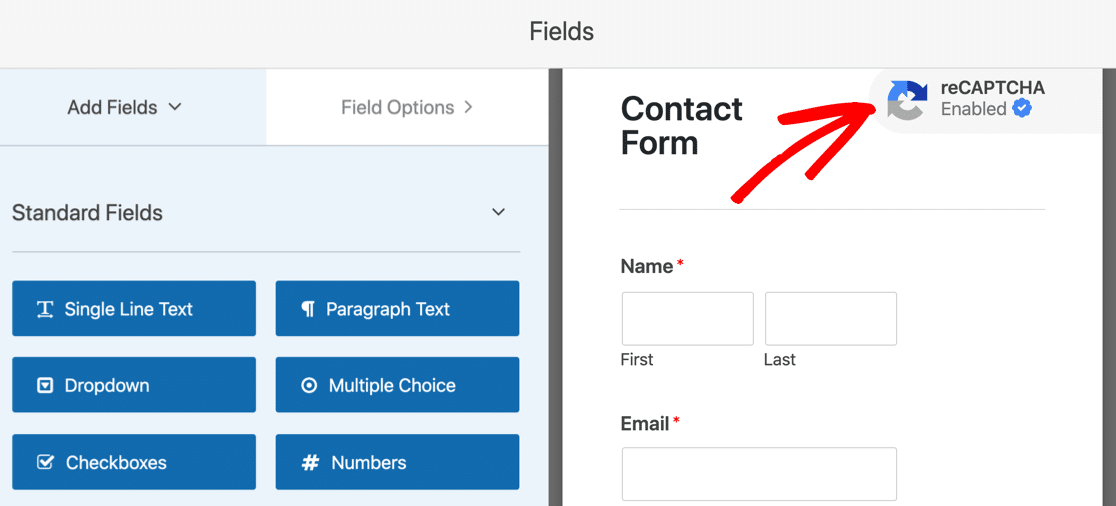
ป้ายนี้จะไม่แสดงในแบบฟอร์มที่คุณทำเสร็จแล้วเมื่อคุณเผยแพร่ อย่าลืมบันทึกแบบฟอร์มของคุณตอนนี้
และนั่นแหล่ะ! ตอนนี้คุณรู้วิธีเพิ่ม Google reCAPTCHA v2 หรือ v3 เพื่อหยุดสแปมแบบฟอร์มติดต่อแล้ว หากคุณต้องการปิดใช้งาน reCAPTCHA ในแบบฟอร์มของคุณ เพียงแก้ไขแบบฟอร์มแล้วคลิกช่อง reCAPTCHA อีกครั้งเพื่อปิด
ต่อไป เราจะแสดงวิธีใช้ hCaptcha นี่เป็นทางเลือกที่ยอดเยี่ยมสำหรับ reCAPTCHA หากคุณกำลังมองหาวิธีอื่นในการแสดงความท้าทาย
วิธีที่ 3: เพิ่ม hCaptcha ลงในแบบฟอร์มติดต่อของคุณ
ด้วย WPForms คุณสามารถใช้ hCaptcha เพื่อหยุดสแปมแบบฟอร์มการติดต่อได้อย่างง่ายดาย
บริการ hCaptcha เป็นวิธีที่ยอดเยี่ยมในการหยุดบอทสแปมในเส้นทางของพวกเขาโดยแสดงความท้าทายให้ผู้เยี่ยมชมของคุณ หากการท้าทายไม่เสร็จสิ้น แบบฟอร์มจะไม่ส่งและสแปมบอทจะติดขัด
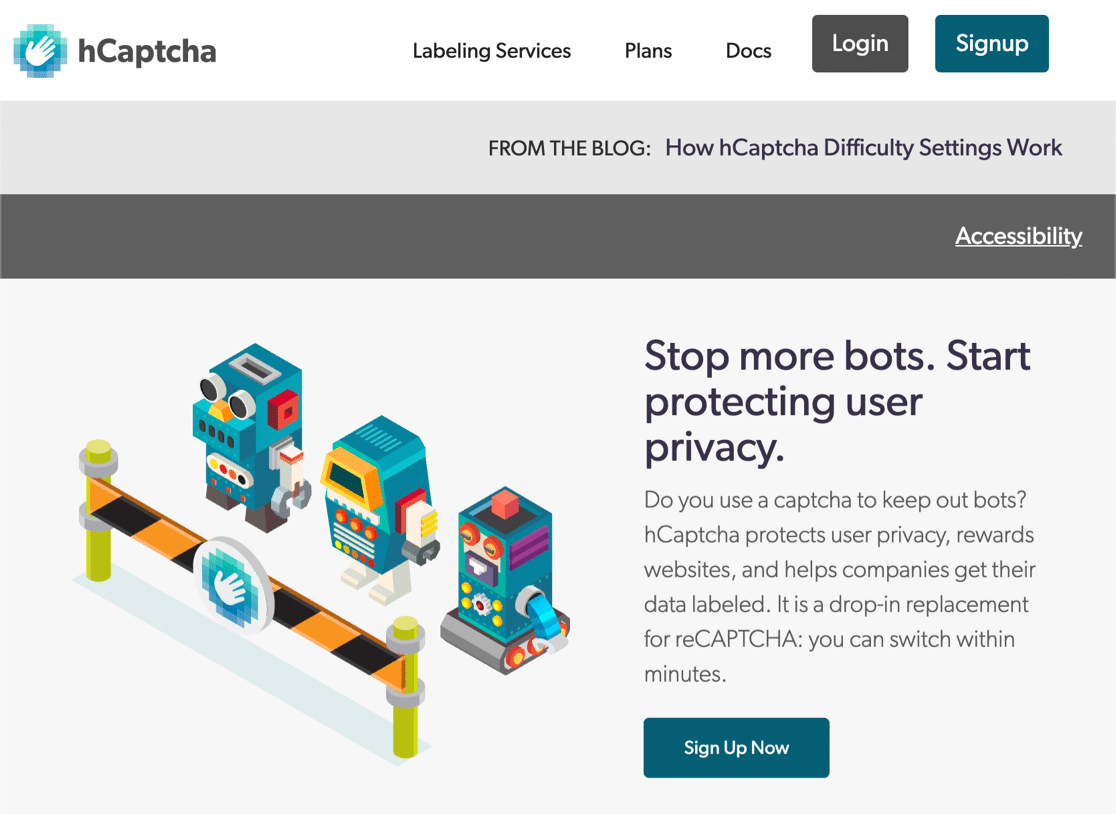
สงสัยเกี่ยวกับความแตกต่างระหว่าง Google reCAPTCHA และ hCaptcha หรือไม่ มี 3 สาเหตุหลักที่ hCaptcha อาจเหมาะกับเว็บไซต์ของคุณ:
- ปรับปรุงความเป็นส่วนตัวบนเว็บไซต์ของคุณ – เจ้าของเว็บไซต์บางรายใช้ hCaptcha เนื่องจากข้อกังวลด้านความเป็นส่วนตัวเกี่ยวกับ reCAPTCHA หากคุณกังวลว่า Google อาจกำหนดเป้าหมายโฆษณาใหม่ให้กับผู้เยี่ยมชมของคุณ hCaptcha จะเป็นตัวเลือกที่ดีกว่าสำหรับคุณเพราะรวบรวมข้อมูลเกี่ยวกับพวกเขาน้อยลง
- รับเงินสำหรับ CAPTCHA - เมื่อผู้เยี่ยมชมแก้ปัญหาในแบบฟอร์มของคุณ hCaptcha จะจ่ายรางวัลเล็กน้อยให้คุณในแต่ละครั้ง ซึ่งอาจเป็นประโยชน์ถ้าคุณมีไซต์งานยุ่งที่มีการส่งแบบฟอร์มจำนวนมาก
- สนับสนุนการกุศล – หากคุณต้องการ คุณสามารถบริจาครายได้จากบัญชี hCaptcha ของคุณไปยังองค์กรการกุศลได้โดยอัตโนมัติ
เช่นเดียวกับ reCAPTCHA hCaptcha นั้นฟรีสำหรับการใช้งานขั้นพื้นฐาน ข้อเสียหลักของเวอร์ชันฟรีคือไม่มีตัวเลือก CAPTCHA ที่มองไม่เห็น แต่มีโหมดง่าย ๆ ที่คุณสามารถใช้ได้หากคุณต้องการลดจำนวน CAPTCHA ที่ผู้เยี่ยมชมเห็นให้น้อยที่สุด
มันง่ายมากที่จะใช้ hCaptcha ใน WPForms ขั้นตอนมีความคล้ายคลึงกับการตั้งค่า Google reCAPTCHA ที่เราได้แสดงให้คุณเห็นแล้ว
มาดำดิ่งและตั้งค่ากันเถอะ
ขั้นตอนที่ 1: ตั้งค่า hCaptcha ใน WPForms
คุณได้ติดตั้งปลั๊กอิน WPForms และสร้างแบบฟอร์มการติดต่ออย่างง่ายหรือไม่?
ยอดเยี่ยม! คุณพร้อมที่จะเพิ่ม hCaptcha แล้ว
เราจะเริ่มต้นในแดชบอร์ด WordPress ของคุณ ทางด้านซ้าย ให้ไปที่ WPForms » Settings

จากแท็บด้านบน ให้คลิก CAPTCHA

ตอนนี้คลิกที่ไอคอน hCaptcha
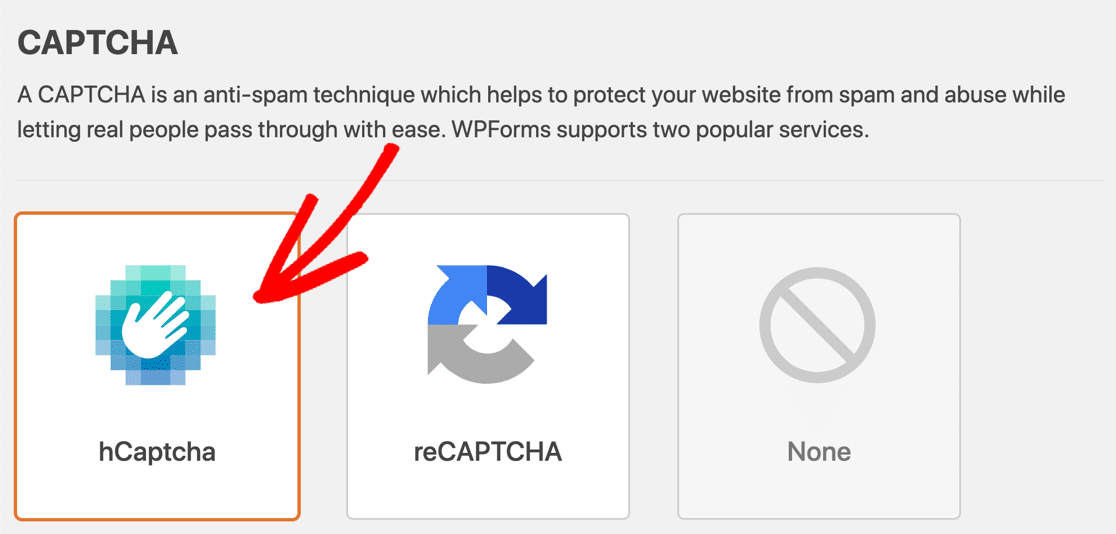
คุณจะเห็นการตั้งค่าสำหรับ hCaptcha แสดงด้านล่าง มาตั้งค่าคีย์ของคุณในขั้นตอนต่อไป

ขั้นตอนที่ 2: สร้างคีย์ hCaptcha
ในขั้นตอนนี้ เราจะลงทะเบียน hCaptcha และคว้าคีย์ไซต์ของคุณ เปิด WPForms ไว้ในอีกแท็บหนึ่งเพื่อให้เราสามารถสลับกลับไปใช้ได้อย่างง่ายดายภายในหนึ่งนาที
เริ่มต้นด้วยการเปิดไซต์ hCaptcha ในแท็บใหม่ จากนั้นคลิกปุ่ม สมัคร ที่ด้านบน
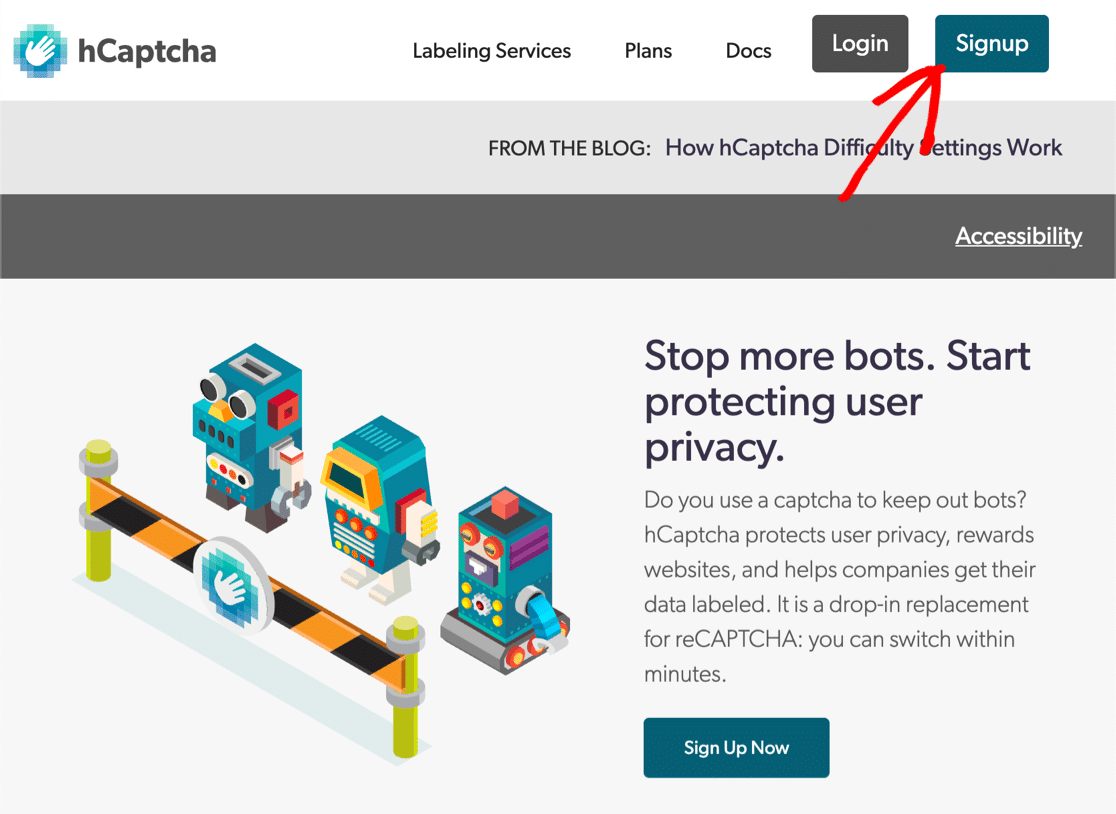
หากต้องการเลือกแผนบริการฟรี ให้คลิกปุ่มใต้ เพิ่ม hCaptcha ในบริการของคุณ (ฟรี)
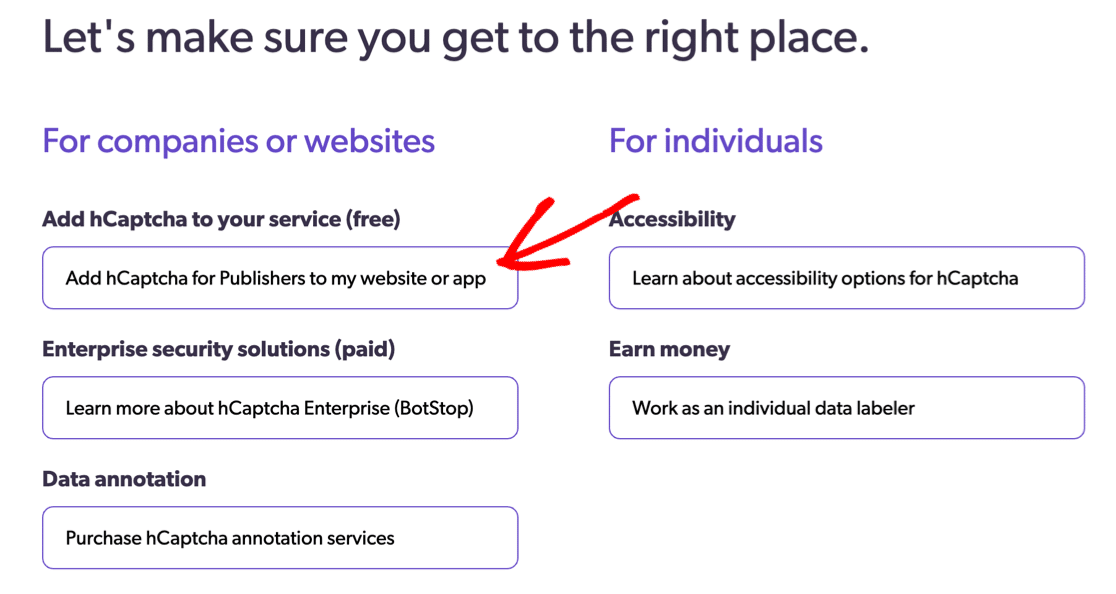
ตั้งค่าการเข้าสู่ระบบของคุณและลงชื่อเข้าใช้ทันที จากนั้น ที่ด้านขวาบน ให้คลิกปุ่ม ไซต์ใหม่
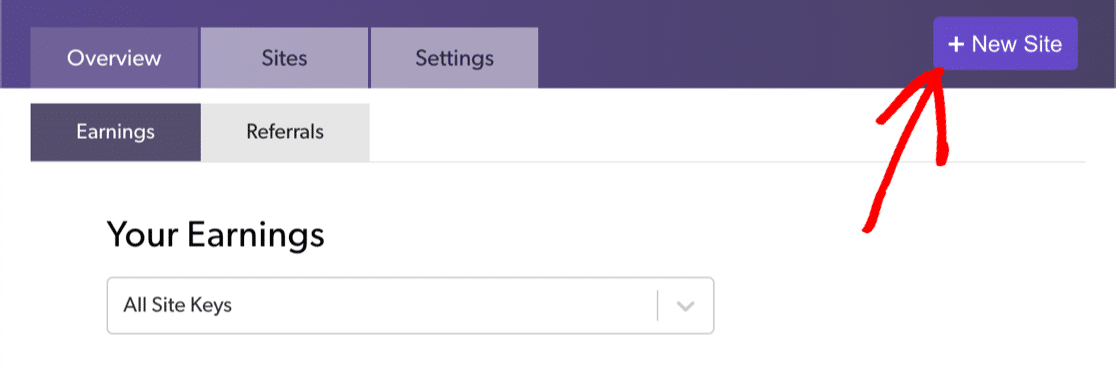
เริ่มต้นด้วยการพิมพ์ชื่อไซต์ของคุณที่ด้านบน หลังจากพิมพ์ชื่อแล้ว คุณจะต้องกดปุ่ม Enter เพื่อบันทึกชื่อก่อนจึงจะดำเนินการต่อได้ คุณสามารถคลิกไอคอนดินสอเพื่อทำการเปลี่ยนแปลง
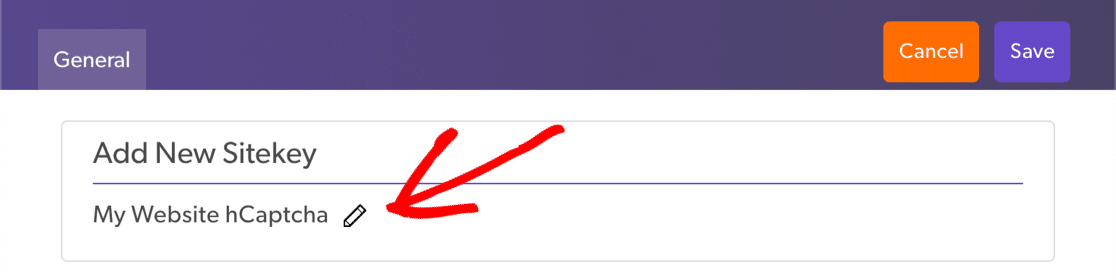
ในช่องถัดไป ให้พิมพ์โดเมนเว็บไซต์ของคุณแล้วคลิก เพิ่มโดเมนใหม่
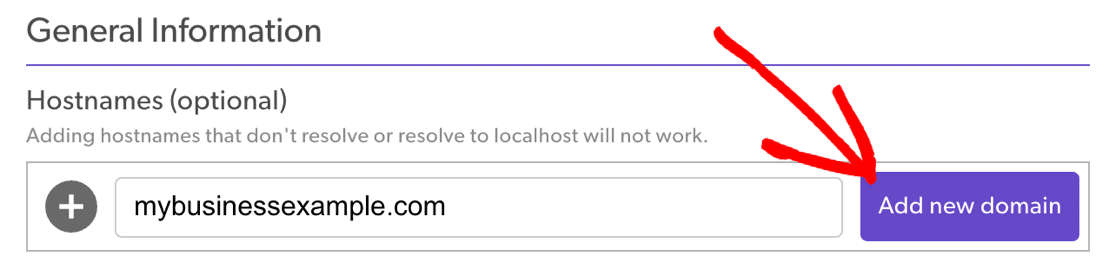
แถบเลื่อนด้านล่างช่วยให้คุณเลือกความยากของ CAPTCHA นี่คือข้อมูลบางส่วนที่จะช่วยคุณตัดสินใจว่าจะเลือกอะไรที่นี่:
- โหมด ง่าย พยายามตรวจสอบผู้ใช้โดยไม่แสดงการท้าทาย และหากมีการท้าทายปรากฏ มันจะเป็นประเภทที่ง่ายที่สุดและจะใช้เวลาสองสามวินาทีในการแก้ปัญหา ซึ่งใกล้เคียงกับ CAPTCHA ที่ 'มองไม่เห็น' มากที่สุดเท่าที่คุณจะทำได้ด้วย hCaptcha
- ปานกลาง คล้ายกับง่ายแต่ผ่อนปรนน้อยลงเล็กน้อยเมื่อตรวจพบกิจกรรม ผู้เยี่ยมชมของคุณอาจเห็นความท้าทายมากขึ้นกับการตั้งค่านี้ แต่มีความปลอดภัยมากกว่าเล็กน้อย
- ความยากลำบาก มักจะแสดงถึงความท้าทาย ความท้าทายนี้จะใช้เวลาแก้ปัญหานานกว่าการตั้งค่าแบบง่ายหรือปานกลางเล็กน้อย
- Always On จะบังคับให้ผู้เยี่ยมชมทุกคนแก้ไข CAPTCHA ที่ 'ยาก' ก่อนส่งแบบฟอร์มของคุณเพื่อหยุดสแปมแบบฟอร์มการติดต่อ ซึ่งอาจส่งผลต่อประสบการณ์ของผู้ใช้ แต่เป็นวิธีที่ปลอดภัยที่สุด
หากคุณไม่แน่ใจว่าจะเลือกอะไร เราขอแนะนำให้เริ่มต้นด้วยการตั้งค่าง่ายหรือปานกลาง วิธีนี้ช่วยให้ CAPTCHA ของคุณแก้ไขได้ง่ายในขณะที่ยังเสนอการป้องกันบอท
หากคุณพบว่าคุณยังได้รับสแปม คุณสามารถกลับไปเพิ่มระดับความยากได้
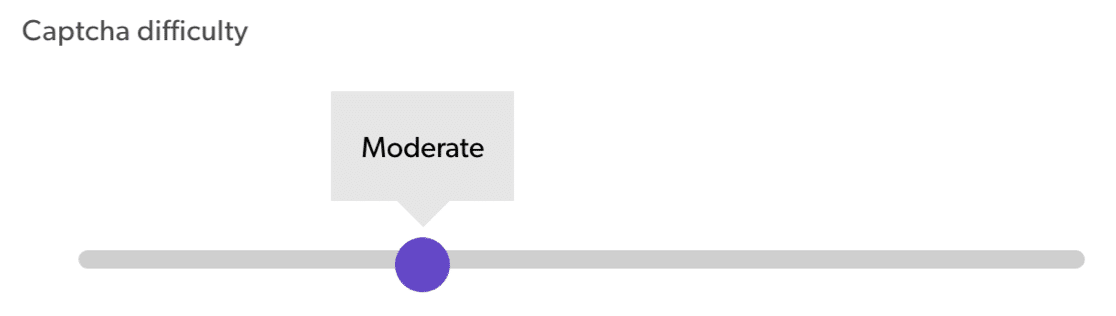
ส่วนถัดไปให้คุณเลือกประเภทของ CAPTCHA ที่ผู้เยี่ยมชมของคุณจะเห็น คุณสามารถเลือกธีมที่คล้ายกับหัวข้อในไซต์ของคุณได้
นี่เป็นวิธีที่ดีในการทำให้ปริศนาง่ายขึ้นเล็กน้อย คุณไม่จำเป็นต้องใช้ส่วนนี้หากคุณไม่ต้องการ ดังนั้นให้ข้ามไปได้เลย
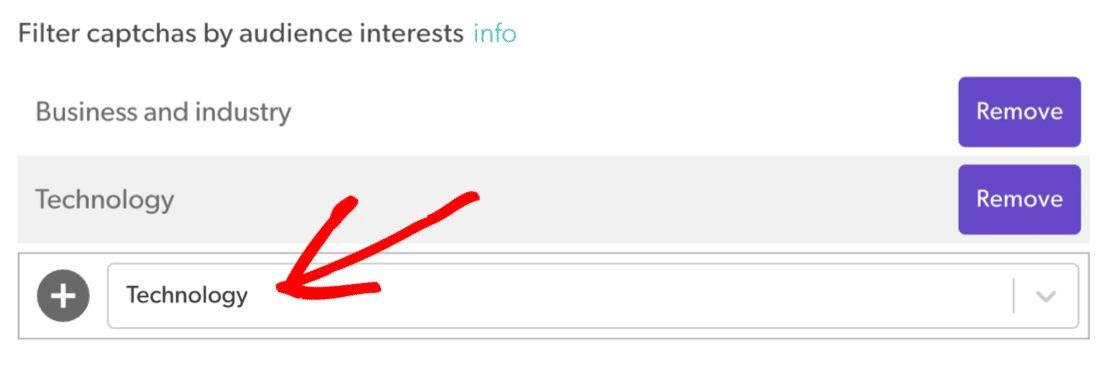
และนั่นแหล่ะ! ตอนนี้ คุณจะต้องเลื่อนกลับขึ้นไปด้านบนแล้วคลิกบันทึก
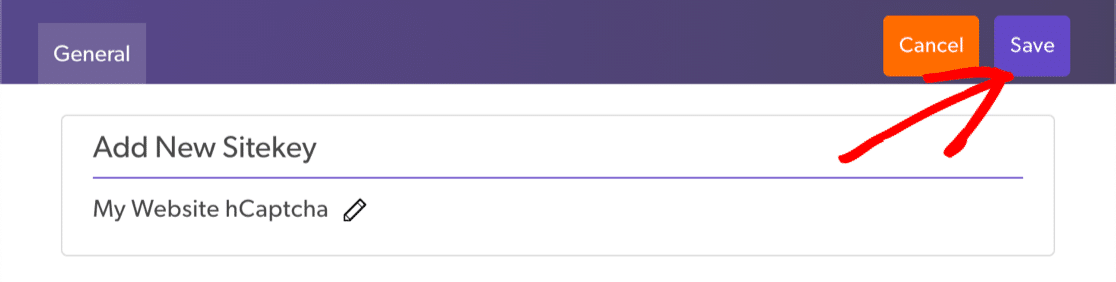
ถึงเวลาคัดลอกคีย์ของคุณไปยัง WordPress แล้ว
ขั้นตอนที่ 3: หยิบคีย์ hCaptcha ของคุณ
จำแท็บ WPForms ที่เราเปิดไว้ได้หรือไม่? ในขั้นตอนนี้ เราจะหยิบคีย์จาก hCaptcha และวางลงใน WPForms
ใน hCaptcha คุณจะเห็นไซต์ที่คุณเพิ่งเพิ่มไว้ภายใต้ Active Sites ทางด้านขวา ให้คลิก การตั้งค่า
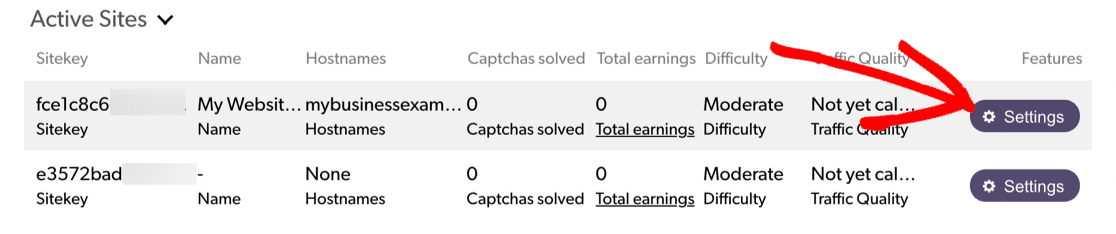
ตอนนี้คัดลอกคีย์ไซต์แล้ววางลงในฟิลด์ คีย์ไซต์ ใน WPForms
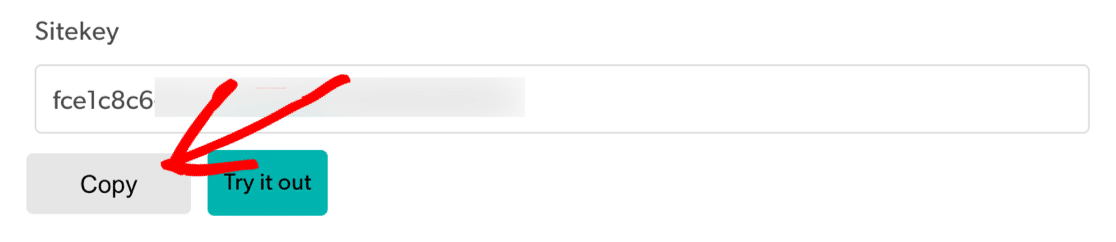
รหัสลับจะอยู่ในแท็บการตั้งค่า ดังนั้นเราจะต้องออกจากหน้าจอนี้
กลับไปที่ hCaptcha คลิกยกเลิกเพื่อกลับไปยังหน้าก่อนหน้า
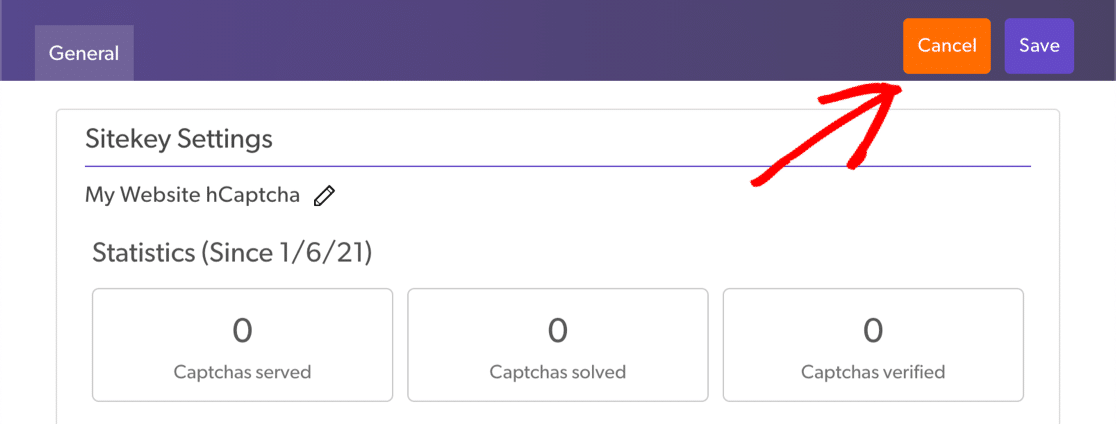
และตอนนี้คลิกแท็บ การตั้งค่า
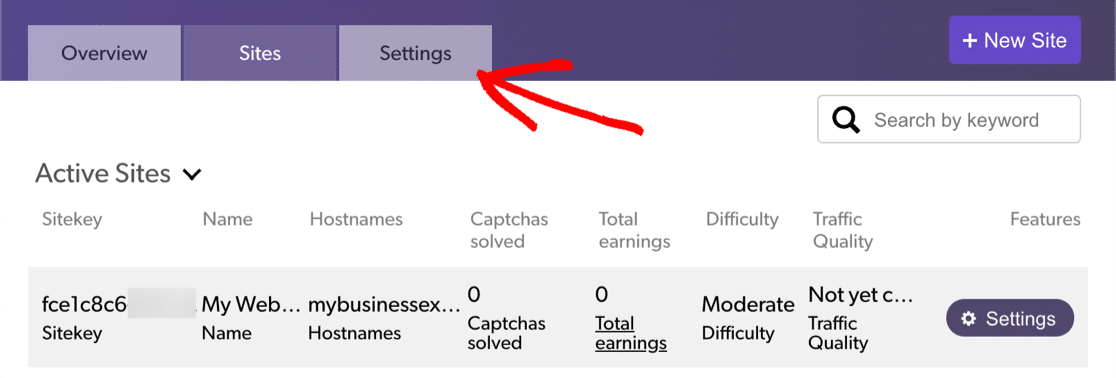
คุณจะเห็น Secret Key ของคุณที่ด้านบน ไปข้างหน้าและคัดลอกแล้ววางลงใน WPForms
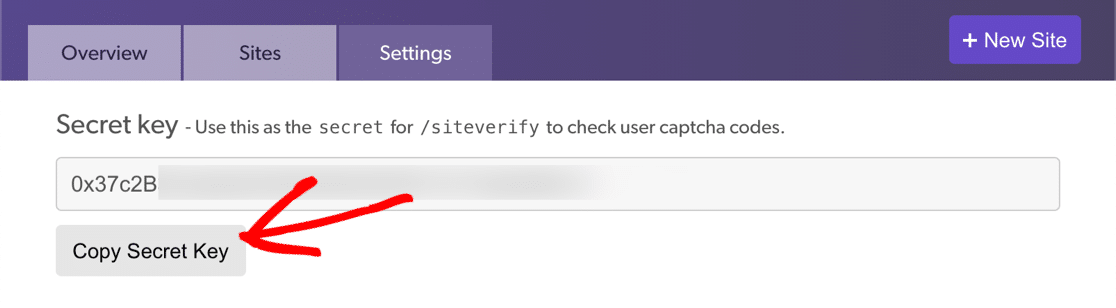
ใน WPForms ตอนนี้คุณควรเตรียม hCaptcha Site Key และ Secret Key ให้พร้อม
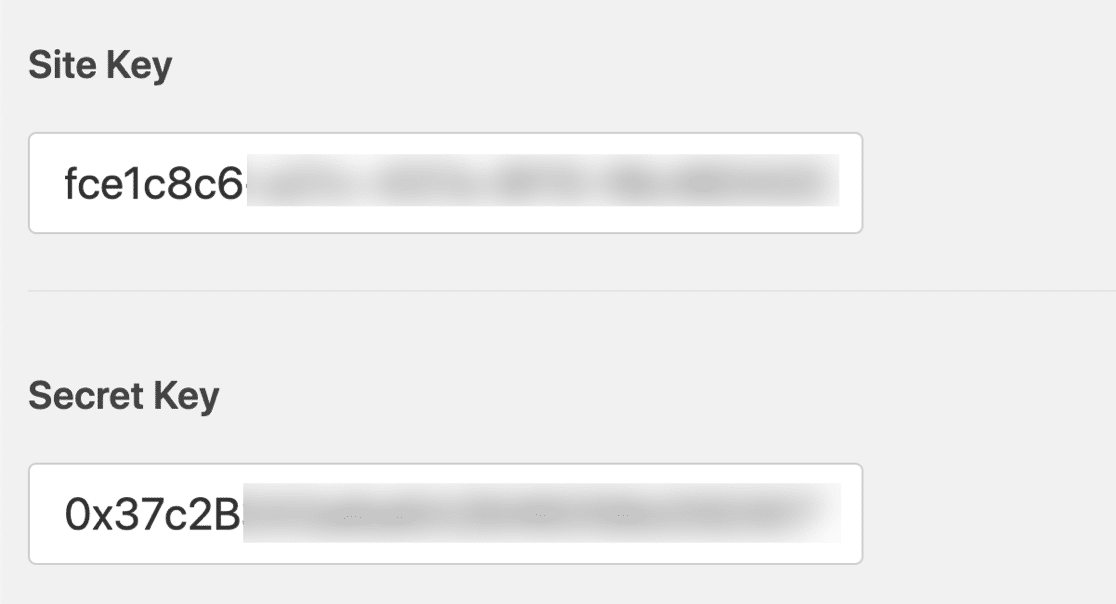
มีการตั้งค่าเพิ่มเติม 2 รายการด้านล่างที่คุณอาจต้องการใช้:
- ข้อความล้มเหลว – ปรับแต่งข้อความที่ปรากฏขึ้นหาก hCaptcha หยุดส่งแบบฟอร์ม
- โหมดไม่มีข้อขัดแย้ง – บางครั้งปลั๊กอินอื่น ๆ สามารถลองโหลดรหัส CAPTCHA ได้เช่นกัน หากเกิดเหตุการณ์นี้ คุณอาจเห็นข้อผิดพลาด เพื่อหลีกเลี่ยงปัญหานี้ คุณควรปิดใช้งาน hCaptcha ในปลั๊กอินอื่นๆ ทั้งหมดของคุณ แต่ถ้าปัญหายังคงอยู่ คุณสามารถเลือกช่องทำเครื่องหมาย No-Conflict Mode เพื่อบังคับปิดการใช้งานรหัส hCaptcha ที่ขัดแย้งกัน
คลิก บันทึก เพื่อบันทึกคีย์ hCaptcha ของคุณ
ตอนนี้เราตั้งค่าเสร็จแล้ว มาเปิดใช้งาน hCaptcha บนแบบฟอร์มของคุณ
ขั้นตอนที่ 4: เพิ่ม hCaptcha ลงในแบบฟอร์มของคุณ
ตอนนี้คุณสามารถเปิด hCaptcha สำหรับแบบฟอร์มของคุณได้ เริ่มต้นด้วยการเปิด WPForms ในแดชบอร์ดของ WordPress แล้วคลิก แก้ไข ใต้ชื่อแบบฟอร์ม
แบบฟอร์มจะเปิดขึ้นในหน้าต่างเต็มหน้าจอ

ดูที่ ฟิลด์มาตรฐาน ทางด้านซ้ายและคลิกที่ฟิลด์ hCaptcha
ในกรณีที่คุณสงสัยว่าวิธีนี้ทำงานอย่างไร คุณไม่จำเป็นต้องลากฟิลด์ไปยังแบบฟอร์มของคุณ คุณจะต้องคลิกที่ฟิลด์หนึ่งครั้งเพื่อเปิด hCaptcha
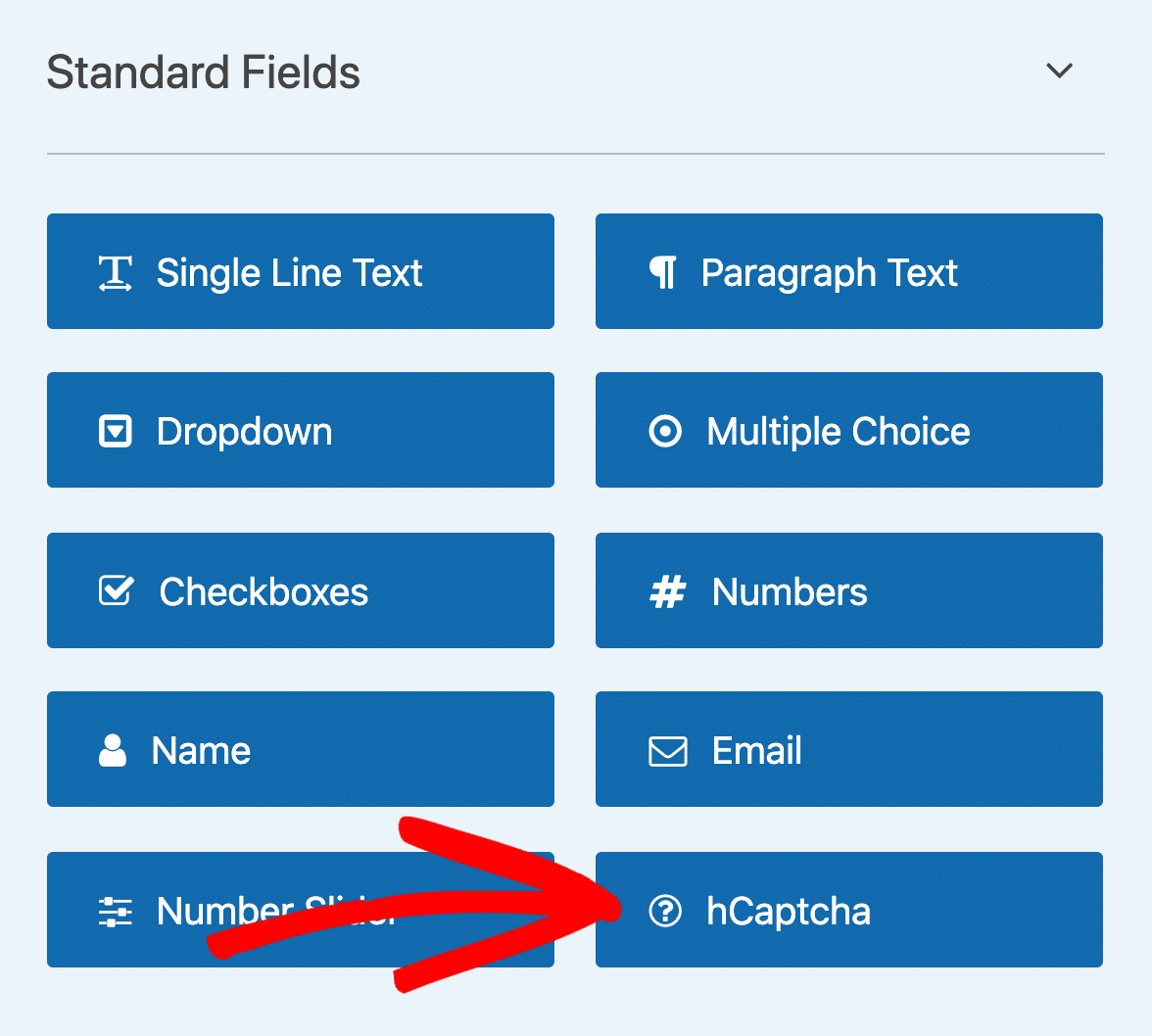
ข้อความจะปรากฏขึ้นเพื่อยืนยันว่าคุณได้เปิด hCaptcha สำหรับแบบฟอร์มนี้ คลิก ตกลง
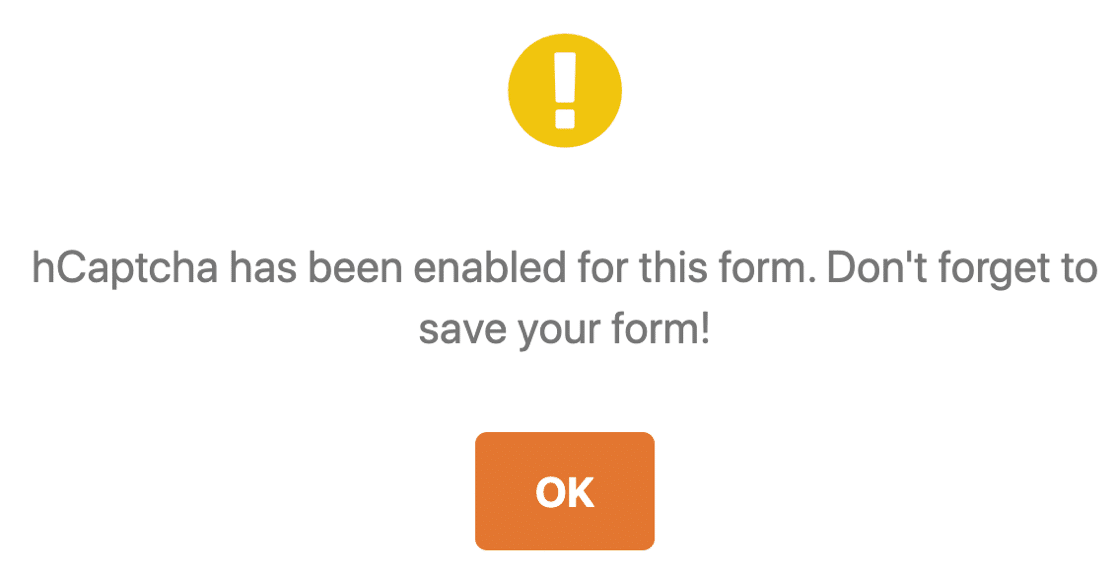
ยอดเยี่ยม! ตอนนี้ คุณจะเห็นโลโก้ hCaptcha เพื่อยืนยันว่าทุกอย่างใช้งานได้
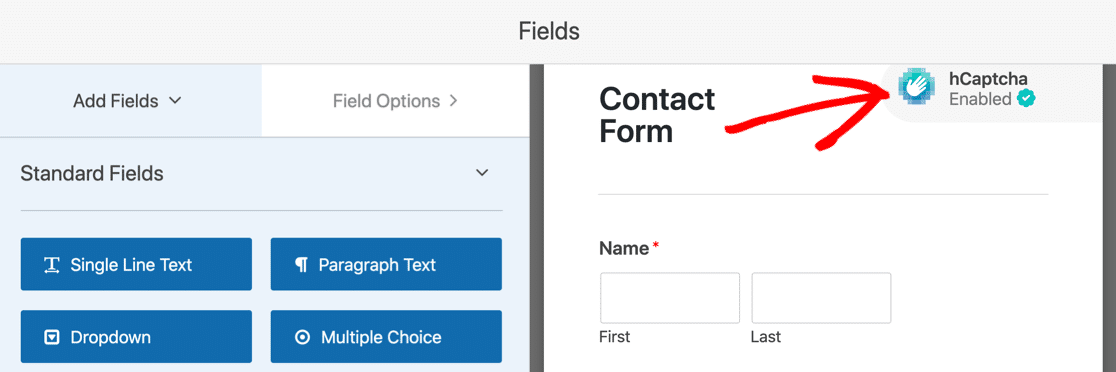
โลโก้ hCaptcha จะไม่ปรากฏในแบบฟอร์มที่คุณเผยแพร่ โดยจะแสดงเฉพาะในตัวสร้างแบบฟอร์มเพื่อเป็นการเตือนว่า hCaptcha ทำงานอยู่
และนั่นแหล่ะ! ตอนนี้คุณรู้วิธีเพิ่ม hCaptcha อย่างง่ายดายเพื่อหยุดสแปมแบบฟอร์มติดต่อ หากคุณต้องการปิดการใช้งานในแบบฟอร์มของคุณ เพียงแก้ไขแบบฟอร์มแล้วคลิกช่อง hCaptcha
ต่อไป เราจะแสดงวิธีสร้าง CAPTCHA ของคุณเองด้วย WPForms
วิธีที่ 4: เพิ่ม WPForms Custom CAPTCHA Addon
หากคุณไม่ต้องการใช้บริการของบุคคลที่สามเพื่อหยุดสแปมแบบฟอร์มติดต่อ คุณสามารถใช้ WPForms Custom CAPTCHA addon เพื่อสร้างความท้าทายของคุณเองได้
ด้วยส่วนเสริมนี้ คุณสามารถตั้งค่าคำถามที่กำหนดเองหรือใช้ปริศนาคณิตศาสตร์แบบสุ่มเป็น CAPTCHA เพื่อต่อสู้กับการส่งแบบฟอร์มสแปม
วิธีนี้ตั้งค่าได้ง่ายและรวดเร็ว และไม่ต้องใช้คีย์ของเว็บไซต์
ขั้นตอนที่ 1: เพิ่มฟิลด์ CAPTCHA แบบกำหนดเองใน WPForms
ขั้นแรก เปิดแบบฟอร์มของคุณในตัวสร้างแบบฟอร์ม
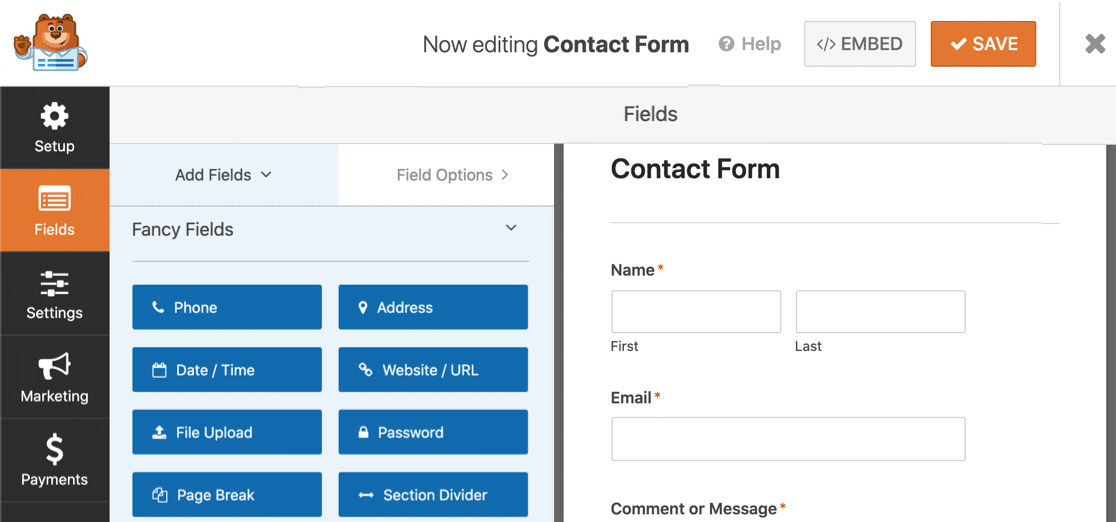
ตอนนี้เลื่อนลงไปที่ส่วน แฟนซีฟิลด์ หากคุณไม่เคยใช้ CAPTCHA แบบกำหนดเองมาก่อน คุณจะสังเกตเห็นว่าฟิลด์นี้เป็นสีเทา
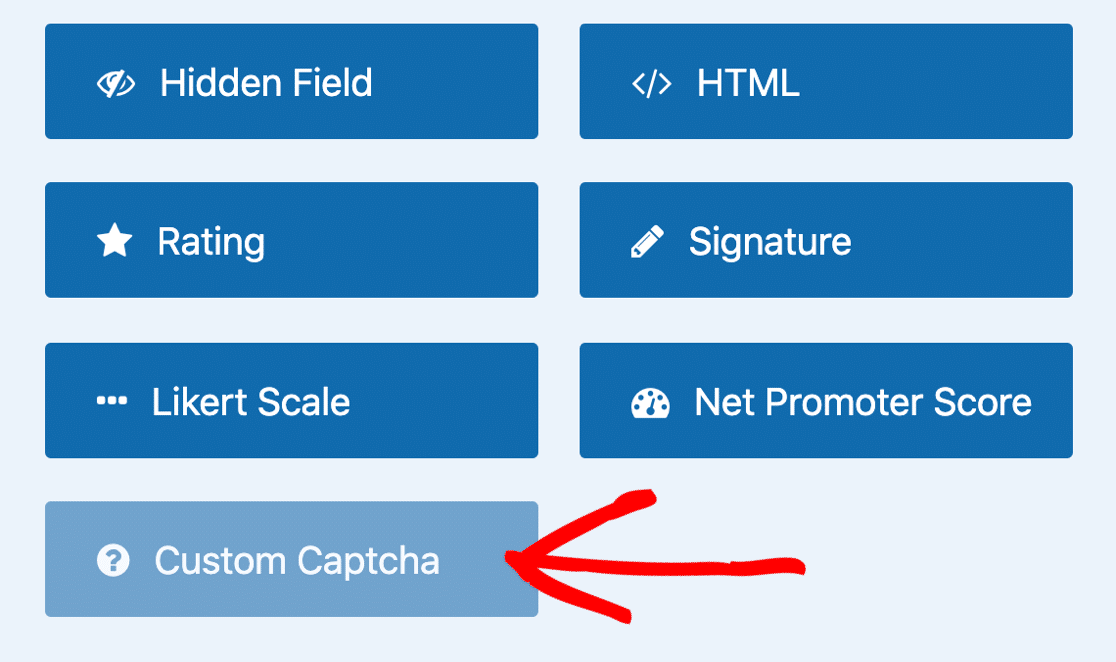
คลิกที่ปุ่ม Custom CAPTCHA หนึ่งครั้ง
คุณจะเห็นป๊อปอัปขอให้คุณติดตั้งส่วนเสริม คลิก ใช่ ติดตั้งและเปิดใช้งาน
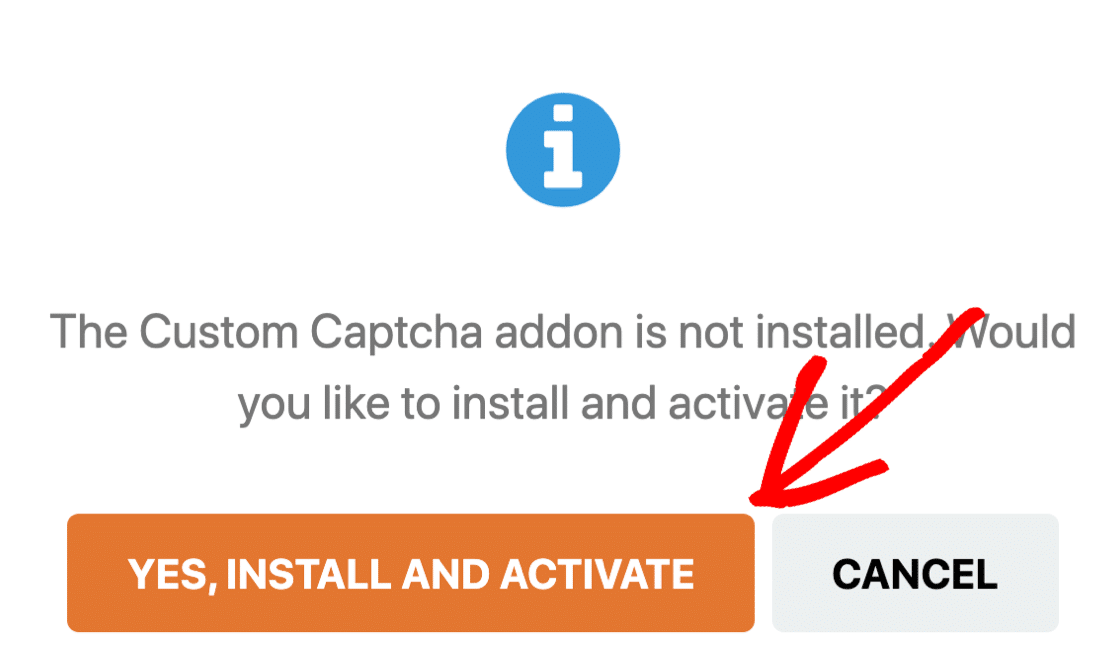
หลังจากการติดตั้งเสร็จสิ้น ให้คลิก ใช่ บันทึกและรีเฟรช
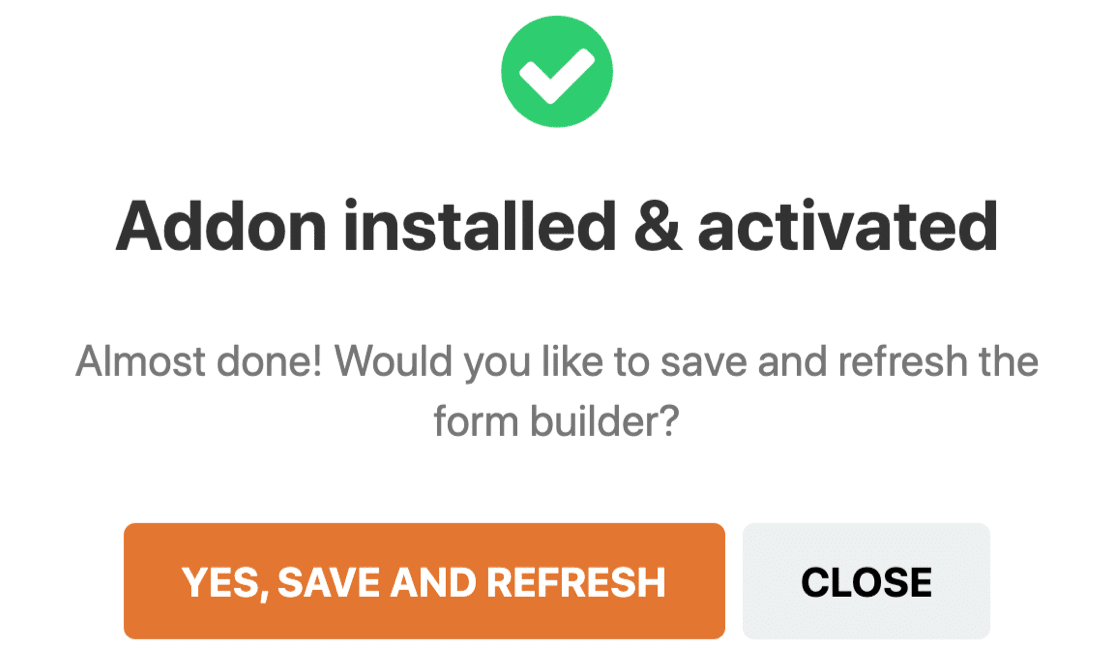
ส่วนเสริม CAPTCHA ที่กำหนดเองของคุณเปิดใช้งานอยู่และพร้อมที่จะเพิ่มลงในแบบฟอร์มของคุณ
ขั้นตอนที่ 2: ตั้งค่าคำถาม CAPTCHA ที่กำหนดเองของคุณ
เมื่อคุณสร้างแบบฟอร์มติดต่อแล้ว ให้อยู่ในเครื่องมือสร้างแบบฟอร์มเพื่อเพิ่มคำถาม CAPTCHA ที่กำหนดเองของคุณ
ขั้นแรก ให้ลากช่อง Custom CAPTCHA จากแผงด้านซ้ายมือไปยังแผงด้านขวาเพื่อเพิ่มลงในแบบฟอร์มของคุณ เมื่อคุณคลิกที่ฟิลด์ คุณจะเห็นการตั้งค่าเปิดขึ้นทางด้านซ้าย
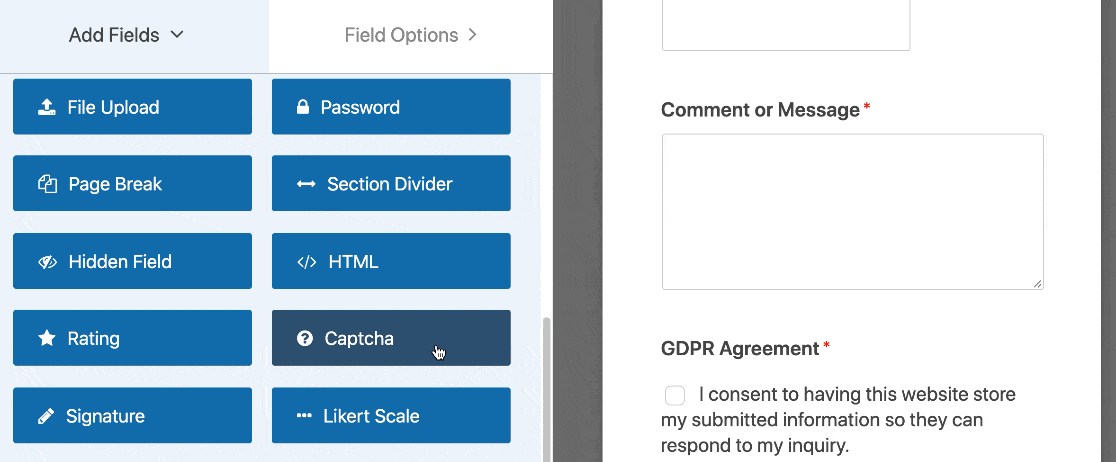
ฟิลด์แบบฟอร์มจะแสดงคำถามคณิตศาสตร์แบบสุ่มโดยอัตโนมัติเพื่อให้ผู้เยี่ยมชมไซต์ตอบก่อนที่จะส่งแบบฟอร์มในไซต์ของคุณ ปัญหาทางคณิตศาสตร์ใหม่ (การบวก การลบ หรือการคูณ) จะปรากฏขึ้นทุกครั้งที่โหลดหรือรีเฟรชหน้า
หากคุณต้องการทราบวิธีปรับแต่งคำถาม โปรดดูเอกสารประกอบเกี่ยวกับวิธีเปลี่ยน CAPTCHA ทางคณิตศาสตร์ของเรา
หากคุณต้องการใช้คำถามและคำตอบแบบกำหนดเองแทน CAPTCHA ทางคณิตศาสตร์ ให้เปลี่ยนประเภทเป็น คำถามและคำตอบ ใน ส่วนตัวเลือกฟิลด์
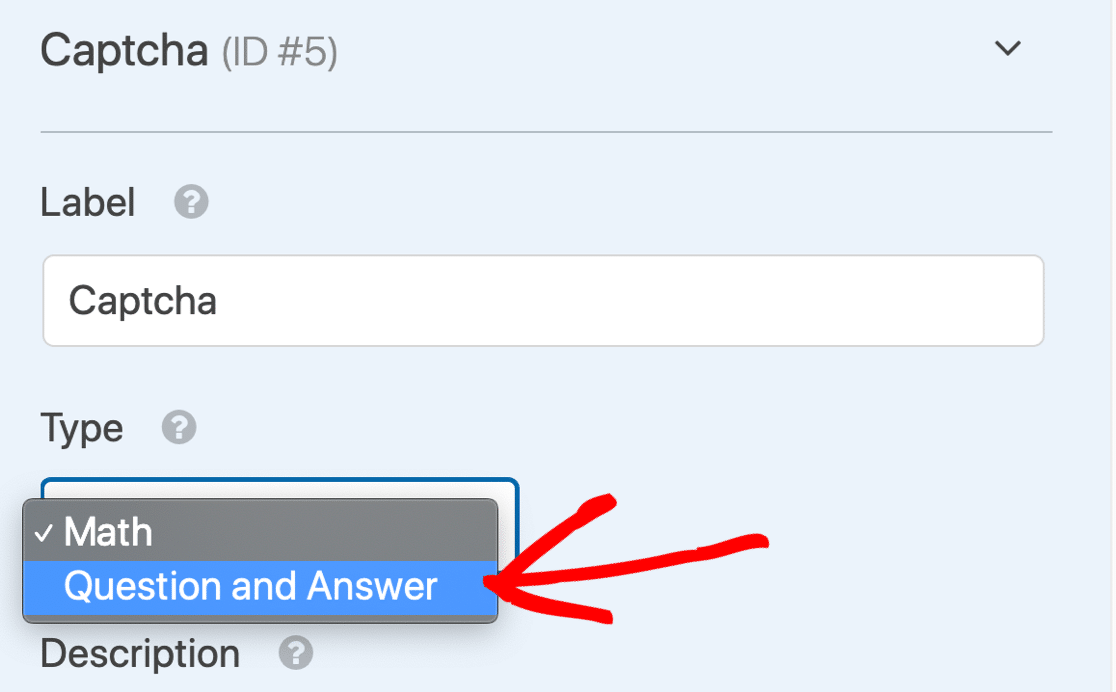
คุณยังสามารถเปลี่ยนคำถามและคำตอบที่ผู้เข้าชมเว็บไซต์ต้องพิมพ์คำตอบเพื่อส่งแบบฟอร์มในเว็บไซต์ของคุณ
หากคุณต้องการแสดงคำถามและคำตอบแบบสุ่มทุกครั้งที่หน้าเว็บของคุณโหลดหรือรีเฟรช ให้คลิกที่ปุ่ม (+) เพื่อเพิ่มคำถามและคำตอบอื่น
คลิก บันทึก เมื่อคุณปรับแต่ง CAPTCHA แบบกำหนดเองตามที่คุณต้องการ
CAPTCHA นั้นยอดเยี่ยมในการหยุดสคริปต์อัตโนมัติและบอทสแปม แต่จะเป็นอย่างไรถ้าคุณมีผู้ส่งสแปมในมนุษย์อย่างต่อเนื่องโดยใช้แบบฟอร์มของคุณ
มาดูวิธีการบล็อกผู้ใช้เหล่านั้นกัน
วิธีที่ 5: บล็อกหรืออนุญาตที่อยู่อีเมลเฉพาะในแบบฟอร์มของคุณ
บางครั้งเราทุกคนได้รับการส่งสแปมจากผู้เข้าชมที่เป็นมนุษย์ ทีมขายและนักต้มตุ๋นสามารถเยี่ยมชมแบบฟอร์มของคุณซ้ำแล้วซ้ำอีก โดยส่งอีเมลขยะจำนวนมากถึงคุณด้วยตนเอง
CAPTCHA ไม่ได้หยุดข้อความสแปมเหล่านี้เนื่องจากนักส่งสแปมคือผู้เยี่ยมชมจริง
ใน WPForms คุณสามารถบล็อกหรืออนุญาตรายการที่อยู่อีเมลได้อย่างง่ายดาย เพื่อให้ผู้เยี่ยมชมเหล่านี้ไม่สามารถส่งรายการใหม่ได้อีกต่อไป

แต่ละแบบฟอร์มมีรายการที่อนุญาตและรายการที่ไม่อนุญาต และคุณสามารถมีการตั้งค่าที่กำหนดเองสำหรับแต่ละรูปแบบได้
มาดูการหยุดสแปมแบบฟอร์มติดต่อด้วยรายการบล็อกใน WPForms
ขั้นตอนที่ 1: แก้ไขแบบฟอร์มของคุณ
เริ่มต้นในแดชบอร์ด WordPress
ใน WPForms ให้ค้นหาแบบฟอร์มที่คุณต้องการเพิ่มรายการปฏิเสธ จากนั้นคลิก แก้ไข ใต้ชื่อแบบฟอร์ม
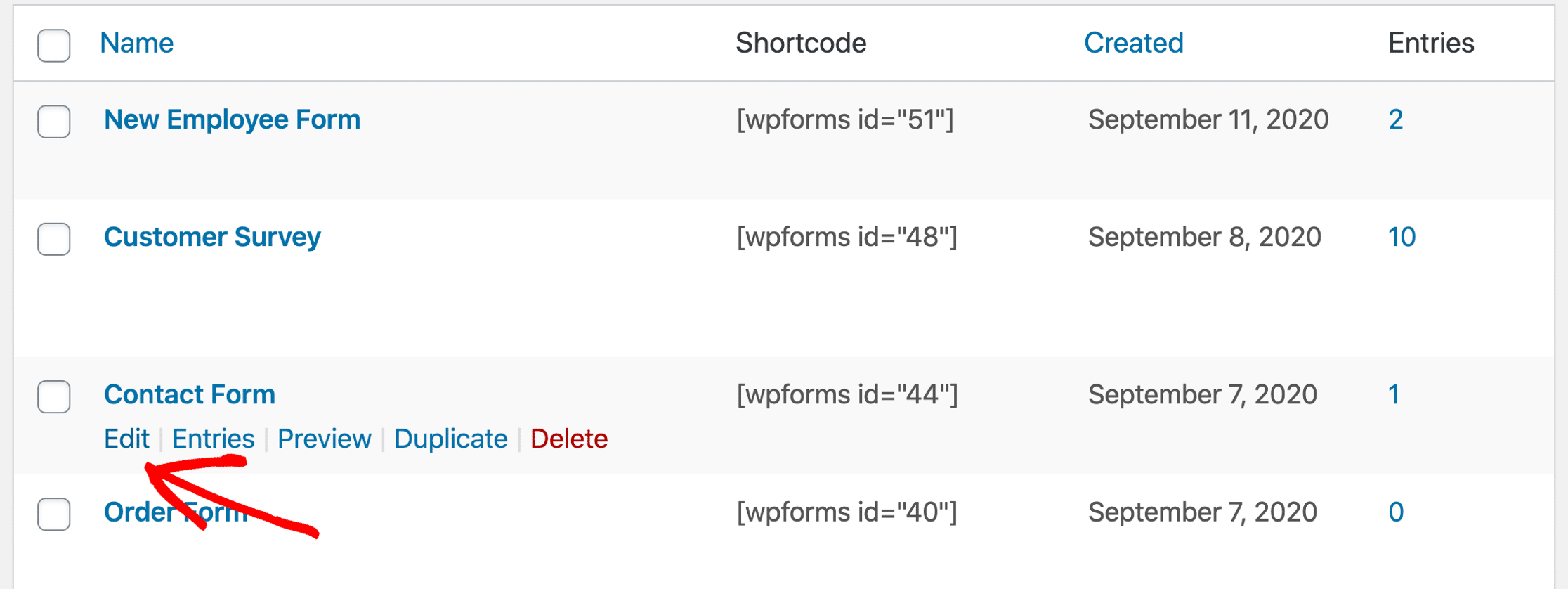
ถัดไป คุณจะต้องคลิกที่ฟิลด์อีเมลในแบบฟอร์มของคุณเพื่อเปิดการตั้งค่าสำหรับฟิลด์
ไปข้างหน้าและคลิก ตัวเลือกขั้นสูง เพื่อขยายส่วนนี้
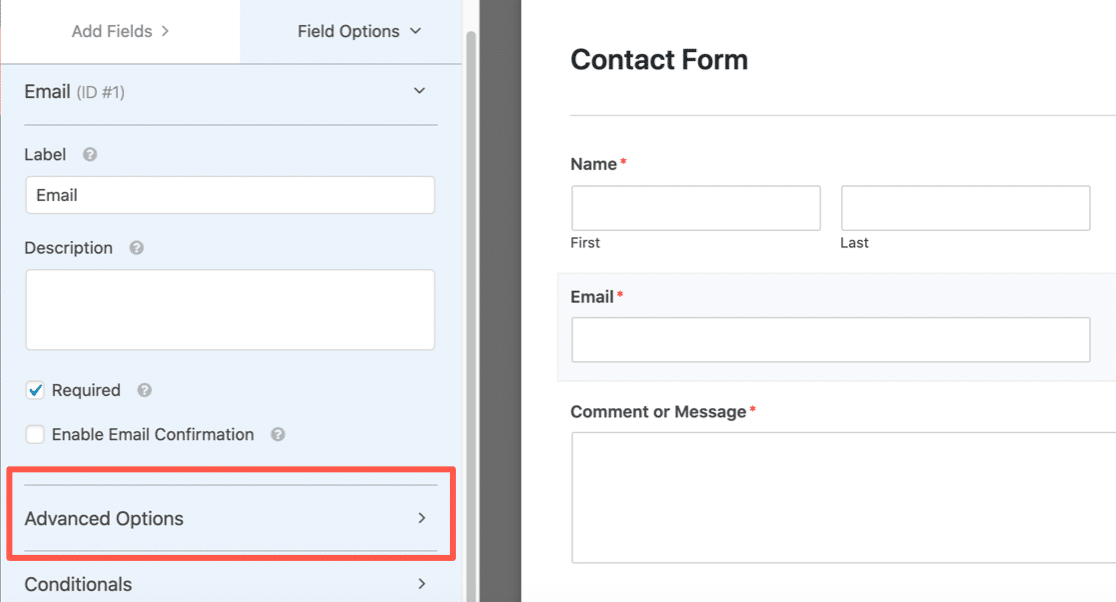
เมื่อเปิดตัวเลือกขั้นสูงแล้ว คุณจะเห็นการตั้งค่าเพิ่มเติมมากมายสำหรับฟิลด์อีเมล มาเลือกวิธีการบล็อกอีเมลที่คุณต้องการใช้กัน
ขั้นตอนที่ 2: ตั้งค่ารายการที่อนุญาตหรือรายการปฏิเสธ
WPForms ให้คุณตั้งค่าการจำกัดอีเมลได้ 2 วิธี:
- รายการที่ อนุญาต จะอนุญาตให้เฉพาะที่อยู่อีเมลที่ระบุในการส่งแบบฟอร์มของคุณ นี่เป็นตัวเลือกที่ดีหากคุณต้องการอนุญาตรายการจากคนกลุ่มเล็กๆ เช่น ผู้ใช้จากโดเมนของคุณเอง
- รายการที่ ปฏิเสธ จะบล็อกที่อยู่อีเมลหรือโดเมนที่คุณระบุ ซึ่งจะช่วยบล็อกผู้ส่งสแปม โดเมน หรือบางส่วนของโดเมนอย่างต่อเนื่อง
หากต้องการดูวิธีการทำงาน ให้เลื่อนลงและคลิกรายการแบบเลื่อนลงรายการที่ อนุญาต / ปฏิเสธ เลือกวิธีที่คุณต้องการใช้ในแบบฟอร์มนี้
เราจะเลือก Denylist ในตัวอย่างนี้
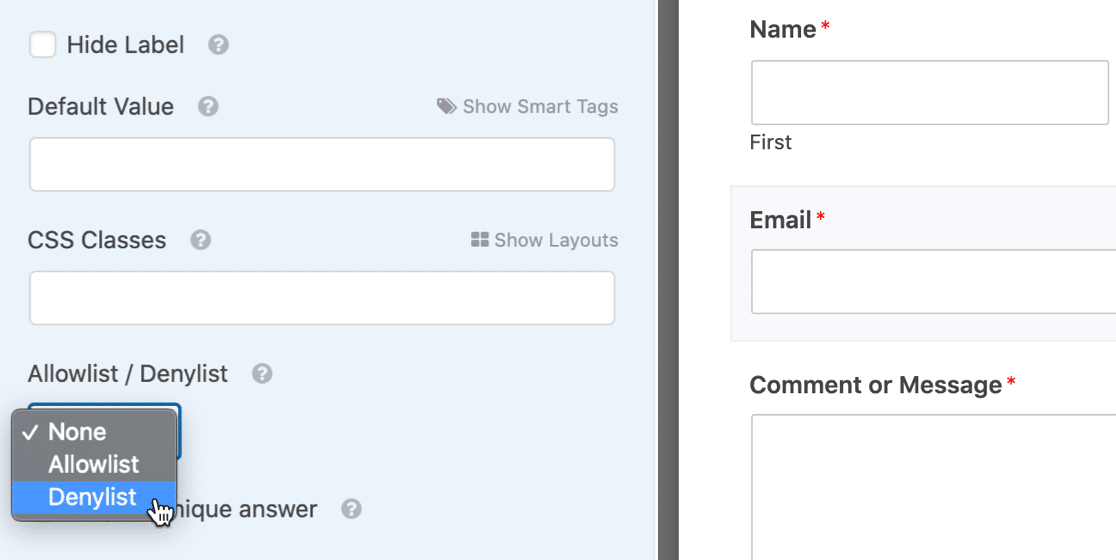
ในกล่องด้านล่าง ให้พิมพ์ที่อยู่อีเมลที่คุณต้องการบล็อกเพื่อหยุดสแปมแบบฟอร์มการติดต่อ
คุณสามารถพิมพ์อีเมลที่สมบูรณ์ หรือใช้เครื่องหมายดอกจัน * เพื่อสร้างการจับคู่บางส่วน
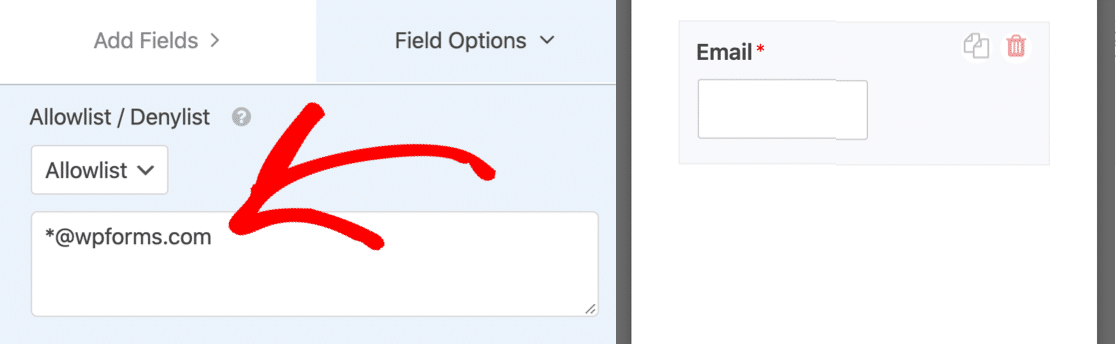
การตั้งค่านี้มีประสิทธิภาพมาก คุณสามารถสร้างการแข่งขันบางส่วนในรูปแบบใดก็ได้ที่คุณต้องการ ต่อไปนี้คือตัวอย่างบางส่วนที่คุณสามารถลองได้:
-
[email protected]– ที่อยู่อีเมลที่ระบุจะถูกบล็อก -
spammer*– บล็อกที่อยู่อีเมลทั้งหมดที่ขึ้นต้นด้วย 'สแปมเมอร์' -
*@example.com– บล็อกที่อยู่อีเมลทั้งหมดที่โดเมนexample.com -
s*@example.com– บล็อกที่อยู่อีเมลทั้งหมดที่ขึ้นต้นด้วยตัวอักษร 's' ที่โดเมนexample.com -
[email protected],[email protected],[email protected]*.co.uk– บล็อกที่อยู่อีเมล 2 อันดับแรก และสร้างการจับคู่บางส่วนกับที่อยู่อีเมลที่ 3
คุณสามารถเพิ่มอีเมลที่คั่นด้วยเครื่องหมายจุลภาคหรือการจับคู่บางส่วนได้มากเท่าที่คุณต้องการ และใส่เครื่องหมายดอกจันไว้ที่ใดก็ได้ที่คุณต้องการ
เมื่อคุณตั้งค่าผู้ปฏิเสธของคุณแล้ว ให้บันทึกแบบฟอร์มของคุณ
ขั้นตอนที่ 3: ทดสอบรายการที่อนุญาตหรือรายการที่ไม่อนุญาตใหม่ของคุณ
หลังจากบันทึกแบบฟอร์มแล้ว ขอแนะนำให้ทดสอบรายการที่ไม่อนุญาตหรือรายการที่อนุญาตในส่วนหน้า
เมื่อคุณพิมพ์อีเมลที่คุณบล็อก คุณจะเห็นข้อความแสดงข้อผิดพลาดและจะไม่ส่งแบบฟอร์ม
หากคุณต้องการเปลี่ยนข้อความที่แสดงขึ้นสำหรับที่อยู่อีเมลที่ถูกบล็อก คุณสามารถปรับแต่งได้อย่างง่ายดาย เพียงเปิด WPForms »การตั้งค่า ในแดชบอร์ด WordPress แล้วคลิกแท็บการ ตรวจสอบ

หากคุณยังคงได้รับการส่งสแปม มีอีก 1 ตัวเลือกให้ลอง
วิธีที่ 6: บล็อกคำหรือชื่อบริษัทในการส่งแบบฟอร์ม
หากคุณได้รับการส่งสแปมจากผู้เข้าชมที่เป็นมนุษย์ คุณสามารถใช้ข้อมูลโค้ดเพื่อบล็อกคำหรือวลีเฉพาะในฟิลด์ข้อความย่อหน้าหรือบรรทัดเดียว
ใช้ตัวเลือกนี้ด้วยความระมัดระวัง มันจะบล็อกการส่ง ทั้งหมด ที่มีคำที่คุณเพิ่มในตัวอย่าง ดังนั้นคุณจะต้องเจาะจงให้มากเพื่อหลีกเลี่ยงการบล็อกข้อความที่ถูกต้อง
หากต้องการบล็อกคำใดคำหนึ่ง โปรดอ่านเอกสารของนักพัฒนาเกี่ยวกับวิธีบล็อกการส่งแบบฟอร์มที่มีคำหยาบคาย คุณสามารถปรับข้อมูลโค้ดในเอกสารเพื่อบล็อกคำใดๆ ที่นักส่งสแปมใช้บ่อยๆ เช่น ชื่อบริษัท
และนั่นแหล่ะ! ตอนนี้คุณรู้แล้วว่า WPForms ช่วยหยุดสแปมในแบบฟอร์มการติดต่อได้อย่างไร
สร้างแบบฟอร์มการติดต่อที่ปราศจากสแปมของคุณตอนนี้
ขั้นตอนถัดไป: เผยแพร่แบบฟอร์มติดต่อที่ปราศจากสแปมของคุณ
คุณทุกชุด! ตอนนี้คุณรู้วิธีหยุดสแปมแบบฟอร์มติดต่อใน WordPress ทุกวิธีแล้ว
คุณได้ตั้งค่าแบบฟอร์มของคุณหรือไม่? หากคุณยังไม่ได้เผยแพร่ เราสามารถช่วยในขั้นตอนต่อไป ดูคำแนะนำเหล่านี้ได้ที่:
- วิธีสร้างแบบฟอร์มแรกของคุณและเผยแพร่ในโพสต์หรือเพจ
- วิธีเผยแพร่แบบฟอร์มการติดต่อในแถบด้านข้างของ WordPress
- วิธีเพิ่มแบบฟอร์มติดต่อที่ส่วนท้ายของไซต์ WordPress ของคุณ
ป.ล. คุณรู้ไหมว่า WPForms Lite มีจำนวนมากเครื่องมือเพิ่มเติมป้องกันสแปมกว่ารูปแบบการติดต่อ 7? ตรวจสอบการทบทวนแบบตัวต่อตัวของ WPForms Lite เทียบกับแบบฟอร์มการติดต่อ 7 เพื่อดูความแตกต่างอย่างมากระหว่าง 2 ปลั๊กอินเหล่านี้
พร้อมที่จะสร้างแบบฟอร์มของคุณแล้วหรือยัง? เริ่มต้นวันนี้ด้วยปลั๊กอินสร้างแบบฟอร์ม WordPress ที่ง่ายที่สุด WPForms Pro มีเทมเพลตฟรีมากมายและรับประกันคืนเงินภายใน 14 วัน
หากบทความนี้ช่วยคุณได้ โปรดติดตามเราบน Facebook และ Twitter เพื่อดูบทแนะนำและคำแนะนำเกี่ยวกับ WordPress ฟรีเพิ่มเติม
