วิธีเปลี่ยนขนาดการอัปโหลดไฟล์สูงสุดใน WordPress (3 วิธีง่ายๆ)
เผยแพร่แล้ว: 2022-09-15คุณต้องการเพิ่มขนาดการอัปโหลดไฟล์สูงสุดใน WordPress หรือไม่?
บางทีคุณอาจลองอัปโหลดภาพหรือเนื้อหาสื่ออื่นๆ แล้วได้รับข้อความแสดงข้อผิดพลาดที่อ่านว่า "ไฟล์เกินขนาดสูงสุดที่อัปโหลดสำหรับเว็บไซต์นี้" นี่เป็นเรื่องปกติธรรมดากับเว็บไซต์ WordPress
โชคดีที่มีวิธีง่ายๆ ในการแก้ไขปัญหานี้ ในบทความนี้ เราจะแบ่งปัน 3 วิธีง่ายๆ ในการเพิ่มขนาดการอัปโหลดไฟล์สูงสุดใน WordPress
นอกจากนี้เรายังจะแสดงวิธีเพิ่มขนาดการอัปโหลดไฟล์สูงสุดสำหรับสิ่งที่แนบมากับแบบฟอร์มของคุณ
พร้อม? กระโดดเข้าไปเลย!
ขนาดอัพโหลดไฟล์สูงสุดใน WordPress คืออะไร?
ตามค่าเริ่มต้น ขนาดสูงสุดของไฟล์ที่อัปโหลดสำหรับรูปภาพใน WordPress จะถูกกำหนดโดยบริการโฮสติ้งของคุณ ดังนั้นมันจึงแตกต่างกันไป
ที่กล่าวว่า แนวทางปฏิบัติทั่วไปมักจะกำหนดขีดจำกัดที่ใดก็ได้ระหว่าง 2MB ถึง 500MB
ข่าวดีก็คือ หากการจัดสรรขนาดไฟล์อัปโหลดของเว็บไซต์ของคุณต่ำกว่าที่คุณต้องการ คุณสามารถเพิ่มได้อย่างง่ายดาย
วิธีง่ายๆ ในการตรวจสอบขนาดการอัปโหลดไฟล์สูงสุดของไซต์ของคุณ:
จากแดชบอร์ดผู้ดูแลระบบ WordPress ให้คลิกที่ Media » Add New นี้จะเปิดหน้าอัปโหลดสื่อ
เลื่อนลงเพื่อดู ขนาดอัปโหลดสูงสุด และค่าที่ตั้งไว้ในปัจจุบัน
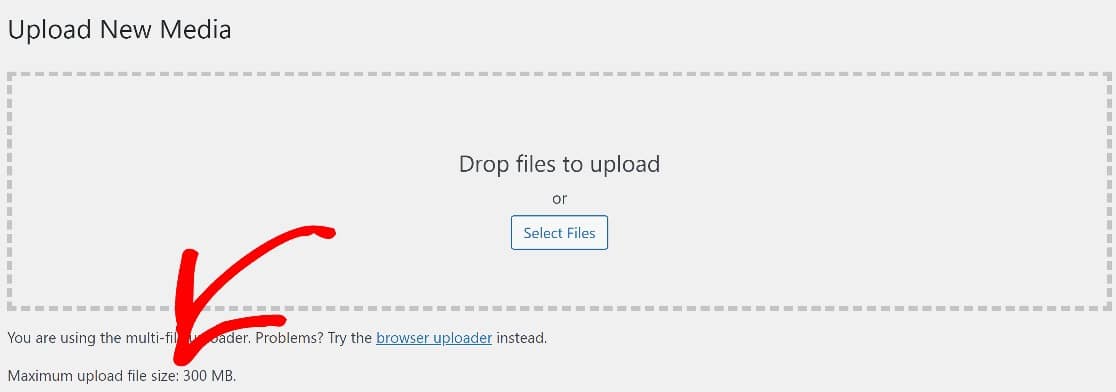
การทราบขนาดไฟล์อัปโหลดที่แม่นยำที่อนุญาตสำหรับไซต์ของคุณจะช่วยให้คุณตัดสินใจได้ว่าจะเพิ่มขนาดไฟล์เท่าใด
ในหัวข้อถัดไป เราจะพูดถึง 3 วิธีในการเพิ่มขนาดการอัปโหลดไฟล์สูงสุดใน WordPress
อย่างไรก็ตาม เป็นที่น่าสังเกตว่าคุณสามารถขอให้บริการโฮสติ้งทำสิ่งนี้ให้กับคุณได้ ซึ่งง่ายและปลอดภัยกว่า
แต่ถ้าอยากลองทำเอง มี 3 วิธีดังนี้
วิธีเพิ่มขนาดการอัปโหลดไฟล์สูงสุดใน WordPress
ในบทความนี้
- วิธีที่ #1: เพิ่มข้อมูลโค้ดโดยใช้ WPCode (ง่าย)
- วิธีที่ #2: แก้ไขไฟล์ functions.php โดยตรง (ขั้นสูง)
- วิธี #3: ปรับขนาดการอัปโหลดไฟล์สำหรับ WordPress Forms
- ติดตั้ง WPForms
- สร้างแบบฟอร์มใหม่
- เพิ่มฟิลด์อัพโหลดไฟล์ลงในแบบฟอร์มของคุณ
- เผยแพร่แบบฟอร์มบนเว็บไซต์ของคุณ
วิธีที่ #1: เพิ่มข้อมูลโค้ดโดยใช้ WPCode (ง่าย)
วิธีที่ปลอดภัยที่สุดในการเพิ่มขีดจำกัดขนาดไฟล์สูงสุดใน WordPress คือการใช้ปลั๊กอินที่เรียกว่า WPCode
WPCode เป็นโซลูชันที่ยอดเยี่ยมสำหรับการแทรกโค้ดที่กำหนดเองลงในไฟล์ functions.php ของคุณ
ในบรรดาประโยชน์มากมายของมัน มันใช้งานง่ายมากและมีการตรวจสอบโค้ดขั้นสูงที่ป้องกันคุณจากการทำผิดพลาดในการเขียนโค้ดที่อาจทำให้ธีมหรือไซต์ของคุณเสียหายโดยไม่ได้ตั้งใจ
ในการเริ่มต้น ให้ดาวน์โหลดและติดตั้งปลั๊กอินบนเว็บไซต์ของคุณ หากคุณต้องการความช่วยเหลือในขั้นตอนนี้ นี่คือคำแนะนำโดยย่อในการติดตั้งปลั๊กอิน WordPress
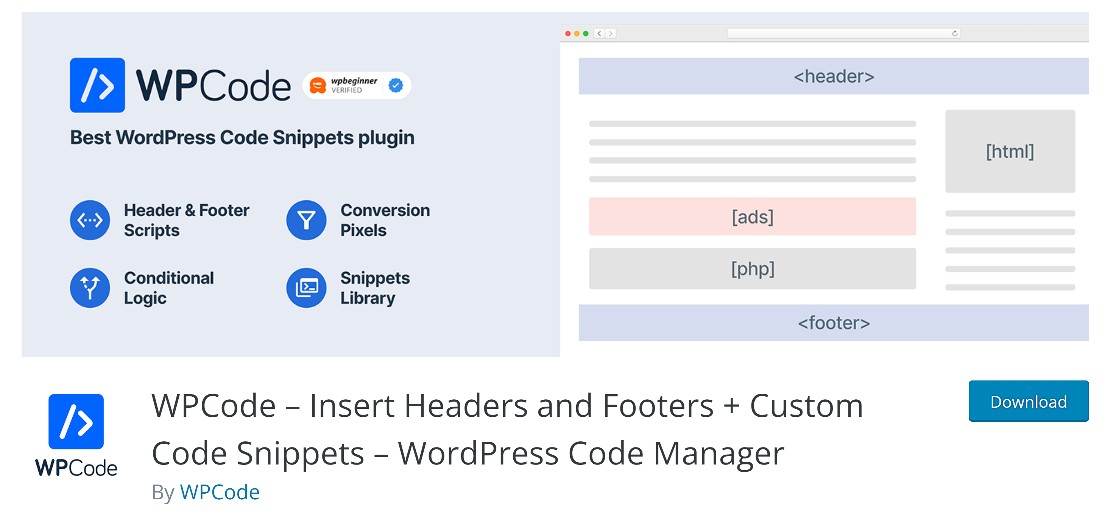
หลังจากที่คุณติดตั้ง WPCode แล้ว ให้ไปที่ส่วนผู้ดูแลระบบ WordPress และไปที่ Snippets » Add New
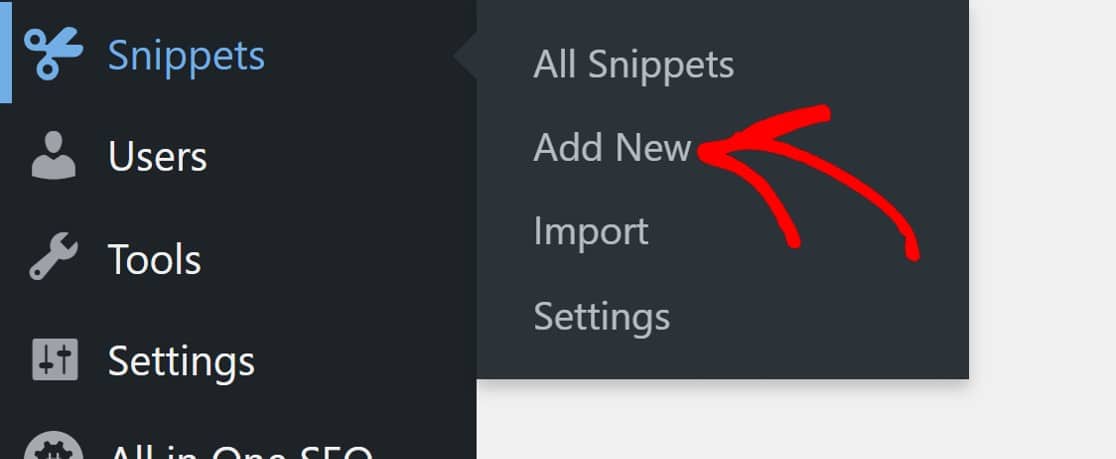
ซึ่งจะเปิดหน้าต่างตัวแก้ไขโค้ดซึ่งคุณสามารถแทรกโค้ดใดก็ได้
เริ่มต้นด้วยการเพิ่มชื่อสำหรับข้อมูลโค้ดของคุณแล้ววางในโค้ดของคุณ เพียงให้แน่ใจว่าคุณเลือกประเภทรหัสที่ถูกต้องก่อน
เนื่องจากเรากำลังทำงานกับ PHP นี่จึงเป็น Functions
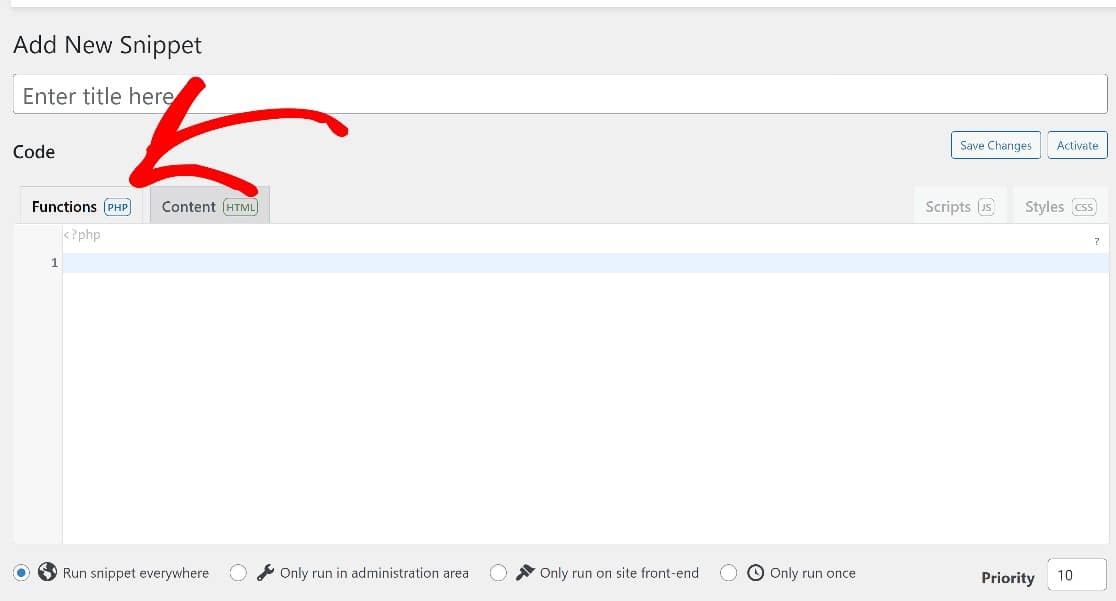
ที่นี่ คัดลอกและวางรหัสด้านล่าง:
@ini_set( 'upload_max_size' , '256M' );
@ini_set( 'post_max_size', '256M');
@ini_set( 'max_execution_time', '300' );
ในโค้ดด้านบน บรรทัดแรกกำหนดขนาดการอัปโหลดไฟล์สูงสุด ซึ่งในกรณีนี้คือ 256M เช่น 256 MB
คุณอาจสังเกตเห็นว่าบรรทัดที่สองมีตัวเลขเหมือนกัน บรรทัดนี้กำหนดขนาดสูงสุดของโพสต์
เรามุ่งเน้นที่การเพิ่มขนาดการอัปโหลดไฟล์สูงสุด แต่ขนาดโพสต์สูงสุดก็มีความสำคัญเช่นกัน นี่คือเหตุผล: ไฟล์สื่อมักจะใช้ในโพสต์ โดยปกติคุณจะต้องโพสต์ของคุณเพื่อให้มีพื้นที่เพียงพอเพื่อรองรับไฟล์ที่ใหญ่ที่สุดของคุณ
ดังนั้น คุณจะต้องตั้งค่าขนาดโพสต์สูงสุดเป็นค่าเท่ากับหรือมากกว่าขนาดการอัปโหลดไฟล์สูงสุด
เมื่อคุณทราบวิธีการทำงานแล้ว ให้ป้อนรหัสโดยเปลี่ยนตัวเลขเป็นค่าใดก็ได้ที่คุณต้องการ
เมื่อคุณทำเสร็จแล้ว ให้ตรวจสอบว่าได้ทำเครื่องหมายที่ เรียกใช้ข้อมูลโค้ดทุก ที่
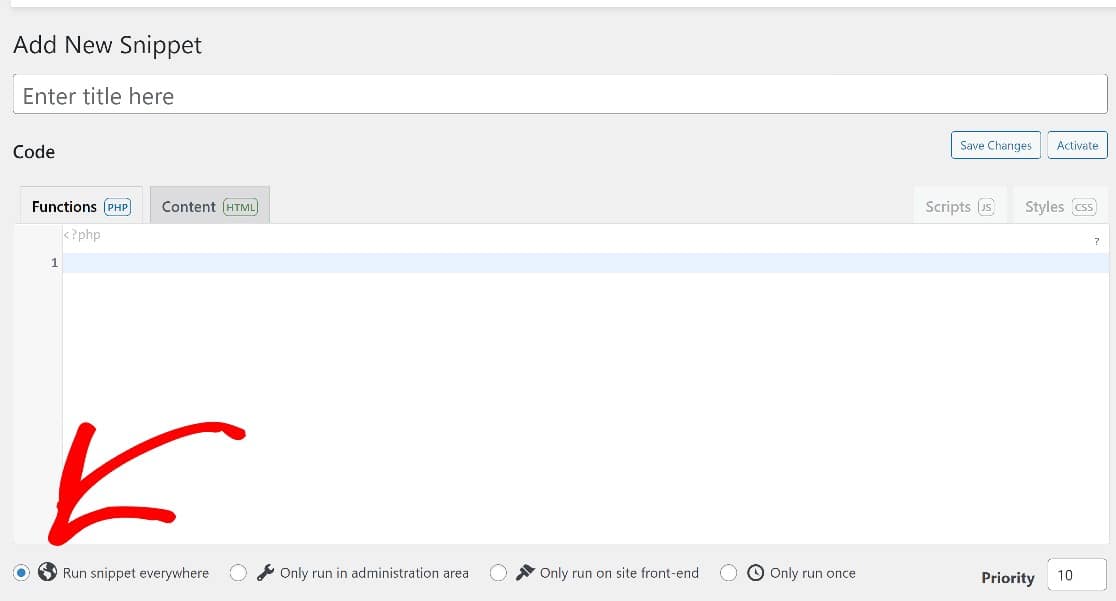
จากนั้นเลื่อนกลับขึ้นแล้วคลิก บันทึกการเปลี่ยนแปลง เท่านี้ก็เรียบร้อย
วิธีที่ #2: แก้ไขไฟล์ functions.php โดยตรง (ขั้นสูง)
ไฟล์ functions.php สามารถเข้าถึงได้จากภายในแบ็กเอนด์ของ WordPress ทำให้ใช้งานง่าย
หากคุณสะดวกที่จะทำงานกับโค้ดจริง วิธีนี้อาจเหมาะกับคุณ อย่างไรก็ตาม เราไม่แนะนำวิธีนี้สำหรับผู้เริ่มต้น เนื่องจากมีความเสี่ยงที่จะเกิดข้อผิดพลาดร้ายแรงที่อาจทำให้ไซต์ของคุณเสียหาย
หากคุณตัดสินใจที่จะใช้วิธีนี้ แนวทางปฏิบัติที่ดีที่สุดคือการสร้างข้อมูลสำรองของเว็บไซต์ของคุณก่อนที่จะเริ่ม
เมื่อไซต์ของคุณได้รับการสำรองข้อมูลอย่างปลอดภัยแล้ว คุณสามารถค้นหาไฟล์ functions.php ได้โดยไปที่ Appearance » Theme File Editor
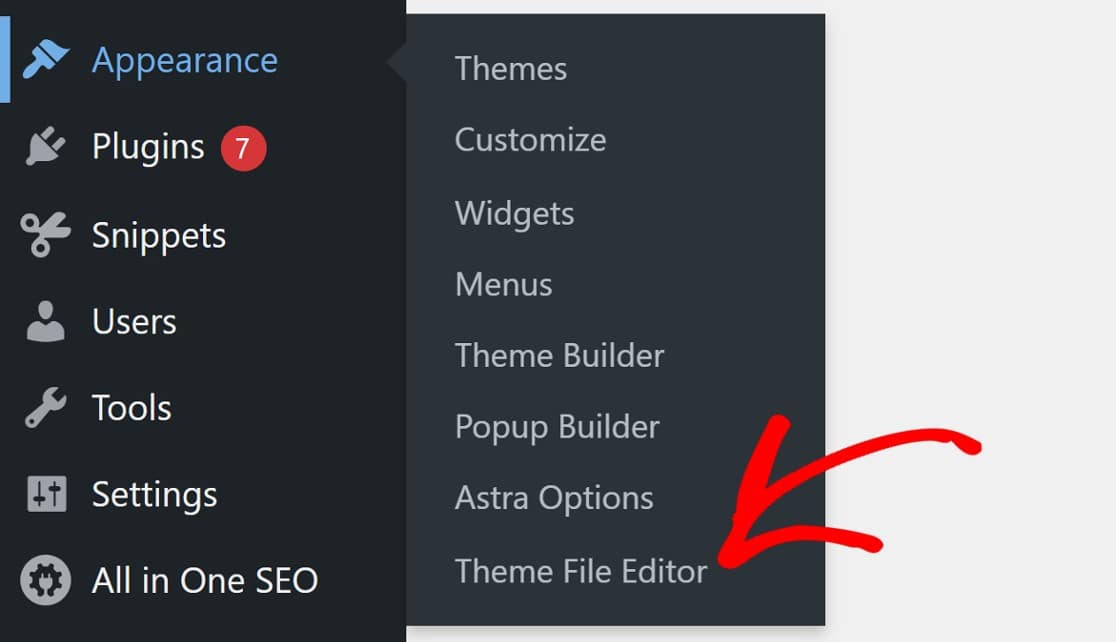
โมดอลจะปรากฏขึ้นเพื่อเตือนว่าคุณกำลังแก้ไขไฟล์หลักของเว็บไซต์ของคุณ ดังที่เราได้กล่าวไปแล้ว คุณจะต้องใช้ความระมัดระวังในขณะที่ทำงานกับไฟล์ functions.php
แต่ถ้าคุณได้สร้างข้อมูลสำรองของเว็บไซต์ของคุณ โปรดดำเนินการต่อโดยคลิก ฉันเข้าใจ
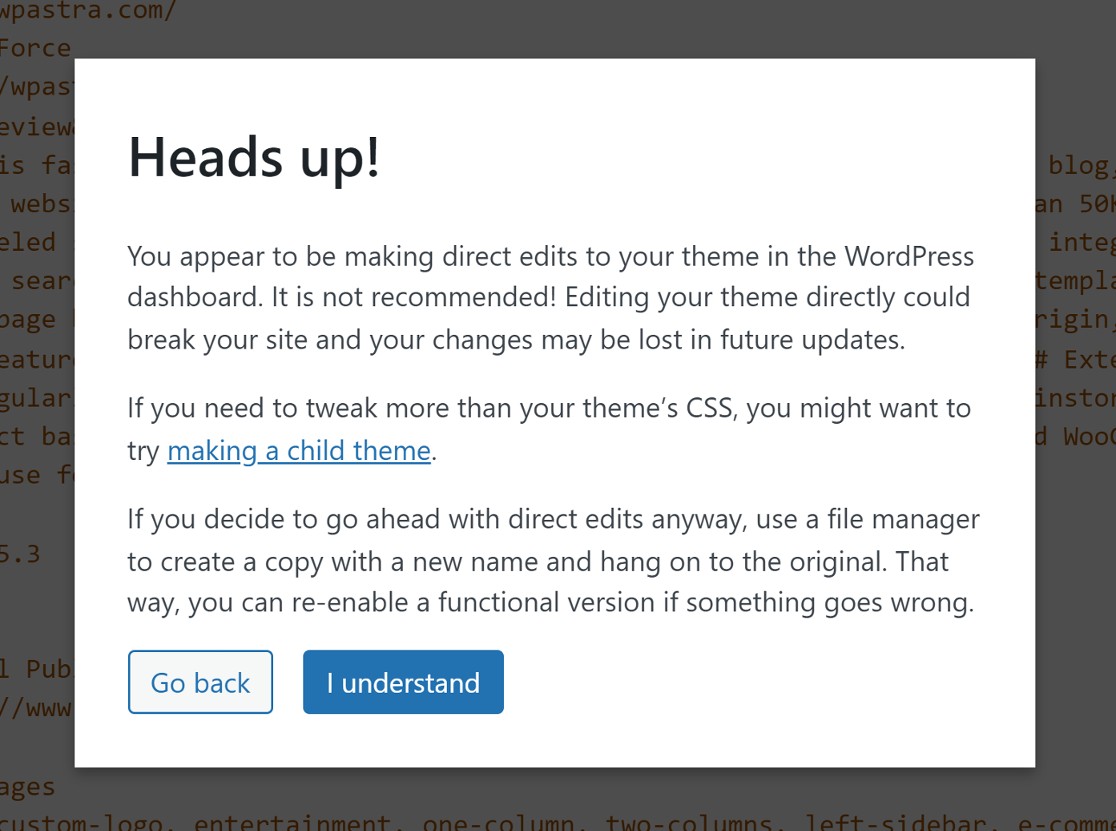
ถัดไป ให้มองหาไฟล์ functions.php จากรายการไฟล์บนแผงด้านขวาของหน้าจอ
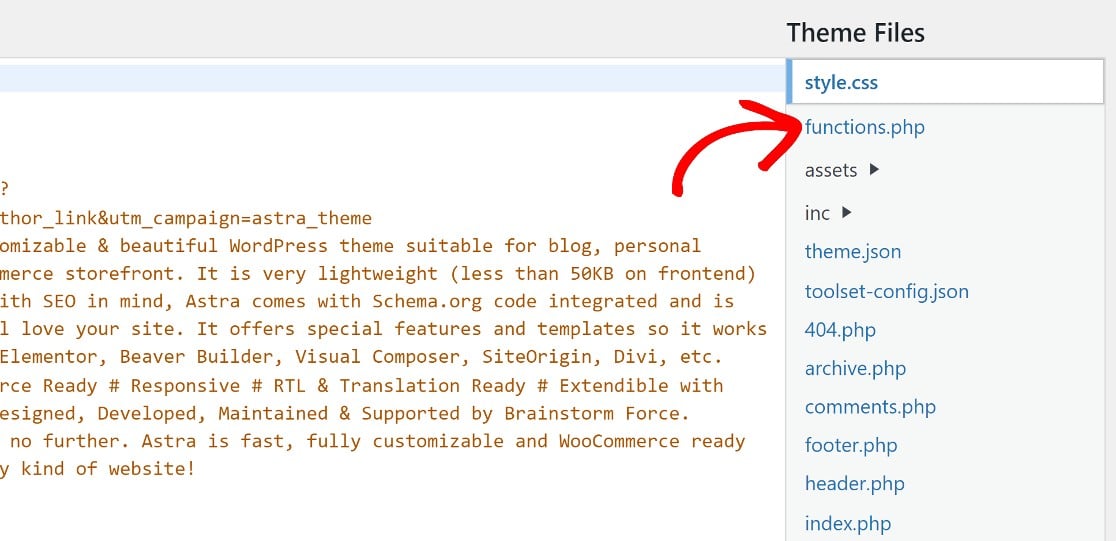
เลื่อนไปที่ด้านล่างของหน้าและวางในรหัสเดิมเหมือนเมื่อก่อน:
@ini_set( 'upload_max_size' , '256M' );
@ini_set( 'post_max_size', '256M');
@ini_set( 'max_execution_time', '300' );
โปรดจำไว้ว่าค่าในสองบรรทัดแรกกำหนดขนาดการอัปโหลดไฟล์สูงสุดและขนาดโพสต์ ในโค้ดนี้ ขนาดไฟล์สูงสุดและขนาดโพสต์ถูกตั้งไว้ที่ 256M ซึ่งหมายความว่าคุณสามารถอัปโหลดขนาดไฟล์ได้มากถึง 256 MB
หากคุณต้องการเปลี่ยนขีดจำกัดสูงสุดเป็นค่าอื่น เพียงเปลี่ยนตัวเลขที่ท้ายโค้ดสองบรรทัดแรกเป็นค่าใดก็ได้ที่คุณต้องการ (โปรดจำไว้ว่า 'M' ย่อมาจาก MBs ที่นี่)
ตอนนี้ ไปข้างหน้าและวางโค้ดนี้ที่ด้านล่างของไฟล์ functions.php

อย่าลืมบันทึกการเปลี่ยนแปลงเหล่านี้ก่อนที่จะออก
ตอนนี้คุณรู้วิธีปรับขีดจำกัดการอัปโหลดไฟล์สำหรับ WordPress แล้ว คุณรู้หรือไม่ว่าคุณยังสามารถเปลี่ยนขีดจำกัดขนาดไฟล์สูงสุดสำหรับแบบฟอร์ม WordPress แยกกันได้

หากคุณมีแบบฟอร์มบนไซต์ของคุณที่ยอมรับการอัปโหลดไฟล์จากผู้เข้าชม อาจเป็นความคิดที่ดีที่จะกำหนดขีดจำกัดขนาดการอัปโหลดไฟล์ที่เหมาะสมสำหรับแบบฟอร์มเหล่านี้โดยเฉพาะ
วิธี #3: ปรับขนาดการอัปโหลดไฟล์สำหรับ WordPress Forms
ดังที่กล่าวไว้ วิธีนี้คือการปรับขนาดการอัปโหลดไฟล์สูงสุดสำหรับแบบฟอร์ม WordPress ของคุณเท่านั้น
โชคดีที่สิ่งนี้ตรงไปตรงมาและไม่ต้องใช้รหัสใดๆ
นี่คือสิ่งที่ต้องทำ:
ติดตั้ง WPForms
คุณจะต้องมีตัวสร้างแบบฟอร์มที่ช่วยให้คุณสร้างแบบฟอร์มการอัปโหลดไฟล์และเปลี่ยนขีดจำกัดขนาดไฟล์สูงสุดได้
มีผู้สร้างแบบฟอร์ม WordPress ไม่กี่รายที่มีคุณสมบัติเหล่านี้ โชคดีที่ WPForms ทำ!
WPForms Pro เป็นปลั๊กอินรูปแบบที่ดีที่สุดสำหรับ WordPress ที่มีคุณสมบัติและการตั้งค่าที่ใช้งานง่ายมากมาย รวมถึงความสามารถในการปรับขนาดการอัปโหลดไฟล์สูงสุดสำหรับไฟล์แนบของแบบฟอร์ม
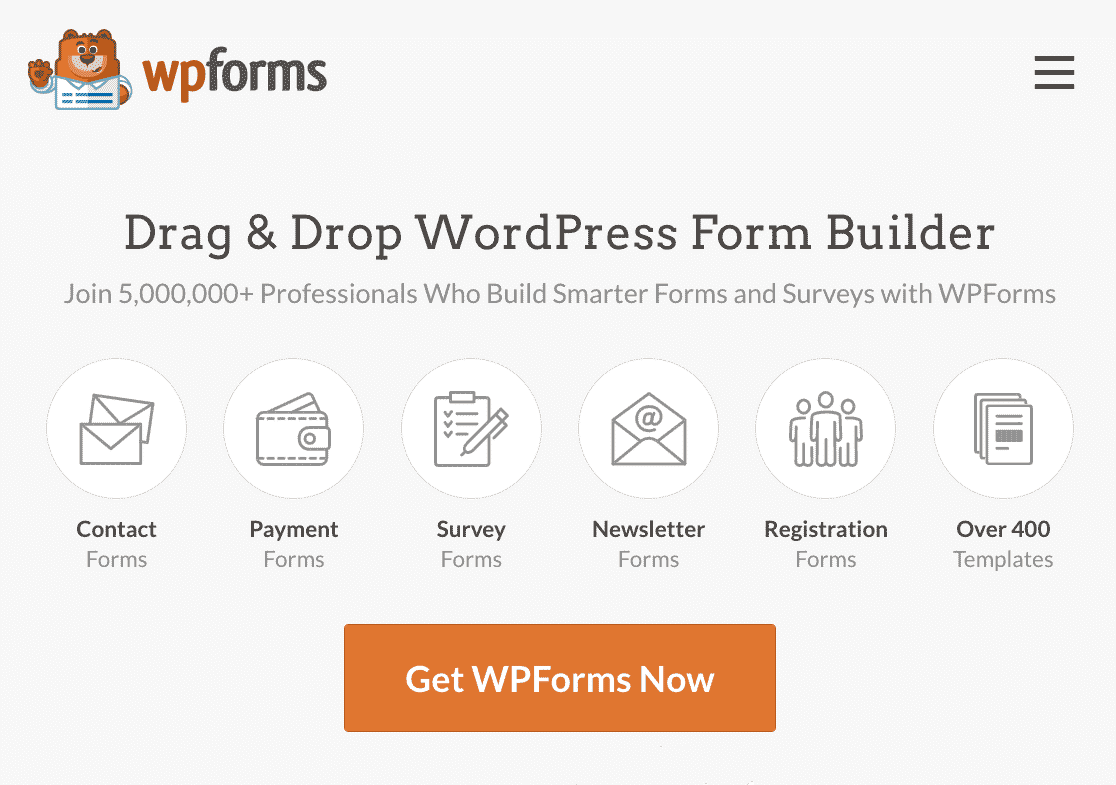
หลังจากซื้อ WPForms Pro แล้ว คุณสามารถดำเนินการติดตั้ง WPForms บนไซต์ของคุณได้
WPForms ช่วยให้คุณสร้างฟอร์มได้แทบทุกประเภท โดยใช้ตัวสร้างฟอร์มแบบลากแล้ววางอันทรงพลัง
คุณยังสามารถเลือกเทมเพลตฟอร์มที่สร้างไว้ล่วงหน้ามากกว่า 400+ แบบเพื่อลดความซับซ้อนของกระบวนการสร้างฟอร์มดังที่เราจะแสดงในขั้นตอนต่อไป
สร้างแบบฟอร์มใหม่
จากแดชบอร์ด WordPress ให้คลิกที่ WPForms » เพิ่มใหม่ .
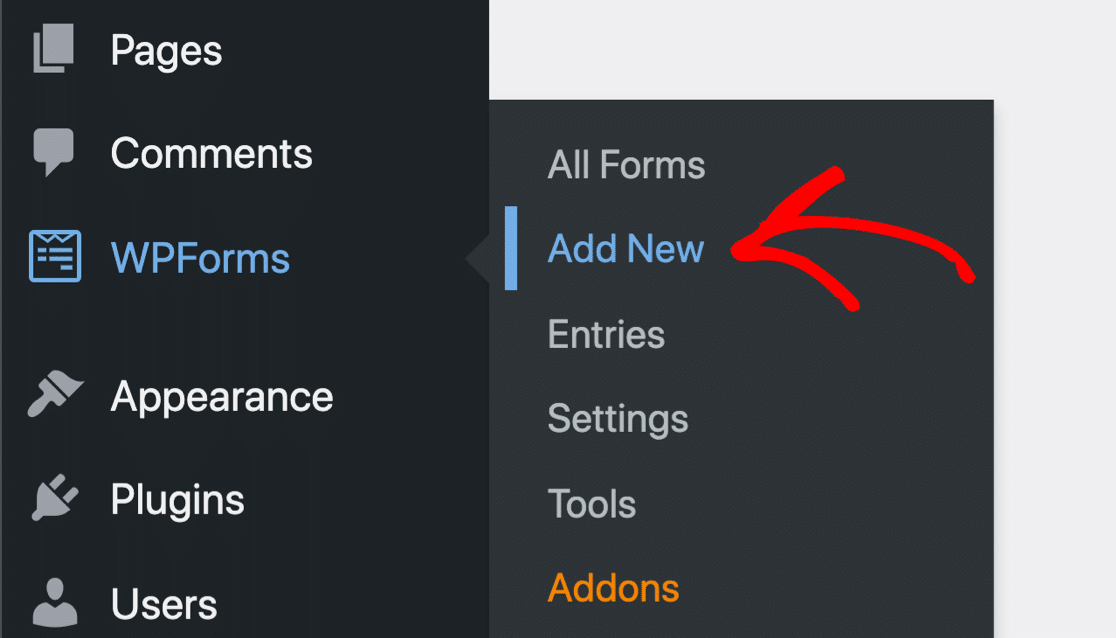
ซึ่งจะเป็นการเปิดไลบรารีเทมเพลตที่เราจะเลือกเทมเพลตแบบฟอร์มติดต่ออย่างง่าย
คลิกที่ ใช้เทมเพลต เพื่อเปิดตัวสร้างแบบฟอร์ม
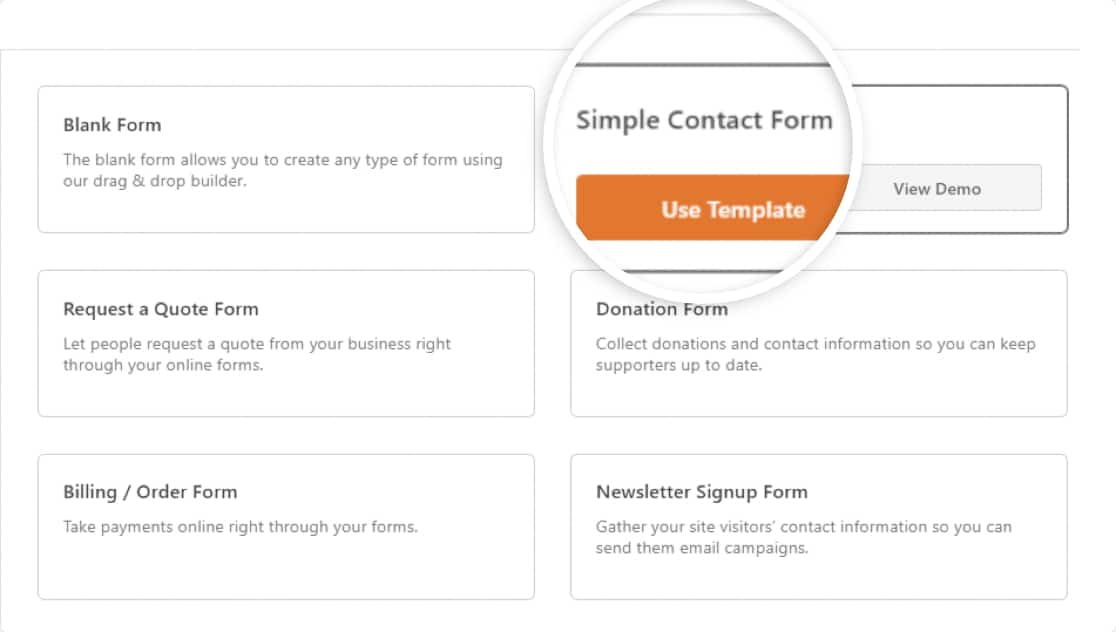
การดำเนินการนี้จะโหลดเทมเพลตฟอร์มติดต่ออย่างง่าย
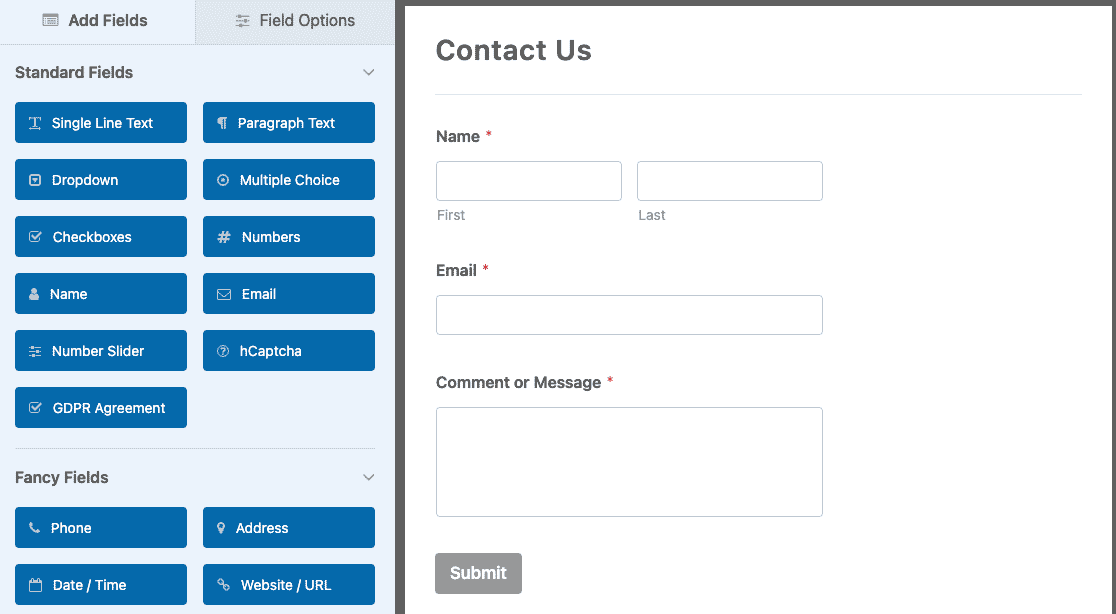
เช่นเดียวกับเทมเพลต WPForms ทั้งหมด เทมเพลตนี้สามารถปรับแต่งได้อย่างเต็มที่ ในขั้นตอนถัดไป เราจะเพิ่มช่องการอัปโหลดไฟล์ลงในแบบฟอร์มนี้และกำหนดขีดจำกัดขนาดการอัปโหลดสูงสุดสำหรับแบบฟอร์มนี้
เพิ่มฟิลด์อัพโหลดไฟล์ลงในแบบฟอร์มของคุณ
ในตัวสร้างแบบฟอร์ม คุณจะเห็นช่องแบบฟอร์มที่พร้อมใช้งานในแผงทางด้านซ้าย มองหาช่อง File Upload ในส่วน Fancy Fields
ลากและวางฟิลด์ อัปโหลดไฟล์ วางไว้ในตำแหน่งที่คุณต้องการรวมไว้ในแบบฟอร์มทางด้านขวา
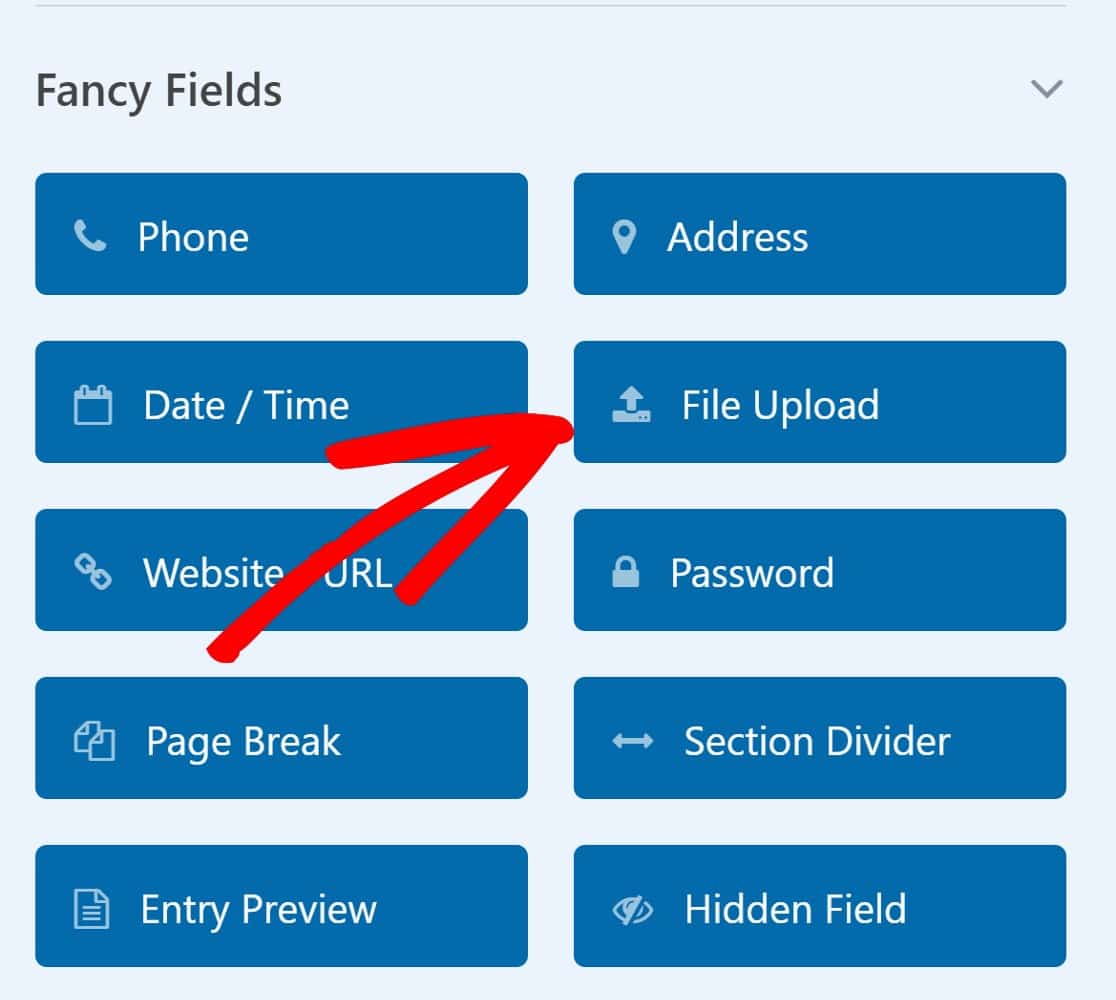
หลังจากเพิ่มฟิลด์การอัปโหลดไฟล์แล้ว ให้คลิกที่ช่องนั้นเพื่อเปิด ตัวเลือกฟิลด์ บนแผงด้านซ้ายมือ
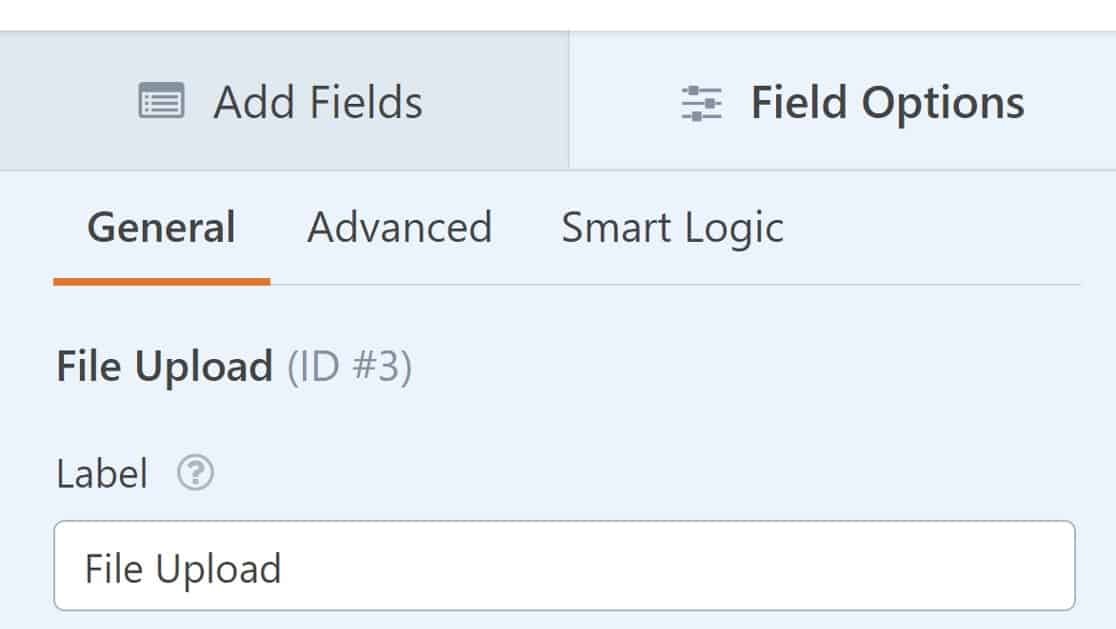
เลื่อนลงไปที่ Max File Size และป้อนตัวเลขที่คุณต้องการ จำไว้ว่าคุณไม่สามารถกำหนดขนาดการอัปโหลดไฟล์สูงสุดที่สูงกว่าที่ไซต์ WordPress ของคุณอนุญาต อย่างไรก็ตาม คุณสามารถตั้งค่าขีดจำกัดขนาดที่ต่ำกว่าโดยเฉพาะสำหรับ WPFroms ได้หากต้องการ
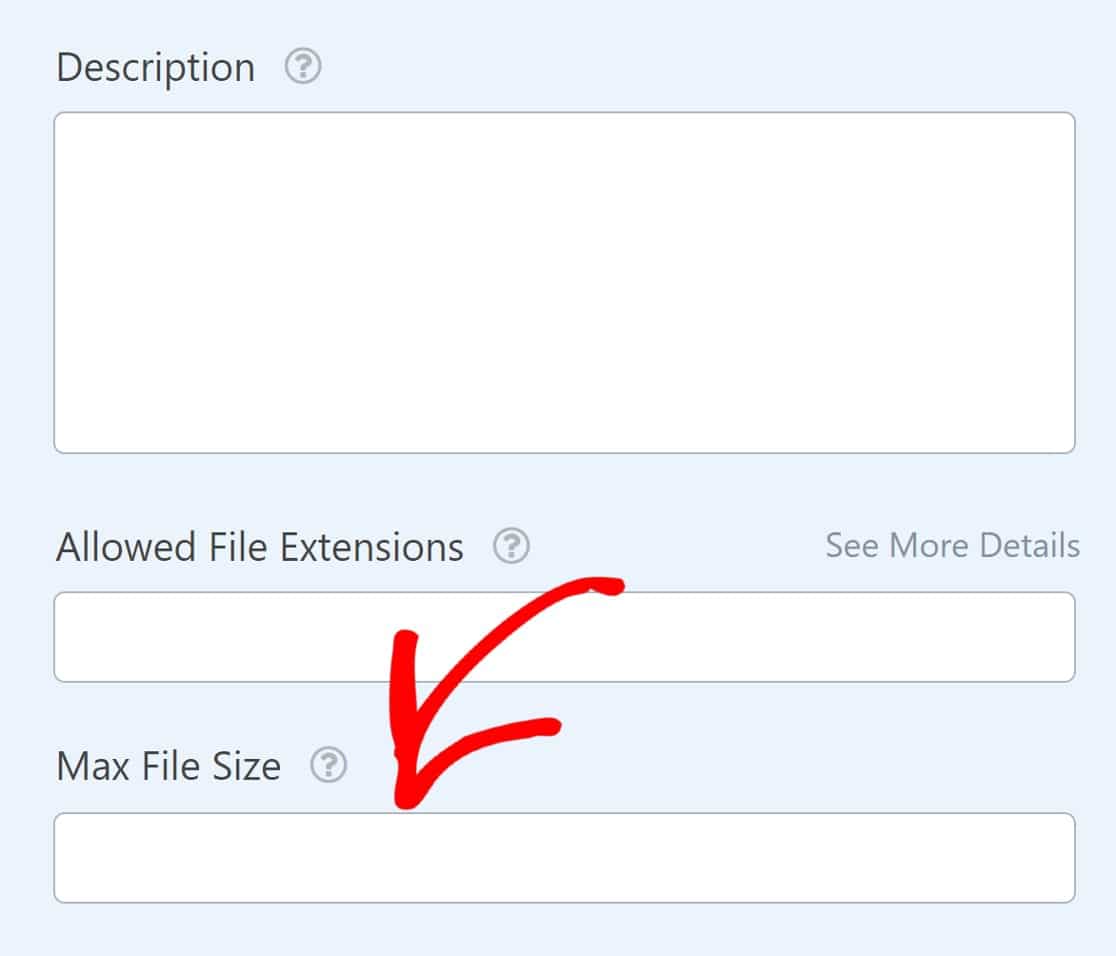
เมื่อเสร็จแล้ว ให้ดำเนินการต่อและ บันทึก แบบฟอร์มของคุณ
เผยแพร่แบบฟอร์มบนเว็บไซต์ของคุณ
หากต้องการเผยแพร่แบบฟอร์มใหม่ ให้คลิก บันทึก ที่มุมบนขวาของตัวสร้างแบบฟอร์ม
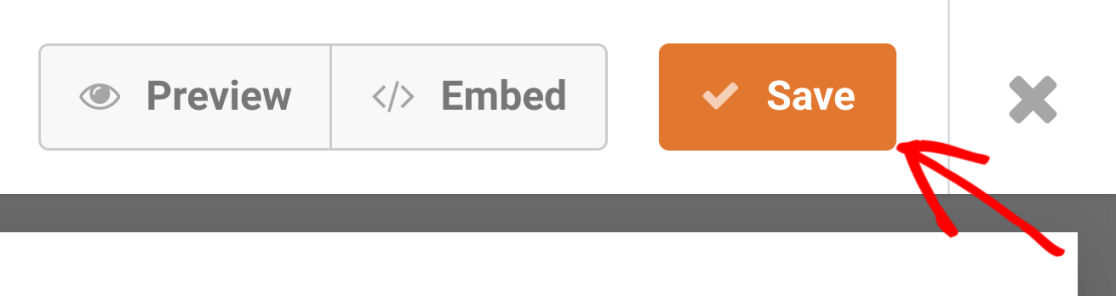
ถัดไป ให้คลิกที่ Embed เพื่อเพิ่มแบบฟอร์มของคุณลงในเพจ
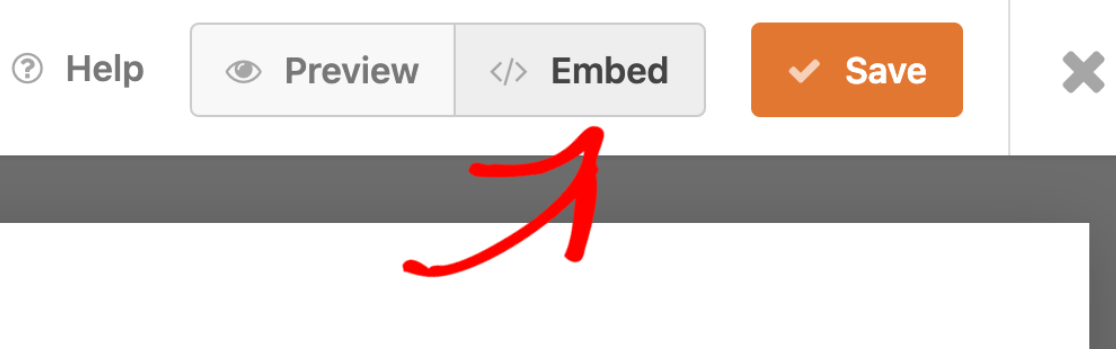
ซึ่งจะเป็นการเปิด modal ที่ถามว่าคุณต้องการเผยแพร่แบบฟอร์มบนหน้าที่มีอยู่หรือถ้าคุณต้องการสร้างหน้าใหม่ ในตัวอย่างนี้ เรามาฝังฟอร์มในหน้าใหม่กัน
เลือกปุ่ม สร้างหน้าใหม่ เพื่อดำเนินการต่อ
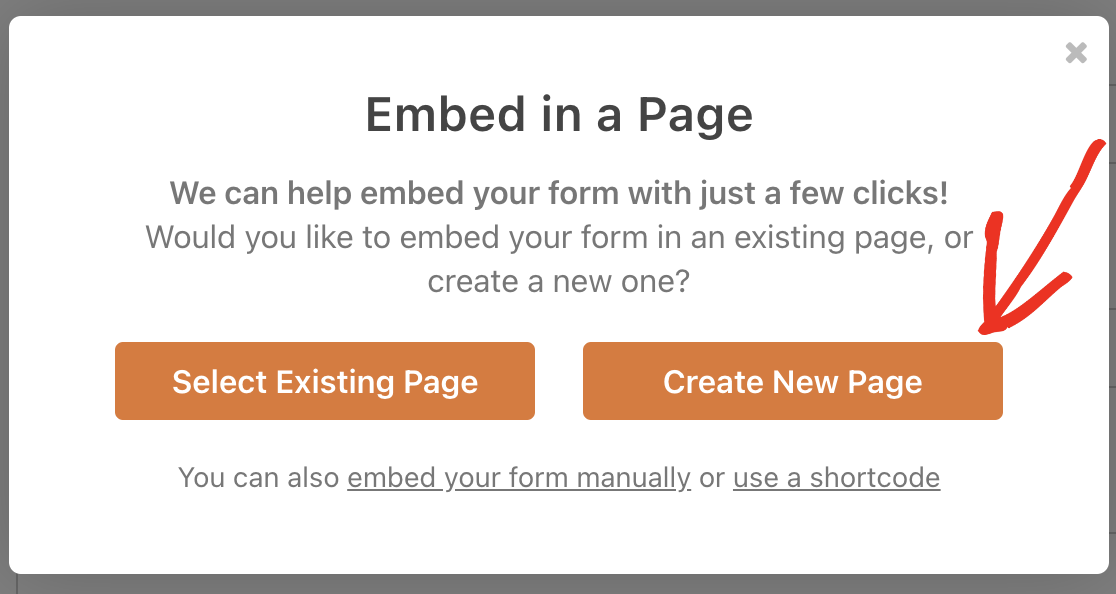
ป้อนชื่อสำหรับหน้าใหม่ของคุณ แล้วกด Let's Go
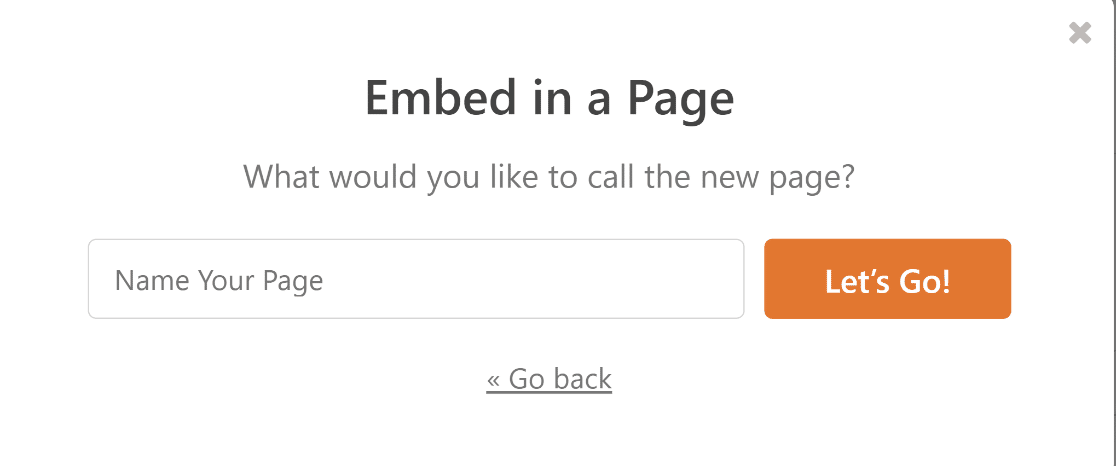
ตอนนี้คุณจะถูกเปลี่ยนเส้นทางไปยังหน้าจอแก้ไขหน้า WordPress ของคุณด้วยแบบฟอร์มที่ฝังอยู่แล้ว
นี่เป็นโอกาสดีที่จะดูหน้าของคุณ แก้ไขหรือเพิ่มองค์ประกอบอื่น ๆ หากจำเป็น และเผยแพร่หน้าเมื่อคุณพร้อม
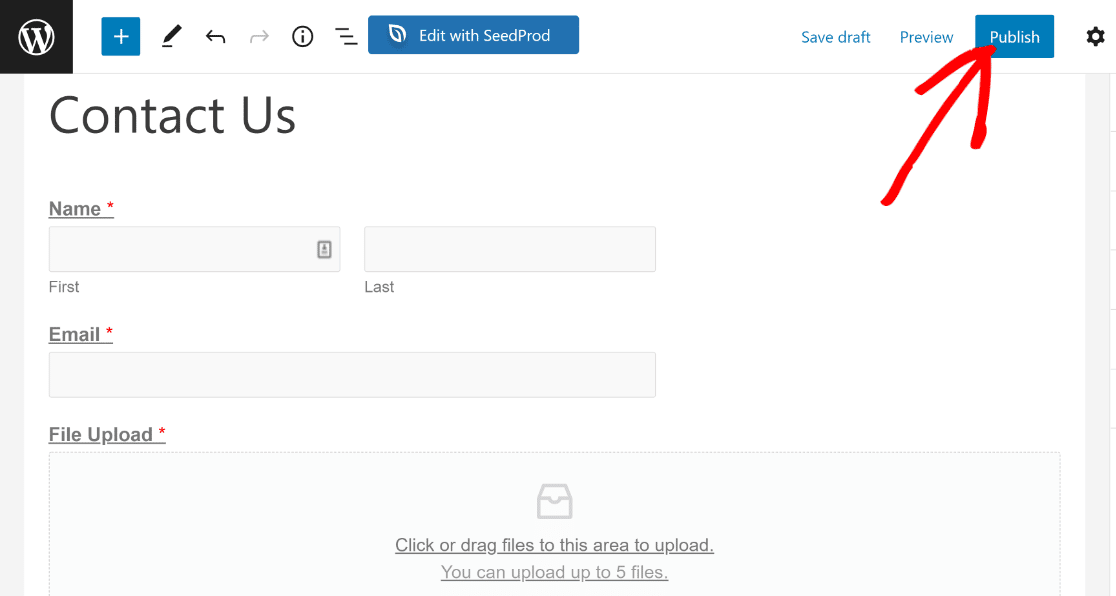
หลังจากที่แบบฟอร์มเผยแพร่แล้ว คุณสามารถดำเนินการตรวจสอบได้ แบบฟอร์มที่เราสร้างในบทช่วยสอนนี้มีลักษณะดังนี้จากส่วนหน้า:
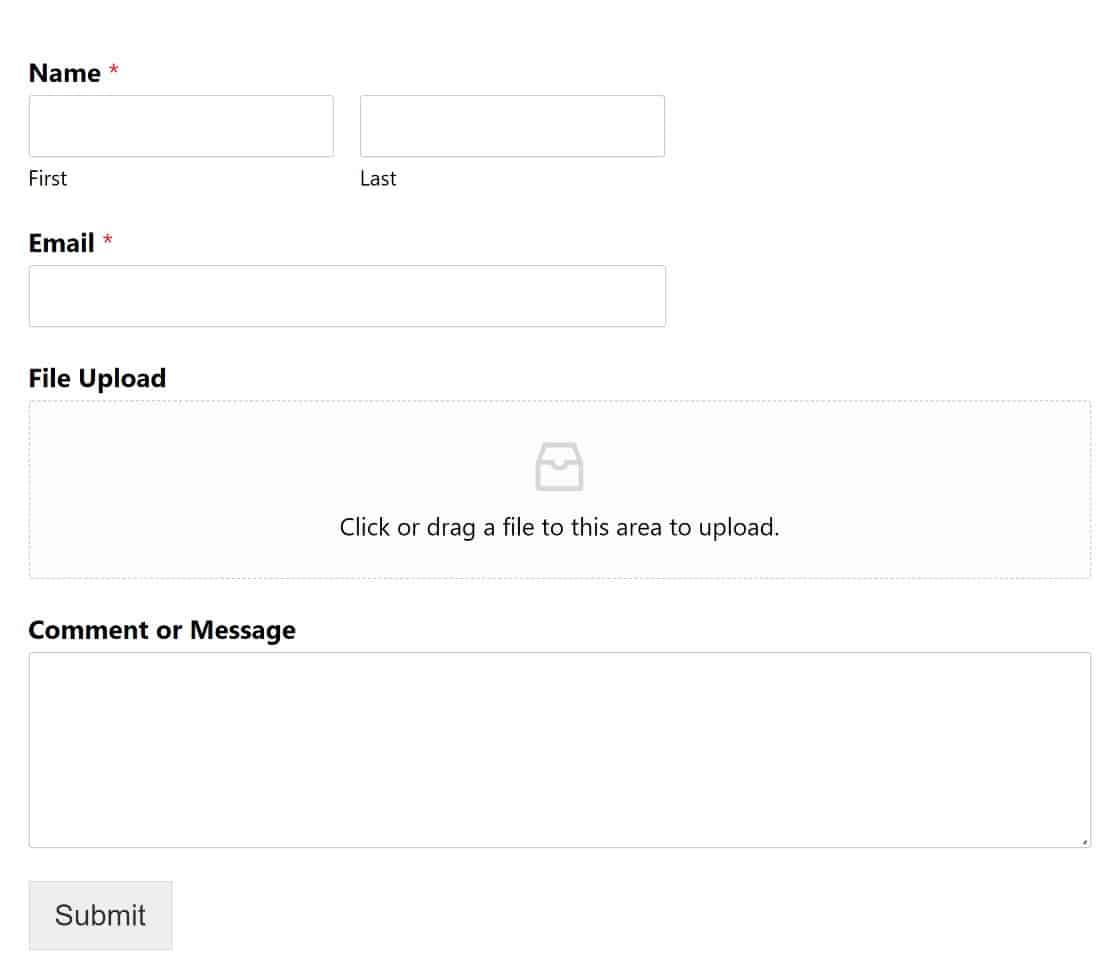
อย่างที่คุณเห็น เรามีแบบฟอร์มพร้อมช่องอัปโหลดไฟล์ที่อนุญาตให้ผู้ใช้อัปโหลดไฟล์จากคอมพิวเตอร์ของตน
หากผู้ใช้อัปโหลดไฟล์ที่ใหญ่กว่าขีดจำกัดที่เรากำหนด WPForms จะปฏิเสธที่จะอัปโหลดและแสดงข้อผิดพลาด:
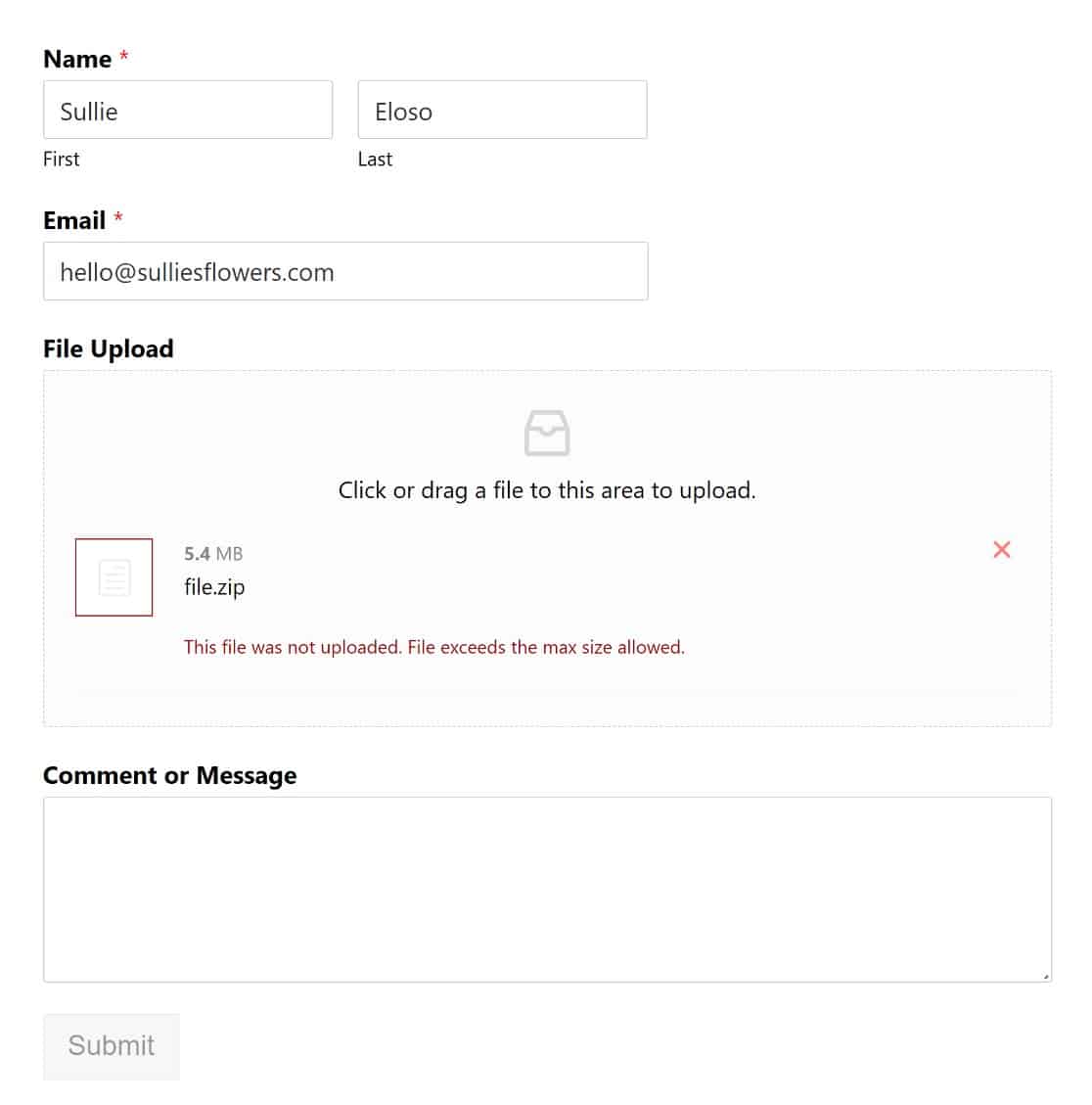
ในทางกลับกัน ผู้เข้าชมจะไม่มีปัญหาในการอัปโหลดประเภทไฟล์ที่รองรับซึ่งอยู่ภายใต้ขีดจำกัดขนาดที่ระบุ:
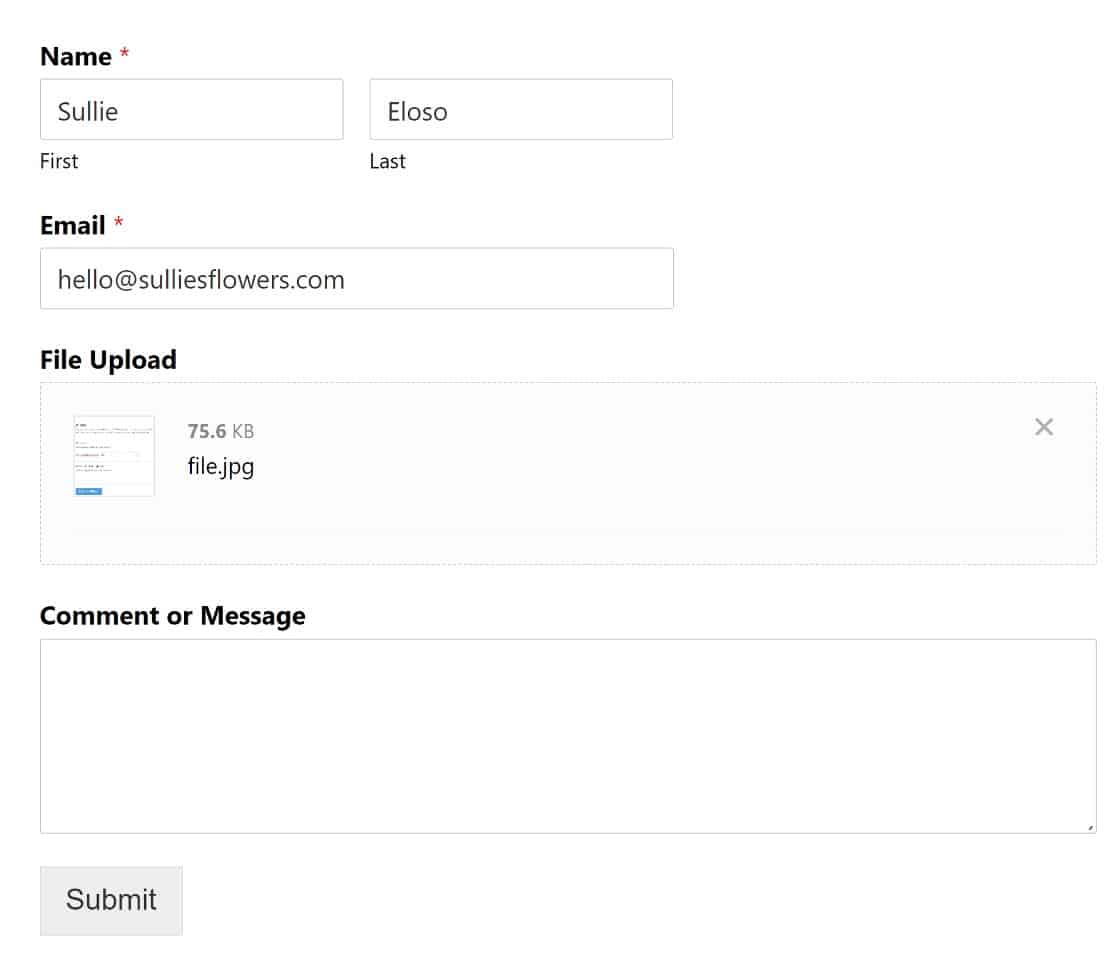
แค่นั้นเอง! ตอนนี้คุณรู้วิธีเพิ่มขนาดการอัปโหลดไฟล์สูงสุดใน WordPress แล้ว!
ถัดไป สำรวจปลั๊กอินการอัปโหลดไฟล์ยอดนิยม
เราเพิ่งแสดงวิธีหนึ่งในการอนุญาตให้ผู้ใช้อัปโหลดไฟล์ไปยังเว็บไซต์ WordPress ของคุณ คุณอาจสนใจที่จะเรียนรู้วิธีทำสิ่งที่คล้ายกันโดยใช้ปลั๊กอิน WordPress อื่นๆ
คำแนะนำของเราเกี่ยวกับปลั๊กอินการอัปโหลดไฟล์ WordPress ที่ดีที่สุดจะช่วยคุณได้!
สร้างแบบฟอร์ม WordPress ของคุณตอนนี้
พร้อมที่จะเริ่มสร้างแบบฟอร์ม WordPress แล้วหรือยัง? เริ่มต้นด้วยปลั๊กอินตัวสร้างแบบฟอร์ม WordPress ที่ใช้งานง่ายที่สุดวันนี้ WPForms Pro มีคุณสมบัติการอัปโหลดไฟล์ฟรีและแบบฟอร์มอัปโหลดไฟล์ฟรี และรับประกันคืนเงิน 14 วัน
และอย่าลืม ถ้าคุณชอบบทความนี้ โปรดติดตามเราบน Facebook และ Twitter
