วิธีเปลี่ยนเนมเซิร์ฟเวอร์บน GoDaddy, Namecheap, HostGator, Bluehost
เผยแพร่แล้ว: 2022-04-10ดิ้นรนกับวิธีการเปลี่ยนชื่อเซิร์ฟเวอร์สำหรับชื่อโดเมนของคุณ?
เนมเซิร์ฟเวอร์ของโดเมนของคุณควบคุมการตั้งค่า DNS ที่สำคัญสำหรับโดเมน เช่น ชี้เบราว์เซอร์ของผู้เยี่ยมชมไปยังเซิร์ฟเวอร์ที่เว็บไซต์จริงของคุณตั้งอยู่ โดยทั่วไป คุณจะต้องเปลี่ยนหากคุณกำลังเปลี่ยนเว็บโฮสติ้งหรือใช้บริการความปลอดภัย/ประสิทธิภาพ เช่น Cloudflare หรือ Sucuri
เนื่องจากเป็นกระบวนการทางเทคนิคที่ค่อนข้างซับซ้อน การหาวิธีเปลี่ยนชื่อเซิร์ฟเวอร์อาจรู้สึกหนักใจสำหรับผู้ดูแลเว็บจำนวนมาก
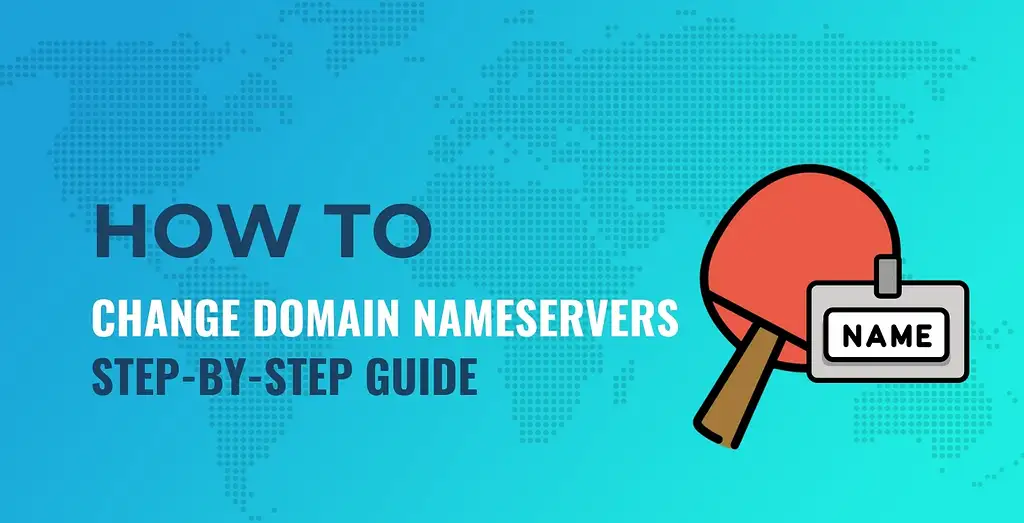
ไม่ต้องกังวล เราพร้อมให้ความช่วยเหลือ เราจะแสดงให้คุณเห็นทีละขั้นตอนวิธีการเปลี่ยนชื่อเซิร์ฟเวอร์ที่บริษัทรับจดทะเบียนโดเมนยอดนิยมสี่แห่ง:
![]()

![]()
![]()
ขออภัย กระบวนการที่แน่นอนจะแตกต่างกันไปสำหรับผู้รับจดทะเบียนโดเมนแต่ละราย เราจึงไม่สามารถแสดง "บทแนะนำเดียว" ที่เหมาะกับผู้รับจดทะเบียนทุกรายได้ แต่มีโอกาสดีที่คุณจะใช้ตัวเลือกใดตัวเลือกหนึ่งด้านบน ซึ่งในกรณีนี้ สิ่งที่คุณต้องทำคือคลิกด้านบนเพื่อข้ามไปยังส่วนนั้นโดยตรง
สิ่งเดียวที่เราจะสมมติก็คือคุณรู้จักเนมเซิร์ฟเวอร์ใหม่ที่คุณต้องการใช้ โดยทั่วไปแล้วจะมีลักษณะดังนี้:
ns1 .example .com ns2 .example .com ภาษารหัส: CSS ( css )คุณจะมีเนมเซิร์ฟเวอร์อย่างน้อยสองตัว แต่ในบางสถานการณ์ คุณอาจมีสามหรือสี่เซิร์ฟเวอร์
หากคุณไม่แน่ใจว่าจะค้นหาเนมเซิร์ฟเวอร์ใหม่ที่คุณจำเป็นต้องใช้ได้จากที่ใด เราจะแบ่งปันเคล็ดลับสั้นๆ เกี่ยวกับเรื่องนี้ก่อนที่เราจะพูดถึงคำแนะนำสำหรับผู้รับจดทะเบียนโดเมนยอดนิยม
วิธีค้นหาเนมเซิร์ฟเวอร์ใหม่ของคุณ
ก่อนที่คุณจะสามารถเปลี่ยนเนมเซิร์ฟเวอร์ของโดเมนได้ ก่อนอื่นคุณต้องทราบเนมเซิร์ฟเวอร์ใหม่ที่คุณต้องการใช้
ดังนั้น – คุณได้รับเนมเซิร์ฟเวอร์ใหม่เหล่านี้จากที่ใด
นั่นขึ้นอยู่กับสิ่งที่คุณกำลังทำ
หากคุณกำลังเปลี่ยนไปใช้โฮสต์เว็บใหม่ คุณจะได้รับเนมเซิร์ฟเวอร์จากโฮสต์ใหม่ของคุณ พื้นที่ทั่วไปบางส่วนที่คุณสามารถค้นหาเนมเซิร์ฟเวอร์ใหม่เหล่านี้ได้คือ:
- อีเมลต้อนรับของคุณ
- แดชบอร์ดโฮสติ้งของคุณ
- เอกสารสนับสนุนของโฮสต์ของคุณ
ตัวอย่างเช่น Bluehost เผยแพร่เนมเซิร์ฟเวอร์ในบทความช่วยเหลือ:
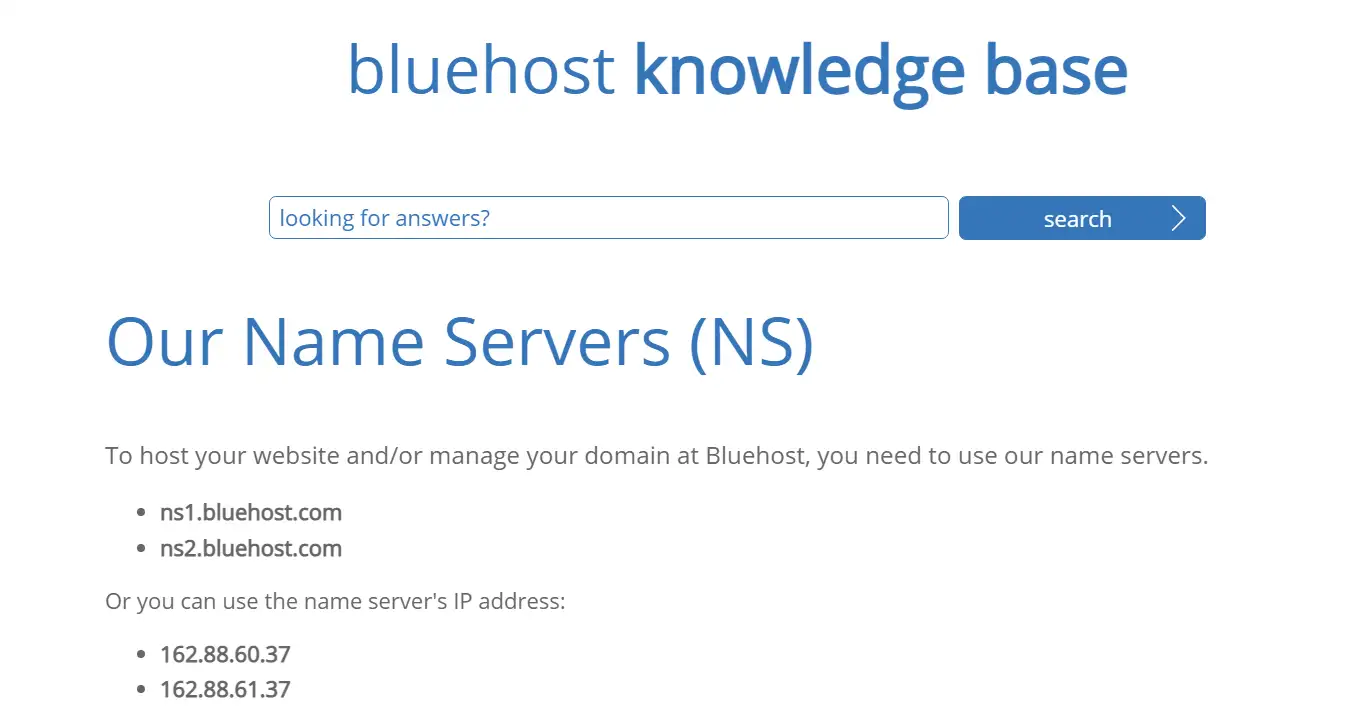
คุณอาจต้องเปลี่ยนเนมเซิร์ฟเวอร์หากคุณเปลี่ยนไปใช้การรักษาความปลอดภัยพร็อกซีย้อนกลับหรือบริการเครือข่ายการจัดส่งเนื้อหา (CDN) เช่น Cloudflare ไฟร์วอลล์ Sucuri หรือบริการอื่นๆ ที่คล้ายคลึงกัน หากเป็นกรณีนี้ คุณควรได้รับเนมเซิร์ฟเวอร์ใหม่เป็นส่วนหนึ่งของกระบวนการตั้งค่าเมื่อคุณเพิ่มโดเมนของคุณในบริการนั้น
ตัวอย่างเช่น หากคุณกำลังตั้งค่า Cloudflare Cloudflare จะให้เนมเซิร์ฟเวอร์ใหม่ให้คุณใช้ในวิซาร์ดการตั้งค่า:
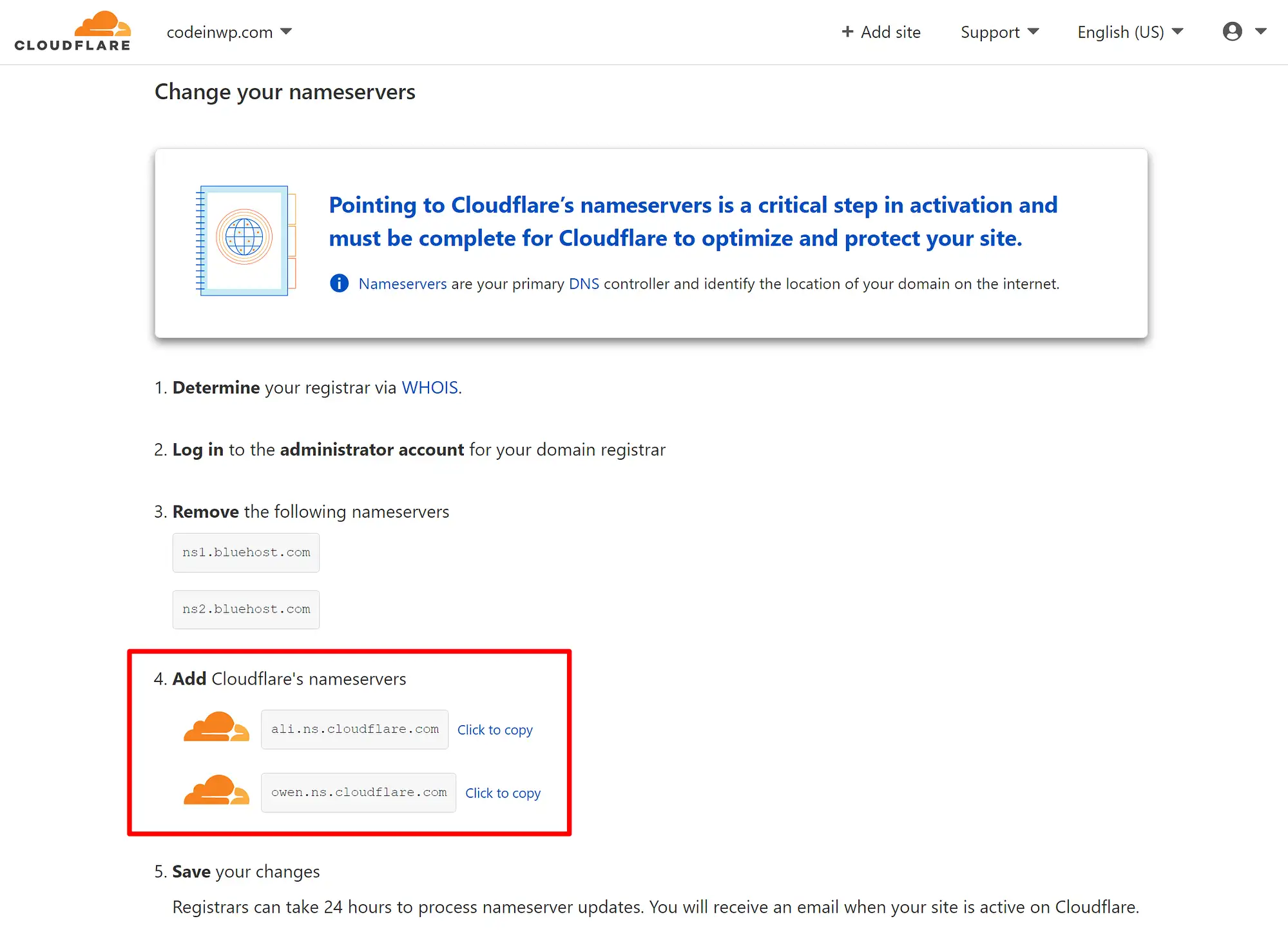
คุณควรมีเนมเซิร์ฟเวอร์กี่เครื่อง?
คุณควรมีเนมเซิร์ฟเวอร์อย่างน้อยสองตัวเสมอ อย่างไรก็ตาม เป็นไปได้ที่จะมีเนมเซิร์ฟเวอร์สาม สี่ หรือมากกว่านั้น เนมเซิร์ฟเวอร์แต่ละเครื่องจะเพิ่มระดับความซ้ำซ้อนอีกระดับ ดังนั้นบริการบางอย่างจะให้คุณมากกว่าสองรายการเพื่อให้ แน่ใจว่า จะมีเนมเซิร์ฟเวอร์ที่ใช้งานได้อยู่เสมอ
คุณควรเพิ่มเนมเซิร์ฟเวอร์ทั้งหมดที่โฮสต์/บริการของคุณมอบให้ โดยปกติ นั่นจะเป็นเพียงเนมเซิร์ฟเวอร์สองเครื่อง แต่ถ้ามีมากกว่าสองเนมเซิร์ฟเวอร์ อย่าลืมเพิ่มทั้งหมด
เมื่อคุณมีเนมเซิร์ฟเวอร์ใหม่แล้ว คุณสามารถคลิกด้านล่างเพื่อข้ามไปยังบทแนะนำสำหรับผู้ให้บริการรายใดรายหนึ่ง:
- GoDaddy
- Namecheap
- Bluehost
- HostGator
วิธีเปลี่ยนชื่อเซิร์ฟเวอร์: GoDaddy
หากต้องการเปลี่ยนเนมเซิร์ฟเวอร์ที่ GoDaddy ให้เริ่มต้นโดยลงชื่อเข้าใช้บัญชี GoDaddy ของคุณ หากคุณไปที่ส่วน ผลิตภัณฑ์ของฉัน คุณควรจะสามารถค้นหาโดเมนของคุณได้ในส่วน โดเมน
เมื่อคุณพบชื่อโดเมนของคุณแล้ว ให้คลิกที่ไอคอน สามจุด เพื่อขยายตัวเลือกเพิ่มเติมและเลือก Manage DNS :
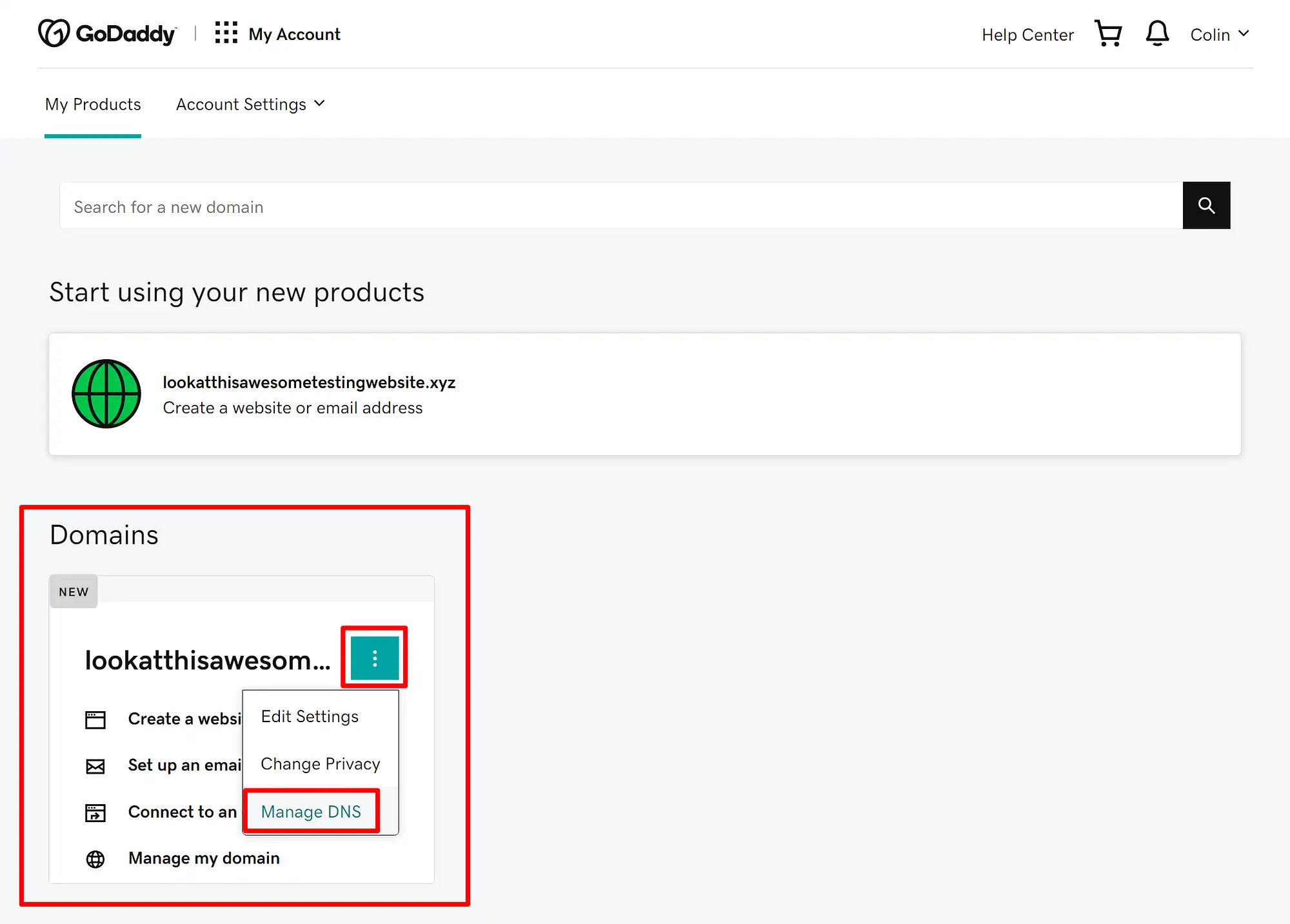
ในพื้นที่ DNS Management ให้มองหาส่วน Nameservers แล้วคลิกปุ่ม Change :
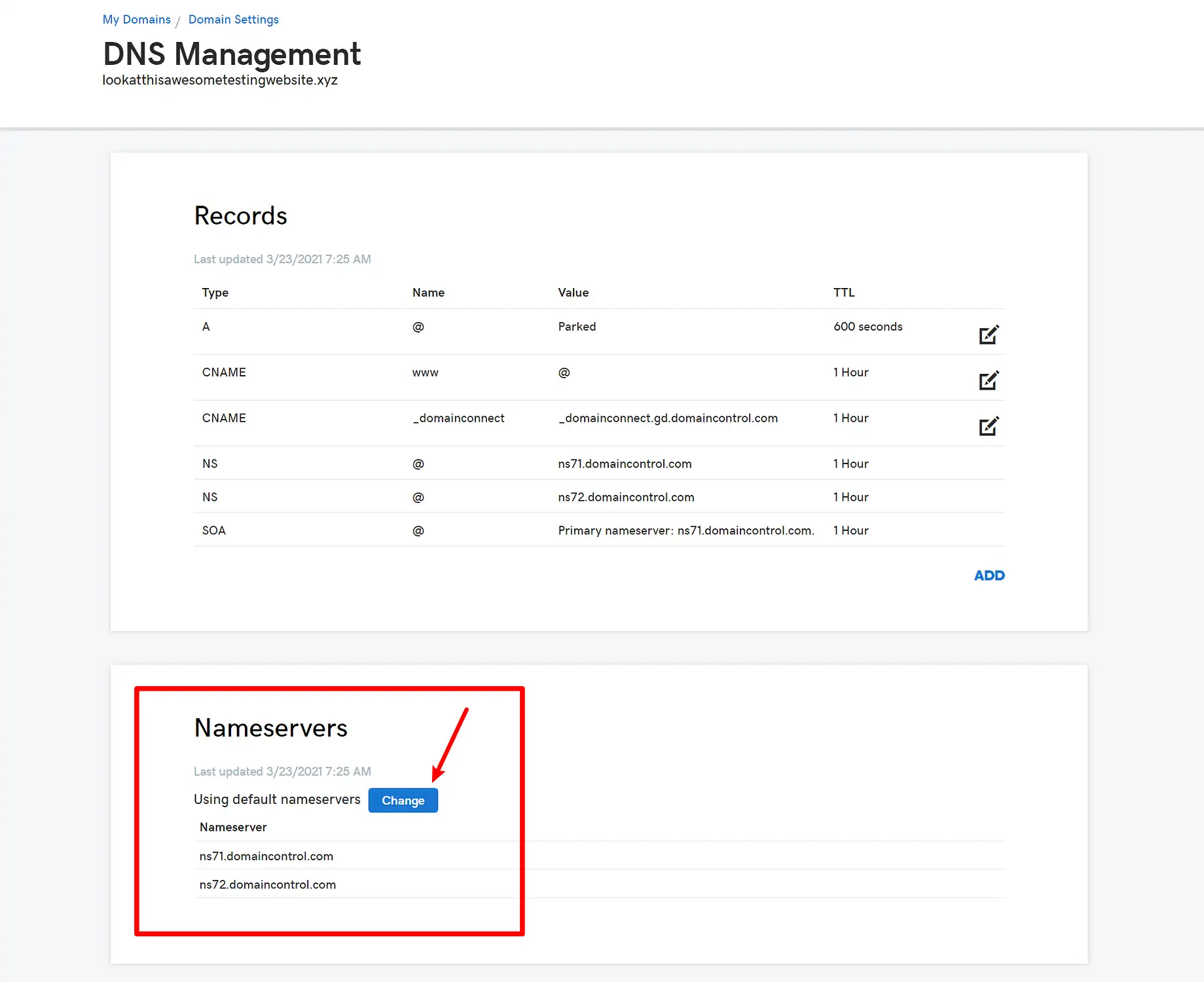
ในหน้าจอถัดไป ให้เลือกตัวเลือก ป้อนเนมเซิร์ฟเวอร์ของฉันเอง (ขั้นสูง) ขนาดเล็ก ( หากคุณเคยตั้งค่าเนมเซิร์ฟเวอร์ที่กำหนดเองมาก่อน คุณจะสามารถข้ามขั้นตอนนี้ ได้ )
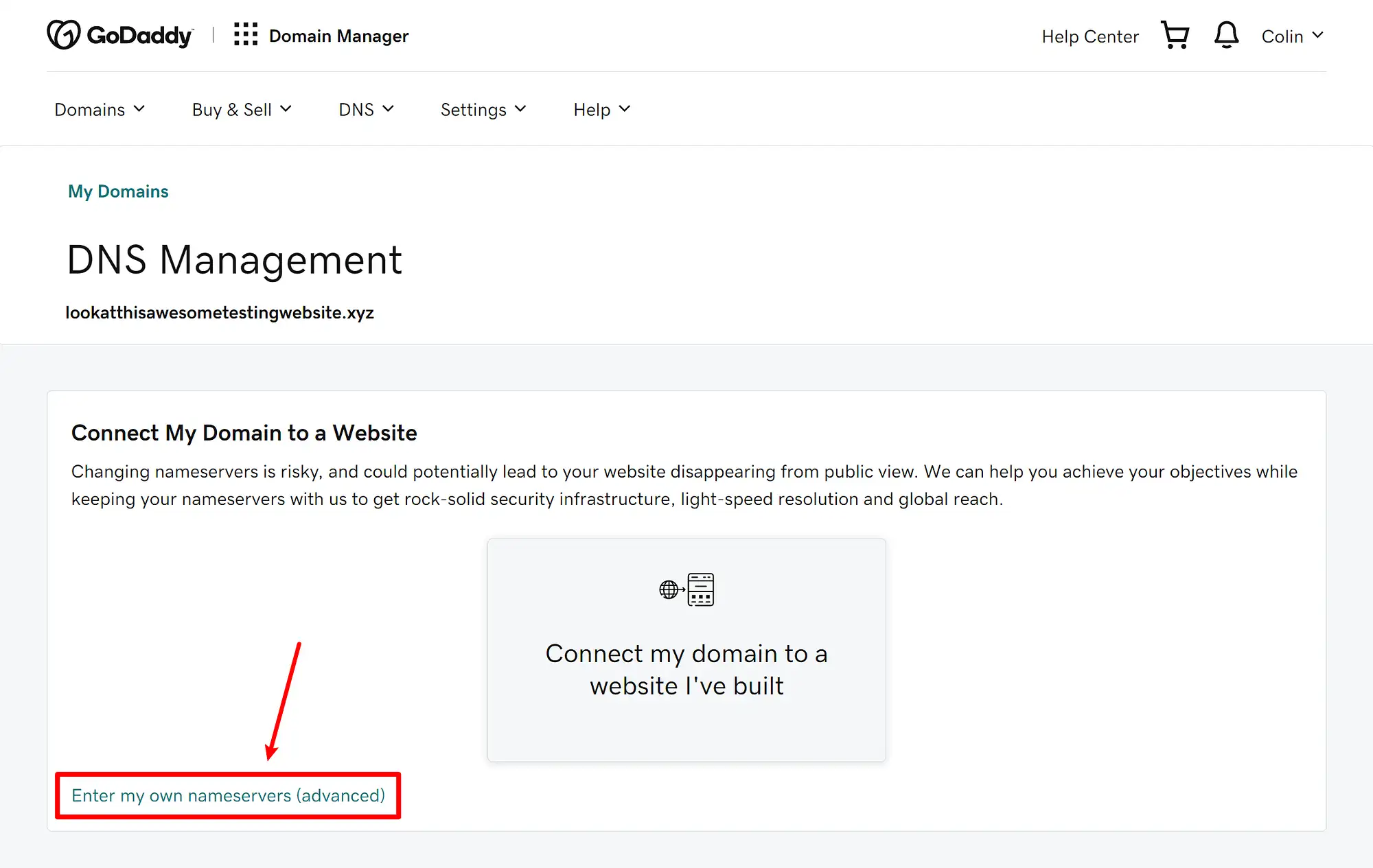
จากนั้น คุณจะสามารถป้อนเนมเซิร์ฟเวอร์ใหม่ได้ หากคุณมีเนมเซิร์ฟเวอร์มากกว่า 2 รายการ คุณสามารถคลิกปุ่ม เพิ่ม เนมเซิร์ฟเวอร์เพื่อเพิ่มฟิลด์อินพุตเพิ่มเติมได้
เมื่อคุณป้อนเนมเซิร์ฟเวอร์ทั้งหมดแล้ว อย่าลืมคลิกปุ่ม บันทึก เพื่อให้การเปลี่ยนแปลงมีผล:
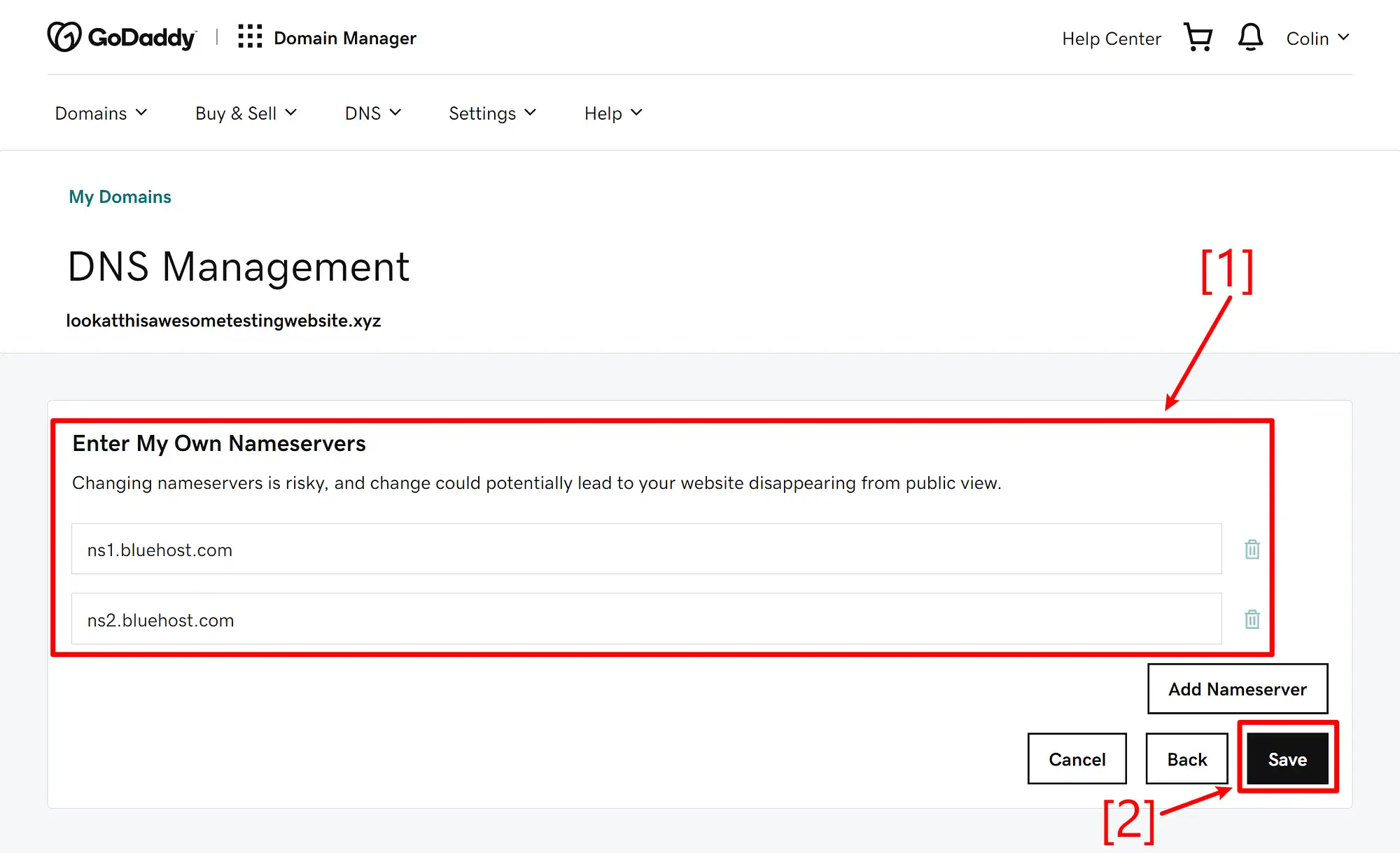
หากนี่เป็นครั้งแรกที่คุณเปลี่ยนเนมเซิร์ฟเวอร์ GoDaddy อาจแสดงป๊อปอัปเตือนคุณว่า "มีความเสี่ยง" ทำเครื่องหมายในช่องเพื่อยินยอมแล้วคลิกดำเนินการ ต่อ :

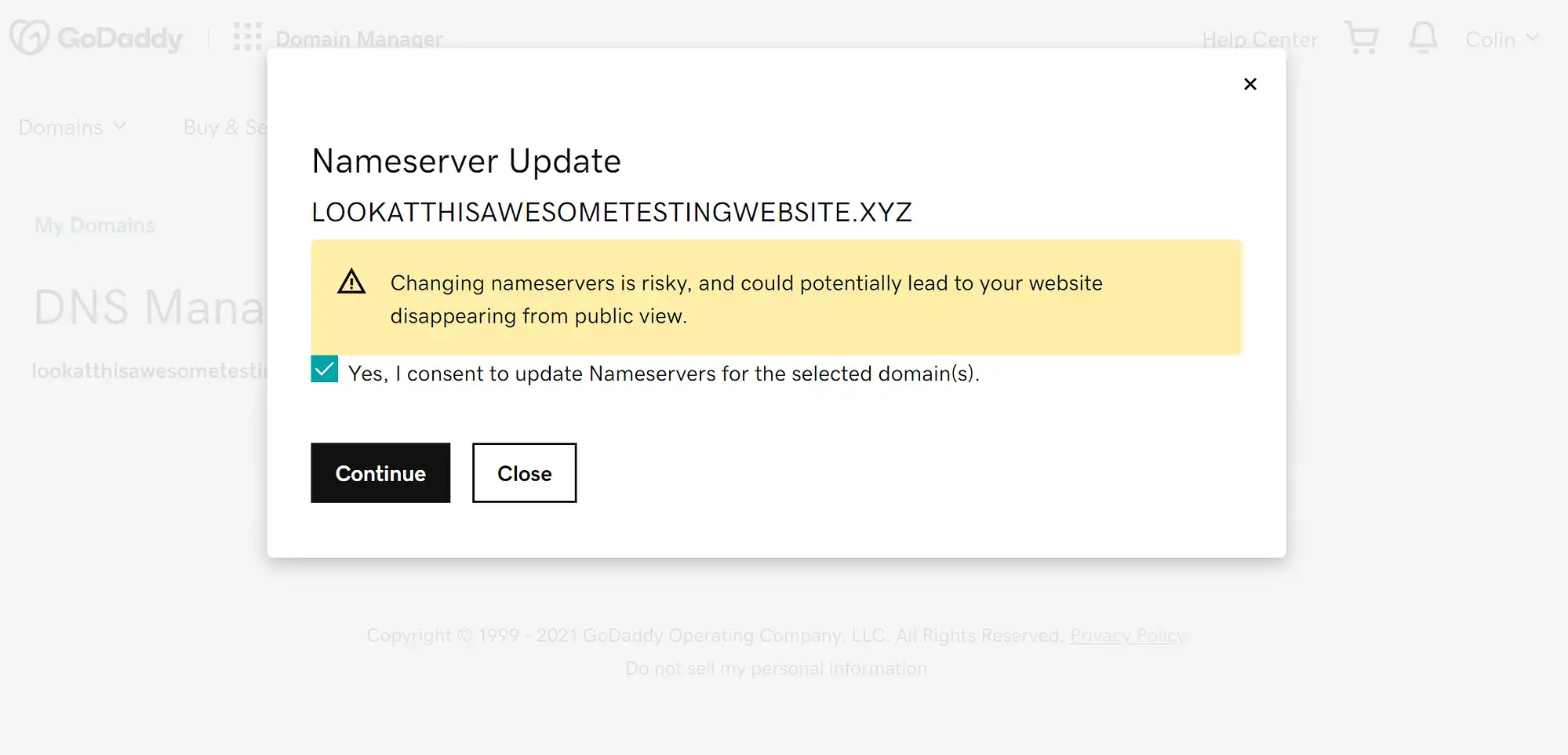
และนั่นแหล่ะ! คุณเพิ่งเปลี่ยนเนมเซิร์ฟเวอร์ของคุณที่ GoDaddy การเปลี่ยนแปลงอาจใช้เวลาถึง 24 ชั่วโมงจึงจะมีผล
ในกรณีที่คุณกำลังมองหาโซลูชันโฮสติ้งที่ถูกกว่าหรือปรับให้เหมาะกับ WordPress มากกว่านั้น นี่คือทางเลือก GoDaddy ที่ดีที่สุดในตลาด
วิธีเปลี่ยนชื่อเซิร์ฟเวอร์: Namecheap

หากต้องการเปลี่ยนเนมเซิร์ฟเวอร์ที่ Namecheap ให้เริ่มต้นโดยลงชื่อเข้าใช้บัญชี Namecheap ของคุณ จากนั้นไปที่พื้นที่ รายการโดเมน ในแดชบอร์ดของคุณแล้วคลิก จัดการ ถัดจากชื่อโดเมนที่คุณต้องการเปลี่ยนเนมเซิร์ฟเวอร์:
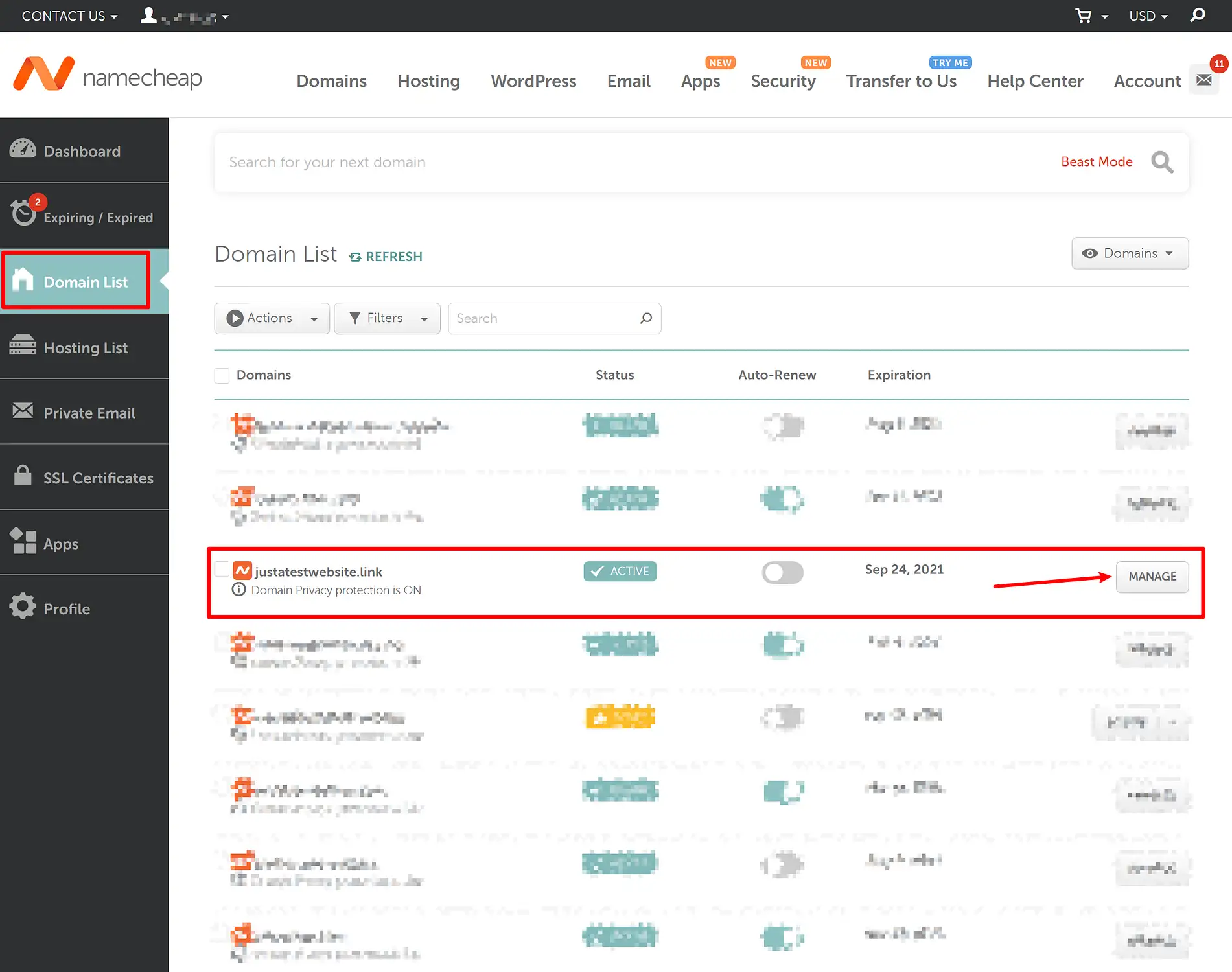
จากนั้นค้นหาการตั้งค่า Nameservers ในพื้นที่การตั้งค่าของโดเมน คุณอาจเห็นสิ่งใดสิ่งหนึ่งจากสองสิ่ง:
- หากคุณยังไม่ได้เปลี่ยนเนมเซิร์ฟเวอร์ของโดเมน คุณจะเห็น Namecheap BasicDNS
- หากคุณตั้งค่าเนมเซิร์ฟเวอร์ของโดเมนแล้ว คุณอาจเห็น DNS ที่กำหนดเอง และเนมเซิร์ฟเวอร์ที่มีอยู่ของโดเมนคุณ
หากคุณเห็น Namecheap BasicDNS ในเมนูแบบเลื่อนลง คุณจะต้องใช้เมนูแบบเลื่อนลงเพื่อเปลี่ยนเป็น Custom DNS ก่อน
เมื่อคุณทำเสร็จแล้ว คุณสามารถเพิ่มเนมเซิร์ฟเวอร์ใหม่ของคุณ ( หรือเขียนทับเนมเซิร์ฟเวอร์ที่มีอยู่ได้หากมีอยู่แล้ว )
หากคุณมีเนมเซิร์ฟเวอร์มากกว่า 2 รายการ คุณสามารถใช้ปุ่ม เพิ่ม เนมเซิร์ฟเวอร์เพื่อเพิ่มฟิลด์สำหรับเนมเซิร์ฟเวอร์เพิ่มเติมเหล่านั้นได้
เมื่อคุณป้อนเนมเซิร์ฟเวอร์ใหม่แล้ว อย่าลืมคลิกเครื่องหมายถูกสีเขียวเพื่อบันทึกการตั้งค่าใหม่ของคุณ:
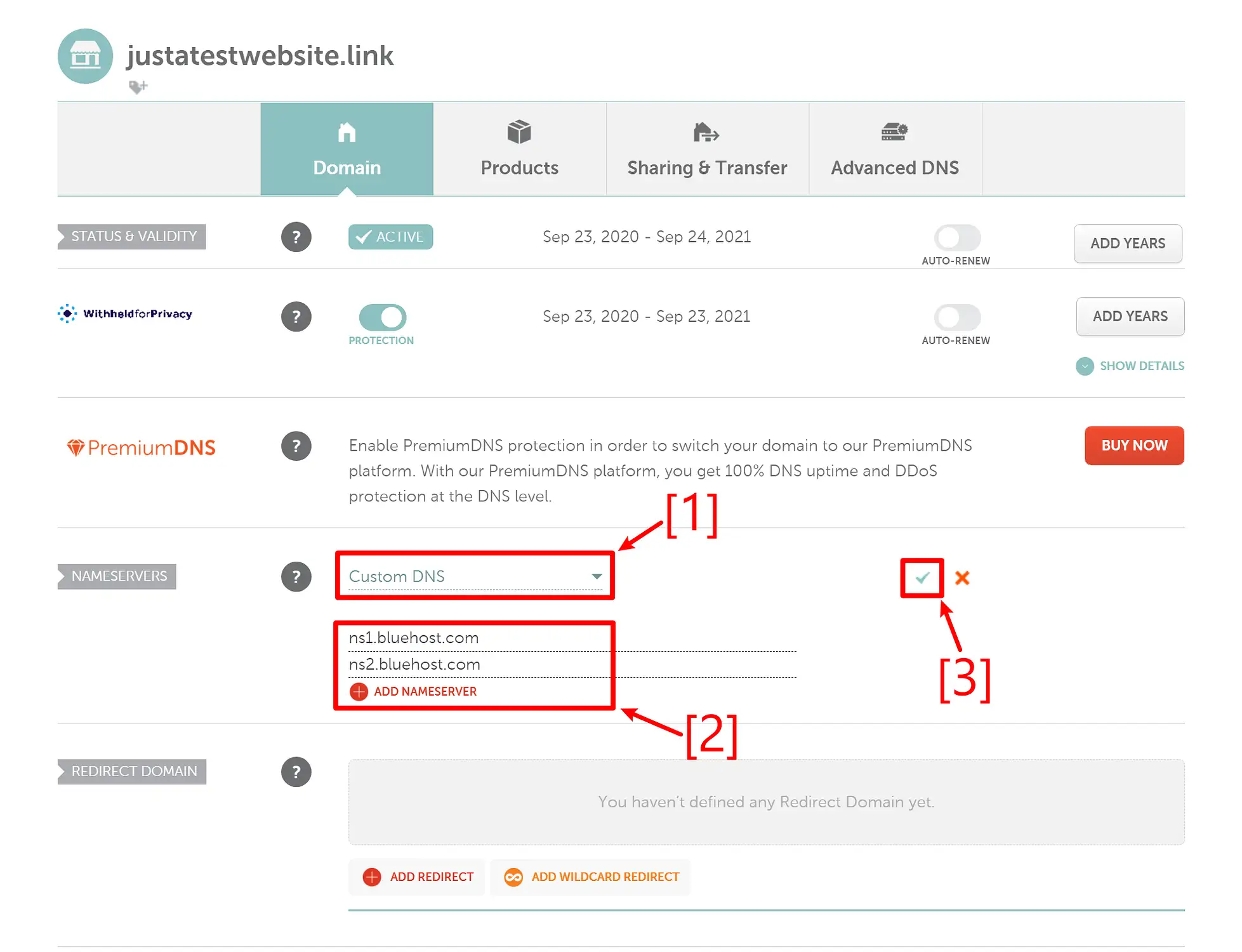
และนั่นแหล่ะ! คุณเพิ่งเปลี่ยนเนมเซิร์ฟเวอร์ของคุณที่ Namecheap อาจใช้เวลาถึง 24 ชั่วโมงก่อนที่การเปลี่ยนแปลงใหม่ของคุณจะมีผล ( แต่มักจะเร็วกว่ามาก )
วิธีเปลี่ยนชื่อเซิร์ฟเวอร์: Bluehost
หากต้องการเปลี่ยนเนมเซิร์ฟเวอร์ที่ Bluehost ให้เข้าสู่ระบบแดชบอร์ด Bluehost ของคุณ จากนั้นไปที่พื้นที่ โดเมน ในแดชบอร์ด Bluehost ของคุณ
เมื่ออยู่ในพื้นที่โดเมน ให้คลิกลูกศรเล็กๆ ข้างปุ่ม จัดการ สำหรับโดเมนที่คุณต้องการเปลี่ยนเนมเซิร์ฟเวอร์ ในเมนูแบบเลื่อนลงที่ปรากฏขึ้น ให้เลือก DNS :
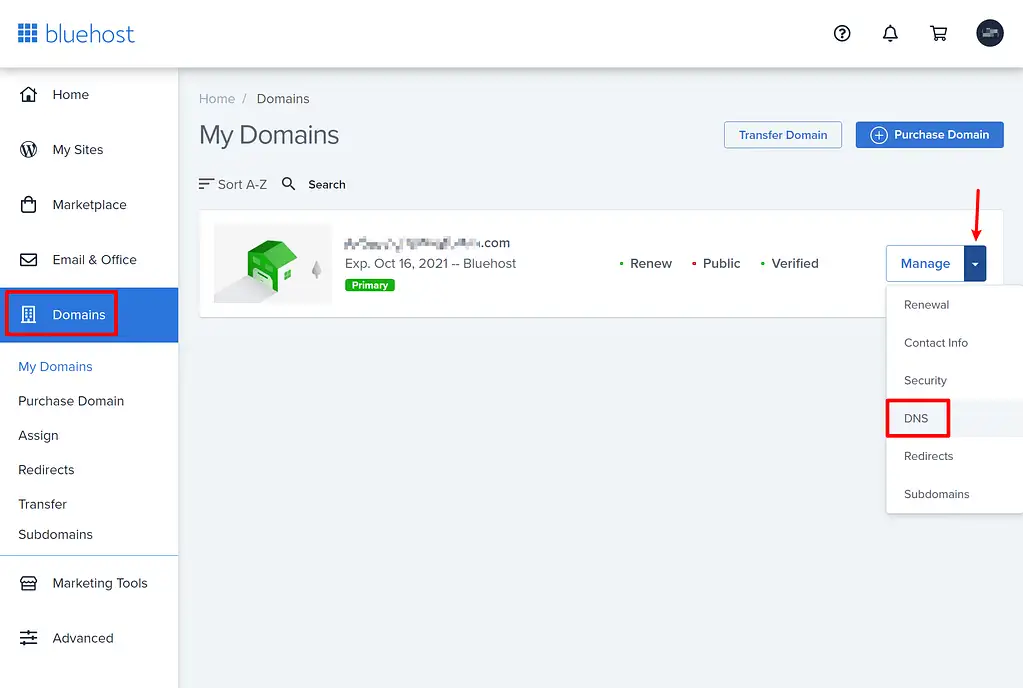
ในหน้าจอถัดไป ให้คลิกปุ่ม แก้ไข ถัดจากส่วนเน มเซิร์ฟเวอร์ :
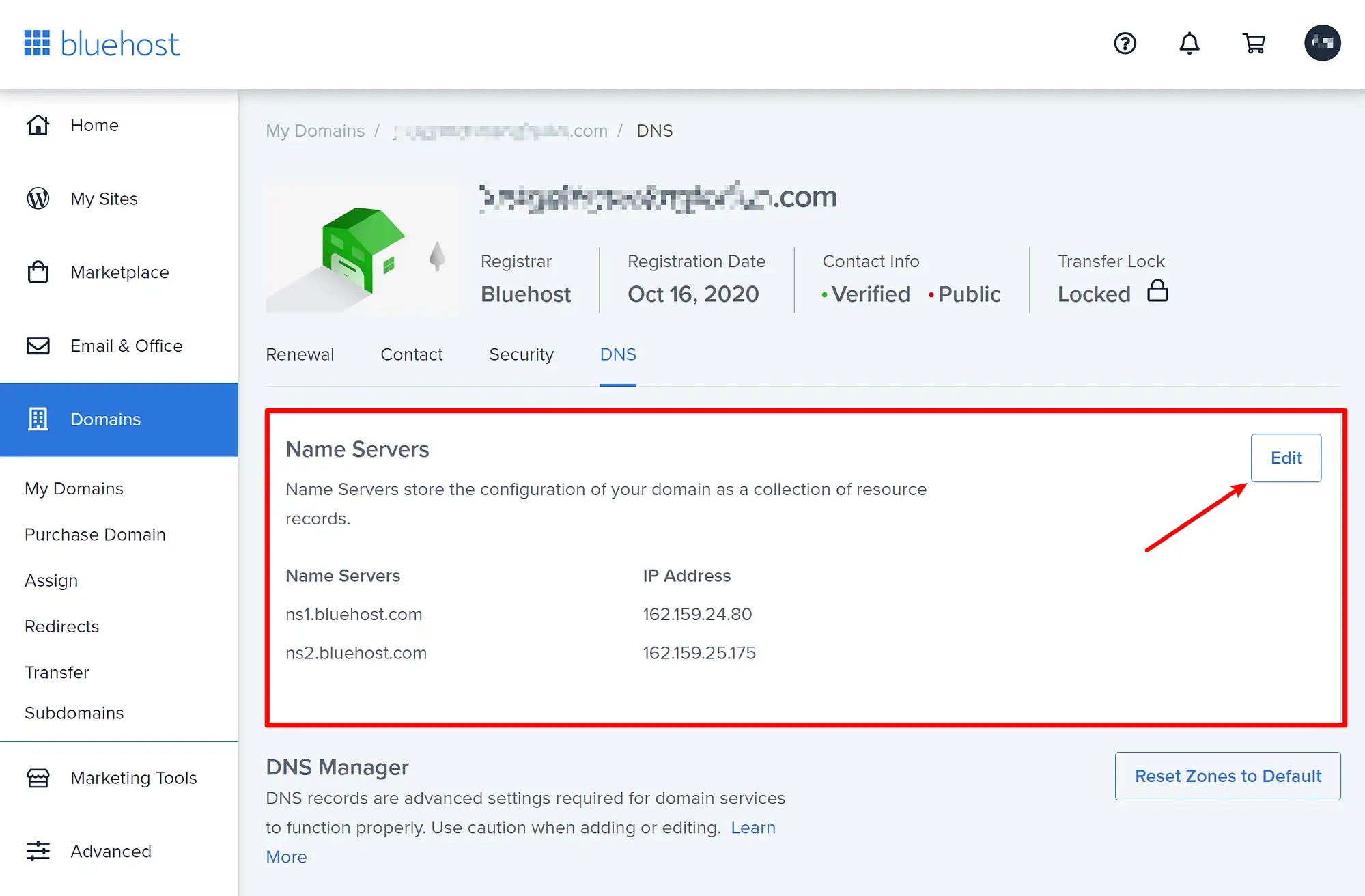
จากนั้นเลือก กำหนดเอง ภายใต้ ประเภทการตั้งค่า ในตัวเลือกที่ปรากฏขึ้น เมื่อคุณเลือก กำหนดเอง คุณสามารถป้อนเนมเซิร์ฟเวอร์ใหม่ของคุณในช่องด้านล่าง หากคุณมีเนมเซิร์ฟเวอร์มากกว่า 2 รายการ คุณสามารถคลิกลิงก์ เพิ่มเนมเซิร์ฟเวอร์ เพื่อเพิ่มระเบียนได้
เมื่อคุณเพิ่มเนมเซิร์ฟเวอร์ใหม่ทั้งหมดแล้ว อย่าลืมคลิก บันทึก เพื่อทำการเปลี่ยนแปลงอย่างถาวร:
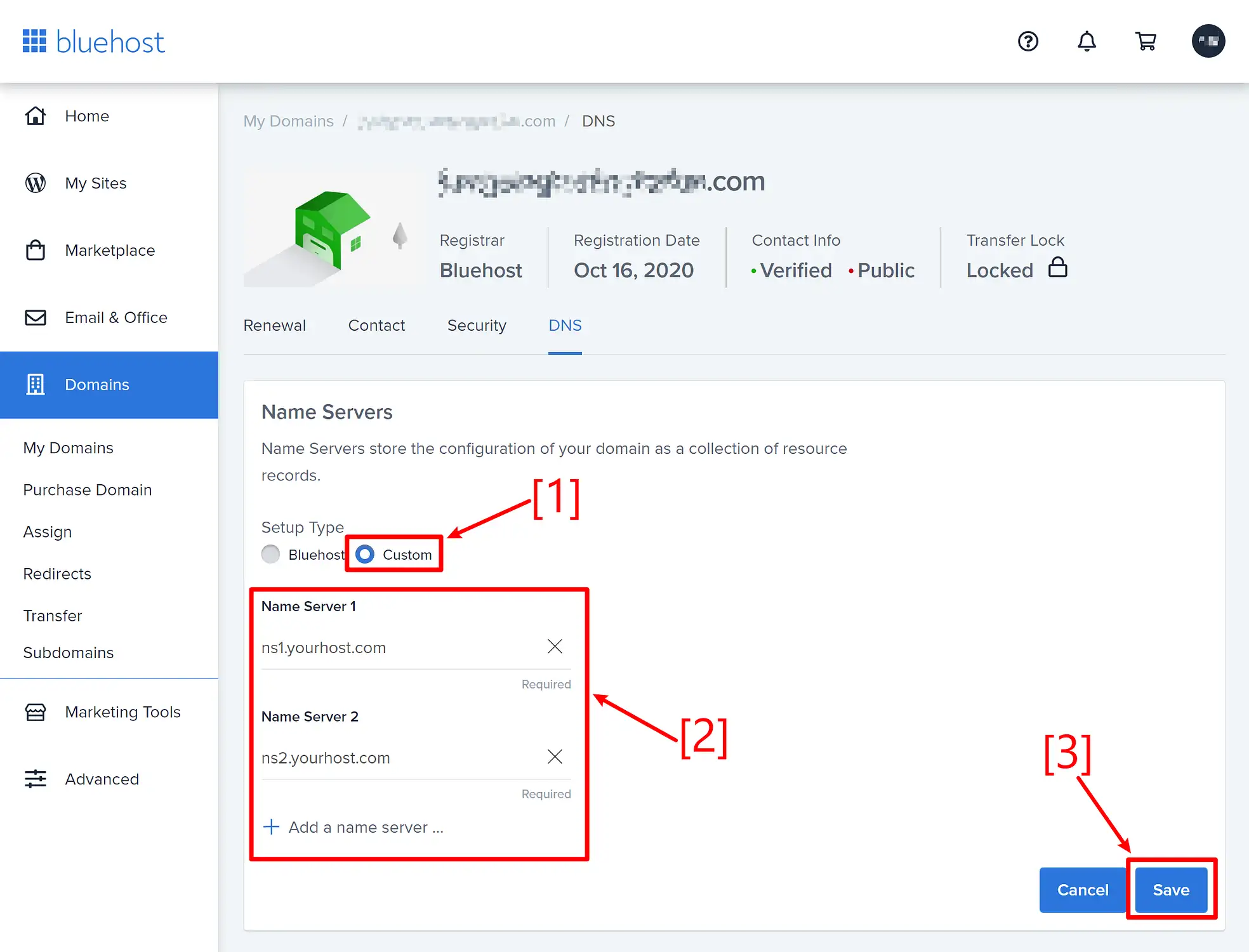
แค่นั้นแหละ! แต่อาจใช้เวลาถึง 24 ชั่วโมงก่อนที่การเปลี่ยนแปลงใหม่ของคุณจะมีผล
วิธีเปลี่ยนชื่อเซิร์ฟเวอร์: HostGator
หากต้องการเปลี่ยนเนมเซิร์ฟเวอร์ที่ HostGator ให้เข้าสู่ระบบพอร์ทัลบัญชี HostGator ของคุณและไปที่ส่วน โดเมน จากนั้น คลิกปุ่ม เพิ่มเติม ถัดจากโดเมนที่คุณต้องการเปลี่ยนเนมเซิร์ฟเวอร์
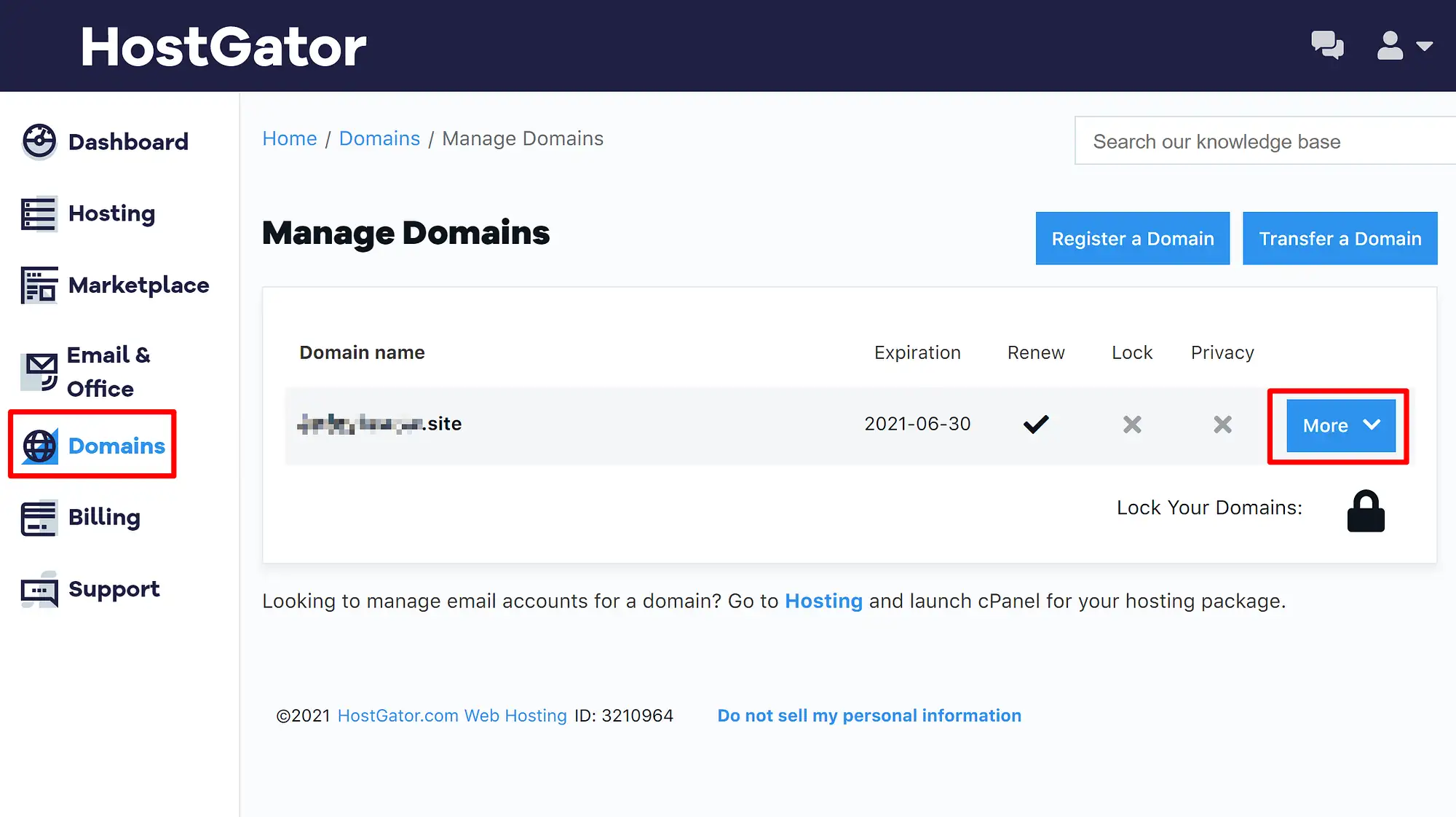
การดำเนินการนี้จะขยายพื้นที่การตั้งค่าเพิ่มเติมโดยไม่ต้องโหลดหน้าซ้ำ
ในพื้นที่การตั้งค่าใหม่นี้ ให้ไปที่แท็บ Name Servers จากนั้นเลือกปุ่มตัวเลือก ตั้งค่าเนมเซิร์ฟเวอร์ของฉันด้วยตนเอง
เมื่อทำเช่นนั้น คุณจะสามารถป้อนเนมเซิร์ฟเวอร์ใหม่ของโดเมนได้ หากคุณมีเนมเซิร์ฟเวอร์มากกว่า 2 รายการ คุณสามารถใช้ไอคอนเครื่องหมาย บวก เพื่อเพิ่มช่องป้อนข้อมูลได้
เมื่อคุณเพิ่มเนมเซิร์ฟเวอร์ทั้งหมดแล้ว อย่าลืมคลิกปุ่ม บันทึกเนมเซิร์ฟเวอร์ เพื่อบันทึกการเปลี่ยนแปลงของคุณ:
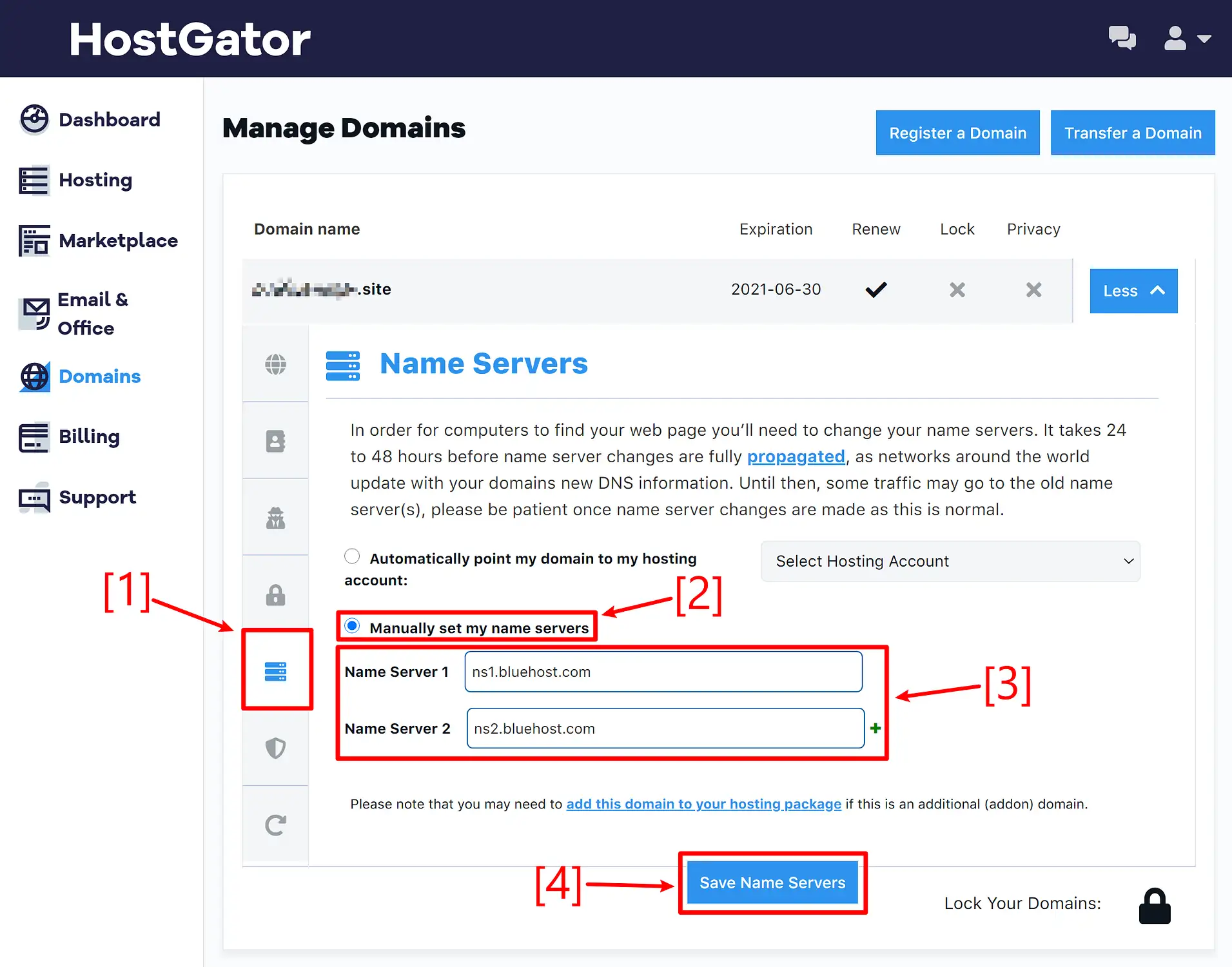
แค่นั้นแหละ! อาจใช้เวลาถึง 24 ชั่วโมงก่อนที่การเปลี่ยนแปลงใหม่ของคุณจะมีผล
ความคิดสุดท้ายและการแก้ไขปัญหา
เพื่อให้เสร็จสิ้น ให้เราลงท้ายด้วยการเตือนว่า ดังที่เราได้กล่าวไว้ในหัวข้อทั้งหมดข้างต้น การเปลี่ยนแปลงเนมเซิร์ฟเวอร์ไม่ได้เกิดขึ้นทันทีเสมอไป
อันที่จริง การเปลี่ยนแปลงเนมเซิร์ฟเวอร์ของคุณอาจใช้เวลาถึง 24 ชั่วโมงจึงจะมีผล แม้ว่าโดยทั่วไปแล้ว การเปลี่ยนแปลงจะมีผลภายใน 30 นาทีหรือประมาณนั้น
สิ่งสำคัญที่นี่คือ คุณไม่จำเป็นต้องถือว่าคุณทำอะไร "ผิด" เพียงเพราะเนมเซิร์ฟเวอร์ใหม่ของคุณไม่ทำงานทันทีที่คุณกดปุ่มบันทึก รอสักครู่แล้วคุณจะเห็นเนมเซิร์ฟเวอร์ใหม่เริ่มทำงานภายใน 30 นาทีหรือประมาณนั้น (แม้ว่าจะนานกว่านั้นก็ตาม)
และนั่นทำให้โพสต์ของเราจบลง – คุณยังมีคำถามใดๆ เกี่ยวกับวิธีการเปลี่ยนชื่อเซิร์ฟเวอร์ที่ GoDaddy, Namecheap, Bluehost หรือ HostGator หรือไม่? แจ้งให้เราทราบในส่วนความคิดเห็นและเราจะพยายามช่วยเหลือ!
…
อย่าลืมเข้าร่วมหลักสูตรเร่งรัดของเราในการเร่งความเร็วไซต์ WordPress ของคุณ ด้วยการแก้ไขง่ายๆ บางอย่าง คุณสามารถลดเวลาในการโหลดลงได้ถึง 50-80%:
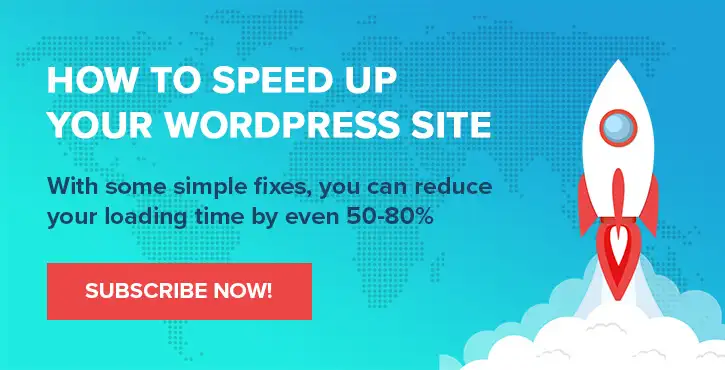
เค้าโครงและการนำเสนอโดย Chris Fitzgerald และ Karol K.
