วิธีการเปลี่ยนผู้เขียนใน WordPress
เผยแพร่แล้ว: 2022-04-14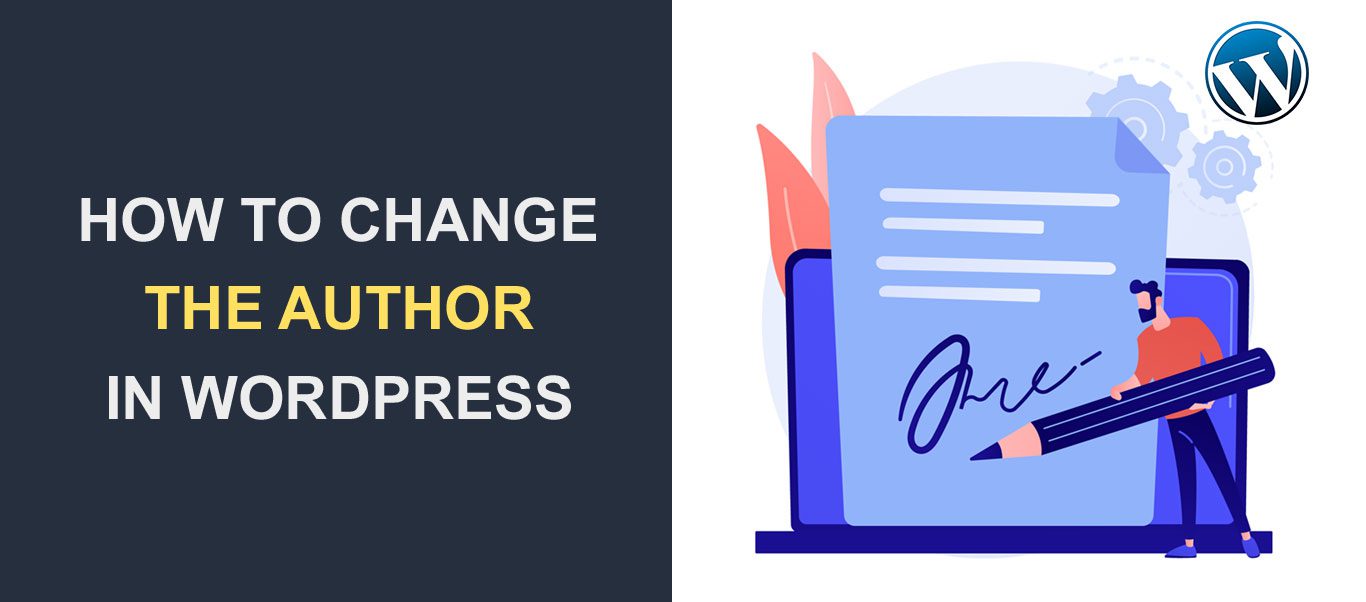 คุณต้องการเปลี่ยนชื่อผู้เขียนในบทความ WordPress ของคุณหรือไม่?
คุณต้องการเปลี่ยนชื่อผู้เขียนในบทความ WordPress ของคุณหรือไม่?
เมื่อคุณเผยแพร่โพสต์บนไซต์ WordPress ชื่อที่แสดงของผู้เขียนจะปรากฏขึ้นที่ส่วนท้ายของโพสต์โดยค่าเริ่มต้น เนื่องจากคุณกำลังอ่านโพสต์นี้ ถือว่าปลอดภัยที่จะสมมติว่าคุณต้องการเปลี่ยนชื่อที่แสดงนี้สำหรับโพสต์ของคุณอย่างน้อยหนึ่งโพสต์
แม้ว่าจะไม่เกิดขึ้นบ่อยนัก แต่บางครั้งอาจจำเป็นต้องเปลี่ยนผู้เขียนบทความใน WordPress โชคดีที่ WordPress มีวิธีง่ายๆ ในการเปลี่ยนแปลงนี้
ในคู่มือนี้ เราจะอธิบายบางสถานการณ์ที่จำเป็นต้องเปลี่ยนผู้เขียน จากนั้นเราจะแสดงให้คุณเห็น ถึงวิธีการเปลี่ยนผู้เขียนใน WordPress สำหรับบทความเดียวและหลายบทความ
เนื้อหา:
- เหตุผลในการเปลี่ยนชื่อผู้แต่งของ WordPress Post
- วิธีเปลี่ยนผู้เขียนโพสต์ WordPress
- เปลี่ยนผู้เขียนโพสต์เดียว
- เปลี่ยนผู้แต่งสำหรับหลายโพสต์
- เคล็ดลับโบนัส
- วิธีเพิ่มผู้เขียนใหม่ใน WordPress
- วิธีซ่อนผู้เขียนจากโพสต์ WordPress
- บทสรุป
เหตุผลในการเปลี่ยนชื่อผู้แต่งของ WordPress Post
มีสาเหตุหลายประการที่คุณอาจต้องเปลี่ยนชื่อผู้เขียนในไซต์ WordPress ของคุณ แม้ว่าจะไม่เกิดขึ้นบ่อย แต่ก็มีประโยชน์ในบางสถานการณ์
สาเหตุแรกอาจเป็นเพราะเจ้าของโพสต์ไม่ได้อยู่กับคุณ แล้ว ซึ่งมักจะเกิดขึ้นถ้าคุณมีทีมนักเขียนที่ทำงานในไซต์ของคุณ หากนักเขียนลาออก คุณอาจตัดสินใจเปลี่ยนชื่อผู้เขียนในโพสต์ของพวกเขา
อีกเหตุผลหนึ่งก็คือถ้าโพสต์นั้นเขียนขึ้นโดย ghostwriter ซึ่งคุณจ้างให้ทำงานให้คุณในภายหลัง หากคุณเคยเผยแพร่โพสต์ของพวกเขาโดยใช้ชื่ออื่น คุณอาจต้องการเปลี่ยนตอนนี้ เนื่องจากผู้เขียนต้นฉบับทำงานร่วมกับคุณ
การเปลี่ยนผู้เขียนโพสต์อาจกลายเป็นสิ่งจำเป็นเมื่อผู้เขียนตัดสินใจที่จะระบุชื่ออื่น ซึ่งอาจเกิดจากการเปลี่ยนชื่อหรือเหตุผลอื่นๆ
วิธีการเปลี่ยนผู้แต่งใน WordPress
ในส่วนนี้ เราจะแสดงวิธีการเปลี่ยนผู้เขียนบทความใน WordPress สำหรับบทความเดียวและหลายบทความ
โปรดทราบว่าคุณสามารถเปลี่ยนได้เฉพาะผู้เขียนโพสต์เป็นผู้ใช้ที่มีอยู่ในไซต์ WordPress ของคุณเท่านั้น หากคุณต้องการมอบหมายโพสต์ให้กับผู้เขียนใหม่ คุณต้องสร้างผู้ใช้จากส่วน "ผู้ใช้" จากนั้นจึงกำหนดโพสต์ที่มีอยู่ให้กับผู้ใช้รายนั้น
คุณสามารถไปที่ส่วนเพิ่มผู้ใช้ ของคู่มือนี้หากคุณต้องการสร้างผู้ใช้ใหม่
วิธีการเปลี่ยนผู้เขียนบทความเดียวใน WordPress
คุณอาจต้องการเปลี่ยนผู้เขียนโพสต์เดียวบนไซต์ของคุณจากตัวแก้ไขบทความ เราจะแสดงให้คุณเห็นถึงวิธีการทำให้สำเร็จโดยใช้การแก้ไขด่วน ตัวแก้ไขบล็อก และตัวแก้ไขแบบคลาสสิก
วิธีเปลี่ยนผู้โพสต์โดยใช้ Quick Edit
หากคุณต้องการเปลี่ยนผู้เขียนบทความหรือหน้าเดียวบนเว็บไซต์ WordPress ของคุณอย่างรวดเร็ว คุณสามารถใช้คุณสมบัติแก้ไขด่วนจากหน้ารายการโพสต์ได้
ในการเริ่มต้น ให้ลงชื่อเข้าใช้แดชบอร์ด WordPress แล้วไปที่ Posts >> All Posts หลังจากนั้น ให้วางเมาส์เหนือบทความที่คุณต้องการเปลี่ยนผู้แต่ง จากนั้นคลิก Quick Edit ใต้ชื่อบทความ
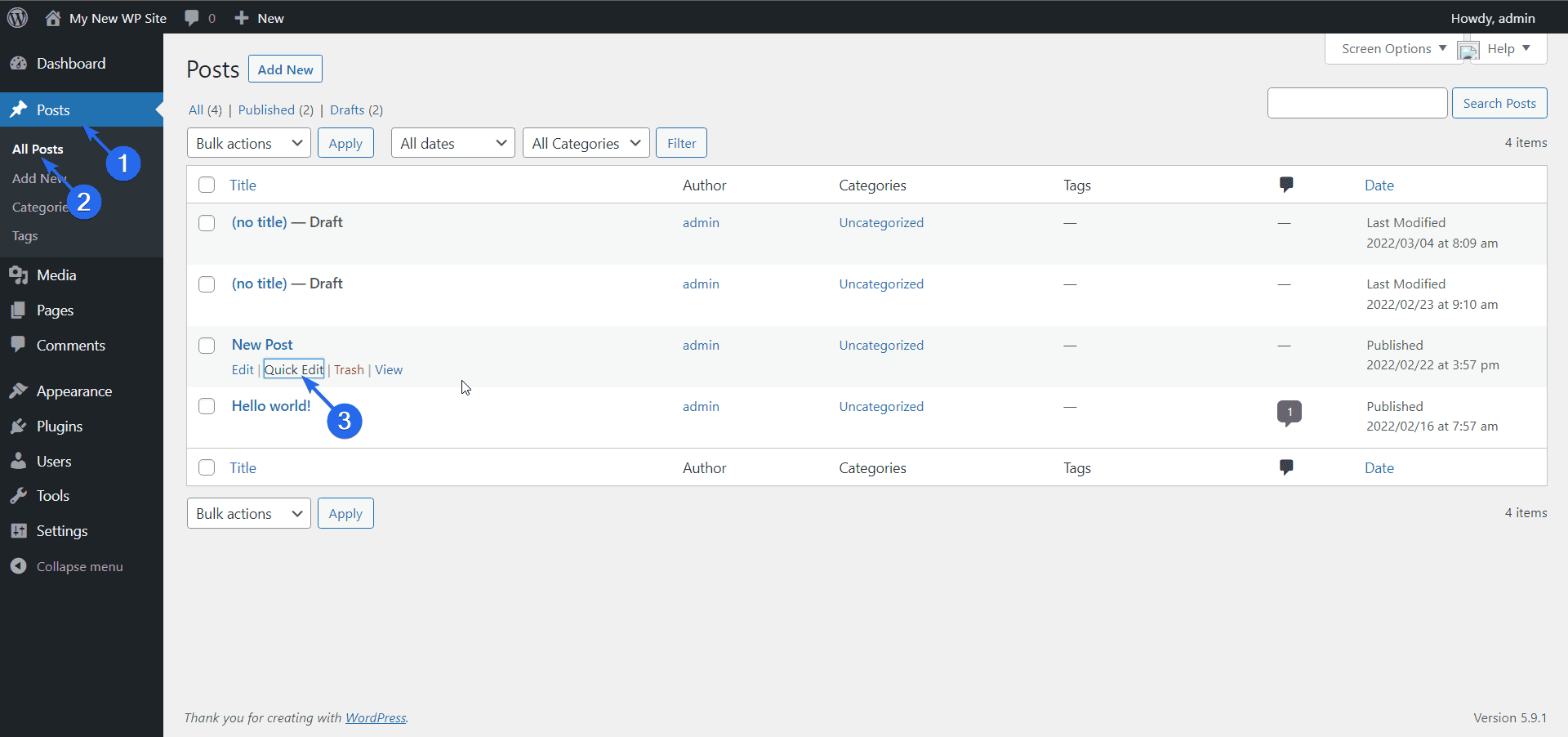
ตัวแก้ไขขนาดเล็กจะปรากฏขึ้นซึ่งรวมถึงเมนูแบบเลื่อนลง 'ผู้เขียน' เลือกผู้เขียนใหม่จากเมนูดร็อปดาวน์นี้ จากนั้นคลิกที่ปุ่ม อัปเดต เพื่อบันทึกการเปลี่ยนแปลงของคุณ
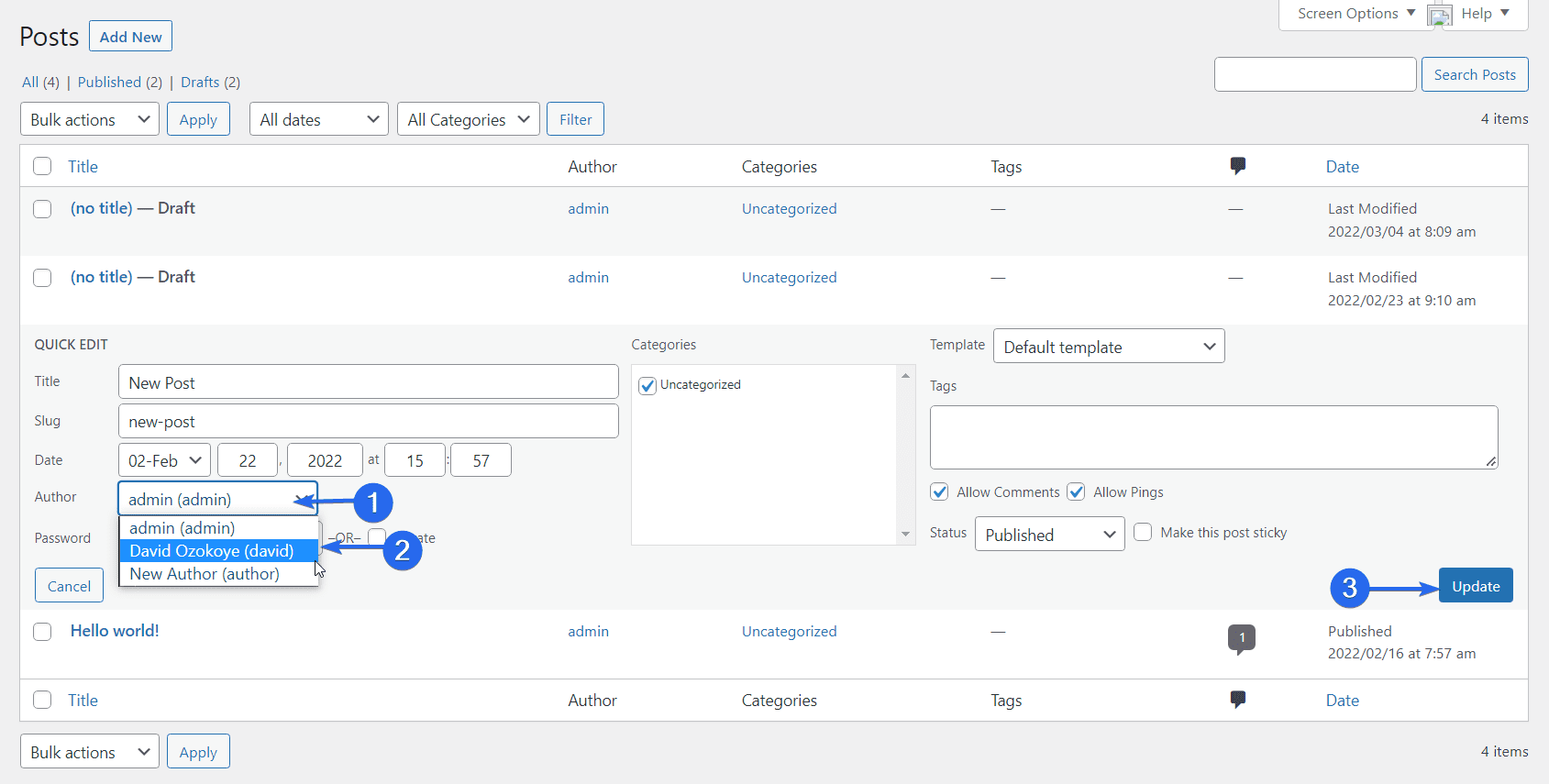
ตัวแก้ไขบล็อก
ขั้นแรก ค้นหาโพสต์โดยคลิกที่ โพสต์ >> โพสต์ทั้งหมด หลังจากนั้น ให้วางเคอร์เซอร์เหนือโพสต์ที่คุณต้องการเปลี่ยนชื่อผู้แต่ง จากนั้นเลือก แก้ไข
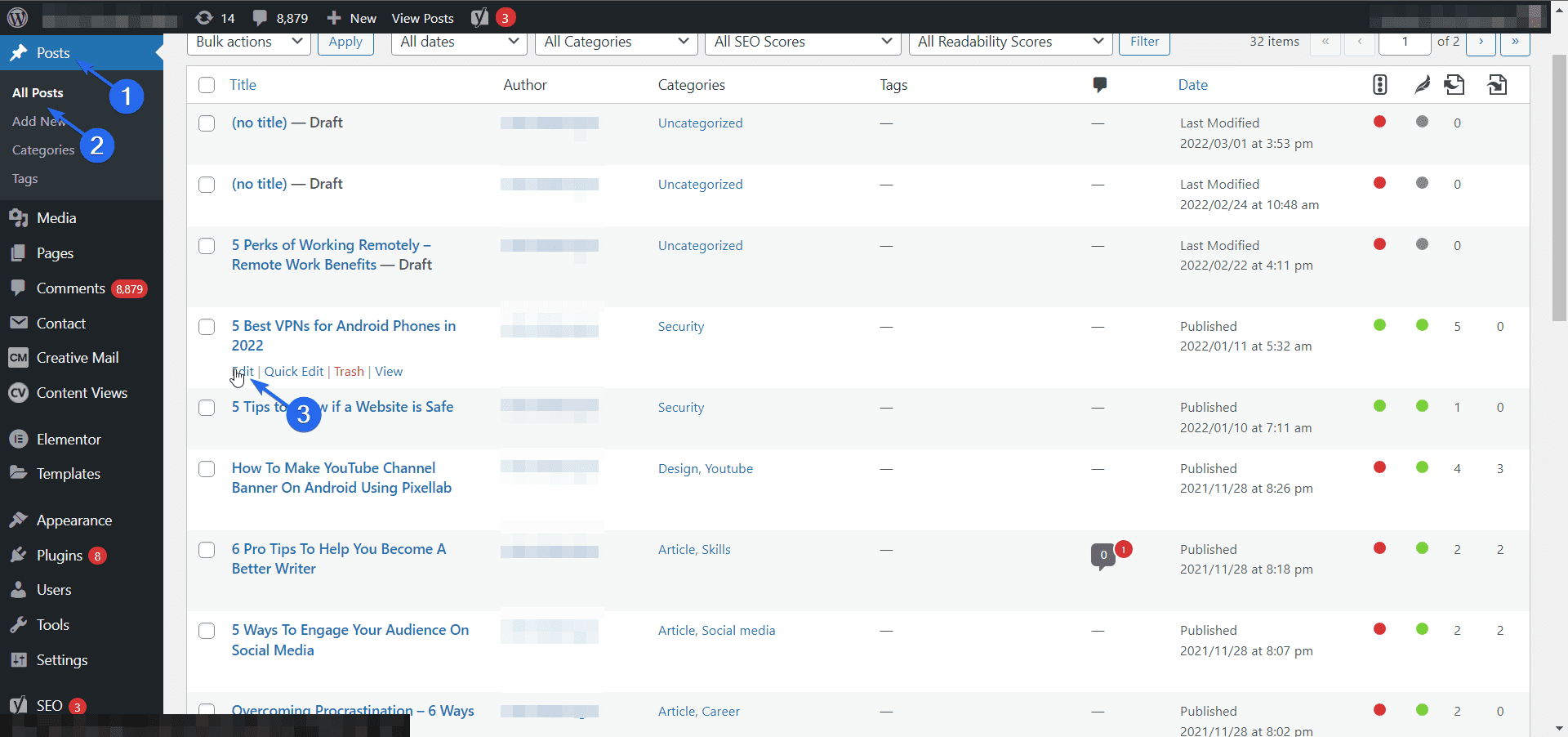
ตอนนี้ คลิกที่แท็บ โพสต์ ที่ด้านขวาของหน้าจอ หลังจากนั้น ค้นหาและคลิกที่รายการแบบเลื่อนลงของ ผู้แต่ง ภายใต้ส่วน "สถานะและการมองเห็น"
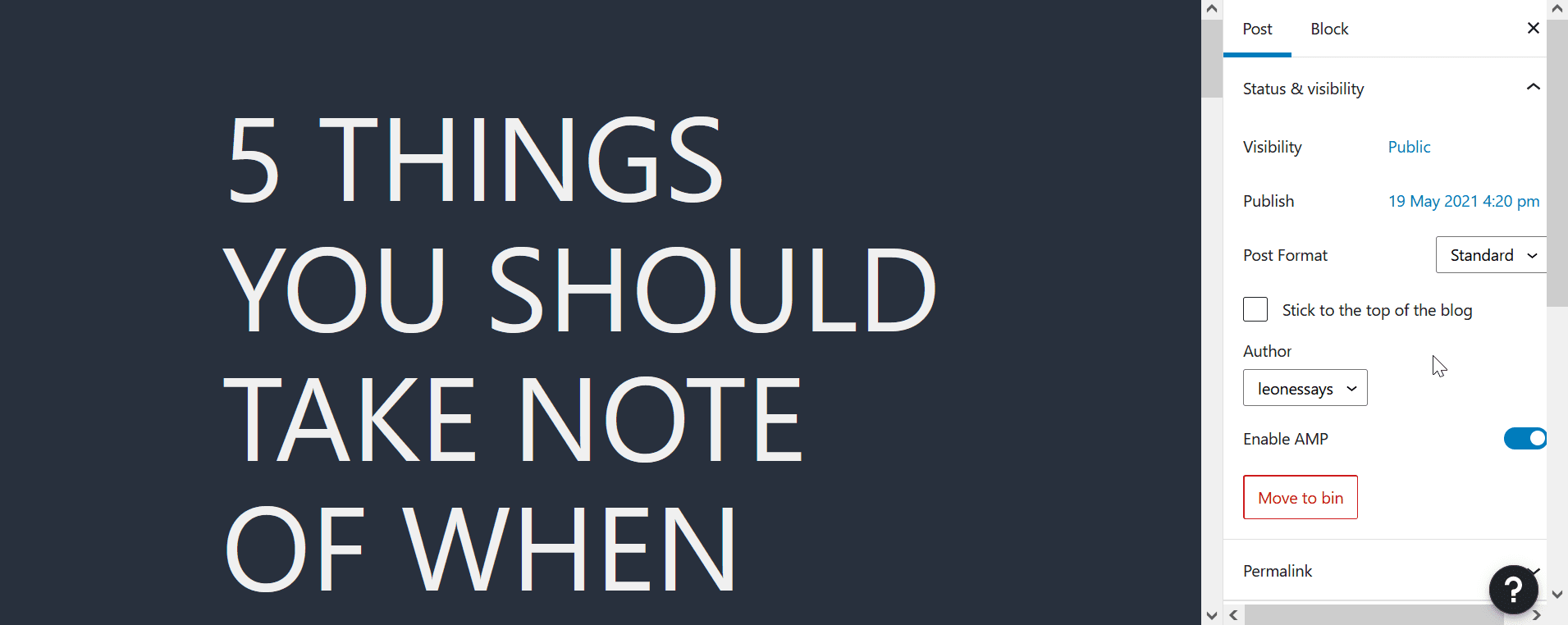
เมนูแบบเลื่อนลงจะปรากฏขึ้นพร้อมกับรายชื่อผู้เขียนที่มีอยู่ เลือกผู้เขียนใหม่จากรายการ จากนั้นคลิกที่ Update เพื่อบันทึกการเปลี่ยนแปลงของคุณ
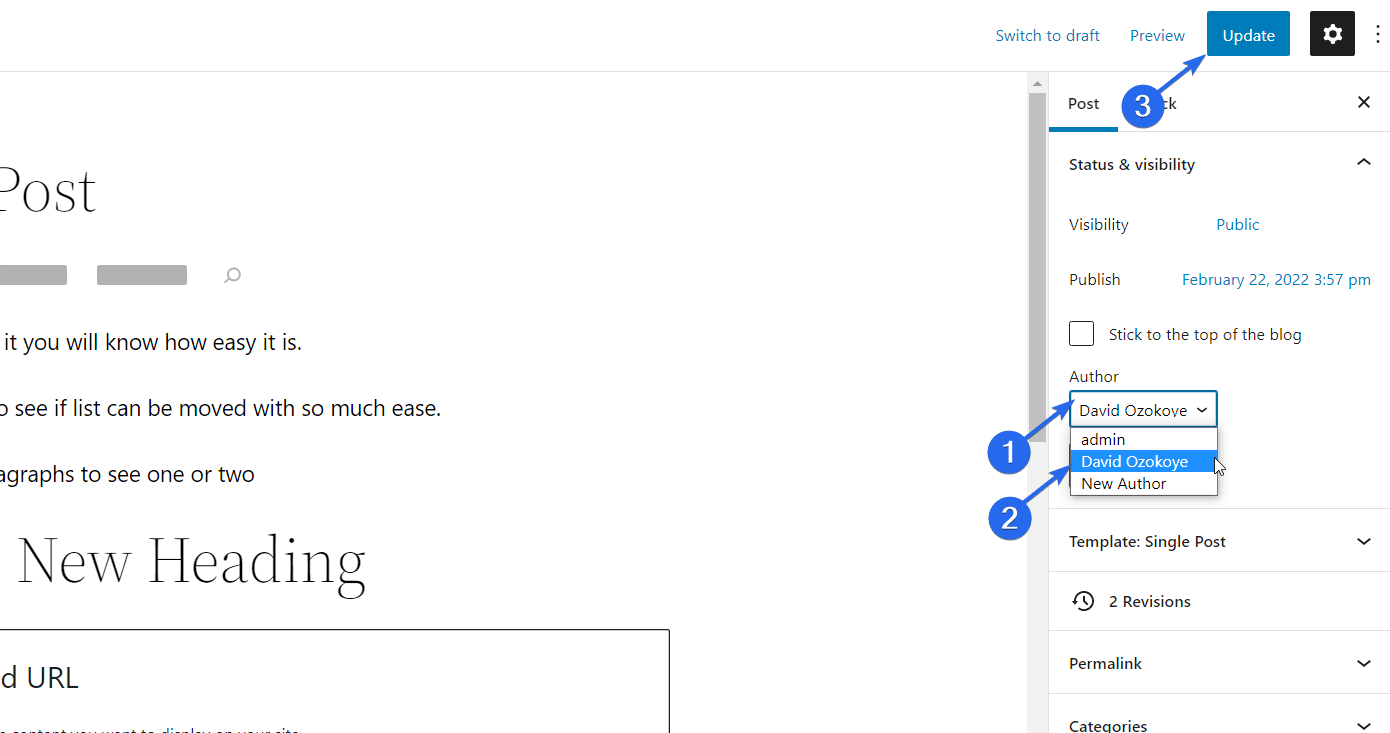
บรรณาธิการคลาสสิก
หากคุณกำลังใช้ตัวแก้ไขแบบคลาสสิก คุณสามารถทำตามขั้นตอนด้านล่างเพื่อเปลี่ยนผู้เขียนในโพสต์เดียว
ขั้นแรก ไปที่ โพสต์ >> โพสต์ทั้งหมด เพื่อแสดงโพสต์ทั้งหมดบนเว็บไซต์ของคุณ ถัดไป ให้วางเมาส์เหนือโพสต์ที่คุณต้องการเปลี่ยนชื่อผู้เขียน จากนั้นเลือก แก้ไข
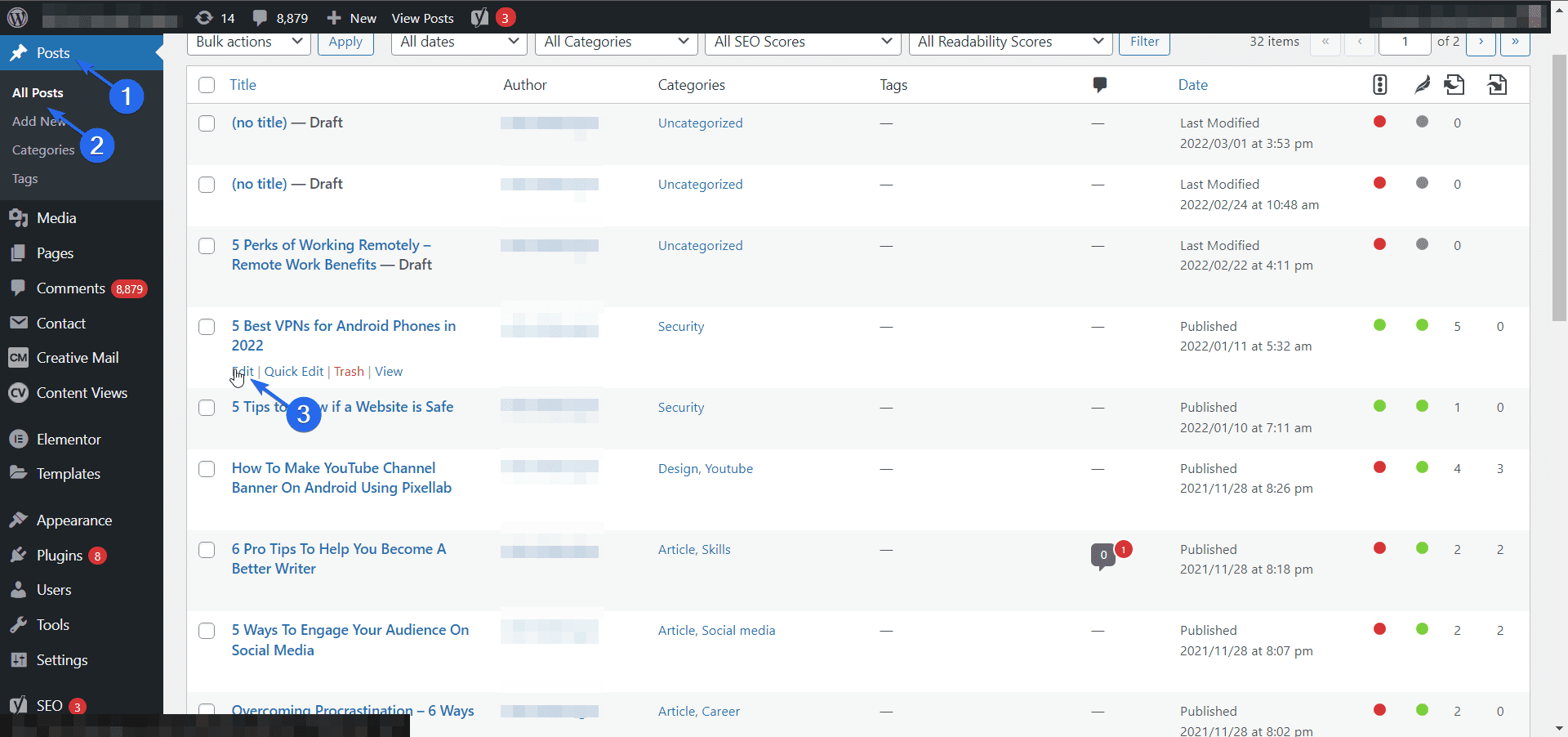
ตอนนี้ ให้คลิกที่เมนูดรอปดาวน์ ตัวเลือกหน้าจอ ด้านบนตัวแก้ไข จากนั้นค้นหาตัวเลือก Author และคลิกที่ช่องทำเครื่องหมายถัดจากนั้น สิ่งนี้จะเปิดเผยแผงผู้แต่ง
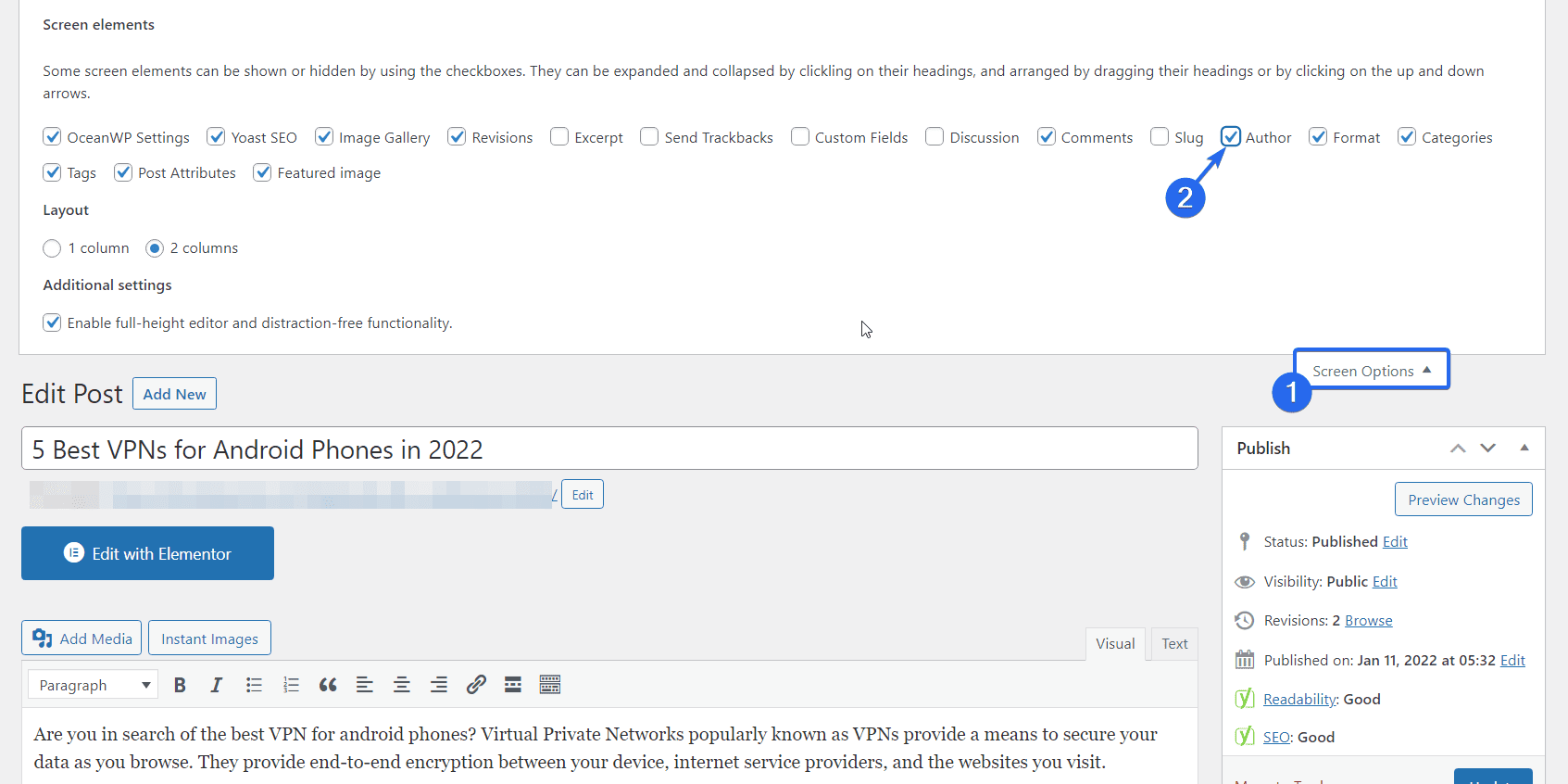

หลังจากนั้น ให้เลื่อนลงไปที่ส่วน "ผู้เขียน" และคลิกที่กล่องที่แสดงชื่อผู้แต่งปัจจุบัน เมนูแบบเลื่อนลงพร้อมรายชื่อผู้เขียนที่คุณสามารถเลือกได้จะปรากฏขึ้น
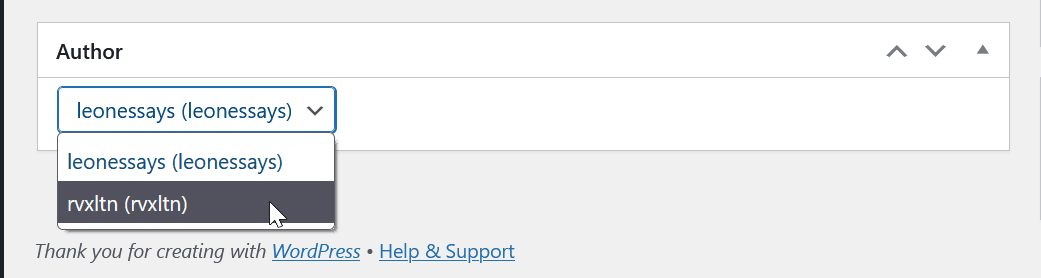
เลือกผู้เขียนใหม่และคลิก อัปเดต เพื่อบันทึกการเปลี่ยนแปลงของคุณ
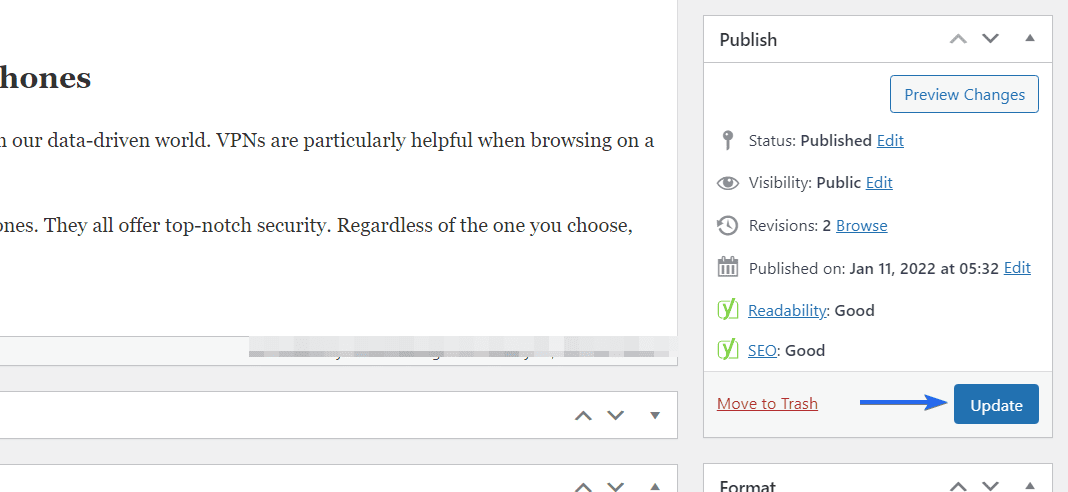
และนั่นคือทั้งหมดที่เกี่ยวกับการเปลี่ยนผู้เขียนโพสต์เดียวโดยใช้ตัวแก้ไขบล็อกหรือตัวแก้ไขแบบคลาสสิก
วิธีการเปลี่ยนผู้เขียนหลายโพสต์ใน WordPress
จะทำอย่างไรถ้าคุณต้องการเปลี่ยนผู้เขียนหลายโพสต์ แทนที่จะทำการเปลี่ยนแปลงทีละรายการ คุณสามารถทำตามขั้นตอนด้านล่างเพื่อทำการเปลี่ยนแปลงจำนวนมากพร้อมกันได้
ในการเริ่มต้น ให้ลงชื่อเข้าใช้แผงการดูแลระบบ WordPress จากนั้นไปที่ Posts >> All Posts หากคุณต้องการเปลี่ยนผู้เขียนสำหรับโพสต์ทั้งหมด เพียงทำเครื่องหมายที่ช่องที่มี 'ชื่อ' อยู่ข้างๆ เพื่อเลือกโพสต์ทั้งหมดบนหน้าปัจจุบัน มิเช่นนั้น คุณสามารถเลือกโพสต์ที่ต้องการแก้ไขโดยใช้ช่องทำเครื่องหมายข้างแต่ละโพสต์
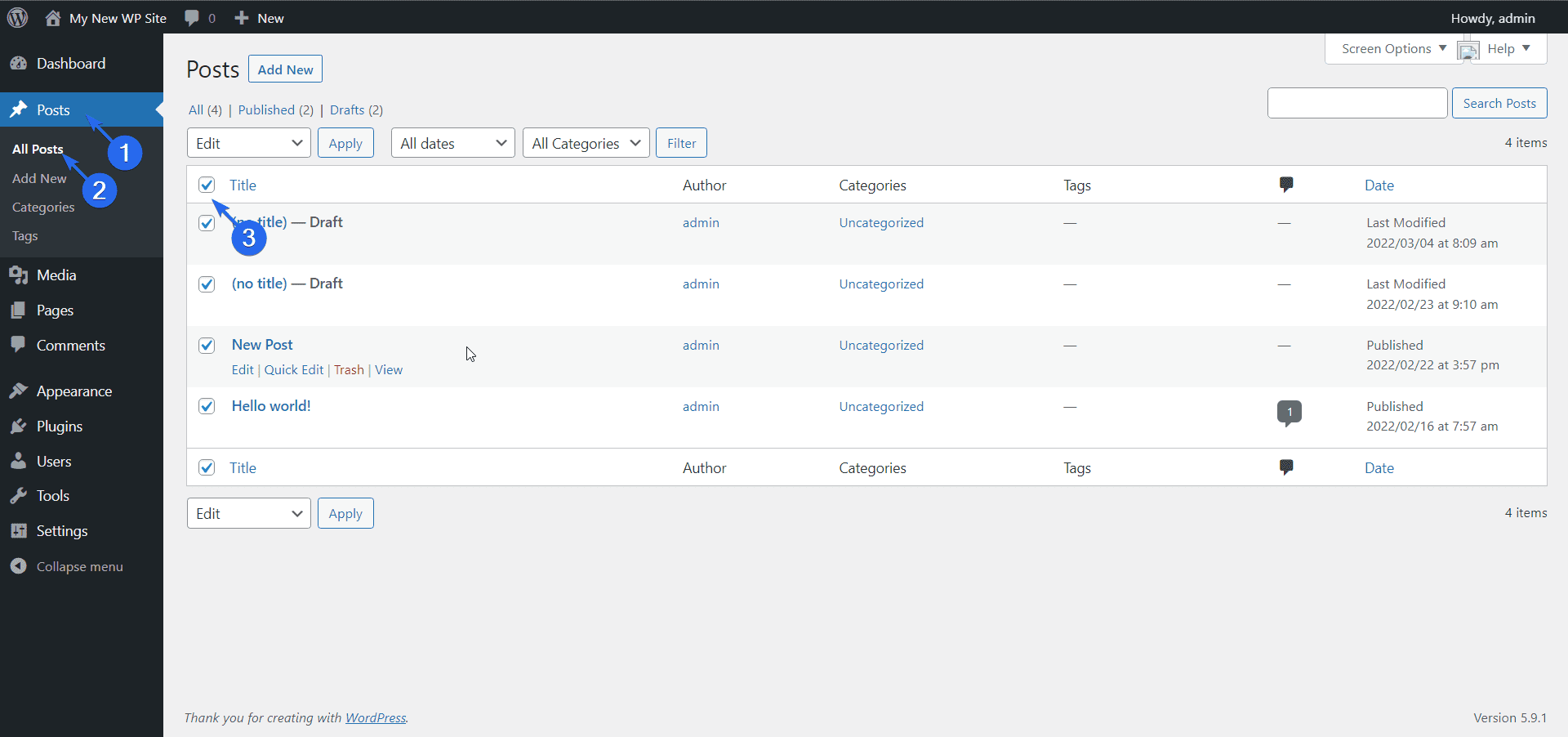
ตอนนี้ ให้คลิกที่เมนูดรอปดาวน์การ ดำเนิน การเป็นกลุ่ม แล้วเลือก แก้ไข สุดท้ายให้กดปุ่ม Apply เพื่อดำเนินการต่อ
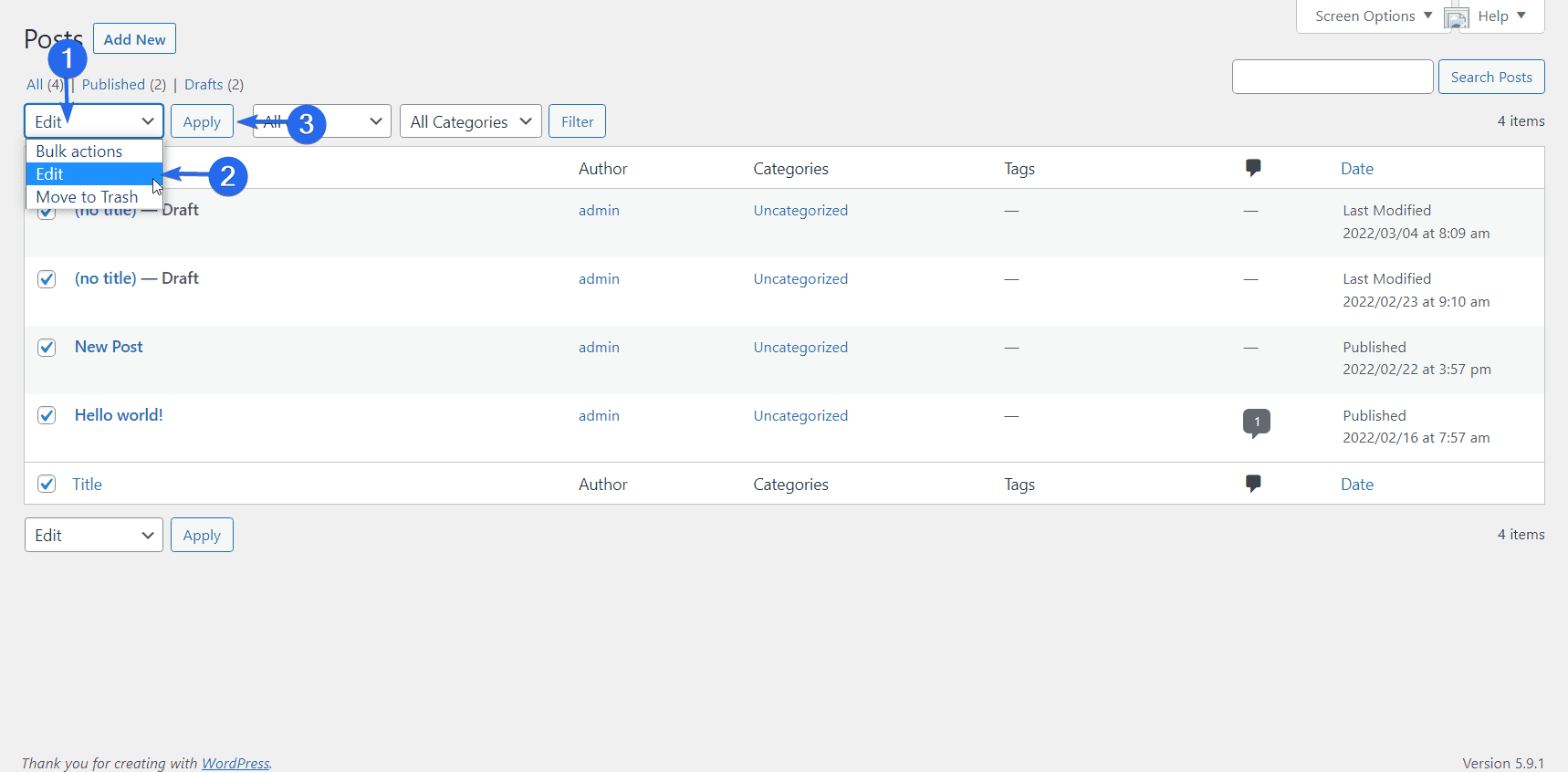
ในเมนูแก้ไขจำนวนมาก ให้คลิกที่รายการแบบเลื่อนลง 'ผู้เขียน' และเลือกผู้เขียนใหม่ที่คุณต้องการใช้
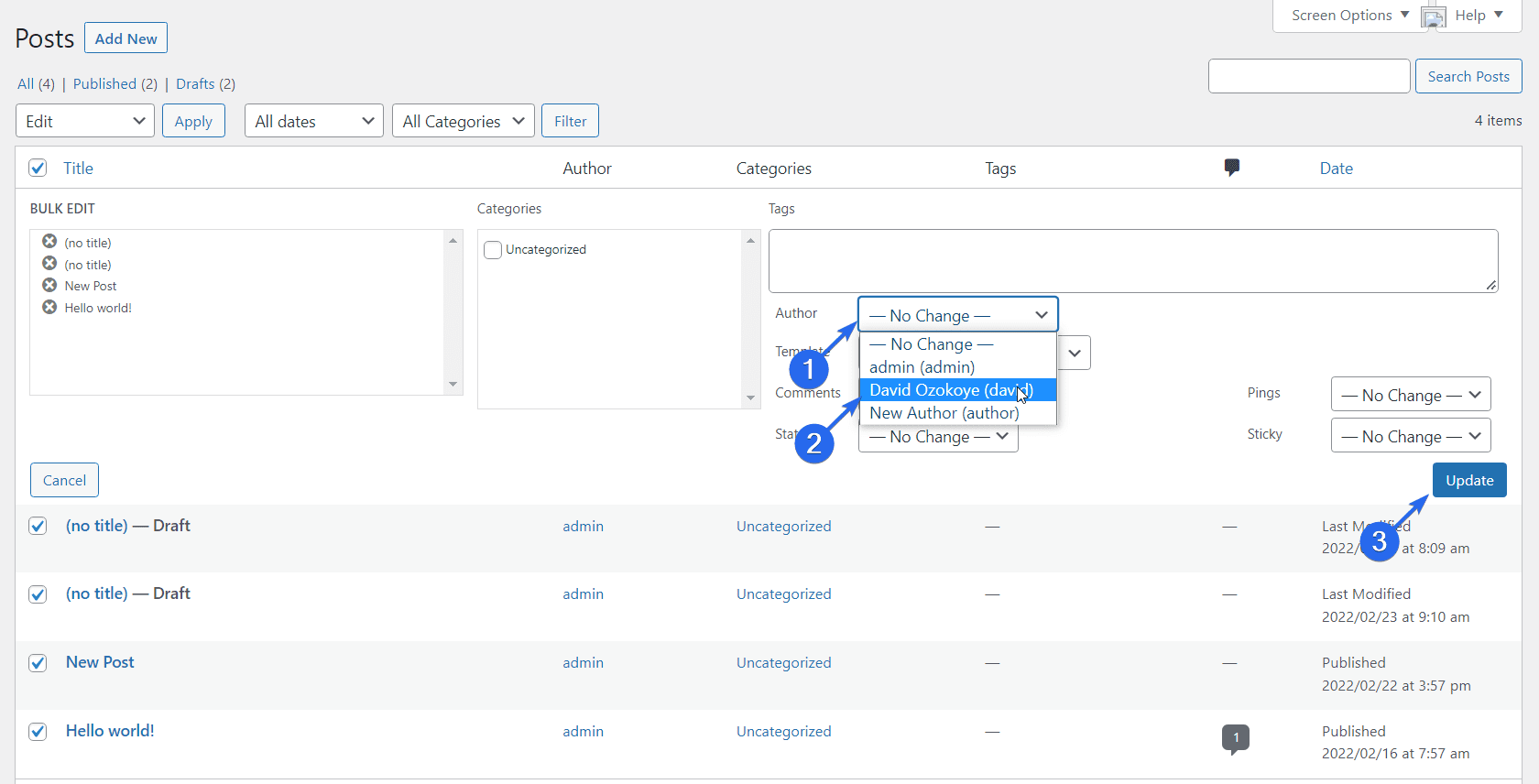
สุดท้าย ให้คลิกที่ อัปเดต เพื่อบันทึกการเปลี่ยนแปลงของคุณ
หมายเหตุด้านข้าง: ตามค่าเริ่มต้น WordPress จะแสดงเพียง 20 โพสต์ต่อหน้า ดังนั้นหากคุณมีโพสต์มากขึ้น คุณอาจต้องเพิ่มจำนวนโพสต์ที่แสดงต่อหน้า
สำหรับสิ่งนี้ ให้คลิกที่เมนูดรอปดาวน์ ตัวเลือกหน้าจอ ภายใต้ 'การแบ่งหน้า' ให้ป้อนจำนวนรายการโพสต์ที่คุณต้องการแสดงต่อหน้าในกล่อง จากนั้นคลิก สมัคร ดังที่แสดงด้านล่าง
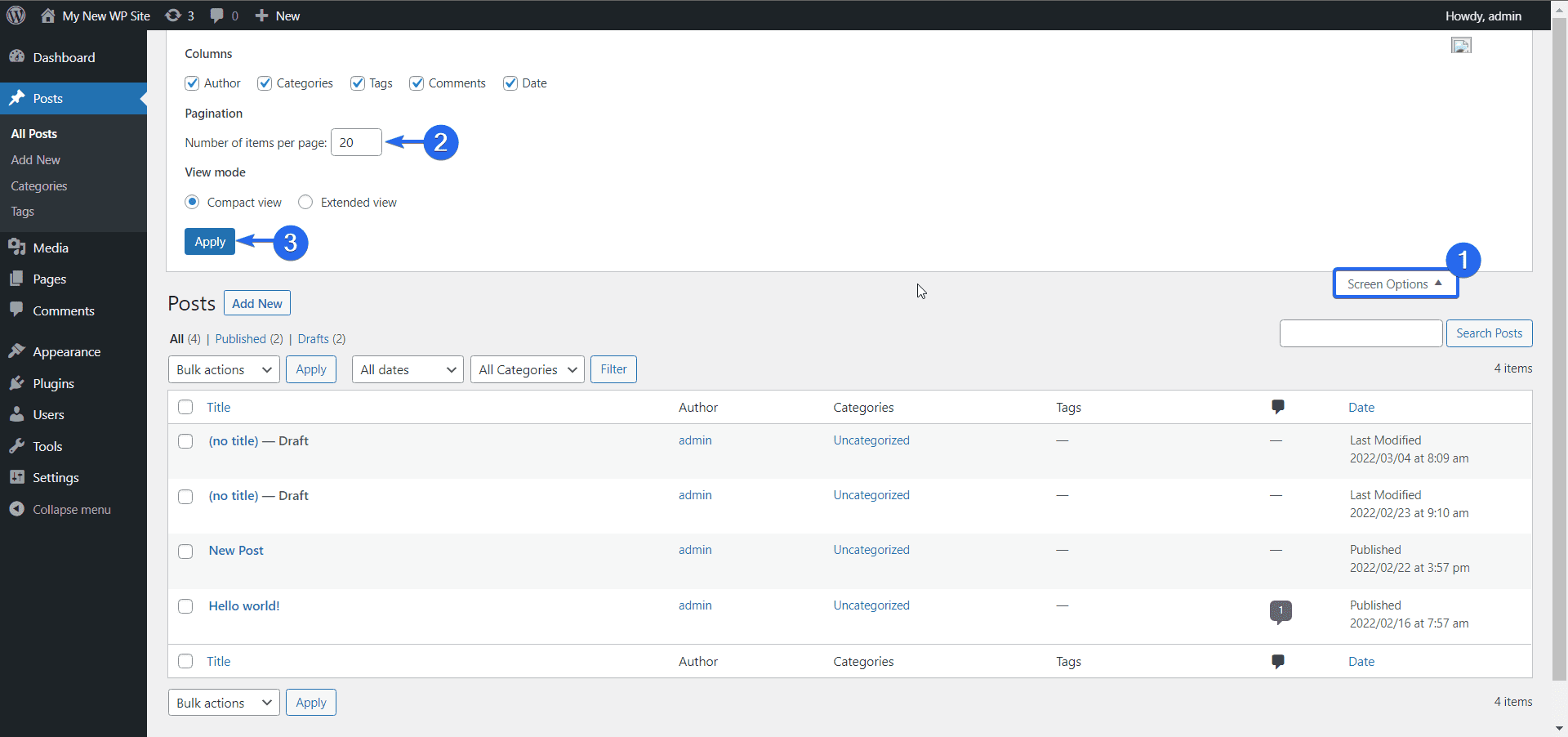
เคล็ดลับโบนัส – เปลี่ยนผู้เขียนใน WordPress
วิธีเพิ่มผู้แต่งใหม่
การเพิ่มผู้เขียนใหม่ลงในไซต์ WordPress ของคุณเป็นสิ่งจำเป็น หากผู้ใช้ที่คุณต้องการกำหนดโพสต์ที่มีอยู่ไม่ได้ลงทะเบียนเป็นผู้เขียนในเว็บไซต์ของคุณ
หากต้องการเพิ่มผู้เขียนใหม่ ให้เข้าสู่ระบบแดชบอร์ดผู้ดูแลระบบ WordPress จากนั้นไปที่ ผู้ใช้ >> เพิ่มใหม่
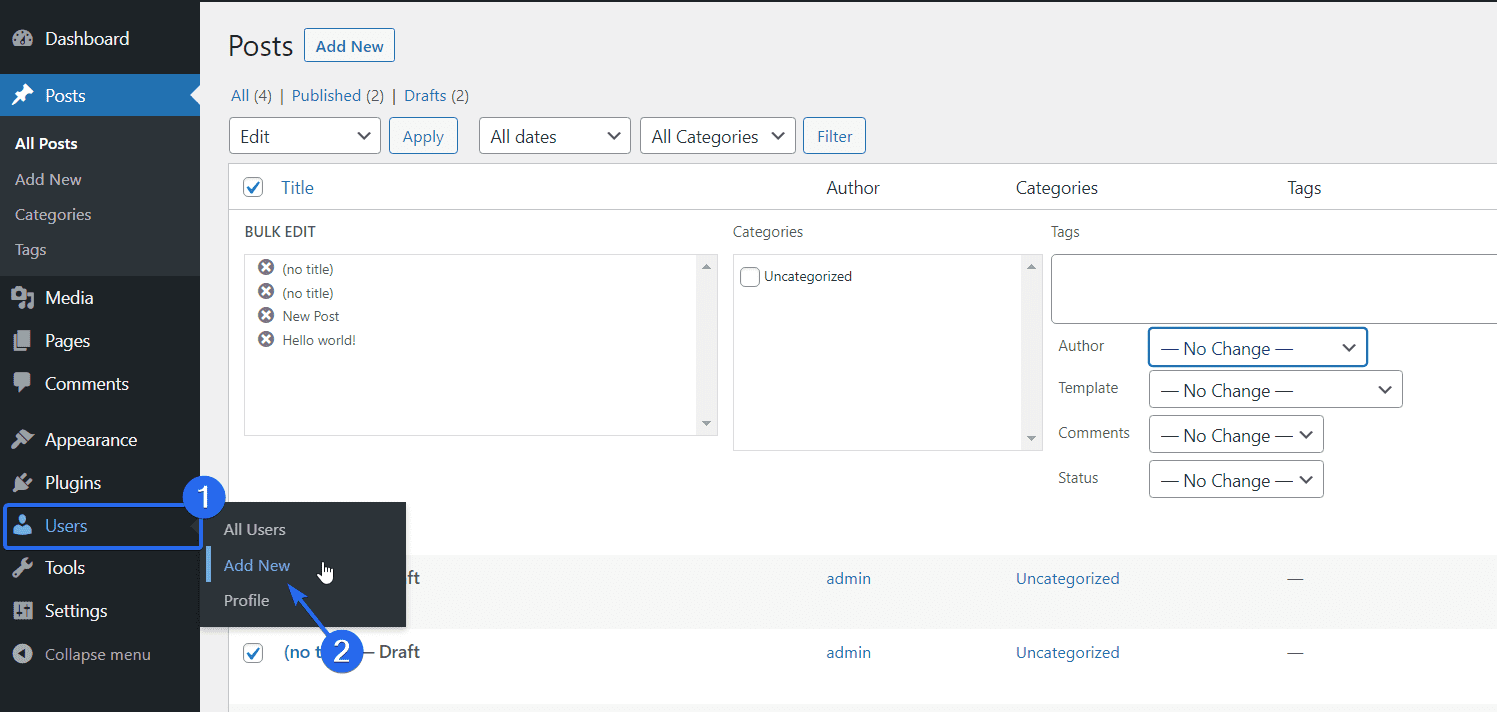
ในหน้า "เพิ่มผู้ใช้" ให้ป้อนชื่อผู้ใช้และอีเมลของผู้แต่งที่คุณต้องการสร้าง จากนั้นสร้างรหัสผ่านสำหรับผู้ใช้
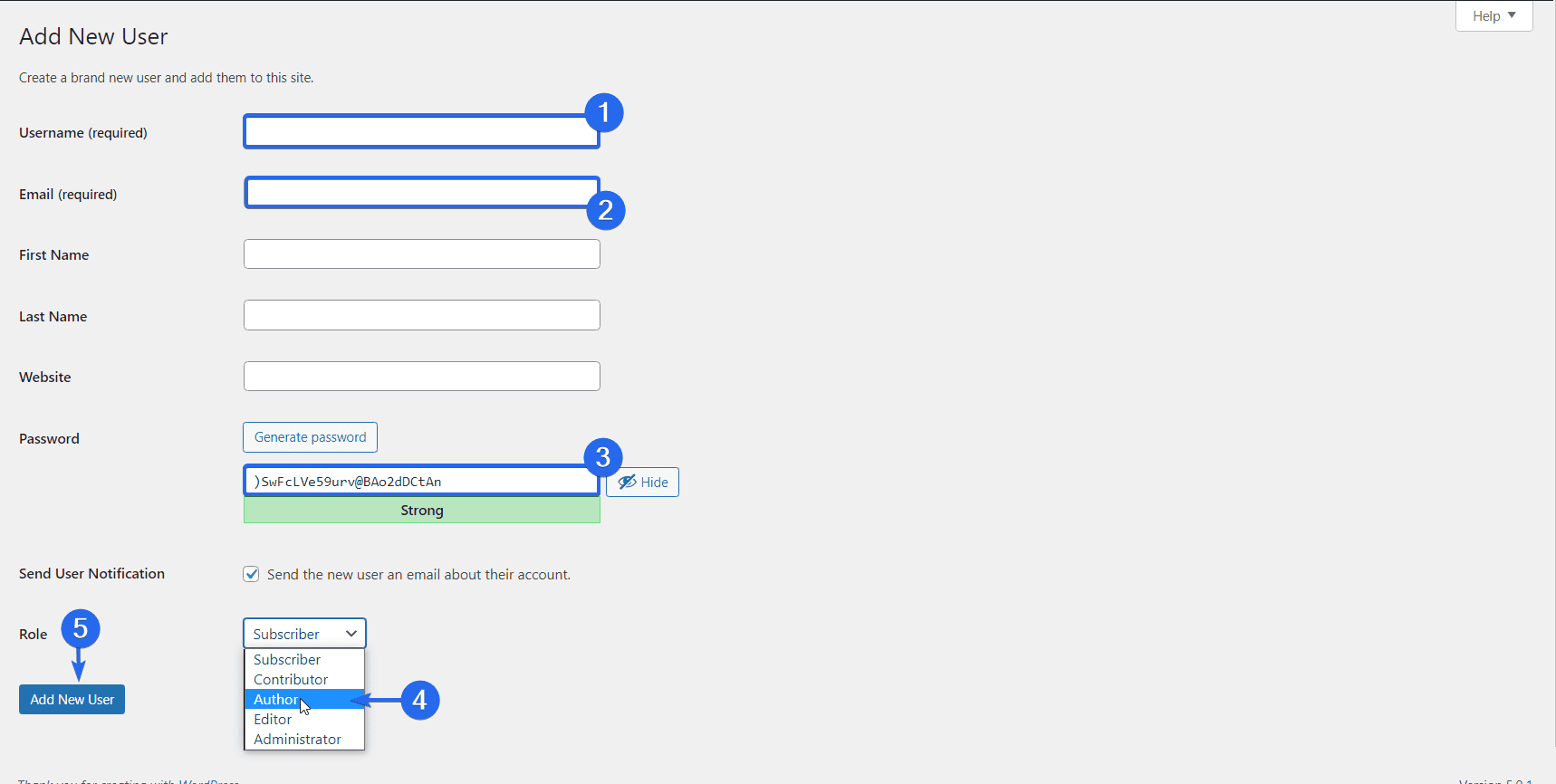
ถัดไป คลิกที่ดรอปดาวน์ "บทบาท" และเลือก ผู้แต่ง จากรายการบทบาทของผู้ใช้ สุดท้าย คลิกที่ปุ่ม เพิ่มผู้ใช้ใหม่ เพื่อทำตามขั้นตอนนี้
สำหรับข้อมูลเพิ่มเติม โปรดดูคู่มือของเราเกี่ยวกับ วิธีเปิดใช้งานการลงทะเบียนผู้ใช้ใน WordPress
วิธีซ่อนหรือลบผู้เขียนจากโพสต์
คุณอาจต้องการลบหรือซ่อนผู้เขียนไม่ให้แสดงในโพสต์ที่เผยแพร่ มีสองวิธีที่คุณสามารถทำได้ – โดยใช้ปลั๊กอินหรือแก้ไขไฟล์ธีมของคุณด้วยตนเอง เราจะใช้วิธีปลั๊กอินในคู่มือนี้
มีปลั๊กอินจำนวนหนึ่งที่คุณสามารถใช้ได้ แต่เราจะใช้ปลั๊กอิน WP Meta และ Date Remover คุณต้องติดตั้งและเปิดใช้งานปลั๊กอินบนเว็บไซต์ของคุณก่อนดำเนินการต่อ
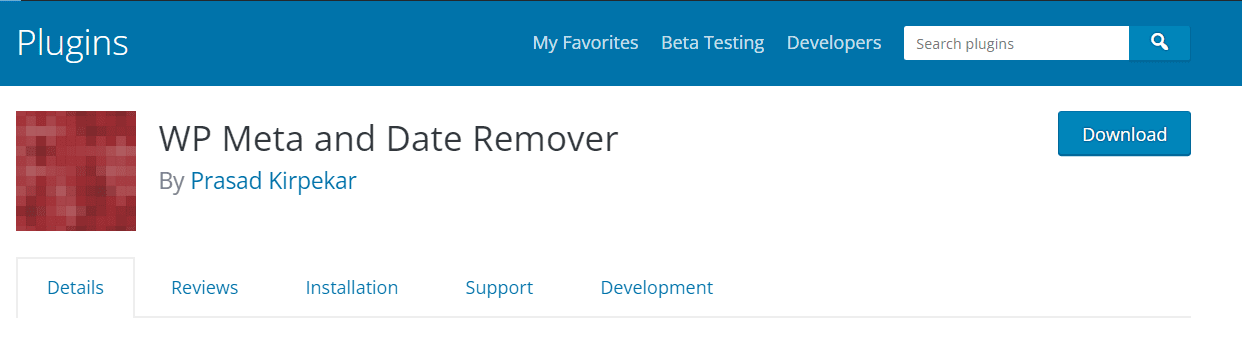
หลังจากติดตั้งปลั๊กอินแล้ว ให้ไปที่ การตั้งค่า >> WP Meta และ Date Remover เพื่อเปิดหน้าการตั้งค่าของปลั๊กอิน
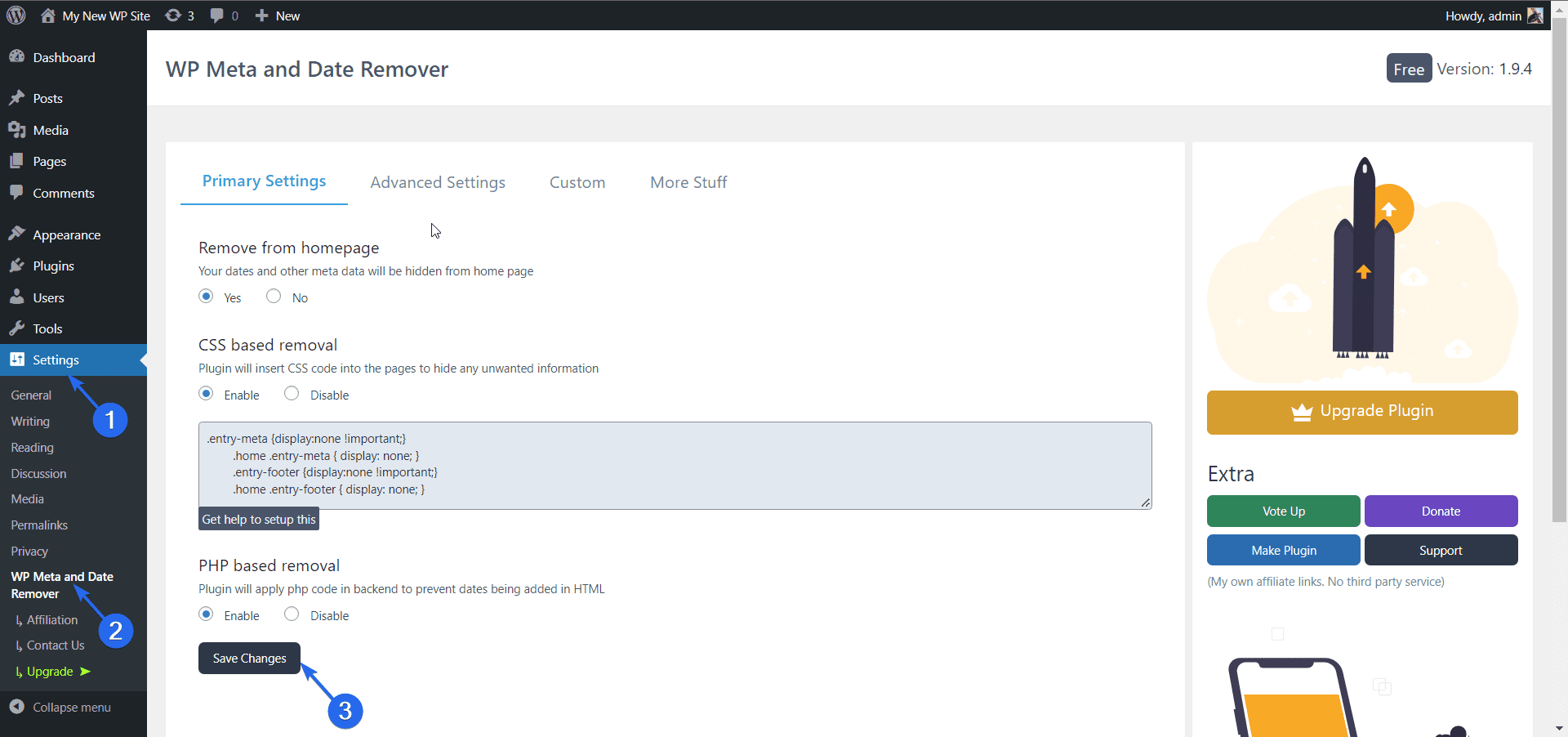
ที่นี่ คุณสามารถเลือกว่าจะซ่อนข้อมูลผู้เขียนจากส่วนหน้าของเว็บไซต์ของคุณหรือไม่ หลังจากทำการเลือกแล้ว ให้คลิกที่ปุ่ม บันทึกการเปลี่ยนแปลง เพื่อลงทะเบียนการเปลี่ยนแปลงของคุณ
บทสรุป
ส่วนผู้เขียน WordPress ให้คุณเพิ่มและแสดงข้อมูลเกี่ยวกับผู้เขียนบทความหนึ่งๆ หากคุณต้องการเปลี่ยนแปลงข้อมูลนี้หรือผู้เขียน เราได้แสดงให้คุณเห็น 3 วิธีในการบรรลุเป้าหมายนี้บนเว็บไซต์ WordPress ของคุณ
การสร้างเนื้อหาสำหรับเว็บไซต์ของคุณเป็นสิ่งสำคัญหากคุณต้องการขยายแบรนด์ของคุณ นอกจากนี้ คุณต้องทำการเพิ่มประสิทธิภาพกลไกค้นหาเพื่อจัดอันดับเนื้อหาของคุณในหน้าผลการค้นหา เรามีคำแนะนำโดยละเอียดเกี่ยวกับ WordPress SEO ที่จะช่วยคุณจัดอันดับเนื้อหาของคุณ
สำหรับบทช่วยสอนเพิ่มเติมเกี่ยวกับ WordPress โปรดตรวจสอบ WP College ของเราเพื่อดูคำแนะนำที่จะช่วยคุณจัดการและพัฒนาเว็บไซต์ WordPress ของคุณ
