วิธีเปลี่ยนผู้เขียนโพสต์ใน WordPress (5 วิธีง่ายๆ)
เผยแพร่แล้ว: 2022-10-04คุณกำลังมองหาวิธีเปลี่ยนผู้เขียนโพสต์ใน WordPress หรือไม่?
บางครั้งคุณอาจต้องการเปลี่ยนโพสต์เป็นผู้เขียนคนอื่นที่ไม่ใช่ผู้อัปโหลดครั้งแรก คุณสามารถทำได้โดยไม่ต้องใช้บัญชีอื่นหรือคัดลอกและวางโพสต์
ในบทความนี้ เราจะแสดงสถานการณ์บางส่วนที่คุณอาจต้องเปลี่ยนผู้เขียนโพสต์ WordPress จากนั้นเราจะแสดงวิธีต่างๆ ในการเปลี่ยนผู้แต่งใน WordPress
ทำไมคุณอาจต้องเปลี่ยนผู้เขียนโพสต์ WordPress?
มีเหตุผลหลายประการที่คุณอาจต้องเปลี่ยนชื่อผู้เขียนในไซต์ WordPress ของคุณ แม้จะไม่ได้เกิดขึ้นเป็นประจำ แต่ก็มีบางครั้งที่มันจำเป็น
สาเหตุแรกอาจเป็นเพราะผู้เขียนโพสต์ไม่อยู่กับคุณแล้ว นี่เป็นเรื่องปกติถ้าคุณมีทีมผู้เขียนที่ทำงานในไซต์ของคุณ ถ้านักเขียนลาออกไป คุณอาจต้องการเปลี่ยนชื่อผู้แต่งในโพสต์ของพวกเขา
อีกกรณีหนึ่งคือถ้าโพสต์นั้นเขียนขึ้นครั้งแรกโดย ghostwriter ซึ่งคุณจ้างให้ทำงานให้คุณในภายหลัง หากก่อนหน้านี้คุณเผยแพร่โพสต์โดยใช้ชื่ออื่น คุณอาจต้องอัปเดตเพื่อให้ผู้แต่งคนเดิมทำงานร่วมกับคุณ
เมื่อผู้เขียนเลือกใช้ชื่ออื่น อาจจำเป็นต้องเปลี่ยนผู้เขียนโพสต์ ซึ่งอาจเกิดจากการเปลี่ยนชื่อหรือเหตุผลอื่นใด
ที่กล่าวว่าเรามาดูวิธีการเปลี่ยนผู้แต่งโพสต์ใน WordPress อย่างง่ายดาย
วิธีเปลี่ยนผู้เขียนโพสต์ใน WordPress (5 วิธีง่ายๆ)
มีเหตุผลหลายประการที่คุณอาจต้องการเปลี่ยนผู้เขียนโพสต์ใน WordPress และมีวิธีต่างๆ ในการดำเนินการดังกล่าว ด้านล่างนี้คือวิธีง่ายๆ ในการเปลี่ยนผู้เขียน WordPress
เปลี่ยนผู้แต่งจากตัวแก้ไขบล็อก
หากคุณกำลังใช้ตัวแก้ไขบล็อก WordPress Gutenberg ก่อนอื่นคุณต้องเปิดโพสต์ที่คุณต้องการเปลี่ยนชื่อผู้เขียน ถัดไป ตรวจสอบให้แน่ใจว่าได้เลือกโพสต์ในแถบด้านข้างทางขวาของหน้าจอแก้ไขโพสต์
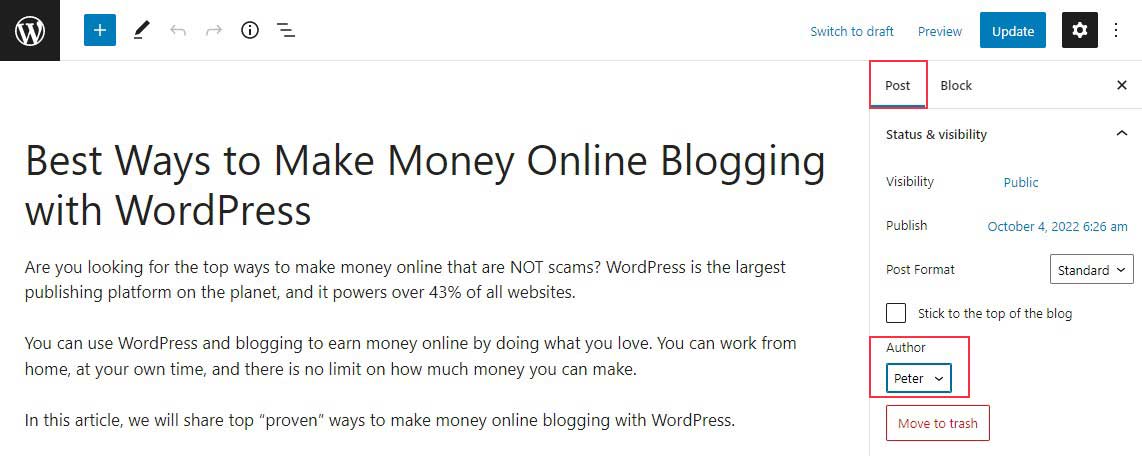
จากนั้น ในส่วน สถานะและการมองเห็น ให้ค้นหา ผู้แต่ง แล้วคุณจะเห็นรายชื่อนักเขียนที่สามารถเลือกได้ คุณต้องเลือกชื่อผู้แต่งใหม่จากเมนูดรอปดาวน์
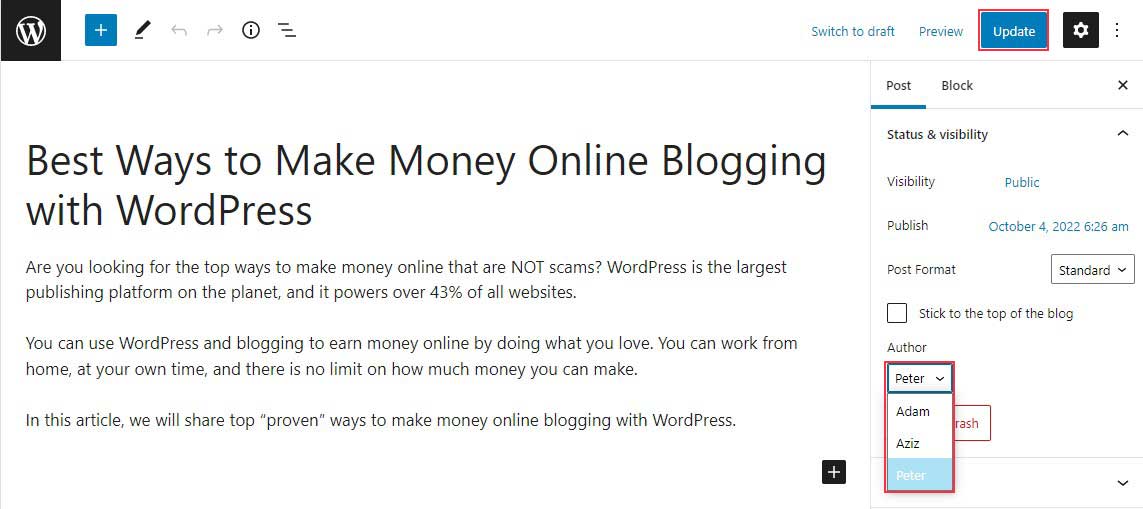
หลังจากนั้น อย่าลืมคลิก อัปเดต หรือ บันทึกฉบับร่าง เพื่อบันทึกการเปลี่ยนแปลงของคุณ
นั่นคือทั้งหมด; คุณเปลี่ยนผู้เขียนโพสต์ในเครื่องมือแก้ไขบล็อกของ Gutenberg สำเร็จแล้ว
เปลี่ยนผู้แต่งจากตัวแก้ไขแบบคลาสสิก
หากคุณกำลังใช้ตัวแก้ไข WordPress แบบคลาสสิก ให้ไปที่โพสต์ที่คุณต้องการเปลี่ยนชื่อผู้แต่ง หากคุณเพิ่งเริ่มต้นบล็อก WordPress คุณไม่น่าจะเห็นแผงผู้เขียนในตัวแก้ไข
หากต้องการดูตัวเลือกผู้เขียน คุณจะต้องคลิกปุ่ม ตัวเลือกหน้าจอ ที่มุมบนขวาของหน้าจอ นี่จะให้เมนูที่มีตัวเลือกต่างๆ ที่คุณสามารถแสดงหรือซ่อนบนหน้าจอหลังการแก้ไขของคุณ
เพียงทำ เครื่องหมาย ที่ช่องทำเครื่องหมายถัดจากตัวเลือก ผู้แต่ง
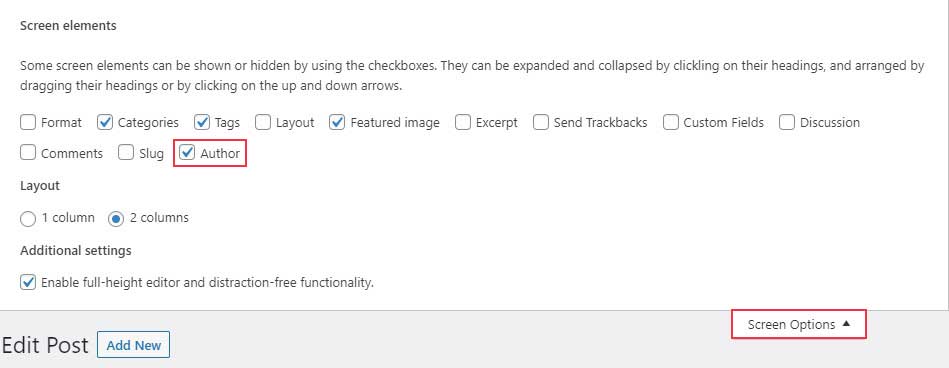
ตอนนี้ แผงผู้เขียนควรปรากฏบนหน้าจอ เมื่อคุณคลิกที่ชื่อผู้แต่งปัจจุบัน รายชื่อผู้เขียนคนอื่นๆ จะปรากฏขึ้นเพื่อให้คุณเลือก
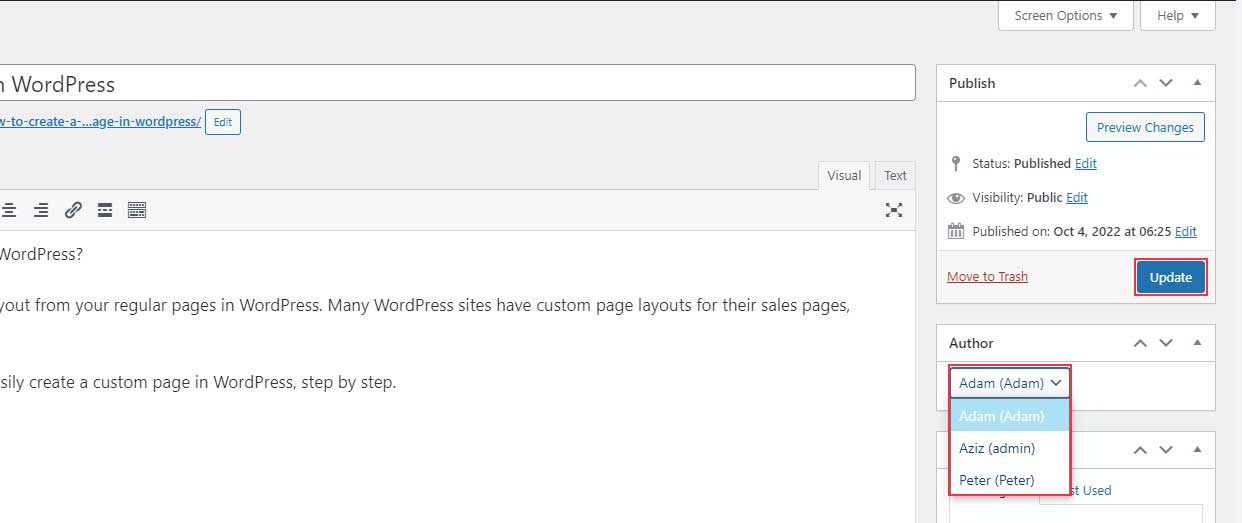
เมื่อคุณเลือกผู้เขียนใหม่แล้ว ให้คลิกที่ปุ่ม อัปเดต หรือ บันทึกฉบับร่าง เพื่อบันทึกการเปลี่ยนแปลงของคุณ
ยินดีด้วย! คุณเปลี่ยนผู้เขียนบทความในเครื่องมือแก้ไขแบบคลาสสิกสำเร็จแล้ว
เปลี่ยนผู้แต่งจากการแก้ไขด่วน
คุณยังสามารถเปลี่ยนผู้เขียนโพสต์จากหน้าจอแก้ไขด่วนได้อย่างง่ายดายเมื่อเรียกดูโพสต์ทั้งหมดจากหน้า โพสต์ » โพสต์ทั้งหมด
ขั้นแรก คุณควรวางเมาส์เหนือโพสต์ที่คุณต้องการเปลี่ยน และเมนูจะปรากฏขึ้น ตอนนี้คลิกที่ลิงค์ แก้ไขด่วน
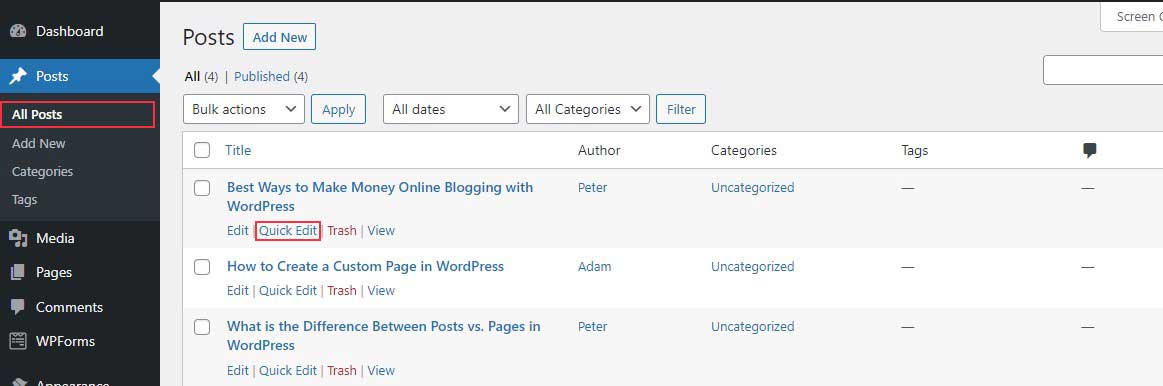
ตอนนี้ เมตาบ็อกซ์ Quick Edit จะปรากฏขึ้น ถัดไป ให้คลิกที่ชื่อผู้แต่งปัจจุบันแล้วเลือกผู้เขียนใหม่จากรายการ เมื่อเลือกแล้ว ให้คลิก อัปเดต เพื่อบันทึกการเปลี่ยนแปลงของคุณ
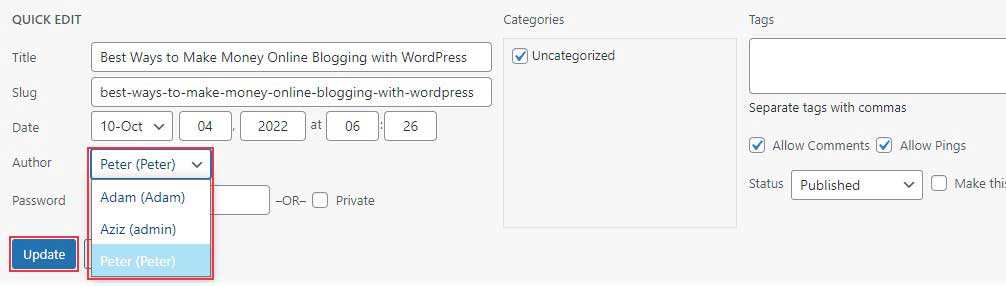
แค่นั้นแหละ! คุณเปลี่ยนผู้เขียนโพสต์สำเร็จโดยใช้การแก้ไขด่วน
เปลี่ยนผู้เขียนบทความ WordPress หลายรายการ
การเปลี่ยนผู้แต่งสำหรับโพสต์ต่าง ๆ โดยใช้วิธีการข้างต้นจะใช้เวลานาน อย่างไรก็ตาม มีวิธีที่เร็วกว่าในการเปลี่ยนผู้แต่งสำหรับบทความ WordPress หลายรายการพร้อมกัน
หากต้องการอัปเดตผู้เขียนจำนวนมาก ให้ไปที่หน้า โพสต์ » โพสต์ทั้งหมด ก่อน นี่จะแสดงรายการของแต่ละโพสต์บนเว็บไซต์ WordPress ของคุณ
ตามค่าเริ่มต้น WordPress จะแสดง 20 โพสต์ต่อหน้า หากต้องการดูโพสต์เพิ่มเติม ให้ไปที่ ตัวเลือกหน้าจอ แล้วปรับจำนวนโพสต์ที่ต้องการดู
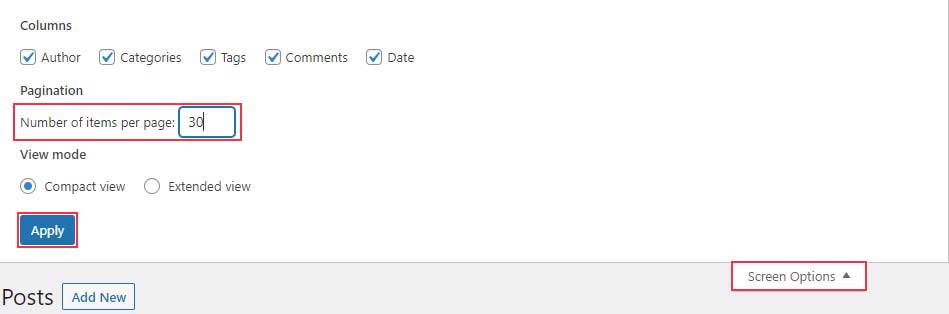
จากนั้นเลือกโพสต์ที่คุณต้องการเปลี่ยนผู้แต่ง
หลังจากเลือกโพสต์แล้ว ให้เลือก แก้ไข จากเมนูดรอปดาวน์การ ดำเนิน การเป็นกลุ่ม จากนั้นคลิกปุ่ม ใช้

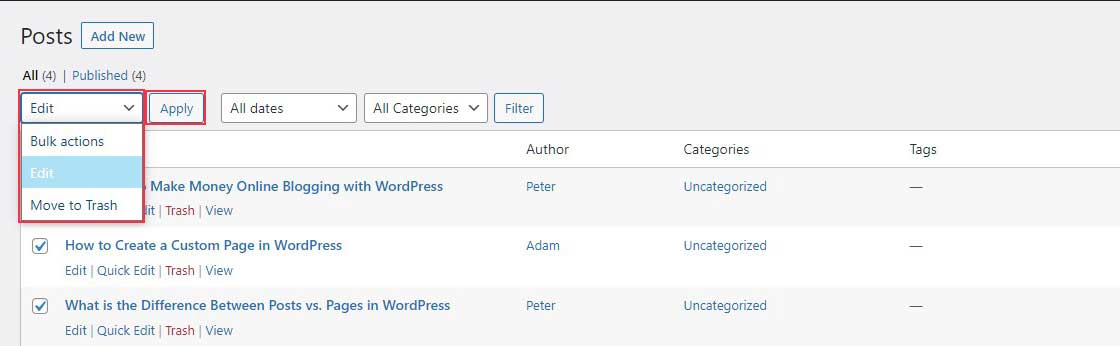
WordPress จะแสดง Metabox แก้ไขเป็นกลุ่ม คลิก เมนูดรอปดาวน์ถัดจากตัวเลือกผู้แต่งเพื่อเลือกผู้แต่งใหม่
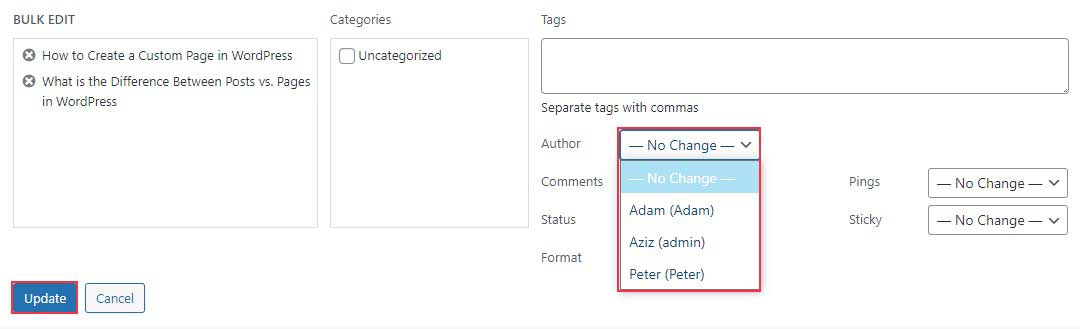
อย่าลืมคลิกปุ่ม อัปเดต เพื่อบันทึกการเปลี่ยนแปลงของคุณ
แค่นั้นแหละ; คุณเปลี่ยนผู้แต่งบทความ WordPress จำนวนมากได้สำเร็จโดยไม่ต้องเปลี่ยนทีละรายการ
ซ่อนหรือลบผู้เขียนจากโพสต์ WordPress
บางครั้งคุณอาจไม่ต้องการแสดงชื่อผู้แต่งของคุณเลย คุณอาจเป็นคนเดียวที่เขียนบล็อกของคุณ หรือคุณอาจต้องการให้ผู้อ่านจดจ่อกับเนื้อหาของคุณเท่านั้น
มีสองวิธีในการทำเช่นนี้: ใช้ปลั๊กอินหรือแก้ไขไฟล์ธีมของคุณโดยตรง ในคู่มือนี้ เราจะใช้วิธีปลั๊กอิน
ขั้นแรก คุณต้องติดตั้งและเปิดใช้งานปลั๊กอิน WP Meta และ Date Remover หากคุณไม่เคยติดตั้งปลั๊กอินมาก่อน โปรดดูคำแนะนำในการติดตั้งปลั๊กอิน WordPress
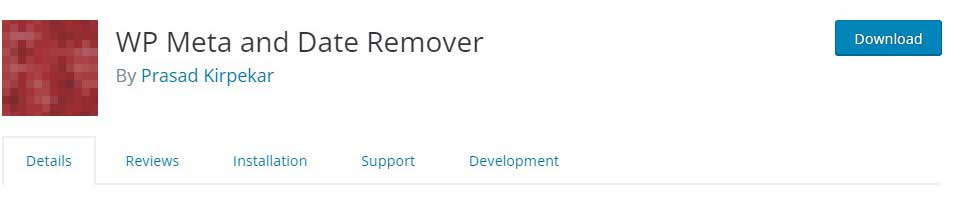
เมื่อติดตั้งแล้ว ให้ไปที่ การตั้งค่า » WP Meta และ Date Remover เพื่อเปิดหน้าการตั้งค่าปลั๊กอิน
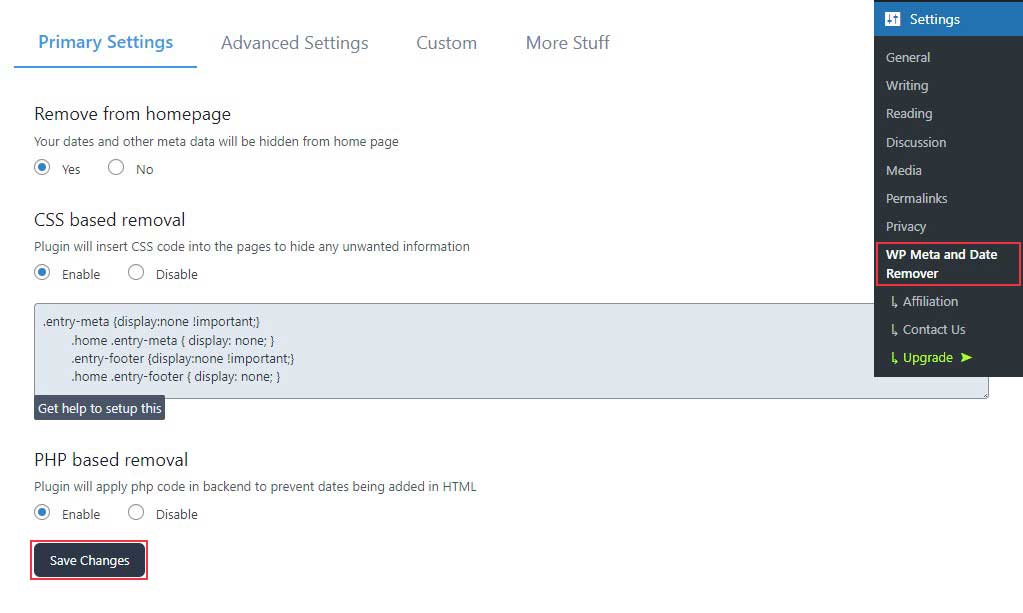
ที่นี่ คุณสามารถเปิดใช้งานทุกสิ่งใน แท็บการตั้งค่าหลัก และคลิกที่ปุ่ม บันทึกการเปลี่ยนแปลง เพื่อบันทึกการเปลี่ยนแปลงของคุณ
เคล็ดลับโบนัส – เปลี่ยนผู้เขียนใน WordPress
วิธีเพิ่มผู้เขียนใหม่ใน WordPress
ถ้าคุณต้องการกำหนดโพสต์ที่มีอยู่ให้กับผู้เขียนใหม่ ผู้เขียนจะต้องมีอยู่
หากต้องการเพิ่มผู้เขียนใหม่ ให้ไปที่ ผู้ใช้ » เพิ่มใหม่ จากแดชบอร์ด WordPress ของคุณ
ในหน้าถัดไป คุณต้องป้อนชื่อผู้ใช้และอีเมลของผู้แต่งที่คุณต้องการสร้าง จากนั้นสร้างรหัสผ่านสำหรับผู้ใช้รายนั้น
ถัดไป คลิกที่ดรอปดาวน์ บทบาท และเลือกผู้เขียนจากรายการบทบาทของผู้ใช้
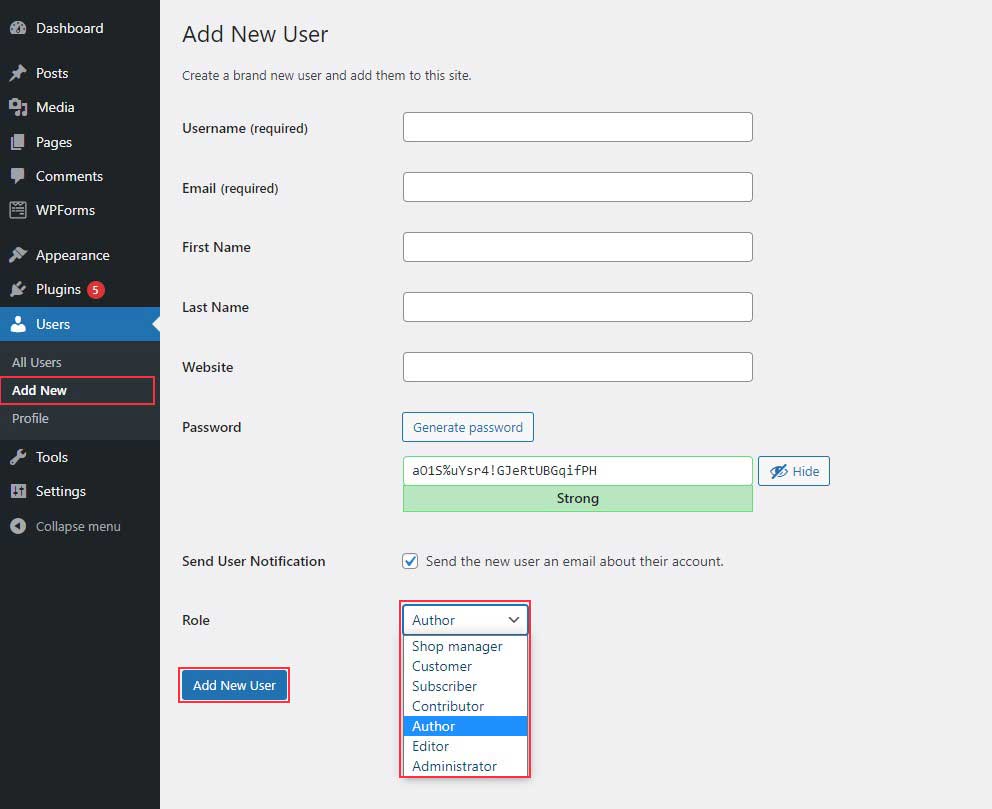
เมื่อตั้งค่าเสร็จแล้ว ให้คลิกที่ปุ่ม เพิ่มผู้ใช้ใหม่ เพื่อสร้างผู้เขียนใหม่สำหรับโพสต์บล็อกของคุณ
ปลั๊กอินกล่องผู้แต่ง WordPress ที่ดีที่สุด
1. กล่องผู้แต่งอย่างง่าย
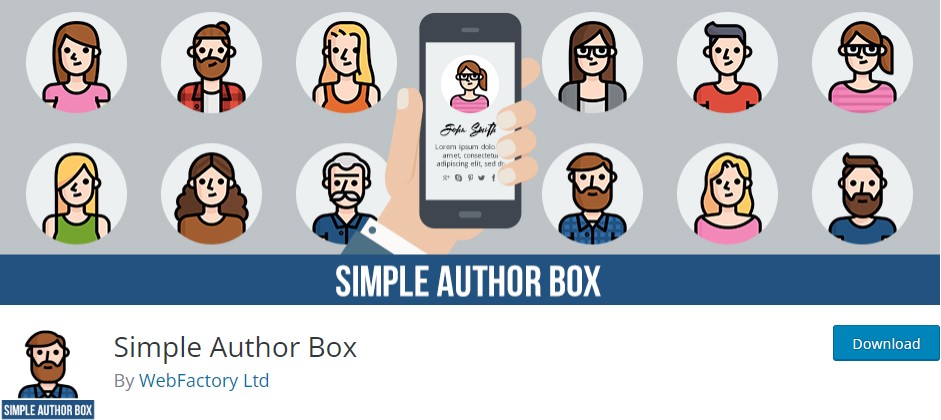
Simple Author Box แทรกกล่องผู้เขียนที่ด้านล่างของแต่ละโพสต์ ช่วยให้คุณสามารถรวม Gravatar ชีวประวัติและไอคอนโซเชียลมีเดียที่สำคัญที่สุดของผู้เขียน สิ่งนี้จะเพิ่มโปรไฟล์โซเชียลมีเดียของผู้เขียนและอาจช่วยให้พวกเขาดึงดูดผู้เยี่ยมชมมากขึ้น
2. ผู้เขียนโพสต์ WP
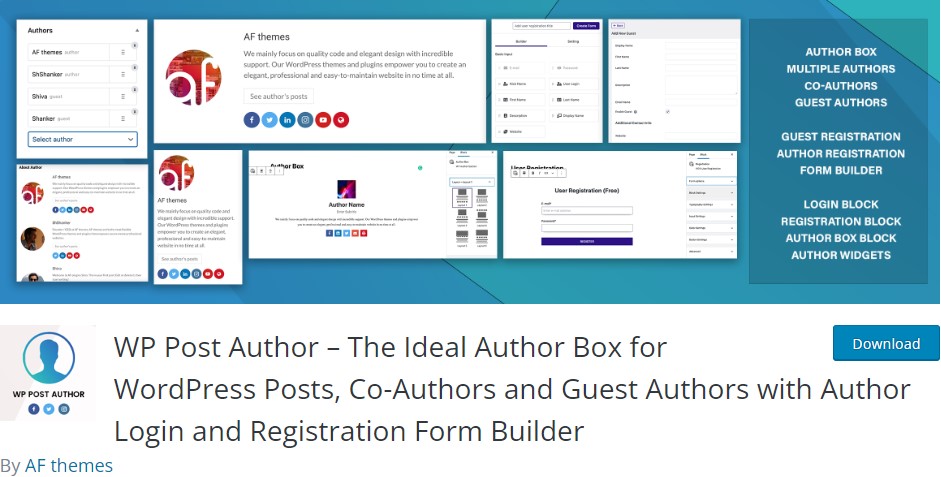
WP Post Author เป็นปลั๊กอินชีวภาพผู้เขียนที่ใช้งานง่าย ผสมผสานอย่างลงตัวกับการออกแบบและเนื้อหาของไซต์ของคุณ
ปลั๊กอินนี้จะแสดงไอคอนอวาตาร์ ชื่อ บทบาทบริษัท ประวัติย่อ และไอคอนโซเชียลมีเดียของผู้แต่ง
คุณสามารถควบคุมลักษณะที่ปรากฏของชีวประวัติผู้เขียน ตลอดจนการจัดแนวข้อความและรูปภาพของผู้เขียน
หากต้องการแสดงประวัติผู้เขียนในแถบด้านข้างและส่วนอื่นๆ ของเว็บไซต์ของคุณ คุณอาจใช้วิดเจ็ตและรหัสย่อที่แตกต่างกันสามแบบ
3. สตาร์บ็อกซ์
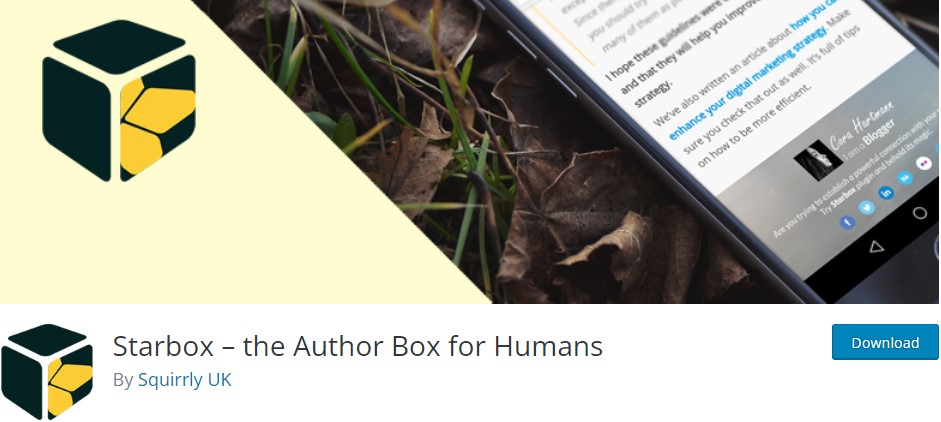
Starbox เป็นปลั๊กอินกล่องผู้แต่งที่ยืดหยุ่น ช่วยให้คุณเลือกจากการออกแบบต่างๆ เพื่อสร้างกล่องผู้เขียนในอุดมคติสำหรับเว็บไซต์ของคุณ คุณสามารถใส่กล่องผู้เขียนที่ด้านล่างหรือด้านบนของโพสต์ นอกจากนี้ยังรองรับไอคอนสำหรับเครือข่ายโซเชียลหลัก ๆ ส่วนใหญ่
หากคุณมีร้านค้าออนไลน์ ปลั๊กอินนี้สามารถทำงานร่วมกับ WooCommerce เพื่อแสดงประวัติผู้เขียนแต่ละคน
บทสรุป
ส่วนผู้เขียน WordPress ให้คุณเพิ่มและแสดงข้อมูลเกี่ยวกับผู้แต่งของโพสต์เฉพาะได้ หากคุณต้องการเปลี่ยนแปลงข้อมูลนี้หรือผู้เขียน เราได้แสดงให้คุณเห็นถึงห้าวิธีในการดำเนินการบนเว็บไซต์ WordPress ของคุณ
การสร้างเนื้อหาสำหรับเว็บไซต์ของคุณเป็นสิ่งสำคัญหากคุณต้องการขยายธุรกิจ คุณต้องทำการเพิ่มประสิทธิภาพกลไกค้นหาเพื่อจัดอันดับเนื้อหาของคุณในหน้าผลการค้นหา เรามีคำแนะนำที่ครอบคลุมเกี่ยวกับ WordPress SEO ที่จะช่วยคุณในการจัดอันดับเนื้อหาของคุณ
คุณสามารถตรวจสอบ:
- วิธีแก้ไขปัญหารูปขนาดย่อของ Facebook ที่ไม่ถูกต้องใน WordPress
- ปิดการใช้งานความคิดเห็นใน WordPress (6 วิธีง่ายๆ)
- วิธีอนุญาตให้ผู้ร่วมให้ข้อมูลอัปโหลดรูปภาพใน WordPress
- ปิดใช้งานฟีด RSS ใน WordPress
