วิธีเปลี่ยนชื่อโดเมนของบล็อก WordPress
เผยแพร่แล้ว: 2024-08-29คุณกำลังคิดที่จะเปลี่ยนชื่อโดเมนของคุณ และรู้สึกเหมือนกำลังจ้องมองลงมาจากภูเขาใช่ไหม? ข่าวดี—มันเหมือนกับเนินเขาเล็กๆ มากกว่า! แม้ว่ามันอาจจะดูน่ากลัวหากคุณไม่คุ้นเคยกับกระบวนการนี้ แต่ฉันสัญญาว่าคุณจะสามารถจัดการเรื่องนี้ได้ภายในเวลาไม่ถึงหนึ่งชั่วโมง โดยไม่จำเป็นต้องได้รับความช่วยเหลือ แม้ว่าคุณจะไม่ค่อยเชี่ยวชาญเรื่องเว็บไซต์หรือการเขียนโค้ด แต่ก็สามารถเข้าถึงได้โดยสมบูรณ์ เพียงทำตามขั้นตอนที่อธิบายไว้ด้านล่าง จากนั้นคุณก็พร้อมแล้ว
ฉันจัดการกับการย้าย WordPress มากมาย ไม่ว่าจะเป็นการย้ายเซิร์ฟเวอร์ การเปลี่ยนโดเมน หรือการเปลี่ยนแพลตฟอร์ม แม้ว่าการย้าย URL จะต้องอาศัยขั้นตอนที่ระมัดระวัง แต่ทุกคนก็สามารถจัดการได้ทั้งหมดภายในไม่ถึงชั่วโมง!
1. ความชัดเจน: เข้าถึงบัญชีทั้งหมดได้อย่างเต็มที่
ตรวจสอบให้แน่ใจว่าคุณสามารถเข้าถึงทุกสิ่งที่คุณต้องการได้อย่างเต็มที่ ซึ่งหมายความว่ามีสิทธิ์การเข้าถึงระดับผู้ดูแลระบบสำหรับแบ็กเอนด์ WordPress บัญชีโฮสติ้งและ cPanel คุณจะต้องเข้าถึงทุกที่ที่จดทะเบียนโดเมนใหม่ ในหลายกรณี โดเมนของคุณจะได้รับการจดทะเบียนกับผู้ให้บริการโฮสติ้งของคุณ แต่หากไม่เป็นเช่นนั้น ตรวจสอบให้แน่ใจว่าคุณมีสิทธิ์การเข้าถึงนั้นเช่นกัน
เมื่อคุณพร้อมแล้ว ให้เข้าสู่ระบบบัญชีเหล่านี้ทั้งหมดในแท็บแยกต่างหากในเบราว์เซอร์ของคุณ
2. สำรองเว็บไซต์ของคุณ
ก่อนที่จะเจาะลึกถึงการเปลี่ยนแปลงที่สำคัญใดๆ เช่น การเปลี่ยน URL คุณควรสำรองข้อมูลไซต์ของคุณไว้เผื่อในกรณีที่เกิดข้อผิดพลาดบางอย่าง
A) หากคุณใช้ปลั๊กอินสำรองข้อมูลอยู่แล้ว ให้ดำเนินการสำรองข้อมูลใหม่ จากนั้นดาวน์โหลดไฟล์ที่สำคัญทั้งหมด โดยเฉพาะการสำรองฐานข้อมูล MYSQL
B) หากคุณยังไม่ได้ใช้ตัวจัดการการสำรองข้อมูล (และจริงๆ แล้ว คุณควรใช้!) ให้ไปที่แดชบอร์ด WordPress ของคุณ และไปที่ “ปลั๊กอิน > เพิ่มปลั๊กอินใหม่” ฉันแนะนำ UpdraftPlus; มันเป็นตัวเลือกที่น่าเชื่อถือและฟรี ติดตั้งและเปิดใช้งานเพื่อให้การสำรองข้อมูลของคุณปลอดภัย
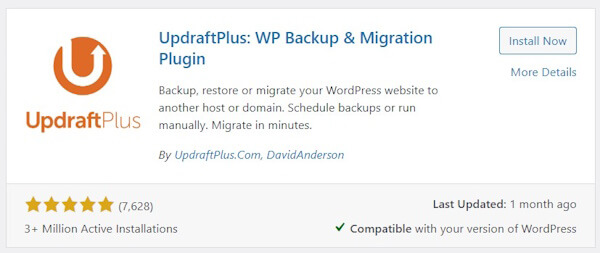
ในอินเทอร์เฟซของปลั๊กอิน ให้สร้างข้อมูลสำรองใหม่และดาวน์โหลดไฟล์ที่เกี่ยวข้องทั้งหมด
3. ชี้โดเมนของคุณ
เราจำเป็นต้องตรวจสอบให้แน่ใจว่าโดเมนใหม่ของคุณชี้ไปยังโฟลเดอร์ที่ถูกต้อง
หากโดเมนของคุณลงทะเบียนด้วยบัญชีโฮสติ้งเดียวกัน ให้ทำตามขั้นตอนที่ 3A หากลงทะเบียนในบัญชีหรือแพลตฟอร์มอื่น ให้ข้ามไปยังขั้นตอน 3B
3เอ หากโดเมนของคุณจดทะเบียนด้วยบัญชีโฮสติ้งเดียวกัน:
เข้าสู่ระบบบัญชีโฮสติ้งของคุณและไปที่ cPanel เมื่อคุณอยู่ใน cPanel แล้ว ให้คลิกที่ “โดเมน”
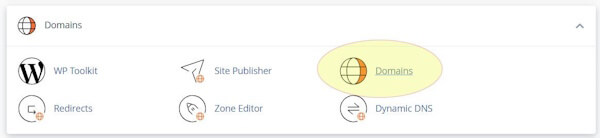
ในหน้าจอต่อไปนี้ ให้ตรวจสอบ "Document Root" ที่อยู่ถัดจากโดเมนใหม่ของคุณเพื่อให้แน่ใจว่าชี้ไปยังโฟลเดอร์ที่ถูกต้อง หากเว็บไซต์ของคุณอยู่ในโฟลเดอร์อื่นภายใน “/public_html” ให้ใช้ปุ่ม “จัดการ” เพื่อปรับการตั้งค่าตามความจำเป็น

3B. หากโดเมนของคุณจดทะเบียนบนแพลตฟอร์มอื่น:
เริ่มต้นด้วยการค้นหาเนมเซิร์ฟเวอร์สำหรับบัญชีโฮสติ้งของคุณ โดยทั่วไป คุณสามารถค้นหาข้อมูลนี้ได้โดยการค้นหาชื่อบริษัทโฮสติ้งของคุณทางออนไลน์พร้อมกับ “เนมเซิร์ฟเวอร์” โปรดทราบว่าหากคุณใช้ VPS เนมเซิร์ฟเวอร์ที่คุณพบทางออนไลน์อาจแตกต่างกัน ดังนั้นจึงเป็นความคิดที่ดีที่จะอ่านเอกสารประกอบการโฮสต์ของคุณเพื่อรับข้อมูลที่ถูกต้องที่สุด
จากนั้น เข้าสู่ระบบบัญชีที่จดทะเบียนโดเมนของคุณ ขั้นตอนในการเปลี่ยนเนมเซิร์ฟเวอร์ของโดเมนจะแตกต่างกันไปขึ้นอยู่กับผู้ให้บริการของคุณ แต่โดยทั่วไปคุณจะพบตัวเลือกนี้ในการตั้งค่าโดเมนที่คุณจัดการและแก้ไขเนมเซิร์ฟเวอร์ของคุณ
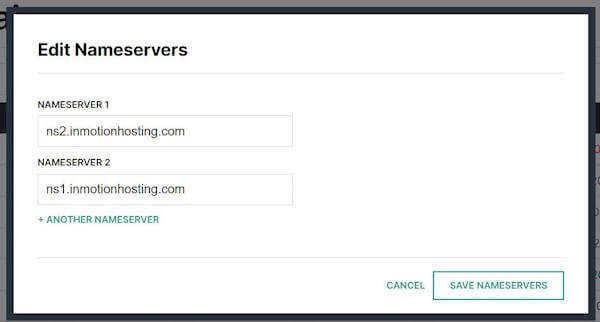
อัปเดตเนมเซิร์ฟเวอร์ให้ตรงกับเซิร์ฟเวอร์ที่ได้รับจากบัญชีโฮสติ้งของคุณ การเปลี่ยนแปลงนี้จะนำโดเมนของคุณไปยังบัญชีโฮสติ้งของคุณ ทำให้ผู้ให้บริการโฮสติ้งของคุณเป็นผู้รับผิดชอบรายการ DNS ทั้งหมด หลังจากบันทึกการเปลี่ยนแปลงเหล่านี้แล้ว ให้กลับเข้าสู่บัญชีโฮสติ้งของคุณ และปฏิบัติตามคำแนะนำจากขั้นตอนก่อนหน้าเพื่อเพิ่มโดเมนใหม่และตรวจสอบว่าโดเมนชี้ไปยังโฟลเดอร์ที่ถูกต้อง
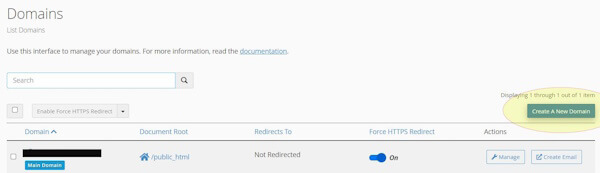
4. เปิดใช้งาน SSL
หากคุณได้ซื้อใบรับรอง SSL สำหรับโดเมนใหม่ของคุณแล้ว ตอนนี้ก็ถึงเวลาติดตั้งแล้ว หากไม่ ไม่ต้องกังวล cPanels ส่วนใหญ่เสนอ AutoSSL ฟรี ขึ้นอยู่กับแพ็คเกจโฮสติ้งของคุณ ก่อนที่จะทำการเปลี่ยนแปลง URL สิ่งสำคัญคือต้องแน่ใจว่าติดตั้ง SSL ของคุณแล้ว
เข้าสู่ระบบ cPanel ด้วยบัญชีโฮสติ้งของคุณ จากนั้นไปที่ “ความปลอดภัย” และคลิกที่ “สถานะ SSL/TLS”
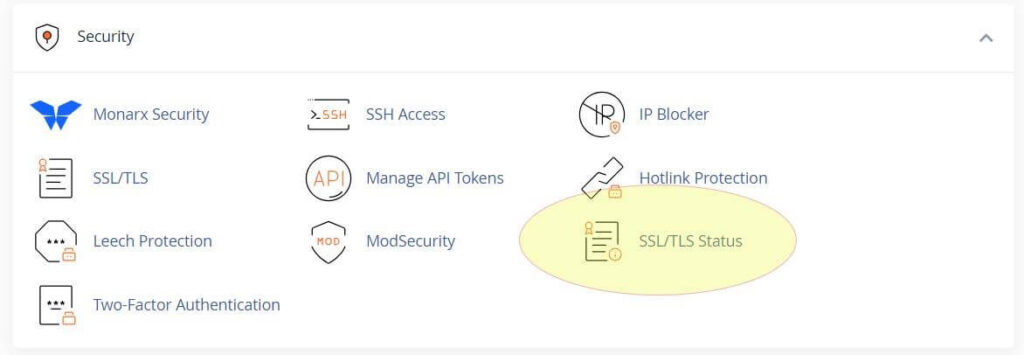
ในหน้าจอถัดไป ให้ค้นหาโดเมนใหม่ของคุณในรายการ คลิก "เรียกใช้ AutoSSL" และรอสักครู่เพื่อให้กระบวนการเสร็จสิ้น เมื่อเสร็จแล้ว คุณจะเห็นวงกลมสีเขียวถัดจากชื่อโดเมนของคุณ ซึ่งแสดงว่า SSL ทำงานอยู่
หากคุณเพิ่งอัปเดตเนมเซิร์ฟเวอร์ของคุณ SSL อาจไม่เปิดใช้งานทันที ในบางกรณี คุณอาจต้องรอหนึ่งชั่วโมงหรืออาจถึง 24 ชั่วโมง แต่โดยปกติแล้วจะใช้เวลาประมาณสิบนาที
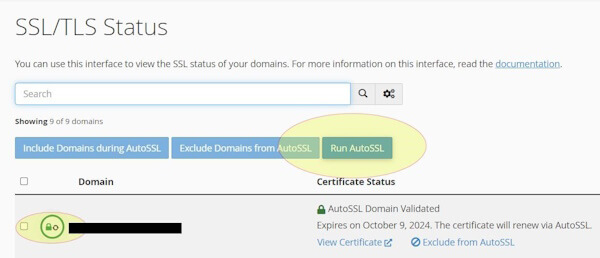
5. อัปเดต WP-Config
ตอนนี้ได้เวลาอัปเดตไฟล์เว็บไซต์ของคุณด้วย URL ใหม่ เราจะดำเนินการนี้โดยการแก้ไขไฟล์ wp-config.php เพื่อฮาร์ดโค้ด URL และตำแหน่งไฟล์ใหม่
ใน cPanel ไปที่ “ไฟล์” และคลิกที่ “ตัวจัดการไฟล์”
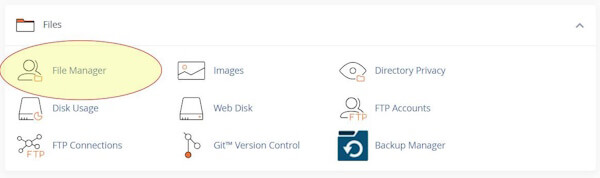
ดับเบิลคลิกที่โฟลเดอร์ “public_html” ซึ่งไฟล์ WordPress ของคุณอาจถูกจัดเก็บไว้ หากไฟล์ของคุณอยู่ในโฟลเดอร์ย่อย ให้ไปที่โฟลเดอร์นั้นแทน

เลื่อนดูรายการไฟล์จนกว่าคุณจะพบ wp-config.php คลิกเพื่อไฮไลต์ จากนั้นเลือก "แก้ไข" จากเมนูด้านบน โปรดทราบว่าวิธีการแก้ไขอาจแตกต่างกันเล็กน้อยขึ้นอยู่กับการตั้งค่า cPanel ของคุณ
หลังจากบรรทัด “@package WordPress” ในไฟล์ ให้เพิ่มบรรทัดต่อไปนี้ โดยแทนที่ yourdomain.com ด้วยโดเมนจริงของคุณ:
| กำหนด ('WP_HOME', 'https://yourdomain.com/'); กำหนด ('WP_SITEURL', 'https://yourdomain.com/'); |
หากเว็บไซต์ของคุณอยู่ในโฟลเดอร์ย่อยภายใน public_html ให้รวมสิ่งนั้นไว้ใน URL ตัวอย่างเช่น:
| กำหนด ('WP_HOME', 'https://yourdomain.com/mywebsite/'); กำหนด ('WP_SITEURL', 'https://yourdomain.com/'); |
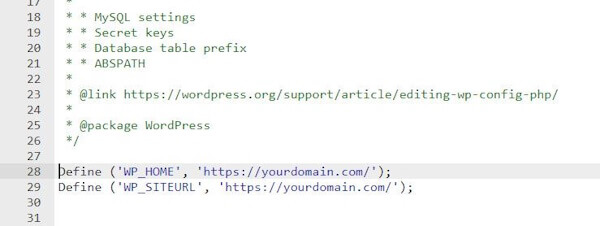
บันทึกการเปลี่ยนแปลง และตอนนี้คุณก็พร้อมที่จะเข้าสู่เว็บไซต์ของคุณโดยใช้ URL ใหม่แล้ว
6. เข้าสู่ระบบ
ถึงเวลาเข้าถึงไซต์ของคุณโดยใช้ URL ใหม่แล้ว ไปที่หน้าเข้าสู่ระบบใหม่ของคุณที่ https://yourdomain.com/wp-admin ใช้ชื่อผู้ใช้และรหัสผ่านผู้ดูแลระบบตามปกติของคุณเพื่อเข้าสู่ระบบ ทุกอย่างควรจะทำงานได้เหมือนเดิม
7. ค้นหาและแทนที่
ถัดไป คุณจะต้องอัปเดตฐานข้อมูลของคุณเพื่อแทนที่อินสแตนซ์ทั้งหมดของโดเมนเก่าด้วยโดเมนใหม่ นี่เป็นวิธีที่ตรงไปตรงมาและมีประสิทธิภาพเพื่อให้แน่ใจว่าทุกอย่างสอดคล้องกัน
ในแดชบอร์ด WordPress ของคุณ ไปที่ “ปลั๊กอิน” และคลิกที่ “เพิ่มใหม่” ค้นหาปลั๊กอิน “การค้นหาและแทนที่ที่ดีกว่า” ติดตั้งแล้วเปิดใช้งาน
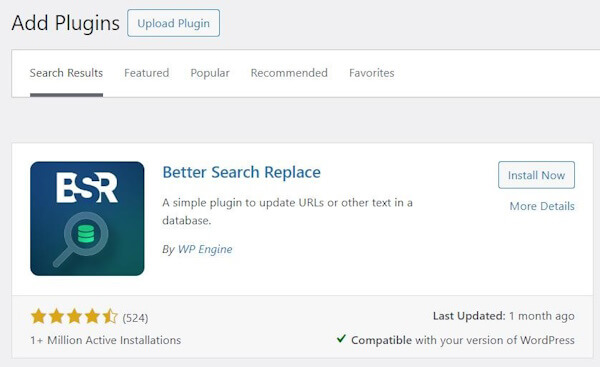
เมื่อเปิดใช้งานแล้ว ให้ไปที่ “เครื่องมือ” > “แทนที่การค้นหาที่ดีกว่า”
ในช่อง “ค้นหา” ให้ป้อนชื่อโดเมนเก่าของคุณ (ไม่ต้องใส่ https:// หรือเครื่องหมายทับต่อท้าย) ในช่อง "แทนที่ด้วย" ให้ป้อนโดเมนใหม่ของคุณ
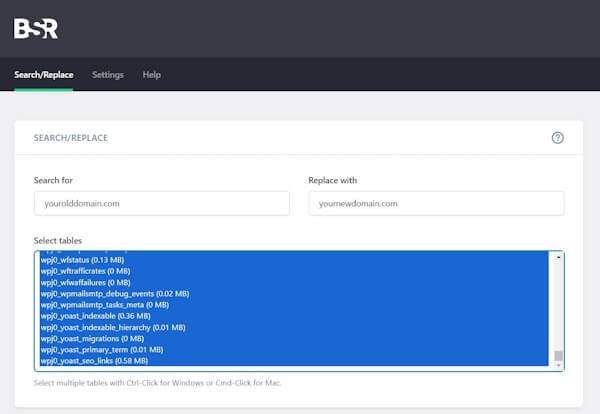
ในส่วนการตั้งค่าเพิ่มเติม ให้เลือกช่อง "ไม่คำนึงถึงขนาดตัวพิมพ์" และยกเลิกการเลือก "เรียกใช้แบบทดลอง"
สำคัญมาก: ก่อนที่คุณจะคลิกปุ่ม "เรียกใช้การค้นหา/แทนที่" ให้ตรวจสอบอีกครั้งเพื่อให้แน่ใจว่าสะกดโดเมนถูกต้อง
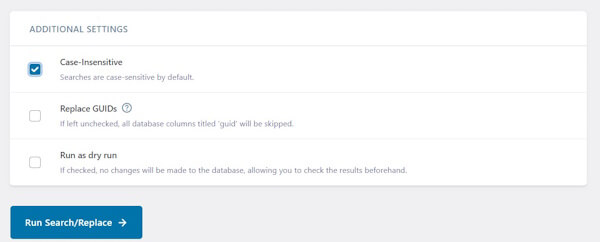
หากทุกอย่างถูกต้อง ให้ดำเนินการค้นหาและแทนที่ฟังก์ชัน
7. ลิงก์ถาวรของ WordPress
บางครั้งหลังจากการย้ายข้อมูล URL ของคุณอาจหยุดทำงานแม้ว่าทุกอย่างจะดูสมบูรณ์แบบก็ตาม เพื่อแก้ไขปัญหานี้ ไปที่ “การตั้งค่า” > “ลิงก์ถาวร” ในแบ็กเอนด์ WordPress ของคุณ
ในหน้านี้ เลื่อนลงและคลิก "บันทึกการเปลี่ยนแปลง" สองครั้ง แม้ว่าจะไม่มีการเปลี่ยนแปลงใดๆ ก็ตาม การดำเนินการนี้จะช่วยรีเฟรชโครงสร้างลิงก์ถาวรของคุณ
เว็บไซต์ของคุณควรจะเปิดใช้งานและทำงานได้อย่างราบรื่น! อย่างไรก็ตาม เรายังมีขั้นตอนอีกสองสามขั้นตอนที่ต้องดำเนินการให้เสร็จสิ้น
8. เปลี่ยนเส้นทางโดเมนเก่าของคุณ
วิธีที่ง่ายที่สุดในการตั้งค่าการเปลี่ยนเส้นทางคือผ่าน cPanel เริ่มต้นด้วยการลงชื่อเข้าใช้บัญชีโฮสติ้งของคุณและเข้าถึง cPanel ไปที่ส่วน "โดเมน" และคลิกที่ "การเปลี่ยนเส้นทาง"
ในการตั้งค่าการเปลี่ยนเส้นทาง เลือก "ถาวร (301)" จากเมนูแบบเลื่อนลงสำหรับประเภทการเปลี่ยนเส้นทาง จากนั้นเลือกชื่อโดเมนเก่าของคุณจากช่องดรอปดาวน์ถัดไป เว้นช่องที่สามว่างไว้เพื่อให้แน่ใจว่าทั้งไซต์ถูกเปลี่ยนเส้นทาง ในช่อง "เปลี่ยนเส้นทางไปที่" ให้ป้อน URL แบบเต็มของโดเมนใหม่ของคุณ รวมทั้ง https://
สำหรับกฎการเปลี่ยนเส้นทาง ให้เลือกทั้งช่อง "Redirect With or Without the WWW" และช่อง "Wildcard" สุดท้ายคลิก “เพิ่ม” เพื่อใช้การเปลี่ยนเส้นทาง
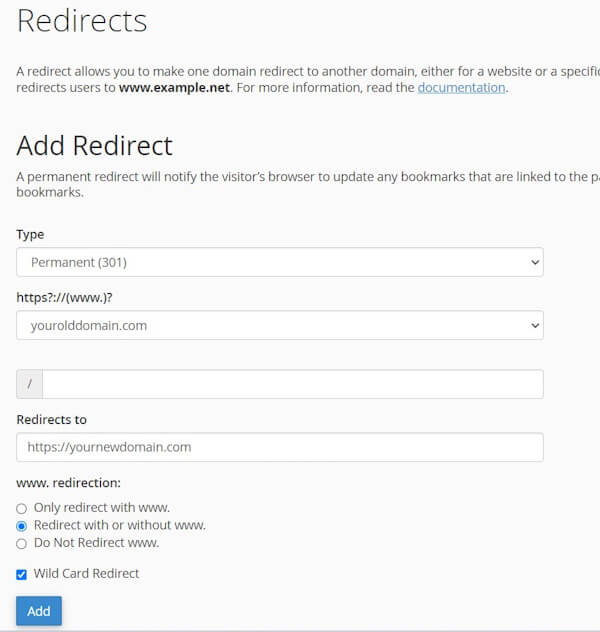
เมื่อคุณตั้งค่าการเปลี่ยนเส้นทางแล้ว สิ่งสำคัญคือต้องทดสอบเพื่อให้แน่ใจว่าทำงานได้อย่างถูกต้อง ป้อน URL ของหน้าเก่า (ควรเป็นหน้าภายใน ไม่ใช่แค่หน้าแรก) ลงในเบราว์เซอร์ของคุณ และตรวจสอบว่า URL เปลี่ยนเส้นทางไปยังหน้าที่เกี่ยวข้องในโดเมนใหม่ หากการเปลี่ยนเส้นทางไม่ทำงานตามที่คาดไว้ ให้ทำการปรับเปลี่ยนที่จำเป็น
9. อัปเดตไซต์ในเครือ
เนื่องจากโดเมนใหม่ของคุณใช้งานได้แล้ว การอัปเดตแพลตฟอร์มและไซต์ที่เกี่ยวข้องทั้งหมดจึงเป็นสิ่งสำคัญ เริ่มต้นด้วยการแก้ไขโปรไฟล์โซเชียลมีเดียของคุณให้สะท้อนถึงโดเมนใหม่ ตรวจสอบให้แน่ใจว่าลิงก์และการอ้างอิงเป็นปัจจุบัน อย่าลืมอัปเดตไซต์ในเครืออื่นๆ ที่อาจกล่าวถึงโดเมนของคุณ เช่น ไดเรกทอรี ไซต์พันธมิตร หรือรายชื่อธุรกิจ
นอกจากนี้ แจ้งให้ลูกค้าของคุณและสาธารณชนทราบเกี่ยวกับการเปลี่ยนแปลงโดเมน ซึ่งสามารถทำได้ผ่านจดหมายข่าวทางอีเมล ประกาศบนโซเชียลมีเดีย และการอัปเดตบนเว็บไซต์ของคุณ การสื่อสารที่ชัดเจนจะช่วยหลีกเลี่ยงความสับสนและรับประกันการเปลี่ยนแปลงที่ราบรื่นสำหรับทุกคนที่เกี่ยวข้อง
10. หากล้มเหลว ให้ใช้การสำรองข้อมูล!
หากคุณพบปัญหาใดๆ หรือหากการย้ายข้อมูลไม่เป็นไปตามที่วางแผนไว้ อย่าเพิ่งตกใจ คุณสามารถเปลี่ยนกลับเป็นข้อมูลสำรองที่คุณสร้างไว้ก่อนหน้านี้ได้ตลอดเวลา การสำรองข้อมูลเหล่านี้จะช่วยให้คุณสามารถคืนค่าไซต์ของคุณกลับสู่สถานะก่อนหน้าก่อนที่จะทำการเปลี่ยนแปลง เพียงทำตามคำแนะนำของปลั๊กอินสำรองของคุณเพื่อกู้คืนจากไฟล์สำรองข้อมูลที่บันทึกไว้ เครือข่ายความปลอดภัยนี้ช่วยให้แน่ใจว่าคุณมีตัวเลือกสำรอง ให้ความอุ่นใจและโอกาสในการแก้ไขปัญหาใด ๆ โดยไม่สูญเสียข้อมูลอันมีค่าไป
