วิธีเปลี่ยนธีมใน WordPress (โดยไม่ต้องเข้ารหัส)
เผยแพร่แล้ว: 2022-11-11กำลังมองหาคำแนะนำโดยละเอียดเกี่ยวกับวิธีการเปลี่ยนธีมใน WordPress หรือไม่?
ธีมควบคุมทุกอย่างใน WordPress ตั้งแต่รูปลักษณ์ของไซต์ไปจนถึงฟังก์ชันต่างๆ ที่มาพร้อมกับมัน จริงอยู่ที่ หากคุณมีทีมพัฒนา WordPress คุณสามารถใช้ธีม WordPress ได้เกือบทุกชนิดหรือสร้างธีมของคุณเอง แต่ถ้าคุณไม่สามารถพัฒนาธีมของคุณเองได้ ธีมที่ถูกต้องก็มีความสำคัญมากทีเดียว
และหากคุณติดอยู่กับธีมธรรมดา คุณจำเป็นต้องเปลี่ยนธีมอย่างรวดเร็ว แต่คุณจะทำอย่างไร? หากคุณเพียงแค่ปิดใช้งานธีมหนึ่งและติดตั้งอีกธีมหนึ่ง คุณอาจทำลายไซต์ของคุณได้ ธีมส่วนใหญ่จะทิ้งโค้ด HTML และ CSS ไว้ซึ่งกำหนดรูปลักษณ์ของเว็บไซต์ของคุณ
ในบทความนี้เราจะแสดงวิธีการเปลี่ยนธีมใน WordPress อย่างถูกต้องโดยไม่ต้องเขียนโค้ด
มาดำน้ำกันเถอะ
ก่อนที่คุณจะเรียนรู้วิธีเปลี่ยนธีมใน WordPress
ดังที่เราได้กล่าวไปแล้ว การปิดใช้งานธีมและการติดตั้งธีมใหม่ไม่ใช่เพียงแค่การเปลี่ยนธีมใน WordPress ก่อนที่คุณจะเรียนรู้วิธีเปลี่ยนธีมใน WordPress มีสิ่งเล็ก ๆ น้อย ๆ ที่ต้องดูแลก่อน
มาดูการเตรียมการที่จำเป็นกัน
#1. คัดลอกตัวอย่างจากธีมปัจจุบันของคุณ
มีโอกาสดีที่เว็บไซต์ที่มีอยู่ของคุณจะมีโค้ดที่กำหนดเองอยู่ หากคุณแก้ไขเว็บไซต์หรือธีมของคุณ โค้ดสำหรับสิ่งนั้นจะอยู่ในไฟล์ functions.php ของคุณ เนื่องจากสิ่งเหล่านี้ส่วนใหญ่เป็นการเปลี่ยนแปลงเพียงครั้งเดียว คุณจึงลืมได้ง่าย
เราขอแนะนำให้ไปที่ไฟล์ functions.php ของคุณและคัดลอกโค้ดที่เพิ่มไปยังไฟล์เพื่อให้คุณสามารถเพิ่มกลับเข้าไปใหม่ได้ในภายหลัง หากคุณไม่แน่ใจว่าจะเพิ่มโค้ดใน WordPress อย่างไร โปรดอ่านบทความเกี่ยวกับวิธีเพิ่มโค้ดที่กำหนดเองลงในไซต์ของคุณโดยไม่ทำลาย
#2. ทดสอบเวลาในการโหลด
เวลาที่ใช้ในการโหลดหน้าในไซต์ของคุณอาจมีผลกระทบอย่างมากต่อการเข้าชมและการจัดอันดับ SEO ของคุณ ไซต์ที่เขียนโค้ดไม่ดีมักจะใช้เวลาในการโหลดนานกว่ามาก ดังนั้น ก่อนที่คุณจะเปลี่ยนธีมใน WordPress ให้ทดสอบเวลาในการโหลดของคุณเสมอ
หากคุณทราบเวลาในการโหลดก่อนและหลังเปลี่ยนธีม จะช่วยแก้ปัญหาหรือแก้ไขโค้ดที่บวมบนไซต์ของคุณได้ สำหรับคำแนะนำโดยละเอียดเกี่ยวกับการทดสอบเวลาในการโหลด โปรดดูคู่มือนี้เกี่ยวกับวิธีเรียกใช้การทดสอบความเร็วไซต์
#3. คัดลอกรหัสติดตามของคุณ
ธีมจำนวนมากช่วยให้คุณสามารถเพิ่มโค้ดติดตามและวิเคราะห์ลงในไฟล์ธีมจากการตั้งค่าได้โดยตรง โค้ดติดตามมีความสำคัญอย่างยิ่งในการติดตามความพยายามทางการตลาดของคุณ ดังนั้น หากคุณทำโค้ดหาย อาจทำให้คุณมองไม่เห็นข้อมูลการเข้าชม การมีส่วนร่วม และข้อมูล Conversion
คุณต้องแน่ใจว่าได้คัดลอกโค้ดติดตามทั้งหมดแล้ว เพื่อให้คุณสามารถเพิ่มลงในไซต์ใหม่ของคุณได้หลังจากเปลี่ยนธีม นี่คือเหตุผลที่เราแนะนำให้ใช้ปลั๊กอิน Google Analytics บนไซต์ของคุณ เช่น MosnterInsights สำหรับโค้ดติดตามอื่นๆ เช่น Facebook และ Pinterest Pixels คุณควรใช้ปลั๊กอิน WPCode เพื่อแทรกโค้ดในไซต์ของคุณ
#4. สำรองข้อมูลไซต์ WordPress เต็มรูปแบบ
การสำรองข้อมูล WordPress มีทั้งไฟล์และฐานข้อมูล การสำรองข้อมูลด้วยตนเองอาจเป็นเทคนิคขั้นสูงและไม่ประสบความสำเร็จเสมอไป เราขอแนะนำให้ใช้ปลั๊กอินสำรองของ WordPress เพื่อจัดเก็บข้อมูลสำรองไว้ในคอมพิวเตอร์ของคุณหรือบนเซิร์ฟเวอร์คลาวด์
หากมีสิ่งผิดปกติเกิดขึ้นกับการเปลี่ยนธีม คุณสามารถใช้ข้อมูลสำรองเพื่อกู้คืนไซต์ WordPress ของคุณให้เป็นเหมือนเดิมได้เสมอ สำหรับการอ้างอิงในอนาคต การเปลี่ยนแปลงใดๆ บนไซต์ของคุณโดยไม่สำรองข้อมูลถือเป็นความคิดที่ไม่ดี คุณสามารถทำลายไซต์ทั้งหมดของคุณได้อย่างง่ายดายและสูญเสียความคืบหน้าทั้งหมดของคุณในเวลาไม่กี่วินาที
#5. คัดลอกเนื้อหาแถบด้านข้าง
แถบด้านข้างใช้สำหรับเพิ่มวิดเจ็ตต่างๆ รวมถึงลิงก์โซเชียล โฆษณา แบบฟอร์มการสมัครรับข้อมูล หรือแบบฟอร์มการติดต่อ
ตรวจสอบให้แน่ใจว่าได้ตรวจสอบการเปลี่ยนแปลงเหล่านี้อีกครั้ง หากมีการเพิ่มโค้ดที่กำหนดเองลงในวิดเจ็ต ตรวจสอบให้แน่ใจว่าคุณได้คัดลอกและวางโค้ดนี้ลงในคอมพิวเตอร์ของคุณ เพื่อให้คุณสามารถนำโค้ดดังกล่าวไปใช้ใหม่ในธีมใหม่ได้
#6. เปิดใช้งานโหมดบำรุงรักษา
ในขณะที่คุณเปลี่ยนธีมและหาจุดบกพร่อง คุณควรกำหนดให้ไซต์ของคุณอยู่ในโหมดการบำรุงรักษา เราขอแนะนำให้ใช้ SeedProd เพื่อเปิดใช้งานโหมดการบำรุงรักษาบนไซต์ของคุณ

เพื่อให้ไซต์ของคุณอยู่ในโหมดบำรุงรักษา คุณต้องติดตั้งและเปิดใช้งานปลั๊กอิน SeedProd จากนั้น ตรงไปที่ SeedProd » Pages จากแผงการดูแลระบบ WordPress ของคุณ จากนั้นคลิกหน้า Set up a Maintenance Mode Page
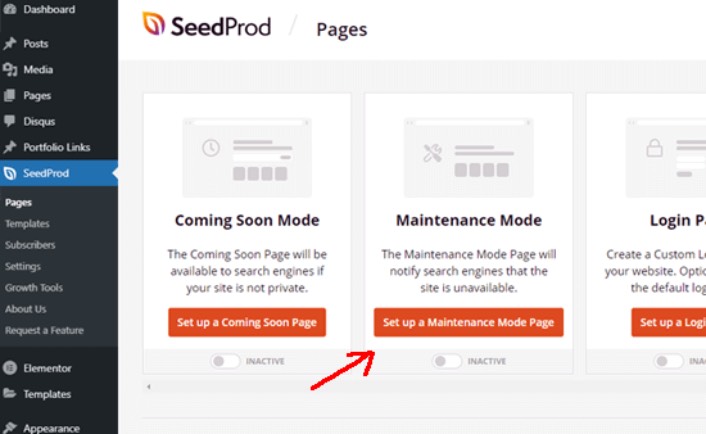
หลังจากนั้น คุณจะต้องเลือกเทมเพลตสำหรับหน้าโหมดการบำรุงรักษาของคุณ คุณยังสามารถใช้เทมเพลตเปล่าและสร้างหน้าตั้งแต่เริ่มต้น ตอนนี้คุณสามารถใช้ตัวสร้างเพจแบบลากและวางของ SeedProd เพื่อปรับแต่งหน้าโหมดการบำรุงรักษาของคุณ

วิธีการติดตั้งธีมใหม่ใน WordPress
เมื่อคุณใช้ข้อควรระวังเสร็จแล้ว ขั้นตอนต่อไปคือการติดตั้งธีมที่คุณต้องการใช้ในไซต์ของคุณ WordPress มีธีมทั้งแบบฟรีและมีค่าใช้จ่ายให้เลือกนับพัน แต่เราขอแนะนำให้ใช้ SeedProd

SeedProd เป็นเครื่องมือสร้างเว็บไซต์แบบลากและวางที่ดีที่สุดสำหรับ WordPress เราได้กล่าวไปแล้วว่าคุณสามารถใช้มันเพื่อสร้างหน้าโหมดการบำรุงรักษา แต่คุณยังสามารถใช้เพื่อสร้างธีม WordPress ที่กำหนดเองได้โดยไม่ต้องเขียนโค้ดใดๆ
หากคุณไม่มั่นใจ 100% ว่า SeedProd เป็นเครื่องมือสร้างธีมที่เหมาะกับคุณหรือไม่ ลองอ่านรีวิว SeedProd ฉบับสมบูรณ์ของเราก่อน แต่ไม่ว่าคุณจะเลือกธีมใด ให้ดาวน์โหลดไฟล์ zip สำหรับธีมนั้นได้เลย
สำหรับ SeedProd ให้ซื้อปลั๊กอิน จากนั้น จากแดชบอร์ด SeedProd ให้ดาวน์โหลดไฟล์ zip ถัดไป ไปที่แดชบอร์ด WordPress ของคุณและตรงไปที่ Plugins » Add New และคลิกที่ Upload Plugin :
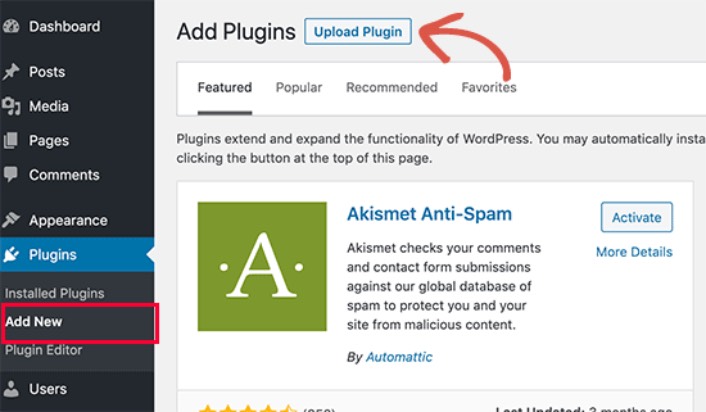
คลิกที่ เลือกไฟล์ เพื่ออัปโหลดไฟล์ zip ของปลั๊กอิน:
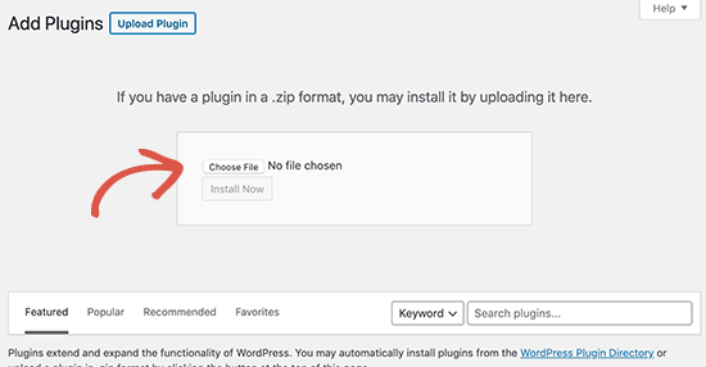
จากนั้นคลิกปุ่ม เปิดใช้งาน เมื่อ WordPress อัปโหลดปลั๊กอินเสร็จแล้ว สุดท้าย ไปที่หน้าจอต้อนรับของปลั๊กอิน SeedProd และตรวจสอบรหัสใบอนุญาตของคุณ:
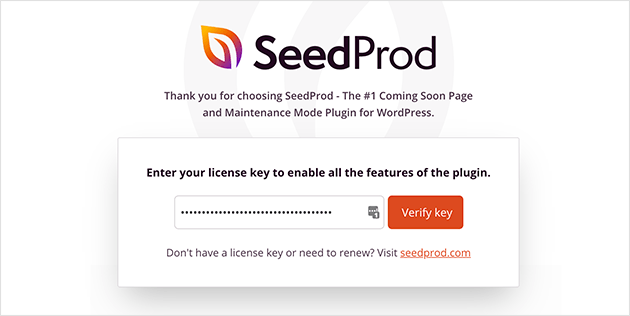
หลังจากที่บัญชีของคุณได้รับการยืนยันแล้ว คุณก็พร้อมที่จะสร้างหน้า Landing Page หรือธีมของคุณเองโดยไม่ต้องเขียนโค้ดใดๆ
ดูตัวอย่างธีมของคุณก่อนเปลี่ยน
เมื่อคุณสร้างธีมหรือติดตั้งธีมเสร็จแล้ว คุณต้องดูตัวอย่างเพื่อให้แน่ใจว่าจะไม่ทำลายไซต์ของคุณ ตามค่าเริ่มต้น WordPress อนุญาตให้คุณดูตัวอย่างธีมบนเว็บไซต์ของคุณโดยไม่ต้องเปลี่ยนแปลง ในการทำเช่นนั้น ตรงไปที่ ลักษณะที่ ปรากฏ » ธีม จากแถบด้านข้างซ้ายของแผงการดูแลระบบของคุณ
ในหน้านี้ คุณจะเห็นธีมที่ติดตั้งทั้งหมดบนไซต์ของคุณ คุณต้องวางเมาส์เหนือธีมที่คุณต้องการดูตัวอย่าง แล้วคลิกปุ่ม แสดงตัวอย่างแบบสด
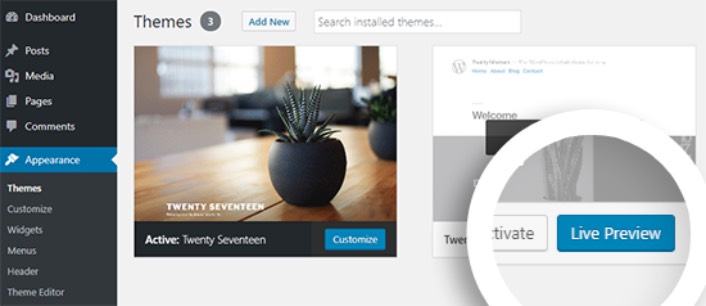
ซึ่งจะเป็นการเปิดธีมใหม่ของคุณใน WordPress Theme Customizer ตอนนี้คุณสามารถทดสอบธีมใหม่ของคุณและตรวจสอบให้แน่ใจว่าทุกอย่างทำงานอย่างถูกต้อง การตรวจสอบการแสดงตัวอย่างแบบสดของธีมเป็นวิธีที่ดีในการค้นหาโค้ดที่เหลือที่ไม่ต้องการบนไซต์ของคุณ หากคุณเห็นข้อมูลโค้ดบนหน้าเว็บของคุณ ให้ลบ HTML นั้นออก ทำได้ง่ายมากและป้องกันไม่ให้ไซต์ของคุณพัง
หลังจากที่คุณล้างไซต์แล้ว ให้คลิกปุ่ม เปิด ใช้งานเพื่อเปิดใช้งานธีมใหม่ของคุณ
เคล็ดลับแบบมือโปร: หลังจากเปลี่ยนธีมใน WordPress แล้ว อย่าลืมกลับไปที่ SeedProd และปิดใช้งานโหมดบำรุงรักษา
จะทำอย่างไรหลังจากที่คุณรู้วิธีเปลี่ยนธีมใน WordPress
ตอนนี้คุณรู้วิธีเปลี่ยนธีมใน WordPress แล้ว ความท้าทายเดียวที่คุณเหลือไว้คือการเพิ่มปริมาณการเข้าชมไซต์ของคุณ เราแนะนำให้ตรวจสอบความเร็วในการโหลดไซต์ของคุณหลังจากเปลี่ยนธีมแล้ว แต่จุดเน้นหลักของคุณคือการเพิ่มการเข้าชม การมีส่วนร่วม และยอดขายในไซต์ของคุณ
และหากคุณกำลังมองหาวิธีเพิ่มการเข้าชมในราคาที่ไม่แพง เราขอแนะนำให้ใช้การแจ้งเตือนแบบพุช การแจ้งเตือนแบบพุชสามารถช่วยให้คุณเพิ่มการเข้าชมซ้ำและการมีส่วนร่วมกับไซต์ คุณยังสามารถสร้างแคมเปญแจ้งเตือนอัตโนมัติที่สร้างยอดขายได้
ไม่มั่นใจ? ตรวจสอบแหล่งข้อมูลเหล่านี้:
- 7 กลยุทธ์อันชาญฉลาดเพื่อเพิ่มการมีส่วนร่วมของลูกค้า
- การแจ้งเตือนแบบพุชมีผลหรือไม่ 7 สถิติ + 3 คำแนะนำจากผู้เชี่ยวชาญ
- วิธีตั้งค่าการแจ้งเตือนแบบพุชของรถเข็นที่ถูกละทิ้ง (บทช่วยสอนอย่างง่าย)
เราขอแนะนำให้ใช้ PushEngage เพื่อสร้างแคมเปญการแจ้งเตือนแบบพุชของคุณ PushEngage เป็นซอฟต์แวร์แจ้งเตือนแบบพุชอันดับ 1 ของโลก ดังนั้น หากคุณยังไม่ได้เริ่มใช้งาน PushEngage วันนี้!
