วิธีเปลี่ยน URL เว็บไซต์ WordPress (6 วิธีง่ายๆ)
เผยแพร่แล้ว: 2023-01-05ต้องการเปลี่ยน URL ไซต์ WordPress ของคุณหรือไม่
ไม่ว่าคุณจะเปลี่ยนจาก HTTP เป็น HTTPs เปลี่ยนชื่อโดเมน ย้ายจากเซิร์ฟเวอร์ภายในไปยังไซต์ที่ใช้งานอยู่ หรือถ่ายโอนไปยังโดเมนย่อย คุณจะต้องเรียนรู้วิธีเปลี่ยน URL ของ WordPress
ในบทความนี้ เราจะแสดงวิธีเปลี่ยน URL ไซต์ WordPress ของคุณโดยใช้วิธีการต่างๆ
ทำไมคุณถึงต้องการเปลี่ยน URL ของ WordPress?
มีเหตุผลหลายประการที่คุณอาจต้องการหรือต้องการเปลี่ยน URL ของ WordPress
- คุณอาจต้องเปลี่ยน URL ของไซต์เมื่อย้าย WordPress จากเซิร์ฟเวอร์ภายในไปยังไซต์จริง
- หากคุณย้ายไซต์ WordPress ของคุณไปยังชื่อโดเมนใหม่ คุณจะต้องอัปเดต URL ของไซต์
- หากคุณกำลังย้าย WordPress ไปยังไดเร็กทอรีใหม่ เช่น ลบ /WordPress/ จาก URL ของ WordPress
- เมื่อเปลี่ยน WordPress จาก HTTP เป็น HTTPs คุณจะต้องเปลี่ยนด้วย
นอกเหนือจากนั้น หากคุณได้รับข้อผิดพลาดในการเปลี่ยนเส้นทางมากเกินไปใน WordPress หรือดีบั๊กข้อผิดพลาด WordPress อื่น คุณอาจต้องเปลี่ยนการตั้งค่าที่อยู่ WordPress
อะไรคือความแตกต่างระหว่างที่อยู่ WordPress และที่อยู่เว็บไซต์?
เมื่อคุณเปลี่ยน URL ของ WordPress คุณต้องอัปเดตการตั้งค่าที่แตกต่างกันสองอย่าง: ที่ อยู่ WordPress และที่ อยู่ไซต์
ผู้เริ่มต้นหลายคนอาจสับสนเนื่องจากไม่คุ้นเคยกับความแตกต่างระหว่างการตั้งค่าทั้งสอง
ที่อยู่ WordPress (URL) ของคุณคือตำแหน่งของไฟล์และไดเร็กทอรี WordPress ของคุณ ซึ่งรวมถึงหน้าผู้ดูแลระบบ ไฟล์มีเดีย ปลั๊กอิน ธีม และอื่นๆ
ที่อยู่ไซต์ของคุณ (URL) เป็นส่วนที่เปิดเผยต่อสาธารณะของเว็บไซต์ของคุณ นี่คือสิ่งที่ผู้ใช้ของคุณจะพิมพ์ลงในเว็บเบราว์เซอร์เพื่อไปที่เว็บไซต์ของคุณ
URL ที่อยู่ WordPress และ URL ที่อยู่เว็บไซต์จะเหมือนกันสำหรับผู้ใช้ส่วนใหญ่
จากที่กล่าวมา เรามาดูวิธีเปลี่ยน URL ของเว็บไซต์ WordPress โดยใช้วิธีการต่างๆ
วิธีเปลี่ยน URL ของ WordPress
หลังจากดูสาเหตุที่คุณอาจต้องการเปลี่ยน URL ของ WordPress แล้วก็ถึงเวลาอธิบายวิธีการ โชคดีที่มีหลายวิธีในการทำงานให้เสร็จ
หมายเหตุ: เนื่องจากนี่เป็นการเปลี่ยนแปลงที่สำคัญ เราขอแนะนำให้คุณสำรองข้อมูลไซต์ของคุณก่อนที่จะใช้วิธีใดๆ เหล่านี้ ด้วยวิธีนี้ คุณจะมีสำเนาที่ใช้งานได้เสมอหากมีสิ่งผิดปกติเกิดขึ้น
นี่คือปลั๊กอินสำรองที่ดีที่สุดสำหรับ WordPress ที่คุณควรมองหาเพื่อสำรองไซต์ของคุณ
วิธีที่ 1: เปลี่ยน URL ของ WordPress ผ่านทาง Admin Dashboard
วิธีนี้เป็นวิธีที่ง่ายและเหมาะสมที่สุดสำหรับผู้เริ่มต้น เราแนะนำให้ใช้วิธีนี้หากคุณสามารถเข้าถึงแผงควบคุม WordPress ของคุณได้
เพียงเข้าสู่ระบบแดชบอร์ด WordPress ของคุณแล้วไปที่ การตั้งค่า » ทั่วไป
เปลี่ยน URL ของไซต์ WordPress ของคุณในช่อง ที่อยู่ WordPress และที่ อยู่ไซต์

เว็บไซต์ส่วนใหญ่จะมี URL เดียวกัน
จากนั้นคลิกปุ่ม บันทึกการเปลี่ยนแปลง เพื่อบันทึกการตั้งค่าของคุณ
ตอนนี้คุณสามารถเรียกดูเว็บไซต์ของคุณเพื่อให้แน่ใจว่าทุกอย่างทำงานได้อย่างถูกต้อง
วิธีที่ 2: เปลี่ยน URL ไซต์ WordPress โดยใช้ไฟล์ wp-config.php
ไซต์ WordPress อาจมี URL ฮาร์ดโค้ดในไฟล์ wp-config.php หากเป็นกรณีนี้ ช่องที่อยู่ WordPress และที่อยู่เว็บไซต์จะเป็นสีเทาและไม่สามารถแก้ไขได้จากวิธีที่ 1 กล่าวโดยย่อคือ URL แบบฮาร์ดโค้ดในไฟล์ wp-config.php จะแทนที่สิ่งที่อยู่ในโมดูลการตั้งค่า
ขั้นตอนต่อไปคือการเปลี่ยน URL ของ WordPress ในไฟล์ wp-config.php ของคุณ
หากต้องการเปลี่ยนไฟล์นี้ คุณต้องใช้ไคลเอนต์ FTP เพื่อเชื่อมต่อกับเว็บไซต์ของคุณ
จากนั้น มองหา ไฟล์ wp-config.php ซึ่งโดยปกติจะอยู่ในโฟลเดอร์รูทของโดเมนของคุณ
หลังจากนั้น ให้เพิ่มโค้ดต่อไปนี้เหนือบรรทัดที่ระบุว่า แค่นั้นแหละ หยุดการแก้ไข! มีความสุขในการเผยแพร่!
define( 'WP_HOME', 'https://example.com' ); define( 'WP_SITEURL', 'https://example.com' );
อย่าลืมแทนที่ https://example.com ด้วยชื่อโดเมนของคุณเอง
ตอนนี้คุณสามารถบันทึกการเปลี่ยนแปลงและอัปโหลดไปยังเซิร์ฟเวอร์ของคุณได้แล้ว หลังจากนั้น ตรวจสอบเว็บไซต์ของคุณเพื่อให้แน่ใจว่าทุกอย่างทำงานได้อย่างถูกต้อง
วิธีที่ 3: เปลี่ยน URL ของเว็บไซต์ WordPress โดยใช้ไฟล์ functions.php
หากคุณไม่สามารถเข้าถึงแผงผู้ดูแลระบบ WordPress ได้ไม่ว่าด้วยเหตุผลใดก็ตาม คุณจะต้องใช้วิธีนี้
ขั้นแรก ใช้ไคลเอ็นต์ FTP เพื่อเชื่อมต่อกับไซต์ WordPress ของคุณ
จากนั้นไปที่โฟลเดอร์ธีม WordPress ของคุณ คุณจะพบโฟลเดอร์ธีมภายใต้ /wp-content/themes/your-theme-folder/
ในโฟลเดอร์นี้ ให้เปิดไฟล์ functions.php ของคุณแล้ววางโค้ดต่อไปนี้ที่ด้านล่าง
update_option( 'siteurl', 'https://example.com' ); update_option( 'home', 'https://example.com' );
อย่าลืมแทนที่ https://example.com ด้วย URL ของไซต์ของคุณเอง ตอนนี้คุณสามารถบันทึกการเปลี่ยนแปลงและใช้ FTP เพื่ออัปโหลดไฟล์กลับไปยังเซิร์ฟเวอร์ของคุณ
ตอนนี้คุณสามารถตรวจสอบเว็บไซต์ของคุณเพื่อดูว่าทุกอย่างกลับสู่ปกติหรือไม่
ประโยชน์ของวิธีนี้คือการปรับปรุง URL ของไซต์ในฐานข้อมูล เมื่อใดก็ตามที่โหลดไฟล์ functions.php ของคุณ WordPress จะอัปเดตฐานข้อมูลสำหรับ URL ของไซต์

เมื่อเว็บไซต์ของคุณใช้งานได้ ให้ลบโค้ดออกจากไฟล์ WordPress functions.php ของคุณ
วิธีที่ 4: ใช้ฐานข้อมูลเพื่อเปลี่ยน URL ของ WordPress
อีกวิธีในการอัปเดต URL ของไซต์ WordPress คือการเปลี่ยนโดยตรงในฐานข้อมูล WordPress ของคุณ
คุณสามารถทำสิ่งนี้ได้จากแดชบอร์ดของบัญชีโฮสติ้ง WordPress ของคุณ
หมายเหตุ: การเปลี่ยนฐานข้อมูลของไซต์ของคุณอาจทำให้ฐานข้อมูลเสียหายได้หากทำไม่ถูกต้อง หากคุณไม่แน่ใจ เราขอแนะนำให้ว่าจ้างนักพัฒนาซอฟต์แวร์หรือใช้วิธีอื่นวิธีใดวิธีหนึ่ง อีกทางหนึ่งคือสร้างการสำรองฐานข้อมูล WordPress ซึ่งจะช่วยให้คุณสามารถเลิกทำการเปลี่ยนแปลงฐานข้อมูล WordPress ได้หากมีสิ่งผิดปกติเกิดขึ้น
หลังจากนั้น ไปที่แดชบอร์ดบัญชีเว็บโฮสติ้งของคุณ แล้วคลิกลิงก์ phpMyAdmin ในส่วน ฐานข้อมูล
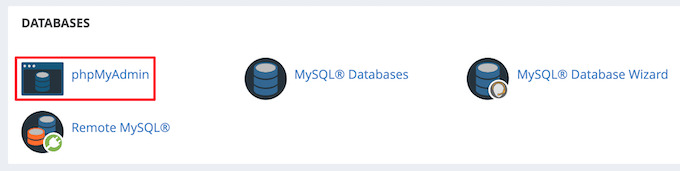
การดำเนินการนี้จะเปิดแอปพลิเคชัน phpMyAdmin ซึ่งจะช่วยให้คุณสามารถแก้ไขฐานข้อมูล MySQL โดยใช้อินเทอร์เฟซบนเว็บ
จากคอลัมน์ซ้ายมือ เลือกฐานข้อมูล WordPress ของคุณ นี่จะแสดงตารางภายในฐานข้อมูล WordPress ของคุณ
จากนั้น เลือกตาราง wp_options จากรายการ
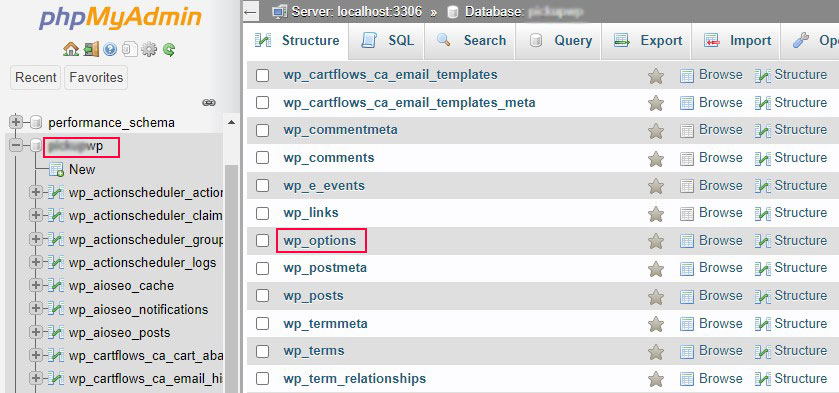
คำนำหน้าฐานข้อมูลถูกตั้งค่าเป็น wp_ โดยค่าเริ่มต้น อย่างไรก็ตาม หากคุณเปลี่ยนคำนำหน้าฐานข้อมูล WordPress อาจแตกต่างออกไป
ตอนนี้คุณควรเห็นแถวภายในตารางตัวเลือก ค้นหาคอลัมน์ option_name ซึ่งแสดงรายการ siteurl และ home

จากนั้น คลิกลิงก์ แก้ไข ทางด้านซ้ายของแต่ละแถว และแก้ไขฟิลด์ option_value เป็น URL ไซต์ใหม่ของคุณ
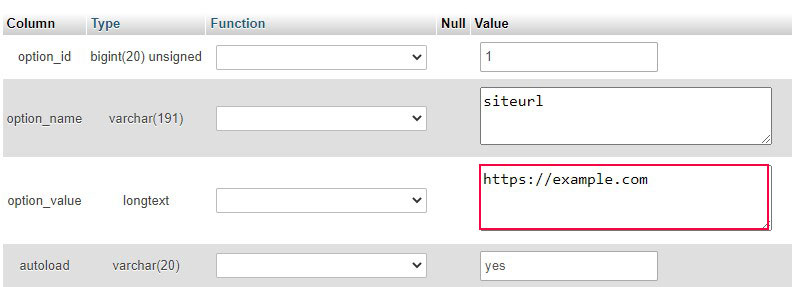
เมื่ออัปเดตแล้ว ให้คลิกปุ่ม ไป เพื่อบันทึกการเปลี่ยนแปลงฐานข้อมูลของคุณ
ตอนนี้คุณสามารถเรียกดูเว็บไซต์ของคุณเพื่อให้แน่ใจว่าทุกอย่างทำงานได้อย่างมีประสิทธิภาพ
วิธีที่ 5: เปลี่ยน URL ของ WordPress โดยใช้ WP-CLI
ใช้วิธีนี้หากคุณเป็นนักพัฒนาที่มีประสบการณ์เท่านั้น ขั้นตอนเกี่ยวข้องกับการใช้บรรทัดคำสั่งเพื่อดำเนินงานบางอย่าง
หากคุณเป็นนักพัฒนาซอฟต์แวร์หรือได้รับการว่าจ้าง ให้ดำเนินการคำสั่งต่อไปนี้เพื่อแก้ไขค่าไซต์ URL ของคุณ:
wp option update home 'https://example.com' wp option update siteurl 'https://example.com'
แทนที่ข้อความ https://example.com ด้วยโดเมนจริงของคุณเพื่อทำสิ่งนี้!
วิธีที่ 6: เปลี่ยน URL ของเว็บไซต์ WordPress โดยใช้ปลั๊กอิน AIOSEO
วิธีการทั้งหมดที่อธิบายไว้ข้างต้นจะช่วยคุณในการเปลี่ยน URL ของการติดตั้ง WordPress ที่มีอยู่ วิธีนี้แตกต่างออกไปเล็กน้อย เนื่องจากคุณจะเปลี่ยนเส้นทาง URL ของ WordPress ปัจจุบันไปยังการติดตั้ง URL/WordPress ใหม่
นี่เป็นเรื่องปกติเมื่อย้ายเว็บไซต์ WordPress ของคุณไปยังชื่อโดเมนใหม่ และคุณไม่ต้องการสูญเสียอันดับหรือเผชิญกับการหยุดทำงาน
การใช้ปลั๊กอิน AIOSEO เป็นวิธีที่มีประสิทธิภาพสูงสุดในการบรรลุเป้าหมายนี้ เป็นปลั๊กอิน WordPress SEO ที่ได้รับความนิยมสูงสุดในตลาด โดยมีเว็บไซต์มากกว่า 3 ล้านแห่งใช้งาน
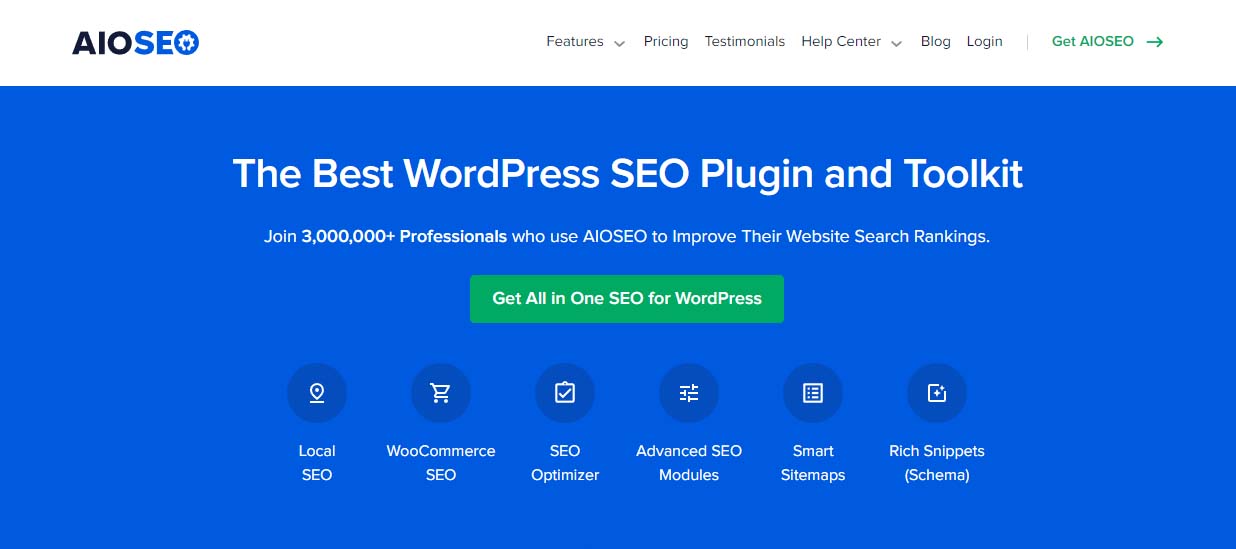
มีตัวจัดการการเปลี่ยนเส้นทางที่ให้คุณสร้างการเปลี่ยนเส้นทางเว็บไซต์แบบเต็มได้ด้วยการคลิกเพียงไม่กี่ครั้ง
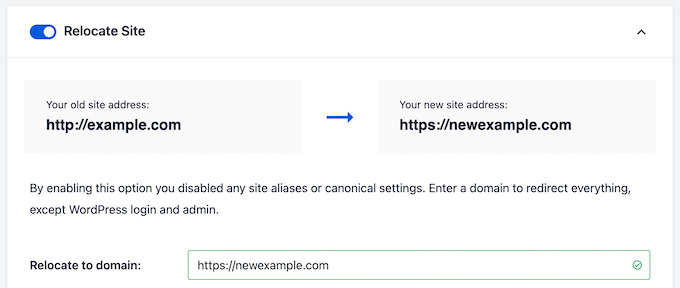
การเปลี่ยนเส้นทางเว็บไซต์ของคุณด้วยวิธีนี้จะเก็บลิงก์จากเว็บไซต์ที่เชื่อมโยงกับโดเมนเก่าของคุณ ป้องกันข้อผิดพลาด 404 และปรับปรุงประสบการณ์ของผู้เยี่ยมชม
เพื่อให้ถูกต้อง คุณจะต้องทำซ้ำเว็บไซต์ปัจจุบันของคุณ ย้ายไปยังโดเมนใหม่ จากนั้นเปลี่ยนเส้นทางเว็บไซต์เก่าของคุณไปยังเว็บไซต์ใหม่
สรุป
หากคุณต้องการเปลี่ยน URL ของ WordPress เนื่องจากคุณเปลี่ยนโดเมนหรือกำลังจะย้ายไปยัง HTTPS คุณมีหลายวิธี
คุณสามารถเปลี่ยนการตั้งค่าผ่านผู้ดูแลระบบ WordPress ฮาร์ดโค้ดในไฟล์ wp-config.php แก้ไขฐานข้อมูล หรือใช้ WP-CLI ดำเนินการตามวิธีการที่ระบุไว้ข้างต้นจนกว่าคุณจะพบวิธีการที่เหมาะกับไซต์ของคุณ และคุณจะมี URL ของ WordPress ใหม่พร้อมทำงานในเวลาไม่นาน
เราหวังว่าบทความนี้จะช่วยให้คุณเปลี่ยน URL ของไซต์ WordPress ได้อย่างง่ายดาย
คุณอาจต้องการดูบทความต่อไปนี้ของเรา:
- วิธีสร้างเว็บไซต์ WordPress
- ย้ายจาก Blogger เป็น WordPress
สุดท้ายนี้ ติดตามเราบน Twitter และ Facebook เพื่อรับการอัปเดตบทความใหม่ๆ เป็นประจำ
