วิธีเปลี่ยนธีม WordPress ของคุณ [โดยไม่ทำลายไซต์ของคุณ]
เผยแพร่แล้ว: 2021-10-27ต้องการเรียนรู้วิธีเปลี่ยนธีม WordPress โดยไม่สูญเสียเนื้อหาใช่หรือไม่
การเปลี่ยนธีมบน WordPress เป็นงานเพียงคลิกเดียว แต่คุณต้องจำบางจุดก่อนและหลังเปลี่ยนธีมในเว็บไซต์ของคุณ
ในบทความนี้ เราจะแนะนำวิธีการเปลี่ยนธีม WordPress อย่างปลอดภัยโดยไม่ทำให้รูปลักษณ์และเนื้อหาของเว็บไซต์เสียหาย
สร้างแบบฟอร์ม WordPress ของคุณตอนนี้
นี่คือสารบัญสำหรับการนำทางอย่างรวดเร็ว:
- รายการตรวจสอบก่อนเปลี่ยนธีม WordPress
- บันทึกโค้ดที่กำหนดเองของคุณ
- ตรวจสอบเวลาในการโหลดเว็บไซต์ของคุณ
- สร้างการสำรองข้อมูลเต็มรูปแบบ
- บันทึกเนื้อหาแถบด้านข้างเว็บไซต์ของคุณ
- เปิดใช้งานโหมดบำรุงรักษา
- วิธีการเปลี่ยนธีม WordPress ของคุณ?
- การเปลี่ยนธีมโดยตรงจากแดชบอร์ด WordPress
- ฉันจะเปลี่ยนธีม WordPress ด้วยตนเองได้อย่างไร
- สิ่งที่ต้องทำหลังจากเปลี่ยนธีมของคุณ
มาเริ่มกันเลย!
รายการตรวจสอบก่อนเปลี่ยนธีม WordPress
WordPress มีตัวเลือกที่ง่ายและยืดหยุ่นในการเปลี่ยนธีมเว็บไซต์ของคุณ แต่การเปลี่ยนแปลงในไซต์สดถือเป็นปัจจัยเสี่ยงบางประการ
เราได้รวบรวมรายการตรวจสอบนี้และเพิ่มประเด็นสำคัญบางประการ เราขอแนะนำให้คุณอ่านรายการนี้ก่อนที่จะเปลี่ยนธีม WordPress เพื่อให้คุณสามารถอัปเดตไซต์ของคุณโดยไม่กระทบต่อเนื้อหาและลักษณะที่ปรากฏ
1. บันทึกข้อมูลโค้ดที่กำหนดเองของคุณ
นักพัฒนาและผู้ใช้ที่มีประสบการณ์จำนวนมากได้ฝังโค้ดที่กำหนดเองเพื่อปรับปรุงคุณลักษณะและฟังก์ชันการทำงานของธีมของตน
ข้อมูลโค้ดที่กำหนดเองเหล่านี้ขึ้นอยู่กับธีมและไม่สามารถดำเนินการจากธีมหนึ่งไปอีกธีมหนึ่งได้
ดังนั้น หากคุณได้เพิ่มข้อมูลโค้ดลงในไฟล์ functions.php ของธีมปัจจุบันของคุณ อย่าลืมจดโค้ดที่กำหนดเองเหล่านั้นไว้ด้วย ด้วยวิธีนี้ คุณจะสามารถใช้ข้อมูลโค้ดเหล่านั้นซ้ำกับธีมใหม่ของคุณ และรับฟังก์ชันและคุณลักษณะที่เหมือนกันบนไซต์ของคุณ
หากคุณไม่ต้องการยุ่งยากกับตัวอย่างข้อมูลที่กำหนดเองทั้งหมด คุณสามารถใช้ปลั๊กอินข้อมูลโค้ดของ WordPress ได้
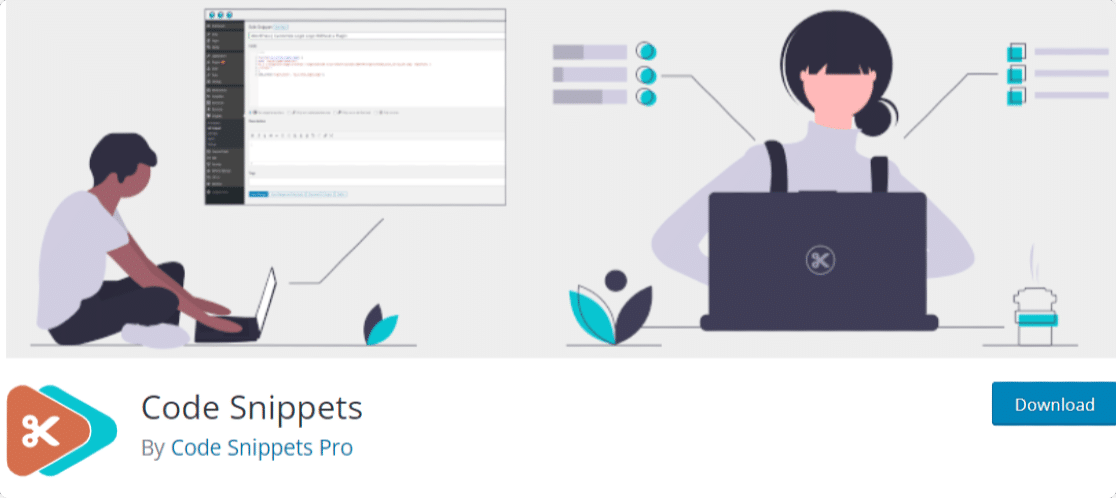
ปลั๊กอิน WordPress เฉพาะนี้ช่วยให้คุณสามารถเรียกใช้ข้อมูลโค้ดบนไซต์ของคุณได้อย่างยืดหยุ่น และไม่จำเป็นต้องเพิ่มข้อมูลโค้ดที่กำหนดเองลงในไฟล์ functions.php ของธีมของคุณ
2. ตรวจสอบเวลาในการโหลดเว็บไซต์ของคุณ
ความเร็วในการโหลดเว็บไซต์เป็นหนึ่งในปัจจัยสำคัญที่ส่งผลต่อประสบการณ์ของผู้ใช้บนไซต์ของคุณ
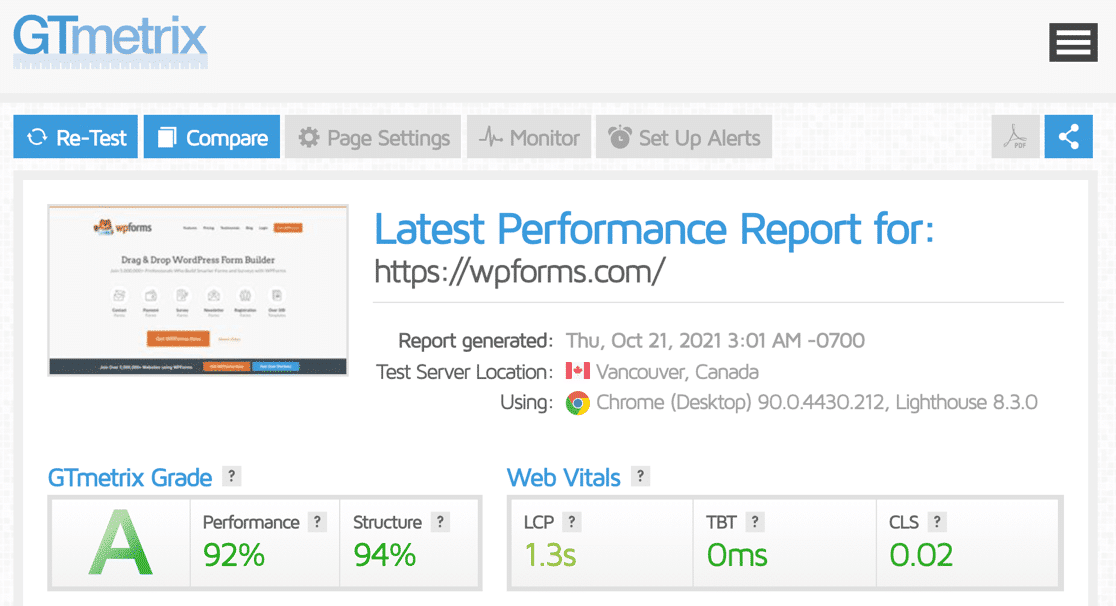
จำเป็นต้องตรวจสอบความเร็วในการโหลดของเว็บไซต์ของคุณก่อนที่จะเปลี่ยนธีม เพื่อให้คุณสามารถเปรียบเทียบว่าเว็บไซต์ของคุณโหลดเร็วแค่ไหนหลังจากที่คุณทำการเปลี่ยนแปลง
สังเกตความเร็วในการโหลดไซต์ของคุณและตรวจดูให้แน่ใจว่าธีมใหม่โหลดได้เร็วกว่าธีมเก่า คุณสามารถใช้เครื่องมือทดสอบความเร็วสำหรับ WordPress เพื่อตรวจสอบความเร็วในการโหลดเว็บไซต์ของคุณ
ทดสอบเวลาในการโหลดหน้าแรกและหน้าภายในบางส่วนของคุณ นี้จะช่วยให้คุณมีความคิดที่ดีขึ้นเกี่ยวกับประสิทธิภาพการทำงาน
ตรวจสอบรายชื่อธีม WordPress ที่เร็วที่สุดที่คุณสามารถใช้เพื่อเพิ่มความเร็วเว็บไซต์ของคุณ
3. สร้างการสำรองข้อมูลเต็มรูปแบบ
ไม่ว่าจะเปลี่ยนธีมของไซต์หรือเพิ่มคุณลักษณะใหม่ คุณควรสร้างข้อมูลสำรองทั้งหมดสำหรับเนื้อหาเว็บไซต์ของคุณ
มีปลั๊กอินสำรองของ WordPress มากมายที่คุณสามารถใช้เพื่อสร้างข้อมูลสำรองของไซต์ WordPress ของคุณได้
ตรวจสอบให้แน่ใจว่าได้ดาวน์โหลดข้อมูลสำรองลงในคอมพิวเตอร์ของคุณแล้ว ดังนั้นหากมีสิ่งผิดปกติเกิดขึ้น คุณสามารถกู้คืนเนื้อหาเว็บไซต์ของคุณได้อย่างง่ายดาย
4. บันทึกเนื้อหาแถบด้านข้างเว็บไซต์ของคุณ
โดยทั่วไปแล้วแถบด้านข้างของเว็บไซต์จะใช้เพื่อแสดงเนื้อหาเพิ่มเติม เช่น:
- แบบฟอร์มการติดต่อ
- แบบฟอร์มสมัครสมาชิก
- ลิงค์โซเชียลมีเดีย
- โฆษณา
หากคุณได้แสดงเนื้อหาของแถบด้านข้างที่กำหนดเองหรือเพิ่มโค้ด CSS และ HTML ที่กำหนดเองเพื่อดำเนินการเปลี่ยนแปลงบางอย่าง ดังนั้นโปรดสังเกตการเปลี่ยนแปลงเหล่านี้และคัดลอกและวางโค้ดที่กำหนดเองเหล่านั้นเพื่อใช้อ้างอิงในอนาคต
คุณสามารถใช้ปลั๊กอิน WordPress ตัวนำเข้าและส่งออกวิดเจ็ตเพื่อสำรองเนื้อหาในแถบด้านข้างของเว็บไซต์ของคุณ
5. เปิดใช้งานโหมดบำรุงรักษา
การเปลี่ยนธีมไซต์ของคุณเป็นงานใหญ่ และหากคุณไม่ได้ใช้ไซต์การแสดงละคร ตัวเลือกที่ดีกว่าคือการเปิดใช้งานโหมดการบำรุงรักษาบนเว็บไซต์ของคุณ
เราขอแนะนำให้ใช้ปลั๊กอิน SeedProd เพื่อจุดประสงค์นี้ เป็นเครื่องมือสร้างหน้า Landing Page ที่ดีที่สุดสำหรับ WordPress
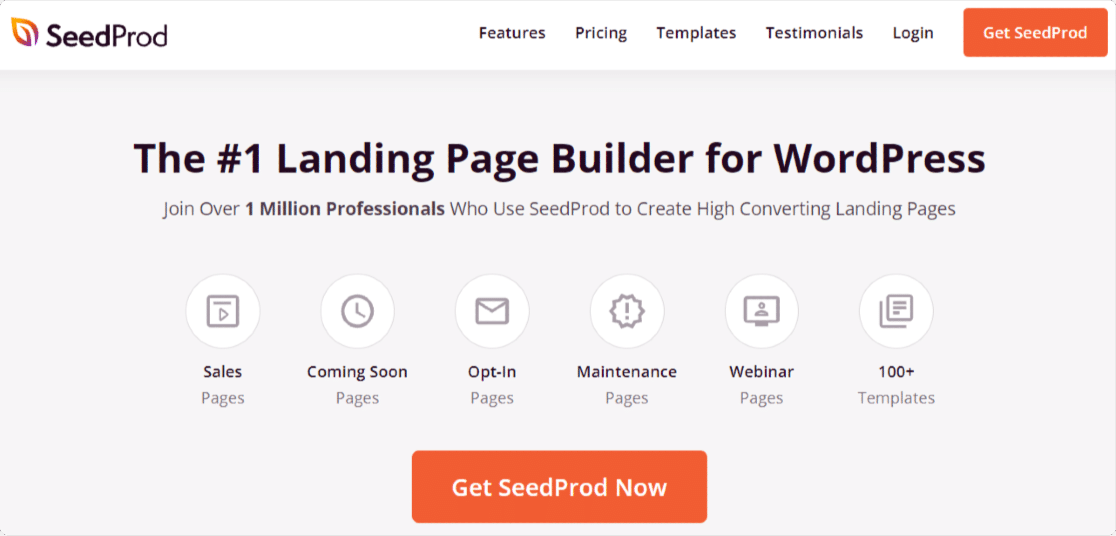
SeedProd ช่วยให้คุณสร้างหน้า Landing Page ที่มีการแปลงสูงและมีส่วนร่วมโดยไม่ต้องเขียนโค้ดแม้แต่บรรทัดเดียว
เครื่องมือสร้างหน้า Landing Page นี้มีทั้งเวอร์ชันพรีเมียมและเวอร์ชันไลต์ คุณลักษณะแบบชำระเงินประกอบด้วยเทมเพลตหน้า Landing Page ที่สร้างไว้ล่วงหน้า การผสานรวมเครื่องมือการตลาดผ่านอีเมลยอดนิยม คุณลักษณะการปรับแต่งขั้นสูง และอื่นๆ
คุณสามารถเปิดใช้งานคุณสมบัติโหมดการบำรุงรักษาได้โดยใช้เวอร์ชันฟรีของ SeedProd มาดูกระบวนการทีละขั้นตอน:
เปิดใช้งานและติดตั้งปลั๊กอิน SeedProd
ขั้นแรก คุณต้องเปิดใช้งานและติดตั้งปลั๊กอิน SeedProd หากคุณประสบปัญหาในการติดตั้งปลั๊กอิน โปรดดูคู่มือนี้เกี่ยวกับวิธีติดตั้งปลั๊กอิน WordPress
ตั้งค่าหน้าโหมดการบำรุงรักษา
เมื่อคุณติดตั้งปลั๊กอินสำเร็จแล้ว ให้ไปที่แดชบอร์ด WordPress แล้วคลิก SeedProd » Pages
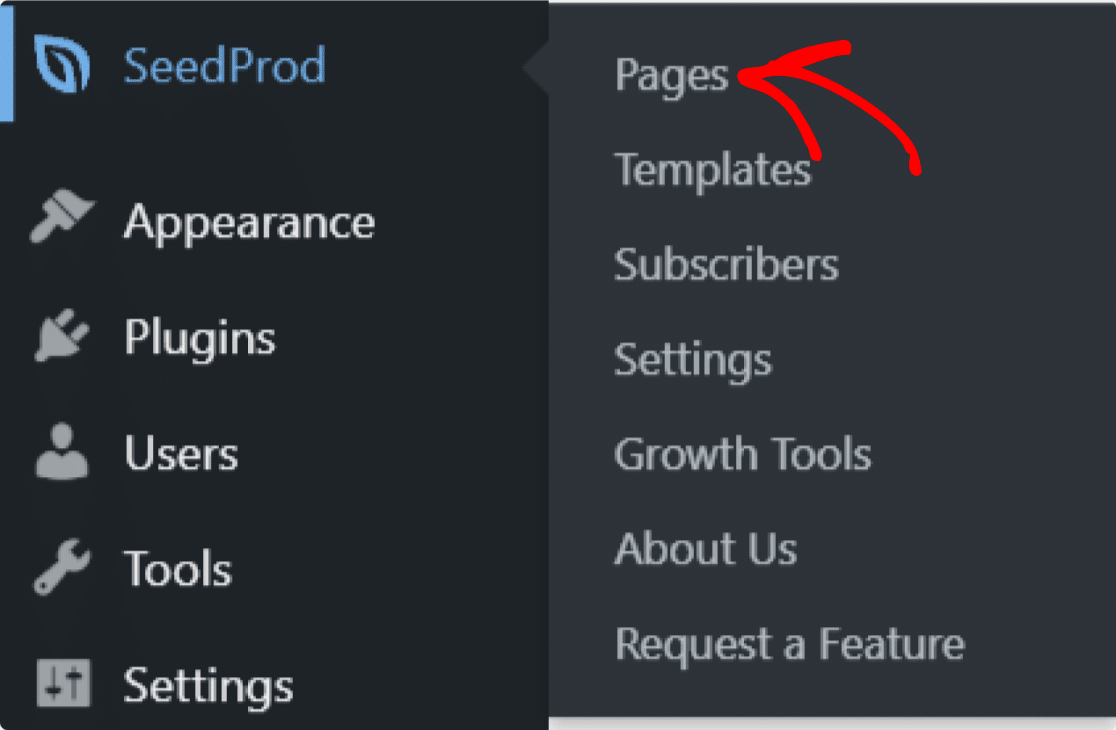
ในหน้าถัดไป ให้คลิกที่ตัวเลือก หน้าตั้งค่าโหมดการบำรุงรักษา
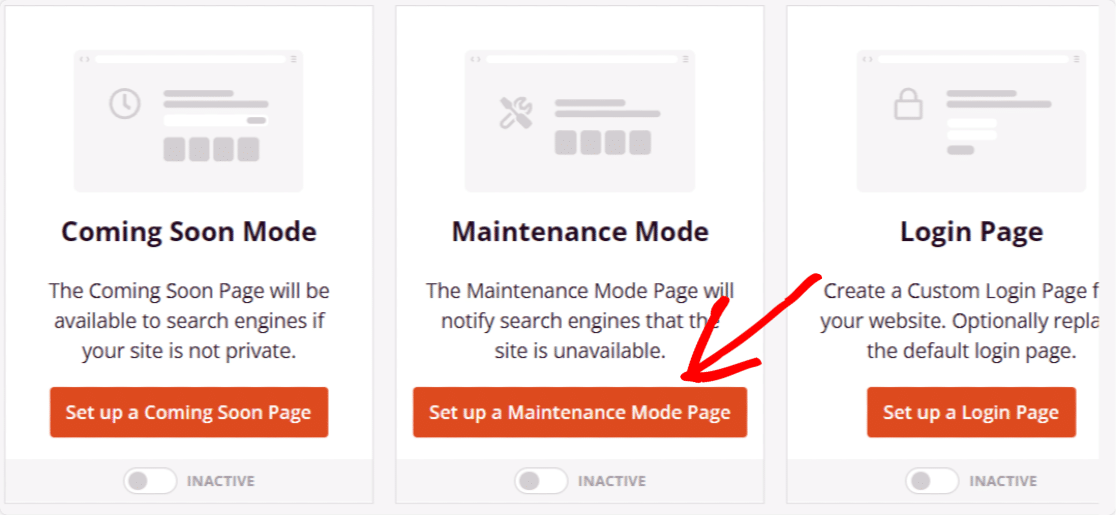
เลือกเทมเพลตโหมดการบำรุงรักษา
ตอนนี้ คุณจะได้รับพร้อมท์ให้ไปที่ไลบรารีเทมเพลตหน้า Landing Page ของ SeedProd คุณสามารถสร้างเทมเพลตแบบกำหนดเองหรือเลือกจากเทมเพลตโหมดการบำรุงรักษาที่สร้างไว้ล่วงหน้า
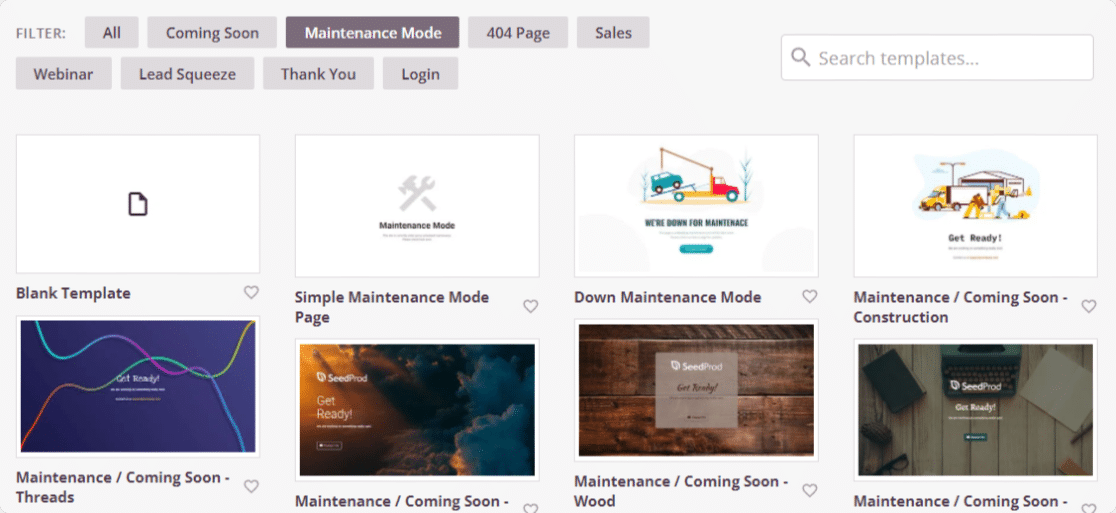
เมื่อคุณเลือกตัวเลือกของคุณแล้ว คุณจะถูกเปลี่ยนเส้นทางไปยังส่วนหน้าของเว็บไซต์ของคุณ
บันทึกแม่แบบของคุณ
ที่ส่วนหน้าของเว็บไซต์ของคุณ คุณสามารถดูตัวอย่างแบบสดของเทมเพลตโหมดการบำรุงรักษาได้ ที่นี่คุณสามารถเพิ่มบล็อกเพิ่มเติมและปรับแต่งเทมเพลตของคุณตามการตั้งค่าเว็บไซต์ของคุณ

ถัดไป คลิกที่ปุ่ม 'บันทึก' ที่มุมบนขวาเพื่อบันทึกแม่แบบของคุณ
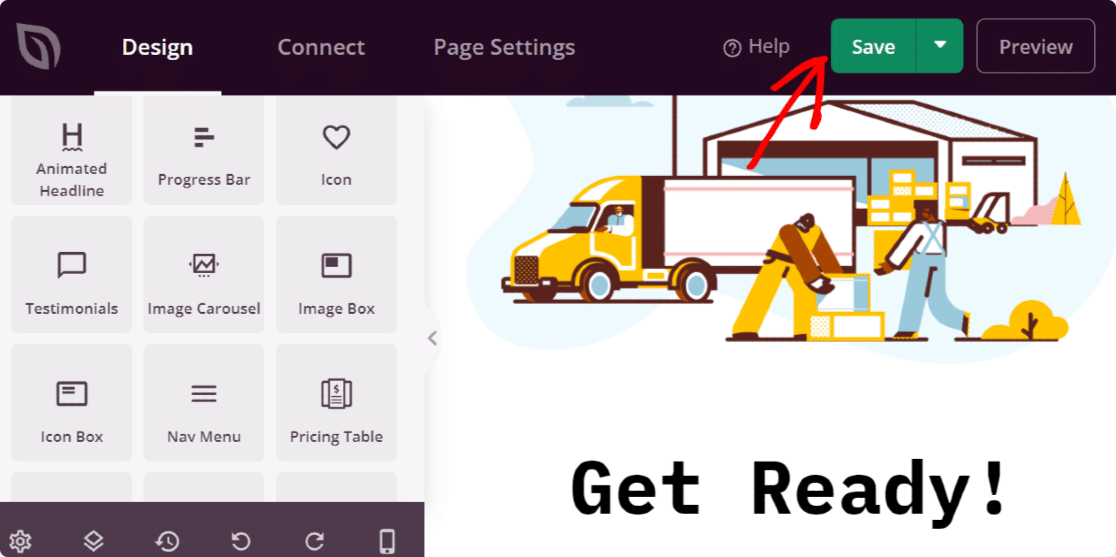
เผยแพร่เพจ
ตอนนี้ เราต้องเปลี่ยนสถานะของหน้าของคุณจากฉบับร่างเป็นเผยแพร่ ในการทำเช่นนั้น ก่อนอื่น ให้ไปที่แท็บ "การตั้งค่าหน้า"
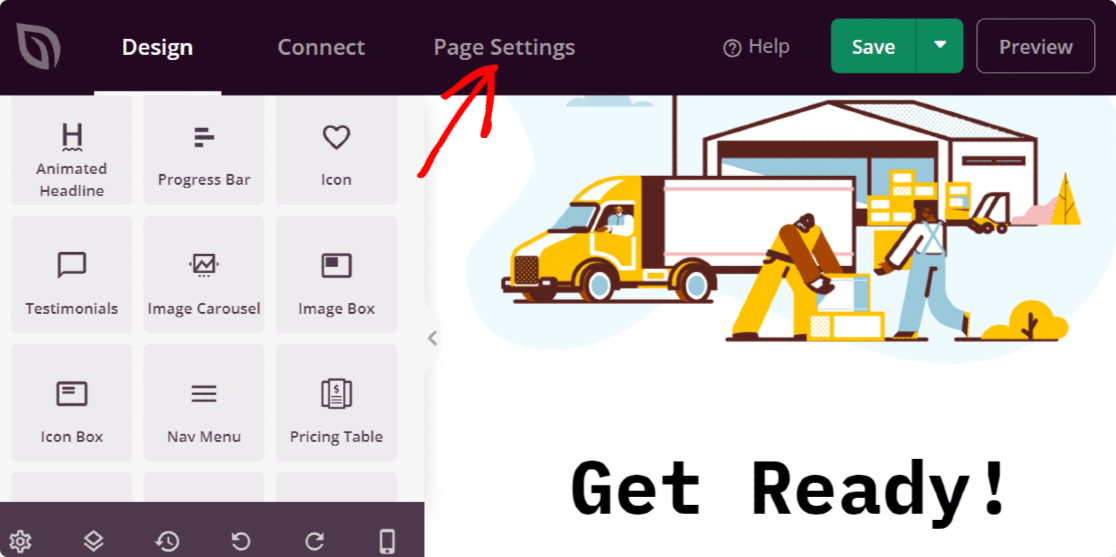
และในหน้าการตั้งค่าหน้า ให้เปลี่ยนสถานะหน้าจาก ฉบับร่างเป็นเผยแพร่
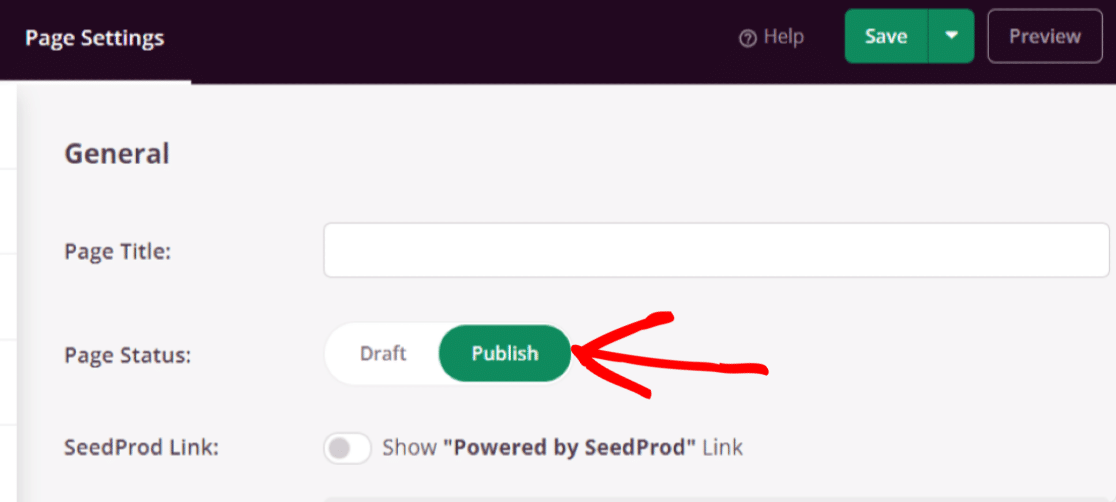
หน้าของคุณได้รับการเผยแพร่ ตอนนี้ เราต้องเปิดใช้งานคุณสมบัติโหมดการบำรุงรักษาของ SeedProd
เปิดใช้งานโหมดบำรุงรักษา
หากต้องการเปิดใช้งานโหมดการบำรุงรักษา ให้กลับไปที่แดชบอร์ดของคุณ คลิก SeedProd » Pages และสลับโหมดการบำรุงรักษาเป็น Active
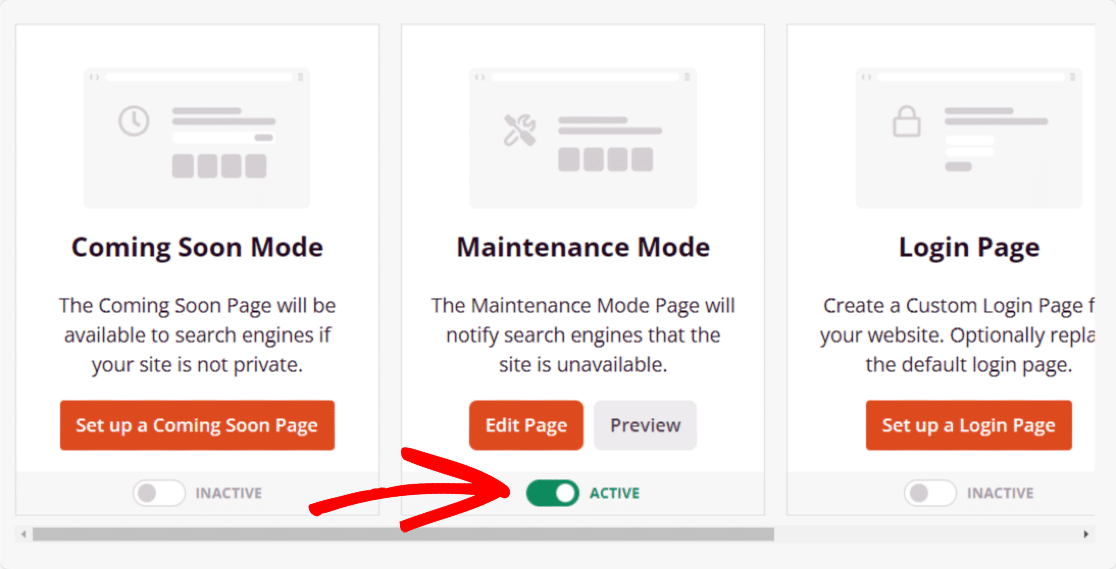
สุดยอด! คุณเปิดใช้งานการบำรุงรักษาบนไซต์ของคุณสำเร็จแล้ว
นี่คือประเด็นสำคัญบางประการที่คุณต้องจำไว้ก่อนที่จะเปลี่ยนธีม WordPress ของคุณ
ตอนนี้เรามาดูขั้นตอนการเปลี่ยนธีมของเว็บไซต์ WordPress ทั้งหมดกัน
วิธีการเปลี่ยนธีม WordPress ของคุณ?
WordPress มี 2 วิธีในการเปลี่ยนธีมเว็บไซต์ของคุณ เราจะเห็นทั้งสองกระบวนการ และคุณสามารถใช้วิธีที่คุณต้องการได้
1. การเปลี่ยนธีมโดยตรงจาก WordPress Dashboard
นี่คือฟังก์ชันการทำงานในตัวของ WordPress ช่วยให้คุณสามารถติดตั้ง เปิดใช้งาน และเปลี่ยนธีมได้โดยใช้แดชบอร์ดของไซต์ของคุณ
ตอนนี้หากต้องการเปลี่ยนธีม ให้ไปที่ Appearance » Themes
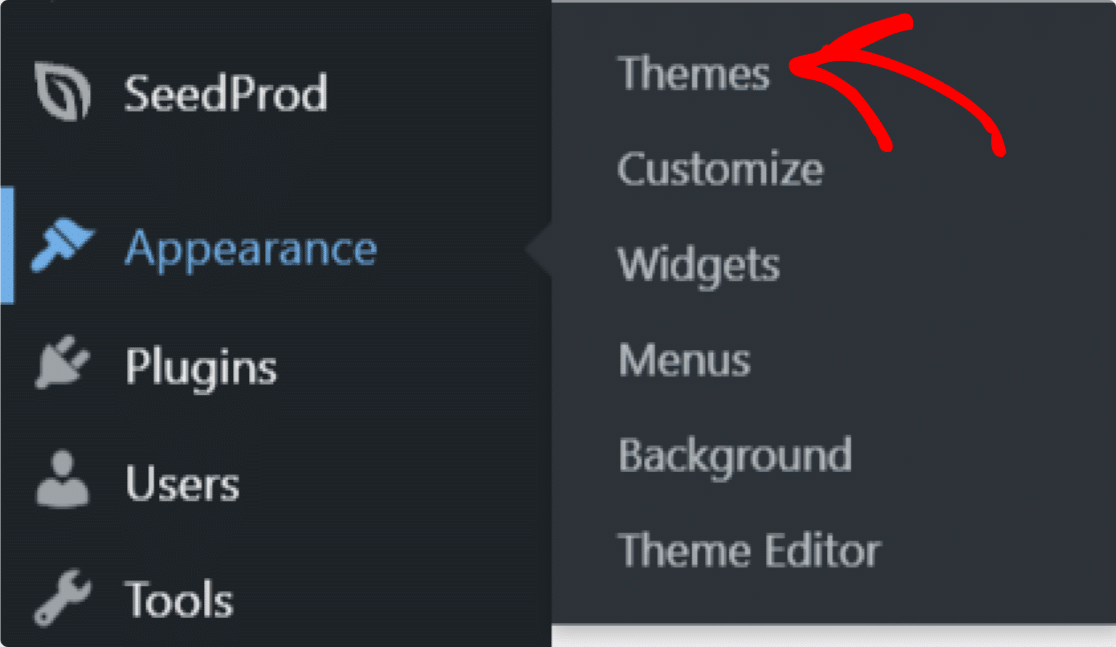
ในหน้าถัดไป ให้คลิกที่ปุ่ม เพิ่มใหม่
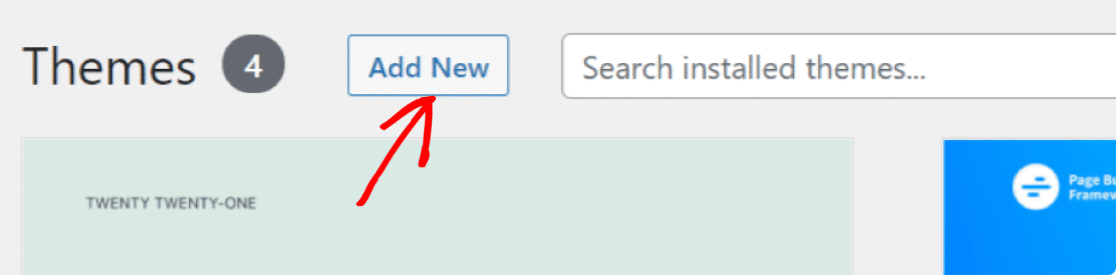
คุณสามารถใช้แถบค้นหาเพื่อค้นหาธีมที่คุณต้องการ
เมื่อคุณได้ธีมของคุณแล้ว ให้คลิกที่ปุ่ม ติดตั้ง หากต้องการ คุณยังสามารถดูตัวอย่างธีมของคุณเพื่อดูว่าจะมีลักษณะอย่างไรในหน้าสด
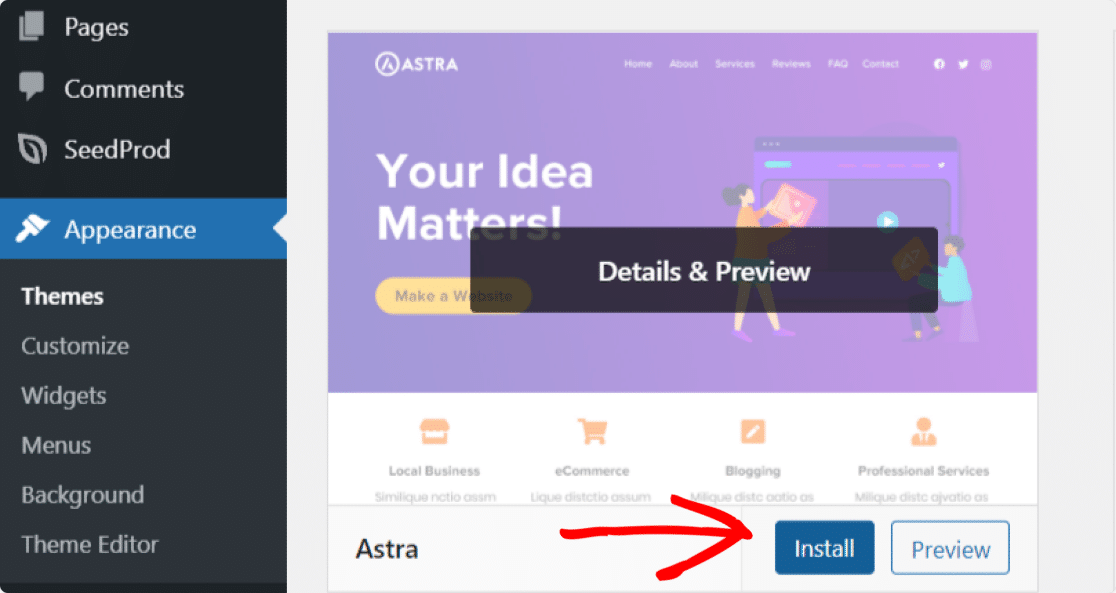
และสุดท้าย คลิกที่ปุ่ม เปิด ใช้งานเพื่อเปิดใช้งานธีมบนเว็บไซต์ของคุณ
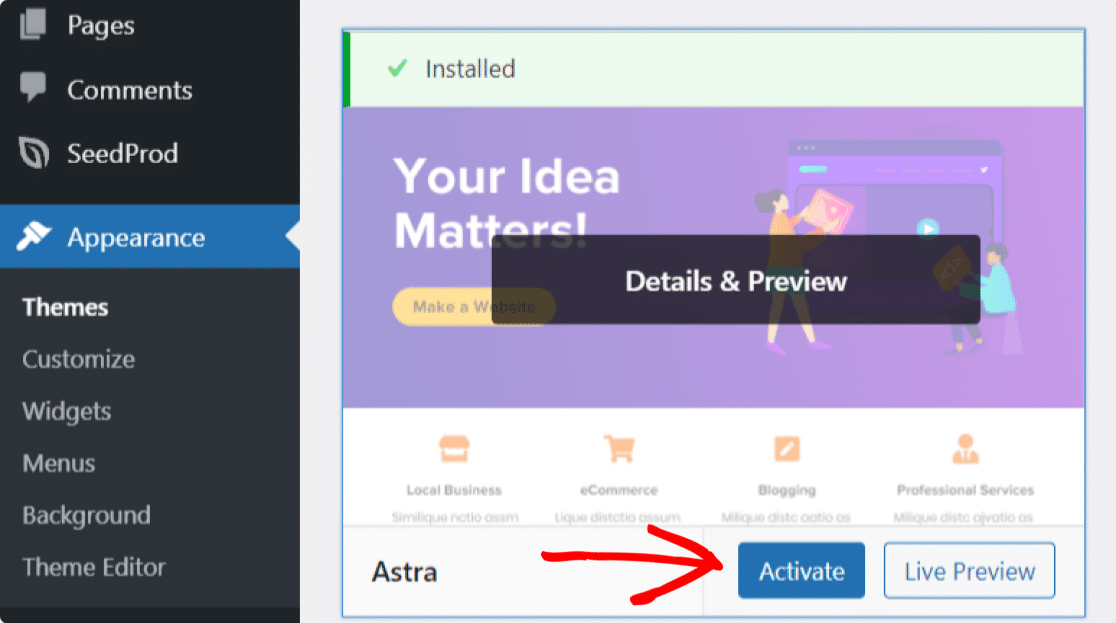
มหัศจรรย์! ธีมใหม่เปิดใช้งานบนเว็บไซต์ของคุณ
เราแสดงให้คุณเห็นวิธีที่ง่ายที่สุดในการเปลี่ยนธีม WordPress ของคุณ ตอนนี้เราจะมาดูกันว่าคุณสามารถเปลี่ยนธีมบนไซต์ WordPress ของคุณได้อย่างไร
2. ฉันจะเปลี่ยนธีม WordPress ด้วยตนเองได้อย่างไร
กระบวนการนี้ต้องใช้ความรู้ด้านเทคนิคเล็กน้อย หากคุณเป็นมือใหม่ เราขอแนะนำให้คุณใช้วิธีโดยตรง (โดยใช้แดชบอร์ด WordPress) เพื่อเปลี่ยนธีม WordPress ของคุณ
ในวิธีนี้ เราจะมาดูกันว่าคุณสามารถเปลี่ยนธีมของไซต์โดยใช้ไคลเอ็นต์ FTP (File Transfer Protocol) และ cPanel ได้อย่างไร วิธีนี้จะเป็นประโยชน์หากคุณซื้อธีม Pro ที่คุณต้องอัปโหลดเอง
ขั้นแรก คุณต้องเชื่อมต่อเว็บไซต์ของคุณโดยใช้ไคลเอนต์ FTP จากนั้นไปที่โฟลเดอร์ /wp-content/themes/
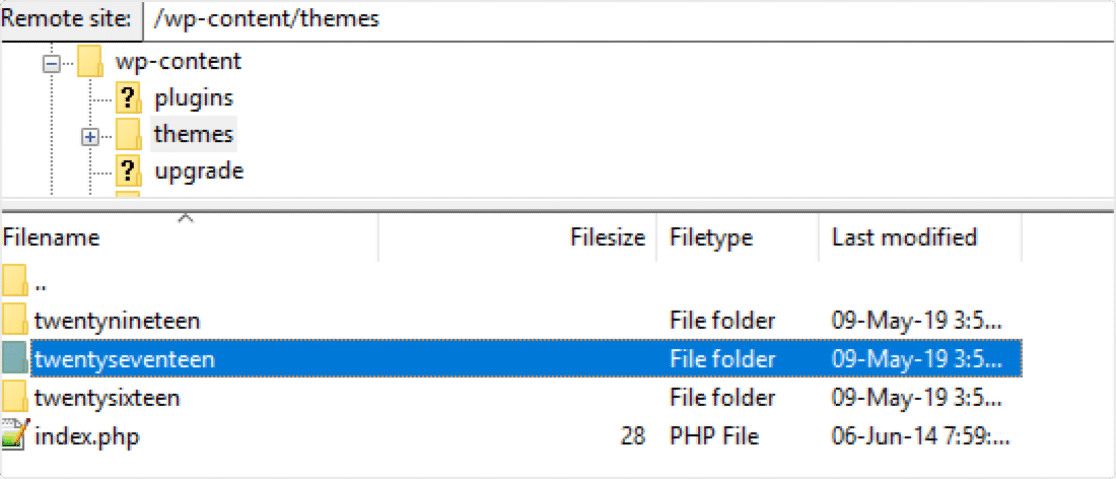
ในโฟลเดอร์ คุณจะเห็นรายการธีมที่ติดตั้งทั้งหมดบนเว็บไซต์ของคุณ คัดลอกชื่อโฟลเดอร์ของธีมที่คุณต้องการเปิดใช้งานบนไซต์ของคุณ
ถัดไป ไปที่ cPanel ของบัญชีโฮสติ้ง WordPress ของคุณ
ในหน้า cPanel ของบัญชีโฮสติ้ง ให้ไปที่ส่วนฐานข้อมูล จากนั้นคลิกที่ไอคอน phpMyAdmin
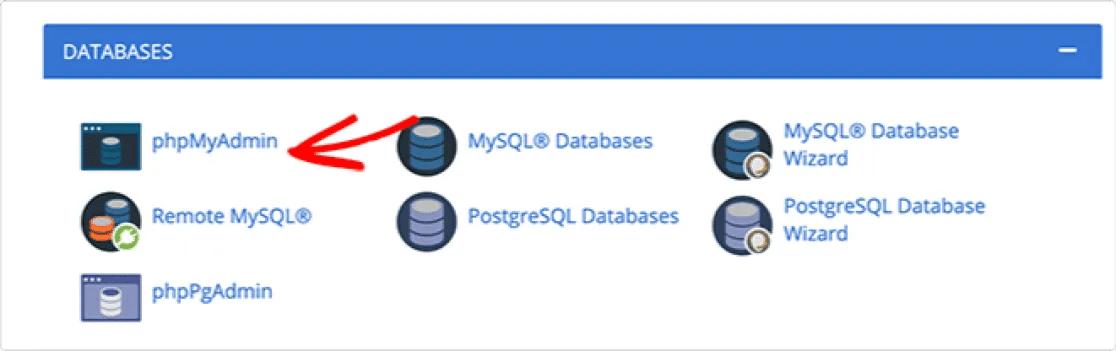
คุณจะเห็นหน้าจอพร้อมรายการฐานข้อมูล เลือกฐานข้อมูลที่คุณใช้สำหรับไซต์ WordPress ของคุณ
จะเปิดรายการตาราง ในการเปลี่ยนธีม คุณต้องเลือกตาราง wp_options
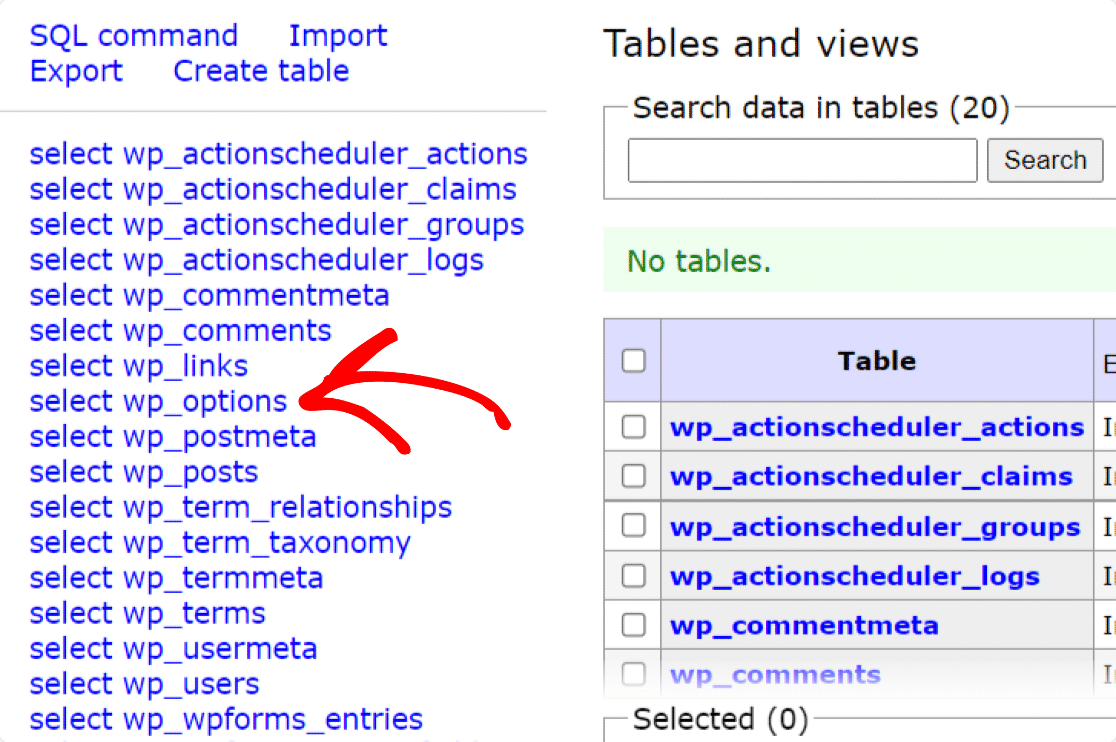
ตอนนี้ค้นหาการตั้งค่าเทมเพลตและสไตล์ชีต เมื่อพบแล้ว ให้คลิกที่ตัวเลือก แก้ไข ของการตั้งค่า
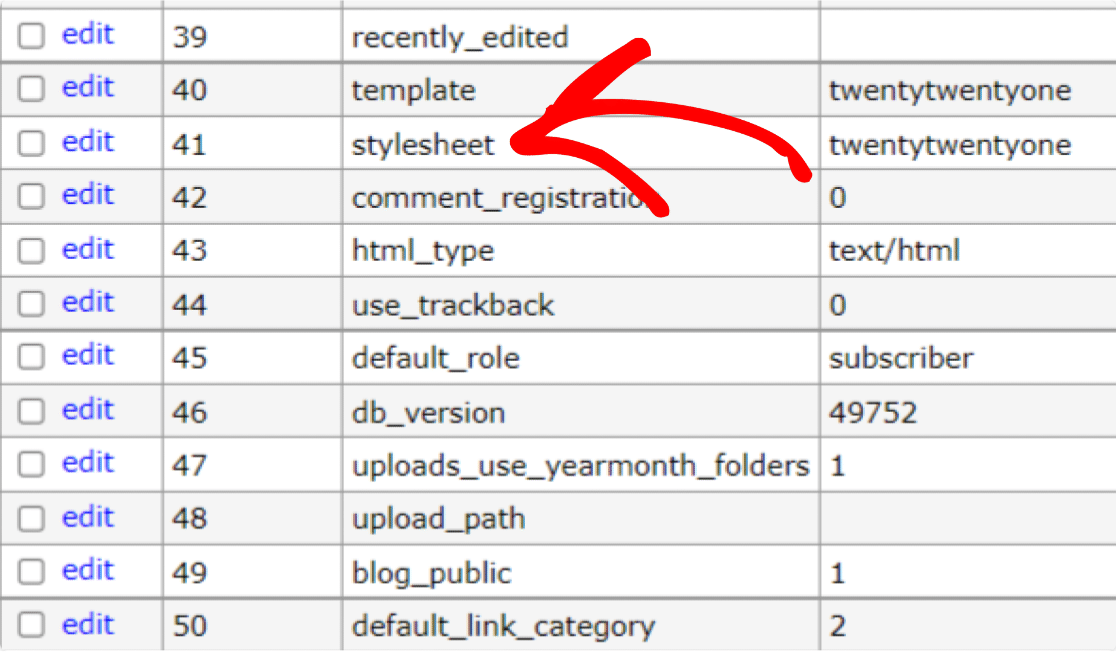
ถัดไป ในฟิลด์ option_value ให้เพิ่มชื่อธีมใหม่ที่คุณต้องการเปิดใช้งาน
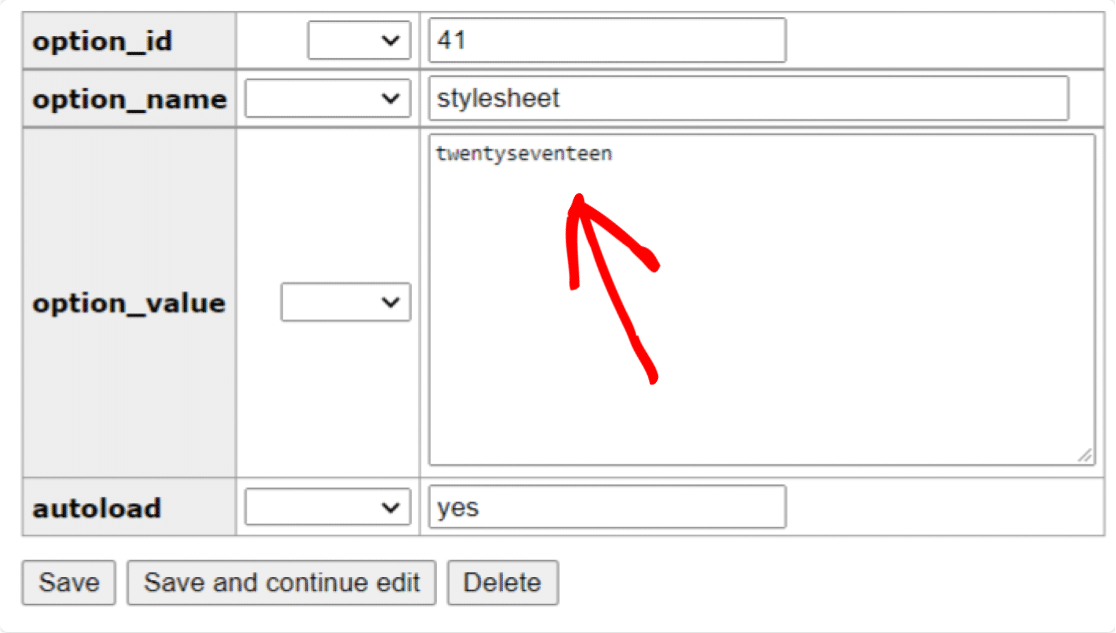
เมื่อเสร็จแล้ว ให้คลิกที่ปุ่ม บันทึก และบันทึกการเปลี่ยนแปลงทั้งหมด
และนี่คือวิธีที่คุณสามารถเปลี่ยนธีมของคุณโดยใช้ cPanel ของโฮสต์ไซต์ของคุณ
สิ่งที่ต้องทำหลังจากเปลี่ยนธีมของคุณ
ตอนนี้ มาดูรายการตรวจสอบหลังที่คุณต้องดำเนินการเมื่อคุณเปลี่ยนธีมไซต์ของคุณ คุณต้องตรวจสอบ:
- ปิดโหมดบำรุงรักษา
- ตรวจสอบว่าเนื้อหาเว็บไซต์ของคุณโหลดอย่างถูกต้อง
- ตรวจสอบความเข้ากันได้ของข้ามเบราว์เซอร์
- ทดสอบความเร็วในการโหลดเว็บไซต์ของคุณ
แล้วคุณล่ะ! นี่คือวิธีที่คุณสามารถเปลี่ยนธีม WordPress ได้โดยไม่สูญเสียเนื้อหาไซต์ของคุณ
ถัดไป: ตรวจสอบธีม WordPress เพื่อวัตถุประสงค์ทางธุรกิจที่แตกต่างกัน
หากคุณกำลังค้นหาธีม WordPress เพื่อวัตถุประสงค์ทางธุรกิจที่แตกต่างกัน คุณสามารถตรวจสอบคอลเล็กชันทั้งหมดของเรา:
- ธีม WordPress กิจกรรม
- ธีม WordPress สำหรับนักเขียนอิสระ
- ธีมเวิร์ดเพรสที่ไม่แสวงหากำไร
- ธีมคริสตจักร WordPress
- ธีม WooCommerce ที่ดีที่สุด
- ธีมร้านอาหาร WordPress ที่ดีที่สุด
คุณสมัคร WPForms แล้วหรือยัง? ถ้าไม่เช่นนั้น ให้เริ่มต้นกับปลั๊กอินฟอร์ม WordPress ที่ทรงพลังที่สุดวันนี้
และถ้าคุณชอบบทความนี้ โปรดติดตามเราบน Facebook และ Twitter สำหรับข้อมูลเพิ่มเติมจากบล็อก
