วิธีตรวจสอบและอัปเดต WordPress เวอร์ชันล่าสุด
เผยแพร่แล้ว: 2022-10-06คุณสงสัยหรือไม่ว่าเว็บไซต์ของคุณใช้ WordPress เวอร์ชันล่าสุดอยู่หรือไม่?
ในการเปิดตัวใหม่แต่ละครั้ง นักพัฒนา WordPress จะแก้ไขจุดบกพร่อง เพิ่มคุณสมบัติใหม่ ปรับปรุงประสิทธิภาพ และติดตามข่าวสารล่าสุดเกี่ยวกับมาตรฐานอุตสาหกรรมใหม่ หากคุณไม่ปรับปรุงเว็บไซต์ให้ทันสมัยอยู่เสมอ คุณอาจเสี่ยงต่อความปลอดภัยของเว็บไซต์และพลาดคุณสมบัติใหม่ๆ
ในบทความนี้ เราจะแสดงวิธีตรวจสอบและอัปเดต WordPress ให้เป็นเวอร์ชันล่าสุด
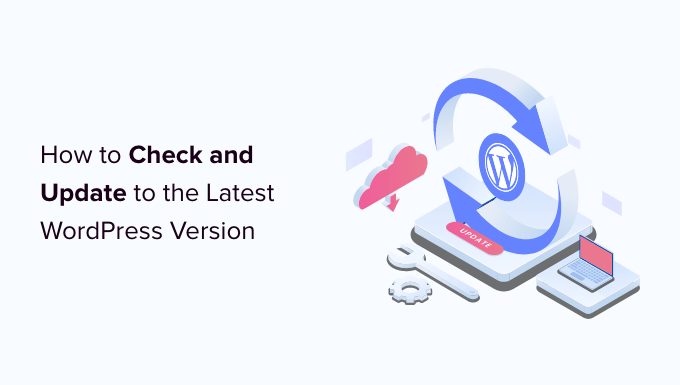
นี่คือหัวข้อที่เราจะกล่าวถึงในบทความนี้ ใช้ลิงก์ด้านล่างเพื่อข้ามไปยังส่วนที่คุณสนใจมากที่สุด
- ทำไมคุณควรใช้ WordPress เวอร์ชันล่าสุดเสมอ
- วิธีตรวจสอบเวอร์ชัน WordPress ของคุณอย่างง่ายดาย
- วิธีตรวจสอบการอัปเดต WordPress
- วิธีอัปเดต WordPress เป็นเวอร์ชันล่าสุดอย่างปลอดภัย
- วิธีเปิดใช้งานการอัปเดต WordPress อัตโนมัติ
- วิธีทดสอบ WordPress Update บน Staging Site
- วิธีการติดตั้ง WordPress Nightly Builds ล่าสุด
ทำไมคุณควรใช้ WordPress เวอร์ชันล่าสุดเสมอ
เหตุผลที่สำคัญที่สุดในการใช้ WordPress เวอร์ชันล่าสุดคือการปรับปรุงความปลอดภัยของเว็บไซต์ของคุณ เนื่องจากมากกว่า 43% ของเว็บไซต์ทั้งหมดใช้ WordPress จึงเป็นเป้าหมายร่วมกันสำหรับแฮกเกอร์ ผู้แจกจ่ายโค้ดที่เป็นอันตราย และการขโมยข้อมูล
ทุกครั้งที่มีการรายงานช่องโหว่ด้านความปลอดภัย ทีมงานหลักของ WordPress จะทำงานอย่างขยันขันแข็งเพื่อเผยแพร่การอัปเดตที่แก้ไขปัญหา นั่นทำให้ WordPress เวอร์ชันล่าสุดเป็นเวอร์ชันที่ปลอดภัยที่สุด
การเปิดตัว WordPress ใหม่ยังรวมถึงคุณสมบัติใหม่ที่มีประโยชน์เช่นเดียวกับการแก้ไขข้อบกพร่องของคุณสมบัติเก่า
นักพัฒนาปลั๊กอินและธีมมักประสานงานการอัปเดตกับ WordPress รุ่นสำคัญๆ ซึ่งช่วยให้พวกเขาใช้ประโยชน์จากคุณลักษณะและการปรับปรุงใหม่ที่มีให้ และนั่นก็มักจะหมายความว่า WordPress เวอร์ชั่นล่าสุดนั้นเข้ากันได้ดีที่สุด
เรียนรู้เพิ่มเติมในคำแนะนำของเราว่าทำไมคุณจึงควรใช้ WordPress เวอร์ชันล่าสุดเสมอ
วิธีตรวจสอบเวอร์ชัน WordPress ของคุณอย่างง่ายดาย
สิ่งแรกที่คุณต้องทำคือลงชื่อเข้าใช้พื้นที่ผู้ดูแลระบบ WordPress และเลื่อนไปที่ด้านล่างของหน้า
มองหาวลี 'ขอบคุณที่สร้างด้วย WordPress' ถัดจากนั้น คุณจะเห็นหมายเลขเวอร์ชันของ WordPress
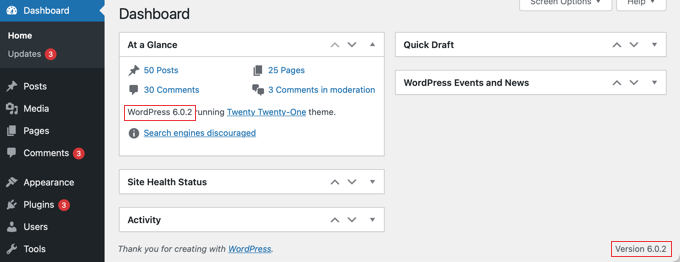
ใน หน้าแดชบอร์ด » หน้าแรก คุณยังสามารถค้นหาหมายเลขเวอร์ชัน WordPress ของคุณได้ในวิดเจ็ตผู้ดูแลระบบ 'At a Glance' ในภาพหน้าจอด้านบน เราใช้ WordPress เวอร์ชัน 6.0.2
บางครั้ง คุณอาจต้องการทราบเวอร์ชันของเว็บไซต์ WordPress เมื่อคุณไม่มีสิทธิ์การเข้าถึงระดับผู้ดูแลระบบ โชคดีที่มีวิธีอื่นๆ ในการตรวจสอบเวอร์ชันที่ใช้อยู่ และคุณสามารถเรียนรู้เกี่ยวกับวิธีเหล่านี้ได้ในคำแนะนำของเราเกี่ยวกับวิธีตรวจสอบว่าคุณใช้ WordPress เวอร์ชันใดอยู่
วิธีตรวจสอบการอัปเดต WordPress
คุณสามารถดูว่ามี WordPress เวอร์ชันใหม่หรือไม่โดยไปที่ หน้าแดชบอร์ด » อัปเดต ในพื้นที่ผู้ดูแลระบบ WordPress ของคุณ
หากเวอร์ชัน WordPress ของคุณเป็นเวอร์ชันล่าสุด คุณจะเห็นข้อความแจ้งว่าคุณมีเวอร์ชันปัจจุบัน ในภาพหน้าจอด้านล่าง นั่นคือเวอร์ชัน 6.0.2
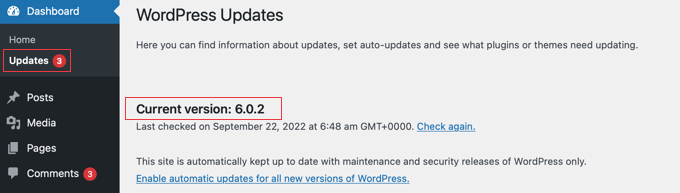
ในหน้านี้ คุณจะเห็นการประทับเวลาเมื่อไซต์ WordPress ของคุณตรวจสอบการอัปเดตครั้งล่าสุด
WordPress ตรวจสอบการอัปเดตเป็นประจำโดยอัตโนมัติ อย่างไรก็ตาม คุณยังสามารถคลิกลิงก์ 'ตรวจสอบอีกครั้ง' เพื่อตรวจสอบการอัปเดตด้วยตนเอง
เมื่อมี WordPress เวอร์ชันล่าสุด คุณจะเห็นข้อความว่า 'มี WordPress เวอร์ชันที่อัปเดตแล้ว'
ใต้ข้อความนี้ คุณจะพบปุ่ม "อัปเดตทันที" ส่วนถัดไปจะแสดงวิธีการติดตั้งการอัปเดต WordPress
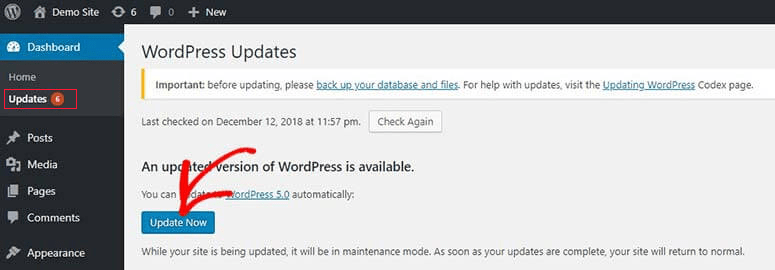
วิธีอัปเดต WordPress เป็นเวอร์ชันล่าสุดอย่างปลอดภัย
ก่อนที่คุณจะอัปเดตสิ่งใด การสำรองข้อมูลเว็บไซต์ WordPress ของคุณอย่างเต็มรูปแบบเป็นสิ่งสำคัญ คุณสามารถเรียนรู้วิธีที่ดีที่สุดในการทำเช่นนี้ได้ในคำแนะนำของเราเกี่ยวกับวิธีสำรองและกู้คืนไซต์ WordPress ของคุณ
เมื่อคุณทำเสร็จแล้ว คุณสามารถกลับไปที่ หน้า Dashboard » Updates แล้วคลิกปุ่ม 'Update Now' ที่คุณเห็นในภาพหน้าจอด้านบน
WordPress จะทำให้ไซต์ของคุณเข้าสู่โหมดบำรุงรักษาโดยอัตโนมัติ จากนั้นดึงซอฟต์แวร์เวอร์ชันล่าสุดและติดตั้งให้กับคุณ คุณจะเห็นความคืบหน้าในการอัปเดตบนหน้าจอของคุณ
ผู้ใช้ขั้นสูงสามารถอัปเดต WordPress ได้ด้วยตนเอง คุณสามารถเรียนรู้ได้จากคำแนะนำในการอัปเดต WordPress อย่างปลอดภัย
เมื่อติดตั้งการอัปเดต WordPress แล้ว คุณควรไปที่เว็บไซต์ของคุณเพื่อให้แน่ใจว่าทุกอย่างถูกต้องและใช้งานได้

หากมีปัญหาใด ๆ คุณจะต้องทำการแก้ไขปัญหา คุณอาจต้องการดูรายการข้อผิดพลาดทั่วไปของ WordPress และคู่มือการแก้ไขปัญหา WordPress ของเรา
หากคุณไม่พบวิธีแก้ไขปัญหา คุณสามารถกู้คืนเว็บไซต์จากข้อมูลสำรองที่คุณสร้างขึ้น
วิธีเปิดใช้งานการอัปเดต WordPress อัตโนมัติ
เมื่อคุณไปที่ หน้า Dashboard » Updates ในพื้นที่ผู้ดูแลระบบ WordPress ของคุณ คุณจะเห็นข้อความว่า 'ไซต์นี้ได้รับการอัปเดตโดยอัตโนมัติด้วยเวอร์ชันการบำรุงรักษาและความปลอดภัยของ WordPress เท่านั้น'
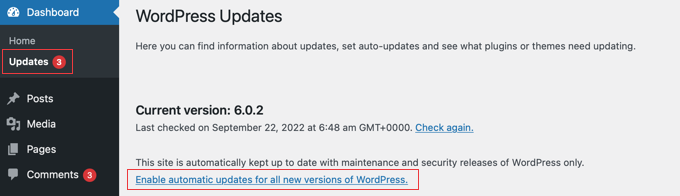
เนื่องจากเป็นการดีที่สุดที่จะติดตั้งการอัปเดตความปลอดภัยทันทีเพื่อให้เว็บไซต์ของคุณปลอดภัย WordPress จึงดำเนินการนี้ให้คุณโดยอัตโนมัติ ซึ่งหมายความว่าคุณสามารถมั่นใจได้ว่าไซต์ของคุณจะปลอดภัย แม้ว่าคุณจะยุ่งหรืออยู่ไกลบ้านก็ตาม
หากคุณต้องการจัดการการอัปเดต WordPress ทั้งหมดด้วยวิธีเดียวกัน เพียงคลิกลิงก์ที่ระบุว่า 'เปิดใช้งานการอัปเดตอัตโนมัติสำหรับ WordPress เวอร์ชันใหม่ทั้งหมด'
มีอีกสองสามวิธีในการเปิดใช้งานการอัปเดต WordPress อัตโนมัติ และคุณสามารถเรียนรู้เกี่ยวกับการอัปเดตเหล่านี้ได้ในคำแนะนำของเราเกี่ยวกับวิธีเปิดใช้งานการอัปเดตอัตโนมัติใน WordPress สำหรับเวอร์ชันหลัก
การอัปเดต WordPress อัตโนมัตินั้นสะดวก แต่ก็สามารถนำไปสู่ปัญหาได้เช่นกัน ตัวอย่างเช่น การอัปเดตอาจทำให้ไซต์ของคุณเสียหาย หาก WordPress ได้รับการอัปเดตโดยอัตโนมัติ คุณอาจไม่สามารถแก้ไขได้ หรือแม้กระทั่งสังเกตเห็นว่ามีปัญหา
นั่นเป็นเหตุผลที่ดีที่จะควบคุมการอัปเดตของคุณให้มากขึ้น คุณสามารถเรียนรู้วิธีจัดการการอัปเดต WordPress อัตโนมัติในคำแนะนำของเรา
หากคุณตัดสินใจที่จะปิดการอัปเดตอัตโนมัติในอนาคต เพียงกลับไปที่ หน้า Dashboard » Updates แล้วคลิกลิงก์ที่ระบุว่า 'Switch to automatic updates for maintenance and security releases only'
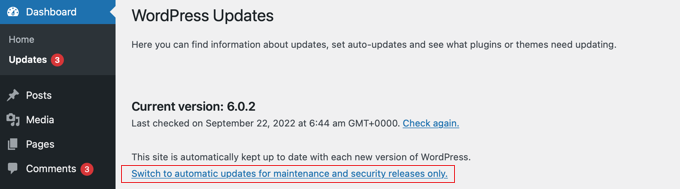
ตอนนี้ WordPress รุ่นใหญ่ๆ จะไม่ถูกติดตั้งโดยอัตโนมัติ มีเพียงการอัปเดตความปลอดภัยที่มีโอกาสเกิดข้อขัดแย้งที่ทำลายไซต์ของคุณน้อยกว่ามาก
คุณอาจต้องการดูคำแนะนำของเราเกี่ยวกับวิธีปิดใช้งานการอัปเดตอัตโนมัติใน WordPress เพื่อเรียนรู้วิธีเพิ่มเติม บทความนั้นจะแสดงแม้กระทั่งเพื่อปิดการอัปเดตความปลอดภัยอัตโนมัติ แม้ว่าจะไม่ใช่สิ่งที่เราแนะนำโดยทั่วไป
วิธีทดสอบ WordPress Update บน Staging Site
หากคุณกังวลว่าการอัปเดตจะทำลายไซต์ของคุณ คุณสามารถทดสอบว่ามีปัญหาหรือไม่ก่อนทำการติดตั้งบนเว็บไซต์ที่ใช้งานจริงของคุณ คุณสามารถทำได้ด้วยไซต์การแสดงละคร
ไซต์การแสดงละครเป็นโคลนของเว็บไซต์ที่ใช้งานจริงของคุณ และควรติดตั้งบนเซิร์ฟเวอร์เว็บโฮสติ้งเดียวกัน ซึ่งหมายความว่าหากการอัปเดต WordPress ทำงานอย่างถูกต้องบนไซต์แสดงละคร คุณจึงมั่นใจได้ว่าจะไม่มีปัญหากับไซต์ที่ใช้งานจริง
บริษัท โฮสติ้ง WordPress ที่ดีที่สุดบางแห่งเสนอเว็บไซต์แสดงละครในคลิกเดียว หากเว็บไซต์ของคุณโฮสต์กับหนึ่งในนั้น คุณสามารถสร้างเว็บไซต์แสดงละครได้อย่างง่ายดายโดยไม่ต้องยุ่งยาก
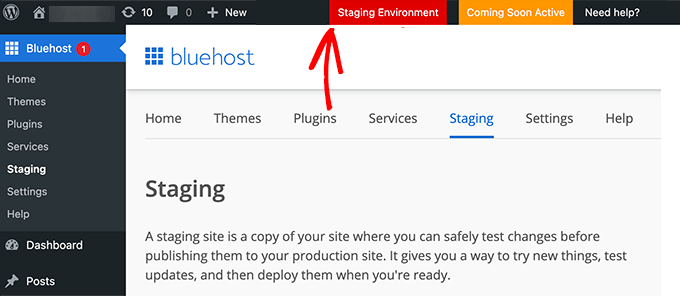
หากผู้ให้บริการโฮสติ้งของคุณไม่มีบริการนี้ คุณสามารถสร้างไซต์แสดงละครด้วยตนเองได้อย่างง่ายดาย คุณสามารถทำได้ด้วยตนเองหรือใช้ปลั๊กอินเช่น WP Stagecoach
เราแสดงวิธีการติดตั้งและใช้งานไซต์จัดเตรียมในคำแนะนำทีละขั้นตอนเกี่ยวกับวิธีการสร้างไซต์สำหรับ WordPress อย่างง่ายดาย
วิธีการติดตั้ง WordPress Nightly Builds ล่าสุด
การอัปเดต WordPress ล่าสุดเรียกว่าบิลด์ทุกคืน ไม่ควรติดตั้งบนเว็บไซต์ที่ใช้งานจริง เนื่องจากยังอยู่ระหว่างการทดสอบหาจุดบกพร่อง
แต่ควรติดตั้งบิลด์ทุกคืนบนไซต์การแสดงละครหรือในเครื่องคอมพิวเตอร์ Windows หรือ Mac ของคุณ คุณสามารถทำได้โดยใช้ปลั๊กอิน WordPress Beta Tester ซึ่งจะอัปเดตการติดตั้ง WordPress ของคุณเป็นบิลด์ล่าสุดทุกคืนโดยอัตโนมัติ
ใครควรติดตั้ง WordPress nightly builds?
นักพัฒนาซอฟต์แวร์ใช้บิลด์ทุกคืนเพื่อให้แน่ใจว่าปลั๊กอินและธีมจะทำงานกับ WordPress เวอร์ชันต่อๆ ไปก่อนที่จะเผยแพร่ หากมีปัญหา พวกเขาสามารถแก้ไขโค้ดของตนเอง หรือแจ้งให้นักพัฒนาหลักของ WordPress ทราบเกี่ยวกับข้อบกพร่องที่พวกเขาค้นพบ
นอกจากนี้ยังเป็นวิธีที่ดีในการมีส่วนร่วมในโครงการ WordPress ผู้ใช้ทั่วไปที่ไม่มีทักษะในการเขียนโปรแกรมสามารถทดสอบการสร้างทุกคืนและรายงานจุดบกพร่องที่พบ ผู้ที่มีทักษะการเขียนโปรแกรมสามารถส่งโค้ดแพตช์ที่แก้ไขข้อบกพร่องเหล่านั้นได้
เราหวังว่าบทช่วยสอนนี้จะช่วยให้คุณเรียนรู้วิธีตรวจสอบและอัปเดต WordPress เวอร์ชันล่าสุด คุณอาจต้องการเรียนรู้วิธีเพิ่มความเร็วให้กับเว็บไซต์ WordPress ของคุณ หรือดูรายการปลั๊กอิน WordPress ที่ต้องมีเพื่อพัฒนาไซต์ของคุณ
หากคุณชอบบทความนี้ โปรดสมัครรับข้อมูลจากบทแนะนำวิดีโอ YouTube Channel สำหรับ WordPress คุณสามารถหาเราได้ที่ Twitter และ Facebook
