จะตรวจสอบจำนวนคำใน Google Docs ได้อย่างไร
เผยแพร่แล้ว: 2022-11-03คุณต้องการทราบวิธีการตรวจสอบจำนวนคำใน Google Docs หรือไม่? คุณสามารถใช้ Google เอกสารเพื่อแสดงจำนวนคำและอักขระภายในเอกสารหรือเฉพาะส่วนเอกสารเฉพาะ
การนับจำนวนคำเป็นวิธีหนึ่งในการวัดความยาวของเอกสาร ส่วนต่อไปนี้ในบทความนี้จะแสดงวิธีนับจำนวนคำใน Google เอกสารทั้งหมดหรือส่วนข้อความที่เลือกโดยใช้เบราว์เซอร์หรือแอปพลิเคชัน Google เอกสาร
จะตรวจสอบจำนวนคำใน Google เอกสารบนเดสก์ท็อปได้อย่างไร
Google เอกสารเวอร์ชันบนเว็บสามารถแสดงจำนวนคำได้ ทำตามขั้นตอนเหล่านี้เพื่อใช้คุณสมบัตินี้:
- เปิดเอกสารใดก็ได้ใน Google Docs
- คลิกที่ เครื่องมือ
- คลิกที่ จำนวนคำ
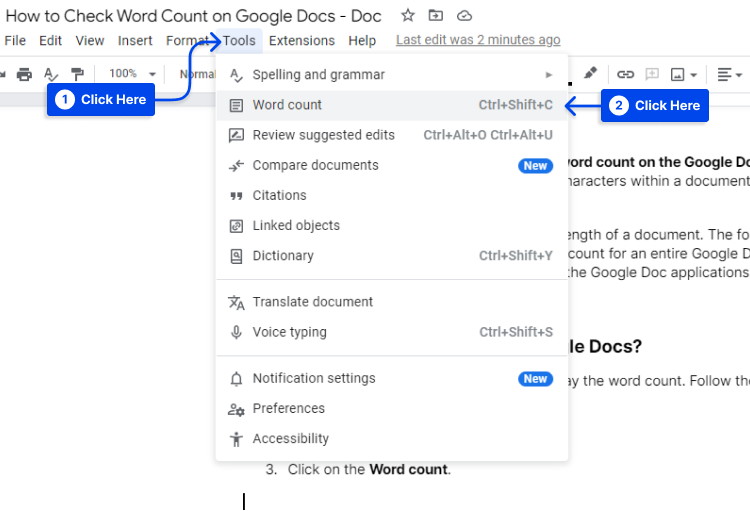
นอกจากนี้ยังมีการนับจำนวนคำตรวจสอบบนทางลัดของ Google เอกสาร หรือคุณสามารถกด Ctrl+Shift+C บนแป้นพิมพ์ Windows หรือ Command+Shift+C บนแป้นพิมพ์ Mac
ใน Google Doc ของคุณ ระบบจะแสดงจำนวนตัวอักษรโดยรวม จำนวนตัวอักษร สัญลักษณ์ ตัวเลข และการเว้นวรรค จำนวนอักขระที่ไม่รวมช่องว่าง และจำนวนหน้า
เบราว์เซอร์ยังมีตัวเลือกในการแสดงจำนวนคำปัจจุบันขณะพิมพ์ ซึ่งจะปรากฏที่มุมล่างซ้ายของหน้าต่าง
- ทำเครื่องหมายในช่องที่มีข้อความ แสดงจำนวนคำขณะพิมพ์ แล้วคลิก ตกลง ในป๊อปอัปเพื่อใช้คุณสมบัติข้างต้น
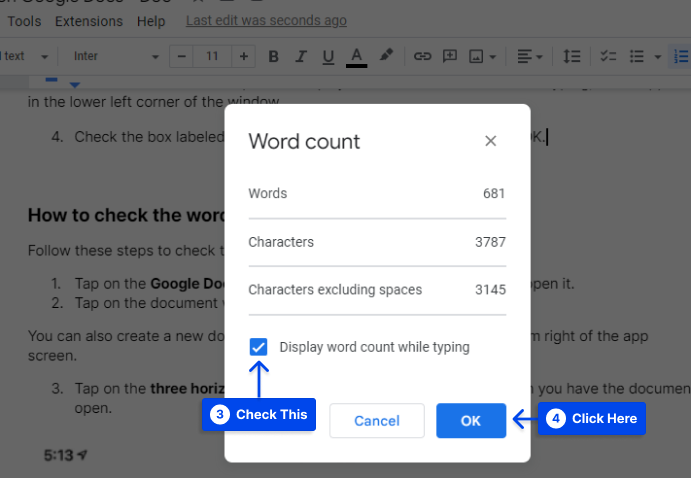
จะตรวจสอบจำนวนคำใน Google Docs บนมือถือได้อย่างไร
ทำตามขั้นตอนเหล่านี้เพื่อตรวจสอบจำนวนคำใน Google เอกสารบนมือถือ:
- แตะที่ไอคอน แอป Google เอกสาร บนหน้าจอหลักของโทรศัพท์ของคุณเพื่อเปิด
- แตะที่เอกสารที่คุณต้องการแก้ไข
คุณยังสามารถสร้างเอกสารใหม่ได้โดยกดปุ่ม + ที่ด้านล่างขวาของหน้าจอแอป
- แตะที่ จุดแนวนอนสามจุด ที่ด้านบนขวาของหน้าจอเมื่อคุณเปิดเอกสาร
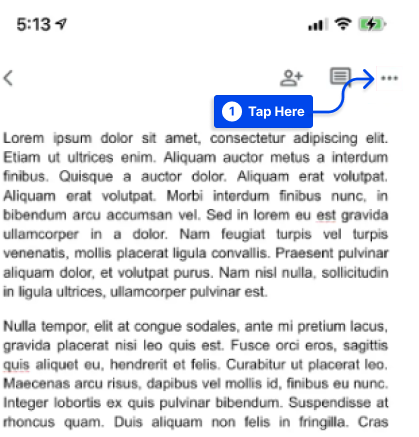
หมายเหตุ : หากคุณไม่เห็นไอคอนสามจุด ให้เลื่อนลงมาเล็กน้อยเพื่อแสดงเมนูแบบเลื่อนลง
- แตะที่ จำนวนคำ
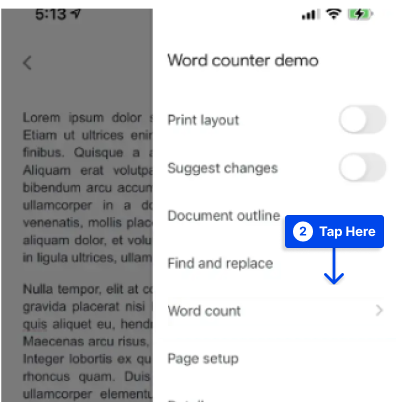
- แตะที่เครื่องหมายรูปหมวกด้านซ้ายทางด้านซ้ายของ จำนวน Word เพื่อออก
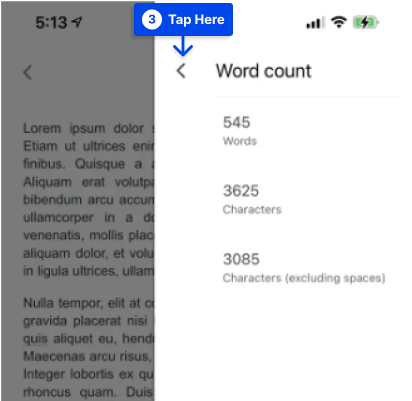
วิธีรับจำนวนคำสำหรับข้อความที่เลือกใน Google Doc
การนับจำนวนคำอาจถูกกำหนดสำหรับส่วนหนึ่งของเอกสารของคุณด้วยการเลือกข้อความใน Google เอกสารของคุณ จากนั้นทำตามคำแนะนำด้านบนเพื่อนับจำนวนคำ
เมื่อเลือกการเลือก ระบบจะแสดงจำนวนคำสำหรับการเลือกนั้นและจำนวนคำทั้งหมดสำหรับ Google เอกสาร
สิ่งที่รวมและไม่รวมในการนับจำนวนคำ?
ไม่มีจำนวนคำในส่วนหัว ส่วนท้าย และเชิงอรรถใน Google เอกสาร Google เอกสารไม่นับสัญลักษณ์ เช่น เครื่องหมาย “<” หรือ “>” เป็นคำ อย่างไรก็ตาม มีการนับ em ขีดกลาง
จำนวนคำใน Google เอกสารประกอบด้วยคำบางคำที่ปรากฏใน URL แบบยาว ตัวอย่างเช่น หากคุณเลือกลิงก์ยาวไปยังบทความ BetterStudio อื่น https://betterstudio.com/google-docs-tutorials/how-to-delete-a-page-in-google-docs/ ระบบจะนับลิงก์ เป็นห้าคำ

คุณควรทราบว่าหากมีเอกสารที่มีลิงก์ยาวๆ แสดงเต็ม จำนวนคำของระบบอาจปรากฏสูงกว่าถ้าคุณนับคำในเอกสารด้วยตนเอง
การอ่านค่าประมาณตามจำนวนคำ?
เมื่อคุณตรวจสอบจำนวนคำ คุณยังสามารถประเมินได้ว่าจะใช้เวลาอ่านนานแค่ไหน
กฎทั่วไปในการประมาณเวลาที่ต้องใช้ในการอ่านเอกสารที่กำหนดคือ สมมติว่าผู้ใหญ่จะอ่านประมาณ 250 คำต่อนาที ดังนั้น เอกสารมาตรฐาน 1,000 คำ เช่น จะใช้เวลาประมาณสี่นาทีในการอ่าน
ในบางกรณี ความเร็วในการอ่านจะแตกต่างกันไปตามเนื้อหาของข้อความ ตัวอย่างเช่น การอ่านข้อความทางเทคนิคที่ซับซ้อนซึ่งเต็มไปด้วยคำที่ไม่คุ้นเคยอาจใช้เวลานานกว่าการอ่านจดหมายธรรมดาที่ตรงไปตรงมา
มีความเร็วในการอ่านที่หลากหลายในแต่ละบุคคล สำหรับเนื้อหาที่ซับซ้อน ค่าประมาณของคุณอาจถูกปรับเป็น 200 คำต่อนาที และ 300 คำต่อนาทีสำหรับเนื้อหาที่ง่ายขึ้น
ความแตกต่างระหว่าง Word มีความสำคัญกับ Microsoft Word และ Google Docs
เมื่อคุณคัดลอกและวางเนื้อหาของเอกสาร Google ลงในเครื่องมือเขียนเอกสารอื่น เช่น Microsoft Word หรือ LibreOffice แต่ละรายการจะส่งผลให้จำนวนคำต่างกันสำหรับข้อความจำนวนเท่ากัน
เนื่องจากแต่ละแพลตฟอร์มการเขียนใช้สูตรในการคำนวณจำนวนคำ จำนวนคำใน Google Docs เพิ่มขึ้นโดยเฉลี่ยเมื่อเทียบกับ Microsoft Word และ LibreOffice
สาเหตุบางประการมีดังนี้
- ถือว่าคำที่มีสัญลักษณ์และไม่มีช่องว่างระหว่างคำทั้งสองประกอบด้วยคำสองคำมากกว่าหนึ่งคำ ในทำนองเดียวกัน สามารถตรวจสอบลำดับตัวเลขหรือลำดับที่มีตัวเลขและตัวอักษรรวมกันได้
- เนื่องจากจุดถือเป็นช่องว่างใน URL จึงนับเป็นหลายคำ
- จำนวนคำสำหรับอีเมลมีค่ามากกว่าหนึ่ง
ส่วนขยายและส่วนเสริมที่ดีที่สุดที่นับคำได้
หรือหากฟังก์ชันนี้ไม่เพียงพอ คุณอาจใช้ซอฟต์แวร์ของบริษัทอื่นได้ สิ่งเหล่านี้ส่วนใหญ่สามารถแบ่งออกเป็นสองประเภท: ส่วนขยายเบราว์เซอร์และส่วนเสริม
Word Counter Max Extension
Google Workspace Marketplace มี Add-on ของ Word Counter Max ซึ่งช่วยให้คุณกำหนดจำนวนคำเป้าหมายสำหรับงานเขียนแต่ละรายการได้
เป็นตัวเลือกเพิ่มเติมสำหรับส่วนขยายจำนวนคำของ Google เอกสาร คุณสามารถตั้งค่าจำนวนคำในเซสชันเพื่อติดตามจำนวนคำที่คุณเขียนในแต่ละวัน การเลือกคำสามารถแยกออกจากการนับได้โดยการระบุประเภทของคำ
ตัวอย่างเช่น สมมติว่าคุณกำลังเขียนบทภาพยนตร์ที่มีคำแนะนำและหมายเหตุมากมาย ในกรณีนั้น คุณสามารถปรับแต่ง Word Counter Max เพื่อแยกคำเหล่านี้ออกจากการนับครั้งสุดท้ายได้ ดังนั้นให้นับเฉพาะบทสนทนาในสคริปต์เท่านั้น
แม้ว่านี่จะเป็นส่วนเสริมสำหรับ Google Docs แทนที่จะเป็นส่วนเสริมของเบราว์เซอร์ แต่ดูเหมือนว่าจะไม่ทำงานบน Firefox แต่ใช้งานได้บน Chrome และ Edge
ย้อนกลับการนับจำนวนคำ
ส่วนขยาย Chrome ที่เรียกว่า Reverse Word Count ให้คุณตั้งค่าจำนวนคำเป้าหมายสำหรับเอกสารของคุณ
นอกเหนือจากการจี้ Google เอกสารของคุณ ส่วนขยายนี้จะเขียนทับการแสดงจำนวนคำที่มีอยู่ภายในเอกสาร
อาจต้องเล่นซอกับการตั้งค่าส่วนขยายเพื่อให้มันใช้งานได้ แต่มันก็เป็นงานที่ยอดเยี่ยมในตลาดที่แคบมากเมื่อทำได้
การขยายคำนับ
คุณสามารถดาวน์โหลดส่วนขยาย Wordcounter สำหรับ Chrome ได้ ในลักษณะเดียวกับที่ Google เอกสารแสดงจำนวนคำที่ทำงานอยู่ ส่วนขยายนี้ยังแสดงจำนวนคำที่ทำงานอยู่ด้วย
อย่างไรก็ตามมีไหวพริบเป็นพิเศษ เครื่องหมายเหตุการณ์สำคัญจะระบุเมื่อคุณมีคำถึงเกณฑ์ 500 คำ มีการโพสต์บทวิจารณ์ต่างๆ ทางออนไลน์เกี่ยวกับส่วนขยายนี้ ดังนั้นจึงแนะนำให้ใช้ข้อแม้ emptor
บทสรุป
คุณสามารถวัดความยาวของเอกสารโดยดูที่จำนวนคำหรือเพียงแค่ส่วนของเอกสารโดยใช้ Google เอกสาร ในบทความนี้ เราได้อธิบายวิธีค้นหาว่าใน Google เอกสารหรือส่วนใดส่วนหนึ่งมีกี่คำ
ขอบคุณที่สละเวลาอ่านสิ่งนี้ คุณสามารถแบ่งปันคำถามหรือความคิดเห็นในส่วนความคิดเห็น
บทความล่าสุดจะเผยแพร่บนแพลตฟอร์มโซเชียลมีเดียเช่น Facebook และ Twitter หากคุณต้องการรับ โปรดติดตามเราบนแพลตฟอร์มเหล่านี้
