วิธีอ้างสิทธิ์เว็บไซต์ของคุณบน Pinterest เพื่อปลดล็อกคุณสมบัติเพิ่มเติม
เผยแพร่แล้ว: 2022-06-28Pinterest ช่วยให้เจ้าของธุรกิจหลายล้านรายส่งการเข้าชมเว็บไซต์ของตนมากขึ้น แต่คุณรู้หรือไม่ว่าคุณสามารถปลดล็อกเครื่องมืออื่นๆ ได้หลายอย่าง เช่น การวิเคราะห์ขั้นสูง การเข้าถึงโฆษณา Pinterest และเครื่องมือการพัฒนา/การตลาดของ Pinterest เมื่อคุณเรียนรู้วิธีอ้างสิทธิ์เว็บไซต์ของคุณบน Pinterest ?
“การอ้างสิทธิ์” เว็บไซต์ของคุณบน Pinterest เป็นกระบวนการง่ายๆ ในการตรวจสอบว่าคุณเป็นเจ้าของเว็บไซต์ของคุณ และคุณต้องการปลดล็อกเครื่องมือทางธุรกิจเพิ่มเติมเพื่อให้เป็นที่รู้จักมากขึ้น
ประโยชน์ของการอ้างสิทธิ์เว็บไซต์บน Pinterest
หากคุณสงสัยว่าเหตุใดคุณจึงควรประสบปัญหาในการตรวจสอบเว็บไซต์ของคุณบน Pinterest เราขออธิบายประโยชน์หลักบางประการที่คุณได้รับหลังจากดำเนินการดังกล่าว
โดยรวมแล้ว กระบวนการอ้างสิทธิ์เว็บไซต์ Pinterest นั้นคล้ายคลึงกับวิธีการยืนยันความเป็นเจ้าของเว็บไซต์ของคุณบน Google มีขึ้นเพื่อปกป้องเจ้าของไซต์ที่แท้จริงจากผู้บุกรุกที่พยายามควบคุมสถานะออนไลน์ของตน นอกจากนี้ยังช่วยให้คุณมีอำนาจมากขึ้นในการทำงานของธุรกิจของคุณทางออนไลน์
นี่คือข้อดีหลัก ๆ ของการอ้างสิทธิ์เว็บไซต์ของคุณบน Pinterest:
- การวิเคราะห์เว็บที่ได้รับการปรับปรุง: นอกจากข้อมูลเกี่ยวกับสิ่งที่ผู้ใช้รายอื่นกำลังตรึงจากบัญชีธุรกิจของคุณแล้ว การอ้างสิทธิ์ในเว็บไซต์ของคุณจะบอกผู้ใช้เหล่านั้นถึงวิธีค้นหาเนื้อหาของคุณเพิ่มเติม ซึ่งทั้งสองอย่างนี้จะไม่สามารถใช้ได้หากไม่ได้ยืนยันไซต์ของคุณ
- รูปโปรไฟล์และปุ่มติดตาม (หมุดแบบสมบูรณ์): ตามค่าเริ่มต้น รูปโปรไฟล์ Pinterest ของคุณจะไม่ปรากฏถัดจากหมุดที่มาจากเว็บไซต์ของคุณ การยืนยันไม่เพียงแต่เพิ่มรูปโปรไฟล์ของคุณไปยังหมุดเหล่านั้นทั้งหมด (แม้ว่าจะแชร์หลายสิบครั้งก็ตาม) แต่ยังรวมถึงปุ่มติดตามและลิงก์ไปยังเว็บไซต์ของคุณด้วย
- เครื่องหมายถูกสำหรับการตรวจสอบที่เป็นไปได้: ผู้ค้าที่ได้รับการยืนยัน (กระบวนการตรวจสอบอื่นสำหรับร้านค้าออนไลน์) จะได้รับเครื่องหมายถูกสีน้ำเงินข้างโปรไฟล์ของพวกเขา การตรวจสอบตามปกติ (ซึ่งเราจะแสดงวิธีการดำเนินการในบทความนี้) จะได้รับเครื่องหมายถูกสีแดง
- ศักยภาพในการปรับปรุง SEO: ตั้งแต่ลิงก์เว็บไซต์ของคุณที่กระจายไปทั่ว Pinterest ไปจนถึงความจริงที่ว่าเว็บไซต์ของคุณจะมีลิงก์ย้อนกลับมากขึ้น เป็นไปได้มากที่การตรวจสอบเว็บไซต์ด้วย Pinterest จะช่วยกระตุ้นความพยายาม SEO โดยรวมของคุณ
- หลายเว็บไซต์ในบัญชีเดียว: Pinterest ให้คุณอ้างสิทธิ์หลายเว็บไซต์และรวมเว็บไซต์ทั้งหมดไว้ในบัญชี Pinterest เดียวกัน
- การเข้าถึงเครื่องมือสำหรับธุรกิจและนักพัฒนาใหม่บน Pinterest: บัญชีธุรกิจที่ได้รับการยืนยันทั้งหมดจะได้รับการแอบดูคุณสมบัติที่กำลังจะมีขึ้นและฟีเจอร์ใหม่ที่อาจไม่พร้อมให้บริการแก่สาธารณะ
- การเข้าถึงโฆษณา Pinterest: บัญชีธุรกิจที่ยืนยันแล้วทั้งหมดสามารถสร้างโฆษณา เรียกใช้ และวิเคราะห์ด้วยสถิติอันทรงพลัง
วิธีอ้างสิทธิ์เว็บไซต์บน Pinterest (คำแนะนำทีละขั้นตอน)
ก่อนเริ่มต้นการยืนยันไซต์ของคุณบน Pinterest ให้ทำตามรายการต่อไปนี้เพื่อให้แน่ใจว่าคุณทั้งคู่มีสิทธิ์ได้รับการยืนยัน และคุณพร้อมสำหรับกระบวนการนี้
สิ่งที่ต้องทำก่อนเริ่ม
- ตรวจสอบให้แน่ใจว่าคุณเป็นเจ้าของโดเมน: ในการอ้างสิทธิ์เว็บไซต์บน Pinterest คุณต้องเป็นเจ้าของชื่อโดเมน โดเมนย่อย หรือโดเมนเส้นทางย่อย โดเมนระดับที่สองมีลักษณะดังนี้: example.com; โดเมนย่อยเช่นนี้: blog.example.com; และเส้นทางย่อยดังนี้: example.com/store
- ตัดสินใจเลือกวิธีการยืนยันของคุณ: เราครอบคลุม 4 วิธีด้านล่าง แต่ละวิธีใช้แท็ก HTML ไฟล์ HTML หรือระเบียน TXT ทั้งหมดต้องใช้ความรู้ด้านเทคนิคเพียงเล็กน้อยและสามารถทำได้ แม้ว่าคุณจะไม่รู้อะไรเกี่ยวกับ HTML, เมตาแท็ก หรือระเบียน DNS
- อัปเกรดเป็นบัญชี Pinterest Business: ไม่จำเป็น แต่ขอแนะนำเป็นอย่างยิ่ง จุดรวมของการอ้างสิทธิ์ในเว็บไซต์ของคุณคือการได้รับเครื่องมือทางธุรกิจเพิ่มเติม ดังนั้นหากคุณกำลังดำเนินธุรกิจ คุณสามารถปลดล็อกคุณสมบัติเพิ่มเติมด้วยบัญชี Pinterest Business ที่แท้จริง
จะทราบได้อย่างไรว่าบัญชีของคุณเป็นบัญชีธุรกิจหรือบัญชีส่วนบุคคล
ระบุอย่างรวดเร็วว่าคุณมีบัญชี Pinterest ส่วนบุคคลหรือธุรกิจโดยเปิดโปรไฟล์ของคุณ ประเภทของบัญชีแสดงอยู่ในส่วนต่างๆ ที่เห็นได้ชัดเจน รวมถึงส่วนหัวด้านซ้ายบน (ถัดจากโลโก้ Pinterest) และโดยการคลิกเมนูแบบเลื่อนลงของบัญชี (ไอคอนรูปหมวกด้านล่าง) ที่มุมบนขวา คุณจะเห็น " ธุรกิจ " หรือ " ส่วนบุคคล " ขึ้นอยู่กับสิ่งที่คุณมี
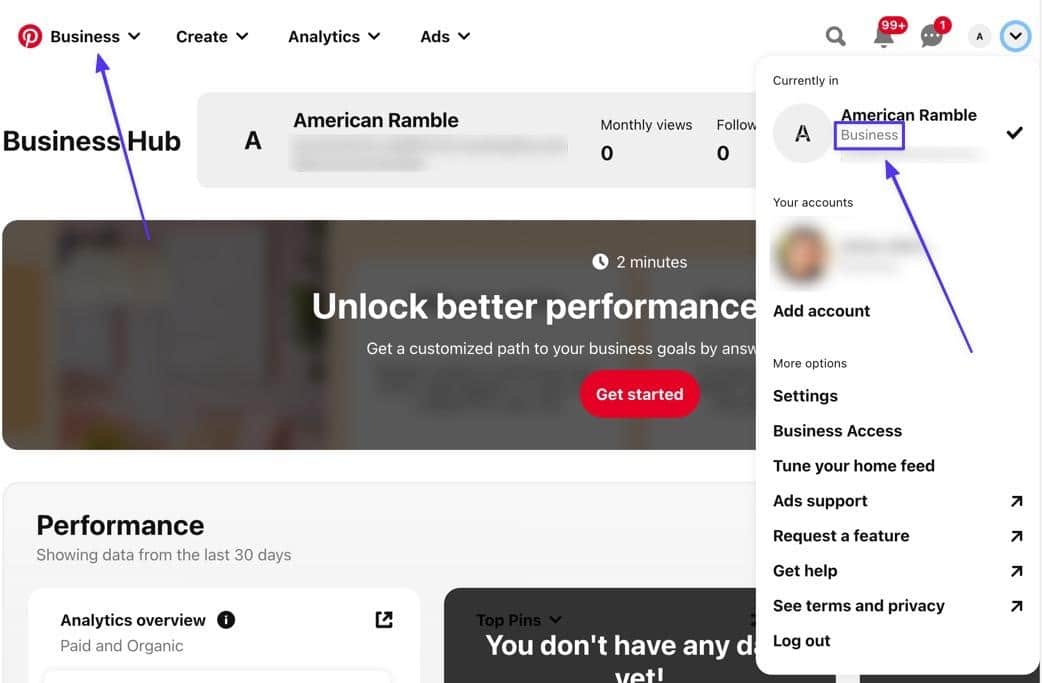
หากคุณมีบัญชีส่วนบุคคลและจำเป็นต้องแปลงเป็นบัญชีธุรกิจ ให้ไปที่ หน้าเพิ่มบัญชี จากนั้นเลือก สร้างบัญชีธุรกิจฟรี ที่ช่วยให้คุณแปลงจากบัญชีส่วนบุคคลเป็นบัญชีธุรกิจหรือเชื่อมโยงหน้าบัญชีธุรกิจแยกต่างหากกับบัญชีส่วนบุคคล
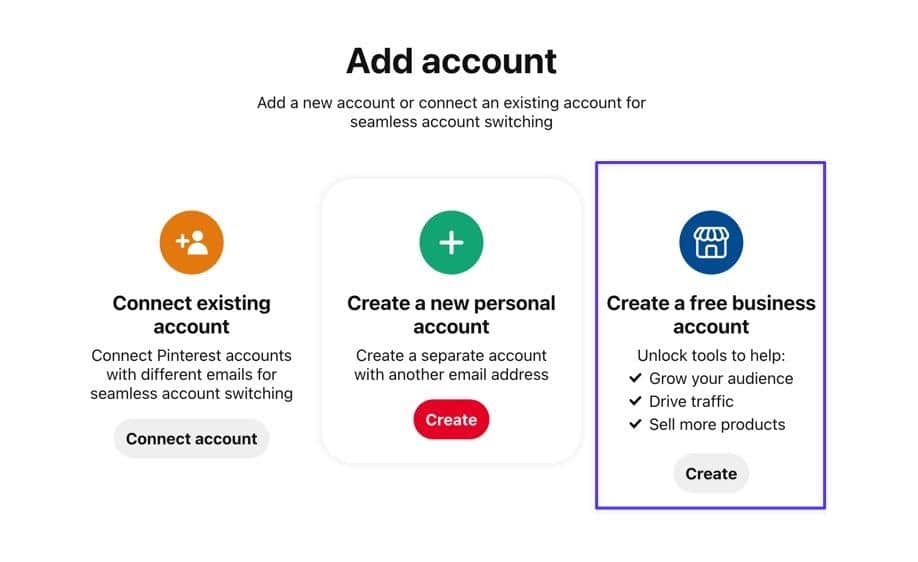
วิธีอ้างสิทธิ์เว็บไซต์ของคุณบน Pinterest (4 วิธีง่ายๆ)
ใช้บทช่วยสอนทีละขั้นตอนต่อไปนี้เพื่ออ้างสิทธิ์เว็บไซต์ของคุณบน Pinterest อย่างรวดเร็ว
วิธีที่ 1: เพิ่มแท็ก Meta HTML บน WordPress
แท็ก HTML มีข้อมูลที่อธิบายเนื้อหาที่มีอยู่บนเว็บไซต์ วิธีหนึ่งในการแสดงว่าคุณเป็นเจ้าของเว็บไซต์คือการวางเมตาแท็ก HTML ไว้ในไฟล์ใดไฟล์หนึ่งของเว็บไซต์ จากนั้นแท็กจะอ่านเนื้อหาเว็บไซต์ของคุณและส่งการแจ้งเตือนกลับไปที่ Pinterest ว่าอยู่ในโค้ดของไซต์ของคุณ
เหตุผลที่ใช้เป็นตัวเลือกการตรวจสอบคือมีเพียงเจ้าของเว็บไซต์เท่านั้นที่สามารถเข้าถึงซอร์สโค้ดได้
ขั้นตอนที่ 1: ไปที่การตั้งค่า
ไปที่มุมบนขวาของโปรไฟล์ Pinterest ของคุณ และคลิกที่ปุ่ม Down Caret (v) เพื่อแสดงเมนูแบบเลื่อนลง เลือก การตั้งค่า จากรายการนั้น
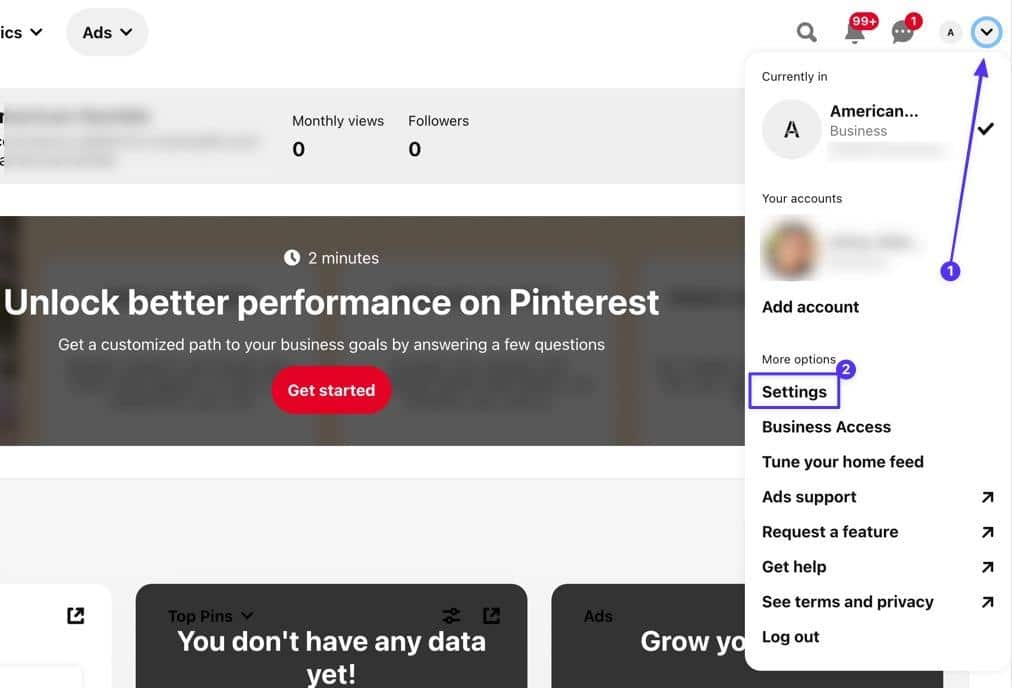
ขั้นตอนที่ 2: ไปที่ส่วนเพื่ออ้างสิทธิ์บัญชี
เปิดแท็บ บัญชี ที่ อ้างสิทธิ์ จากนั้นตรวจสอบว่าคุณมีเว็บไซต์ใดๆ อยู่ในส่วน บัญชี ที่ อ้างสิทธิ์ แล้วหรือไม่ หากเป็นเช่นนั้น คุณอาจไม่ต้องดำเนินการตามขั้นตอนนี้ หรือคุณอาจต้องลบเว็บไซต์เก่า
หากต้องการดำเนินการต่อด้วยการอ้างสิทธิ์ในไซต์ WordPress ของคุณ ให้คลิกที่ปุ่ม อ้างสิทธิ์
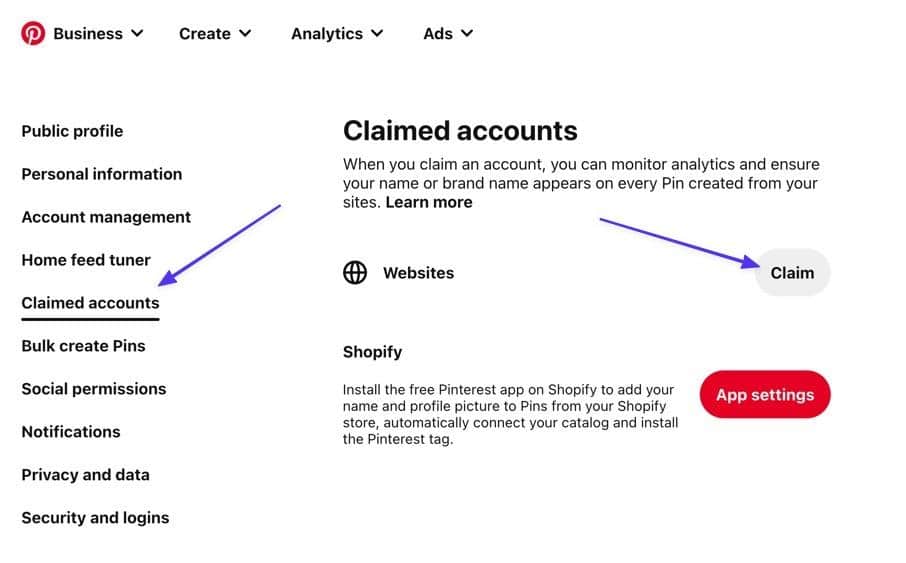
ขั้นตอนที่ 3: คัดลอก HTML Meta Tag
หน้าต่างป๊อปอัปแสดงสามตัวเลือกสำหรับการอ้างสิทธิ์เว็บไซต์ของคุณ ซึ่งหนึ่งในนั้นคือการ เพิ่มแท็ก HTML นั่นคือทางเลือกที่จะใช้สำหรับวิธีนี้ คลิกที่รหัสที่แสดงเพื่อคัดลอกทั้งหมดไปยังคลิปบอร์ดของคุณ
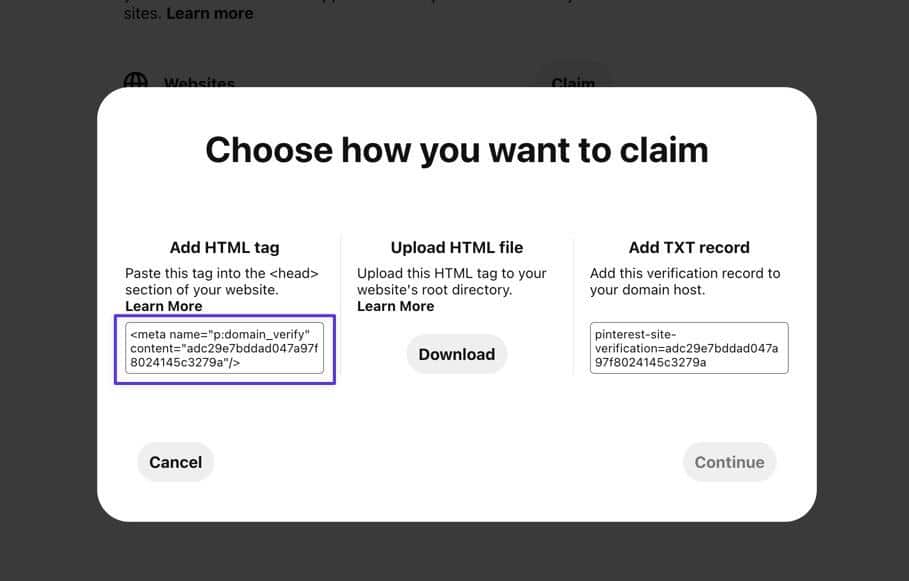
คลิกปุ่ม ดำเนิน การต่อเพื่อดำเนินการต่อ
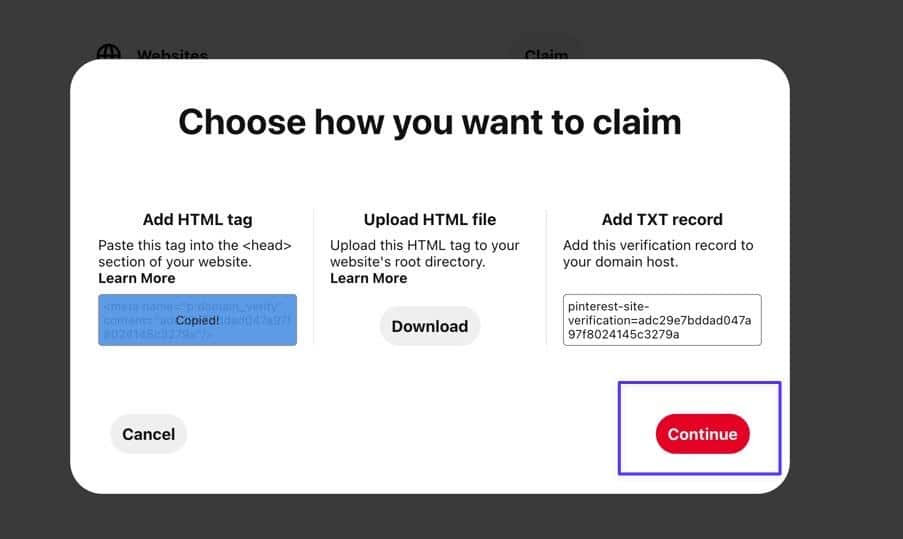
ขั้นตอนที่ 4: วางแท็ก HTML ลงในไฟล์ header.php ของไซต์ WordPress
Pinterest ขอให้คุณวางโค้ดนี้ (แท็ก HTML) ลงใน ไฟล์ header.php ของคุณ ในการเข้าถึง header.php คุณต้องเชื่อมต่อกับไฟล์ไซต์ WordPress โดยใช้ SFTP และไคลเอนต์ FTP เราจะใช้ FileZilla สำหรับบทช่วยสอนนี้ แต่มีไคลเอนต์ FTP ที่มีชื่อเสียงให้เลือกมากมาย
เมื่อเชื่อมโยงกับไฟล์ไซต์ WordPress ของคุณผ่าน SFTP แล้ว ให้ไปที่ไดเร็กทอรีไฟล์โดยเปิดไฟล์เว็บไซต์หลักของคุณ (บ่อยครั้ง /yoursitename หรือ /www ) จากนั้นคุณสามารถไปที่ /public > /wp-content > /themes
สุดท้าย เปิดโฟลเดอร์ที่ตั้งชื่อตามธีม WordPress ที่ใช้งานอยู่ สำหรับบทช่วยสอนนี้ เราใช้ธีม Twenty Twenty One ดังนั้นไฟล์คือ /twentytwentyone
ค้นหา ไฟล์ header.php ในโฟลเดอร์ธีมของคุณ เลือกตัวเลือก ดู/แก้ไข ที่มีอยู่ในไคลเอนต์ FTP ของคุณ สำหรับ FileZilla ให้คลิกขวาที่ไฟล์แล้วเลือก View/Edit
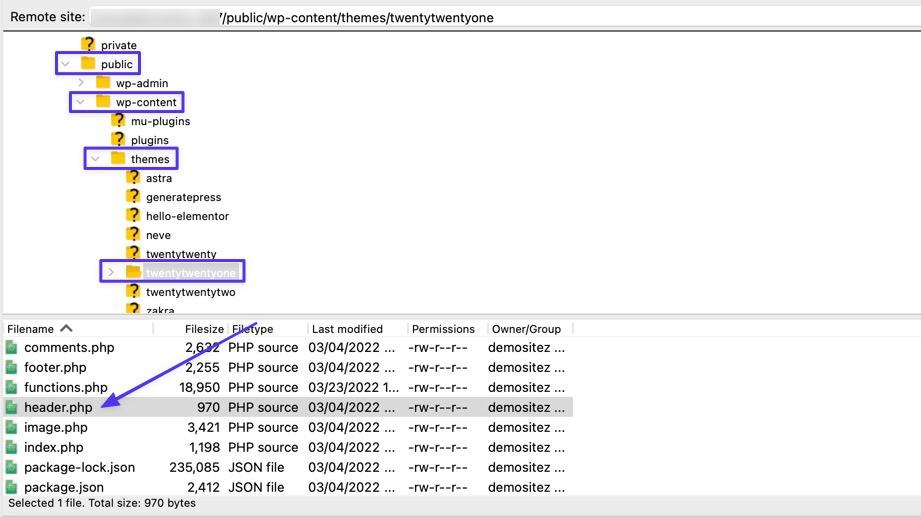
ที่เปิด ไฟล์ header.php ในโปรแกรมแก้ไขข้อความที่คุณเลือก ค้นหา (เปิด) และ (ปิด) องค์ประกอบ คุณต้องการวางแท็ก HTML ของ Pinterest ภายในองค์ประกอบเหล่านั้น
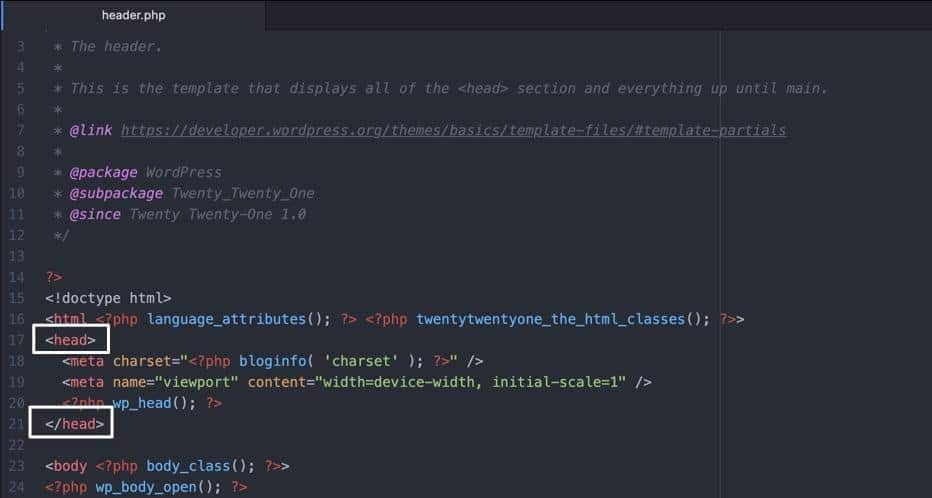
นำรหัสที่คุณคัดลอกมาก่อนวางลงใน ไฟล์ header.php มักจะเป็นการดีที่สุดที่จะวางไว้ก่อน องค์ประกอบ ดังนั้นคุณจึงไม่ต้องยุ่งกับรหัสอื่นใด
อย่าลืมบันทึกไฟล์นั้นและแทนที่ไฟล์ก่อนหน้าในไคลเอนต์ FTP ของคุณ ที่บันทึกแท็ก HTML ลงในเว็บไซต์ของคุณ
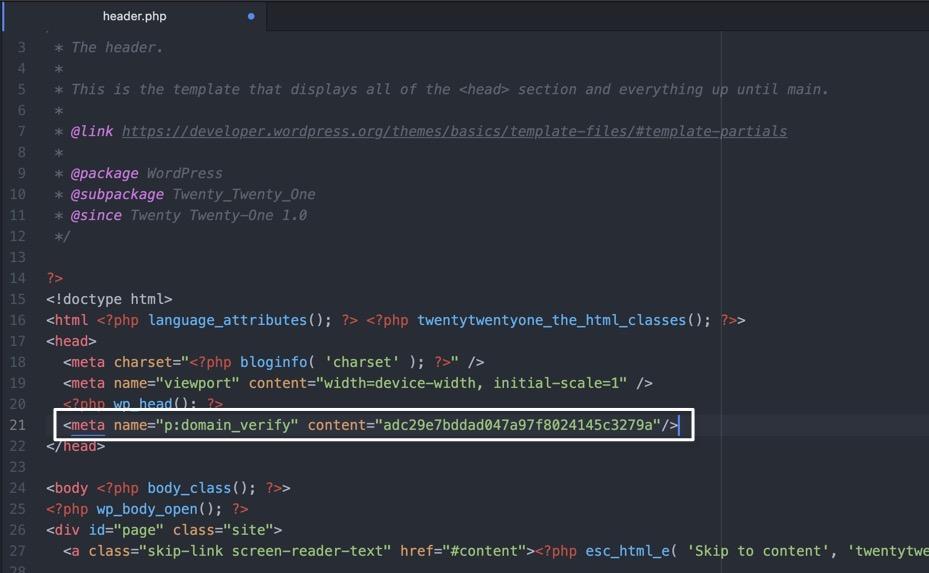
ขั้นตอนที่ 5: ตรวจสอบเว็บไซต์ของคุณบน Pinterest
ด้วยแท็ก HTML ที่ใช้งานบนเว็บไซต์ของคุณ ให้กลับไปที่ Pinterest ตอนนี้คุณสามารถวาง URL ของ WordPress แล้วคลิกปุ่ม ยืนยัน
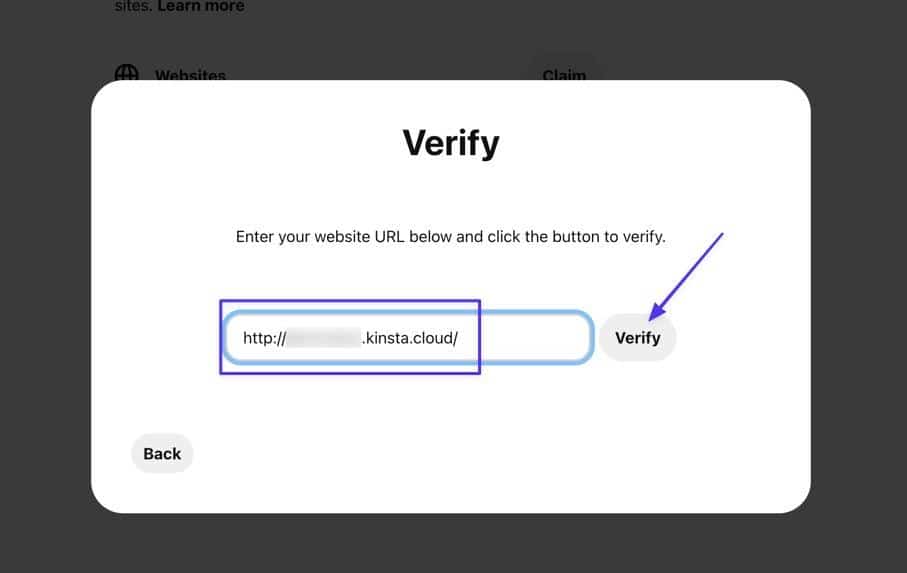
หากทุกอย่างเป็นไปตามที่ควรจะเป็น คุณจะเห็นข้อความ "เชื่อมต่อ แล้ว" พร้อมเครื่องหมายถูกสีเขียวด้านบน นั่นคือทั้งหมดที่คุณต้องทำ! คลิกปุ่ม เสร็จสิ้น
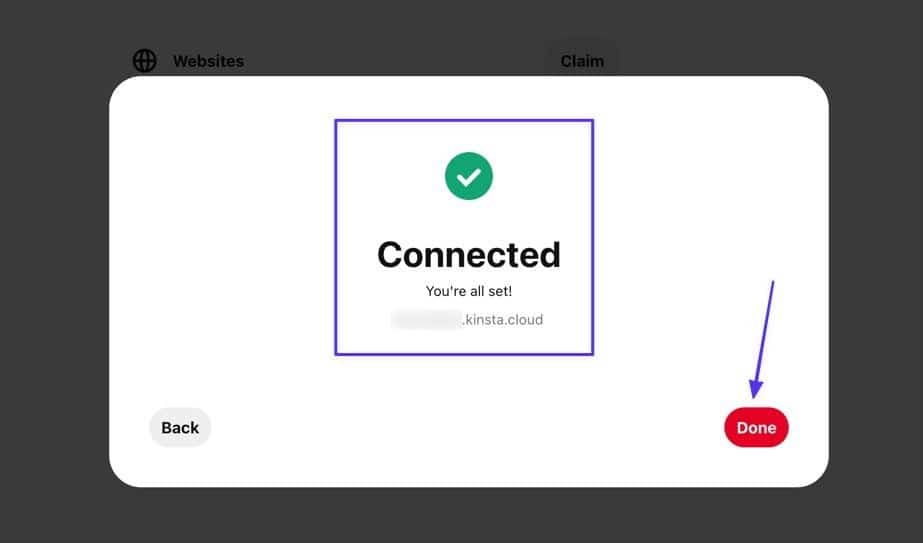
ขั้นตอนที่ 6: ดูรายชื่อเว็บไซต์ที่คุณอ้างสิทธิ์ใน Pinterest
ประโยชน์ทั้งหมดที่เราพูดถึงก่อนหน้านี้ในบทความนี้มีให้เมื่อคุณอ้างสิทธิ์ในบัญชีแล้ว คุณยังสามารถดูเว็บไซต์ที่แสดงอยู่ภายใต้ส่วน บัญชีที่อ้างสิทธิ์ ของ WordPress
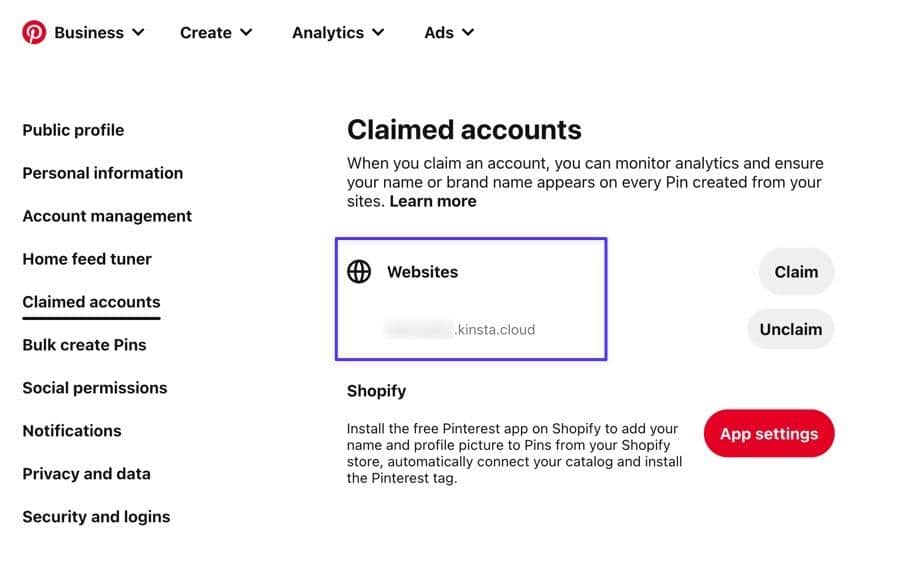
วิธีที่ 2: ใช้ไฟล์ HTML
วิธีถัดไปใช้ไฟล์ HTML แทนแท็ก HTML ข้อแตกต่างคือ คุณจะอัปโหลดไฟล์ทั้งหมดไปยังไดเรกทอรีเว็บไซต์ของคุณ แทนที่จะอัปเดตไฟล์ปัจจุบันด้วยโค้ดบางส่วน
อันที่จริง ไฟล์ที่คุณกำลังอัปโหลดในวิธีนี้มีแท็ก HTML เหมือนกับที่ใช้ในวิธีก่อนหน้านี้ ดังนั้นจึงเป็นการยืนยันประเภทเดียวกัน แต่แตกต่างในวิธีที่คุณเพิ่มแท็กในไซต์ของคุณ
ขั้นตอนที่ 1: ไปที่ส่วนบัญชีที่อ้างสิทธิ์ใน Pinterest
ในการเริ่มต้น ให้ไปที่ปุ่ม Down Caret (v) และเลือก Settings เลือกแท็บ บัญชีที่อ้างสิทธิ์ จากนั้นคลิกปุ่ม อ้างสิทธิ์
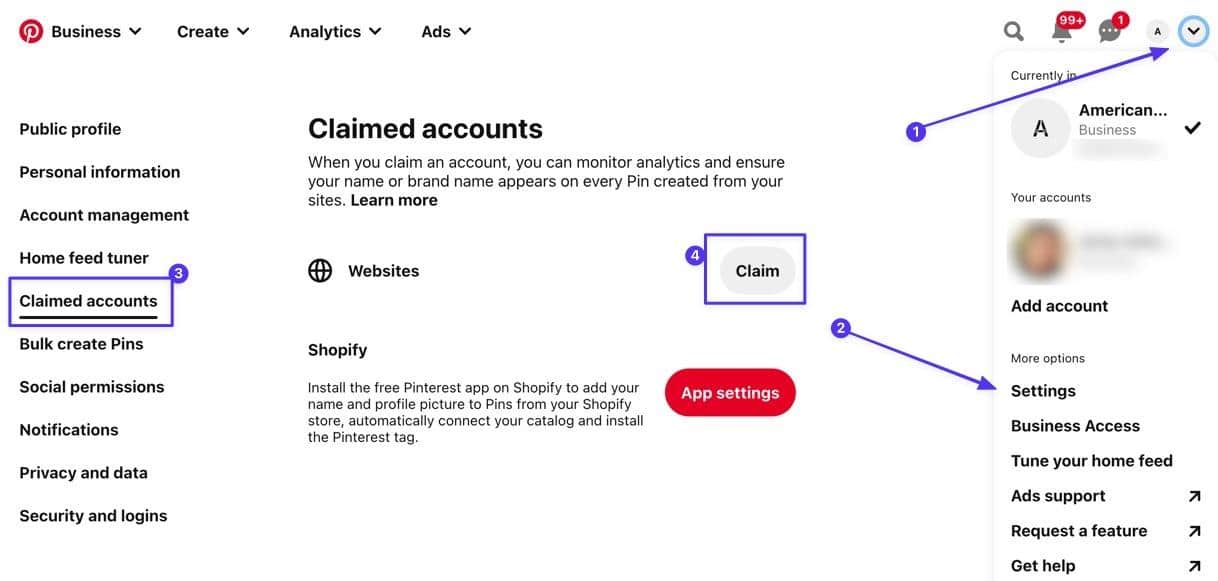
ขั้นตอนที่ 2: ดาวน์โหลดไฟล์ HTML ลงในคอมพิวเตอร์ของคุณ
มองหาตัวเลือกที่สองเพื่อ อัปโหลดไฟล์ HTML คลิกปุ่ม ดาวน์โหลด สิ่งนี้จะดาวน์โหลดไฟล์ HTML ทุกที่ที่คุณต้องการวางไว้บนคอมพิวเตอร์ของคุณ ชื่อขึ้นต้นด้วย "Pinterest" แต่คุณสามารถปรับเปลี่ยนชื่อเพื่อใช้อ้างอิงได้
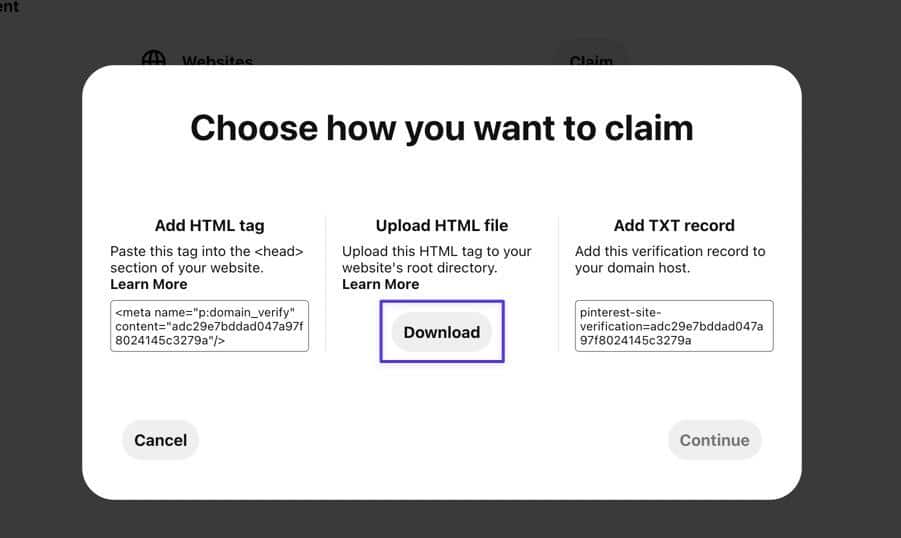
ขั้นตอนที่ 3: ใช้ไคลเอนต์ FTP เพื่อย้ายไฟล์ HTML ไปยังเซิร์ฟเวอร์ของไซต์
ใช้ไคลเอนต์ FTP ที่คุณเลือก (เราใช้ FileZilla) ค้นหาไฟล์ HTML ของ Pinterest บนไซต์ท้องถิ่นของคุณ แล้วลากไปยังโฟลเดอร์รากของไซต์ WordPress ของคุณ
โฟลเดอร์ “root” จะแตกต่างกันไปในแต่ละแพลตฟอร์ม แต่สำหรับ WordPress มักจะเป็นโฟลเดอร์ /public หลังจากถ่ายโอน ไคลเอนต์ FTP จะบันทึกไฟล์ลงในไฟล์ WordPress ของคุณโดยอัตโนมัติ
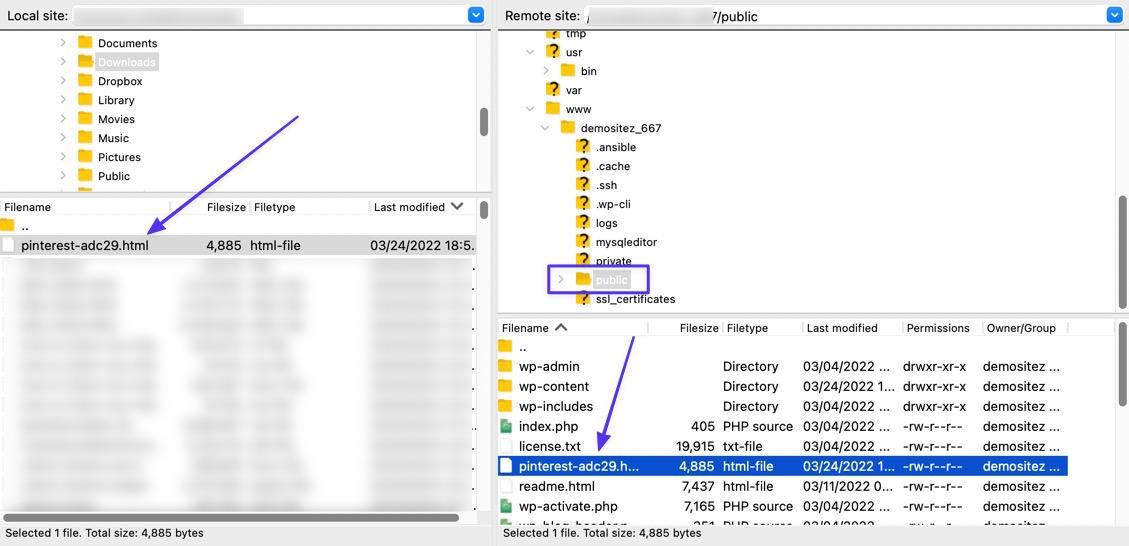
ขั้นตอนที่ 4: ตรวจสอบไฟล์ HTML บน Pinterest
กลับไปที่ Pinterest และคลิกที่ปุ่ม Continue จากป๊อปอัปที่เข้าชมก่อนหน้านี้
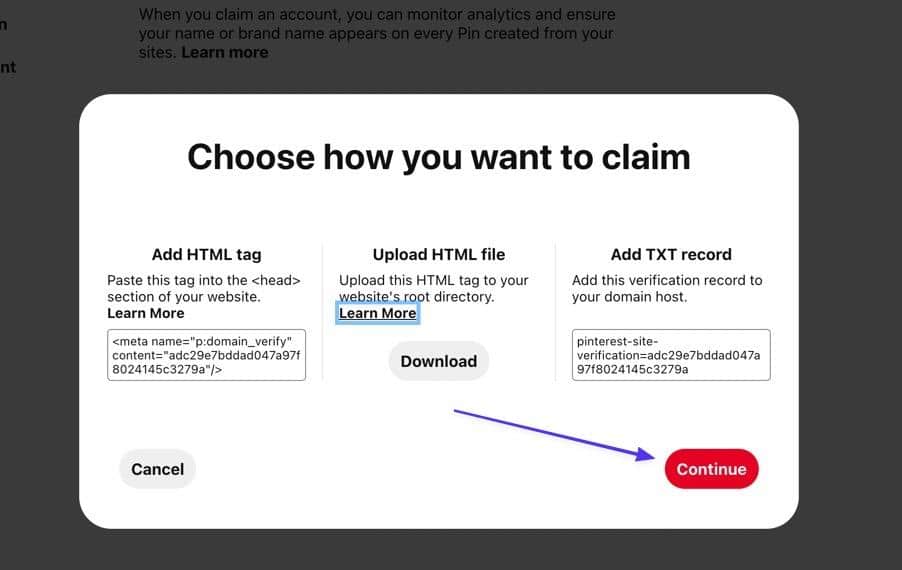
เพื่อให้การยืนยันเสร็จสมบูรณ์ ให้วาง URL ของเว็บไซต์ของคุณ คลิกปุ่ม ยืนยัน
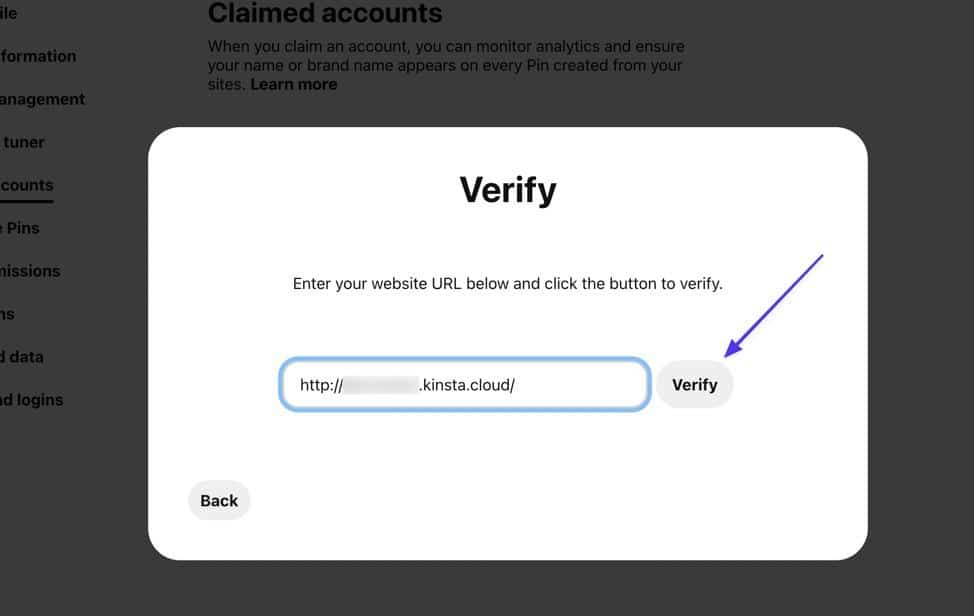
มองหาข้อความ "เชื่อมต่อแล้ว" และเครื่องหมายถูกสีเขียวเพื่อยืนยันว่าคุณอ้างสิทธิ์ไซต์ Pinterest ของคุณแล้ว!
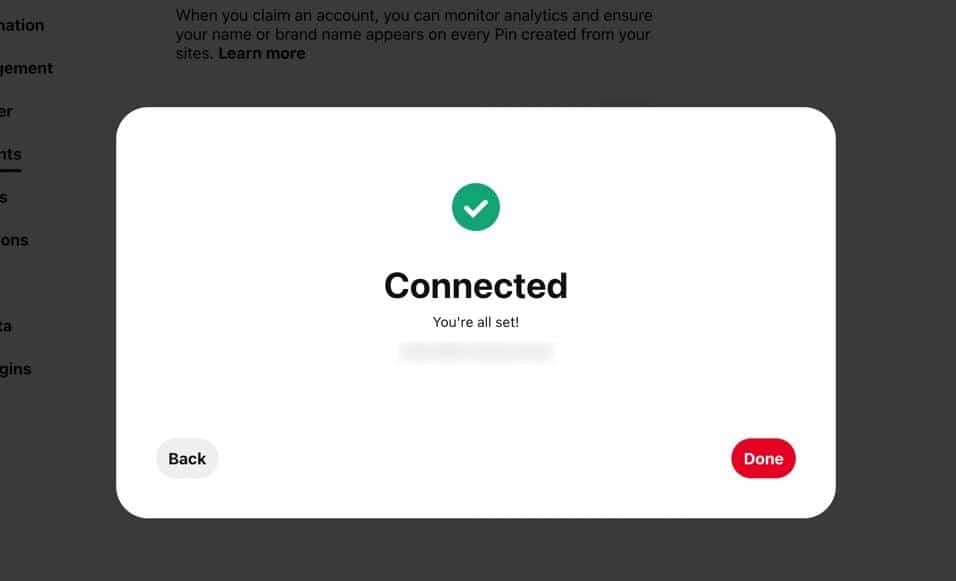
วิธีที่ 3: เพิ่มระเบียน TXT ไปยังโฮสต์โดเมนของคุณ
วิธีนี้ไม่ซ้ำกันเพราะไม่ได้ใช้ไฟล์ WordPress แต่ใช้ผู้รับจดทะเบียน DNS (Domain Name Service) แทน และคุณเพิ่มระเบียน TXT แทนแท็กหรือไฟล์ HTML
ด้วยกระบวนการนี้ หมายความว่าคุณต้องลงชื่อเข้าใช้บัญชีผู้ให้บริการโดเมนของคุณ (ซึ่งมักจะเป็นผู้ให้บริการโฮสติ้งของคุณด้วย แต่ไม่เสมอไป)
หากคุณเป็นผู้ใช้ Kinsta และคุณได้เพิ่มโดเมนบุคคลที่สามในบัญชีของคุณด้วยบริการ DNS ฟรีของ Kinsta ให้ใช้ขั้นตอนต่อไปนี้เพื่อเพิ่มระเบียน Pinterest TXT ในส่วน DNS
ขั้นตอนที่ 1: ไปที่ส่วนบัญชีที่อ้างสิทธิ์ใน Pinterest
เริ่มกระบวนการโดยคลิกที่ไอคอน Down Caret (v) ที่มุมซ้ายบน เลือก การตั้งค่า ไปที่แท็บ บัญชีที่อ้างสิทธิ์ แล้วคลิกปุ่ม อ้างสิทธิ์
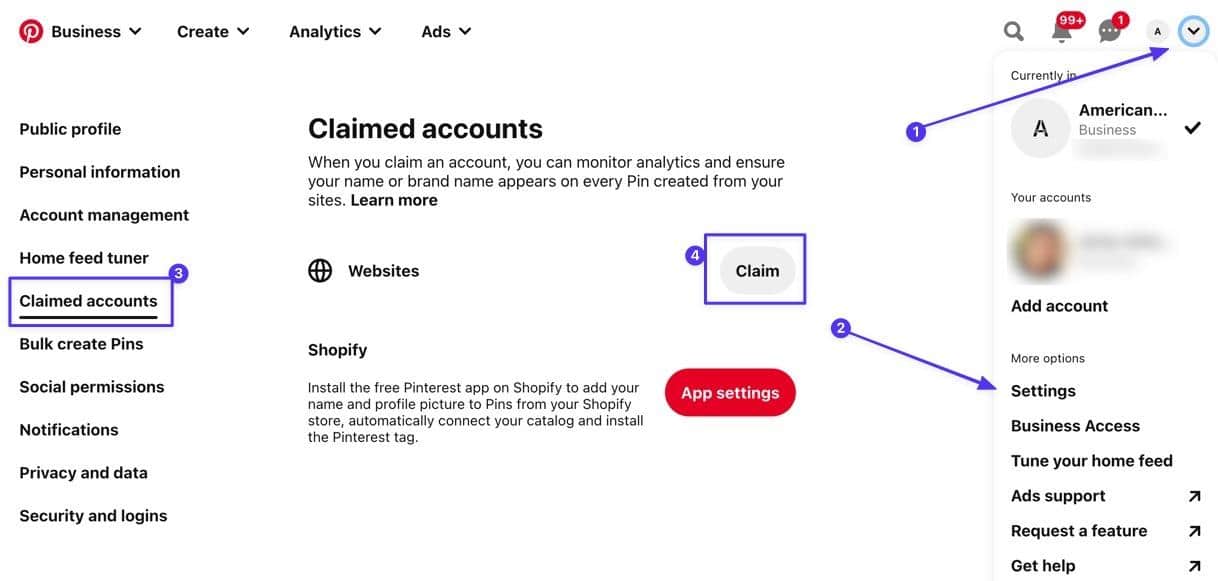
ขั้นตอนที่ 2: คัดลอกระเบียน TXT
ใช้ตัวเลือกชื่อ “ เพิ่มระเบียน TXT ” ให้คัดลอกบันทึกไปยังคลิปบอร์ดของคุณแล้วคลิกปุ่ม ดำเนิน การต่อ
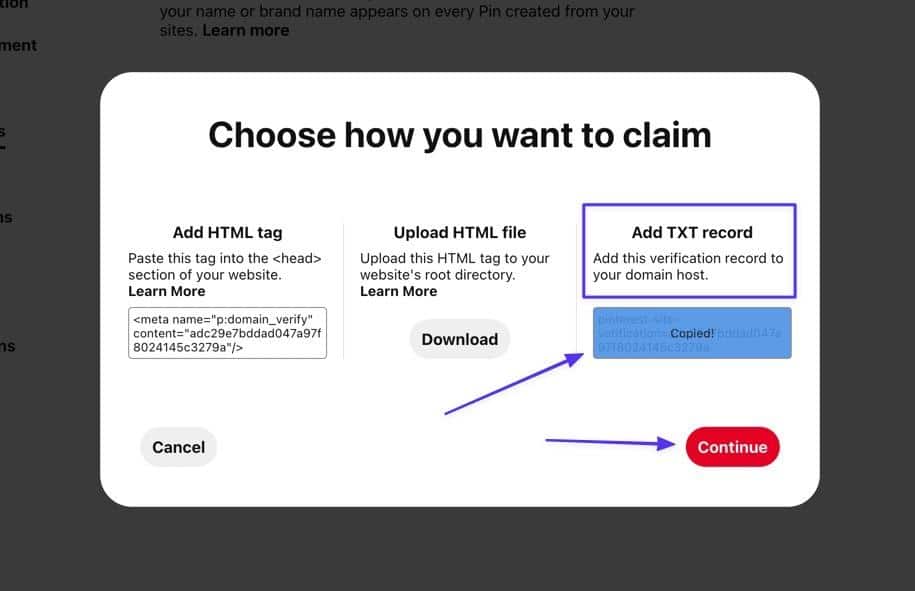
ขั้นตอนที่ 3: ลงชื่อเข้าใช้บัญชีผู้ให้บริการ DNS ของคุณ
ไปที่แดชบอร์ดของผู้ให้บริการชื่อโดเมนของคุณและเข้าสู่ระบบแดชบอร์ดของคุณ เพิ่มระเบียน DNS TXT ใหม่และบันทึกลงในบัญชีของคุณ
ใน MyKinsta คุณทำสิ่งนี้ให้เสร็จโดยไปที่ Kinsta DNS และเลือกโดเมนที่คุณต้องการใช้
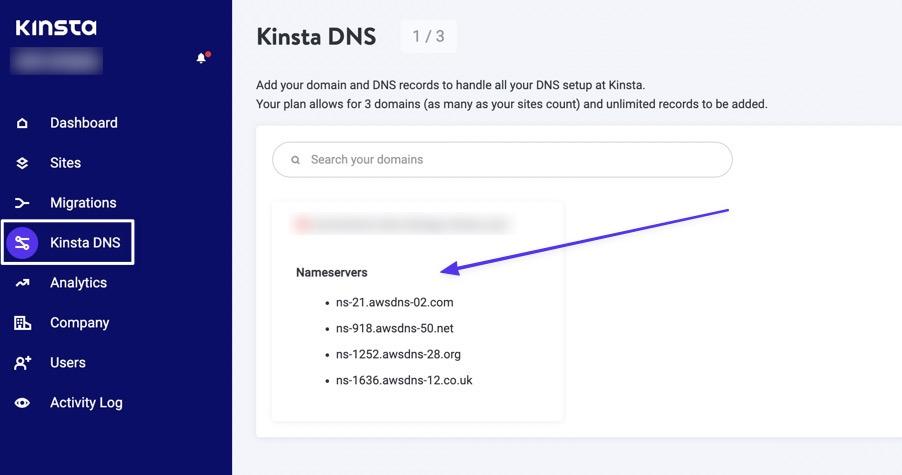
ขั้นตอนที่ 4: เพิ่มระเบียน DNS TXT ใหม่
เลื่อนลงเพื่อค้นหาส่วน DNS Records คลิกปุ่ม เพิ่มระเบียน DNS
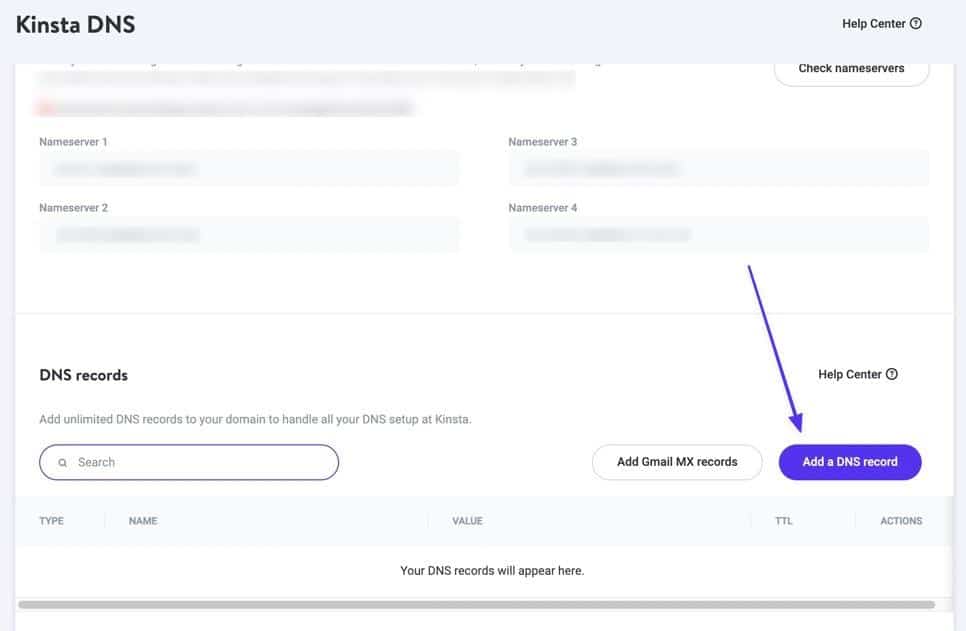
เลือกแท็บ TXT ปล่อยให้ช่อง ชื่อโฮสต์ และ TTL เหมือนเดิม วางองค์ประกอบ Pinterest TXT ที่คุณเคยคัดลอกมาก่อนลงในช่อง เนื้อหา หลังจากนั้นให้คลิกปุ่ม เพิ่ม DNS
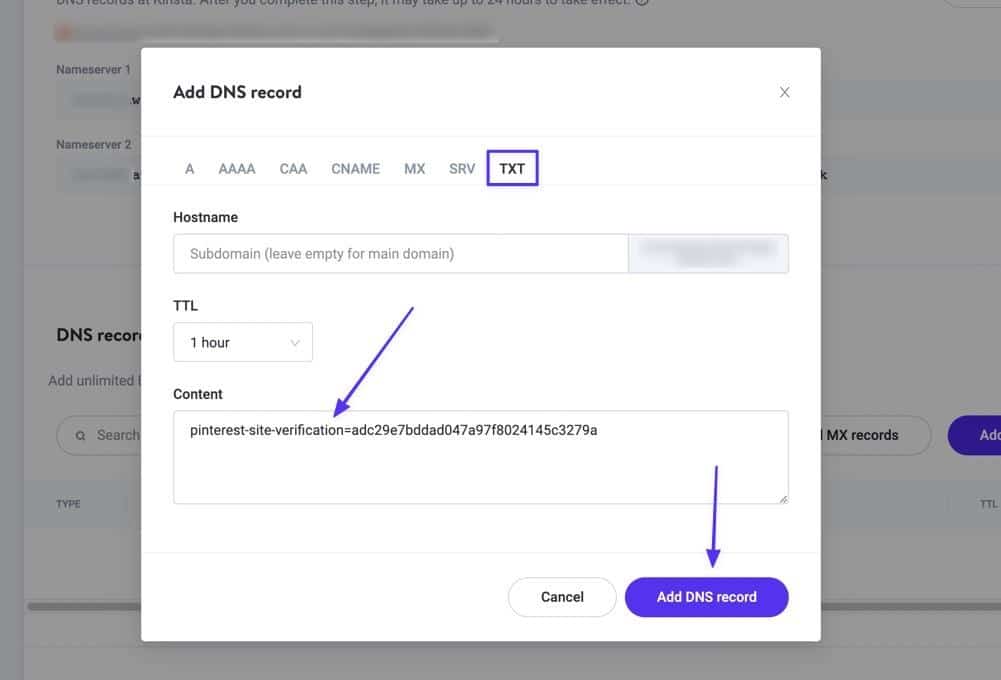
ตอนนี้คุณควรเห็นระเบียน TXT บันทึกลงในรายการระเบียน DNS เรียบร้อยแล้ว
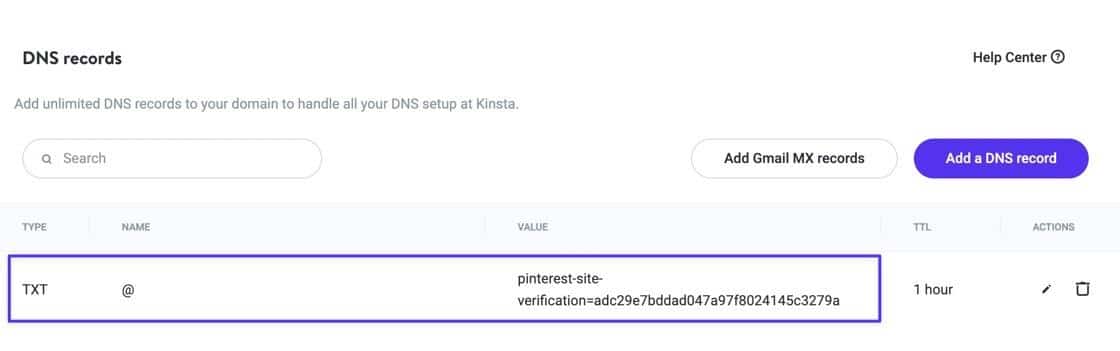
ขั้นตอนที่ 5: ตรวจสอบการเชื่อมต่อบน Pinterest
กลับไปที่แดชบอร์ด Pinterest แล้ววาง URL เว็บไซต์ของคุณลงในช่อง ยืนยัน คลิกปุ่ม ยืนยัน เพื่อดำเนินการต่อ
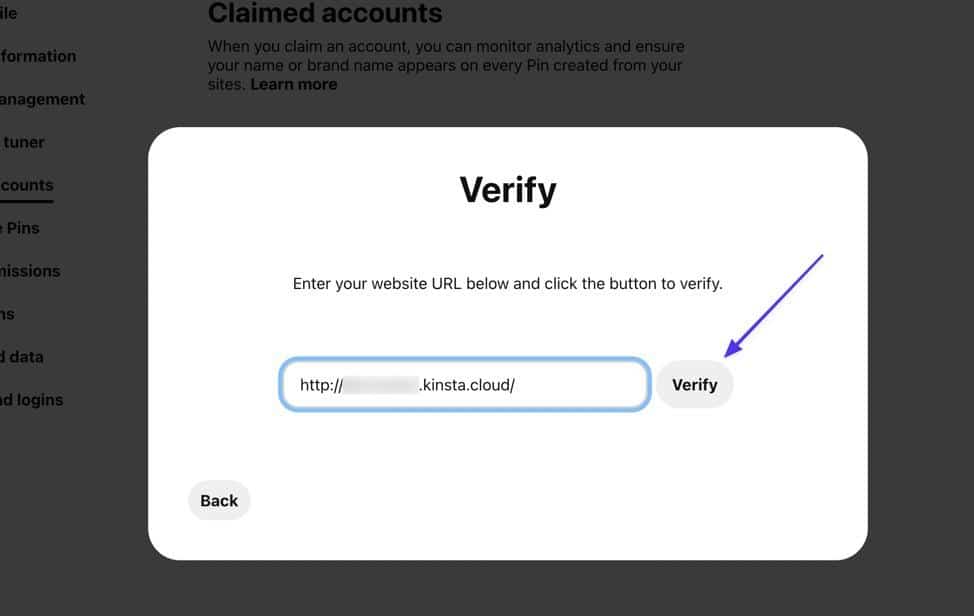
หากสำเร็จ คุณจะเห็นข้อความ "เชื่อมต่อแล้ว" พร้อมเครื่องหมายถูกสีเขียว คลิก เสร็จสิ้น แล้วไปต่อเพื่อดูคุณสมบัติใหม่ทั้งหมดของคุณในฐานะธุรกิจ Pinterest ที่ได้รับการยืนยัน!
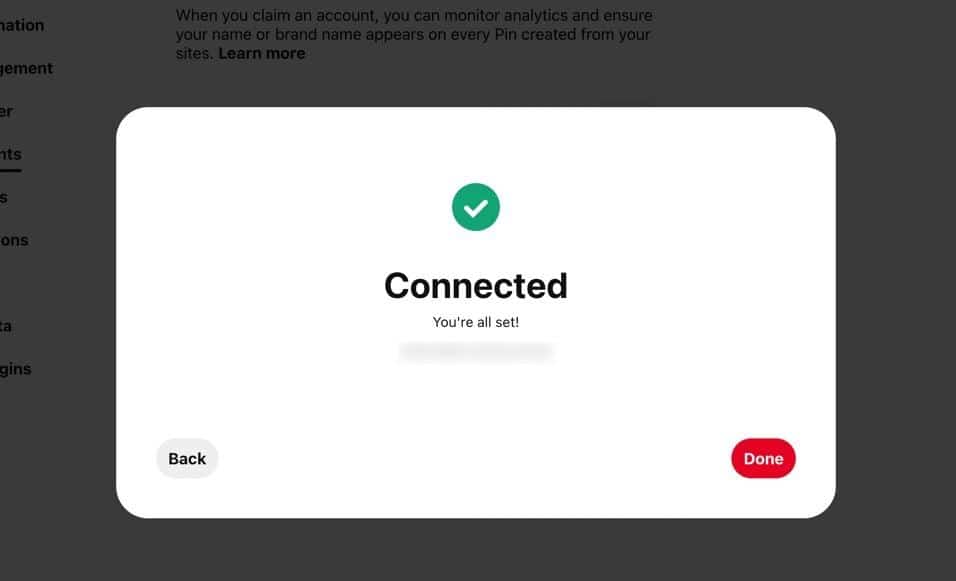
วิธีที่ 4: ใช้ Plugin
ปลั๊กอิน WordPress หลายตัวมีคุณสมบัติการตรวจสอบสำหรับไซต์โซเชียลเช่น Pinterest ปลั๊กอินเหล่านี้ทำให้ง่ายขึ้นอย่างมากสำหรับผู้เริ่มต้นที่อาจพบว่าโอกาสในการจัดการแท็ก HTML ไฟล์ และระเบียน TXT นั้นน่ากลัว
อย่างไรก็ตาม โดยทั่วไปแล้วเราแนะนำให้คุณใช้เส้นทางของปลั๊กอินหากคุณได้ติดตั้งไว้แล้วเท่านั้น ข่าวดีก็คือสิ่งที่อยู่ในบทช่วยสอนนี้คือปลั๊กอินบางตัวที่ใช้บ่อยที่สุดบน WordPress
ตรวจสอบเว็บไซต์ WordPress ของคุณบน Pinterest ด้วย Yoast SEO
Yoast SEO ช่วยให้เจ้าของไซต์มีเครื่องมือค้นหาในการปรับปรุงผลลัพธ์ของเครื่องมือค้นหา และวิธีหนึ่งที่ทำได้คือการนำเสนอส่วนโซเชียลมีเดียเพื่อยืนยันเว็บไซต์ของคุณกับไซต์เหล่านั้น และกำหนดค่าลักษณะที่ปรากฏของโพสต์/เพจที่แชร์
ขั้นตอนที่ 1: ติดตั้ง Yoast และค้นหาส่วน Pinterest
ขั้นแรก ตรวจสอบให้แน่ใจว่าคุณได้ติดตั้ง Yoast SEO และเปิดใช้งานบนเว็บไซต์ของคุณแล้ว
ไปที่ SEO > โซเชียล > Pinterest ที่นี่ คุณจะพบหน้า การตั้งค่า Pinterest ซึ่งมีฟิลด์ที่เรียกว่า Pinterest Confirmation
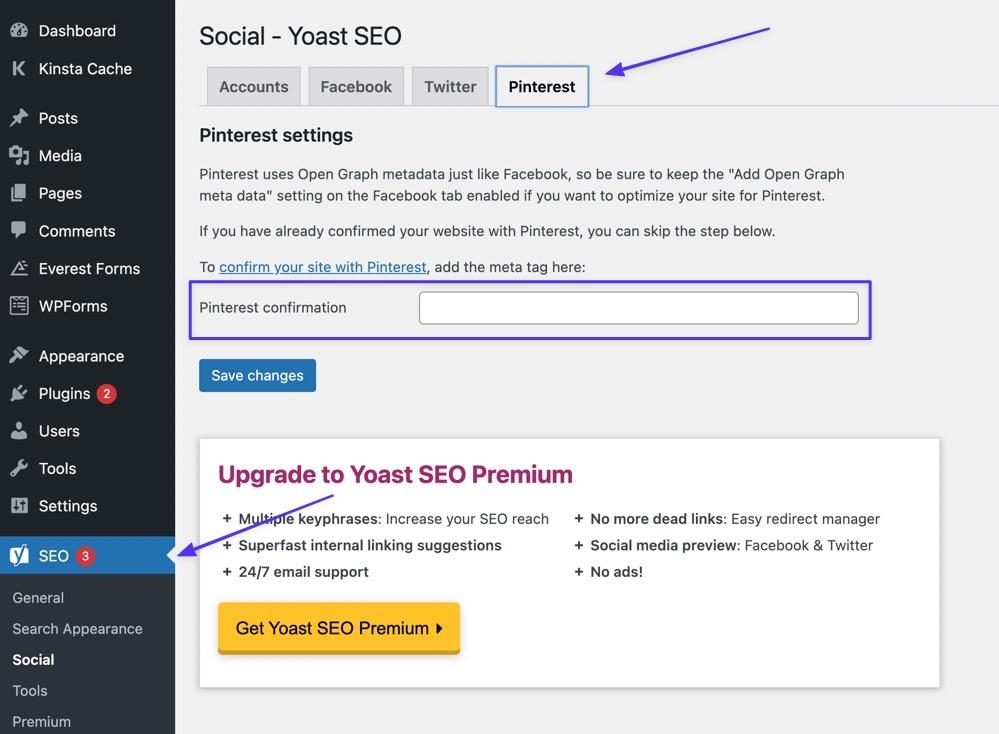
ขั้นตอนที่ 2: หยิบแท็ก HTML จาก Pinterest
สลับไปที่ Pinterest และไปที่ การตั้งค่า > บัญชีที่อ้างสิทธิ์ คลิกที่ปุ่ม เรียกร้อง
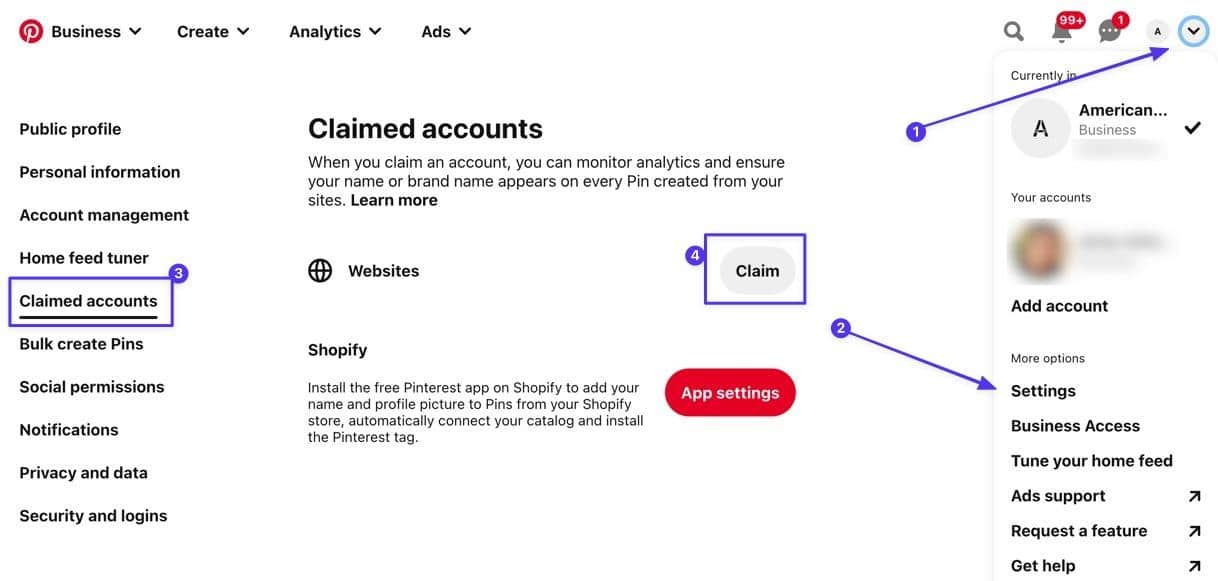
คัดลอกแท็ก HTML ใต้หัวข้อ "เพิ่มแท็ก HTML" คลิกปุ่ม ดำเนิน การต่อเพื่อดำเนินการต่อ
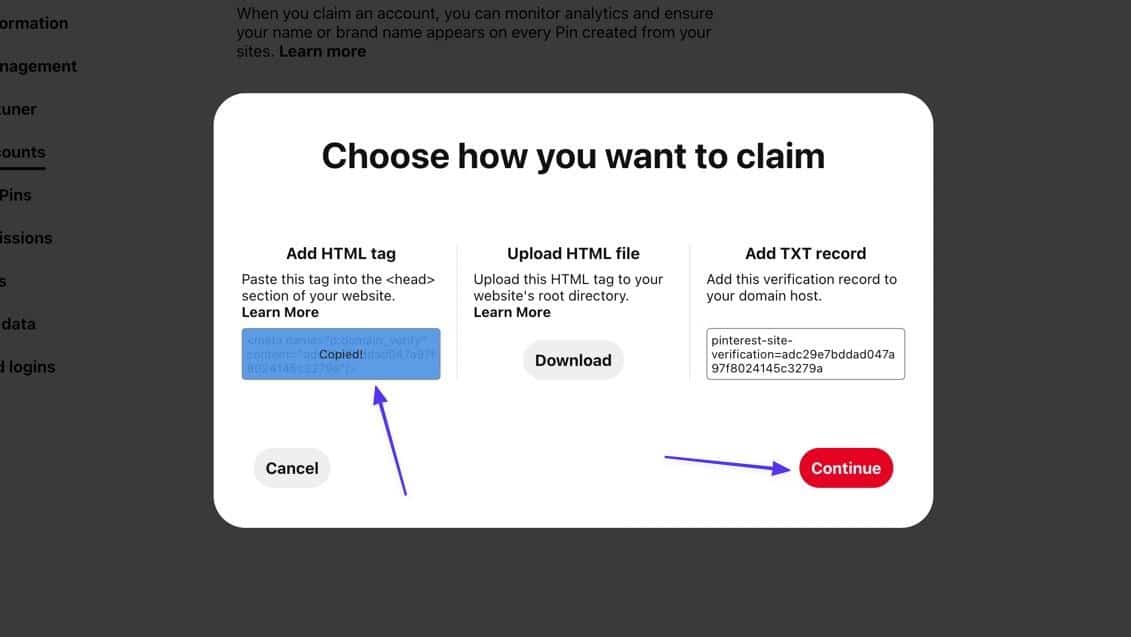
ขั้นตอนที่ 3: วางแท็ก HTML ลงในปลั๊กอิน Yoast SEO
สลับกลับไปที่ WordPress และวางแท็ก HTML ลงในช่อง การยืนยันของ Pinterest คลิก บันทึกการเปลี่ยนแปลง
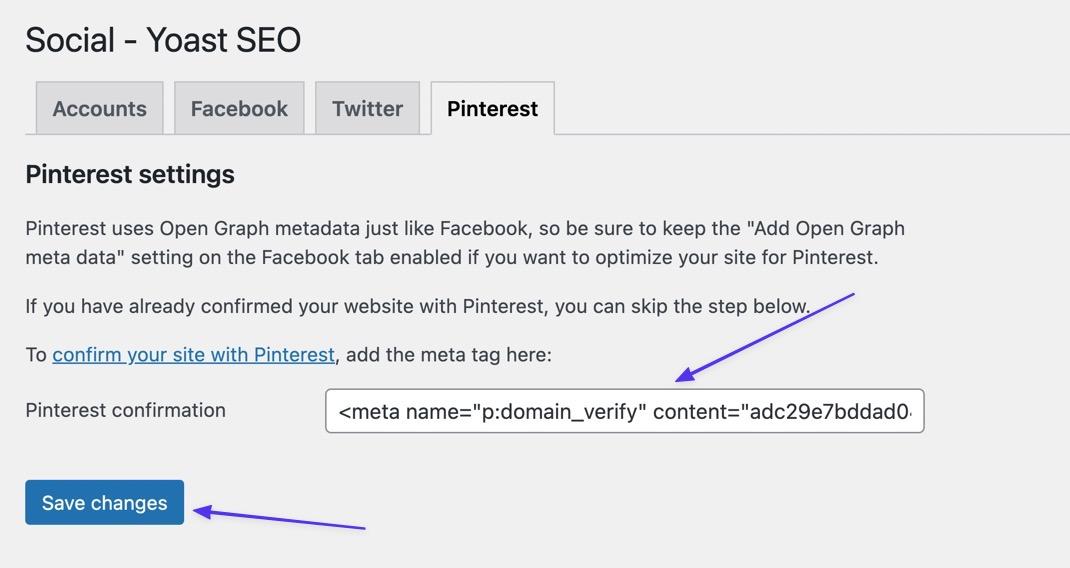
ขั้นตอนที่ 4: ตรวจสอบว่าใช้งานได้บน Pinterest
ไปที่ Pinterest แล้ววาง URL หลักของเว็บไซต์ของคุณลงในช่อง ยืนยัน คลิก ยืนยัน
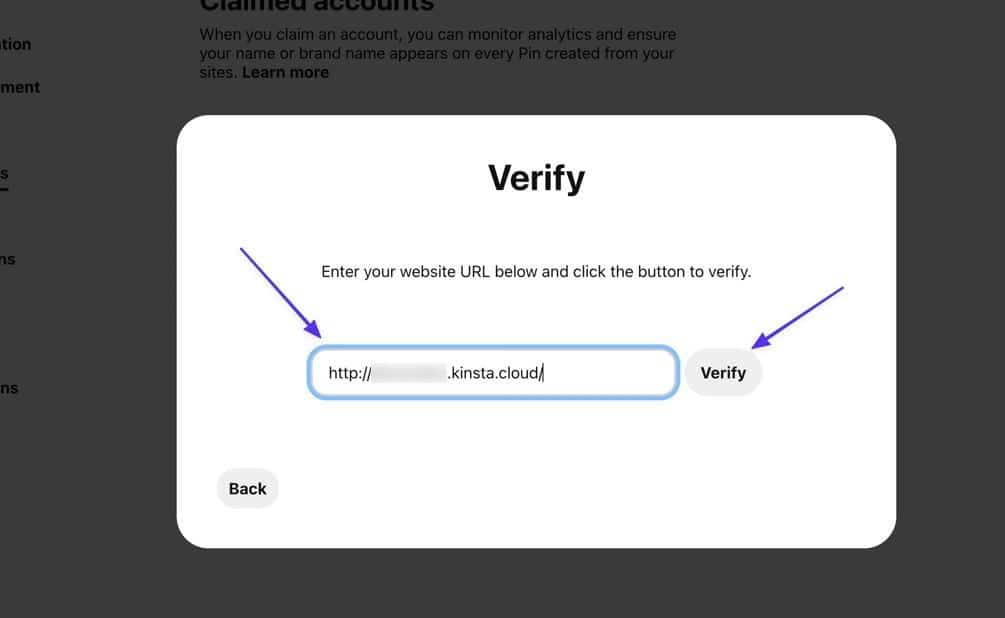
มองหาข้อความ “เชื่อมต่อแล้ว” และเครื่องหมายถูกสีเขียวเพื่อให้แน่ใจว่าคุณอ้างสิทธิ์เว็บไซต์ของคุณบน Pinterest ได้สำเร็จ!
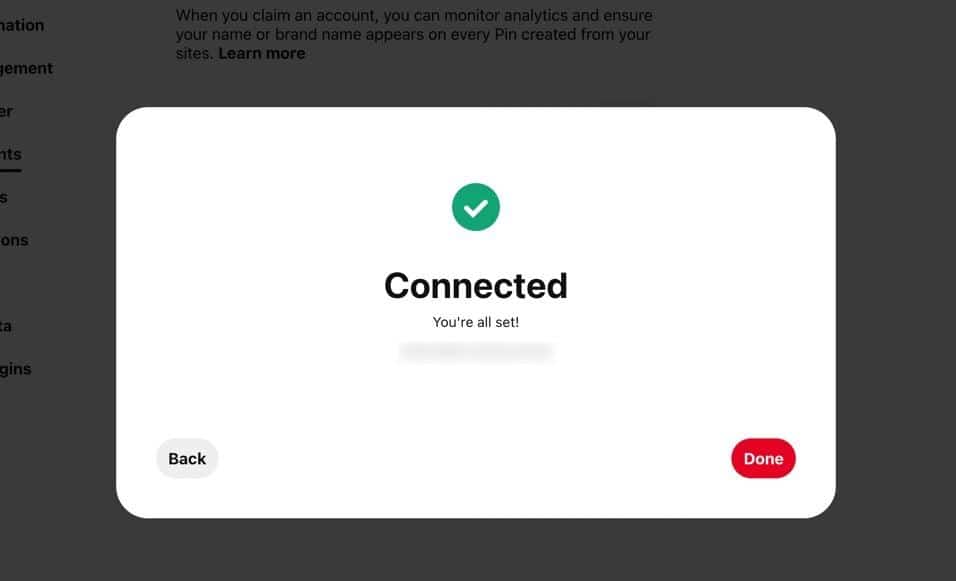
ตรวจสอบเว็บไซต์ WordPress ของคุณสำหรับ Pinterest โดยใช้ Jetpack
Jetpack เป็นปลั๊กอินเพิ่มประสิทธิภาพ ความปลอดภัย ความเร็ว และการสำรองข้อมูลแบบครบวงจรพร้อมเครื่องมือสำหรับปรับปรุง SEO และการเชื่อมต่อทางสังคมของคุณ และมีพื้นที่สำหรับยืนยันความเป็นเจ้าของเว็บไซต์ของคุณกับ Pinterest
ขั้นตอนที่ 1: ติดตั้ง Jetpack และค้นหาส่วนการตรวจสอบไซต์
ขั้นแรก ตรวจสอบให้แน่ใจว่าคุณได้ติดตั้งและเปิดใช้งาน Jetpack บนไซต์ของคุณแล้ว
หลังจากนั้น ไปที่ Jetpack > Settings > Traffic
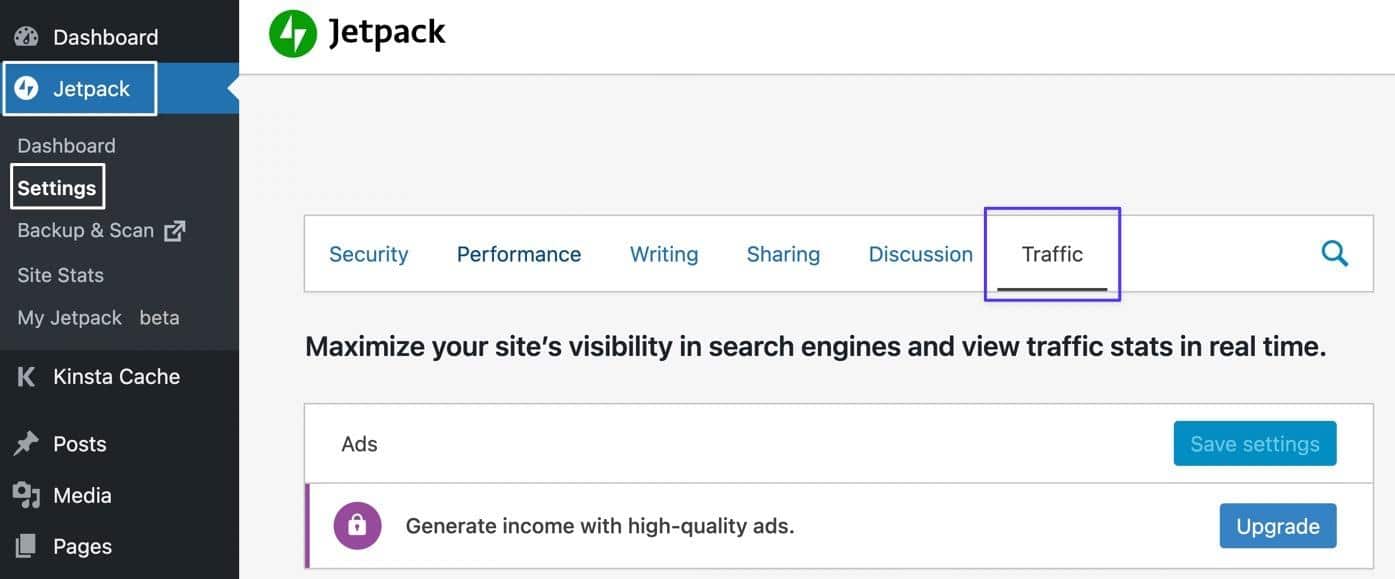
เลื่อนลงไปที่ส่วนการ ยืนยันไซต์ และเปิดสวิตช์ที่ระบุว่า " ยืนยันความเป็นเจ้าของไซต์ด้วยบริการของบุคคลที่สาม" ช่อง Pinterest เป็นที่ที่คุณจะวางแท็ก HTML ที่พบในขั้นตอนต่อไปนี้
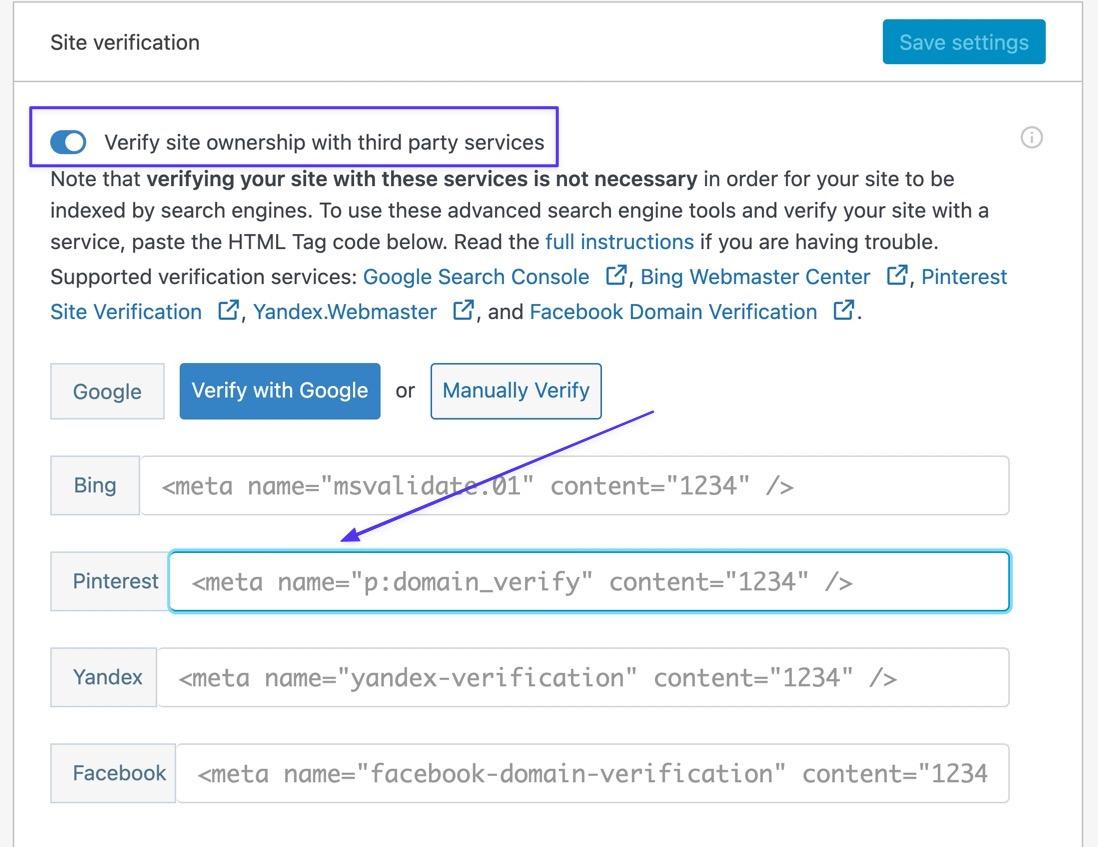
ขั้นตอนที่ 2: ไปที่โมดูลบัญชีที่อ้างสิทธิ์ใน Pinterest
ไปที่ Pinterest และไปที่เมนู Down Caret (v) ที่มุมขวาบน เลือก การตั้งค่า > บัญชีที่อ้างสิทธิ์ คลิกที่ปุ่ม เรียกร้อง
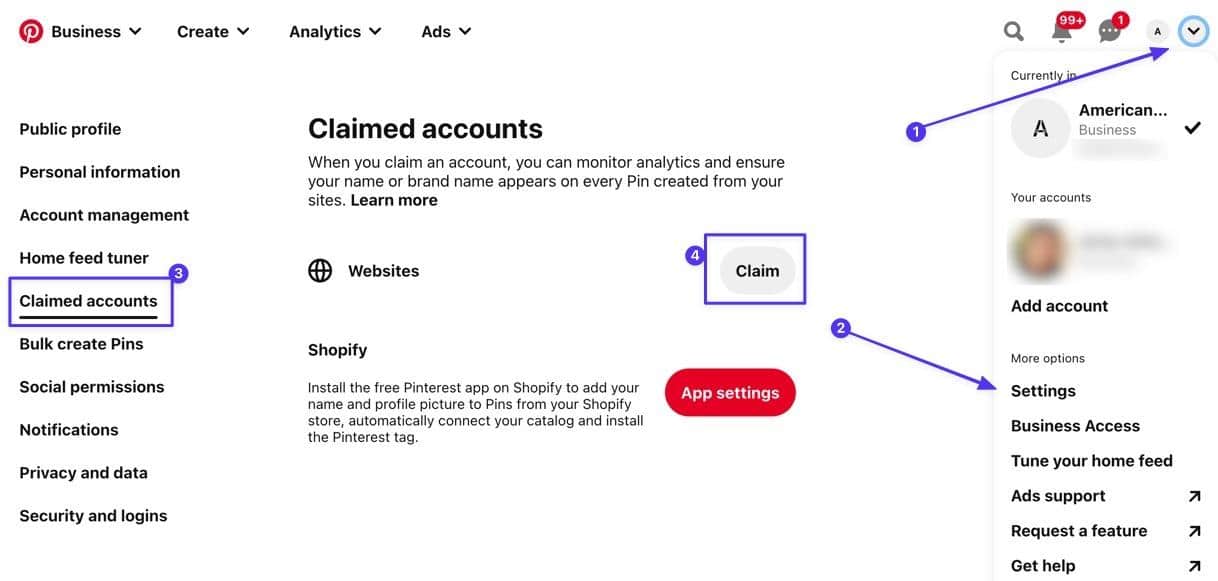
ขั้นตอนที่ 3: คัดลอกแท็ก HTML
คัดลอกโค้ดในส่วน เพิ่มแท็ก HTML คลิก ดำเนินการ ต่อ
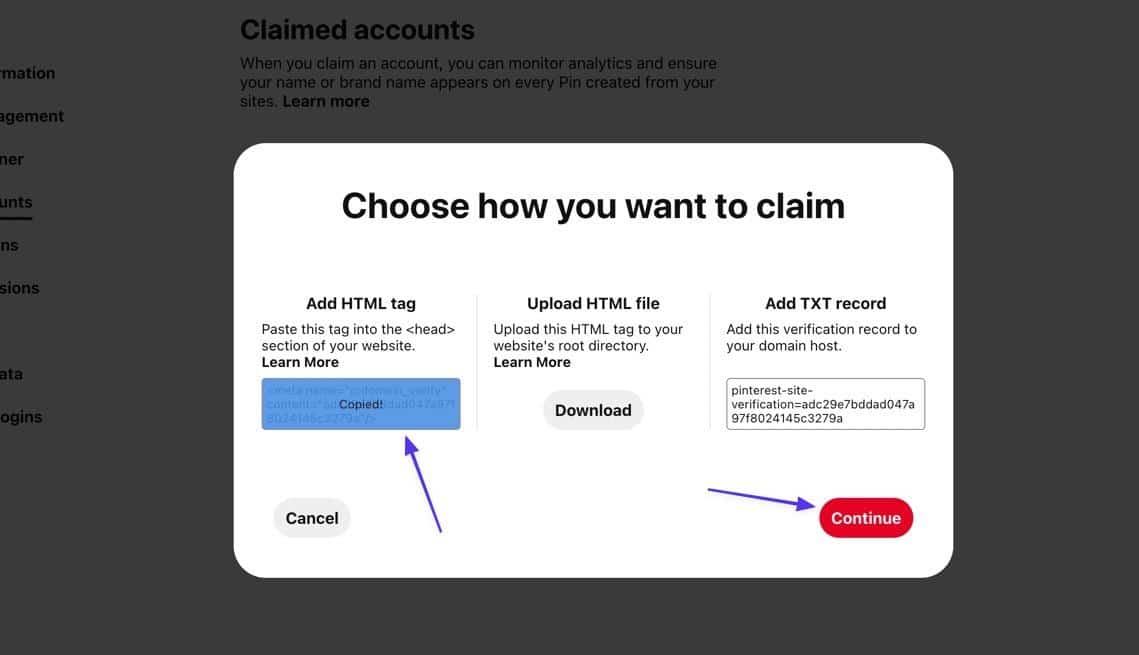
ขั้นตอนที่ 4: วางแท็ก HTML ลงใน Jetpack
ย้ายกลับไปที่ WordPress และวางแท็ก HTML นั้นลงในฟิลด์ Pinterest คลิกที่ปุ่ม บันทึกการตั้งค่า
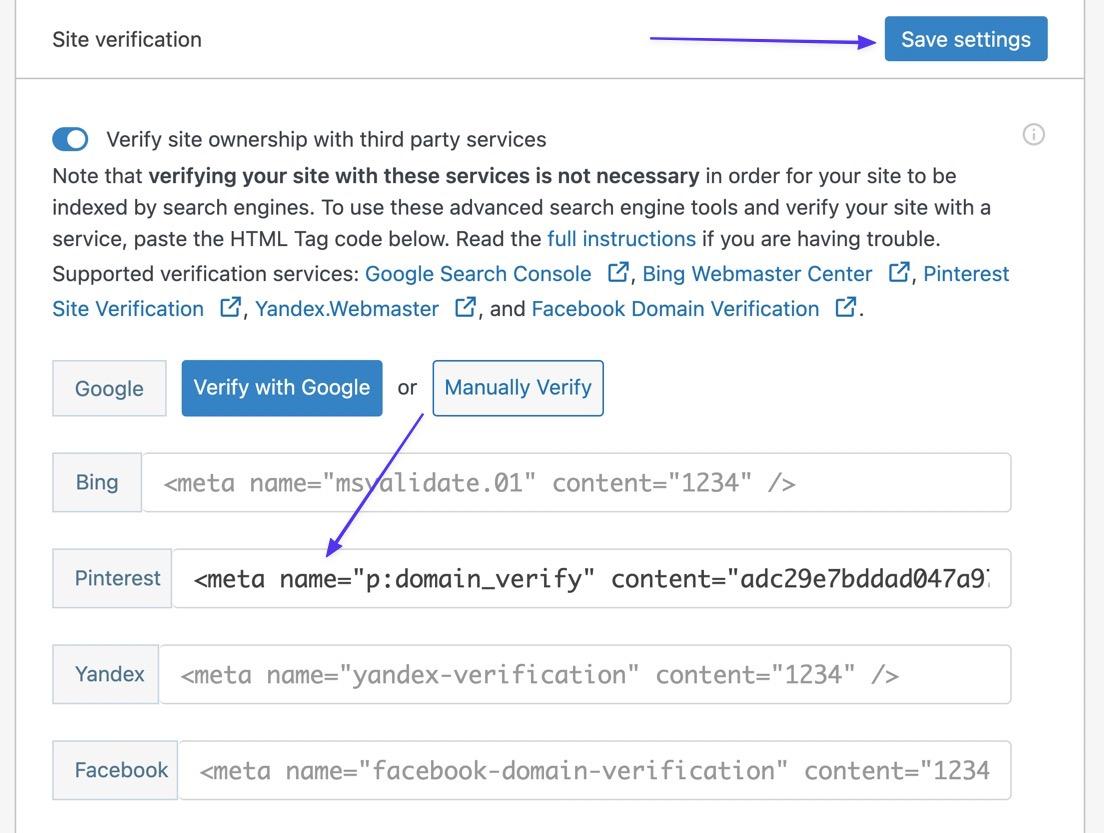
ขั้นตอนที่ 5: ยืนยันว่ากระบวนการทำงานบน Pinterest
กลับไปที่ Pinterest วาง URL เว็บไซต์ของคุณลงในช่อง คลิก ยืนยัน
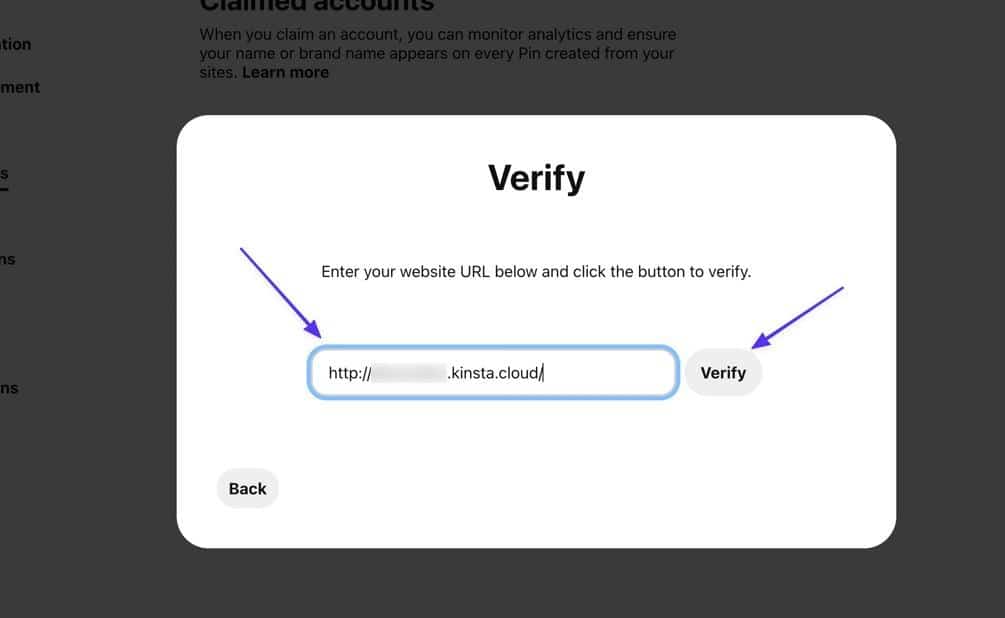
ด้วยเหตุนี้ คุณควรเห็นข้อความ "เชื่อมต่อแล้ว" และเครื่องหมายถูกสีเขียวเพื่อยืนยันว่าคุณได้อ้างสิทธิ์เว็บไซต์ของคุณกับ Pinterest!
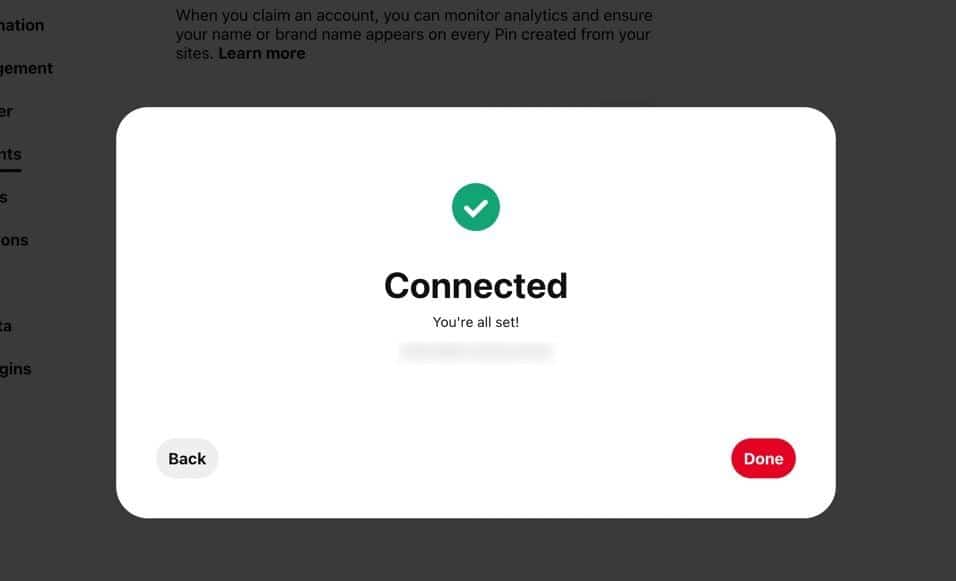
สิ่งที่ต้องทำหลังจากอ้างสิทธิ์เว็บไซต์ของคุณบน Pinterest
ข้อความ “เชื่อมต่อ” สุดท้ายมักจะเพียงพอที่จะแสดงว่าคุณได้อ้างสิทธิ์เว็บไซต์ของคุณบน Pinterest แต่มีขั้นตอนเพิ่มเติมบางอย่างเพื่อให้แน่ใจว่าทุกอย่างใช้งานได้อย่างสมบูรณ์ และในบางกรณี คุณอาจต้องรออีเมลยืนยันจาก Pinterest
1. ตรวจสอบเพื่อให้แน่ใจว่าเว็บไซต์ของคุณได้รับการยืนยันจริงและอ้างสิทธิ์ใน Pinterest
คุณเห็นข้อความที่แสดงว่าคุณอ้างสิทธิ์เว็บไซต์ของคุณบน Pinterest สำเร็จหรือไม่ หากไม่เป็นเช่นนั้น หรือหากคุณจำไม่ได้ว่าเคยยืนยันตัวตนแล้วหรือไม่ คุณสามารถตรวจสอบสถานะการยืนยันบน Pinterest ได้โดยง่าย
ไปที่ การตั้งค่า > บัญชีที่อ้างสิทธิ์ และตรวจสอบในส่วน เว็บไซต์ หากมีโดเมนอยู่ในรายการ แสดงว่าคุณได้อ้างสิทธิ์เว็บไซต์นั้นด้วยบัญชี Pinterest Business
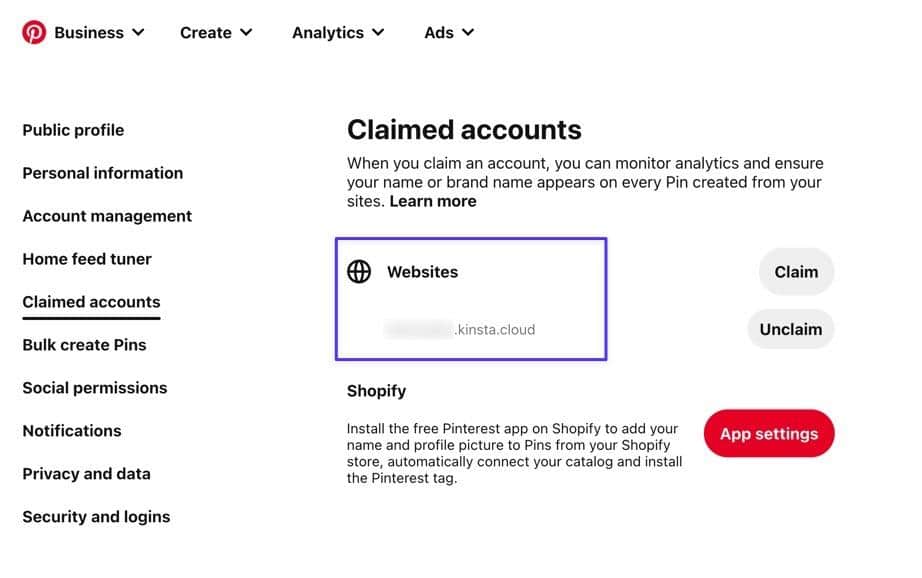
2. อาจต้องรออีเมลยืนยัน
แม้ว่าการทดสอบของเราส่วนใหญ่จะจบลงด้วยการตรวจสอบยืนยันทันทีสำหรับ Pinterest แต่ก็ไม่เป็นเช่นนั้นเสมอไป อันที่จริง เราเห็นข้อความ "อยู่ระหว่างการยืนยัน" เมื่อพยายามเพิ่มระเบียน TXT ลงใน DNS ของเรา
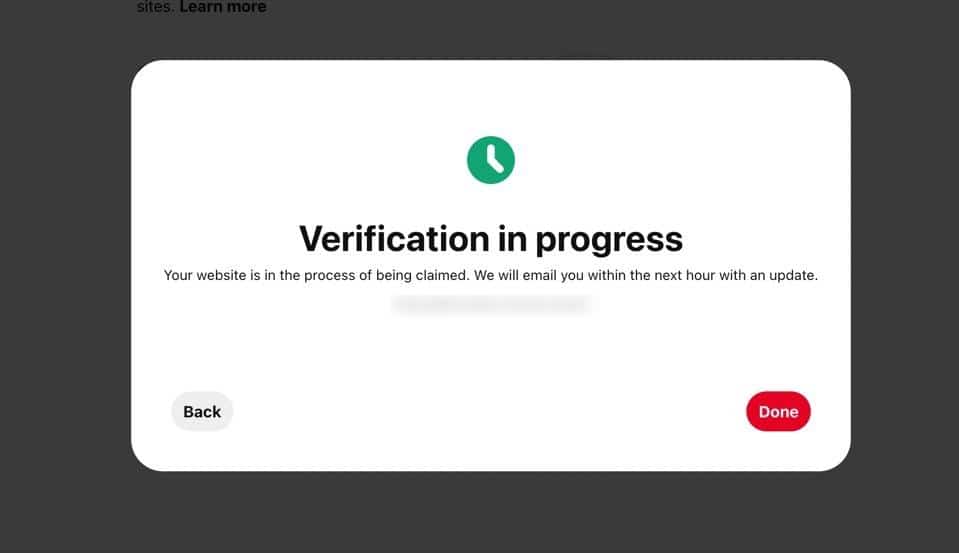
บางครั้ง นี่หมายความว่าคุณไม่ได้ดำเนินการยืนยันอย่างถูกต้อง (เช่น พยายามยืนยันกับโฮสต์ไซต์ของคุณเมื่อเนมเซิร์ฟเวอร์ถูกชี้ไปที่อื่น) แต่บ่อยครั้งเป็นเพราะ Pinterest ต้องการเวลาเพิ่มเติมเล็กน้อยในการดำเนินการคำร้องของคุณ
หากคุณเห็นข้อความ "กำลังดำเนินการ" ให้จับตาดูอีเมลจาก Pinterest การยืนยันมักจะเกิดขึ้นภายในไม่กี่วินาที แต่คุณอาจไม่เห็นอีเมลเป็นเวลาสองสามชั่วโมงหรือหลายวัน
สรุป
เพื่อสรุป บทช่วยสอนเชิงลึกของเราอธิบายว่า:
- ประโยชน์ของการอ้างสิทธิ์เว็บไซต์ของคุณบน Pinterest
- วิธีอ้างสิทธิ์เว็บไซต์บน Pinterest (ใช้ 5 วิธีพร้อมคำแนะนำทีละขั้นตอน)
- สิ่งที่ต้องทำก่อนที่คุณจะอ้างสิทธิ์เว็บไซต์ของคุณ
- วิธีที่ 1: อัปเดต Meta Tag บน WordPress
- วิธีที่ 2: ใช้ไฟล์ HTML
- วิธีที่ 3: เพิ่มระเบียน TXT ไปยังโฮสต์ของโดเมน
- วิธีที่ 4: ใช้ปลั๊กอิน WordPress
- สิ่งที่ต้องทำหลังจากอ้างสิทธิ์ไซต์ของคุณบน Pinterest
หากคุณมีคำถามเพิ่มเติมเกี่ยวกับวิธีการอ้างสิทธิ์เว็บไซต์ของคุณบน Pinterest โปรดแจ้งให้เราทราบในความคิดเห็น หากคุณได้รับการยืนยันแล้ว คุณชอบคุณลักษณะบัญชี Pinterest ที่เพิ่มเข้ามาอย่างไร
