วิธีโคลนไซต์ WordPress ใน 3 วิธีที่แตกต่างกัน
เผยแพร่แล้ว: 2023-03-30WordPress เป็นระบบจัดการเนื้อหา (CMS) ที่ทรงพลังอย่างไม่ต้องสงสัย เนื่องจากอินเทอร์เฟซที่ใช้งานง่าย ใช้งานง่าย และตัวเลือกที่ปรับแต่งได้มากมาย ผู้ใช้ทุกคนจึงใช้กันอย่างแพร่หลาย ตั้งแต่แบรนด์เล็กไปจนถึงแบรนด์ใหญ่ แต่อาจมีบางครั้งที่คุณจำเป็นต้องโคลนเว็บไซต์ WordPress เพื่อทดสอบ สำรองข้อมูล และเพื่อวัตถุประสงค์อื่นๆ
แต่การโคลนเว็บไซต์ยังคงเป็นงานที่น่ากลัวและน่ากลัวสำหรับผู้ใช้หลายคน โดยเฉพาะผู้ที่ไม่เชี่ยวชาญด้านเทคโนโลยี โชคดีที่มีหลายวิธีที่จะทำ เราจะพูดถึงวิธีที่มีประโยชน์ที่สุดในบทความนี้ เพื่อให้คุณสามารถเลือกวิธีที่ดีที่สุดที่เหมาะกับทักษะของคุณ
ก่อนหน้านั้น เราจะตอบคำถามพื้นฐานบางประการ เริ่มต้นโดยไม่ต้องเสียเวลาอีกต่อไป
สารบัญ
- การโคลนเว็บไซต์คืออะไร
- ทำไมคุณอาจต้องโคลนเว็บไซต์ของคุณ
- วิธีโคลนเว็บไซต์ WordPress: คำแนะนำทีละขั้นตอน
- จุดโบนัส: คัดลอกและวางการออกแบบเว็บไซต์เดียวกันไปยังหลายโดเมน/เว็บไซต์
- คำถามที่พบบ่อยเกี่ยวกับวิธีการโคลนไซต์ WordPress
- คำพูดสุดท้ายเกี่ยวกับวิธีการโคลนไซต์ WordPress
การโคลนเว็บไซต์คืออะไร
การโคลนเว็บไซต์หมายถึงการสร้างสำเนาของเว็บไซต์และวางลงในโดเมนอื่น โดยจะคัดลอกโครงสร้าง การออกแบบ เนื้อหา และฟังก์ชันการทำงานโดยรวมเพื่อสร้างเวอร์ชันที่เหมือนกันของเว็บไซต์ต้นฉบับ คุณสามารถโคลนเว็บไซต์ด้วยตนเองหรือใช้ปลั๊กอินอื่นได้
แต่ การโคลนเว็บไซต์ของผู้อื่นโดยไม่ได้รับอนุญาตอาจละเมิดกฎหมายลิขสิทธิ์และนำไปสู่บทลงโทษทางกฎหมาย Google และเครื่องมือค้นหาอื่นๆ อาจขึ้นบัญชีดำเว็บไซต์ดังกล่าวเมื่อใดก็ตามที่พบ
การโคลน vs การคัดลอกเว็บไซต์
แม้ว่าการโคลนและการคัดลอกจะดูเกี่ยวข้องกันอย่างใกล้ชิด แต่ทั้งสองก็มีความแตกต่างกันเล็กน้อย ตรวจสอบในตารางด้านล่างเพื่ออธิบายแนวคิดของคุณเพิ่มเติมเกี่ยวกับการโคลนเว็บไซต์
| หัวข้อ | การโคลนเว็บไซต์ | การคัดลอกเว็บไซต์ |
| คำนิยาม | สร้างแบบจำลองหรือเวอร์ชันที่แน่นอนของเว็บไซต์ที่กำลังทำงานอยู่ | คัดลอกเนื้อหาบางส่วนหรือทั้งหมดของเว็บไซต์ที่กำลังทำงานอยู่ |
| วัตถุประสงค์ | เพื่อเลียนแบบดีไซน์และฟังก์ชั่นการใช้งาน | เพื่อนำเนื้อหาบางส่วนหรือทั้งหมดกลับมาใช้ใหม่ผ่านการดัดแปลง |
| ถูกกฎหมาย | ส่วนใหญ่ผิดกฎหมายและละเมิดกฎหมายทางปัญญาและลิขสิทธิ์ | อาจผิดกฎหมายหากไม่มีการแก้ไขเนื้อหาก่อนเผยแพร่ |
ทำไมคุณอาจต้องโคลนเว็บไซต์ของคุณ
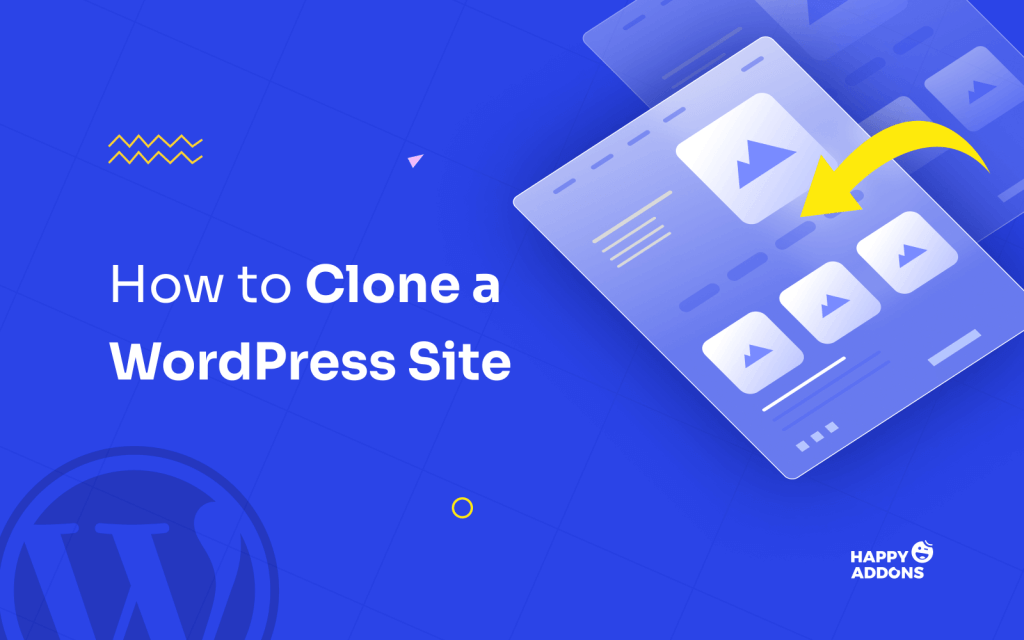
การโคลนเว็บไซต์เป็นสิ่งผิดกฎหมายหากคุณทำโดยไม่ได้รับอนุญาต แต่ผู้คนมักจะโคลนเว็บไซต์ของตนเองเนื่องจากสาเหตุหลายประการ ลองสำรวจสาเหตุสำคัญบางประการที่คุณอาจต้องการโคลนเว็บไซต์ของคุณ
1. สร้างสำเนาสำรอง
การโคลนเว็บไซต์สามารถช่วยให้คุณกู้คืนได้อย่างรวดเร็วหากไซต์เดิมของคุณประสบปัญหาการหยุดทำงานครั้งใหญ่ แม้ว่าปลั๊กอินสำรองข้อมูลเว็บไซต์จำนวนมากจะพร้อมใช้งานทางออนไลน์ แต่ผู้ใช้จำนวนมากชอบที่จะโคลนเว็บไซต์ของตนไปยังตำแหน่งใหม่ ซึ่งรวมถึงฐานข้อมูลทั้งหมดและเนื้อหาเว็บ
2. ทดสอบคุณลักษณะ การออกแบบ และฟังก์ชันการทำงานใหม่ๆ
ก่อนติดตั้งแอปพลิเคชันใหม่หรืออัปเดตคุณลักษณะ คุณต้องตรวจสอบวิธีการทำงานและตอบสนองบนเว็บไซต์จริงของคุณ ไซต์โคลนช่วยให้คุณเป็นเกตเวย์ในการทำเช่นนี้ มันจะช่วยให้คุณตรวจสอบว่ามีข้อบกพร่องหรือปัญหาความเข้ากันได้ภายในปลั๊กอินซึ่งอาจเป็นอันตรายต่อเว็บไซต์รักหรือไม่
3. วิเคราะห์รหัสและเฟรมเวิร์กของไซต์ดั้งเดิม
หากคุณมีไซต์ WordPress ที่ไม่มีส่วนหัว คุณต้องตรวจสอบโค้ดส่วนหน้าและเฟรมเวิร์กเป็นระยะๆ มันจะช่วยไม่ให้เว็บไซต์ของคุณประสบปัญหาการหยุดทำงานที่อาจเกิดขึ้นได้โดยการระบุปัญหาทางเทคนิคและวิธีแก้ไขตั้งแต่ระยะเริ่มต้น
4. สร้างสภาพแวดล้อมการจัดเตรียม
คุณสามารถใช้เว็บไซต์โคลนเป็นสภาพแวดล้อมการแสดงละคร หากคุณเป็นผู้พัฒนาธีมหรือปลั๊กอิน คุณสามารถทดสอบการเปลี่ยนแปลงและอัปเดตบนแพลตฟอร์มการแสดงก่อนปล่อยออกสู่ตลาดได้ บริษัทซอฟต์แวร์และนักพัฒนาซอฟต์แวร์มืออาชีพทุกรายทำแบบนั้น
5. ย้ายไปยังเซิร์ฟเวอร์โฮสติ้งใหม่
ก่อนย้ายเว็บไซต์ของคุณไปยังเซิร์ฟเวอร์ใหม่ คุณสามารถโฮสต์เวอร์ชันที่ลอกแบบไว้ที่นั่นเพื่อตรวจสอบการสนับสนุน ประสิทธิภาพ และปัญหาอื่นๆ หากพอใจกับบริการของพวกเขา คุณสามารถตัดสินใจย้ายไปที่นั่นพร้อมกับเนื้อหาเว็บและฐานข้อมูลทั้งหมดของคุณ
วิธีโคลนเว็บไซต์ WordPress: คำแนะนำทีละขั้นตอน
คุณสามารถโคลนเว็บไซต์ WordPress ได้หลายวิธี ที่นิยมมากที่สุดคือ ด้วยตนเอง ใช้ปลั๊กอิน และ จากโปรแกรมติดตั้งแอป Softaculous ด้านล่างนี้คือมุมมองส่วนหน้าของเว็บไซต์ที่เราจะโคลนด้วยวิธีเหล่านี้ทั้งหมดทีละรายการ มาเริ่มกันเลย!
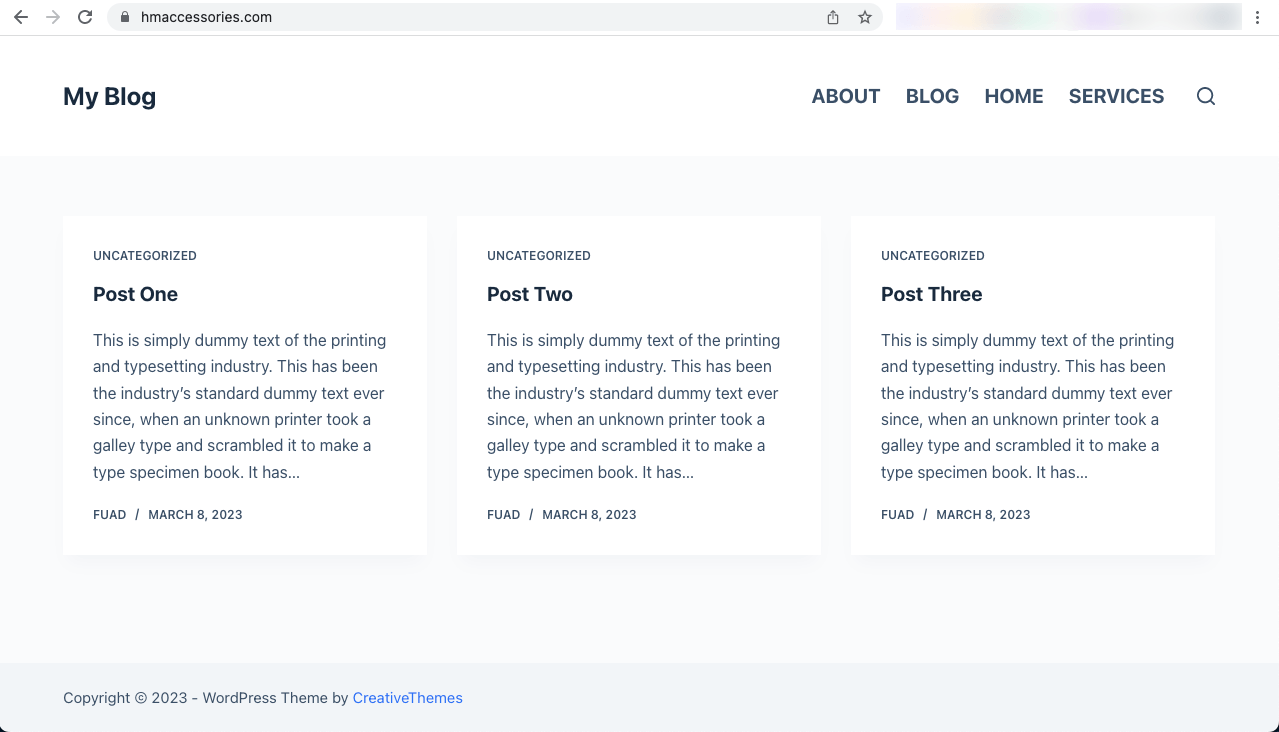
วิธีที่หนึ่ง: วิธีโคลนเว็บไซต์ WordPress ด้วยตนเอง
มีข้อกำหนดเบื้องต้นบางประการที่คุณต้องเตรียมตัวให้พร้อมก่อนที่จะเข้าสู่ขั้นตอนการโคลนเว็บไซต์ WordPress พวกเขาคือ:
- โดเมน/โดเมนย่อย
- เซิร์ฟเวอร์โฮสติ้ง
คุณสามารถโฮสต์เว็บไซต์โคลนของคุณบนเซิร์ฟเวอร์อื่นหรือบนเซิร์ฟเวอร์เดียวกันกับที่โฮสต์เว็บไซต์ดั้งเดิมของคุณอยู่แล้ว เราจะอธิบายวิธีการนี้โดยใช้โดเมนย่อย
ขั้นตอนที่ 01: สร้างโดเมนย่อย
- เข้าสู่ ระบบ cPanel ของคุณ
- ไปที่ส่วน โดเมน
- คลิกที่ตัวเลือก โดเมน ในนั้น
หมายเหตุ: ตามธีม cPanel คุณอาจได้รับตัวเลือกโดเมนย่อยในส่วนโดเมนหรือไม่ก็ได้ cPanel ด้านล่างใช้ธีม Jupiter ที่ไม่แสดงตัวเลือกโดเมนย่อยในหน้าแรก แต่ธีมอื่นๆ เช่น paper_lantern แสดงให้เห็น
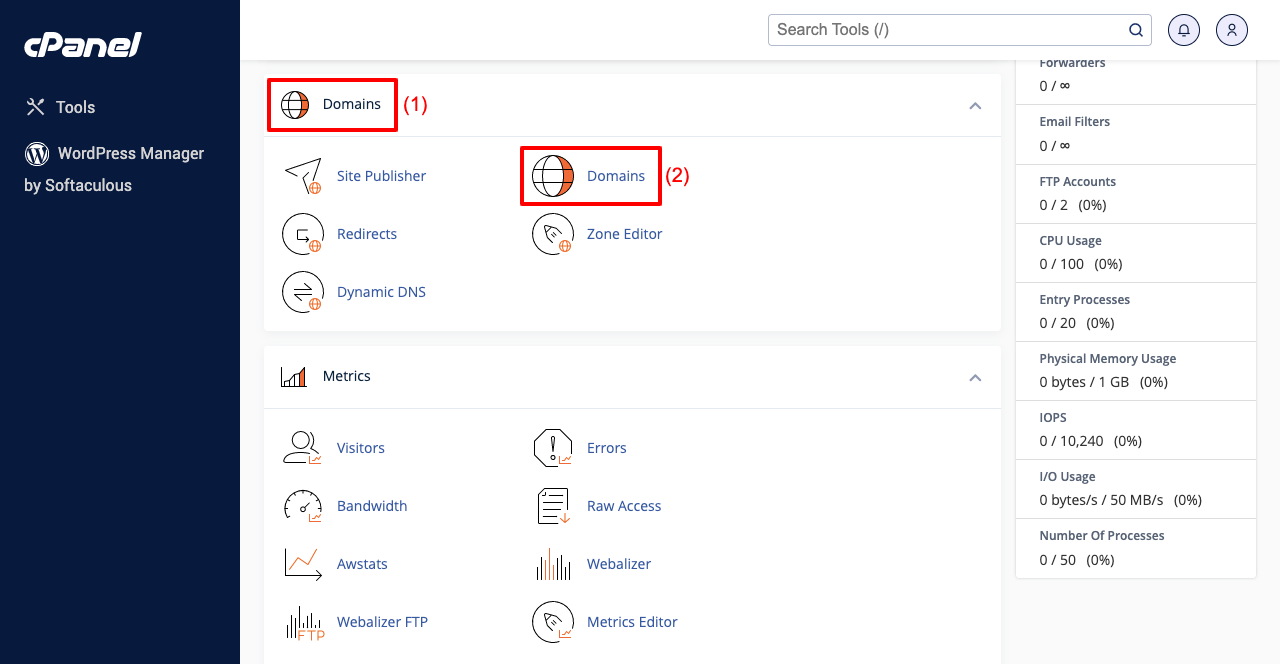
- คลิกปุ่ม สร้างโดเมนใหม่
- จะนำคุณไปยังหน้าใหม่และให้ช่องสำหรับพิมพ์โดเมนย่อยของคุณ
- พิมพ์โดเมนย่อยของคุณในช่องแรก ช่องรูทจะนำมาใช้โดยอัตโนมัติ
- คลิกปุ่ม ส่ง ในตอนท้าย
หมายเหตุ: สูตรในการเขียนโดเมนย่อยคือ initial word+dot+your domain ตัวอย่างเช่น hmaccessories.com เป็นโดเมนดั้งเดิม และ test.hmaccessories.com เป็นโดเมนย่อย คุณสามารถเพิ่มอะไรก็ได้เป็นคำขึ้นต้น
- ไปที่หน้าแรกของ cPanel
- คลิกที่ ตัวจัดการไฟล์
- ไปที่ไฟล์ไดเร็กทอรีโดเมนย่อยที่คุณสร้างขึ้น
- คุณจะเห็น ( test.hmaccessories.com ) ว่างเปล่า
- เราจะคัดลอกทุกอย่างจากไดเร็กทอรี (public_html) ของโดเมนเดิม
ขั้นตอนที่ 2: คัดลอกไฟล์จากไดเร็กทอรีโดเมนดั้งเดิมไปยังโดเมนย่อย
- ไปที่ public_html
- คลิกที่ การตั้งค่า
- ป๊อปอัปจะปรากฏขึ้นบนหน้าจอของคุณ
- ติ๊กเครื่องหมายถูกหน้า Show Hidden Files (dotfiles)
- บันทึก มัน
- มันจะทำให้ไฟล์ที่ซ่อนอยู่ทั้งหมดปรากฏในรายการ
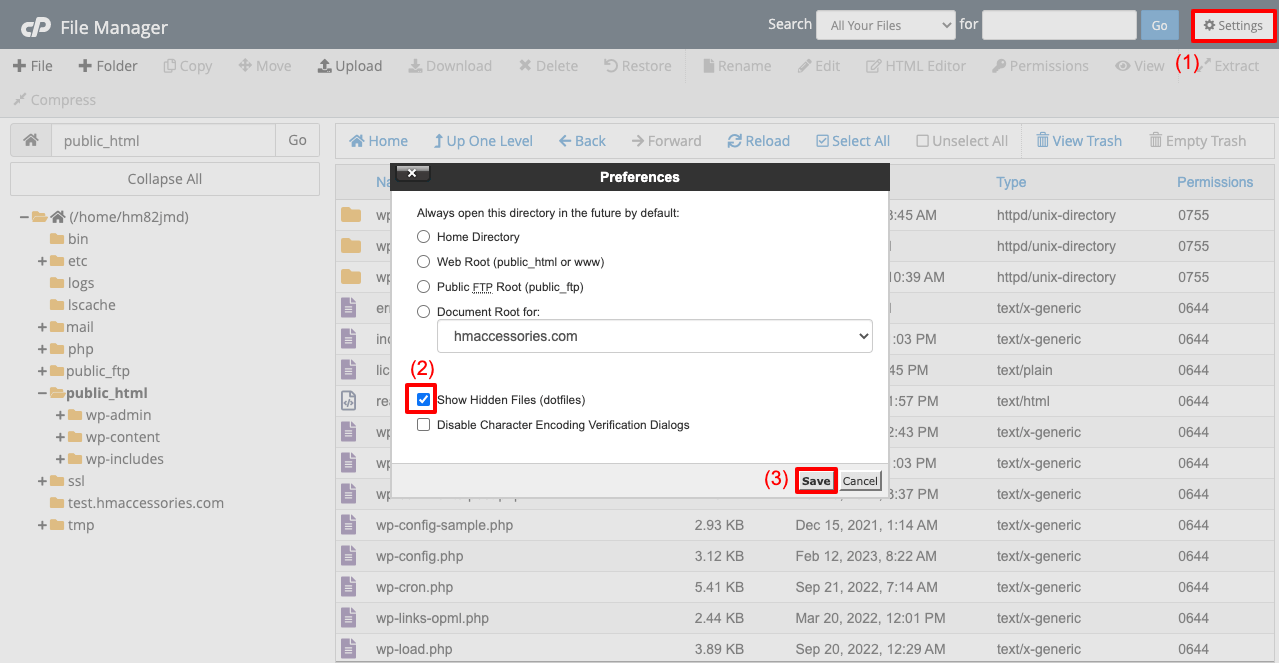
- เลือกไฟล์ทั้งหมดในรายการโดยใช้ปุ่มลัดแป้นพิมพ์+เมาส์
- คลิกที่ปุ่ม คัดลอก
- ป๊อปอัปใหม่จะเปิดขึ้น
- ป้อนชื่อไฟล์ไดเร็กทอรีโดเมนย่อยของคุณ
- กดปุ่ม คัดลอกไฟล์ หลังจากนั้น
- มันจะคัดลอกและบันทึกไฟล์เหล่านี้ทั้งหมดไปยังโฟลเดอร์ไดเร็กทอรีโดเมนย่อยของคุณ
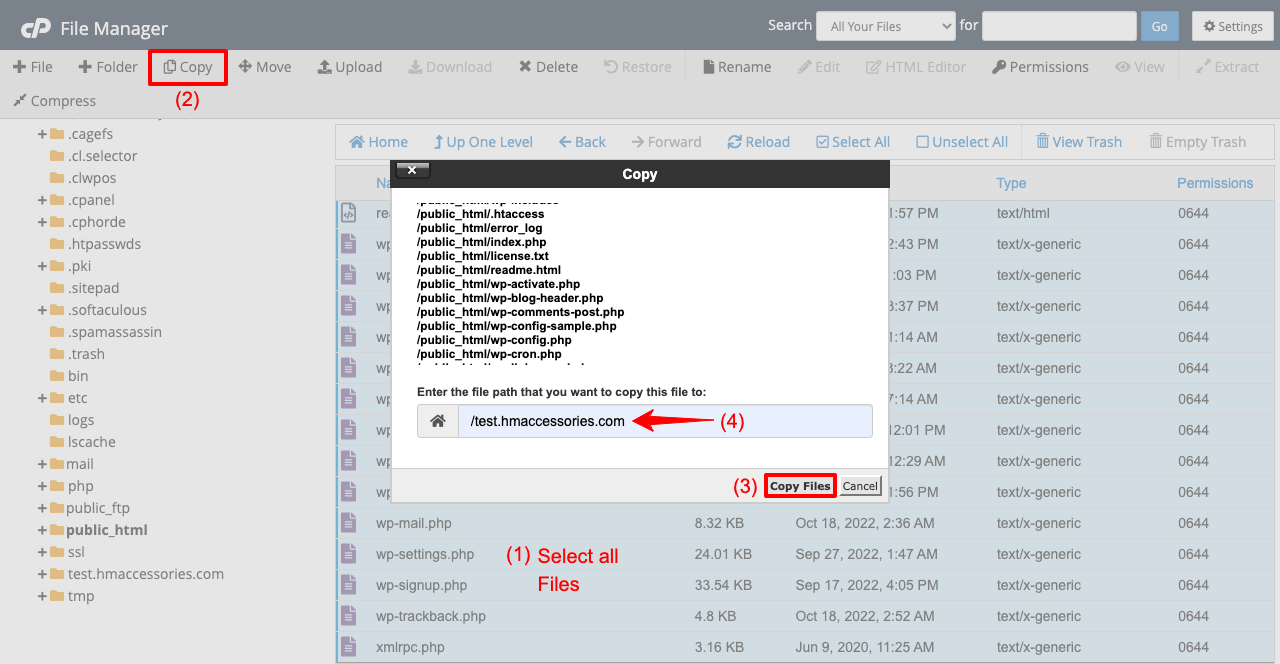
*** หมายเหตุพิเศษ: โพสต์นี้แสดงวิธีโคลนเว็บไซต์บนเซิร์ฟเวอร์โฮสต์เดียวกัน แต่ถ้าคุณต้องการโคลนบนเซิร์ฟเวอร์อื่น คุณต้องดาวน์โหลดและอัปโหลดไฟล์เหล่านี้ไปยังเซิร์ฟเวอร์ที่โฮสต์ของคุณ ขั้นตอนการดาวน์โหลดอธิบายไว้ด้านล่าง
- ไปที่ public_html
- เลือกไฟล์อีกครั้ง
- กดปุ่ม บีบอัด
- เลือกตัวเลือก GZiped Tar Archive
- คลิกที่ปุ่ม บีบอัดไฟล์
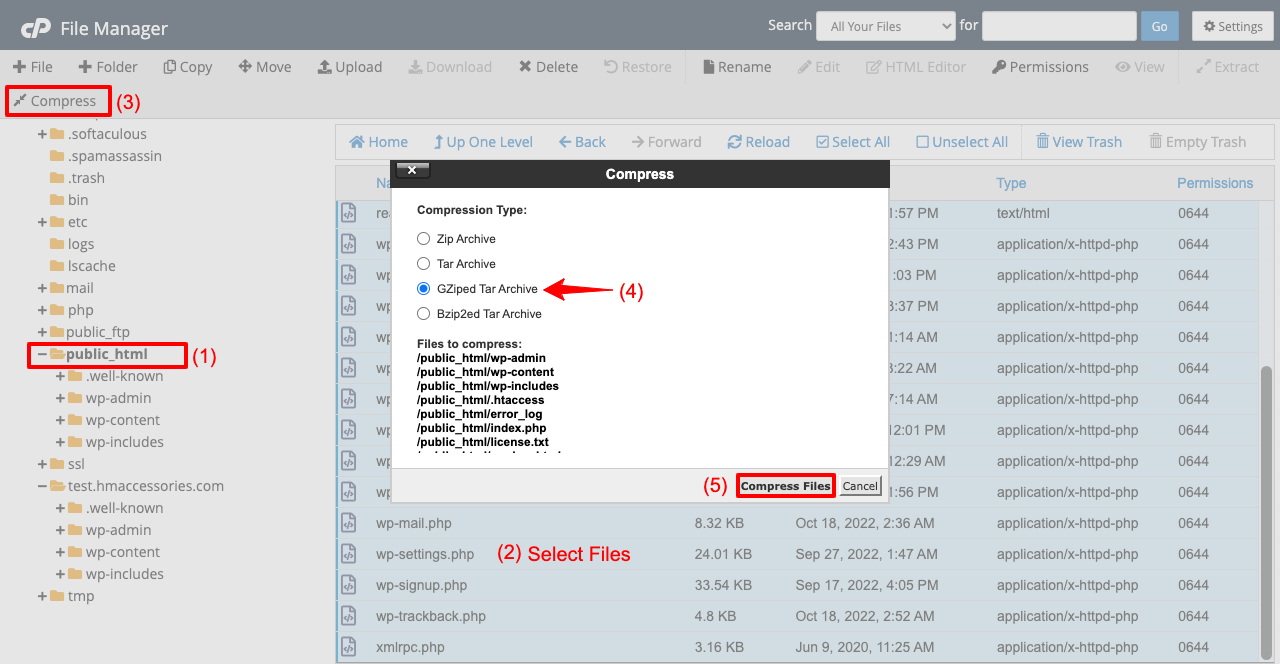
คุณจะเห็นว่าไฟล์ถูกซิปแล้ว คุณต้องดาวน์โหลด FTP เชื่อมต่อกับเซิร์ฟเวอร์นี้ ส่งไฟล์ซิปไปยังเซิร์ฟเวอร์ใหม่ของคุณผ่าน FTP จากนั้นแตกไฟล์ที่นั่น หวังว่าคุณจะทำเองได้ สำรวจไคลเอนต์ FTP ที่ดีที่สุด
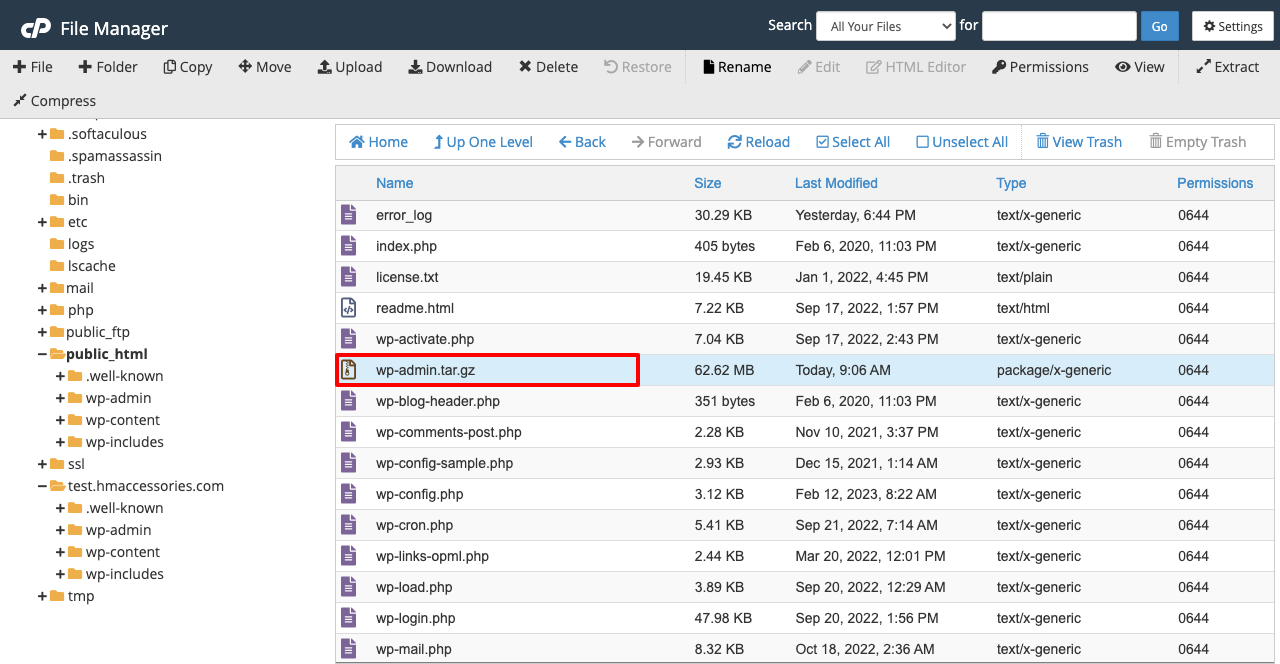
ขั้นตอนที่ 03: สร้างฐานข้อมูลสำหรับไซต์โคลน
- ไปที่ cPanel > ฐานข้อมูล MySQL
- พิมพ์ชื่อเว็บไซต์โคลนของคุณในช่อง Create New Database
- กดปุ่ม สร้างฐานข้อมูล ในตอนท้าย
- ฐานข้อมูลใหม่ของคุณจะถูกสร้างขึ้น
- แต่ฐานข้อมูลใหม่ของคุณจะว่างเปล่า
- คุณต้องคัดลอกไฟล์จากฐานข้อมูลเก่าและวางลงในฐานข้อมูลใหม่
- ไปที่ cPanel > phpMyAdmin
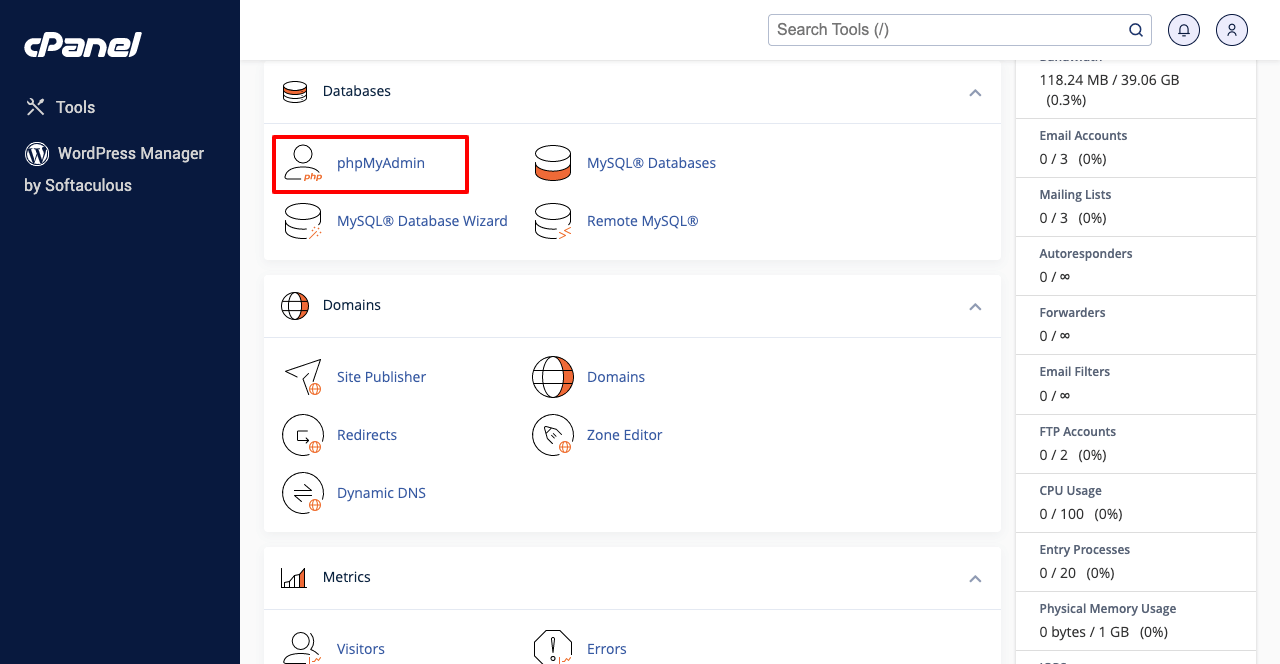
- ขั้นแรก ให้คลิกที่ฐานข้อมูลใหม่ (ของเราคือ test.hmaccessories.com)
- คุณจะเห็นว่ามันว่างเปล่า
- ไปที่ฐานข้อมูลเก่าของคุณแล้วคลิกปุ่ม ส่งออก จากด้านบน
- คุณจะเข้าสู่หน้าใหม่
- กดปุ่ม ไป ใต้ส่วนรูปแบบ
- ไฟล์ฐานข้อมูลจะถูกดาวน์โหลด
*** หมายเหตุพิเศษ: หากฐานข้อมูลของคุณมีขนาดใหญ่มากและคุณต้องการบีบอัดขณะดาวน์โหลด
- เลือก กำหนดเอง ภายใต้วิธีการส่งออก
- เลือก gzip จากตัวเลือกการบีบอัด
- เลื่อนหน้าลงไปจนสุดแล้วกดปุ่ม ไป
- ไปที่ฐานข้อมูลของเว็บไซต์โคลนของคุณ
- กดปุ่ม นำเข้า
- อัปโหลดฐานข้อมูลเก่าของคุณโดยคลิก เลือกไฟล์
- เลื่อนหน้าลงมาแล้วคลิกปุ่ม Go ที่ส่วนท้าย
- ฐานข้อมูลของเว็บไซต์โคลนของคุณจะเต็มไปด้วยไฟล์ของฐานข้อมูลเก่าของคุณ
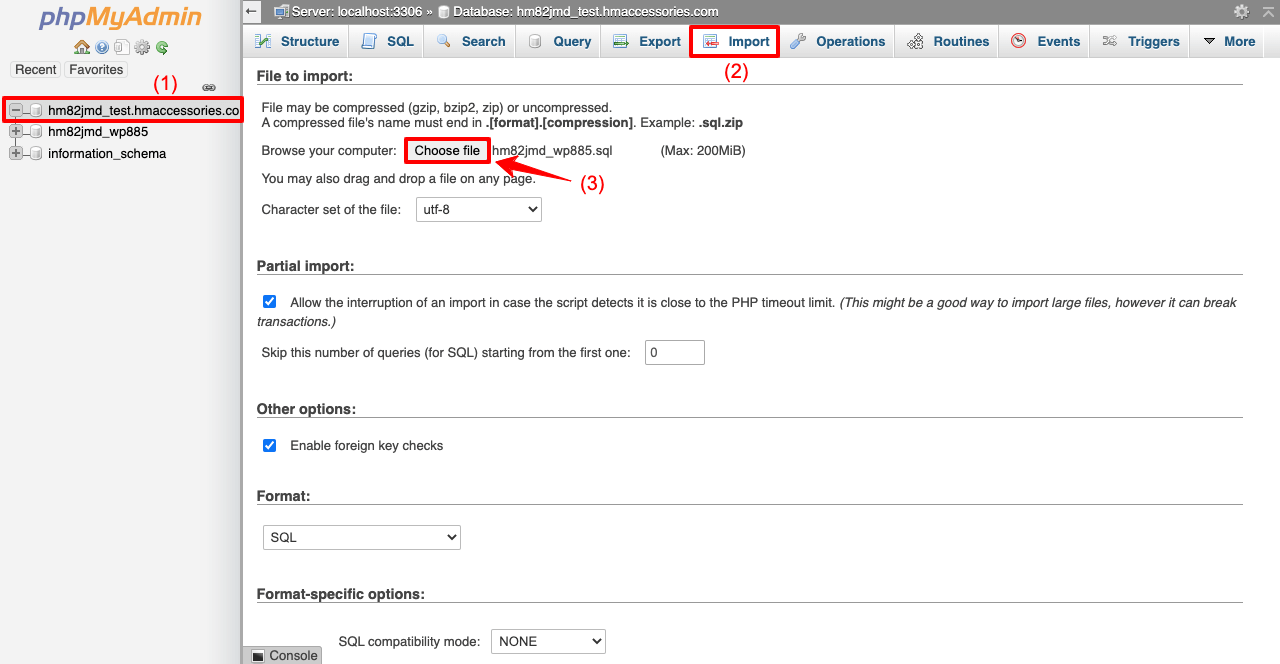
ขั้นตอนที่ 4: แก้ไขไฟล์ wp-config.php
- ไปที่ cPanel > ตัวจัดการไฟล์ > โดเมนย่อยของคุณ
- เลือก wp-config.php
- กดปุ่ม แก้ไข จากด้านบน
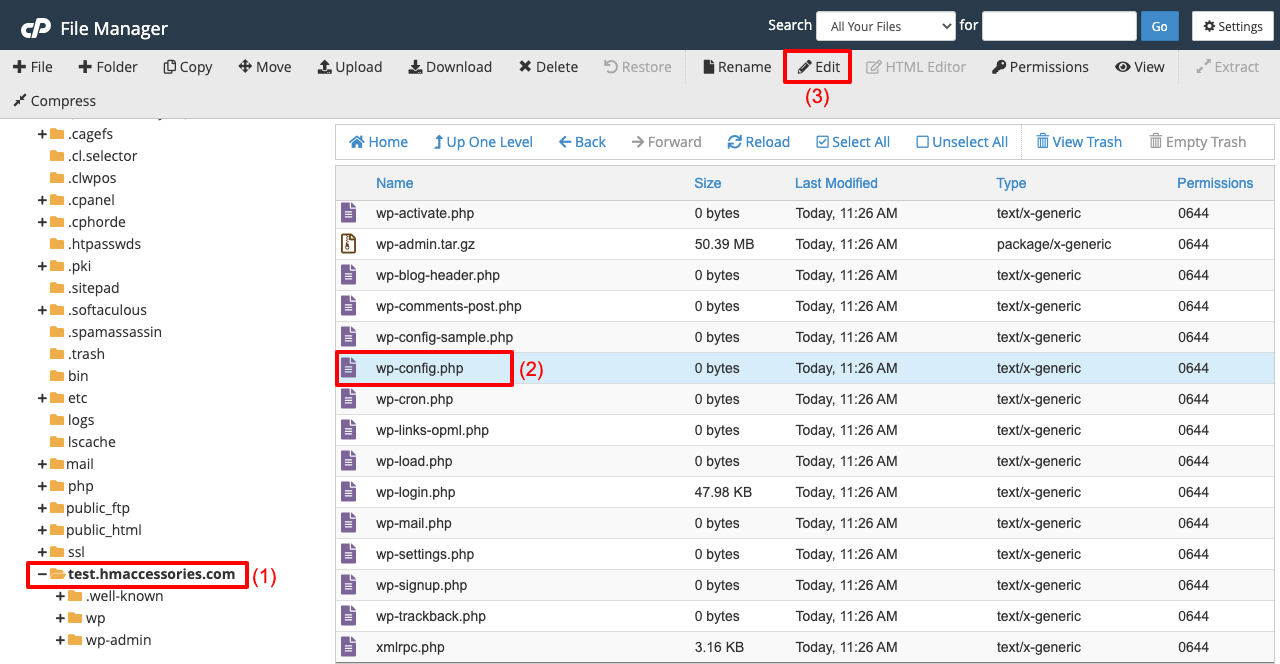
- เลื่อนหน้าลงเล็กน้อย
- ตั้งชื่อเว็บไซต์โคลนของคุณถัดจาก DB_NAME และ DB_USER
- คุณสามารถเปลี่ยนรหัสผ่านเข้าสู่ระบบได้จากที่นี่เช่นกัน
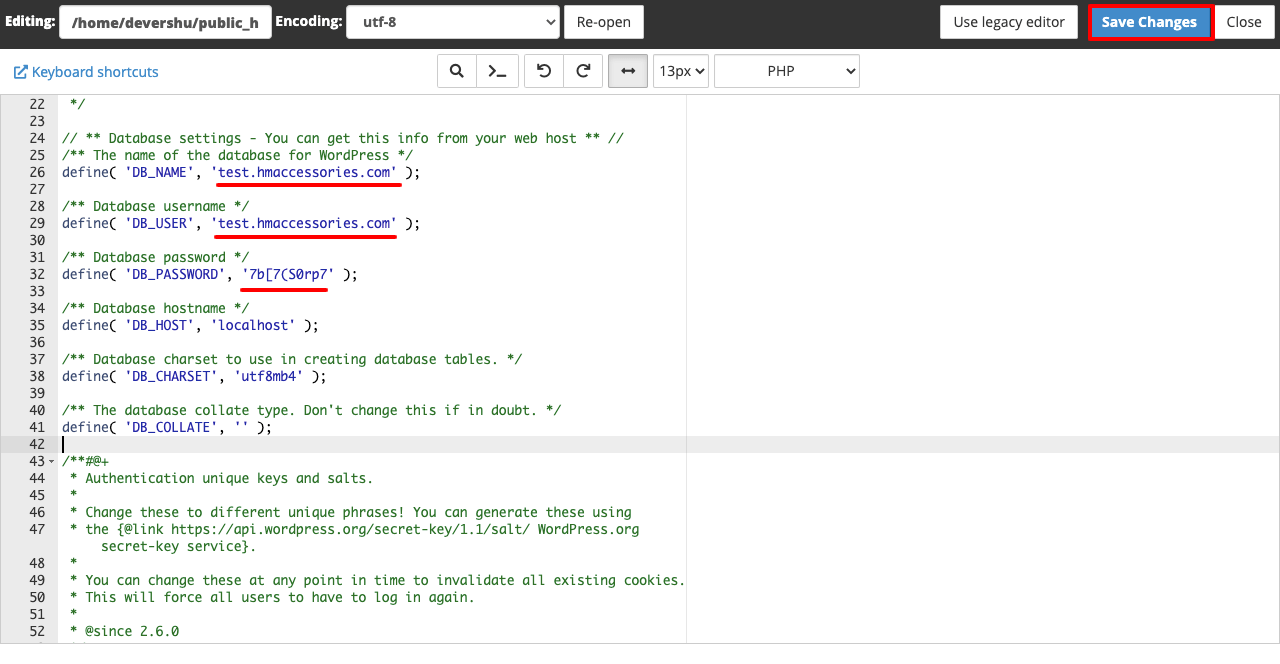
ขั้นตอนที่ 5: เพิ่มผู้ใช้ใหม่ในฐานข้อมูล
- ไปที่ cPanel > ฐานข้อมูล MySQL
- คุณสามารถตั้งหรือเปลี่ยนรหัสผ่านผู้ใช้ได้จากที่นี่เช่นกัน
- เลื่อนลงไปที่ส่วน เพิ่มผู้ใช้ในฐานข้อมูล
- เลือกฐานข้อมูลของคุณและคลิกปุ่ม เพิ่ม
- ทำเครื่องหมายที่ช่องถัดจาก สิทธิพิเศษทั้งหมด
- คลิกปุ่ม ทำการเปลี่ยนแปลง ที่ส่วนท้าย
ขั้นตอนที่ 6: เพิ่มระเบียน DNS ไปยังไซต์ที่โคลน
หากไม่มีการเพิ่มระเบียน DNS เว็บไซต์โคลนของคุณอาจไม่ปรากฏ กระบวนการนี้ง่าย
- ไปที่ cPanel > Domains > Zone Editor
- คลิกปุ่ม + บันทึก ถัดจากไซต์ที่โคลนของคุณ
- เพิ่มชื่อและที่อยู่ IP
- กดปุ่ม Add An A Record ในตอนท้าย
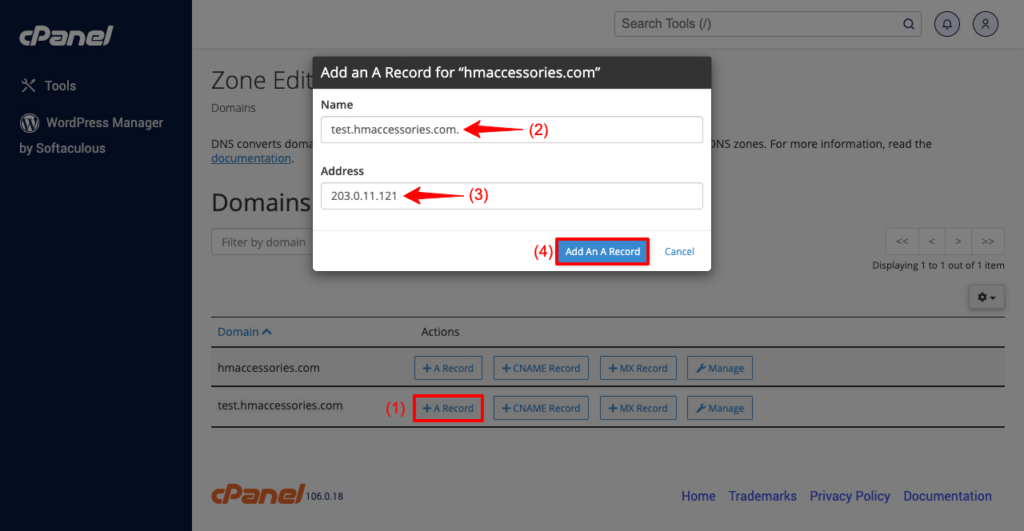
ดูตัวอย่าง
ตอนนี้ ดูตัวอย่างเว็บไซต์โคลนจากส่วนหน้า คุณจะเห็นว่ามันทำงานได้อย่างสมบูรณ์
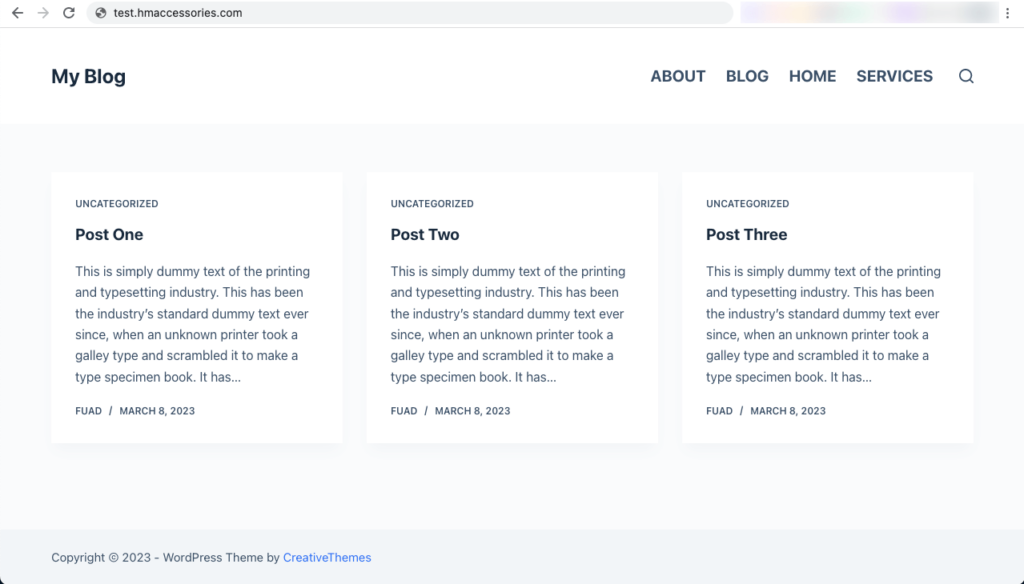
วิธีที่สอง: วิธีโคลนไซต์ WordPress โดยใช้ปลั๊กอิน
คุณสามารถโคลนไซต์ WordPress ของคุณโดยใช้ปลั๊กอินได้ หากคุณไม่ต้องการยุ่งยากทั้งหมดที่เกี่ยวข้องกับกระบวนการแบบแมนนวล มีปลั๊กอินออนไลน์มากมายที่คุณสามารถทำได้ง่ายๆ ปลั๊กอินที่ใช้มากที่สุด ได้แก่ FastDup, WPVivid, Updraft Plus, Duplicator และ ManageWP
เราจะอธิบายกระบวนการโดยใช้ปลั๊กอิน WPVivid ซึ่งเป็นปลั๊กอินสำรองข้อมูลยอดนิยม เหตุผลเบื้องหลังการเลือกปลั๊กอินสำรองคือขั้นตอนพื้นฐานในการโคลนเว็บไซต์ใดๆ นั้นเหมือนกับการสำรองเว็บไซต์
หากคุณไม่มีโดเมนจริงเพิ่มเติมและต้องการโคลนเว็บไซต์เดิมของคุณเป็นเว็บไซต์ท้องถิ่น วิธีนี้จะดีที่สุดสำหรับคุณ ข้ามไปที่ขั้นตอนด้านล่าง
ขั้นตอนที่ 1: ติดตั้งและเปิดใช้งานปลั๊กอิน WPVivid
- ไปที่ ปลั๊กอิน > เพิ่มใหม่
- พิมพ์ WPVivid ในช่องค้นหา
- คุณจะได้ปลั๊กอินด้านบน
- ติดตั้ง และ เปิดใช้งาน
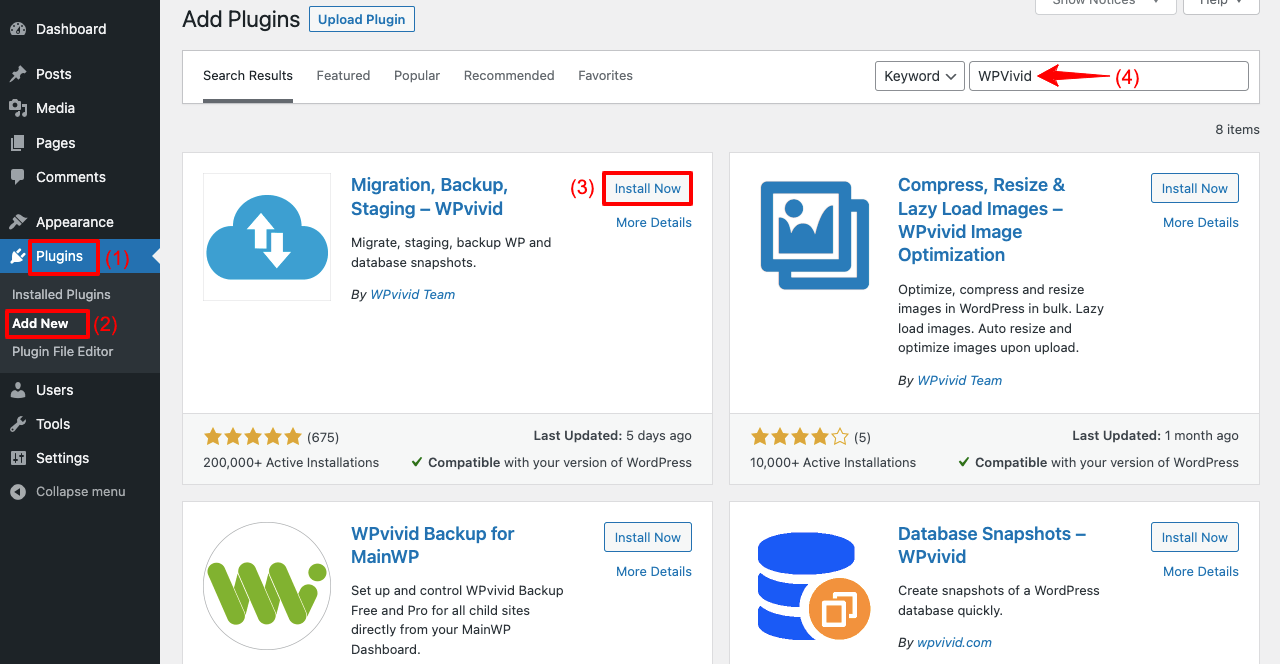
ขั้นตอนที่ 02: สำรองเว็บไซต์ของคุณและดาวน์โหลดไฟล์สำรอง
- ไปที่ตัวเลือก การสำรองข้อมูล WPvivid จากแถบเมนูผู้ดูแลระบบ
- คุณจะเห็นตัวเลือกต่างๆ บนแดชบอร์ดของปลั๊กอิน
- เราขอแนะนำให้คุณเลือก ฐานข้อมูล+ไฟล์ และ บันทึกข้อมูลสำรองลงในเครื่อง
- กดปุ่ม สำรองข้อมูลทันที ที่ส่วนท้าย
- มันจะสร้างข้อมูลสำรองของเว็บไซต์เดิมของคุณ
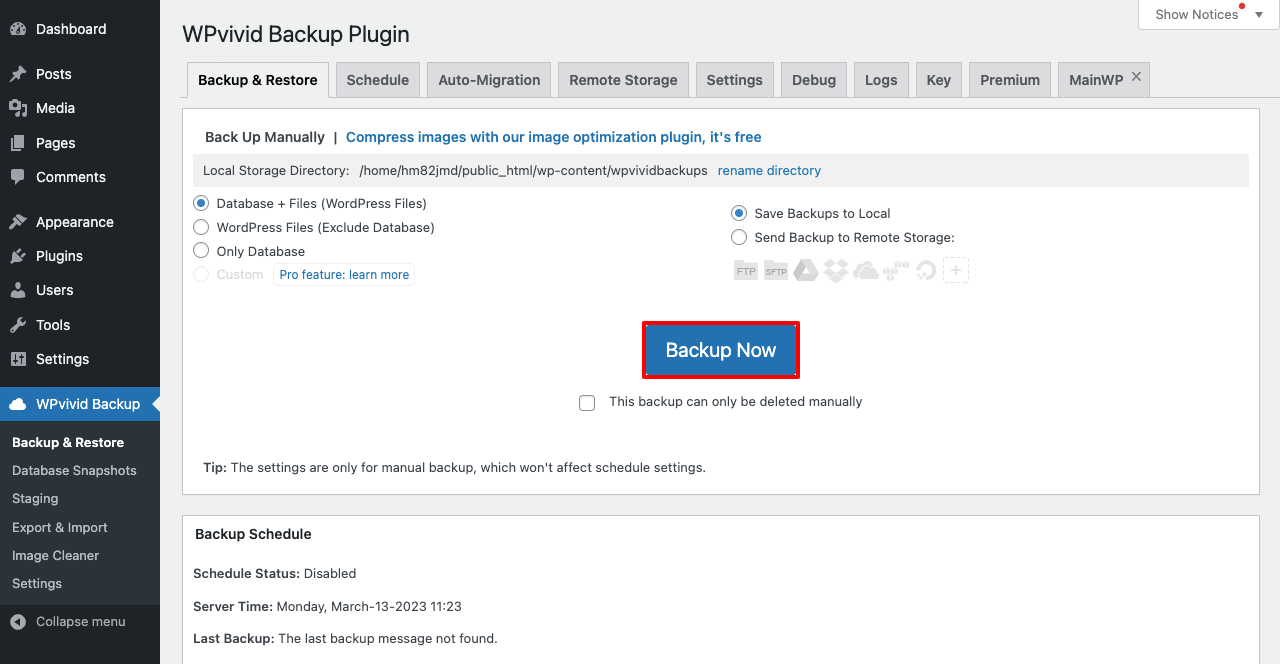
- เลื่อนหน้าลงเล็กน้อย คุณจะได้รับไฟล์สำเนาสำรอง
- คลิกปุ่ม ดาวน์โหลด บนแถว
- มันจะทำให้ไฟล์ของคุณพร้อมที่จะดาวน์โหลดในไฟล์ zip
- คลิกตัวเลือก ดาวน์โหลด อีกครั้ง ซึ่งจะเริ่มดาวน์โหลดไฟล์สำรองของคุณ
ขั้นตอนที่ 03: อัปโหลดไฟล์สำรองไปยังเว็บไซต์ใหม่
- ไปที่แดชบอร์ดของเว็บไซต์ใหม่ของคุณ ตรวจสอบให้แน่ใจว่าได้ติดตั้งปลั๊กอิน WPVivid ไว้ที่นั่นด้วย
- เลื่อนลงเล็กน้อย คุณจะได้รับตัวเลือก อัปโหลด
- คลิกปุ่ม Select Files และเพิ่มไฟล์ที่คุณดาวน์โหลดเมื่อกี้
- สุดท้าย คลิกที่ปุ่ม อัปโหลด ด้านล่าง
- ไฟล์ที่ดาวน์โหลดจะถูกอัปโหลดไปยังเว็บไซต์ใหม่
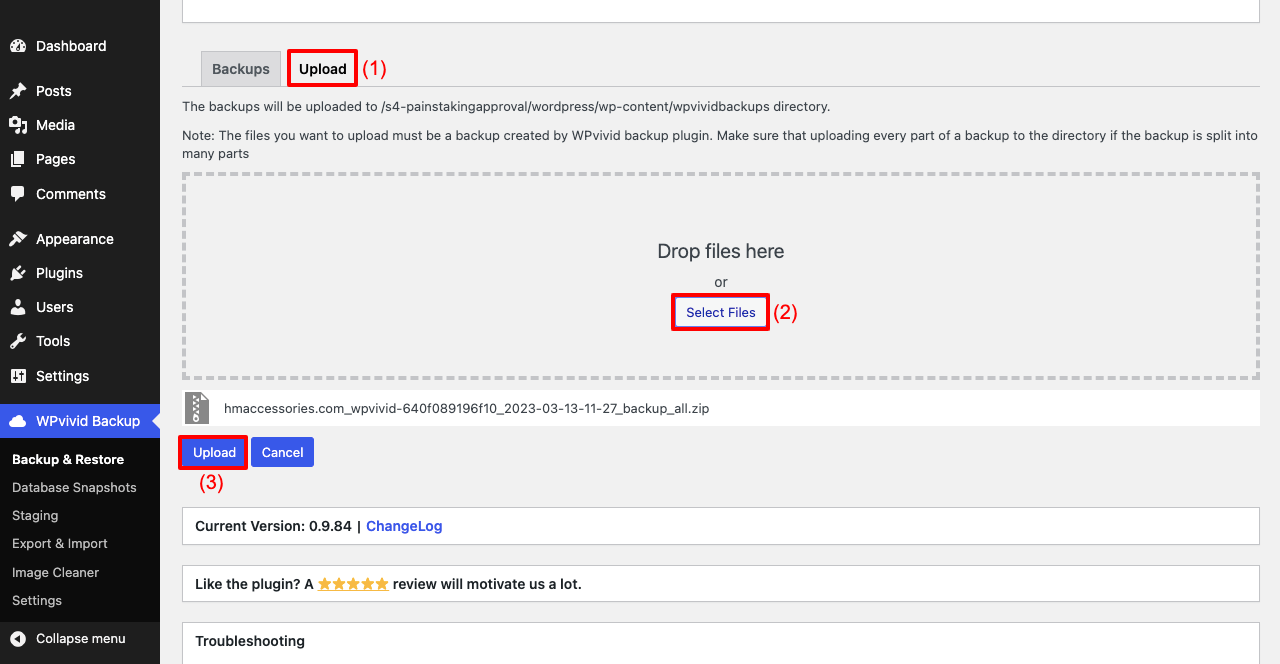
- เมื่ออัปโหลดไฟล์สำรองข้อมูลแล้ว คุณต้องกู้คืนไฟล์เหล่านั้น
- ภายใต้แท็บการสำรองข้อมูล คุณจะเห็นตัวเลือก การคืนค่า คลิกเลย
- คุณจะได้รับปุ่ม คืนค่า อีกปุ่มหนึ่งในภายหลัง ตีมันอีกครั้ง
- จะใช้เวลาหลายนาทีในการดำเนินการให้เสร็จสิ้น
ขั้นตอนที่ 04: ลงชื่อเข้าใช้เว็บไซต์โคลนของคุณ
คนส่วนใหญ่ทำผิดพลาดที่นี่ พวกเขาใช้ชื่อผู้ใช้และรหัสผ่านเดียวกันกับที่เคยมีในเว็บไซต์ใหม่นี้ แต่เนื่องจากคุณได้อัปโหลดไฟล์และฐานข้อมูลของเว็บไซต์อื่นมายังเว็บไซต์นี้ ชื่อผู้ใช้และรหัสผ่านของเว็บไซต์นั้นจะเหมือนกับเว็บไซต์ (ต้นฉบับ) ที่คุณได้โคลนไว้

- วางชื่อผู้ใช้และรหัสผ่านของเว็บไซต์เดิม
- คลิกปุ่ม เข้าสู่ระบบ
- ไปที่ส่วนหน้า คุณจะเห็นว่าเว็บไซต์ทำงานได้ดี
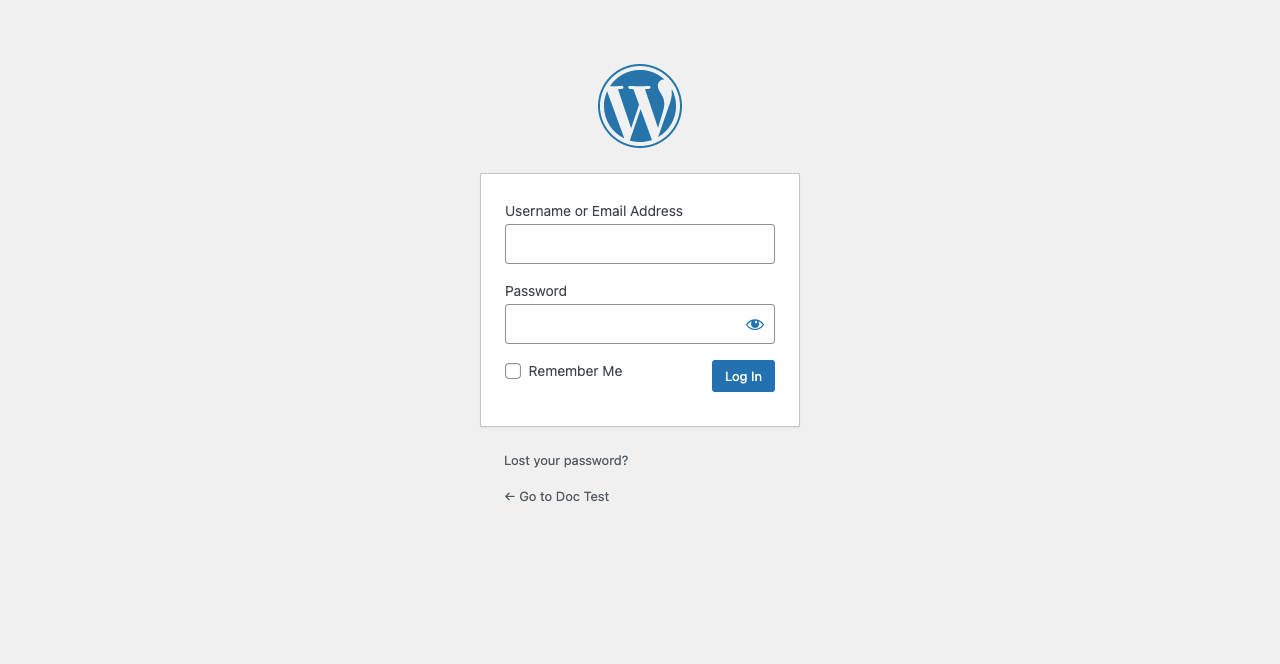
มีปลั๊กอินออนไลน์อื่น ๆ อีกมากมายที่คุณสามารถใช้เพื่อโคลนเว็บไซต์ WordPress ของคุณได้ ด้านล่างนี้คือรายการปลั๊กอิน WordPress ยอดนิยมที่คุณสามารถลองใช้แทนปลั๊กอิน WPVivid
- โยกย้าย Guru: โยกย้าย & โคลน WordPress ฟรี
- การโยกย้าย Wp แบบ All-in-One
- บล็อกValut
- โรเนียว
วิธีที่สาม: วิธีโคลนเว็บไซต์ WordPress จาก Softaculous
เซิร์ฟเวอร์เว็บโฮสติ้งเกือบทุกแห่งไม่ว่าจะเล็กหรือใหญ่ให้การเข้าถึง cPanel ฟรีแก่ผู้ใช้ในปัจจุบัน คุณจะได้รับตัวเลือก Softaculous ในทุก cPanel ซึ่งคุณสามารถโคลนเว็บไซต์ดั้งเดิมของคุณได้ แต่เมื่อใช้วิธีนี้ คุณจะไม่สามารถโคลนเว็บไซต์ของคุณบนเซิร์ฟเวอร์โฮสติ้งอื่นได้
คุณต้องโคลนเว็บไซต์ที่คุณต้องการบนเซิร์ฟเวอร์เดียวกันกับที่โฮสต์อยู่แล้ว นอกจากนี้ยังมีข้อกำหนดเบื้องต้นบางประการที่คุณต้องทำให้เสร็จก่อนที่จะเริ่มวิธีนี้
ข้อกำหนดเบื้องต้น
- ตรวจสอบให้แน่ใจว่าได้เพิ่มโดเมนใหม่หรือโดเมนย่อยพร้อมใน cPanel ของคุณแล้ว
- ติดตั้งใบรับรอง SSL หากคุณต้องการโปรโตคอล HTTPS สำหรับโดเมน
เมื่อคุณเตรียมทุกอย่างพร้อมแล้ว ให้เริ่มทำตามขั้นตอนที่อธิบายด้านล่าง
ขั้นตอนที่ 1: ไปที่ Softaculous จาก cPanel
- เข้าสู่ ระบบ cPanel ของคุณ
- ไปที่ Software > WordPress Manager โดย Softaculous
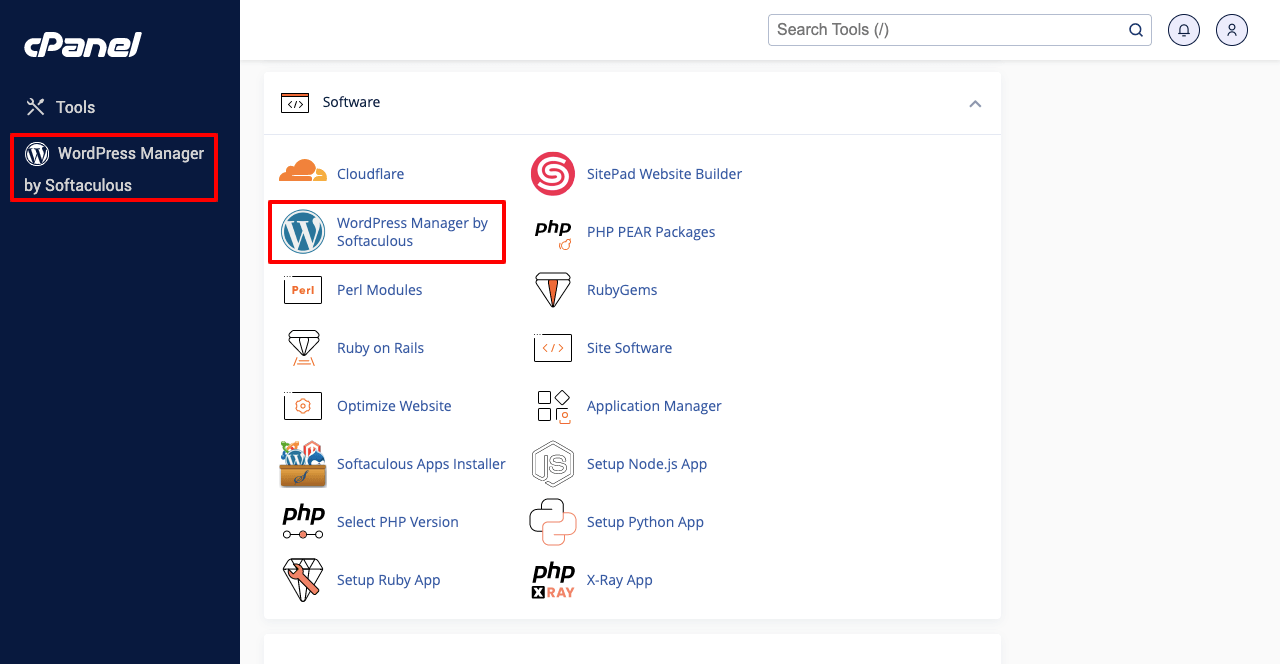
ขั้นตอนที่ 02: ติดตั้งเว็บไซต์โคลน
- คุณจะได้รับรายชื่อโดเมนทั้งหมดที่เพิ่มใน cPanel นี้
- เนื่องจากเรามีเพียงโดเมนเดียวใน cPanel นี้ คุณจะเห็นว่ารายการนั้นสั้น
- คลิกที่ไอคอน ลูกศร
- เลื่อนลงมาเล็กน้อย คลิกปุ่ม โคลน
- คุณจะเข้าสู่หน้าใหม่
- เลือกโดเมน ที่คุณต้องการโคลนเว็บไซต์ต้นฉบับนี้
- สุดท้าย คลิก การติดตั้งโคลน
ขั้นตอนที่ 03: ลงชื่อเข้าใช้เว็บไซต์ของคุณและดูตัวอย่าง
- เข้าสู่เว็บไซต์โคลนตามคำแนะนำที่อธิบายไว้ในวิธีที่สอง
- ไปที่ส่วนหน้าและดูตัวอย่าง
- คุณจะเห็นทุกอย่างทำงานได้ดี
นี่เป็นวิธีที่ดีที่สุดสามวิธีในการสร้างเว็บไซต์ดั้งเดิมของคุณในเวอร์ชันโคลน
จุดโบนัส: คัดลอกและวางการออกแบบเว็บไซต์เดียวกันไปยังหลายโดเมน/เว็บไซต์
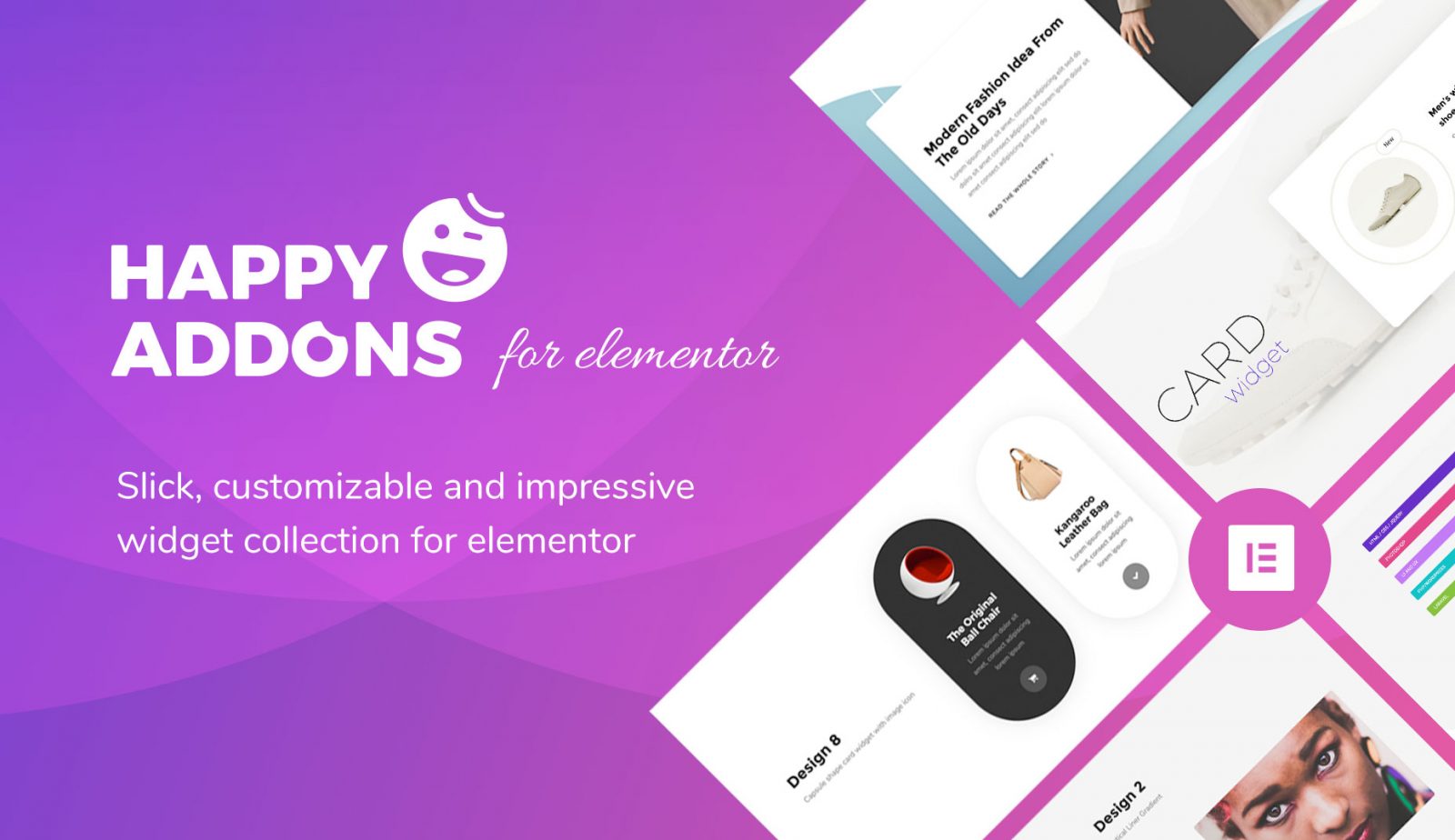
คุณเคยฝันที่จะคัดลอกและวางการออกแบบเว็บเดียวกันไปยังหลาย ๆ โดเมนโดยไม่ต้องเขียนโค้ดอะไรเลยหรือไม่? การออกแบบเว็บไซต์ใหม่นั้นใช้เวลานานและต้องทำงานหนักมาก ดังนั้น หากคุณมีการออกแบบเว็บไซต์ที่สวยงามอยู่แล้ว ควรคัดลอกและวางลงในโดเมนอื่นและปรับแต่งพื้นที่บางส่วนให้ดูมีเอกลักษณ์
หากเว็บไซต์ของคุณออกแบบด้วย Elementor คุณสามารถเปิดใช้งานสิ่งนี้บนเว็บไซต์ของคุณได้โดยใช้ฟีเจอร์ Cross Domain Copy Paste ของ HappyAddons
HappyAddons เป็นส่วนเสริมของปลั๊กอิน Elementor มันมาพร้อมกับคุณสมบัติและวิดเจ็ตเพิ่มเติมมากมายเพื่อเพิ่มพลังให้กับเว็บไซต์ที่สร้างโดย Elementor ของคุณ Cross Domain Copy Paste เป็นคุณสมบัติระดับพรีเมียมและเป็นมืออาชีพของส่วนเสริมนี้
คุณลักษณะการวางสำเนาข้ามโดเมนทำงานอย่างไร
ตรวจสอบให้แน่ใจว่าเว็บไซต์ของคุณได้รับการออกแบบด้วย Elementor จากนั้น ทำตามขั้นตอนและสำรวจแหล่งข้อมูลที่แสดงด้านล่าง
ขั้นตอนที่ 1: ติดตั้งและเปิดใช้งานปลั๊กอินด้านล่างบนเว็บไซต์ของคุณ
- HappyAddons
- HappyAddons Pro (มืออาชีพ)
ขั้นตอนที่ 02: คัดลอก-วางวิดเจ็ตหรือส่วนต่างๆ จากโดเมนหนึ่งไปยังอีกโดเมนหนึ่ง
- เปิดหน้าเว็บของเว็บไซต์ที่คุณต้องการด้วย Elementor Canvas
- เลือกส่วนโดยคลิกที่ ไอคอนหกจุด หรือคอลัมน์โดยคลิกขวา
- ตี X Copy Section ในรายการเมนูป๊อปอัป
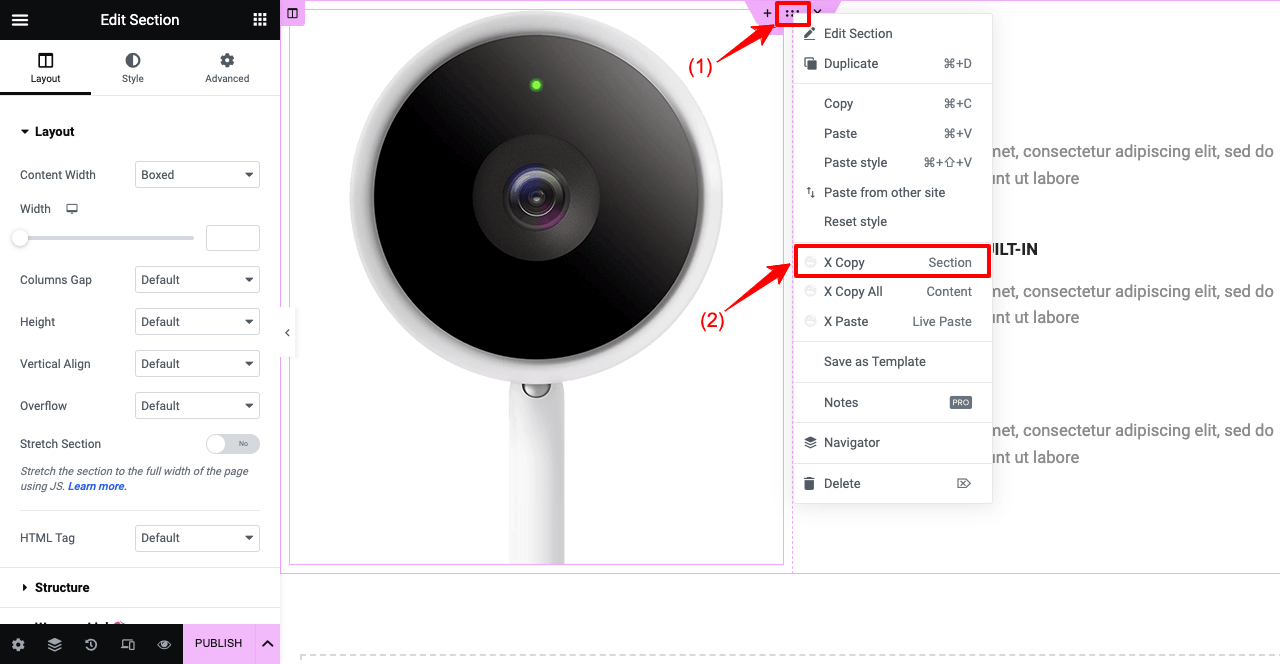
- เปิดหน้าเว็บไซต์โดเมนใหม่ของคุณ
- ไปที่ส่วนที่คุณต้องการวางองค์ประกอบการออกแบบ
- คลิกปุ่มขวาบนเมาส์ของคุณ
- กดตัวเลือก X Paste Live Paste
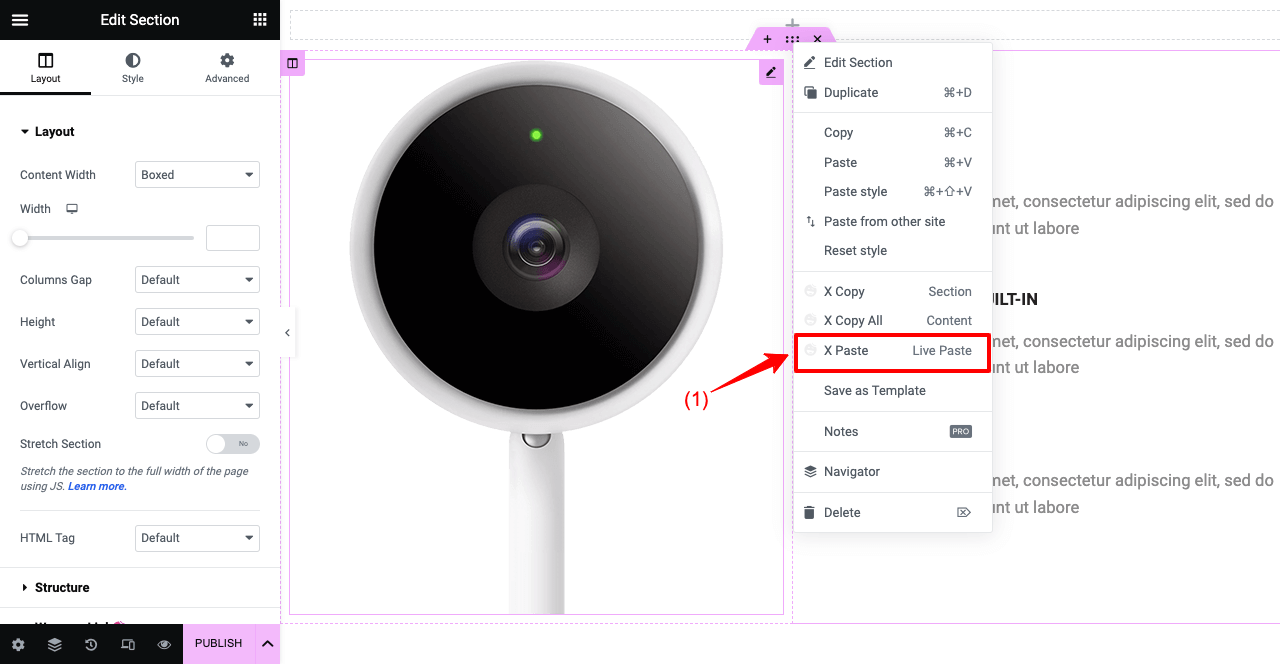
ในทำนองเดียวกัน คุณสามารถคัดลอกและวางวิดเจ็ตและคอลัมน์ที่ต้องการได้ ใช้เคอร์เซอร์ของคุณบนวิดเจ็ตหรือคอลัมน์แล้วคลิกขวาที่เมาส์ กด X Copy Widget หรือ X Copy Column วางบนหน้าเว็บโดเมนใหม่ตามคำแนะนำด้านบน
ขั้นตอนที่ 3: คัดลอกและวางหน้าเว็บทั้งหมดจากโดเมนหนึ่งไปยังอีกโดเมนหนึ่ง
- เปิดหน้าที่คุณต้องการคัดลอก
- วางเคอร์เซอร์ไว้ที่ใดก็ได้บนหน้าแล้วคลิกขวาที่เมาส์
- กดปุ่ม X คัดลอกเนื้อหาทั้งหมด ตัวเลือก
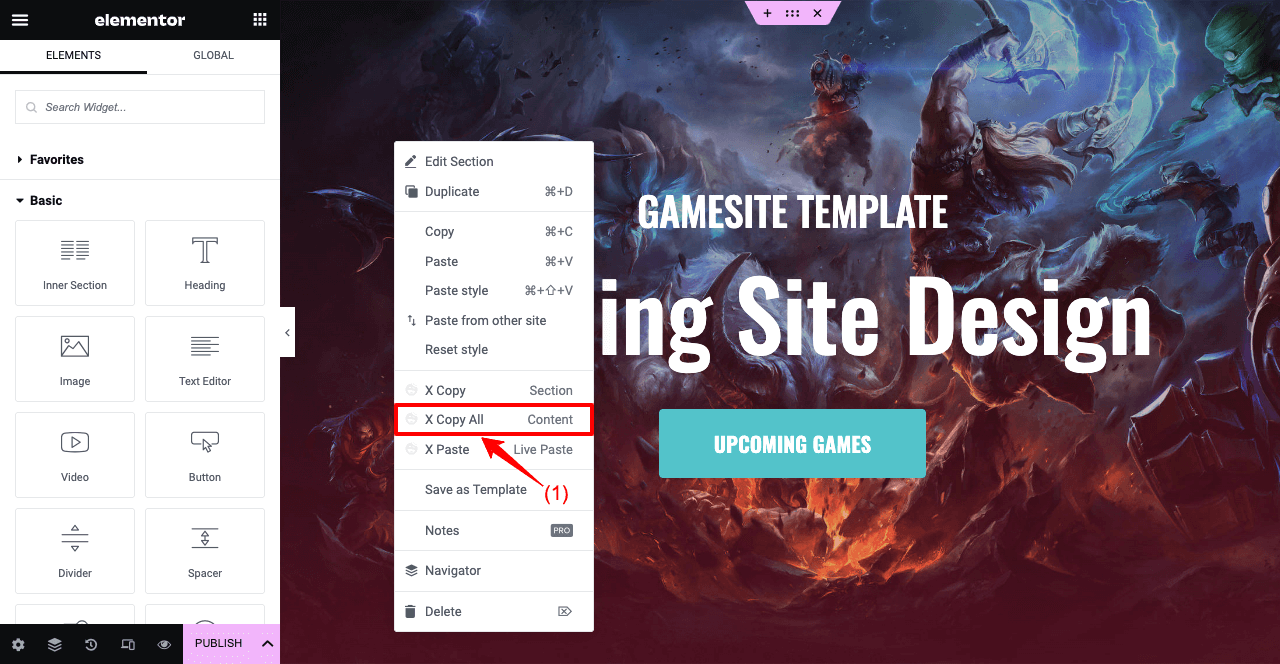
- ไปที่โดเมนอื่นของคุณและเปิดเพจด้วย Elementor Canvas
- คลิกขวาที่เมาส์ของคุณ
- กดตัวเลือก X Paste Live Paste ในรายการ
- ภายในไม่กี่วินาที หน้าทั้งหมดจะปรากฏบนหน้าจอของคุณ
- ตอนนี้คุณสามารถปรับแต่งได้เล็กน้อยหรือมากกว่านั้นเพื่อให้มีรูปลักษณ์ที่ไม่เหมือนใคร
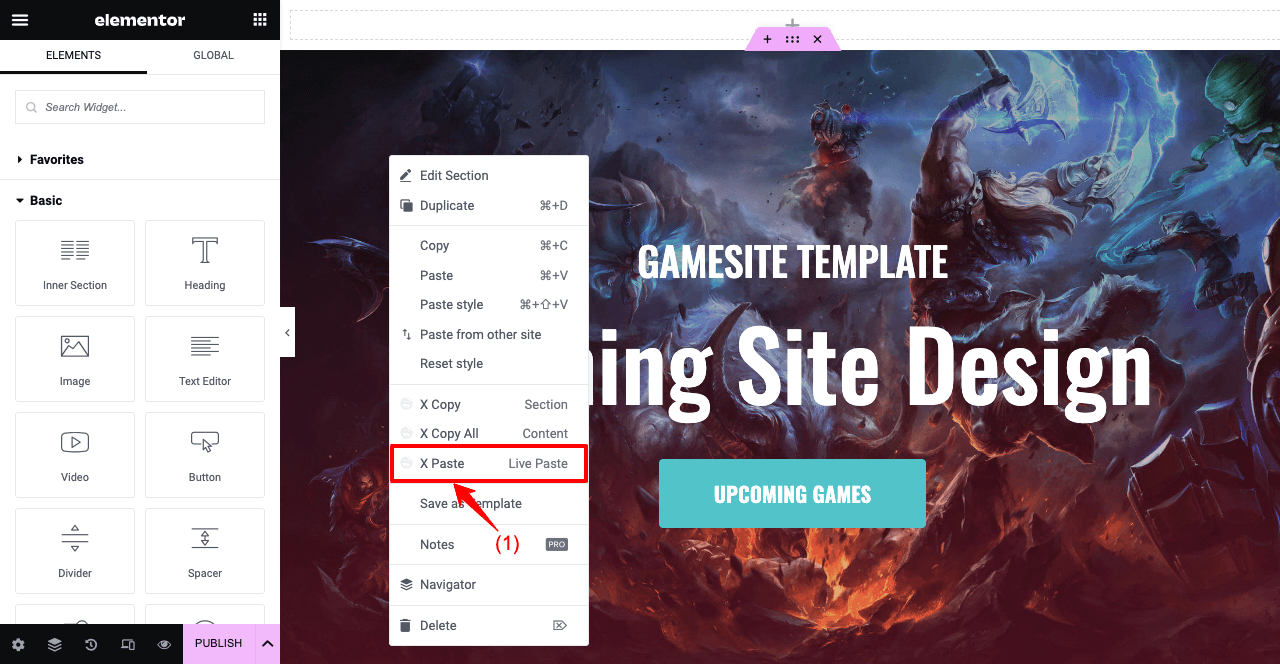
โปรดดูวิดีโอ YouTube ของเราที่แนบมาด้านล่างสำหรับคำอธิบายเพิ่มเติม
ดังนั้นคุณจึงสามารถคัดลอกและวางการออกแบบเว็บเดียวกันไปยังเว็บไซต์ต่างๆ ได้มากเท่าที่คุณต้องการอย่างง่ายดาย คุณลักษณะนี้มีประโยชน์อย่างมากสำหรับหน่วยงานออกแบบและพัฒนาเว็บไซต์
คำถามที่พบบ่อยเกี่ยวกับวิธีการโคลนไซต์ WordPress
หวังว่าคุณจะพอใจกับวิธีการที่อธิบายไว้ข้างต้น แต่นอกเหนือจากวิธีการสอนเหล่านี้แล้ว คุณยังอาจมีคำถามในใจอยู่บ้าง ดังนั้นเราจึงได้รวบรวมรายการคำถามพื้นฐานที่พบบ่อยทางออนไลน์และตอบคำถามไว้ในส่วนนี้
การโคลนเว็บไซต์ถูกกฎหมายหรือไม่?
หากคุณลอกแบบเว็บไซต์เพื่อการทดสอบและไม่ใช่เชิงพาณิชย์ จะไม่มีปัญหาทางกฎหมาย แต่ถ้าคุณวางแผนเพื่อการสร้างรายได้ เว็บไซต์ที่ลอกแบบอาจละเมิด IPs เครื่องหมายการค้า และลิขสิทธิ์ของเว็บไซต์ดั้งเดิม
ฉันสามารถดาวน์โหลดทั้งเว็บไซต์ได้หรือไม่
ปลั๊กอินสำรองหลายตัวจะช่วยให้คุณดาวน์โหลดเว็บไซต์ทั้งหมดได้ ที่ได้รับความนิยมมากที่สุด ได้แก่ FastDup, WPVivid, Updraft Plus, Duplicator และ ManageWP
บุคคลอื่นสามารถลอกแบบเว็บไซต์ของฉันโดยไม่ได้รับความยินยอมจากฉันได้หรือไม่
ใช่ ปัจจุบันมีหลายวิธีในการโคลนเว็บไซต์โดยไม่ได้รับความยินยอมจากผู้ใช้ เทคนิคที่ติดตามมากที่สุดคือ:
1. การทำสำเนาด้วยตนเอง
2. สคริปต์อัตโนมัติ
3. การใช้ซอฟต์แวร์ของบุคคลที่สาม
จะตรวจสอบได้อย่างไรว่าเว็บไซต์ของคุณถูกโคลน?
1. ค้นหาคำจากเว็บไซต์ของคุณบน Google เพื่อดูว่าคำเหล่านั้นไปปรากฏบนผู้อื่นหรือไม่
2. ตรวจสอบการออกแบบเว็บไซต์ เค้าโครง และไฟล์มีเดียของตน
3. ตรวจสอบซอร์สโค้ด HTML
4. ตั้งค่าการแจ้งเตือนของ Google เพื่อตรวจสอบว่ามีเว็บไซต์ใหม่ใช้ชื่อเว็บและวลีสำคัญของคุณหรือไม่
5. ใช้เครื่องมือเช่น Copyscape, PlagSpotter และ Siteliner
จะปกป้องเว็บไซต์ของคุณจากการถูกโคลนได้อย่างไร?
1. มีใบรับรอง SSL เพื่อเข้ารหัสข้อมูลเว็บของคุณ เพื่อไม่ให้ใครคัดลอกได้
2. ใช้เครื่องมือป้องกันการทิ้ง เช่น การบล็อก IP และ CAPTCHA เพื่อป้องกันการทิ้งโดยอัตโนมัติ
3. ใช้ CDN เพื่อเผยแพร่ข้อมูลไซต์บนเซิร์ฟเวอร์หลายเครื่อง ดังนั้นไม่มีใครสามารถคัดลอกข้อมูลเหล่านี้ได้ในคราวเดียว
4. เพิ่มประกาศเกี่ยวกับลิขสิทธิ์ที่ส่วนท้ายของคุณหรืออื่นๆ เพื่อให้คุณสามารถดำเนินการทางกฎหมายได้หากมีคนคัดลอกข้อมูลของคุณ
คำพูดสุดท้ายเกี่ยวกับวิธีการโคลนไซต์ WordPress
วันนี้การโคลนเว็บไซต์ไม่ใช่เรื่องยากอีกต่อไป แม้ว่าวิธีการทำด้วยตนเองจะค่อนข้างซับซ้อน แต่วิธีอื่นๆ นั้นค่อนข้างง่ายกว่า ไม่ว่าคุณต้องการโคลนไซต์เพื่อทดสอบ พัฒนา หรือฝึกฝนทักษะอื่นๆ คุณสามารถใช้วิธีใดก็ได้ที่อธิบายไว้ในบทความนี้
วิธีแรกจะดีที่สุดหากคุณมีความรู้ขั้นสูงเกี่ยวกับ cPanel แต่ถ้าคุณเป็นมือใหม่หรือผู้ใช้กึ่งขั้นสูง อีกสองวิธีที่เหลือจะดีมาก อย่างไรก็ตาม วิธีการที่คุณเลือกควรขึ้นอยู่กับความต้องการและความชอบเฉพาะของคุณ
แต่อย่าลืมสำรองข้อมูลไว้เสมอก่อนที่คุณจะทำการเปลี่ยนแปลงที่สำคัญใดๆ ในกรณีที่เกิดอุบัติเหตุ การสำรองข้อมูลนี้จะช่วยกู้คืนเว็บไซต์ของคุณโดยเร็วที่สุด
สมัครรับจดหมายข่าวของเรา
รับข่าวสารและอัปเดตล่าสุดเกี่ยวกับ Elementor
