วิธีกำหนดการตั้งค่าอีเมล WordPress ของคุณ (ทางที่ถูกต้อง)
เผยแพร่แล้ว: 2020-07-03พยายามหลีกเลี่ยงปัญหาระยะยาวกับอีเมล WordPress ของคุณหรือไม่ WordPress นั้นฉลาด แต่ก็เป็นที่ทราบกันดีว่าอีเมลหายไปหากการตั้งค่าเริ่มต้นไม่ได้รับการปรับให้ถูกต้องด้วยตนเอง
ดังนั้นในบทความนี้ เราจึงได้รวบรวมบทแนะนำง่ายๆ เกี่ยวกับวิธีกำหนดค่าการตั้งค่าอีเมล WordPress ของคุณเพื่อช่วยให้คุณดำเนินการได้อย่างถูกต้อง
นี่คือสารบัญหากคุณต้องการข้ามไปยังบทช่วยสอน:
- ตั้งค่าบัญชี SMTP.com ของคุณ
- เพิ่มบันทึก SPF ไปยัง DNS ของไซต์ของคุณ
- ตั้งค่า WP Mail SMTP
- การส่งอีเมลทดสอบ
ทำไมการตั้งค่าอีเมลเริ่มต้นของ WordPress จึงไม่ทำงาน
ตามค่าเริ่มต้น WordPress จะใช้ฟังก์ชัน PHP mail() เพื่อส่งอีเมล โดยปกติแล้วจะเป็นอีเมลอัตโนมัติ เช่น การยืนยันการลงทะเบียน รหัสผ่านที่สูญหาย หรือการแจ้งเตือนแบบฟอร์ม ซึ่งจะแจ้งให้คุณทราบเมื่อมีคนกรอกแบบฟอร์มของคุณ
แต่ที่น่าผิดหวังคือ WordPress ขึ้นชื่อว่ามีอีเมลหายไป และสาเหตุที่พบบ่อยที่สุดที่อีเมลเหล่านั้นหายไปก็คือเซิร์ฟเวอร์โฮสติ้ง WordPress ของคุณไม่ได้รับการกำหนดค่าให้ใช้ฟังก์ชัน PHP Mail อย่างเหมาะสม
ดังนั้น เนื่องจาก WordPress ถูกตั้งค่าเป็น PHP ผู้ให้บริการอีเมลจำนวนมาก เช่น Gmail, Yahoo ฯลฯ จึงใช้เครื่องมือเพื่อกรองสแปมอีเมล และเมื่อ WordPress ของคุณพยายามส่งอีเมล เป็นเรื่องปกติที่จะถูกบล็อกโดยผู้ให้บริการอีเมลเหล่านี้ พวกเขาคิดว่ามันแสร้งทำเป็นบางอย่างที่ไม่ใช่ หรือที่เรียกว่าอีเมลหลอกลวง
ดังนั้นอีเมล WordPress ของคุณจะไม่มีวันสิ้นสุดในกล่องจดหมายของผู้เยี่ยมชม และอาจไม่ได้ไปอยู่ในโฟลเดอร์สแปมด้วยซ้ำ สถานการณ์ที่เหนียวแน่นนี้คือเหตุผลที่ทุกคนควรใช้ SMTP แทน PHP เมื่อตั้งค่าการตั้งค่าอีเมล WordPress ของคุณ
จริงๆ แล้ว SMTP คืออะไร
SMTP ย่อมาจาก Simple Mail Transfer Protocol เป็นวิธีการส่งอีเมลทางอินเทอร์เน็ตและเป็นมาตรฐานอุตสาหกรรม หากคุณต้องการตั้งค่าอีเมล WordPress อย่างถูกต้อง คุณจะต้องเปลี่ยนไปใช้ SMTP
SMTP ให้อัตราการส่งอีเมลที่สูงกว่า PHP โดยเฉพาะอย่างยิ่งเมื่อคุณใช้ปลั๊กอิน WP Mail SMTP ยอดนิยม
มันถูกใช้โดยเว็บไซต์จำนวนมากด้วยเหตุผล — แม้กระทั่งผู้ที่ไม่ใช่ผู้เชี่ยวชาญในการตั้งค่าอีเมล WordPress เพื่อใช้ SMTP แทนฟังก์ชันเมล PHP เริ่มต้น
และคุณสามารถเชื่อมต่อกับผู้ให้บริการอีเมลทุกประเภท เช่น:
- SMTP.com
- Sendinblue
- Mailgun
- SendGrid
- Amazon SES
- Gmail
- Outlook
- Zoho Mail
- และคนอื่น ๆ
และในบทช่วยสอนนี้ เราจะแสดงวิธีตั้งค่าอีเมล WordPress ด้วย SMTP.com อย่างไรก็ตาม คุณสามารถใช้จดหมายใดก็ได้ที่คุณต้องการ หากคุณต้องการแก้ไข WooCommerce ไม่ส่งอีเมล เราขอแนะนำให้คุณเลือกผู้ให้บริการที่เชี่ยวชาญด้านอีเมลธุรกรรม
วิธีกำหนดค่าการตั้งค่าอีเมล WordPress ของคุณ
หากคุณพร้อมที่จะตั้งค่าอีเมล WordPress อย่างถูกวิธี มาเริ่มกันเลยด้วยคำแนะนำทีละขั้นตอนนี้
1. ตั้งค่าบัญชี SMTP.com ของคุณ
ขั้นแรก คุณจะต้องสร้างบัญชีกับ SMTP.com บัญชีนี้จะเชื่อมต่อกับไซต์ WordPress ของคุณเพื่อตั้งค่าอีเมลของคุณอย่างถูกต้อง
หากคุณมีบัญชี SMTP.com อยู่แล้ว ให้เข้าสู่ระบบได้เลย หรือหากคุณยังไม่มีบัญชี ให้สร้างบัญชีใหม่ทันที
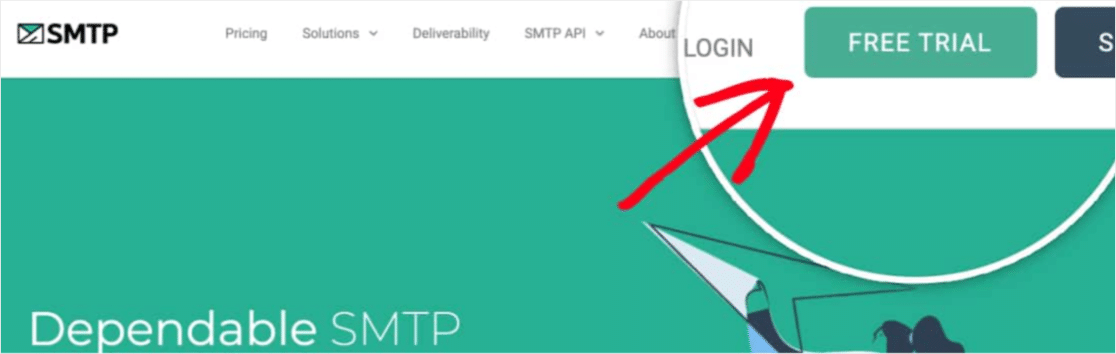
ในบทช่วยสอนนี้ เราจะลงทะเบียนเพื่อทดลองใช้ฟรีใหม่ แต่การตั้งค่าจะเหมือนกันไม่ว่าคุณจะมีบัญชีประเภทใด
หากคุณกำลังสร้างบัญชีใหม่กับ SMTP.com คุณจะต้องทำตามขั้นตอนเพิ่มเติมสองสามขั้นตอนหลังจากลงทะเบียน ขั้นตอนเหล่านี้ช่วยป้องกันไม่ให้นักส่งสแปมลงทะเบียน ซึ่งเป็นส่วนหนึ่งของบริการที่เชื่อถือได้
โปรดตรวจสอบกล่องจดหมายอีเมลของคุณแล้วไปที่ลิงก์เปิดใช้งาน จากนั้น คุณจะต้องยอมรับนโยบายการใช้งานด้วย
ขั้นต่อไป ทีมของ SMTP.com จะตรวจสอบและอนุมัติบัญชีของคุณ (ซึ่งอาจใช้เวลาถึง 24 ชั่วโมง) การอนุมัตินี้มักจะต้องการให้คุณให้รายละเอียดเพิ่มเติมและคำชี้แจง ดังนั้นโปรดคอยตรวจสอบกล่องจดหมายของคุณ
เอาล่ะ เมื่อตั้งค่าบัญชี SMTP.com เรียบร้อยแล้ว คุณก็พร้อมที่จะดำเนินการตั้งค่าต่อ
2. เพิ่มบันทึก SPF ไปยัง DNS ของไซต์ของคุณ
ตกลง ขั้นตอนต่อไปคือขั้นตอนที่สำคัญ — การรับรองความถูกต้อง วิธีนี้ช่วยแสดงผู้ให้บริการอีเมลว่าอีเมลของคุณถูกส่งจากแหล่งที่มาจริง
SMTP.com ใช้ระเบียน SPF เพื่อช่วยตรวจสอบสิทธิ์อีเมลของคุณ ดังนั้น คุณจะต้องเพิ่มระเบียนนี้ในการตั้งค่า DNS ของไซต์ มีคำถามเพิ่มเติมเกี่ยวกับ DNS หรือรู้สึกไม่แน่ใจว่าต้องทำอย่างไร? ติดต่อผู้ให้บริการโฮสต์ของเว็บไซต์ของคุณก่อนทำการเปลี่ยนแปลงใดๆ
ตอนนี้ เลื่อนไปที่เมนูด้านบนของบัญชี SMTP.com ของคุณ และไปที่ บัญชี » การตั้งค่าของฉัน
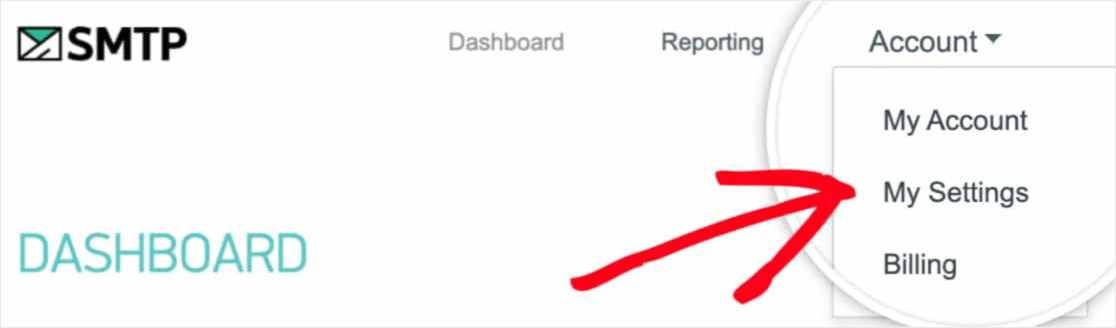
ถัดไป ภายใต้การตั้งค่าทั่วไป คุณควรเห็นบันทึก SPF ที่มีลักษณะดังนี้:
v=spf1 include:_spf.smtp.com ~all
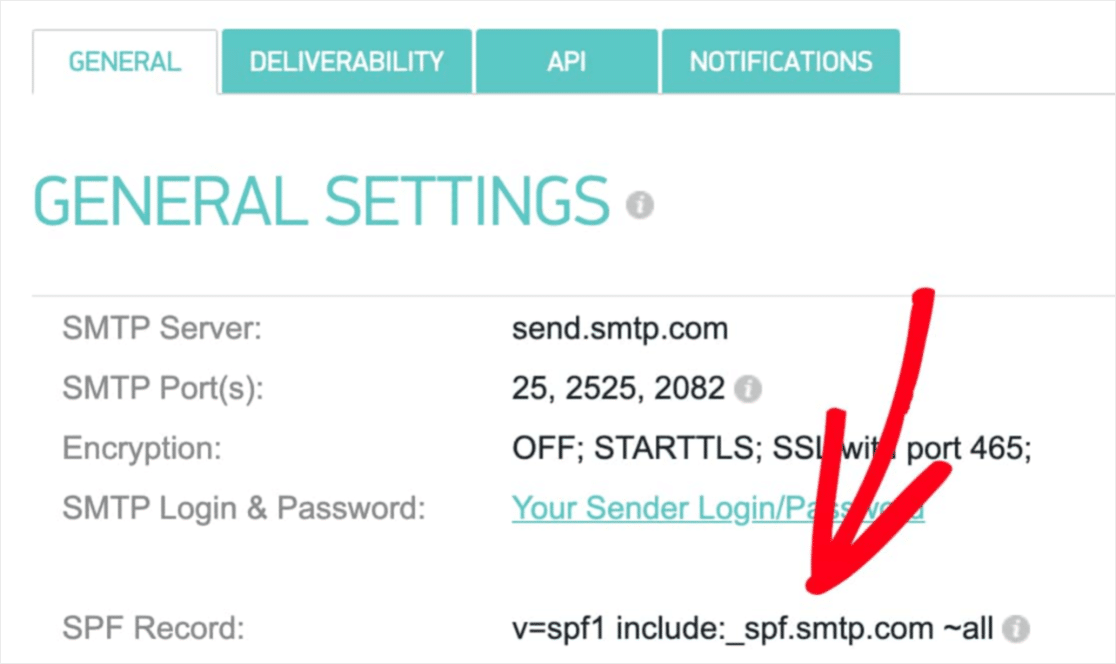
คุณจะต้องเพิ่มข้อมูลนี้ในการตั้งค่า DNS สำหรับเว็บไซต์ของคุณ ในการตั้งค่า DNS ของไซต์ คุณอาจเห็นช่อง TTL (Time To Live) สำหรับบันทึก หากคุณสามารถแก้ไขได้ เราแนะนำให้ตั้งค่า TTL เป็น 1 วัน (หรือ 86400 วินาที ขึ้นอยู่กับหน่วยที่ DNS ของคุณใช้)
โปรดทราบว่าโดเมนต้องมีระเบียน SPF 1 รายการเท่านั้น หากคุณมีระเบียน SPF อยู่แล้ว คุณจะต้องรวมระเบียนใหม่กับระเบียนเก่า ไม่ต้องกังวล: สิ่งนี้ง่ายกว่าที่คุณคิด! ดูคู่มือนี้เพื่อรวมระเบียน SPF หลายรายการในโดเมนของคุณเพื่อเรียนรู้ขั้นตอน
หลังจากเพิ่มระเบียน SPF แล้ว คุณสามารถตรวจสอบว่า SMTP.com สามารถตรวจสอบระเบียนนั้นได้หรือไม่ ในการดำเนินการนี้ ให้คลิกที่แท็บ ความสามารถในการส่ง มอบ ในบัญชี SMTP.com ของคุณ หรือเพียงไปที่ลิงก์นี้
ใกล้กับด้านล่างของหน้านั้น มีส่วนที่เรียกว่า SMTP.com SPF Record Domain Check ในฟิลด์ โดเมน ให้ป้อน URL ของเว็บไซต์ของคุณ จากนั้นให้คลิกปุ่ม ตรวจสอบความถูก ต้อง
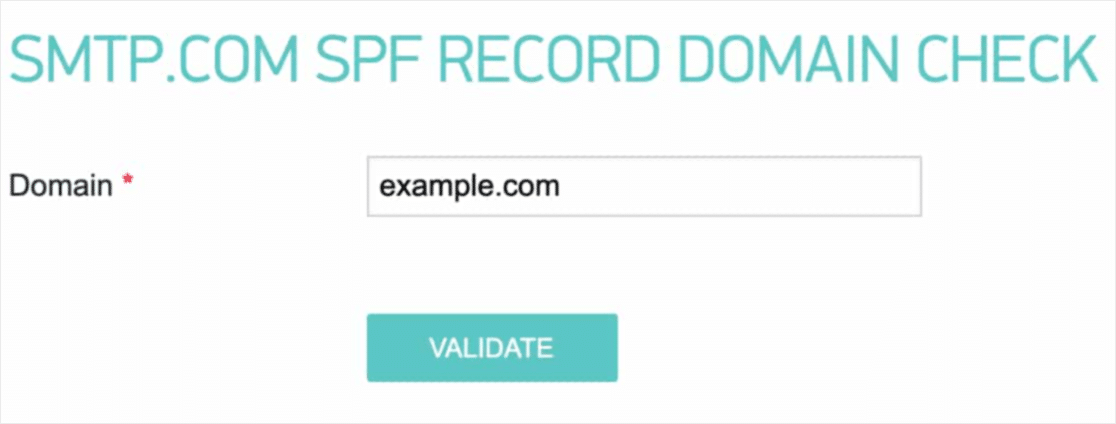
ผลการตรวจสอบจะปรากฏในกล่องสีแดงใกล้กับด้านบนของหน้า หาก SMTP.com สามารถยืนยันระเบียน SPF ของคุณได้สำเร็จ ระบบจะแสดงสถานะ "ผ่าน" ในช่องนี้ ทำได้ดีมาก!
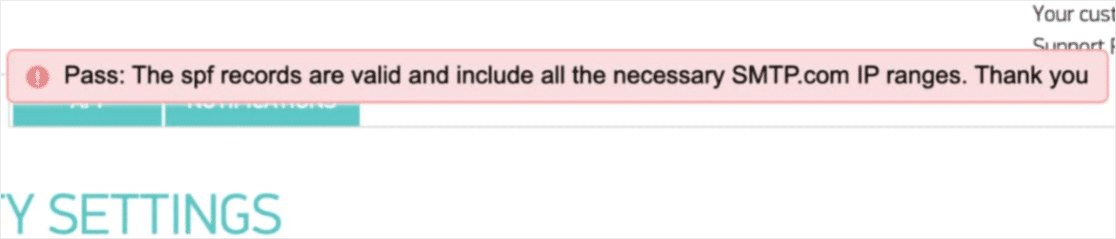
สิ่งสำคัญคือต้องจำไว้ว่าบางครั้งการเปลี่ยนแปลง DNS อาจใช้เวลาถึง 48 ชั่วโมงจึงจะเสร็จสิ้น ดังนั้น คุณอาจต้องกลับมาตรวจสอบอีกครั้งในภายหลัง
แต่ไม่ว่าสถานะ SPF ของโดเมนของคุณตอนนี้จะเป็นอย่างไร คุณสามารถไปยังขั้นตอนถัดไปได้
3. ตั้งค่า WP Mail SMTP
ตอนนี้บัญชี SMTP.com ของคุณพร้อมใช้งานแล้ว เราสามารถตั้งค่า WP Mail SMTP ใน WordPress ได้ หากคุณยังไม่ได้ติดตั้ง โปรดติดตั้งและเปิดใช้งานปลั๊กอิน WP Mail SMTP

เมื่อติดตั้งและเปิดใช้งาน WP Mail SMTP แล้ว ให้คลิกที่ WP Mail SMTP » การตั้งค่า ในเมนู WordPress ด้านซ้ายเพื่อดูการตั้งค่าของปลั๊กอิน
นี่คือรายละเอียดการตั้งค่าของแต่ละหน้านี้:
จากอีเมล
อีเมลจากคือที่อยู่อีเมลที่จะส่งอีเมลในเว็บไซต์ของคุณทั้งหมด นี่ควรเป็นที่อยู่อีเมลเฉพาะโดเมน
หากคุณมีที่อยู่อีเมลธุรกิจ จะดูเหมือน [email protected]
หากคุณต้องการให้ From Email เหมือนกันทั่วทั้งไซต์ คุณสามารถเลือกช่องที่ระบุว่า Force From Email
วิธีนี้จะช่วยประหยัดปัญหาในการแก้ไขการตั้งค่าอีเมลทั่วทั้งไซต์ของคุณ (ในอีเมลทุกรูปแบบ ฯลฯ) เรา ขอแนะนำให้ คุณเลือกช่องนี้
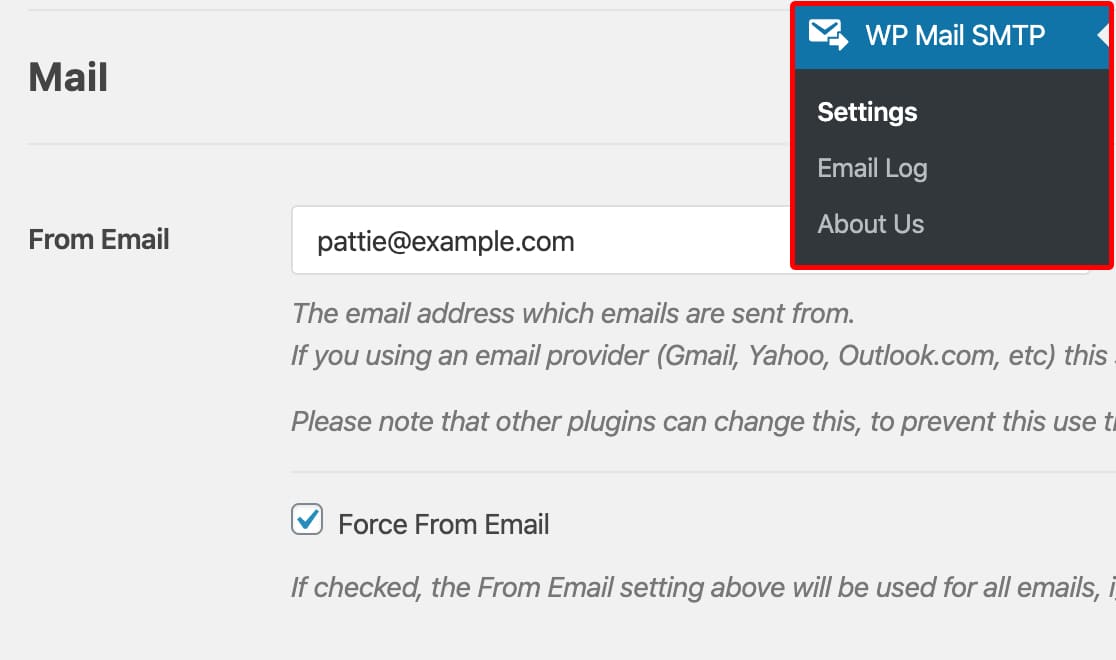
จากชื่อ
ชื่อจากถูกตั้งค่าเป็นชื่อไซต์ตามค่าเริ่มต้น แต่คุณสามารถเปลี่ยนเป็นข้อความใดก็ได้ที่คุณต้องการ
คุณยังสามารถทำเครื่องหมายที่ช่องถัด จาก บังคับจากชื่อ เพื่อใช้การตั้งค่านี้กับอีเมลทั้งหมดของคุณในไซต์ของคุณ
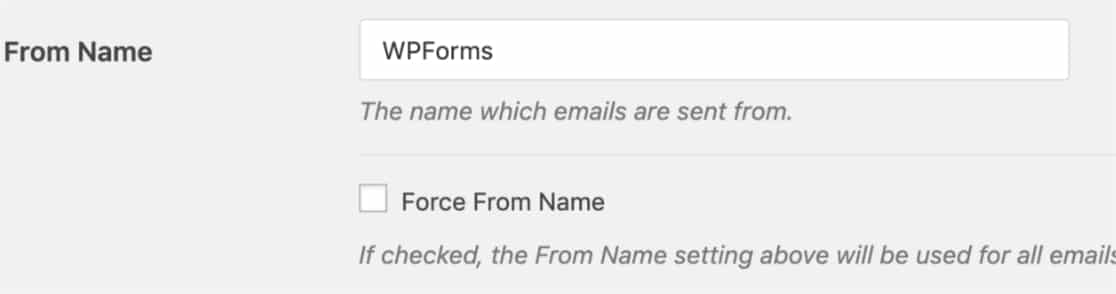
เส้นทางกลับ
SMTP.com ไม่รองรับตัวเลือก Return Path ดังนั้น ให้ข้ามการตั้งค่านี้
WP Mail SMTP Mailer
ถัดไป ในส่วน Mailer ให้เลือกปุ่ม SMTP.com
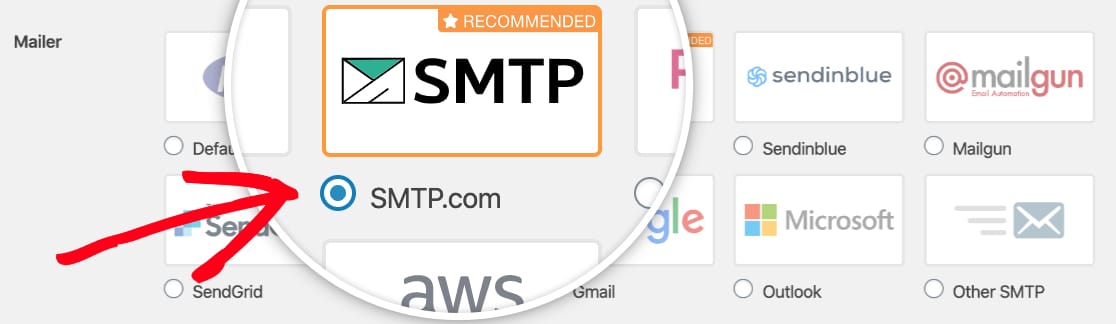
ถัดไป คุณจะต้องกรอกรหัส API และชื่อผู้ส่งจากบัญชี SMTP.com ของคุณ
เราจะแสดงให้คุณเห็นอย่างชัดเจนว่าต้องทำอะไรในหัวข้อด้านล่าง มาเริ่มกันเลยกับคีย์ API
รหัส API:
หากต้องการค้นหาคีย์ API สำหรับบัญชี SMTP.com ของคุณ ให้คลิกที่ลิงก์ รับ คีย์ API (หรือไปที่ลิงก์นี้)
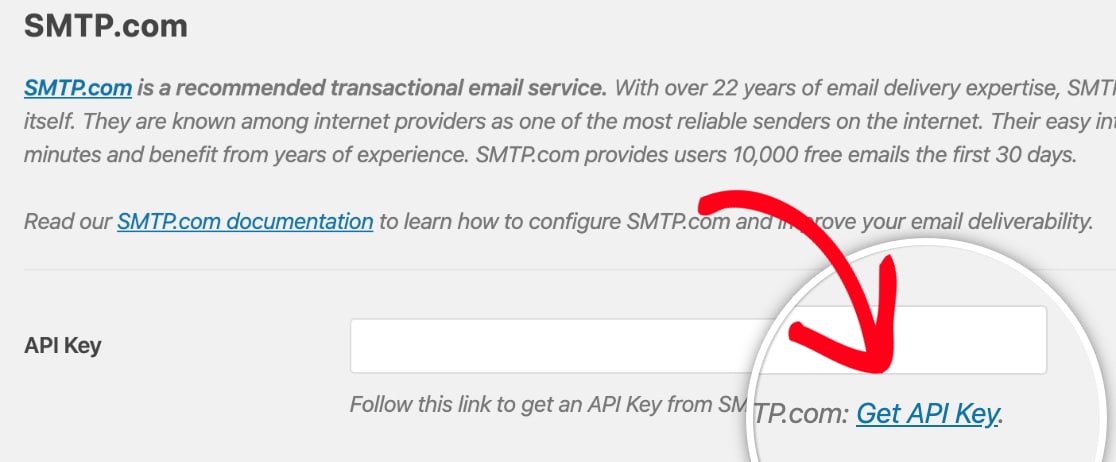
หลังจากคลิกลิงก์นั้นแล้ว คุณควรเห็นหน้า API ในบัญชี SMTP.com ของคุณ ในหน้านี้ ให้คัดลอกสิ่งที่คุณเห็นในคอลัมน์ คีย์
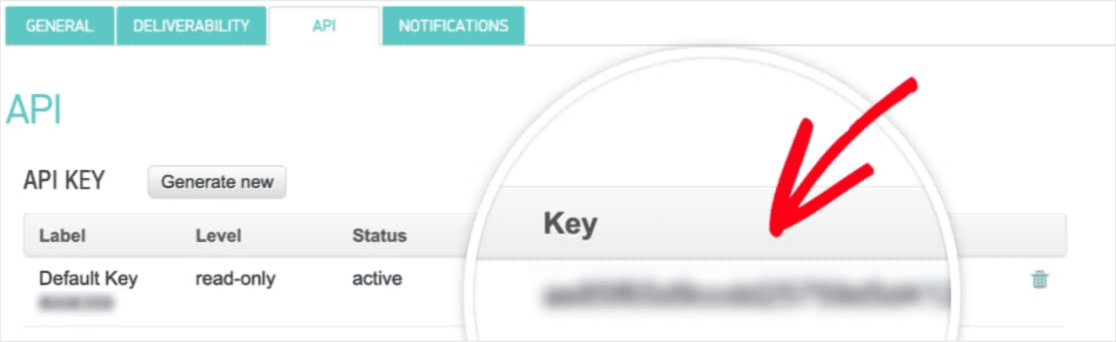
เมื่อคุณคัดลอกข้อมูลคีย์นี้แล้ว ให้กลับไปที่การตั้งค่า WP Mail SMTP และวางลงในพื้นที่ คีย์ API
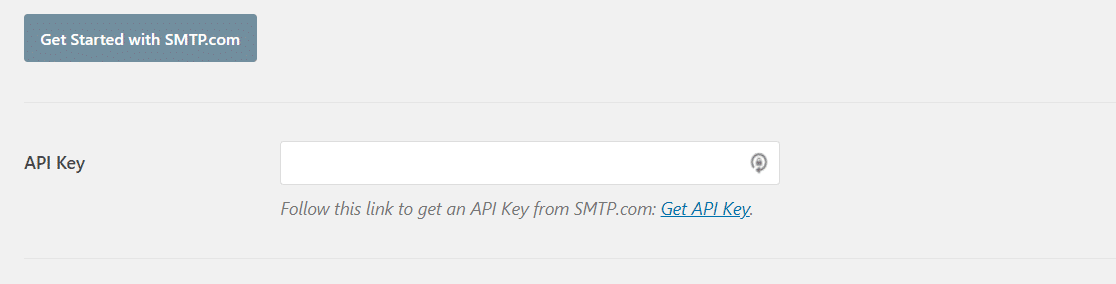
ชื่อผู้ส่ง:
เมื่อเพิ่มคีย์ API ของคุณแล้ว เราจะเลื่อนลงไปที่ฟิลด์ถัดไปในการตั้งค่าของ WP Mail SMTP นี่คือชื่อผู้ส่ง หากต้องการค้นหาข้อมูลที่จำเป็นสำหรับฟิลด์นี้ คุณจะต้องคลิกลิงก์รับ ชื่อผู้ส่ง

ลิงก์นี้ควรเปิดหน้าผู้ส่งของบัญชี SMTP.com ของคุณ ที่นี่ คุณจะต้องคัดลอกรายละเอียดในคอลัมน์ ชื่อ
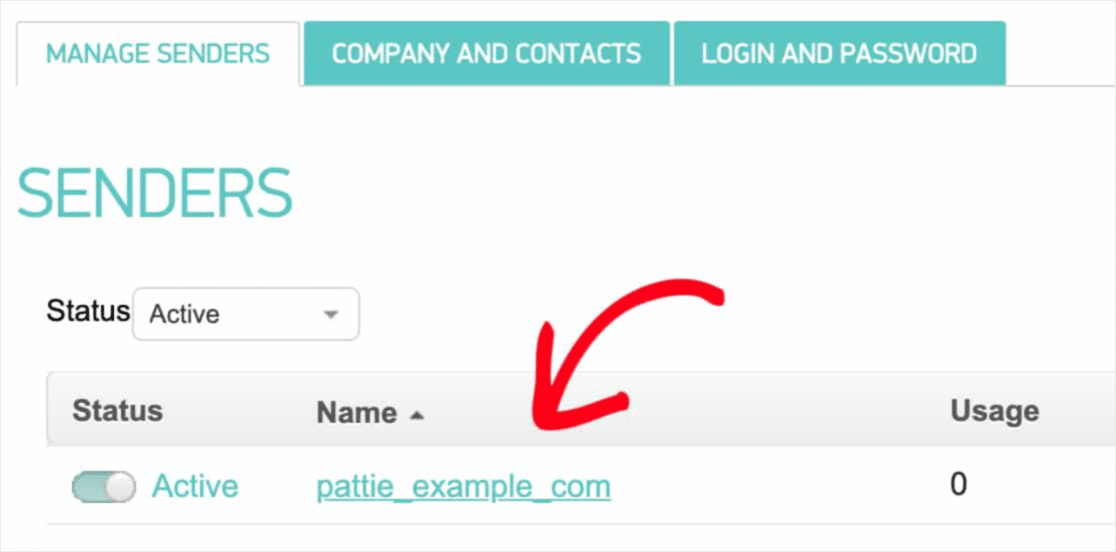
หลังจากคัดลอกข้อมูลชื่อแล้ว ให้สลับกลับไปที่แท็บการตั้งค่า WP Mail SMTP จากที่นี่ ให้วางลงในช่อง ชื่อผู้ส่ง
เมื่อกรอกการตั้งค่า WP Mail SMTP ทั้งหมดแล้ว ให้คลิกที่ปุ่ม บันทึกการตั้งค่า
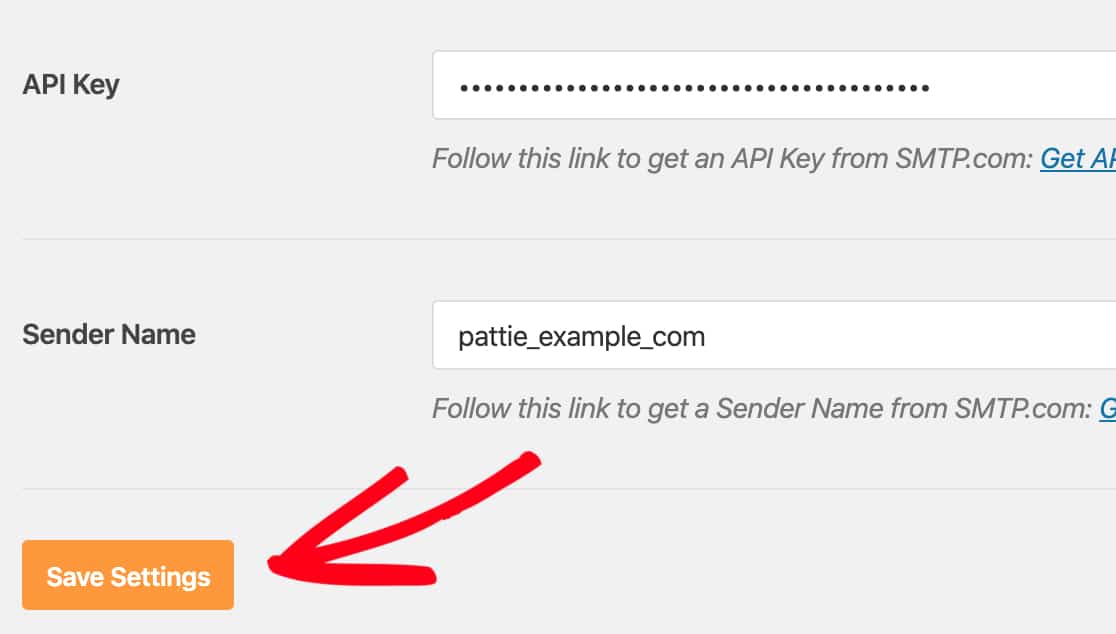
4. ส่งอีเมลทดสอบ
จำขั้นตอนที่ 2 ได้ไหม และเรากำลังรอการตอบกลับเกี่ยวกับการตั้งค่า SPF ของคุณอย่างไร
ก่อนทำขั้นตอนต่อไป โปรดตรวจสอบการตั้งค่าความสามารถในการส่ง SMTP.com เพื่อยืนยันว่า สถานะ SPF ของเว็บไซต์ของคุณได้รับการตั้งค่าเป็น ผ่าน
เมื่อการตั้งค่า SMTP.com และ WP Mail SMTP ของคุณพร้อมแล้ว มาส่งอีเมลทดสอบกัน ในการดำเนินการนี้ ให้คลิกที่แท็บ การทดสอบอีเมล ในการตั้งค่า WP Mail SMTP ของไซต์ของคุณ
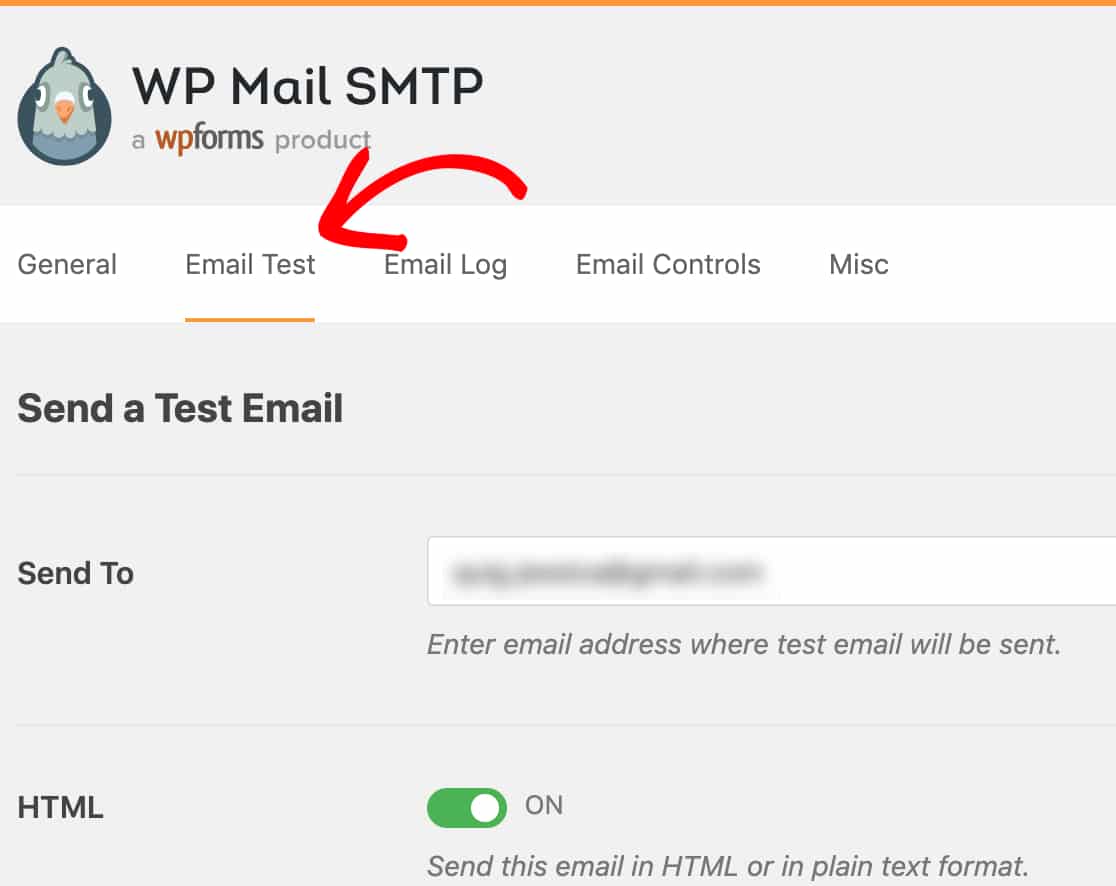
บนแท็บนี้ คุณสามารถป้อนบัญชีอีเมลที่คุณสามารถเข้าถึงได้ในช่อง ส่งไปยัง จากนั้นคลิกปุ่ม ส่งอีเมล
เมื่อประมวลผลอีเมลแล้ว คุณมักจะเห็นข้อความแสดงความสำเร็จ
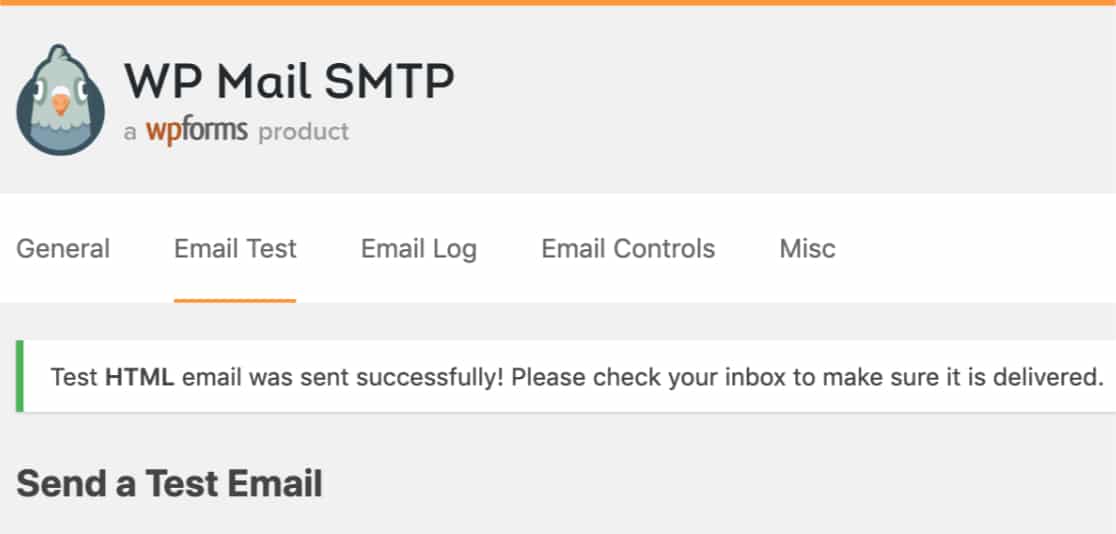
ถัดไป ตรวจสอบกล่องจดหมายสำหรับที่อยู่อีเมลนั้น คุณควรได้รับอีเมลสำหรับการทดสอบนี้ในเร็วๆ นี้
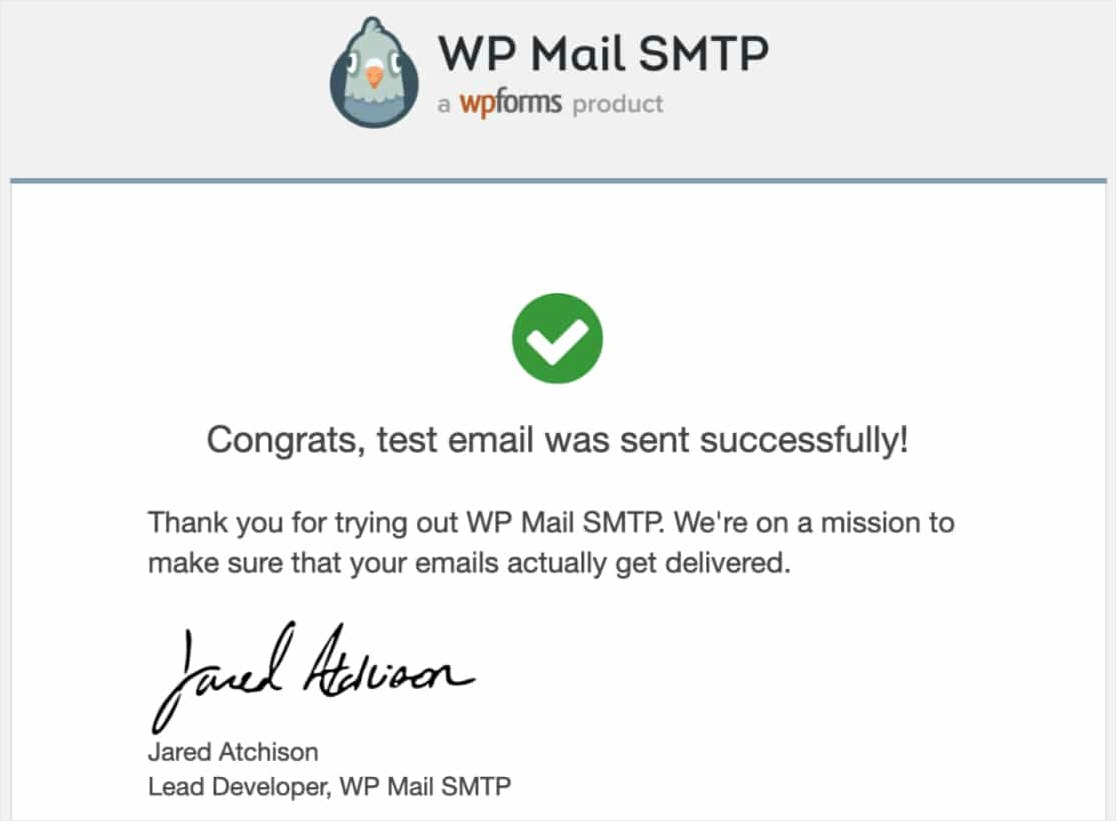
สุดท้าย คุณจะต้องยืนยันว่าอีเมลทดสอบนี้ส่งผ่านบัญชี SMTP.com ของคุณอย่างถูกต้อง ในการทำเช่นนั้น โปรดคลิกลิงก์นี้เพื่อเปิดหน้าการตั้งค่าการส่งมอบ SMTP.com ของคุณ
และหากส่งอีเมลผ่านบัญชี SMTP.com ได้สำเร็จ คุณจะเห็นสถานะ ผ่าน ถัดจากโดเมนของคุณ
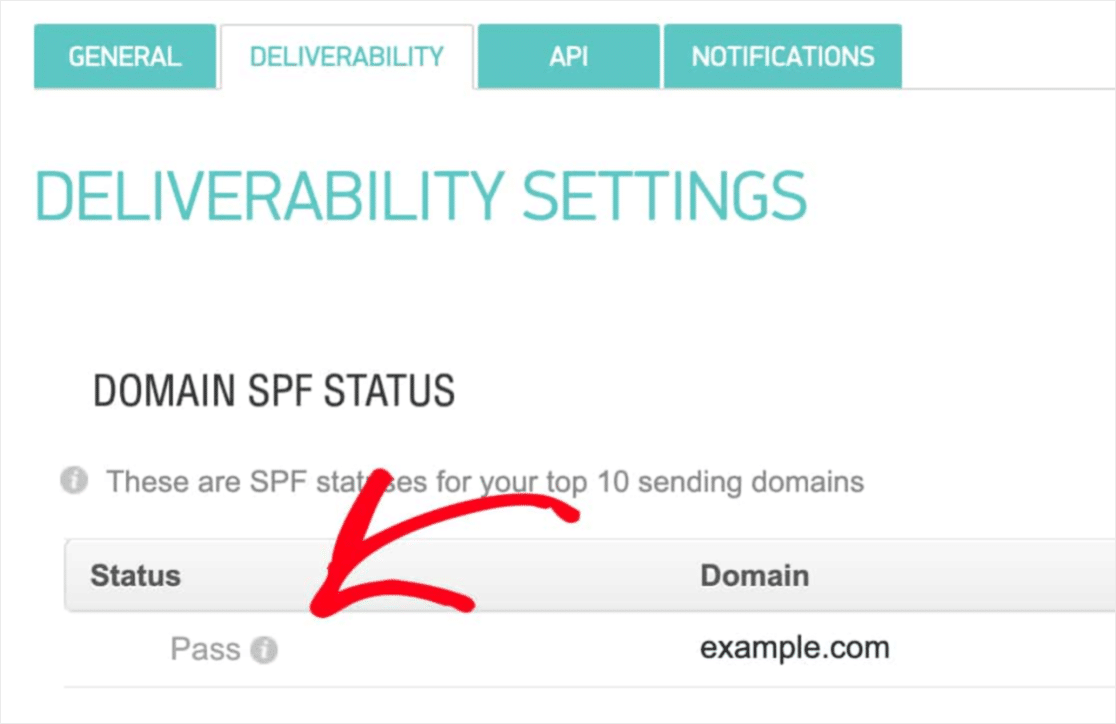
แต่ถ้าคุณไม่เห็นสถานะ ผ่าน ให้ตรวจสอบขั้นตอนที่ 1-3 เพื่อยืนยันว่าทุกอย่างได้รับการตั้งค่าอย่างถูกต้อง
ความคิดสุดท้ายเกี่ยวกับการตั้งค่าอีเมล WordPress
และนั่นคือ! ตอนนี้คุณรู้วิธีกำหนดการตั้งค่าอีเมล WordPress อย่างถูกต้องแล้ว — โดยใช้ WP Mail SMTP ซึ่งสามารถช่วยแก้ไขปัญหาเกี่ยวกับการแจ้งเตือนทางอีเมลของ Formidable Forms หรือ Ninja Forms ที่ไม่ส่งอีเมล
ถัดไป อย่าลืมอ่านโพสต์ของเราว่าทำไมคุณจึงควรหลีกเลี่ยงปลั๊กอิน WP Mail SMTP Pro ที่เป็นโมฆะ
ดังนั้นสิ่งที่คุณรอ? ใช้ประโยชน์จากการรับประกันคืนเงิน 100% และเริ่มต้นใช้งานปลั๊กอินส่งเมล SMTP และ PHP ที่ได้รับความนิยมมากที่สุดในโลกได้แล้ววันนี้
และถ้าคุณชอบบทความนี้ โปรดติดตามเราบน Facebook และ Twitter เพื่อรับบทเรียน WordPress ฟรีเพิ่มเติม
