วิธีเชื่อมต่อ WordPress หลายไซต์เข้าด้วยกัน (3 วิธี)
เผยแพร่แล้ว: 2022-07-19คุณต้องการเชื่อมต่อเว็บไซต์ WordPress ตั้งแต่สองเว็บไซต์ขึ้นไปเข้าด้วยกันหรือไม่?
การมีเว็บไซต์หลายแห่งเป็นข้อได้เปรียบสำหรับธุรกิจของคุณ เนื่องจากคุณสามารถแบ่งกลุ่มผลิตภัณฑ์และบริการสำหรับลูกค้าต่างๆ ได้อย่างง่ายดาย และดูแลเว็บไซต์หลักของคุณให้ปลอดภัย อย่างไรก็ตาม การเชื่อมต่อแต่ละไซต์และทำให้ทำงานร่วมกันได้อาจเป็นเรื่องยาก
ในบทความนี้ เราจะแสดงวิธีเชื่อมต่อไซต์ WordPress หลายไซต์เข้าด้วยกัน
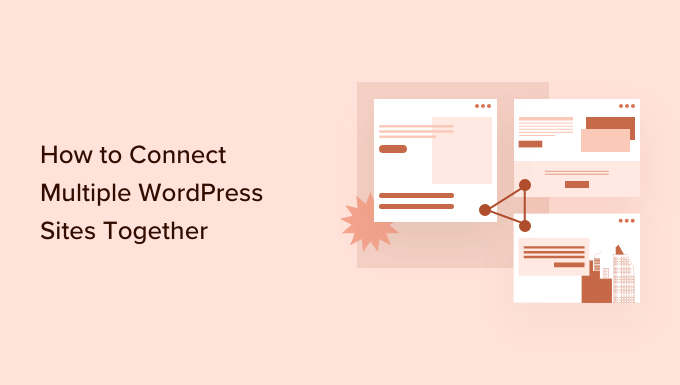
ทำไมต้องเชื่อมต่อหลายเว็บไซต์ WordPress เข้าด้วยกัน?
สมมติว่าคุณมีเว็บไซต์หลายแห่ง เช่น บล็อก WordPress และเว็บไซต์หลักสูตรออนไลน์ ถ้ามีคนซื้อหลักสูตรจากบล็อกของคุณ คุณจะต้องลงทะเบียนด้วยตนเองในไซต์ของคุณที่มีระบบบริหารจัดการการเรียนรู้ (LMS)
การดำเนินการนี้อาจใช้เวลานานหรือเสียค่าใช้จ่ายมากหากคุณต้องการจ้างความช่วยเหลือเพื่อให้งานสำเร็จลุล่วง
ในทางกลับกัน คุณสามารถทำงานต่างๆ โดยอัตโนมัติและประหยัดเวลาด้วยการเชื่อมต่อเว็บไซต์เหล่านี้เข้าด้วยกัน เมื่อลูกค้าซื้อหลักสูตร พวกเขาจะถูกลงทะเบียนโดยอัตโนมัติและลงทะเบียนในเว็บไซต์สมาชิกแยกต่างหาก นี่เป็นแนวทางปฏิบัติที่ดีในการรักษาความปลอดภัยให้กับไซต์ WordPress หลักของคุณ
หลายคนคิดที่จะสร้างเครือข่ายหลายไซต์ของ WordPress เมื่อเชื่อมต่อหลายไซต์เข้าด้วยกัน อย่างไรก็ตาม คุณไม่จำเป็นต้องเรียกใช้เครือข่ายหลายไซต์เพื่อเชื่อมต่อแต่ละเว็บไซต์เข้าด้วยกัน อันที่จริง นั่นไม่ใช่ทางออกที่ดีที่สุด
เราจะแสดงให้คุณเห็น 3 วิธีง่ายๆ ในการทำให้เว็บไซต์ต่างๆ ทำงานร่วมกัน คุณสามารถคลิกลิงก์ด้านล่างเพื่อข้ามไปยังส่วนใดๆ ที่คุณสนใจ:
- เชื่อมต่อ WordPress หลายไซต์เข้าด้วยกันโดยใช้ Plugin
- สร้างโดเมนย่อยเพื่อเชื่อมต่อเว็บไซต์ WordPress
- ใช้ Interlinking เพื่อเชื่อมต่อเว็บไซต์ WordPress
วิธีที่ 1: เชื่อมต่อไซต์ WordPress หลายไซต์โดยใช้ปลั๊กอิน
วิธีที่ดีที่สุดในการเชื่อมต่อสองเว็บไซต์และทำให้พวกเขาคุยกันคือการใช้ปลั๊กอิน Uncanny Automator เป็นปลั๊กอิน WordPress อัตโนมัติที่ดีที่สุดและช่วยให้คุณสร้างเวิร์กโฟลว์อัตโนมัติบนเว็บไซต์ของคุณ
คุณสามารถคิดว่าปลั๊กอินเป็นเว็บไซต์ Zapier สำหรับ WordPress ด้วย Uncanny Automator คุณสามารถสร้างการเชื่อมต่อระหว่างเว็บไซต์ต่างๆ ได้อย่างง่ายดาย
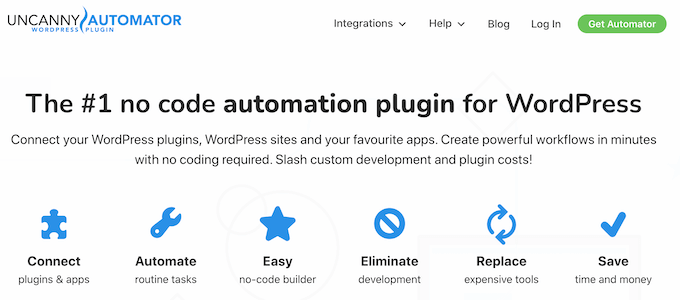
สำหรับบทช่วยสอนนี้ ให้พิจารณาสถานการณ์ที่คุณมีร้านค้า WooCommerce และเว็บไซต์สมาชิก
เราจะแสดงวิธีเชื่อมต่อทั้งสองเว็บไซต์โดยใช้ Uncanny Automator เป้าหมายของเราคือการลงทะเบียนลูกค้าบนเว็บไซต์สมาชิกของคุณโดยอัตโนมัติเมื่อพวกเขาซื้อหลักสูตรจากร้านค้าของคุณ
หมายเหตุ: ก่อนที่คุณจะเริ่มต้น ตรวจสอบให้แน่ใจว่าคุณได้เพิ่มผลิตภัณฑ์ไปยังร้านค้า WooCommerce ของคุณ และสร้างระดับสมาชิกที่แตกต่างกันในเว็บไซต์สมาชิกของคุณ
ถัดไป คุณจะต้องติดตั้งปลั๊กอิน Uncanny Automator บนเว็บไซต์ทั้งสองของคุณ สำหรับรายละเอียดเพิ่มเติม โปรดดูคำแนะนำในการติดตั้งปลั๊กอิน WordPress
เมื่อเปิดใช้งาน คุณจะถูกขอให้ติดตั้งปลั๊กอิน Uncanny Automator ฟรี รุ่น Lite มีคุณสมบัติที่จำกัดและใช้เป็นฐานสำหรับรุ่น Pro
หลังจากนั้น คุณจะต้องไปที่หน้า Automator » Settings จากแดชบอร์ด WordPress ของคุณและป้อนรหัสใบอนุญาตของคุณ คุณสามารถค้นหาคีย์ได้ในพื้นที่บัญชี Uncanny Automator
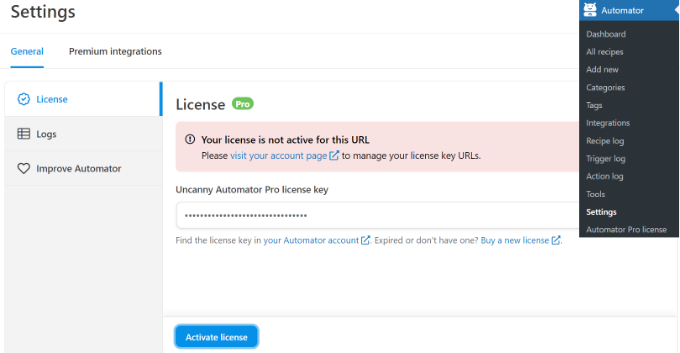
หลังจากป้อนรหัสแล้ว อย่าลืมคลิกปุ่ม 'เปิดใช้งานใบอนุญาต'
คุณจะต้องทำตามขั้นตอนการเปิดใช้งานซ้ำสำหรับเว็บไซต์ WordPress ทั้งสองแห่ง
การสร้างสูตรสำหรับการซื้อผลิตภัณฑ์ในร้านค้า WooCommerce ของคุณ
ถัดไป คุณจะต้องสร้างสูตรในร้านค้า WooCommerce เมื่อลูกค้าซื้อผลิตภัณฑ์ของคุณ 'สูตรอาหาร' เป็นระบบอัตโนมัติ
ในการเริ่มต้น คุณสามารถไปที่ Automator » Add New จากแผงการดูแลระบบ WordPress ของคุณ
หลังจากนั้น ระบบจะขอให้คุณเลือกประเภทสูตร สูตรที่เข้าสู่ระบบจะถูกเรียกใช้โดยผู้ใช้ที่เข้าสู่ระบบเท่านั้น ในขณะที่ผู้ใช้ทุกคนสามารถเรียกใช้สูตรอาหาร 'ทุกคน'

ไปข้างหน้าและเลือก 'ผู้ใช้ที่เข้าสู่ระบบ' เป็นประเภทสูตร เนื่องจากลูกค้าของคุณจะสร้างบัญชีและเข้าสู่ระบบเพื่อทำการซื้อ จากนั้นคลิกปุ่ม 'ยืนยัน'
ถัดไป คุณสามารถป้อนชื่อสูตรของคุณและเลือก 'WooCommerce' เป็นการผสานรวม ชื่อนี้ใช้สำหรับการอ้างอิงของคุณเท่านั้น และผู้ใช้ของคุณจะไม่เห็นชื่อนั้น
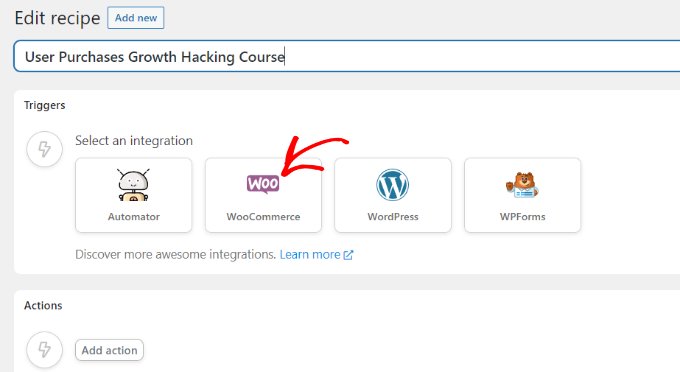
จากนั้น คุณจะต้องเลือกทริกเกอร์สำหรับสูตรของคุณ
เพียงเลือก 'ผู้ใช้ดำเนินการเสร็จสิ้น ชำระเงิน ไปที่หน้าขอบคุณสำหรับการสั่งซื้อผลิตภัณฑ์' เป็นตัวกระตุ้น
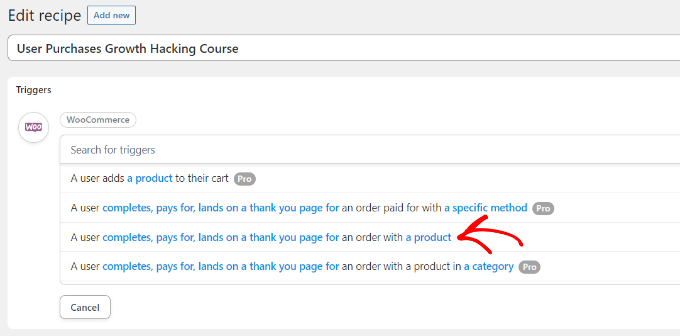
ถัดไป คุณจะถูกขอให้เลือกเงื่อนไขทริกเกอร์
คุณสามารถเลือก 'ชำระเงิน' เป็นเงื่อนไขและคลิกปุ่ม 'บันทึก'
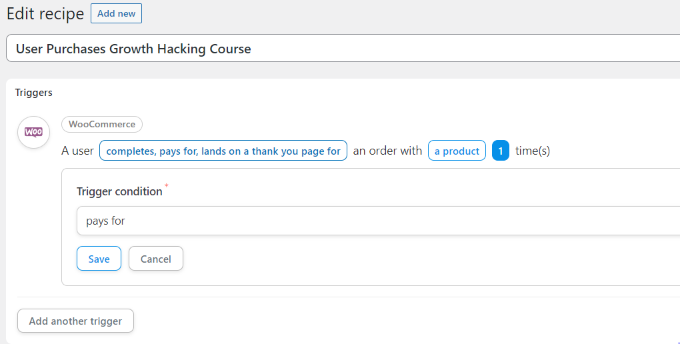
หลังจากนั้น Uncanny Automator จะขอให้คุณเลือกผลิตภัณฑ์สำหรับสูตรของคุณ
ไปข้างหน้าและเลือกผลิตภัณฑ์ดิจิทัลที่อยู่ในร้านค้า WooCommerce ของคุณ ตัวอย่างเช่น เราจะเลือกหลักสูตร WordPress: Ultimate Growth Hacking เป็นผลิตภัณฑ์สำหรับบทช่วยสอนนี้
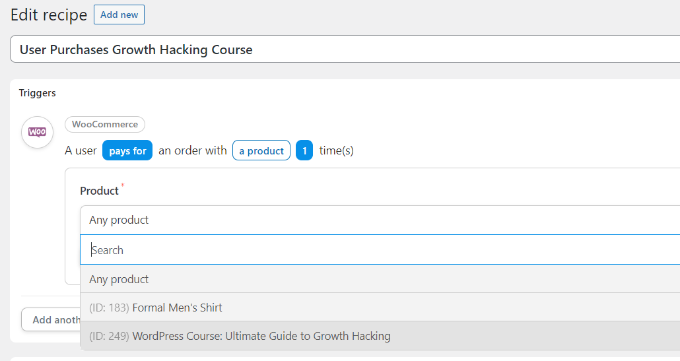
อย่าลืมคลิกปุ่ม 'บันทึก' หลังจากเลือกผลิตภัณฑ์
ตอนนี้ คุณจะต้องเลือก 'การดำเนินการ' สำหรับสูตรของคุณ

ในการสร้างการดำเนินการ คุณจะต้องเลือกการรวม
คุณสามารถส่งข้อมูลการลงทะเบียนของลูกค้าไปยังเว็บไซต์สมาชิกของคุณได้อย่างง่ายดายโดยใช้เว็บฮุค เว็บฮุคคือโค้ดเล็กๆ น้อยๆ ที่ช่วยให้เครื่องมือและแอปต่างๆ สามารถให้ข้อมูลกับแอปอื่นๆ ได้แบบเรียลไทม์
ไม่ต้องกังวล คุณไม่จำเป็นต้องรู้วิธีเขียนโค้ดเพื่อใช้งาน เราจะแนะนำคุณตลอดทุกขั้นตอน
ไปข้างหน้าและเลือก 'Webhooks' เป็นการผสานรวม
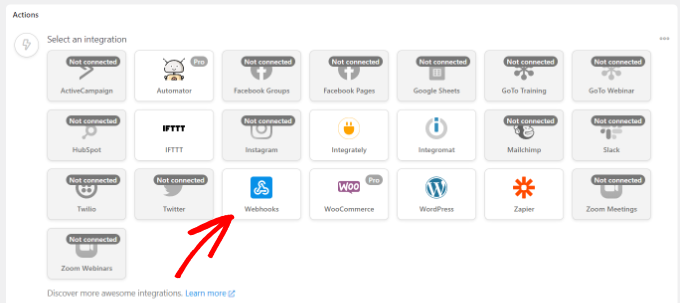
ในขั้นตอนถัดไป คุณสามารถเลือกการดำเนินการสำหรับการผสานรวมที่คุณเลือกได้
เพียงเลือกตัวเลือก 'ส่งข้อมูลไปยังเว็บฮุค'
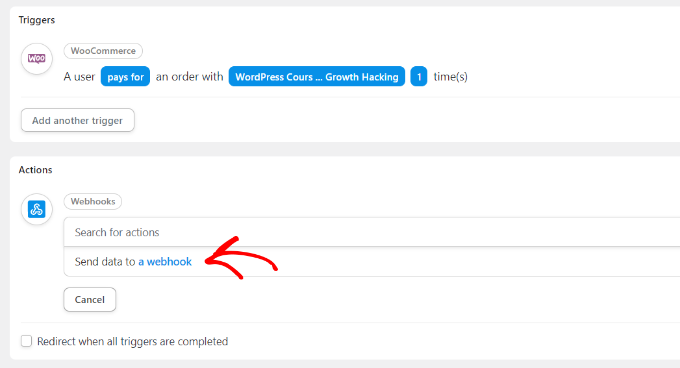
ถัดไป คุณจะต้องป้อนรายละเอียดเว็บฮุคของคุณ
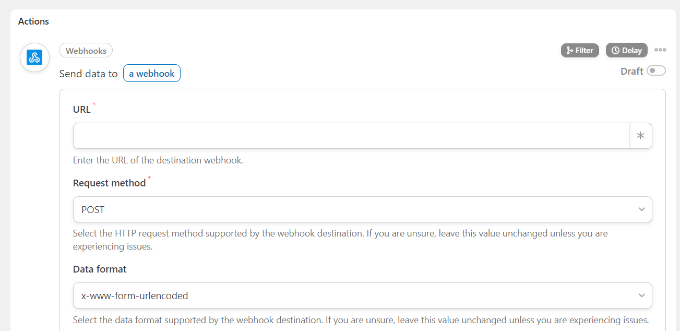
เปิดแท็บนี้ไว้สำหรับตอนนี้
ในการกรอกสูตรในร้านค้า WooCommerce ของคุณและกรอกรายละเอียดเว็บฮุค คุณต้องสร้างเว็บฮุคบนเว็บไซต์สมาชิกของคุณ
การสร้างเว็บฮุคบนเว็บไซต์สมาชิกของคุณ
ขั้นแรก คุณจะต้องเปิดเว็บไซต์สมาชิกของคุณในแท็บใหม่ จากนั้นตรงไปที่ Automator » เพิ่มใหม่ จากแผงผู้ดูแลระบบ WordPress ของคุณบนเว็บไซต์สมาชิกของคุณ
ไปข้างหน้าและเลือก 'ทุกคน' เป็นประเภทสูตรแล้วคลิกปุ่ม 'ยืนยัน'

หลังจากนั้น คุณจะต้องป้อนชื่อสูตรอาหารของคุณและเลือกการรวมทริกเกอร์สำหรับสูตรของคุณ
เพียงคลิก 'Webhooks' เป็นการผสานรวม
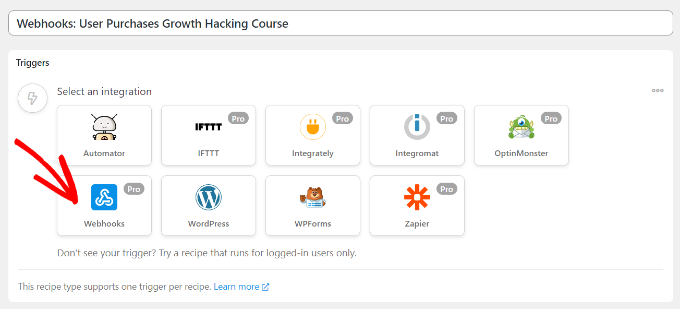
ในขั้นตอนต่อไป คุณจะต้องเลือกทริกเกอร์สำหรับการผสานรวมของคุณ
ไปข้างหน้าและเลือก 'รับข้อมูลจากเว็บฮุค' เป็นทริกเกอร์
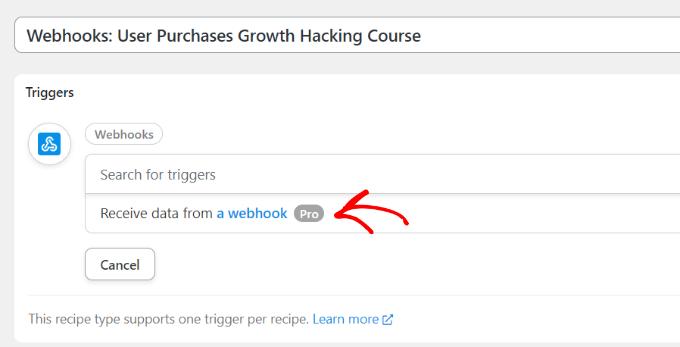
ถัดไป ปลั๊กอินจะแสดง URL ของเว็บบุ๊ก คุณสามารถจด URL ลงในไฟล์ข้อความได้ เนื่องจากเราจะต้องใช้ในภายหลังเพื่อจบสูตรในร้านค้า WooCommerce ของคุณ

หลังจากนั้นเลื่อนลงไปที่ส่วนฟิลด์ ตอนนี้ป้อน 'อีเมล' ใต้ฟิลด์คีย์และเลือก 'อีเมล' สำหรับประเภทค่า
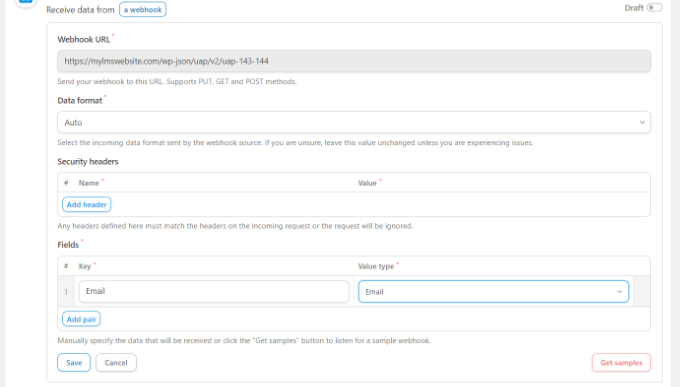
อย่าลืมคลิกปุ่ม 'บันทึก'
ถัดไป คุณสามารถเพิ่มการกระทำในสูตรของคุณโดยคลิกปุ่ม 'เพิ่มการกระทำ'

จะมีการรวมระบบต่างๆ ที่คุณสามารถเลือกได้สำหรับการกระทำของคุณ เพียงเลือกปลั๊กอินสมาชิกภาพที่คุณใช้สร้างเว็บไซต์สมาชิก
ในกรณีของเรา เราจะเลือก MemberPress เนื่องจากเราใช้เพื่อตั้งค่าเว็บไซต์สมาชิก
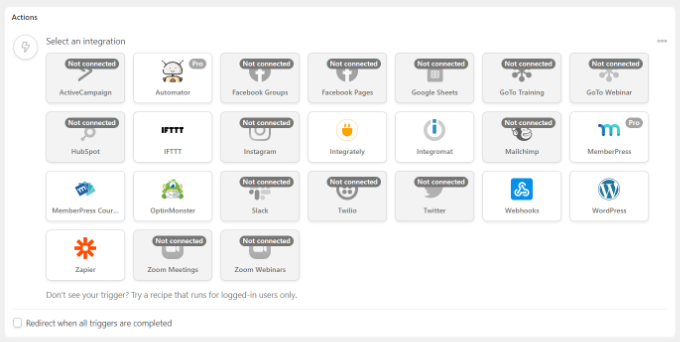
หลังจากนั้น คุณสามารถเลือกการดำเนินการสำหรับการผสานรวมที่คุณเลือกได้
เนื่องจากเราต้องการให้ลูกค้าสมัครเป็นสมาชิกโดยอัตโนมัติ เราจะเลือกตัวเลือก 'เพิ่มผู้ใช้ในการเป็นสมาชิก'
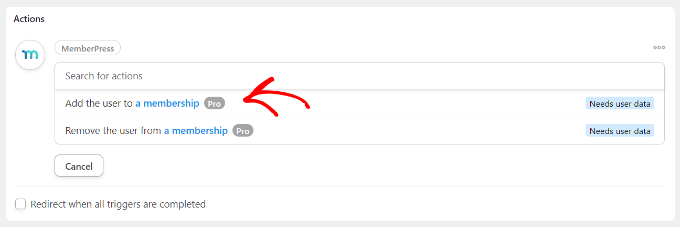
ป๊อปอัปจะปรากฏขึ้นเพื่อแสดงว่าการดำเนินการนั้นต้องการข้อมูลผู้ใช้ WordPress
ไปข้างหน้าและคลิกปุ่ม 'ตั้งค่าข้อมูลผู้ใช้'
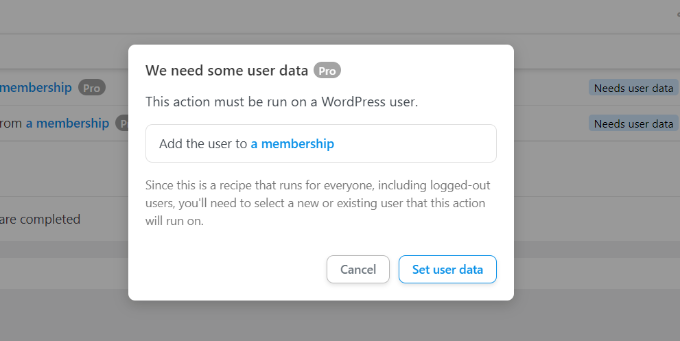
ถัดไป คุณจะต้องเลือกระหว่างผู้ใช้ที่มีอยู่หรือผู้ใช้ใหม่
เพียงคลิกตัวเลือก 'ผู้ใช้ใหม่'
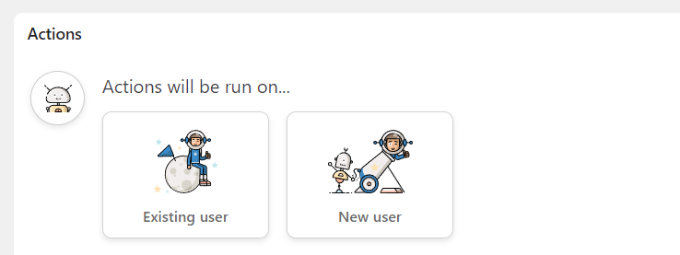
แบบฟอร์มจะปรากฏขึ้นซึ่งคุณสามารถตั้งค่าข้อมูลผู้ใช้ได้ คุณสามารถเว้นช่องชื่อและนามสกุลว่างไว้ได้
ถัดไป ไปข้างหน้าและคลิกไอคอนดอกจัน (*) สำหรับฟิลด์อีเมล จากตัวเลือกแบบเลื่อนลง ให้เลือก 'ฟิลด์ #1 อีเมล' ภายใต้ รับข้อมูลจากเว็บฮุค
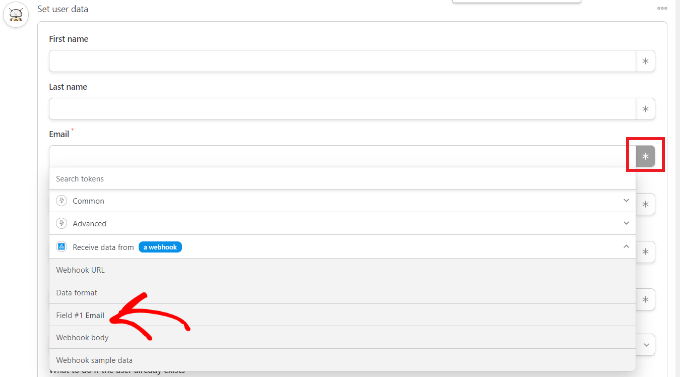
คุณสามารถทำซ้ำขั้นตอนนี้สำหรับฟิลด์ชื่อผู้ใช้ได้เช่นกัน สำหรับฟิลด์อื่นๆ คุณสามารถเว้นว่างไว้ได้
ตอนนี้ ภายใต้ตัวเลือก 'จะทำอย่างไรถ้าผู้ใช้มีอยู่แล้ว' เพียงเลือก 'ไม่ทำอะไรเลย' แล้วคลิกปุ่มบันทึก
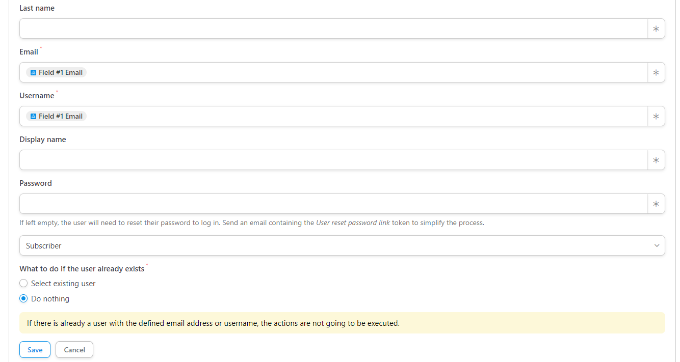
ถัดไป คุณสามารถเลือกแผนการเป็นสมาชิกที่คุณต้องการให้ลูกค้า WooCommerce สมัครรับข้อมูลได้โดยคลิกเมนูดรอปดาวน์การเป็นสมาชิก
นอกจากนั้น คุณจะเห็นฟิลด์เพิ่มเติมสำหรับยอดรวมย่อย จำนวนภาษี อัตราภาษี สถานะ เกตเวย์ และอื่นๆ คุณสามารถปล่อยให้เป็นการตั้งค่าเริ่มต้น
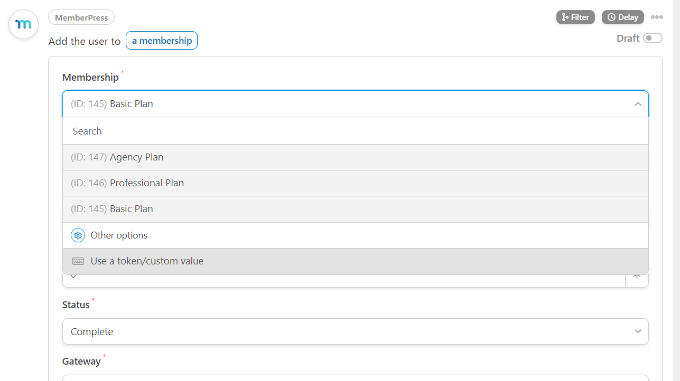
อย่าลืมคลิกปุ่ม 'บันทึก' เมื่อเสร็จแล้ว
หากต้องการ มีการดำเนินการอื่นๆ ที่คุณสามารถเพิ่มลงในสูตรได้ เช่น อนุญาตให้ WordPress ส่งอีเมลยืนยันหรือลงทะเบียนผู้ใช้เข้าร่วมการสัมมนาผ่านเว็บของ Zoom
ต่อไป ตอนนี้คุณสามารถเผยแพร่สูตรของคุณได้แล้ว เพียงคลิกปุ่มสลับ 'ฉบับร่าง' ที่ด้านขวาของหน้าและเปลี่ยนเป็น 'สด'
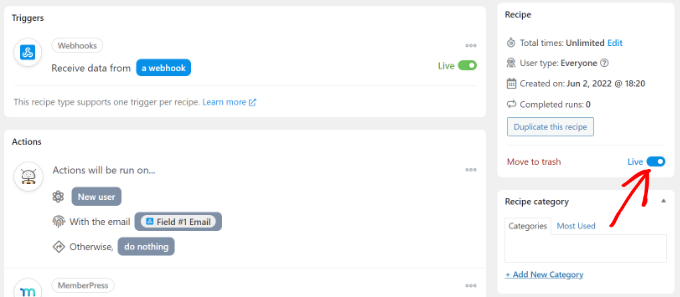
จบสูตรการซื้อของคุณใน WooCommerce
เมื่อสูตรอาหารของคุณใช้งานได้บนเว็บไซต์สมาชิก ก็ถึงเวลาทำสูตรให้เสร็จในร้านค้า WooCommerce ของคุณ
ขั้นแรก กลับไปที่เว็บไซต์ WooCommerce ของคุณและเปิดสูตรที่เราสร้างไว้ก่อนหน้านี้ ถัดไป ป้อนลิงก์เว็บฮุคที่เราคัดลอกในไฟล์ข้อความ (เมื่อสร้างสูตรบนเว็บไซต์สมาชิก) ใต้ฟิลด์ 'URL'
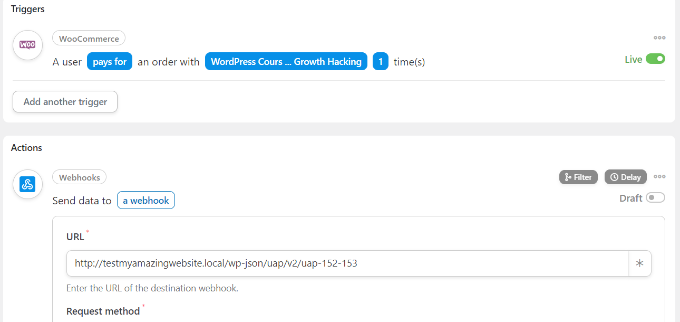
ถัดไป คุณสามารถเลื่อนลงและเก็บวิธีขอและรูปแบบข้อมูลเป็นการตั้งค่าเริ่มต้น
ใต้ส่วนเนื้อหา คุณสามารถคลิกเครื่องหมายดอกจัน (*) สำหรับฟิลด์ 'คีย์' และเลือก 'อีเมลสำหรับการเรียกเก็บเงิน' เป็นตัวเลือก ในทำนองเดียวกัน คุณสามารถเลือก 'อีเมลเรียกเก็บเงิน' สำหรับฟิลด์ค่าได้
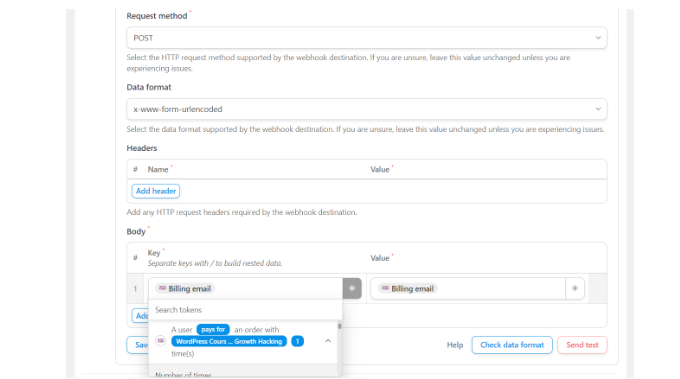
นอกจากนี้ยังมีตัวเลือกในการส่งข้อมูลทดสอบเพื่อดูว่าการเชื่อมต่อของคุณได้รับการตั้งค่าอย่างถูกต้องหรือไม่
เมื่อเสร็จแล้วอย่าลืมคลิกปุ่ม 'บันทึก'
ต่อไป ไปข้างหน้าและเผยแพร่สูตรอาหารของคุณโดยคลิกปุ่มสลับร่างและเปลี่ยนเป็นสด
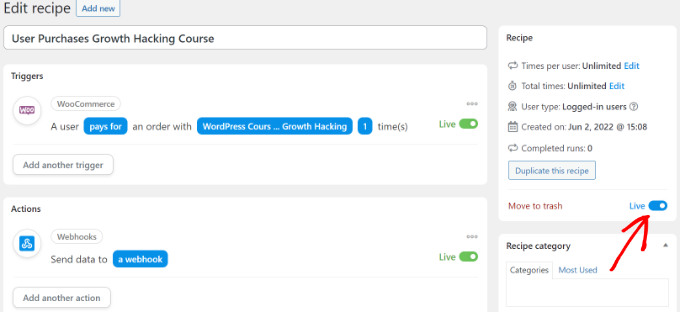
แค่นั้นแหละ!
เมื่อใดก็ตามที่ลูกค้าซื้อผลิตภัณฑ์ WooCommerce ที่คุณเลือก พวกเขาจะถูกสมัครเป็นสมาชิกแผนสมาชิกบนเว็บไซต์ของคุณโดยอัตโนมัติ
คุณสามารถใช้วิธีการเดียวกันนี้เพื่อตั้งค่าการทำงานอัตโนมัติที่คล้ายกันเพื่อเชื่อมต่อไซต์ WordPress หลายไซต์เข้าด้วยกัน
วิธีที่ 2: สร้างโดเมนย่อยเพื่อเชื่อมต่อเว็บไซต์ WordPress
อีกวิธีหนึ่งที่คุณสามารถเชื่อมต่อเว็บไซต์ WordPress หลายแห่งได้คือการสร้างโดเมนย่อย
อย่างไรก็ตาม โปรดทราบว่าเว็บไซต์เหล่านี้จะไม่ซิงค์โดยอัตโนมัติ และคุณจะต้องอัปเดตทั้งสองเว็บไซต์ด้วยตนเอง
โดเมนย่อยเป็นส่วนเพิ่มเติมของชื่อโดเมนหลักของคุณและช่วยคุณจัดระเบียบส่วนต่างๆ ของเว็บไซต์ WordPress ของคุณ คุณสามารถใช้เพื่อแยกฟังก์ชันอื่นๆ จากเว็บไซต์หลักของคุณ
ตัวอย่างเช่น คุณต้องการสร้างร้านอีคอมเมิร์ซแต่เก็บให้ห่างจากโดเมนหลักของคุณ ในกรณีนี้ คุณสามารถสร้างโดเมนย่อยสำหรับร้านค้าออนไลน์ของคุณได้ และเว็บไซต์ของคุณจะมีลักษณะดังนี้:
https://store.yourexamplewebsite.com
ในทำนองเดียวกัน คุณสามารถสร้างโดเมนย่อยสำหรับสถานที่ต่างๆ เช่น uk.yourexamplesite.com หรือ fr.yourexamplesite.com
ที่ WPBeginner เรายังใช้โดเมนย่อยสำหรับเนื้อหาวิดีโอของเรา คุณสามารถเยี่ยมชม https://videos.wpbeginner.com/ และเข้าถึงวิดีโอแนะนำมากมายบน WordPress
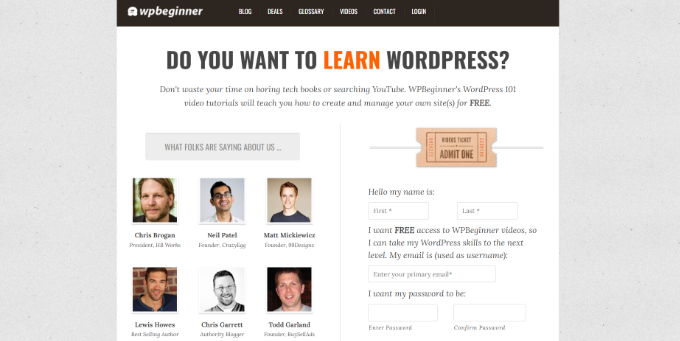
คุณสามารถสร้างโดเมนย่อยได้อย่างง่ายดายโดยใช้บัญชีโฮสติ้ง WordPress ของคุณ สำหรับรายละเอียดเพิ่มเติม คุณสามารถดูคำอธิบายของเราเกี่ยวกับโดเมนย่อยและวิธีสร้างโดเมนย่อย
จากนั้น คุณสามารถดูคำแนะนำของเราเกี่ยวกับวิธีการติดตั้ง WordPress เพื่อสร้างไซต์ WordPress อื่นบนโดเมนย่อย
วิธีที่ 3: ใช้ Interlinking เพื่อเชื่อมต่อเว็บไซต์
คุณยังสามารถเชื่อมต่อไซต์ WordPress หลายไซต์เข้าด้วยกันโดยเชื่อมโยงเข้าด้วยกัน ลิงก์จะช่วยเพิ่ม WordPress SEO ของคุณโดยส่งต่ออำนาจ (ลิงก์น้ำผลไม้) ไปยังแต่ละโดเมน
วิธีหนึ่งที่ใช้กันทั่วไปในการทำเช่นนี้คือการเพิ่มลิงก์ที่กำหนดเองลงในเมนูการนำทางหลักของคุณ
คุณยังสามารถเพิ่มลิงก์ไปยังส่วนท้ายของเว็บไซต์ของคุณได้อีกด้วย
ตัวอย่างเช่น ใน WPBeginner คุณจะเห็นว่าเราได้เชื่อมโยงไปยังเว็บไซต์ที่เป็นส่วนหนึ่งของกลุ่มผลิตภัณฑ์ WPBeginner พร้อมกับลิงก์ของเว็บไซต์บางส่วน
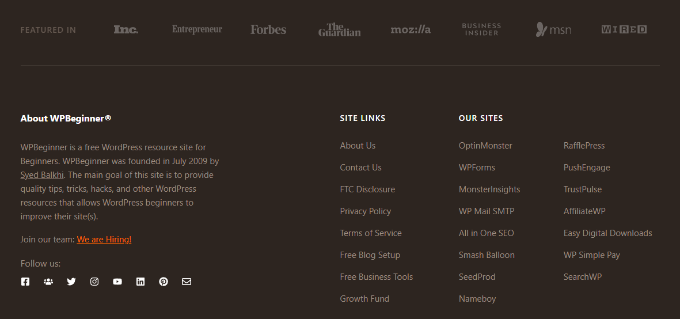
หากต้องการแก้ไขส่วนท้ายของ WordPress และเพิ่มลิงก์ไปยังเว็บไซต์อื่น โปรดดูคำแนะนำในการแก้ไขส่วนท้ายใน WordPress
เราหวังว่าบทความนี้จะช่วยให้คุณเรียนรู้วิธีเชื่อมต่อไซต์ WordPress หลายไซต์เข้าด้วยกัน คุณสามารถดูคำแนะนำของเราเกี่ยวกับวิธีเริ่มพอดคาสต์ WordPress และปลั๊กอิน WordPress ที่ดีที่สุด
หากคุณชอบบทความนี้ โปรดสมัครรับข้อมูลจากบทแนะนำวิดีโอ YouTube Channel สำหรับ WordPress คุณสามารถหาเราได้ที่ Twitter และ Facebook
