วิธีเชื่อมต่อ WordPress กับ PayPal Commerce
เผยแพร่แล้ว: 2022-09-19คุณต้องการเชื่อมต่อ WordPress กับ PayPal Commerce หรือไม่?
PayPal Commerce ช่วยให้ลูกค้าของคุณชำระเงินด้วยบัตรเครดิตโดยไม่ต้องออกจากเว็บไซต์ของคุณ ยิ่งไปกว่านั้น พวกเขายังไม่ต้องการบัญชี PayPal เพื่อชำระเงิน
ในบทความนี้ เราจะแสดงวิธีเชื่อมต่อ WordPress กับ PayPal Commerce อย่างง่ายดายและเริ่มรับบัตรเครดิตบนเว็บไซต์ของคุณ
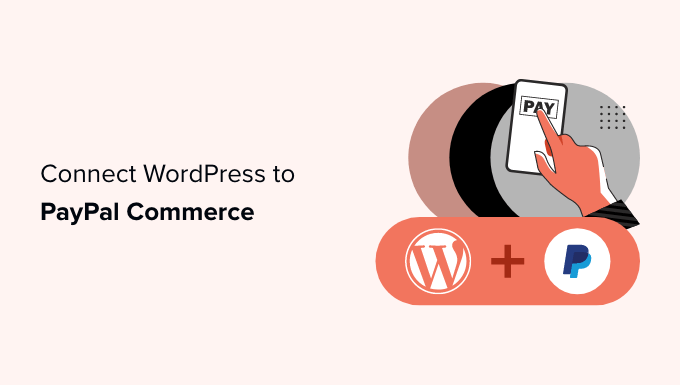
ทำไมต้องใช้ PayPal Commerce ใน WordPress?
PayPal Commerce นำเสนอโซลูชันการชำระเงินที่ง่ายขึ้นสำหรับธุรกิจและร้านค้าออนไลน์เพื่อใช้บนเว็บไซต์ WordPress ของตน
ลูกค้าของคุณสามารถชำระเงินโดยใช้บัญชี PayPal ของตนหรือป้อนหมายเลขบัตรเครดิตต่างจากแบบฟอร์มการชำระเงินมาตรฐานของ PayPal พวกเขาไม่จำเป็นต้องมีบัญชี PayPal เพื่อชำระเงินให้เสร็จสิ้น
คุณสามารถเลือกเครือข่ายบัตรเครดิตที่คุณต้องการรับและแสดงโลโก้ที่จุดชำระเงิน PayPal Commerce รองรับ Visa, Mastercard, American Express, Maestro และ Discover
PayPal Commerce ยังให้คุณยอมรับการชำระเงินแบบครั้งเดียว เช่นเดียวกับการชำระเงินแบบประจำสำหรับการสมัครรับข้อมูลและการบริจาคออนไลน์
มอบประสบการณ์การชำระเงินที่สะอาดขึ้น และผู้ใช้สามารถชำระเงินโดยไม่ต้องออกจากเว็บไซต์ของคุณ
อย่างที่กล่าวไปแล้ว มาดูวิธีเชื่อมต่อ WordPress กับ PayPal Commerce อย่างง่ายดาย
เราจะแสดงให้คุณเห็นหลายวิธี คุณสามารถเลือกหนึ่งที่เหมาะสมกับความต้องการทางธุรกิจของคุณมากที่สุด
- วิธีที่ 1 เพิ่ม PayPal Commerce ลงในเว็บไซต์ WordPress ใดๆ
- วิธีที่ 2 เพิ่ม PayPal Commerce ใน WordPress โดยใช้ Easy Digital Downloads
- วิธีที่ 3 เพิ่ม PayPal Commerce ใน WordPress โดยใช้ MemberPress
วิธีที่ 1 เพิ่ม PayPal Commerce ลงในเว็บไซต์ WordPress ใดๆ
วิธีนี้ง่ายกว่าและแนะนำสำหรับผู้ใช้ทุกคนที่ไม่ได้ใช้แพลตฟอร์มอีคอมเมิร์ซบนเว็บไซต์
สำหรับวิธีนี้ เราจะใช้ WPForms เป็นโปรแกรมสร้างแบบฟอร์ม WordPress ที่ดีที่สุดในตลาดและช่วยให้คุณสร้างแบบฟอร์มสำหรับเว็บไซต์ของคุณได้อย่างง่ายดาย
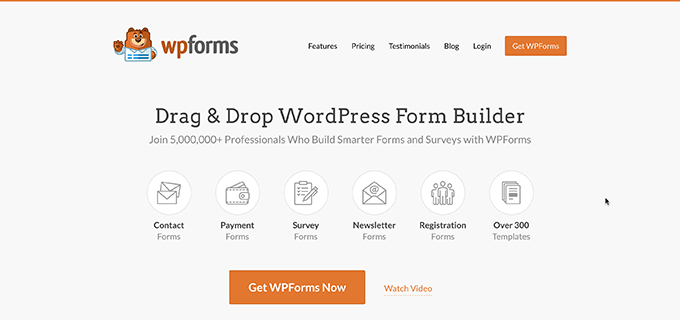
ด้วย WPForms คุณสามารถสร้างแบบฟอร์มการชำระเงินออนไลน์และเริ่มรับการชำระเงินโดยไม่ต้องใช้ปลั๊กอินตะกร้าสินค้าที่ครบถ้วน
ขั้นแรก คุณต้องติดตั้งและเปิดใช้งานปลั๊กอิน WPForms สำหรับรายละเอียดเพิ่มเติม โปรดดูคำแนะนำทีละขั้นตอนเกี่ยวกับวิธีการติดตั้งปลั๊กอิน WordPress
หมายเหตุ: คุณต้องมีอย่างน้อยแผน 'Pro' เพื่อปลดล็อกคุณลักษณะ PayPal Commerce
เมื่อเปิดใช้งาน คุณต้องไปที่หน้า WPForms » การตั้งค่า เพื่อป้อนคีย์ใบอนุญาตของปลั๊กอิน คุณสามารถค้นหาข้อมูลนี้ได้ภายใต้บัญชีของคุณบนเว็บไซต์ WPForms
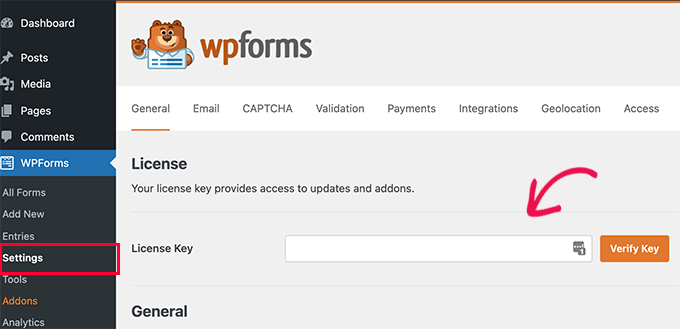
ถัดไป คุณต้องไปที่หน้า WPForms » Addons
จากที่นี่ ให้ค้นหาช่องสำหรับ 'PayPal Commerce Addon' และคลิกปุ่ม 'Install Addon'
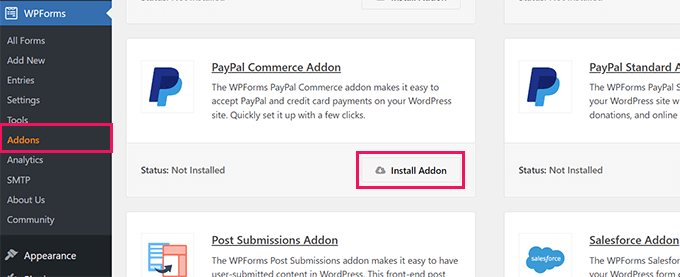
WPForms จะติดตั้งและเปิดใช้งานส่วนเสริมของ PayPal Commerce
หลังจากนั้น คุณต้องไปที่หน้า WPForms » Settings และสลับไปที่แท็บ Payments
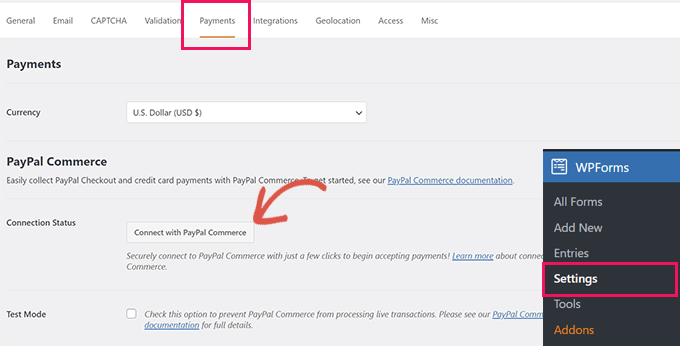
จากที่นี่ เลือกสกุลเงินและคลิกที่ปุ่ม 'เชื่อมต่อกับ PayPal Commerce' เพื่อดำเนินการต่อ
นี่จะแสดงป๊อปอัปที่คุณจะถูกขอให้ลงชื่อเข้าใช้บัญชี PayPal ของคุณ หลังจากนั้น ระบบจะขอให้คุณอนุญาตให้ PayPal เชื่อมต่อกับบัญชี WPForms ของคุณ
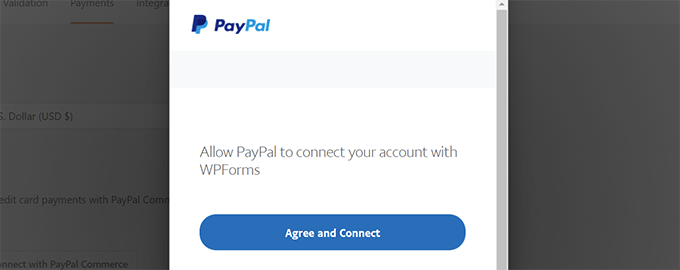
คลิกที่ปุ่ม 'ตกลงและเชื่อมต่อ' เพื่อดำเนินการต่อ
ขึ้นอยู่กับบัญชีของคุณ ตอนนี้ PayPal Commerce จะแนะนำคุณตลอดขั้นตอนการตั้งค่า เพียงทำตามคำแนะนำบนหน้าจอเพื่อสิ้นสุดการตั้งค่า
เมื่อเสร็จแล้ว คุณจะกลับไปที่แท็บการชำระเงินบนเว็บไซต์ของคุณ และคุณจะเห็นเครื่องหมายถูกสีเขียวใต้ 'สถานะการเชื่อมต่อ' สำหรับ PayPal Commerce ซึ่งระบุว่าการเชื่อมต่อสำเร็จ
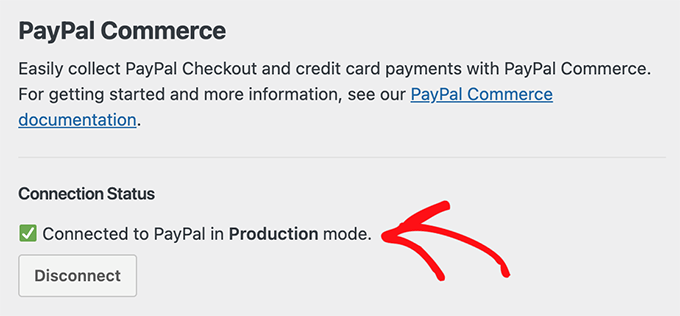
เมื่อคุณพร้อมที่จะรับการชำระเงินด้วย PayPal Commerce แล้ว คุณต้องสร้างแบบฟอร์มการชำระเงินเพื่อเพิ่มลงในไซต์ของคุณ
ตรงไปที่หน้า WPForms » เพิ่มใหม่ แล้วป้อนชื่อสำหรับแบบฟอร์มของคุณ จากนั้น คุณสามารถเลือกเทมเพลตหรือเริ่มต้นด้วยแบบฟอร์มเปล่า
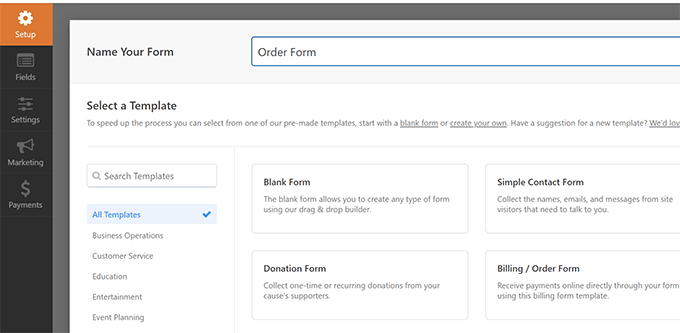
การดำเนินการนี้จะเปิดอินเทอร์เฟซ WPForms Form Builder
มันคือเครื่องมือสร้างแบบฟอร์มแบบลากแล้ววางซึ่งคุณสามารถคลิกที่ฟิลด์เพื่อแก้ไขหรือเพิ่มฟิลด์ใหม่จากคอลัมน์ด้านซ้าย
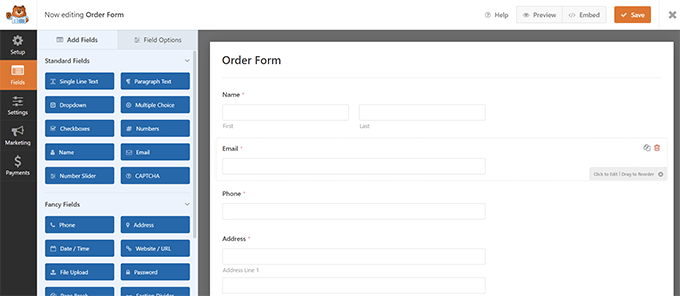
ถัดไป คุณต้องเพิ่มฟิลด์ PayPal Commerce จากคอลัมน์ด้านซ้ายในแบบฟอร์มของคุณ
คุณสามารถลากองค์ประกอบจากด้านซ้ายแล้ววางลงในการแสดงตัวอย่างแบบฟอร์มทางด้านขวา
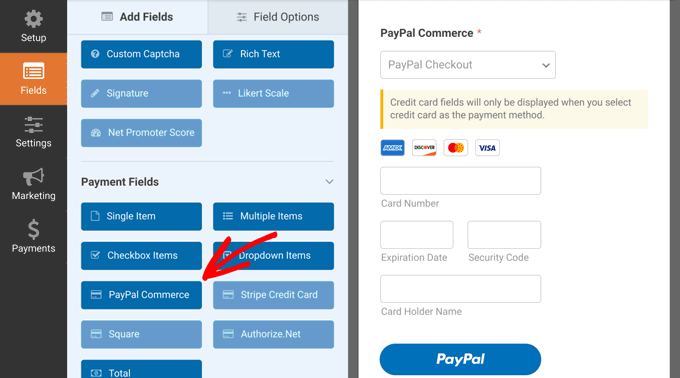
การดำเนินการนี้จะแสดงป๊อปอัปเพื่อเตือนว่าคุณต้องเปิดใช้งานการชำระเงินด้วย PayPal Commerce สำหรับแบบฟอร์มนี้
คลิกที่ปุ่ม 'ตกลง' เพื่อปิดป๊อปอัป จากนั้นสลับไปที่ส่วน 'การชำระเงิน' ในเมนูด้านซ้ายมือของตัวสร้างแบบฟอร์ม
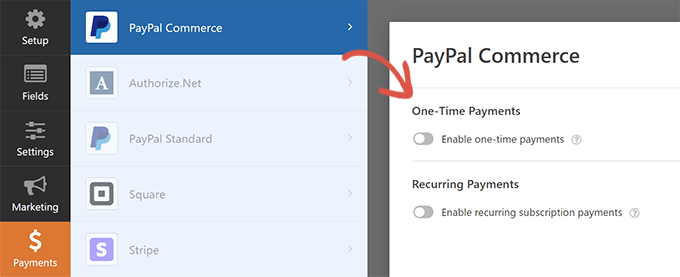
เมื่ออยู่ในส่วน 'การชำระเงิน' ให้คลิก 'PayPal Commerce' แล้วเปิดใช้งานประเภทการชำระเงิน (การชำระเงินแบบครั้งเดียวหรือการชำระเงินแบบเป็นงวด)
คุณจะเห็นตัวเลือกเพิ่มเติมบนหน้าจอ ทั้งนี้ขึ้นอยู่กับตัวเลือกของคุณ
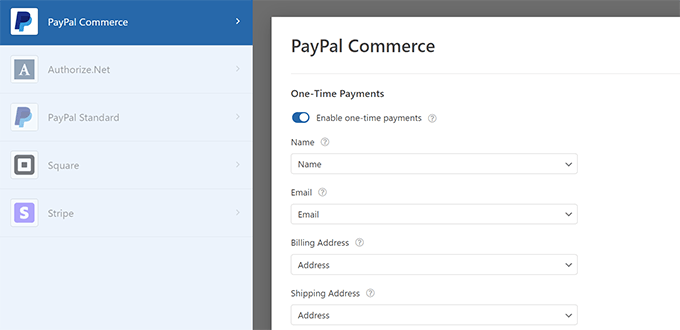
ตัวอย่างเช่น ระบบจะขอให้คุณจับคู่ช่องแบบฟอร์มกับช่องการชำระเงิน ซึ่งหมายความว่าฟิลด์ 'ชื่อ' ของแบบฟอร์มของคุณจะถูกจับคู่เป็นฟิลด์ชื่อสำหรับ PayPal Commerce
ในทำนองเดียวกัน หากคุณเลือกตัวเลือกการชำระเงินเป็นงวด ระบบจะขอให้คุณสร้างแผนและเลือกความถี่ในการชำระเงินและตัวเลือกอื่นๆ
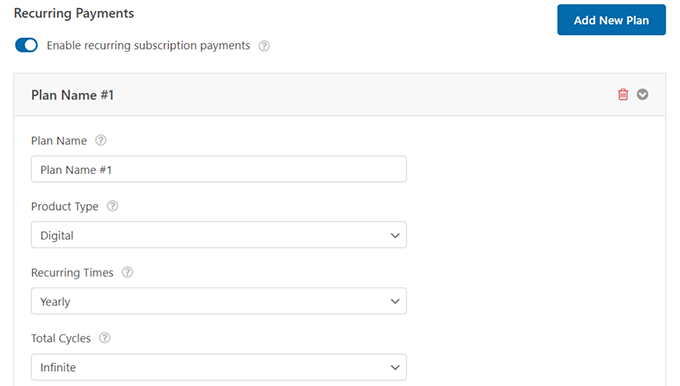
เมื่อคุณตั้งค่าแบบฟอร์มเสร็จแล้ว อย่าลืมคลิกที่ปุ่ม 'บันทึก' เพื่อจัดเก็บการตั้งค่าของคุณ
ตอนนี้คุณพร้อมที่จะเพิ่มแบบฟอร์มลงในเว็บไซต์ของคุณแล้ว
เพียงแก้ไขโพสต์หรือหน้าที่คุณต้องการรับการชำระเงิน ในตัวแก้ไขบล็อก ให้เพิ่มบล็อก 'WPForms'
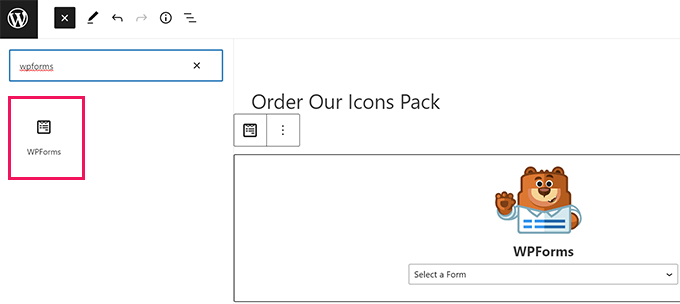
เลือกแบบฟอร์มที่คุณสร้างไว้ก่อนหน้านี้จากเมนูแบบเลื่อนลงบล็อก แล้ว WPForms จะโหลดตัวอย่างแบบฟอร์มให้คุณ

ขณะนี้ คุณสามารถบันทึกโพสต์หรือเพจของคุณและดูตัวอย่างในหน้าต่างเบราว์เซอร์ใหม่เพื่อดูแบบฟอร์มการชำระเงิน PayPal Commerce ของคุณได้
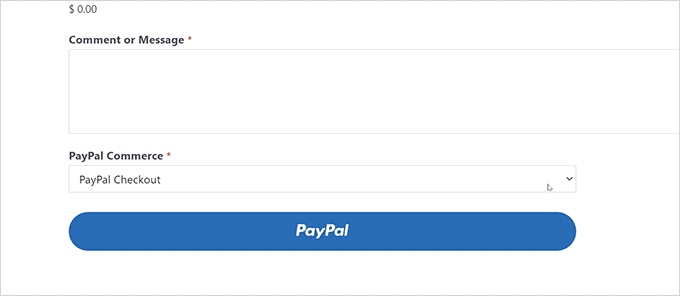
วิธีที่ 2 เพิ่ม PayPal Commerce ใน WordPress โดยใช้ Easy Digital Downloads
สำหรับวิธีนี้ เราจะใช้ Easy Digital Downloads เราขอแนะนำให้ใช้วิธีนี้หากคุณต้องการขายสินค้าดิจิทัล เช่น ebook ซอฟต์แวร์ เพลง กราฟิก ภาพถ่าย และอื่นๆ
Easy Digital Downloads เป็นปลั๊กอินอีคอมเมิร์ซ WordPress ที่ดีที่สุดสำหรับการขายการดาวน์โหลดดิจิทัล ใช้งานง่ายสุด ๆ และรองรับผู้ให้บริการชำระเงินหลายรายรวมถึง PayPal Commerce
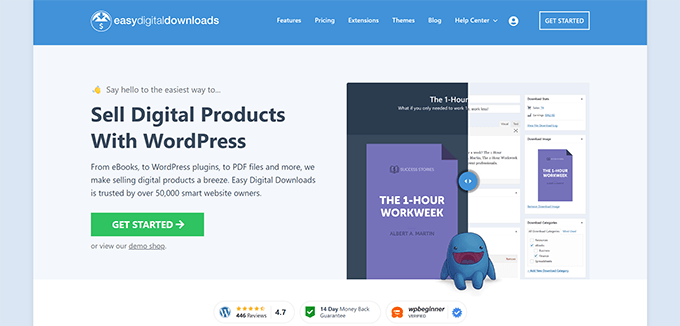
ขั้นแรก คุณต้องติดตั้งและเปิดใช้งานปลั๊กอิน Easy Digital Downloads สำหรับรายละเอียดเพิ่มเติม โปรดดูคำแนะนำทีละขั้นตอนเกี่ยวกับวิธีการติดตั้งปลั๊กอิน WordPress
ถัดไป คุณต้องติดตั้งและเปิดใช้งานส่วนเสริมของ PayPal Commerce Pro สำหรับการดาวน์โหลดดิจิทัลอย่างง่าย คุณจะติดตั้งได้เหมือนกับปลั๊กอินอื่นๆ ใน WordPress
หมายเหตุ: คุณต้องมีอย่างน้อยแผน 'ขยาย' สำหรับการดาวน์โหลดดิจิทัลอย่างง่ายเพื่อปลดล็อกส่วนเสริมนี้
เมื่อคุณเปิดใช้งานปลั๊กอินทั้งสองแล้ว ให้ลงชื่อเข้าใช้พื้นที่ผู้ดูแลระบบ WordPress ของคุณและไปที่หน้าดาวน์โหลด »การตั้งค่า และสลับไปที่แท็บใบอนุญาต
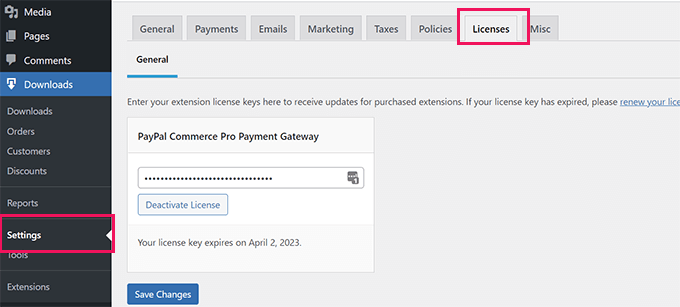
คุณสามารถค้นหาข้อมูลใบอนุญาตของคุณได้ภายใต้บัญชีของคุณบนเว็บไซต์ Easy Digital Downloads
ถัดไป คุณต้องตั้งค่า PayPal Commerce เป็นเกตเวย์การชำระเงินของคุณใน Easy Digital Downloads
ในการดำเนินการนี้ ให้ไปที่หน้า ดาวน์โหลด » การตั้งค่า และสลับไปที่แท็บ "การชำระเงิน"
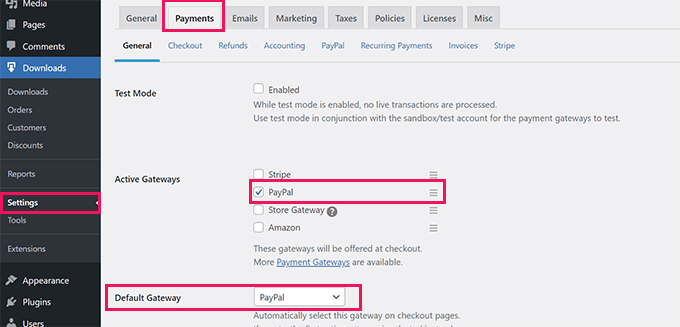
จากที่นี่ คุณต้องตรวจสอบ 'PayPal' ในส่วน 'Active Gateways' คุณสามารถเลือกให้เป็นเกตเวย์เริ่มต้นของคุณได้
อย่าลืมคลิกที่ปุ่ม 'บันทึกการเปลี่ยนแปลง' เพื่อบันทึกการตั้งค่าของคุณ
ถัดไป คุณต้องคลิกที่แท็บ 'PayPal' ใต้ 'Payments'
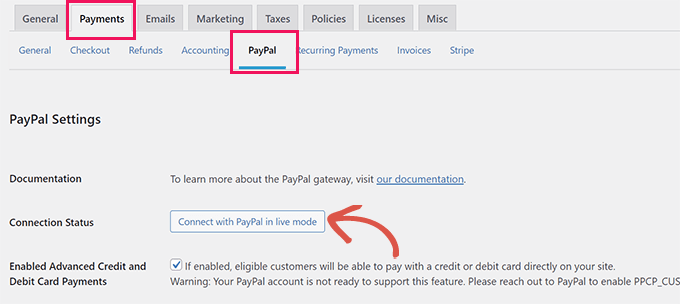
การดำเนินการนี้จะเปิดป๊อปอัปซึ่งคุณสามารถลงชื่อเข้าใช้ด้วยบัญชี PayPal ของคุณและทำตามคำแนะนำบนหน้าจอเพื่อทำการเชื่อมต่อให้เสร็จสิ้น
เมื่อเสร็จแล้ว คุณจะถูกเปลี่ยนเส้นทางกลับไปที่เว็บไซต์ของคุณซึ่งคุณจะเห็นข้อความแสดงความสำเร็จ
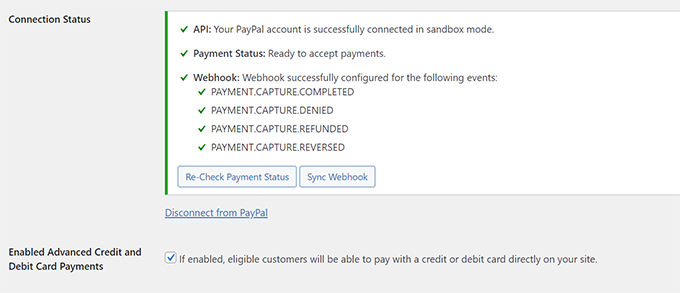
หลังจากนั้น คุณต้องเลือกตัวเลือก 'เปิดใช้งานการชำระเงินด้วยบัตรเครดิตและเดบิตขั้นสูง'
อย่าลืมคลิกที่ปุ่ม 'บันทึกการเปลี่ยนแปลง' เพื่อจัดเก็บการเปลี่ยนแปลงของคุณ
ตอนนี้ เมื่อคุณขายผลิตภัณฑ์ใดๆ ด้วย Easy Digital Downloads ลูกค้าของคุณจะเห็นตัวเลือกการชำระเงินของ PayPal Commerce ระหว่างการชำระเงิน
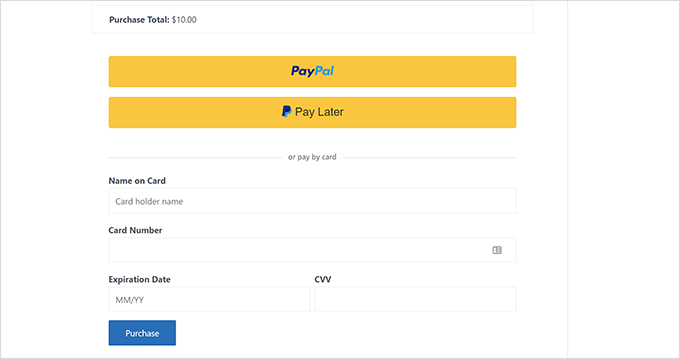
หากต้องการเรียนรู้เพิ่มเติม โปรดดูคู่มือฉบับสมบูรณ์เกี่ยวกับการขายการดาวน์โหลดดิจิทัลใน WordPress
วิธีที่ 3 เพิ่ม PayPal Commerce ใน WordPress โดยใช้ MemberPress
วิธีนี้จะใช้ MemberPress และแนะนำสำหรับผู้ใช้ที่ต้องการขายการเป็นสมาชิก เนื้อหาแบบจ่ายต่อการรับชม หรือหลักสูตรออนไลน์บนเว็บไซต์ของพวกเขา
MemberPress เป็นปลั๊กอินสำหรับสมาชิก WordPress ที่ดีที่สุดในตลาด และช่วยให้คุณขายการสมัครรับข้อมูลและหลักสูตรออนไลน์ได้อย่างง่ายดาย
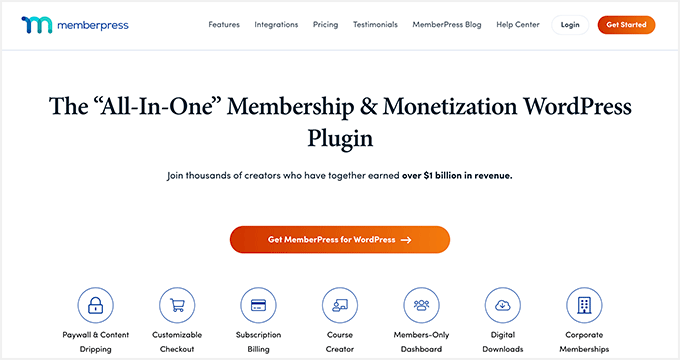
ขั้นแรก คุณต้องติดตั้งและเปิดใช้งานปลั๊กอิน MemberPress สำหรับรายละเอียดเพิ่มเติม โปรดดูคำแนะนำทีละขั้นตอนเกี่ยวกับวิธีการติดตั้งปลั๊กอิน WordPress
เมื่อเปิดใช้งาน คุณต้องไปที่หน้า MemberPress » การตั้งค่า เพื่อป้อนรหัสใบอนุญาตของคุณ คุณสามารถค้นหาข้อมูลนี้ได้ภายใต้บัญชีของคุณบนเว็บไซต์ MemberPress
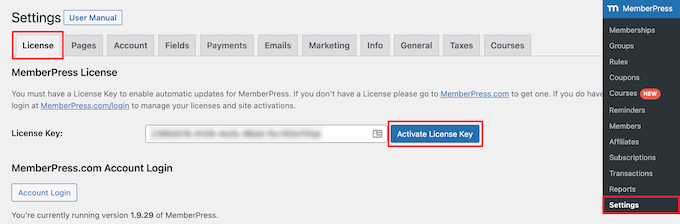
ถัดไป คุณต้องสลับไปที่แท็บ 'การชำระเงิน' และคลิกที่ปุ่ม '(+) เพิ่มวิธีการชำระเงิน'
MemberPress รองรับ Stripe และ PayPal ทันที คุณต้องเลือก 'PayPal' เพื่อดำเนินการต่อ
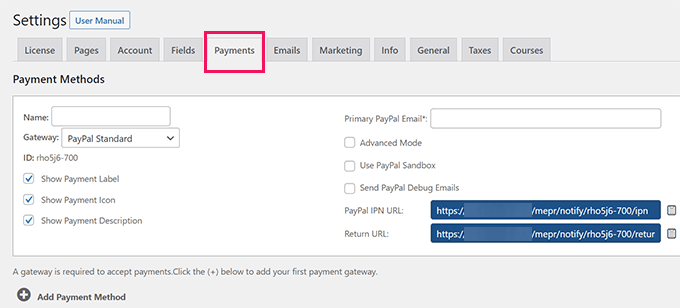
ไปข้างหน้าและเพิ่มที่อยู่อีเมล PayPal ของคุณและคลิกที่ปุ่ม 'ตัวเลือกการอัปเดต' เพื่อบันทึกการตั้งค่าของคุณ
MemberPress จะแสดงให้คุณเห็นว่าวิธีการ PayPal ของคุณล้าสมัย คุณต้องคลิกปุ่ม 'อัปเกรดเป็น PayPal Commerce Platform ใหม่' เพื่อดำเนินการต่อ
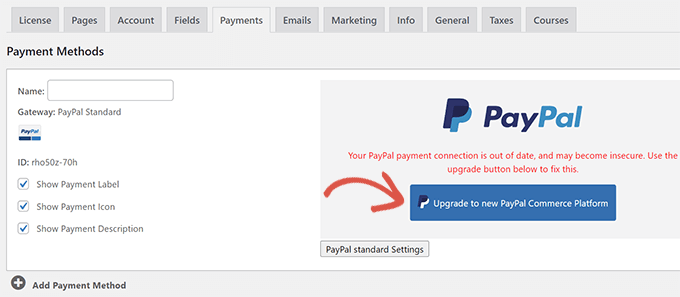
ถัดไป คุณจะถูกขอให้เชื่อมต่อกับบัญชี PayPal ของคุณกับ MemberPress
คลิกที่ปุ่ม 'Connect Live' เพื่อดำเนินการต่อ
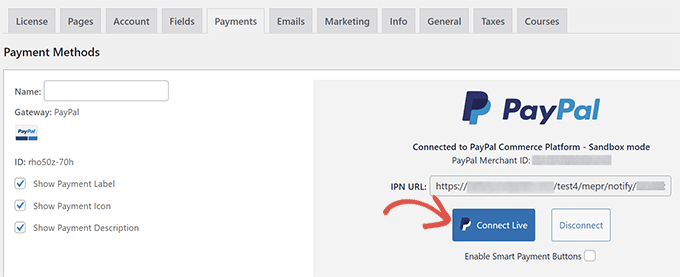
ซึ่งจะแสดงป๊อปอัปที่คุณจะถูกขอให้เข้าสู่ระบบด้วยบัญชี PayPal ของคุณและให้สิทธิ์ในการเชื่อมต่อ MemberPress กับบัญชี PayPal ของคุณ
ทำตามคำแนะนำบนหน้าจอเพื่อสิ้นสุดการตั้งค่า เมื่อเสร็จสิ้น คุณจะถูกเปลี่ยนเส้นทางกลับไปที่เว็บไซต์ของคุณซึ่งคุณดำเนินการตั้งค่าเว็บไซต์สมาชิกต่อไป
หมายเหตุ: หากนี่เป็นครั้งแรกที่คุณใช้ MemberPress คุณอาจต้องการดูคำแนะนำของเราเกี่ยวกับวิธีสร้างไซต์สมาชิกสำหรับคำแนะนำในการตั้งค่าโดยละเอียด
เมื่อคุณเพิ่มแผนการสมัครสมาชิกหรือหลักสูตรออนไลน์แล้ว ลูกค้าของคุณจะสามารถเห็น PayPal Commerce เป็นตัวเลือกการชำระเงิน
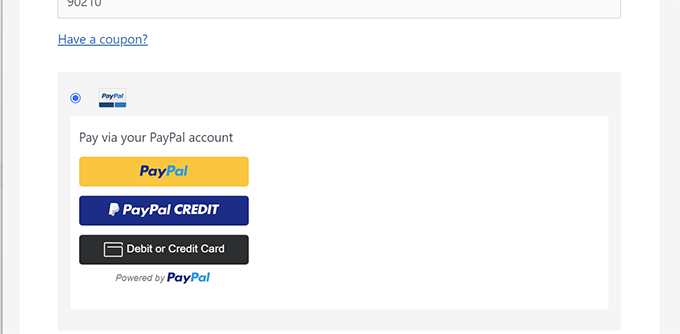
เราหวังว่าบทความนี้จะช่วยให้คุณเชื่อมต่อ PayPal Commerce กับเว็บไซต์ WordPress ของคุณได้ คุณอาจต้องการดูคำแนะนำของเราเกี่ยวกับการทำเงินออนไลน์ด้วยเว็บไซต์ WordPress ของคุณ หรือดูแนวคิดทางธุรกิจออนไลน์ที่ได้รับการพิสูจน์แล้ว ซึ่งคุณสามารถเริ่มต้นด้วยการลงทุนเพียงเล็กน้อย
หากคุณชอบบทความนี้ โปรดสมัครรับข้อมูลจากบทแนะนำวิดีโอ YouTube Channel สำหรับ WordPress คุณสามารถหาเราได้ที่ Twitter และ Facebook
