วิธีเชื่อมต่อแบบฟอร์มติดต่อ WordPress ของคุณกับ Discord
เผยแพร่แล้ว: 2019-04-30คุณสงสัยว่าจะรวม Discord เข้ากับแบบฟอร์มติดต่อของคุณได้อย่างไร? Discord อนุญาตให้คุณส่งข้อความและแชทด้วยเสียงกับเกมเมอร์คนอื่นๆ ในขณะที่คุณเล่นเกมโปรดของคุณ ในบทความนี้ เราจะแสดงวิธีเชื่อมต่อแบบฟอร์มติดต่อ WordPress ของคุณกับ Discord
วิธีเชื่อมต่อแบบฟอร์ม WordPress กับ Discord?
Discord เป็นแอพแชทข้อความและเสียงฟรีสำหรับนักเล่นเกม มันทำงานได้กับทุกอุปกรณ์รวมถึงโทรศัพท์และเดสก์ท็อปของคุณ คุณสามารถใช้เพื่อ:
- อนุญาตให้ผู้คนเข้าร่วมช่อง Discord ของคุณ
- จัดการแข่งขันเกมและเชิญนักเล่นเกมเข้าร่วม
- เชื่อมต่อกับคนที่มีใจเดียวกัน
เพื่อให้ผู้คนสามารถเข้าร่วมเซิร์ฟเวอร์ Discord ของคุณได้ คุณสามารถเริ่มเว็บไซต์ WordPress และเพิ่มแบบฟอร์มการติดต่อในเว็บไซต์ของคุณ จากนั้น คุณต้องเชื่อมต่อแบบฟอร์มของคุณกับเซิร์ฟเวอร์ Discord
ดังนั้น เมื่อใดก็ตามที่มีคนส่งแบบฟอร์ม ข้อความอัตโนมัติจะถูกส่งไปยังช่อง Discord ของคุณ และภายหลังคุณสามารถเชิญพวกเขาไปที่เซิร์ฟเวอร์ของคุณ
มาดูขั้นตอนการเชื่อมต่อแบบฟอร์มติดต่อ WordPress ของคุณกับ Discord ทีละขั้นตอน
ขั้นตอนที่ 1: สร้างแบบฟอร์ม WordPress
สิ่งแรกที่คุณต้องทำคือติดตั้งและเปิดใช้งานปลั๊กอิน WPForms เป็นปลั๊กอินตัวสร้างแบบฟอร์มการลากและวางที่ดีที่สุดที่ช่วยให้คุณสามารถสร้างแบบฟอร์มประเภทต่างๆ ได้โดยไม่ต้องยุ่งยาก
คุณสามารถทำตามคำแนะนำเกี่ยวกับวิธีการติดตั้งปลั๊กอิน WordPress หากคุณต้องการความช่วยเหลือ
ตอนนี้คุณสามารถใช้แบบฟอร์มติดต่อทั่วไปสำหรับบทช่วยสอนนี้ได้เสมอ อย่างไรก็ตาม มาสร้างแบบฟอร์มลงทะเบียนการแข่งขันเกมกัน โดยสมมติว่าคุณวางแผนจะจัดการแข่งขันเกม
และสำหรับสิ่งนั้น คุณต้องติดตั้งส่วนเสริมของ Form Templates Pack
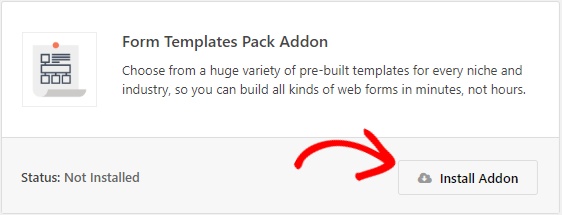
Form Templates Pack addon มาพร้อมกับเทมเพลตฟอร์มที่สร้างไว้ล่วงหน้ามากกว่า 100 แบบสำหรับเกือบทุกช่อง ในการติดตั้ง addon นี้ ให้ไปที่ WPForms » Addons และคลิกที่ปุ่ม Install Addon เมื่อคุณพบ
ไปที่ WPForms » Add New เพื่อสร้างแบบฟอร์มใหม่ ค้นหาแบบฟอร์มการแข่งขันเกมในส่วน เทมเพลตเพิ่มเติม และคลิกเพื่อใช้เทมเพลต
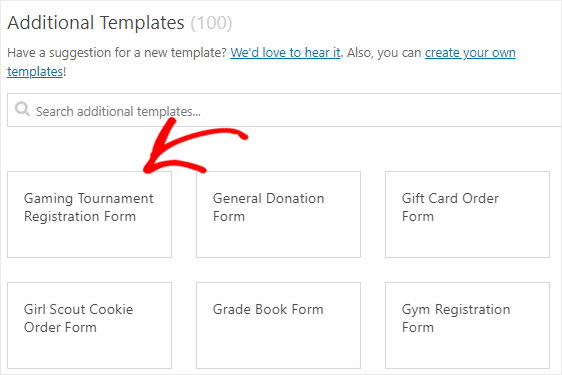
ด้วย WPForms คุณสามารถปรับแต่งแบบฟอร์มของคุณได้อย่างง่ายดายและไม่มีทักษะในการเขียนโค้ดใดๆ คุณสามารถเพิ่มหรือลบฟิลด์และจัดลำดับใหม่ได้ด้วยการลากและวางฟิลด์
เมื่อคุณทำส่วนการออกแบบเสร็จแล้ว คุณสามารถเปลี่ยนการแจ้งเตือนและการตั้งค่าอื่นๆ ของแบบฟอร์มนี้ได้ สุดท้ายให้บันทึกแบบฟอร์มโดยใช้ปุ่ม บันทึกที่ มุมบนขวา
ต้องการตรวจสอบแบบฟอร์มของเราหรือไม่? นี่คือการสาธิตแบบฟอร์มการแข่งขันเกม
ขั้นตอนที่ 2: เพิ่มรายการทดสอบลงในแบบฟอร์มของคุณ
คุณจะต้องเพิ่มอย่างน้อยหนึ่งรายการในแบบฟอร์มของคุณเพื่อทดสอบการเชื่อมต่อระหว่าง Discord และ WPForms สิ่งนี้จำเป็นในขั้นต่อไปของบทช่วยสอนนี้
ในการสร้างรายการใหม่ คุณสามารถฝังแบบฟอร์มของคุณในโพสต์ หน้า หรือแม้แต่แถบด้านข้างของเว็บไซต์ของคุณ
แต่ลองใช้ตัวเลือกแสดงตัวอย่างและสร้างรายการทดสอบหนึ่งรายการ ไปที่ WPForms » All Forms เลื่อนเคอร์เซอร์ของเมาส์ไปที่ชื่อแบบฟอร์มของคุณและคลิกที่ตัวเลือก ดูตัวอย่าง
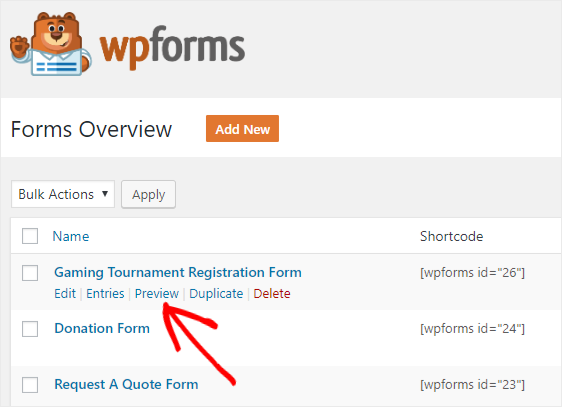
เมื่อแบบฟอร์มของคุณเปิดขึ้นในหน้าใหม่ ให้กรอกแบบฟอร์มและคลิกที่ปุ่ม ส่ง เพื่อสร้างรายการใหม่สำหรับวัตถุประสงค์ในการทดสอบ
ไปที่ขั้นตอนต่อไปได้เลย
ขั้นตอนที่ 3: ติดตั้ง Zapier Addon
เราจะใช้ Zapier addon เพื่อเชื่อมต่อแบบฟอร์ม WordPress ของเรากับ Discord ไปที่ WPForms » Addons และติดตั้ง Zapier addon
สำหรับผู้ที่ไม่ทราบ Zapier ช่วยให้คุณสามารถผสานรวมแบบฟอร์มของคุณกับแอปกว่า 1300 แอปและทำงานต่างๆ ได้อย่างง่ายดาย
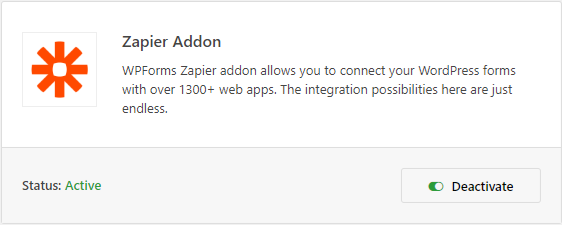
จากนั้นไปที่ WPForms » Settings และคลิกที่แท็บ Integration
ที่นี่คุณจะเห็นคีย์ Zapier API สำหรับเว็บไซต์ของคุณ คุณจะต้องใช้คีย์ API นี้เพื่อเชื่อมต่อไซต์ WPForms ของคุณกับ Zapier ดังนั้นให้เปิดหน้านี้ไว้และดำเนินการในขั้นตอนต่อไป
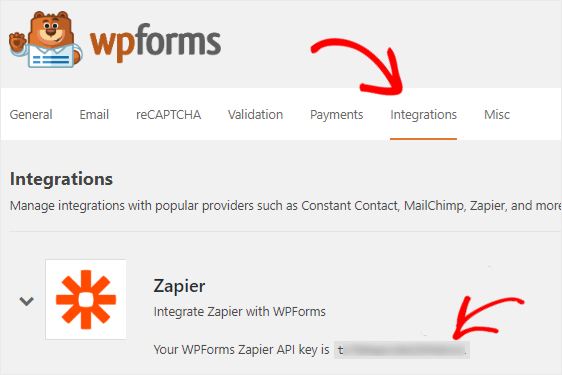
ขั้นตอนที่ 4: สร้าง Zap ใหม่
Zapier ให้คุณเชื่อมต่อสองแอพขึ้นไปเพื่อทำงานอัตโนมัติ กระบวนการนี้เรียกว่า Zap ต้องมีทริกเกอร์เพื่อดำเนินการบางอย่าง
ในกรณีของเรา ทริกเกอร์คือเมื่อมีคนส่งแบบฟอร์มและการดำเนินการคือข้อความจะถูกโพสต์ในช่อง Discord ที่คุณเลือก
หากต้องการสร้าง Zap ใหม่ ให้ไปที่เว็บไซต์ Zapier และลงชื่อเข้าใช้บัญชีของคุณ หากคุณไม่มีบัญชี Zapier คุณสามารถสร้างบัญชีใหม่ได้ฟรี
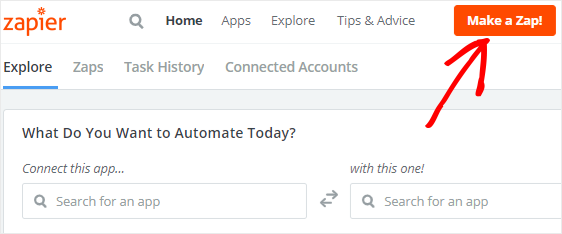
ตอนนี้คลิกที่ Make a Zap! ปุ่มที่มุมบนขวาของหน้าจอ ซึ่งจะเป็นการเปิดหน้าใหม่ที่เราจะเลือก WPForms เป็นแอปทริกเกอร์ของเรา
คุณสามารถใช้ช่องค้นหา Select a Trigger App เพื่อค้นหา WPForms เมื่อพบแล้ว ให้คลิกเพื่อไปยังขั้นตอนถัดไป
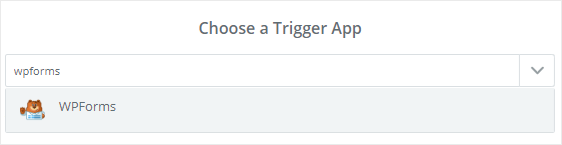
WPForms มีเพียงหนึ่งตัวเลือกทริกเกอร์ ดังนั้นให้เลือกตัวเลือกทริกเกอร์ New Form Entry และคลิกที่ Save + Continue
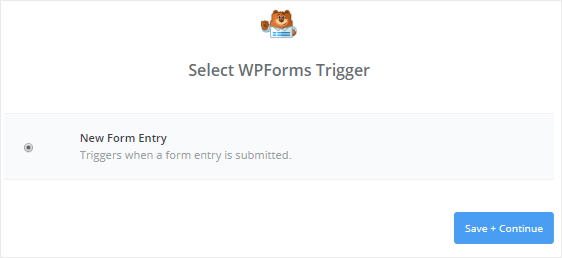

ในขั้นตอนต่อไป คุณจะต้องเชื่อมต่อบัญชี WPForms ของคุณกับ Zapier โดยคลิกที่ปุ่ม เชื่อมต่อบัญชี
ซึ่งจะเปิดหน้าต่างป๊อปอัปขึ้นมา คุณต้องป้อน URL เว็บไซต์แบบเต็มและคีย์ Zapier API ที่นี่ คุณสามารถกลับไปที่ขั้นตอนที่ 3 เพื่อทำความเข้าใจวิธีรับคีย์ API ของคุณ
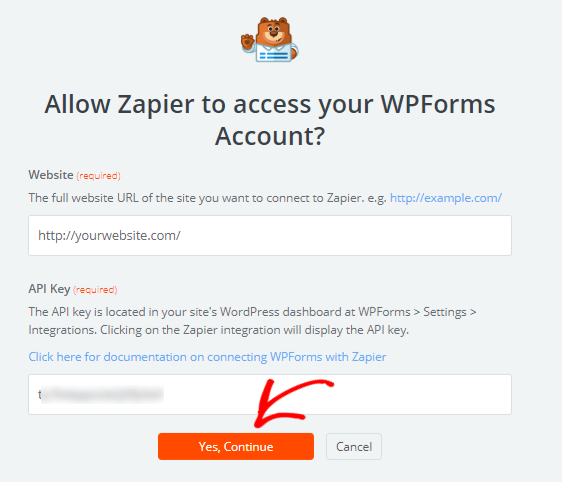
เมื่อเสร็จแล้ว ให้คลิกปุ่ม ใช่ ดำเนินการต่อ เพื่อเชื่อมต่อเว็บไซต์ของคุณกับ Zapier
ตอนนี้ คุณจะถูกนำกลับไปที่วิซาร์ดการกำหนดค่าซึ่งคุณจะเห็นบัญชี WPForms ของคุณ คุณสามารถคลิกที่ปุ่ม ทดสอบ เพื่อตรวจสอบว่าเว็บไซต์ของคุณเชื่อมต่อหรือไม่
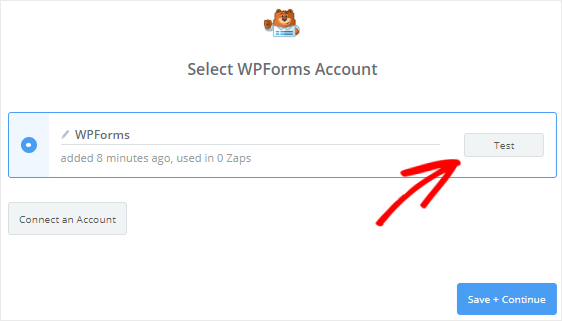
หากคุณได้รับข้อความแสดงความสำเร็จ ให้คลิกที่ปุ่ม บันทึก + ดำเนินการต่อ เพื่อไปยังขั้นตอนถัดไป
Zapier จะดึงข้อมูลแบบฟอร์มเว็บไซต์ของคุณทั้งหมดและขอให้คุณเลือกแบบฟอร์มจากช่องดรอปดาวน์ เลือกแบบฟอร์มลงทะเบียนการแข่งขันเกมที่คุณสร้างไว้ก่อนหน้านี้แล้วคลิก ดำเนินการต่อ
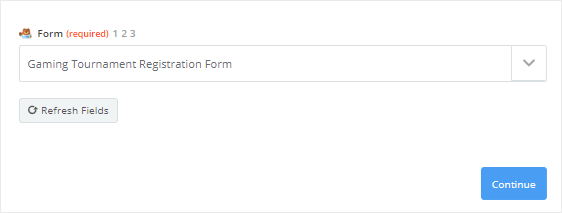
ถัดไป Zapier จะแสดงรายการทั้งหมดของแบบฟอร์มการแข่งขันเกมของคุณ เพียงเลือกรายการใดรายการหนึ่งเพื่อการทดสอบ จากนั้นคลิก ดำเนินการต่อ
ขั้นตอนที่ 5: เลือก Discord เป็นแอป Action
ในขั้นตอนสุดท้าย คุณได้สร้างแอปทริกเกอร์สำเร็จแล้ว ได้เวลาเลือก Discord เป็นแอปแอคชั่นแล้ว
ดังนั้นให้ค้นหา Discord และคลิกเพื่อดำเนินการต่อ
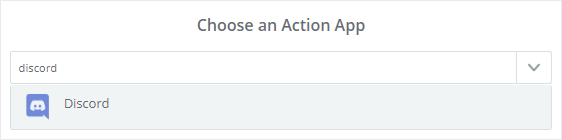
ในขั้นตอนต่อไป คุณจะถูกขอให้เลือกการกระทำ Discord ที่คุณต้องการให้เกิดขึ้นเมื่อส่งแบบฟอร์มของคุณ
เนื่องจากคุณต้องการส่งข้อความไปยังช่อง Discord ของคุณ ให้เลือก Send Channel Message และคลิกที่ปุ่ม Continue
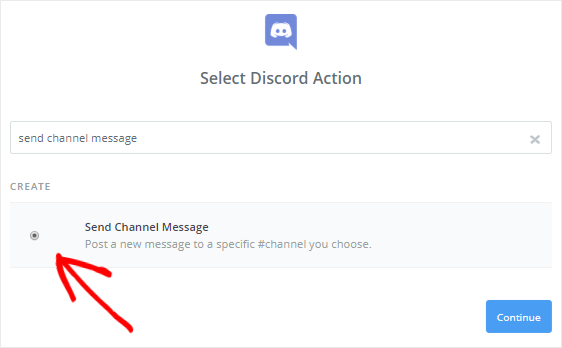
คุณต้องเชื่อมต่อเซิร์ฟเวอร์ Discord ของคุณกับ Zapier ทันที ในการดำเนินการนี้ ให้คลิกที่ เชื่อมต่อบัญชี
หน้าต่างป๊อปอัปจะเปิดขึ้นเพื่อขอให้คุณเลือกเซิร์ฟเวอร์ Discord จากเมนูแบบเลื่อนลง จากนั้นคุณต้องคลิกที่ปุ่ม อนุญาต เพื่อให้ Zapier ได้รับอนุญาตให้ใช้บัญชี Discord ของคุณ
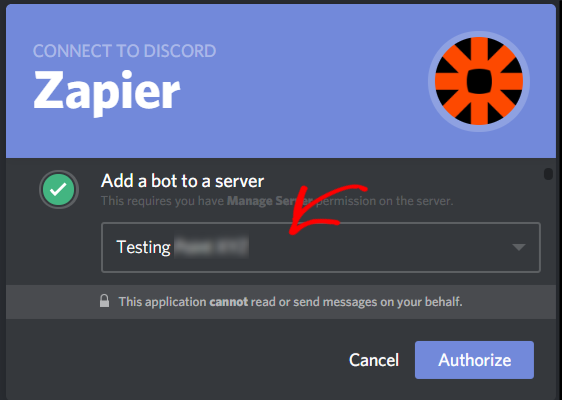
หลังจากนี้ คุณต้องคลิกที่กล่อง Google reCaptcha เพื่อพิสูจน์ว่าคุณไม่ใช่หุ่นยนต์ เมื่อเสร็จแล้ว บัญชี Discord ของคุณจะถูกเพิ่มใน Zapier
คุณสามารถตรวจสอบการเชื่อมต่อได้โดยคลิกที่ปุ่ม ทดสอบ เมื่อคุณได้รับข้อความแสดงความสำเร็จ ให้คลิกที่ บันทึก + ดำเนินการต่อ เพื่อไปยังขั้นตอนต่อไป
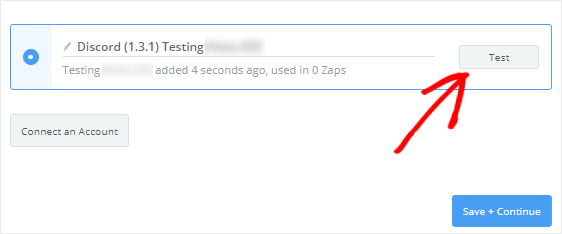
ตอนนี้ คุณจะต้องตั้งค่าเทมเพลตข้อความของช่อง Discord ไม่ต้องกังวล! มันง่ายมาก
ก่อนอื่น เลือกช่อง Discord จาก ช่อง แบบเลื่อนลง Channel นี่จะเป็นช่องทางที่จะโพสต์รายการแบบฟอร์มทั้งหมดโดยอัตโนมัติ
กล่อง ข้อความ ช่วยให้คุณตัดสินใจได้ว่าต้องการโพสต์ข้อความใดในช่องของคุณเมื่อมีคนส่งแบบฟอร์มติดต่อในไซต์ของคุณ
คุณสามารถคลิกที่ไอคอน แทรกฟิลด์ เพื่อเพิ่มฟิลด์แบบฟอร์มการติดต่อลงในพื้นที่ข้อความ และคุณยังสามารถเพิ่มข้อความที่กำหนดเองได้หากต้องการ
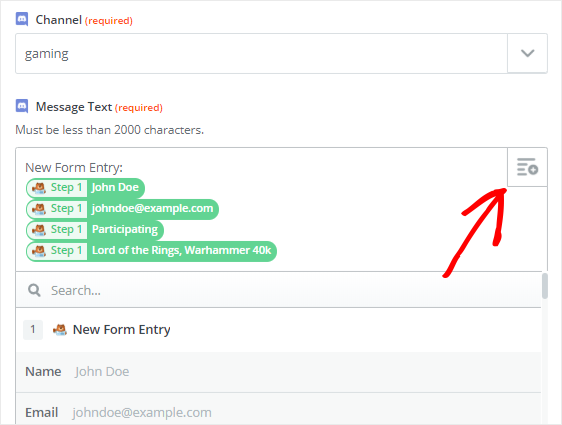
ฟิลด์ที่เหลือเป็นทางเลือก เลื่อนลงไปที่ด้านล่างของแบบฟอร์มแล้วคลิก ดำเนินการต่อ
เพื่อทดสอบว่าทุกอย่างทำงานอย่างถูกต้องหรือไม่ คุณสามารถคลิกที่ปุ่ม Send Test to Discord ในขั้นตอนถัดไป คุณจะได้รับข้อความแสดงความสำเร็จว่าข้อความทดสอบของคุณถูกส่งไปยัง Discord แล้ว คุณสามารถยืนยันได้โดยตรวจสอบช่อง Discord ของคุณ
ตอนนี้คลิกที่ เสร็จสิ้น เพื่อดำเนินการตั้งค่าการดำเนินการให้ เสร็จสิ้น และไปที่ขั้นตอนสุดท้าย
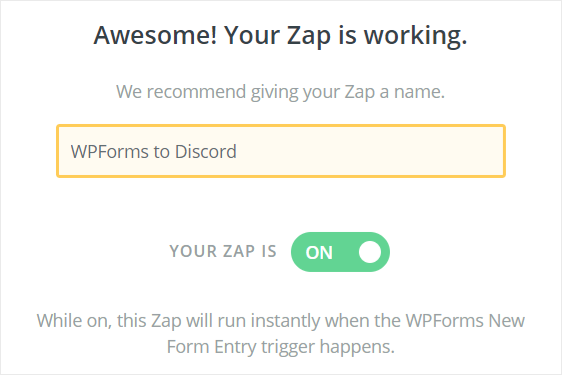
สุดท้าย ตั้งชื่ออะไรก็ได้ให้ Zap ของคุณและเปิดเป็น ON เพื่อให้ WPForms ของคุณเป็น Discord zap เริ่มทำงาน
แค่นั้นแหละ! คุณเชื่อมต่อแบบฟอร์มติดต่อ WPForms กับ Discord สำเร็จแล้ว ดังนั้นเมื่อใดก็ตามที่มีคนส่งแบบฟอร์ม ข้อความจะถูกส่งไปยังช่อง Discord ของคุณโดยอัตโนมัติ
สรุปแล้ว
เราหวังว่าบทความนี้จะช่วยให้คุณเข้าใจวิธีเชื่อมต่อแบบฟอร์ม WordPress กับ Discord
สำหรับวิธีที่ยอดเยี่ยมยิ่งขึ้นในการใช้ WPForms และ Zapier ร่วมกัน โปรดดูคำแนะนำเกี่ยวกับวิธีการ:
- วิธีส่งรายการ WPForms ไปยัง Google ปฏิทิน
- รับการแจ้งเตือน Slack จากแบบฟอร์ม WordPress ของคุณ
- สร้างงาน Asana โดยอัตโนมัติจากฟอร์ม WordPress
- สร้างแบบฟอร์มลงทะเบียน iContact แบบกำหนดเองใน WordPress
- เชื่อมต่อแบบฟอร์มติดต่อ WordPress ของคุณกับ Discord
- สร้างแบบฟอร์ม Airtable แบบกำหนดเองสำหรับ WordPress
ไม่ได้ใช้ WPForms จนถึงตอนนี้? เริ่มต้นด้วยปลั๊กอินฟอร์ม WordPress ที่ดีที่สุดวันนี้!
หากคุณชอบบทความนี้ โปรดติดตามเราบน Twitter และ Facebook เพื่อรับข้อมูลอัปเดตจากบล็อกของเรา
