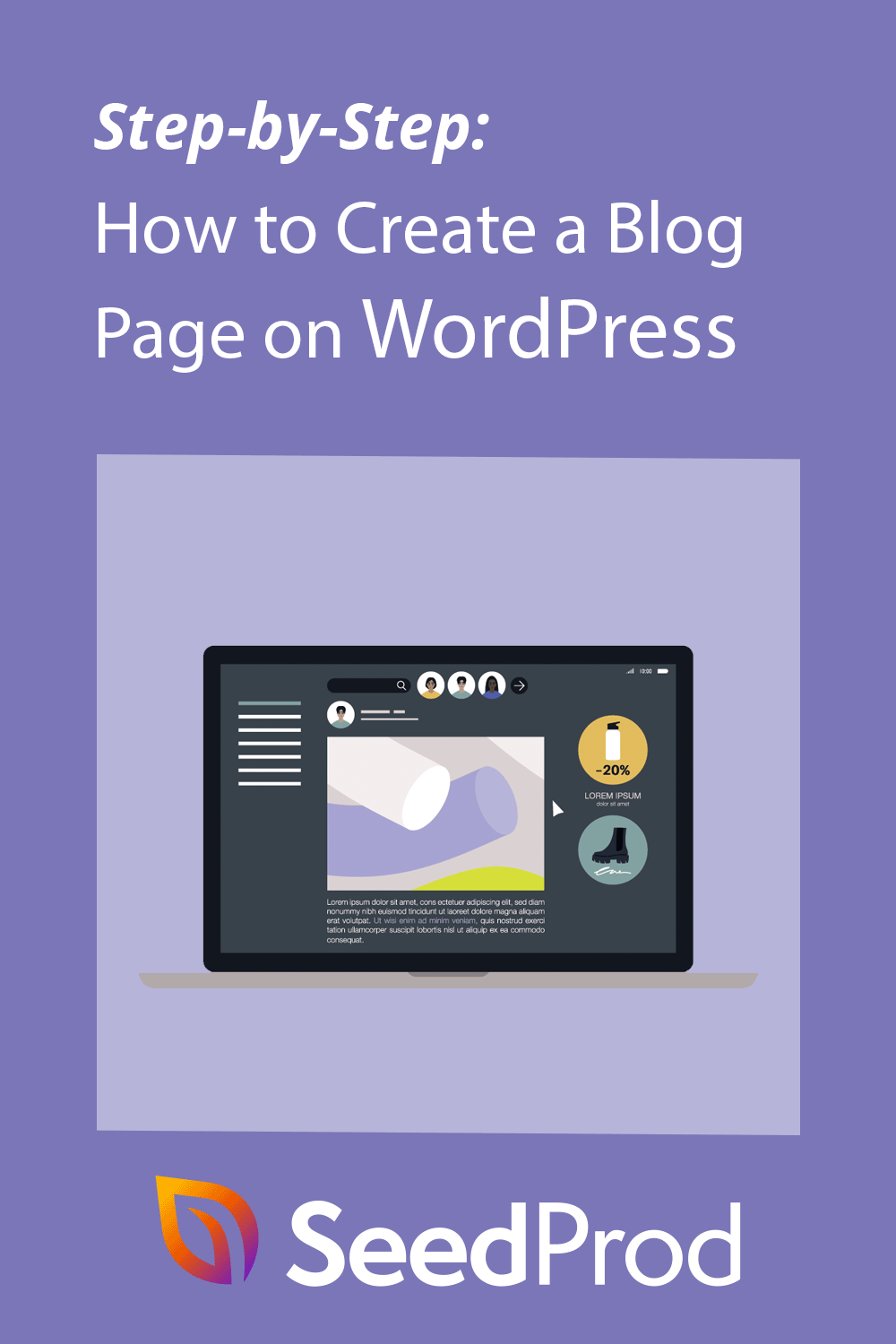วิธีสร้างหน้าบล็อกบน WordPress (2 วิธีง่ายๆ)
เผยแพร่แล้ว: 2022-05-23คุณต้องการทราบวิธีการสร้างหน้าบล็อกบน WordPress หรือไม่?
การสร้างหน้าแยกต่างหากสำหรับบล็อกของคุณทำให้ผู้เยี่ยมชมสามารถค้นหาโพสต์ล่าสุดของคุณได้ง่ายขึ้น อย่างไรก็ตาม หากคุณไม่คุ้นเคยกับหน้าบล็อก คุณอาจมีปัญหาในการตั้งค่า
บทความนี้จะแก้ปัญหานั้น เราจะแสดงวิธีสร้างหน้าแยกสำหรับโพสต์บล็อกใน WordPress ทีละขั้นตอน
หน้าบล็อก WordPress คืออะไร?
หน้าบล็อก WordPress เป็นหน้าเดียวบนเว็บไซต์ WordPress ของคุณที่แสดงรายการโพสต์ล่าสุดของคุณ หน้าบล็อกต่างจากโฮมเพจของคุณซึ่งมีข้อมูลที่แตกต่างกันมากมาย หน้าบล็อกจะเน้นที่การแสดงบทความของคุณ
หน้าโพสต์บล็อกมักประกอบด้วยองค์ประกอบการออกแบบเว็บต่อไปนี้:
- เมนูนำทาง
- รายการโพสต์บล็อก
- ส่วนท้าย
ในบางกรณี หน้าบล็อกจะมีแถบด้านข้างสำหรับแสดงข้อมูล เช่น ไอคอนโปรไฟล์โซเชียลมีเดีย หมวดหมู่โพสต์ แบบฟอร์มการสมัครรับจดหมายข่าว และอื่นๆ
ทำไมต้องสร้างหน้าบล็อกบน WordPress?
คุณอาจกำลังคิดว่า “ทำไมฉันจึงต้องสร้างหน้าบล็อกแยกต่างหาก” คำตอบนั้นง่าย
ตามค่าเริ่มต้น WordPress จะแสดงโพสต์ล่าสุดของคุณในหน้าแรกของเว็บไซต์
เป็นวิธีแก้ปัญหาที่ยอดเยี่ยมสำหรับบล็อกเกอร์ แต่คุณอาจต้องการบางสิ่งที่มีส่วนร่วมมากกว่านี้หากคุณใช้ไซต์ธุรกิจขนาดเล็ก ตัวอย่างเช่น คุณอาจต้องการโฮมเพจที่ให้ความรู้ผู้เยี่ยมชมเกี่ยวกับธุรกิจของคุณ ผลิตภัณฑ์ รายละเอียดการติดต่อ และวิธีการซื้อสินค้า
คุณยังคงสามารถดำเนินการบล็อกที่ประสบความสำเร็จสำหรับธุรกิจของคุณได้ แต่คุณจะต้องย้ายโพสต์ในบล็อกของคุณไปที่หน้าอื่นเพื่อให้หน้าแรกของคุณมีส่วนร่วม
เราจะแสดงวิธีง่ายๆ 2 วิธีในการเพิ่มหน้าบล็อกไปยังไซต์ WordPress ของคุณในโพสต์นี้ วิธีแรกเป็นวิธีที่ง่ายที่สุดและมีตัวเลือกการปรับแต่งได้มากที่สุด ในขณะที่วิธีที่สองใช้การตั้งค่าหน้า WordPress ในตัว
- วิธีที่ 1: การสร้างหน้าบล็อกด้วยปลั๊กอินตัวสร้างเพจ
- วิธีที่ 2: การสร้างหน้าบล็อกแยกต่างหากโดยไม่มีปลั๊กอิน
วิธีสร้างหน้าบล็อกแบบกำหนดเองด้วยตัวสร้างเพจ
วิธีแรกจะแสดงวิธีสร้างหน้าที่กำหนดเองสำหรับการโพสต์บล็อกด้วยปลั๊กอินตัวสร้างธีมของ SeedProd
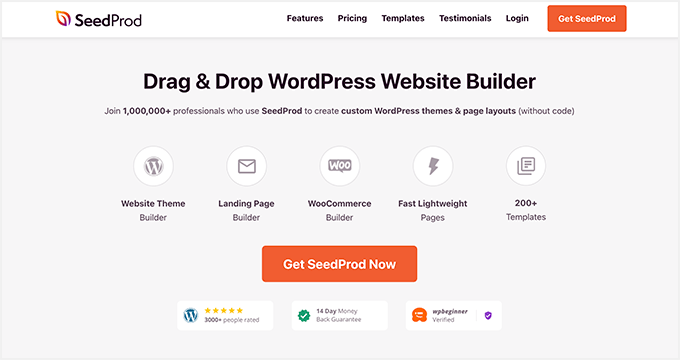
SeedProd เป็นเครื่องมือสร้างเว็บไซต์ที่ดีที่สุดสำหรับ WordPress เครื่องมือสร้างเพจแบบลากและวางช่วยให้คุณสร้างแลนดิ้งเพจและเลย์เอาต์เว็บไซต์ที่ยืดหยุ่นได้โดยไม่ต้องใช้โค้ด
SeedProd ยังมีตัวออกแบบธีมเพื่อปรับแต่งหน้าบล็อก แถบด้านข้าง และอื่นๆ ของคุณ ด้วยเหตุนี้ คุณสามารถสร้างหน้าแยกต่างหากสำหรับโพสต์ในบล็อกและปรับแต่งให้เข้ากับแบรนด์ของคุณโดยไม่ต้องจ้างนักพัฒนา
ต่อไปนี้เป็นวิธีสร้างหน้าบล็อกบน WordPress ด้วย SeedProd
ขั้นตอนที่ 1 ติดตั้งปลั๊กอินตัวสร้างเว็บไซต์ของ SeedProd
ขั้นแรก ติดตั้งและเปิดใช้งานปลั๊กอิน SeedProd
หมายเหตุ: คุณต้องใช้แผน SeedProd Pro หรือ Elite เพื่อใช้เครื่องมือสร้างธีม
หากคุณต้องการความช่วยเหลือ โปรดดูคู่มือนี้เกี่ยวกับวิธีติดตั้งปลั๊กอิน WordPress
หลังจากเปิดใช้งานปลั๊กอินแล้ว ให้ไปที่ SeedProd » การตั้งค่า จากแดชบอร์ด WordPress ของคุณและป้อนคีย์ใบอนุญาตของปลั๊กอิน คุณสามารถค้นหาคีย์ของคุณได้ภายใต้ข้อมูลบัญชีของคุณบนเว็บไซต์ SeedProd
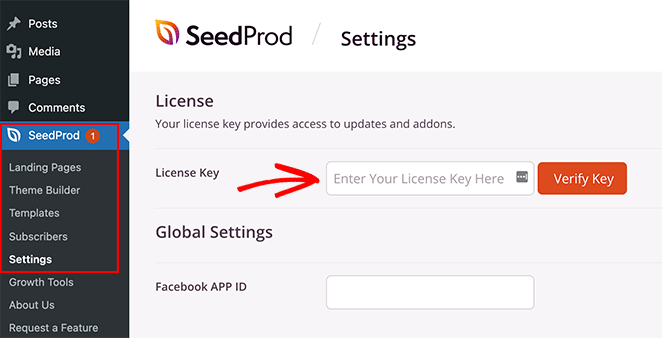
คลิกปุ่ม ยืนยันคีย์ เพื่อยืนยันใบอนุญาตของคุณ จากนั้นคุณสามารถไปยังการสร้างธีม WordPress ที่กำหนดเองได้
ขั้นตอนที่ 2 เลือกเทมเพลตธีม WordPress
ขั้นตอนนี้อาจฟังดูซับซ้อน แต่ง่ายกว่าที่คุณคิด
ขั้นแรก ไปที่ SeedProd » Theme Builder แล้วคลิกปุ่ม Themes คุณสามารถเลือกธีมเพื่อใช้เป็นจุดเริ่มต้นได้ในหน้าจอต่อไปนี้
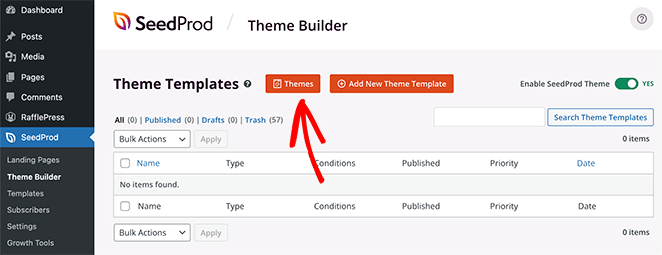
ต่อมา เมื่อคุณเปิดใช้งานธีม ธีมนั้นจะแทนที่ธีม WordPress ที่มีอยู่ด้วยการออกแบบใหม่
มีธีมที่ออกแบบอย่างมืออาชีพมากมายสำหรับเว็บไซต์ประเภทต่างๆ ตัวอย่างเช่น คุณสามารถสร้าง 'พอร์ตส่วนตัว' 'ร้านพิซซ่า' หรือแม้แต่ 'ร้านขายชุดกีฬา'
ค้นหาธีมที่เหมาะกับความต้องการของคุณ จากนั้นวางเมาส์เหนือธีมนั้นแล้วคลิกไอคอนเครื่องหมายถูกเพื่อเพิ่มลงในไซต์ของคุณ
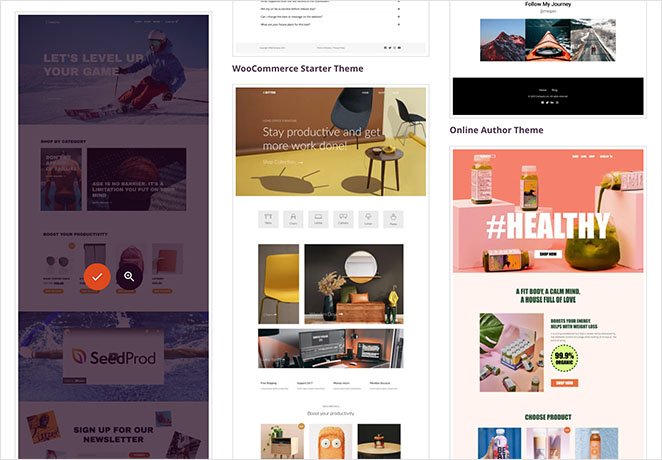
หลังจากเลือกธีมแล้ว SeedProd จะสร้างเทมเพลตธีม รวมถึงเทมเพลตหนึ่งสำหรับดัชนีบล็อกและอีกเทมเพลตหนึ่งสำหรับโฮมเพจของคุณ แต่ละหน้าได้รับการตั้งค่าโดยอัตโนมัติด้วยเค้าโครงที่น่าสนใจและเนื้อหาที่พักพร้อมให้คุณปรับแต่ง
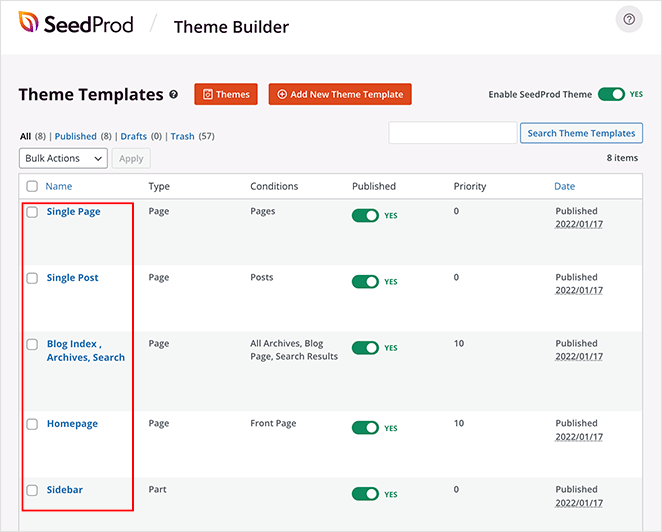
เราจะแสดงวิธีปรับแต่งหน้าบล็อกและหน้าแรกของคุณในคู่มือนี้
ขั้นตอนที่ 3 ปรับแต่งโฮมเพจของคุณ
หลังจากสร้างเทมเพลตธีม WordPress แล้ว คุณสามารถแก้ไขได้ด้วยเครื่องมือสร้างธีมของ SeedProd เริ่มต้นด้วยเทมเพลตหน้าแรกของคุณ
วางเมาส์เหนือเทมเพลตของหน้าแรกแล้วคลิกลิงก์ 'แก้ไขการออกแบบ' เพื่อเริ่มต้น
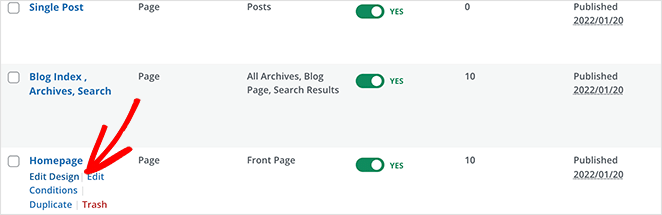
การทำเช่นนั้นจะเป็นการเปิดไฟล์เทมเพลตในตัวสร้างธีมของ SeedProd ตัวสร้างแบบลากแล้ววางจะแสดงตัวอย่างแบบสดทางด้านขวาและบล็อกและส่วนต่างๆ ทางด้านซ้าย
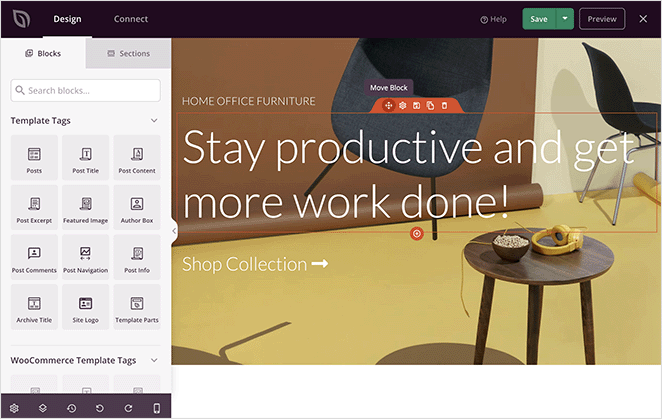
บล็อกและส่วนต่างๆ เป็นองค์ประกอบที่ประกอบขึ้นเป็นการออกแบบหน้าเว็บของคุณ คุณสามารถปรับแต่งบล็อกใดก็ได้โดยคลิกที่บล็อก ลากไปที่ใดก็ได้ด้วยเมาส์ของคุณ และเพิ่มบล็อกใหม่จากแผงด้านซ้ายมือ
เราได้เขียนคู่มือฉบับสมบูรณ์เกี่ยวกับวิธีการแก้ไขหน้าแรก WordPress ของคุณ เพียงไปที่วิธีที่ # 1 และทำตามคำแนะนำในการสร้างธีม
ขั้นตอนที่ 4 ปรับแต่งหน้าบล็อกของคุณ
ตัวสร้างธีมของ SeedProd ยังเสนอวิธีปรับแต่งหน้าบล็อกของคุณได้หลายวิธี คลิกลิงก์ 'แก้ไขการออกแบบ' บนไฟล์เทมเพลตหน้าบล็อกเพื่อเริ่มต้น
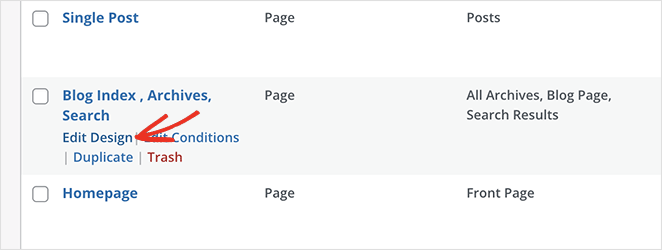
คุณจะเห็นเลย์เอาต์ของตัวสร้างหน้าเหมือนเดิมในหน้าจอถัดไป จากนั้นคุณสามารถปรับแต่งหน้าบล็อกของคุณได้เช่นเดียวกับที่ทำกับหน้าแรกของคุณ

ตัวอย่างเช่น คุณสามารถคลิกที่พาดหัวเพื่อเปลี่ยนชื่อ ขนาดฟอนต์ การจัดตำแหน่ง และอื่นๆ หลังจากนั้น คุณสามารถคลิกไอคอน Blocks เพื่อกลับไปที่แผงบล็อก
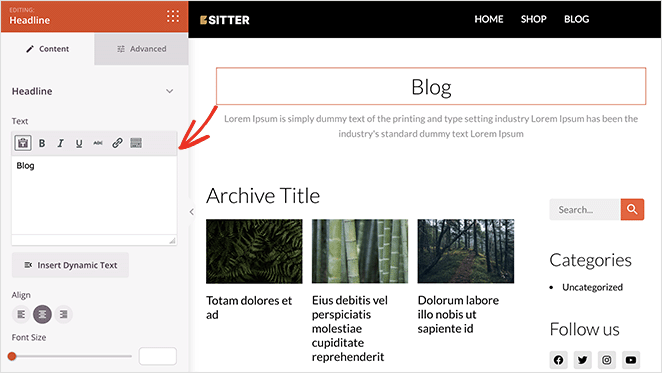
SeedProd มีหลายบล็อกที่คุณสามารถใช้ได้บนหน้าบล็อกของคุณ ที่สำคัญที่สุดคือบล็อกโพสต์ซึ่งแสดงรายการโพสต์บล็อกล่าสุด
บล็อกโพสต์จะอยู่ในเทมเพลตดัชนีบล็อกของคุณโดยอัตโนมัติ โพสต์อยู่ในรูปแบบกริดแบบ 3 คอลัมน์ในเทมเพลตที่เราใช้
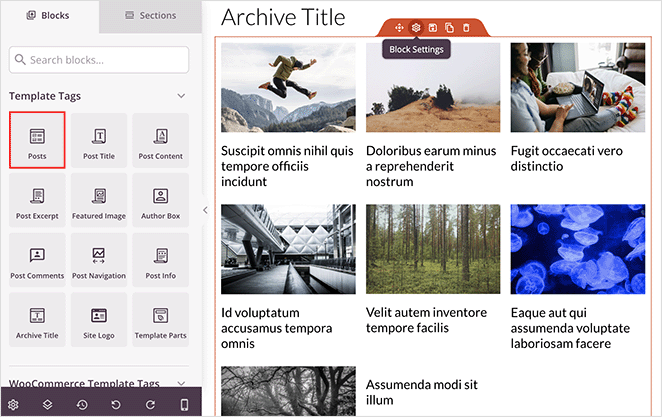
คุณสามารถเปลี่ยนเลย์เอาต์ของบล็อกโพสต์ได้อย่างง่ายดายโดยคลิกและเลือกการตั้งค่าต่างๆ ในแผงด้านซ้ายมือ ตัวอย่างเช่น คุณสามารถเปลี่ยนคอลัมน์เป็น 1 และเปิดใช้งานการสลับข้อความที่ตัดตอนมา
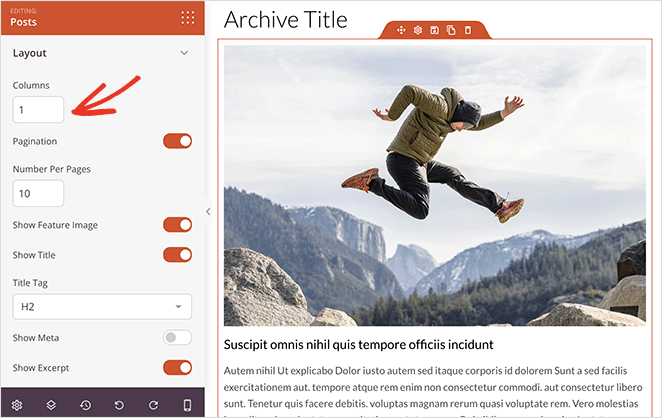
เมื่อคุณเลื่อนดูการตั้งค่าการบล็อก คุณจะเห็นการสลับอื่นๆ เพื่อแสดงหรือซ่อน:
- ภาพที่โดดเด่น
- อ่านข้อความเพิ่มเติม
- การแบ่งหน้า
- ข้อมูลเมตา
การตั้งค่าเหล่านี้ทำให้คุณสามารถแสดงบทความในบล็อกของคุณเพื่อให้เหมาะกับกลุ่มเป้าหมายของคุณมากที่สุด
ตัวอย่างเช่น คุณสามารถเลือกที่จะแสดงเฉพาะโพสต์จากหมวดหมู่ แท็ก หรือประเภทโพสต์ที่กำหนดเองได้ คุณยังกรองโพสต์ตามผู้เขียน วันที่ เวลา และอื่นๆ ได้อีกด้วย
เมื่อคุณพอใจกับรูปลักษณ์ของหน้าบล็อกแล้ว ให้คลิกปุ่มบันทึกสีเขียวที่มุมบนขวา จากนั้นคุณสามารถคลิกไอคอน 'X' เพื่อกลับไปที่เทมเพลตธีมและปรับแต่งธีม WordPress ที่เหลือของคุณต่อไป
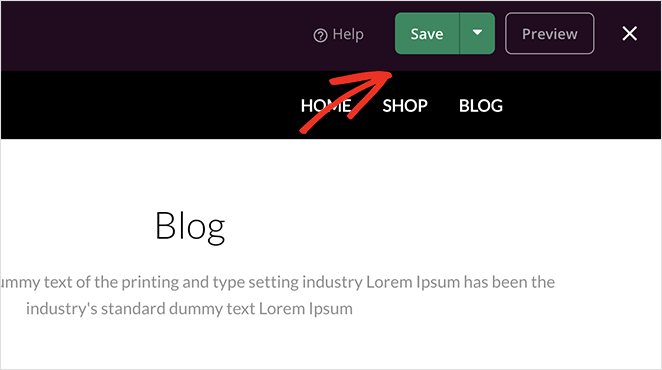
ขั้นตอนที่ 5. เปิดใช้งานธีม WordPress ของคุณ
คุณสามารถเผยแพร่ธีมใหม่ได้เมื่อพอใจกับการปรับแต่งธีมของคุณ ในการทำเช่นนั้น ให้สลับการตั้งค่า 'เปิดใช้งานธีม SeedProd' เป็นตำแหน่ง 'ใช่'
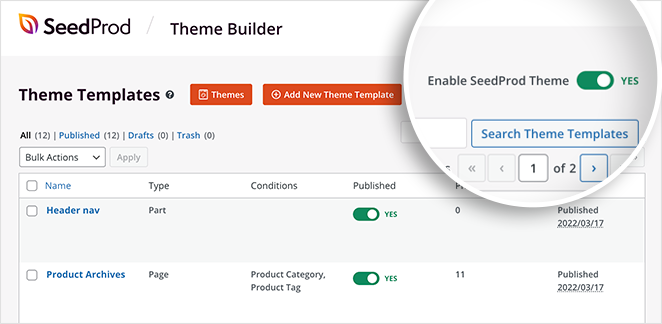
หลังจากเปิดใช้งานธีมของคุณแล้ว คุณจะเห็นข้อความแจ้งว่าจำเป็นต้องเปลี่ยนการตั้งค่าหน้าแรกและหน้าบล็อกของ WordPress คลิกปุ่ม 'ตกลง' และ SeedProd จะเปลี่ยนการตั้งค่าเหล่านั้นให้คุณ
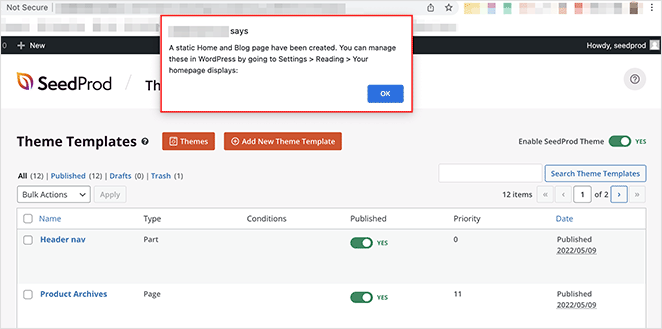
ตอนนี้คุณสามารถเยี่ยมชมเว็บไซต์ของคุณเพื่อดูหน้าแรกและหน้าบล็อกใหม่ของคุณ นี่คือตัวอย่างหน้าบล็อกสาธิตของเรา:
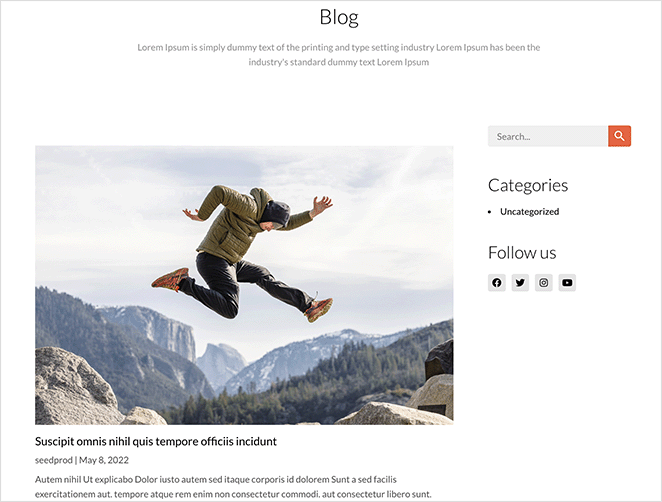
วิธีสร้างหน้าบล็อกบน WordPress โดยไม่ต้องใช้ปลั๊กอิน
คุณยังสามารถสร้างหน้าบล็อกแยกต่างหากสำหรับไซต์ WordPress ของคุณได้โดยไม่ต้องใช้ปลั๊กอิน WordPress อย่างไรก็ตาม วิธีนี้เกี่ยวข้องกับการทำงานมากกว่าวิธีที่ 1 และไม่มีตัวเลือกการปรับแต่งเองมากมาย
ทำตามขั้นตอนด้านล่างเพื่อสร้างหน้าบล็อกโดยไม่มีปลั๊กอิน
ขั้นตอนที่ 1 สร้างหน้าแรกและบล็อกแยกจากกัน
ขั้นแรก คุณต้องสร้าง 2 หน้าสำหรับหน้าแรกและหน้าบล็อกของคุณ คุณสามารถตั้งชื่อสิ่งที่คุณต้องการ และคุณไม่จำเป็นต้องเพิ่มเนื้อหาใดๆ
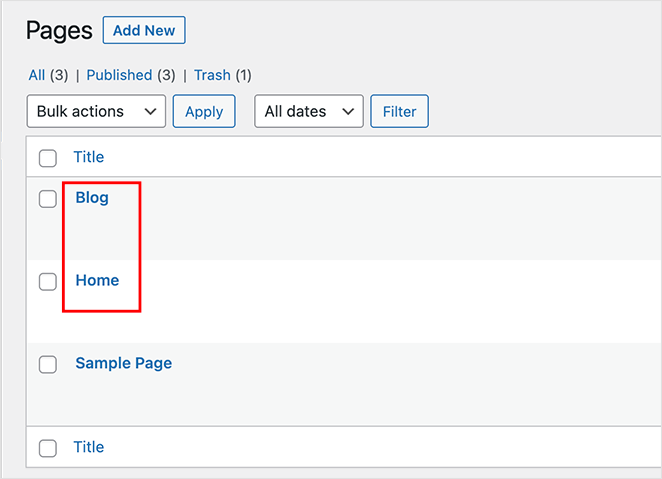
คุณสามารถตั้งชื่อหน้าแรกของคุณได้ เช่น 'หน้าแรก' หรือ 'หน้าแรก' และตั้งชื่อหน้าบล็อกของคุณว่า 'ข่าวสาร' 'บล็อก' หรือ 'โพสต์'
ขั้นตอนที่ 2 กำหนดหน้าแรกและหน้าบล็อกในการตั้งค่าการอ่าน
หลังจากสร้างทั้งสองหน้าแล้ว ให้ไปที่ การตั้งค่า » การอ่าน จากพื้นที่ผู้ดูแลระบบ WordPress ของคุณและค้นหาหัวข้อ 'หน้าแรกของคุณแสดง' คุณจะต้องเลือกหน้าที่คุณทำไว้ก่อนหน้านี้จากเมนูแบบเลื่อนลง
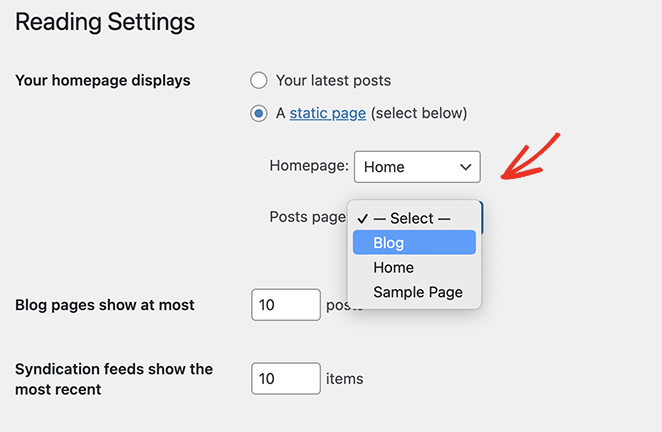
ใต้เมนูแบบเลื่อนลง 'หน้าแรก' ให้เลือกโฮมเพจที่สร้างขึ้นใหม่ และภายใต้เมนูแบบเลื่อนลง 'หน้าโพสต์' ให้เลือกหน้าบล็อกใหม่ของคุณ
ตอนนี้คุณสามารถคลิกปุ่ม บันทึกการเปลี่ยนแปลง
เมื่อคุณไปที่ หน้า » ทุกหน้า คุณจะเห็นว่าหน้าแรกมีป้ายกำกับ "หน้าแรก" และหน้าบล็อกมีป้ายกำกับ "หน้าโพสต์"
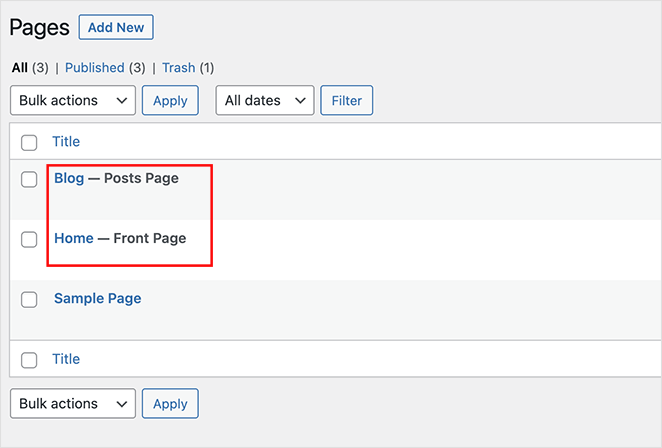
หน้าตาของหน้าเหล่านี้จะขึ้นอยู่กับธีม WordPress ปัจจุบันของคุณ ดังนั้นคุณอาจต้องปรับการตั้งค่าธีมเพื่อเปลี่ยนลักษณะที่ปรากฏ
ขั้นตอนที่ 3 ปรับแต่งโฮมเพจ WordPress ของคุณ
หน้าแรกของ WordPress ใหม่ของคุณจะยังไม่มีเนื้อหา ขั้นตอนต่อไปคือการเพิ่มข้อมูล ที่อยู่อีเมล ผลิตภัณฑ์ และบริการ เพื่อให้ผู้เยี่ยมชมสามารถเรียนรู้เพิ่มเติมเกี่ยวกับธุรกิจของคุณ
คุณสามารถเรียนรู้วิธีปรับแต่งหน้าแรกของคุณในวิธีที่ 4 ของคำแนะนำของเรา วิธีนี้จะแสดงวิธีปรับแต่งหน้าของคุณด้วยตัวแก้ไขบล็อก WordPress ในตัว ซึ่งรวมถึง:
- แกลเลอรี่
- ภาพหน้าปก
- ข้อความ
- โต๊ะ
คุณจะได้พบกับแนวคิดและเคล็ดลับในการปรับแต่งที่สร้างสรรค์มากมาย
ขั้นตอนที่ 4 ปรับแต่งหน้าบล็อก WordPress ของคุณ
หากคุณพอใจกับหน้าบล็อกใหม่ของคุณ คุณไม่จำเป็นต้องดำเนินการใดๆ ดัชนีบล็อกของคุณพร้อมให้ผู้เยี่ยมชมอ่านเนื้อหาของคุณ
อย่างไรก็ตาม หากคุณต้องการปรับแต่งรูปลักษณ์ของบล็อกของคุณ เราขอแนะนำให้ใช้วิธีที่ 1 นั่นเป็นเพราะคุณไม่สามารถปรับแต่งหน้าบล็อกของคุณได้อย่างง่ายดายโดยไม่ต้องใช้ปลั๊กอินหรือโค้ด WordPress
ขั้นตอนถัดไป
แค่นั้นแหละสำหรับตอนนี้ เราหวังว่าบทความนี้จะช่วยให้คุณเรียนรู้วิธีสร้างหน้าบล็อกบน WordPress
ขั้นตอนต่อไปของคุณคือการลงลึกและปรับแต่งหน้าบล็อกของคุณโดยไม่ต้องใช้โค้ด คลิกปุ่มด้านล่างเพื่อเริ่มต้น
คุณอาจชอบคู่มือนี้เกี่ยวกับวิธีนำเข้าและส่งออกธีม WordPress
ขอบคุณที่อ่าน. โปรดติดตามเราบน YouTube, Twitter และ Facebook สำหรับเนื้อหาที่เป็นประโยชน์เพิ่มเติมเพื่อทำให้ธุรกิจของคุณเติบโต