วิธีสร้างแบบฟอร์มการจองใน WordPress
เผยแพร่แล้ว: 2022-04-13คุณต้องการสร้างแบบฟอร์มการจองใน WordPress หรือไม่?
เว็บไซต์และธุรกิจจำนวนมากพึ่งพาการจอง หากคุณยอมรับการนัดหมาย แบบฟอร์มการจองสามารถช่วยคุณจัดกำหนดการนัดหมายเพิ่มเติมและเพิ่มผลกำไรของคุณได้ นอกจากนี้ยังสามารถลบงานผู้ดูแลระบบที่ใช้เวลานานซึ่งมักจะมาพร้อมกับการจัดการการจองได้
ในบทความนี้ เราจะแบ่งปันวิธีการสร้างแบบฟอร์มการจองใน WordPress
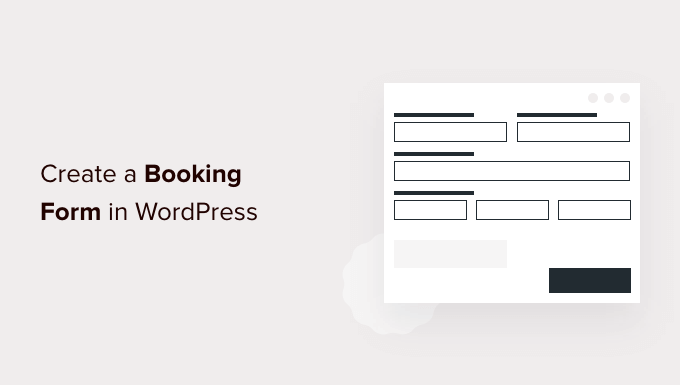
ทำไมต้องสร้างแบบฟอร์มการจองใน WordPress?
คิดถึงทุกครั้งที่คุณจองการนัดหมาย ไม่ว่าจะเป็นการนัดหมายแพทย์ การนัดหมายการโทรกลับ การจองโต๊ะที่ร้านอาหารที่คุณชื่นชอบ หรือแม้แต่การจองตั๋วคอนเสิร์ตหรือภาพยนตร์
บางครั้ง คุณอาจได้ทำการจองโดยโทรติดต่อธุรกิจ อย่างไรก็ตาม ส่วนใหญ่แล้ว คุณน่าจะจองทางออนไลน์
เราคาดหวังให้จองการนัดหมายทุกประเภททางออนไลน์มากขึ้นเรื่อยๆ โดยไม่ต้องพูดคุยกับบุคคลจริงๆ
ลูกค้าและผู้เยี่ยมชมของคุณคาดหวังสิ่งนี้เช่นกัน
หากธุรกิจของคุณยอมรับการนัดหมาย การสร้างแบบฟอร์มการจองออนไลน์ก็เป็นเรื่องที่ฉลาด นี่คือรูปแบบใดๆ ที่ช่วยให้ผู้เข้าชมสามารถจองเวลานัดหมาย ซื้อตั๋วเข้าชมงาน หรือทำการจองทางออนไลน์ได้
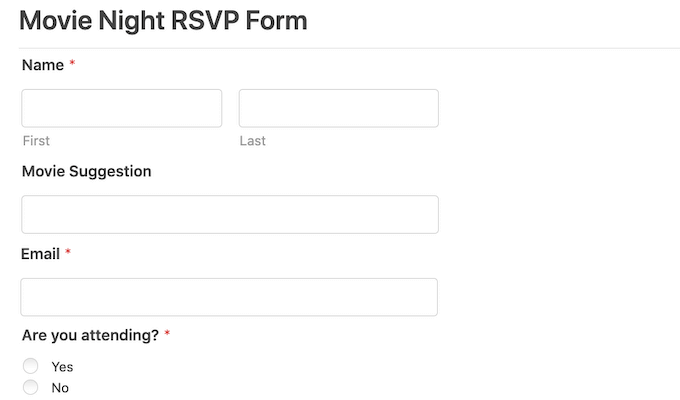
ด้วยแบบฟอร์มการจอง คุณจะไม่มีวันสูญเสียลูกค้ารายอื่นเพียงเพราะคุณไม่ได้อยู่ใกล้เพื่อรับโทรศัพท์
แบบฟอร์มการจองยังสามารถทำให้ขั้นตอนการจองเป็นไปโดยอัตโนมัติได้อีกด้วย ซึ่งรวมถึงการรวบรวมการชำระเงินและการส่งอีเมลเตือนความจำที่เป็นประโยชน์แก่ลูกค้าของคุณ นี้สามารถปรับปรุงคุณภาพของประสบการณ์ของลูกค้า นอกจากนี้ยังสามารถช่วยคุณประหยัดจากงานผู้ดูแลระบบที่น่ารำคาญมากมาย
ที่กล่าวว่า มาดูกันว่าคุณสามารถสร้างแบบฟอร์มการจองใน WordPress ได้อย่างไร เราจะแสดงให้คุณเห็น 3 วิธีในการทำเช่นนี้ เพียงคลิกลิงก์ด้านล่างเพื่อข้ามไปยังวิธีที่คุณต้องการ:
- วิธีที่ 1 วิธีสร้างแบบฟอร์มการจองโดยใช้ WPForms (แนะนำ)
- วิธีที่ 2 วิธีสร้างแบบฟอร์มการจองโดยใช้แบบฟอร์มที่น่าเกรงขาม
วิธีที่ 1 วิธีสร้างแบบฟอร์มการจองโดยใช้ WPForms (แนะนำ)
WPForms เป็นเครื่องมือสร้างแบบฟอร์มที่ดีที่สุดสำหรับ WordPress ที่มีการใช้งานโดยเว็บไซต์กว่า 5 ล้านแห่ง คุณสามารถเพิ่มแบบฟอร์มการจองไปยังเว็บไซต์ของคุณได้อย่างรวดเร็วโดยใช้เครื่องมือสร้างการลากและวางแบบง่ายของปลั๊กอิน
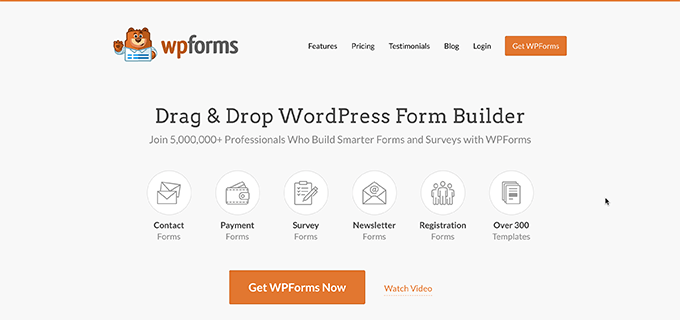
มีแม้กระทั่งเทมเพลตสำเร็จรูปที่สามารถช่วยคุณเริ่มต้นได้ ซึ่งรวมถึงเทมเพลตการวางแผนเหตุการณ์ แบบฟอร์มคำติชม และเทมเพลตการลงทะเบียนผู้ใช้
คุณยังสามารถใช้แบบฟอร์มสำเร็จรูปเหล่านี้เพื่อรวบรวมเงินบริจาคสำหรับไซต์ที่ไม่แสวงหากำไรของคุณ หรือจัดการประชุม Zoom กับผู้มีโอกาสเป็นลูกค้าใหม่
นอกจากนี้ WPForms ยังทำงานร่วมกับผู้ให้บริการด้านการตลาดผ่านอีเมลชั้นนำทั้งหมด ทำให้ง่ายต่อการส่งอีเมลแจ้งเตือนการนัดหมายไปยังทั้งลูกค้าและพนักงานของคุณ
สำหรับโพสต์นี้ เราจะใช้เวอร์ชัน WPForms Pro เนื่องจากมีเทมเพลตและส่วนเสริมที่ทรงพลังมากมาย หากคุณกำลังมองหาปลั๊กอินตัวสร้างฟอร์มฟรี ก็มีเวอร์ชัน WPForms Lite ด้วย ไม่รวมเทมเพลตและการผสานรวมระดับพรีเมียมทั้งหมด
ขั้นแรก คุณจะต้องติดตั้งและเปิดใช้งานปลั๊กอิน หากคุณต้องการความช่วยเหลือ โปรดดูคำแนะนำในการติดตั้งปลั๊กอิน WordPress
หลังจากเปิดใช้งาน WPForms ตรงไปที่ WPForms » Settings ในแดชบอร์ด WordPress ของคุณ ตอนนี้คุณสามารถป้อนรหัสใบอนุญาตของคุณ คุณจะพบคีย์นี้ในบัญชี WPForms ของคุณ
ถัดไป คุณต้องไปที่ WPForms » Add New ในการเริ่มต้น ให้ตั้งชื่อแบบฟอร์มการจองของคุณ
WPForms มีเทมเพลตที่แตกต่างกันมากมาย คุณจึงสามารถเริ่มต้นและสร้างแบบฟอร์มทุกประเภทได้อย่างรวดเร็ว เนื่องจากเรากำลังสร้างแบบฟอร์มการจอง การเลือกหมวดหมู่การวางแผนกิจกรรมในแถบด้านข้างจึงเป็นเรื่องที่เหมาะสม
ที่นี่ คุณจะพบเทมเพลตสำหรับสั่งดอกไม้งานแต่งงาน จองทริปไปโรงเรียน จ้างดีเจ และทุกอย่างที่เกี่ยวข้อง
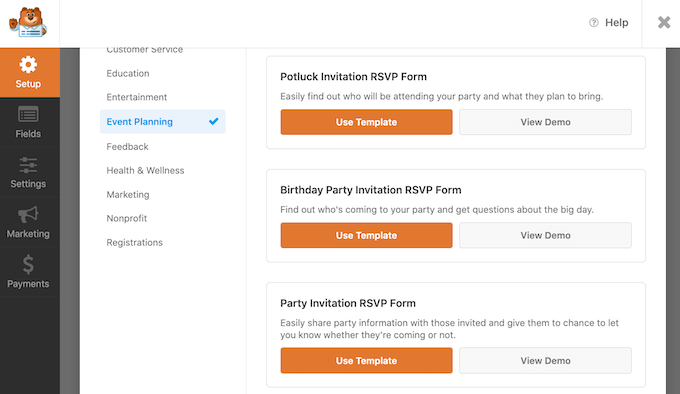
หากต้องการดูตัวอย่างเทมเพลต ให้คลิกปุ่มดูการสาธิต ซึ่งจะเปิดเทมเพลตในแท็บใหม่
เมื่อคุณพบการออกแบบที่คุณต้องการใช้ ให้คลิกที่ปุ่ม 'ใช้เทมเพลต' สีส้ม การดำเนินการนี้จะเปิดตัวแก้ไขการลากและวาง WPForms
ในบทช่วยสอนนี้ เราจะใช้แบบฟอร์ม RSVP การลงทะเบียนกิจกรรมออนไลน์ แบบฟอร์มนี้มีฟิลด์ที่ลูกค้าสามารถพิมพ์ชื่อและที่อยู่อีเมลได้
นอกจากนี้ยังถามผู้เยี่ยมชมว่าพวกเขาได้ยินเกี่ยวกับงานของคุณอย่างไร ข้อมูลนี้สามารถช่วยคุณระบุช่องทางการตลาดและแหล่งที่มาที่นำ Conversion มาให้คุณได้มากที่สุด
คุณสามารถใช้ข้อมูลนี้เพื่อวางแผนกิจกรรมทางการตลาดในอนาคตของคุณ และดึงดูดผู้คนให้มาที่แบบฟอร์มการจองของคุณมากขึ้น สำหรับข้อมูลเพิ่มเติมเกี่ยวกับการติดตามการแปลง โปรดดูคำแนะนำขั้นสูงสุดเกี่ยวกับการติดตามการแปลงใน WordPress
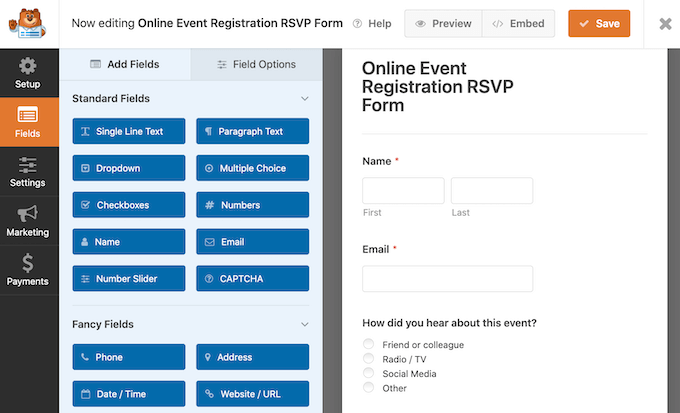
เทมเพลต RSVP การลงทะเบียนเหตุการณ์ออนไลน์ยังช่วยให้ผู้เยี่ยมชมเพิ่มหลายคนในการจองครั้งเดียว เหมาะสำหรับกิจกรรมที่มักดึงดูดการจองแบบกลุ่ม เช่น ทัวร์ หรือการแสดง
สุดท้าย ลูกค้าสามารถใช้เมนูแบบเลื่อนลงเพื่อเลือกวันที่และเวลาที่ต้องการเข้าร่วมกิจกรรมของคุณได้
ฟิลด์ทั้งหมดเหล่านี้สามารถปรับแต่งได้อย่างสมบูรณ์ หากต้องการแก้ไขฟิลด์ เพียงแค่คลิก แถบด้านข้างจะอัปเดตเพื่อแสดงการตั้งค่าทั้งหมดสำหรับฟิลด์ที่เลือก
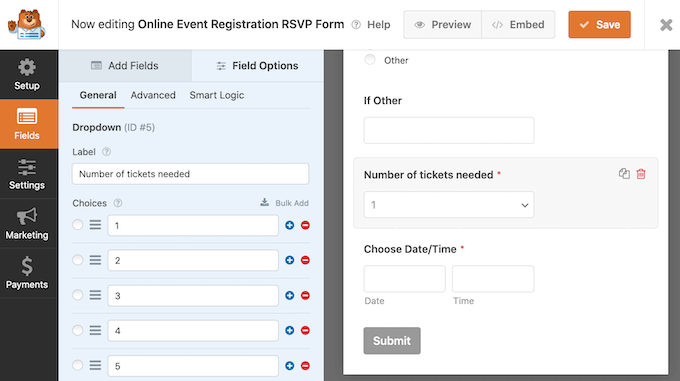
คุณยังสามารถเพิ่มฟิลด์เพิ่มเติมให้กับแม่แบบฟอร์มการจองของคุณได้ หากยังไม่ได้เลือก ให้คลิกแท็บ 'เพิ่มฟิลด์' ในเมนูด้านซ้ายมือ
จากนั้นเพียงลากและวางฟิลด์ที่คุณเลือกลงในแบบฟอร์มการจองของคุณ คุณยังเปลี่ยนลำดับที่ฟิลด์เหล่านี้ปรากฏในแบบฟอร์มของคุณโดยใช้การลากและวาง
เมื่อคุณแก้ไขแบบฟอร์มการจองเสร็จแล้ว ให้คลิกปุ่มบันทึก
เมื่อคุณสร้างแบบฟอร์มการจองแล้ว คุณควรตั้งค่าการแจ้งเตือนบางอย่าง
ทุกครั้งที่มีคนกรอกแบบฟอร์มการจอง WPForms จะส่งอีเมลไปยังผู้ดูแลระบบ WordPress ของคุณโดยค่าเริ่มต้น บางครั้ง คุณอาจต้องการส่งอีเมลเหล่านี้ไปยังที่อยู่อื่น คุณอาจต้องการส่งอีเมลถึงหลายคนด้วยซ้ำ
ทำได้ง่ายโดยใช้ WPForms หากต้องการแก้ไขการแจ้งเตือนทางอีเมล ให้คลิกการตั้งค่าในเมนูด้านซ้ายมือ จากนั้นเลือกการแจ้งเตือน
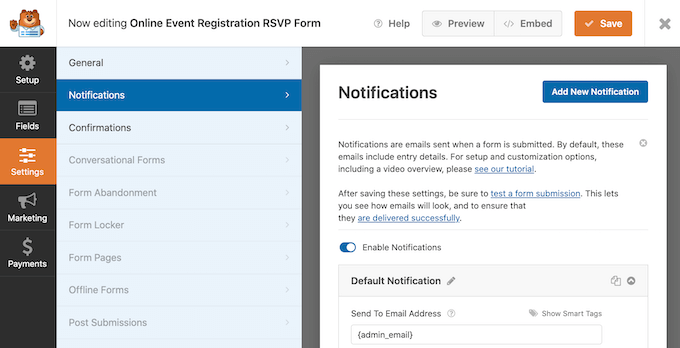
ในหน้าจอนี้ ให้ค้นหาช่อง "ส่งไปยังที่อยู่อีเมล" โดยค่าเริ่มต้น ค่านี้ถูกตั้งค่าเป็น {admin_email} นี่คือค่าไดนามิกที่บอกให้ WordPress ใช้ที่อยู่อีเมลที่เชื่อมโยงกับบัญชีผู้ดูแลระบบ WordPress ของคุณ
คุณสามารถลบข้อความไดนามิกนี้และแทนที่ด้วยที่อยู่อีเมลอื่น เพียงพิมพ์ที่อยู่ใหม่ลงในช่อง 'ส่งไปยังที่อยู่อีเมล' โดยตรง
หากคุณต้องการส่งอีเมลถึงบุคคลหลายคน ให้แยกแต่ละที่อยู่ด้วยเครื่องหมายจุลภาค

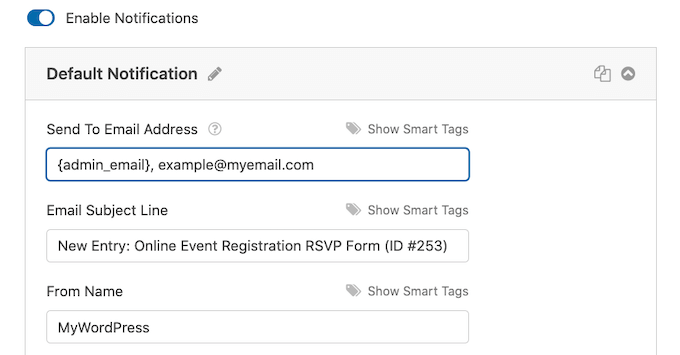
คุณต้องตรวจสอบให้แน่ใจว่าอีเมลทั้งหมดที่ส่งจากเว็บไซต์ของคุณไปที่กล่องจดหมายอีเมลของผู้รับ ไม่ใช่โฟลเดอร์สแปม วิธีที่ดีที่สุดคือการใช้ผู้ให้บริการ SMTP สำหรับรายละเอียดเพิ่มเติม โปรดดูคำแนะนำในการแก้ไขปัญหา WordPress ที่ไม่ส่งอีเมล
เมื่อคุณสร้างแบบฟอร์มการจอง WordPress เสร็จแล้ว ก็ถึงเวลาเผยแพร่ คุณสามารถสร้างหน้าใหม่หรือเพิ่มแบบฟอร์มนี้ในหน้าที่คุณได้สร้างไว้แล้ว
จากที่กล่าวมากระบวนการก็เหมือนกันทุกประการ เพียงเปิดหน้าเว็บที่คุณต้องการแสดงแบบฟอร์มการจองของคุณ จากนั้นคลิกที่ไอคอน + สีดำ
WPForms มีบล็อกของตัวเอง ดังนั้นให้เริ่มพิมพ์ 'WPForms'
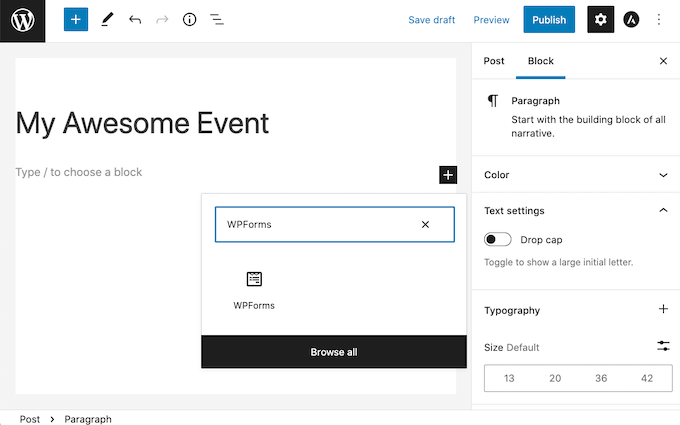
เมื่อบล็อกนี้ปรากฏขึ้น ให้เพิ่มลงในหน้าเว็บของคุณ
ในบล็อก WPForms ใหม่ของคุณ ให้คลิกที่เมนูดรอปดาวน์และเลือกแบบฟอร์มการจองที่คุณเพิ่งสร้างขึ้น
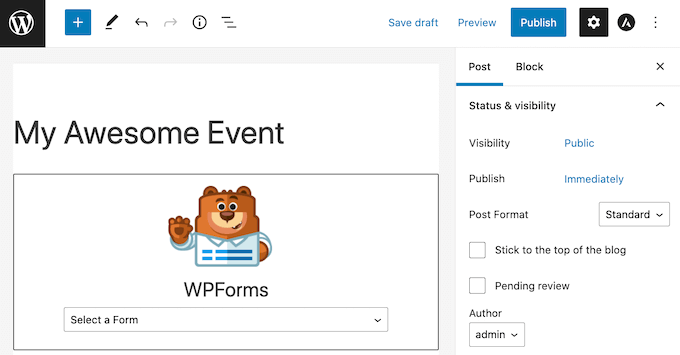
ขณะนี้คุณสามารถอัปเดตหรือเผยแพร่หน้าของคุณได้
แค่นั้นแหละ! เยี่ยมชมเว็บไซต์ของคุณ และตอนนี้คุณควรเห็นแบบฟอร์มการจองของคุณทำงานอยู่
วิธีที่ 2 วิธีสร้างแบบฟอร์มการจองโดยใช้แบบฟอร์มที่น่าเกรงขาม
แบบฟอร์มที่น่าเกรงขามเป็นปลั๊กอินรูปแบบ WordPress ที่ทันสมัยที่สุดในตลาด คุณสามารถใช้อินเทอร์เฟซแบบลากและวางของ Formidable Form เพื่อสร้างแบบฟอร์มการจองที่มีคุณลักษณะขั้นสูงเพิ่มเติม เช่น การคำนวณ
แบบฟอร์มที่น่าเกรงขามยังใช้งานได้ดีกับเครื่องมืออื่นๆ ที่คุณอาจใช้อยู่แล้ว เช่น MemberPress, WooCommerce หรือผู้ให้บริการอีเมลของคุณ
ในโพสต์นี้ เราจะใช้ Formidable Forms Pro เพราะมีเทมเพลตแบบฟอร์มการจองให้เลือกมากมาย ทำให้ง่ายต่อการสร้างแบบฟอร์มการจองที่ใช้งานง่ายสำหรับเว็บไซต์ WordPress ของคุณ
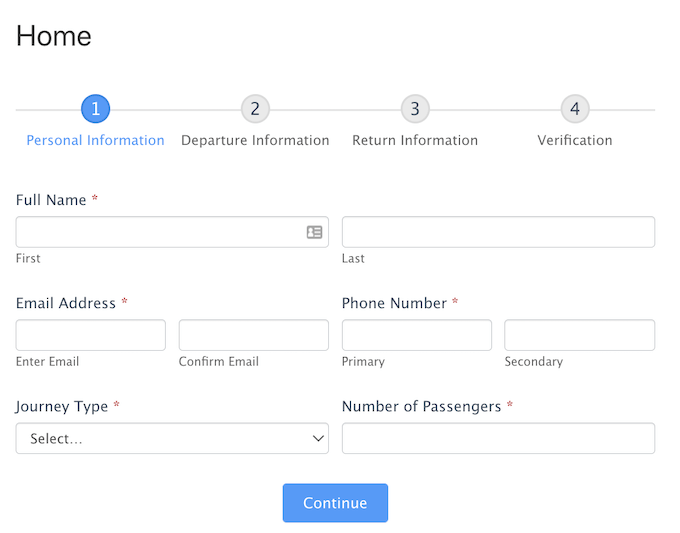
สิ่งแรกที่คุณต้องทำคือติดตั้งและเปิดใช้งาน Formidable Forms Lite ซึ่งเป็นปลั๊กอินเวอร์ชันฟรี Formidable Forms Lite ทำหน้าที่เป็นพื้นฐานสำหรับคุณสมบัติขั้นสูงของรุ่น Pro สำหรับรายละเอียดเพิ่มเติม โปรดดูคำแนะนำในการติดตั้งปลั๊กอิน WordPress
เมื่อคุณทำเสร็จแล้ว คุณต้องไปที่ Formidable » General Settings จากนั้น คลิกลิงก์ 'คลิกเพื่อป้อนรหัสใบอนุญาตด้วยตนเอง'
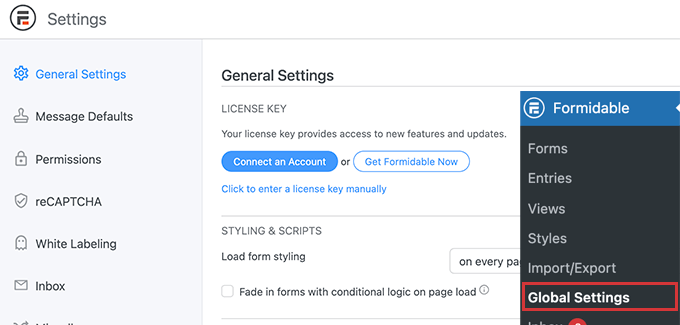
คุณจะพบรหัสใบอนุญาตของคุณในส่วนดาวน์โหลดของบัญชีแบบฟอร์มที่น่าเกรงขาม
ตอนนี้คุณสามารถวางรหัสใบอนุญาตของคุณลงในช่องนี้และคลิกที่ปุ่ม 'บันทึกใบอนุญาต'
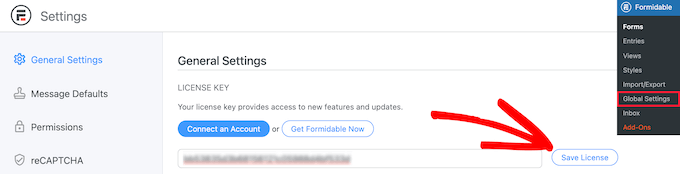
หลังจากเปิดใช้งานคีย์ใบอนุญาตของคุณแล้ว ให้เลือกแบบฟอร์มที่น่าเกรงขามจากเมนู WordPress
จากนั้นคลิกที่ปุ่ม 'เพิ่มใหม่'
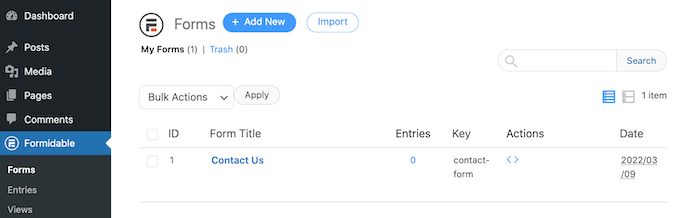
ขณะนี้คุณสามารถเลือกเทมเพลตที่คุณต้องการใช้ เนื่องจากเรากำลังสร้างแบบฟอร์มการจอง คุณอาจต้องการเน้นที่หมวดการวางแผนกิจกรรม
หากต้องการดูเทมเพลตทั้งหมดในหมวดหมู่นี้ ให้พิมพ์ 'Event Planning' ลงในช่องค้นหา เมื่อประเภทการวางแผนเหตุการณ์ปรากฏขึ้น ให้คลิก
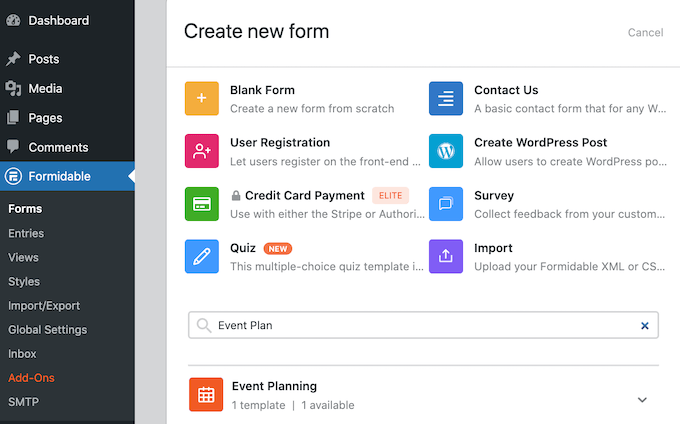
ขณะนี้คุณสามารถเลือกเทมเพลตที่คุณต้องการใช้ เรากำลังใช้เทมเพลตการจองการเดินทางในทุกภาพหน้าจอของเรา
หลังจากเลือกเทมเพลตของคุณแล้ว ให้ตั้งชื่อและป้อนคำอธิบาย จากนั้นคลิกที่สร้าง การดำเนินการนี้จะเปิดเทมเพลตของคุณในตัวแก้ไขฟอร์มที่น่าเกรงขาม
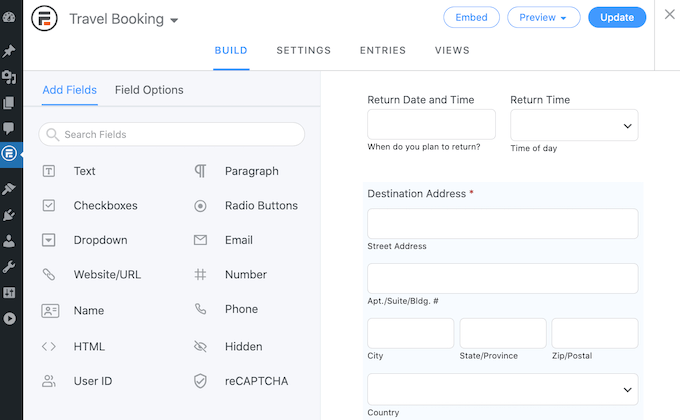
หากต้องการแก้ไขฟิลด์ ให้คลิก แถบด้านข้างแบบฟอร์มที่น่าเกรงขามจะแสดงการตั้งค่าต่างๆ ทั้งหมดสำหรับฟิลด์ที่คุณเลือก
แถบด้านข้างนี้ยังมีฟิลด์ต่างๆ ที่คุณสามารถเพิ่มลงในแบบฟอร์มของคุณได้ คุณอาจต้องการใช้ฟิลด์เหล่านี้เพื่อรวบรวมข้อมูลเพิ่มเติมจากผู้เยี่ยมชมของคุณหรือให้ตัวเลือกแก่พวกเขา ตัวอย่างเช่น คุณอาจให้พวกเขาขอห้องที่มีวิวทะเล หรือถามเกี่ยวกับความต้องการด้านอาหารของพวกเขา
คุณยังสามารถเปลี่ยนตำแหน่งที่แต่ละฟิลด์ปรากฏในแบบฟอร์มของคุณได้โดยใช้การลากและวาง
เมื่อคุณพอใจกับการออกแบบแล้ว ให้คลิกที่อัปเดตเพื่อบันทึกการเปลี่ยนแปลงของคุณ
หากมีคนกรอกแบบฟอร์มการจองของคุณ คุณจะต้องการทราบ! เช่นเดียวกับ WPForms แบบฟอร์มที่น่าเกรงขามจะส่งอีเมลไปยังผู้ดูแลระบบ WordPress ของคุณโดยค่าเริ่มต้น
หากต้องการ คุณสามารถบอกให้ Formidable Forms ส่งอีเมลเหล่านี้ไปยังที่อยู่อื่นได้ คุณสามารถส่งอีเมลเหล่านี้ไปยังหลายบัญชีได้
หากต้องการปรับแต่งอีเมลเริ่มต้นเหล่านี้ ให้คลิกที่แท็บการตั้งค่า จากนั้นเลือก 'การดำเนินการและการแจ้งเตือน' จากเมนูด้านซ้ายมือ
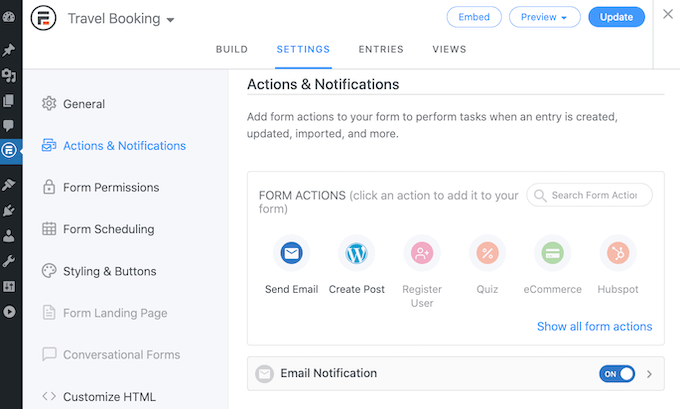
จากนั้นคลิกที่ ส่งอีเมล ซึ่งจะเป็นการเพิ่มส่วนใหม่ที่มีการตั้งค่าทั้งหมดที่คุณต้องการเพื่อตั้งค่าการแจ้งเตือนทางอีเมล ซึ่งรวมถึงการเปลี่ยนผู้ที่ได้รับอีเมลเหล่านี้ หรือการเพิ่มบุคคลอื่น
ขั้นตอนสุดท้ายคือการเพิ่มแบบฟอร์มการจองนี้ลงในเว็บไซต์ WordPress ของคุณ
ที่ด้านบนสุดของหน้าจอ ให้คลิกปุ่มฝัง ซึ่งจะเปิดป๊อปอัปขึ้นซึ่งคุณสามารถเลือกเพิ่มแบบฟอร์มนี้ในหน้าที่มีอยู่หรือสร้างหน้าใหม่ได้
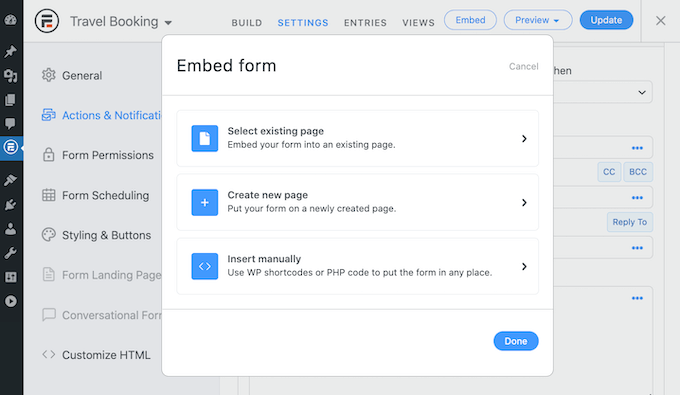
อีกทางเลือกหนึ่งคือการเพิ่มแบบฟอร์มนี้ในวิดเจ็ต นี่อาจเป็นวิธีง่ายๆ ในการแสดงแบบฟอร์มการจองของคุณในแถบด้านข้างหรือส่วนหัวของธีม
หากคุณต้องการเพิ่มแบบฟอร์มของคุณลงในวิดเจ็ต ให้คลิกที่แทรกด้วยตนเอง แบบฟอร์มที่น่าเกรงขามจะแสดงรหัสย่อ ตอนนี้คุณสามารถคัดลอกโค้ดนี้แล้ววางลงในบล็อค Shortcode ใดก็ได้
เราหวังว่าบทความนี้จะช่วยให้คุณเรียนรู้วิธีสร้างแบบฟอร์มการจองใน WordPress คุณอาจต้องการเรียนรู้วิธีสร้างที่อยู่อีเมลธุรกิจฟรี หรือตรวจสอบรายชื่อปลั๊กอิน WordPress ที่ต้องมีสำหรับเว็บไซต์ธุรกิจ
หากคุณชอบบทความนี้ โปรดสมัครรับข้อมูลจากบทแนะนำวิดีโอ YouTube Channel สำหรับ WordPress คุณสามารถหาเราได้ที่ Twitter และ Facebook
