วิธีสร้างแบบฟอร์มการสั่งซื้อนามบัตร (ทีละขั้นตอน)
เผยแพร่แล้ว: 2021-09-08กำลังมองหาวิธีที่ง่ายแต่สร้างสรรค์ในการสร้างแบบฟอร์มการสั่งซื้อนามบัตรบนเว็บไซต์ WordPress ของคุณหรือไม่?
ด้วยแบบฟอร์มการสั่งซื้อนามบัตร คุณสามารถแสดงนามบัตรออนไลน์สำหรับลูกค้าของคุณและให้วิธีง่ายๆ ในการเลือกตัวเลือกที่พวกเขาต้องการซื้อ
ในบทความนี้ เราจะแสดงวิธีสร้างแบบฟอร์มการสั่งซื้อนามบัตรโดยใช้คุณสมบัติตัวเลือกรูปภาพ WPForms เพื่อให้คุณสามารถมอบประสบการณ์การซื้อที่ดีที่สุดให้กับผู้คน
สร้างแบบฟอร์มการสั่งซื้อนามบัตรของคุณตอนนี้
ต่อไปนี้คือสารบัญที่จะช่วยคุณสำรวจบทช่วยสอน:
- สร้างแบบฟอร์มการสั่งซื้อนามบัตรใน WordPress
- ปรับแต่งแบบฟอร์มการสั่งซื้อนามบัตร
- เพิ่มรูปภาพในแบบฟอร์มการสั่งซื้อนามบัตร
- กำหนดการตั้งค่าการชำระเงิน
- กำหนดการตั้งค่าแบบฟอร์มของคุณ
- ปรับแต่งการแจ้งเตือนของแบบฟอร์มการสั่งซื้อนามบัตร
- กำหนดค่าการยืนยันแบบฟอร์มของคุณ
- เพิ่มแบบฟอร์มการสั่งซื้อนามบัตรบนเว็บไซต์ของคุณ
แบบฟอร์มนามบัตรคืออะไร?
แบบฟอร์มการสั่งซื้อนามบัตรคือแบบฟอร์มที่คุณสามารถใช้ในการแสดงและขายนามบัตรออนไลน์ได้
ด้วยแบบฟอร์มการสั่งซื้อนามบัตร คุณสามารถรวบรวมข้อมูลของลูกค้าของคุณ เช่น อีเมล ชื่อ หมายเลขโทรศัพท์ หรือที่อยู่สำหรับจัดส่ง และอนุญาตให้พวกเขาเลือกนามบัตรจากตัวเลือกบัตรที่มีอยู่ในแบบฟอร์ม
ทำไมต้องสร้างแบบฟอร์มนามบัตรด้วย WPForms?
WPForms เป็นปลั๊กอินตัวสร้างแบบฟอร์มที่ดีที่สุดสำหรับ WordPress ที่ด้านบนของแบบฟอร์มการสั่งซื้อนามบัตร คุณสามารถสร้างแบบฟอร์มออนไลน์อื่นๆ ที่ยอดเยี่ยมได้โดยใช้ปลั๊กอินนี้
การสร้างแบบฟอร์มการสั่งซื้อนามบัตรด้วยปลั๊กอิน WPForms ช่วยให้คุณสามารถเพิ่มคุณลักษณะที่มีประสิทธิภาพมากมายให้กับแบบฟอร์มของคุณ คุณสามารถ:
- เพิ่มรูปภาพลงในแบบฟอร์มการสั่งซื้อนามบัตรออนไลน์ของคุณเพื่อให้มีการโต้ตอบมากขึ้น
- เพิ่มเมนูแบบเลื่อนลงราคาเพื่อการซื้อที่ง่ายดาย
- รวมแบบฟอร์มออนไลน์ของคุณเข้ากับเครื่องมือการชำระเงินยอดนิยม เช่น PayPal หรือ Stripe เพื่อเรียกเก็บเงินของคุณ
- เพิ่มช่องรหัสคูปองพิเศษในแบบฟอร์มของคุณ
- ….และอีกมากมาย
วิธีการสร้างแบบฟอร์มการสั่งซื้อนามบัตร
มาดูวิธีการสร้างแบบฟอร์มการสั่งซื้อนามบัตรใน WordPress ด้วย WPForms
ขั้นตอนที่ 1: สร้างแบบฟอร์มการสั่งซื้อนามบัตรใน WordPress
สิ่งแรกที่คุณต้องทำคือติดตั้งและเปิดใช้งานปลั๊กอิน WPForms หากคุณต้องการรายละเอียดเพิ่มเติม โปรดดูคำแนะนำทีละขั้นตอนเกี่ยวกับวิธีการติดตั้งปลั๊กอินใน WordPress
ถัดไป คุณจะต้องสร้างแบบฟอร์ม WordPress ใหม่ สำหรับขั้นตอนโดยละเอียด โปรดดูบทแนะนำเกี่ยวกับการสร้างแบบฟอร์มคำสั่งซื้ออย่างง่ายใน WPForms
หากคุณไม่ต้องการใช้เวลาสร้างแบบฟอร์มตั้งแต่ต้น คุณสามารถเลือก เทมเพลตแบบฟอร์ม การ เรียกเก็บเงิน/ใบสั่งซื้อ จากไลบรารีเทมเพลต WPForms
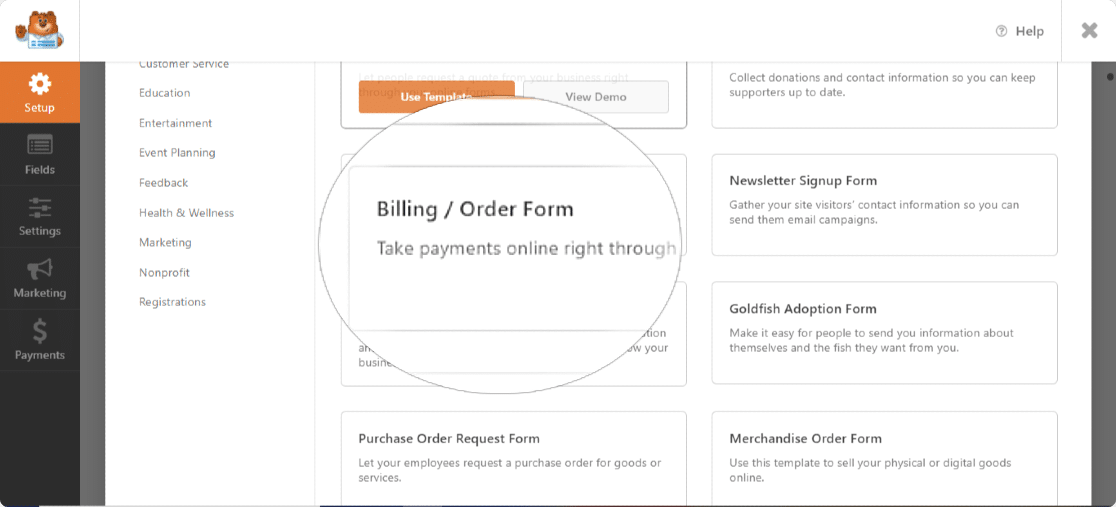
ไลบรารีเทมเพลต WPForms ประกอบด้วยเทมเพลตฟอร์มที่สวยงามและใช้งานได้มากกว่า 300 แบบที่คุณสามารถใช้ได้และเริ่มทำงานด้วยการคลิกเพียงไม่กี่ครั้ง
ขั้นตอนที่ 2: ปรับแต่งแบบฟอร์มการสั่งซื้อนามบัตรของคุณ
ทันทีที่คุณเลือกเทมเพลตฟอร์มใบสั่ง คุณจะเปลี่ยนเส้นทางไปยังแดชบอร์ดตัวสร้างฟอร์ม WPForms
คุณสามารถดูแบบฟอร์มการสั่งซื้อของคุณทางด้านขวาและฟิลด์แบบฟอร์มทางด้านซ้าย
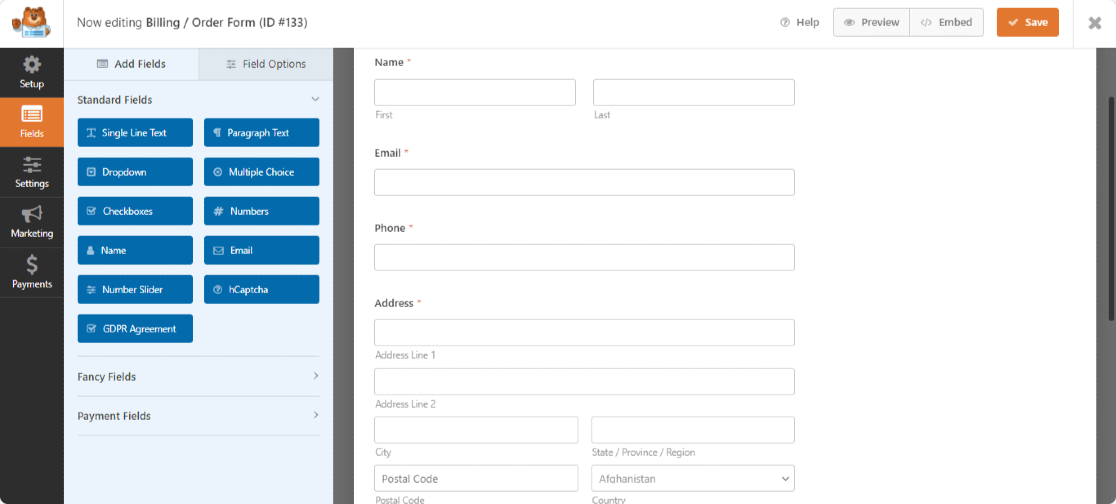
เทมเพลตฟอร์มใบสั่งที่สร้างไว้ล่วงหน้ามาพร้อมกับตัวเลือกฟิลด์ฟอร์มต่อไปนี้:
- ชื่อ
- อีเมล
- โทรศัพท์
- ที่อยู่
- รายการที่มีจำหน่าย
- จำนวนเงินทั้งหมด
- แสดงความคิดเห็นหรือข้อความ
คุณสามารถเพิ่มฟิลด์เพิ่มเติมในแบบฟอร์มของคุณโดยการลากจากด้านซ้ายไปทางด้านขวา
คลิกช่องแบบฟอร์มที่คุณต้องการแก้ไขทางด้านขวา แล้วทำการเปลี่ยนแปลงในตัวแก้ไขทางด้านซ้าย
ที่นี่ เราจะเปลี่ยนช่อง รายการที่มี อยู่
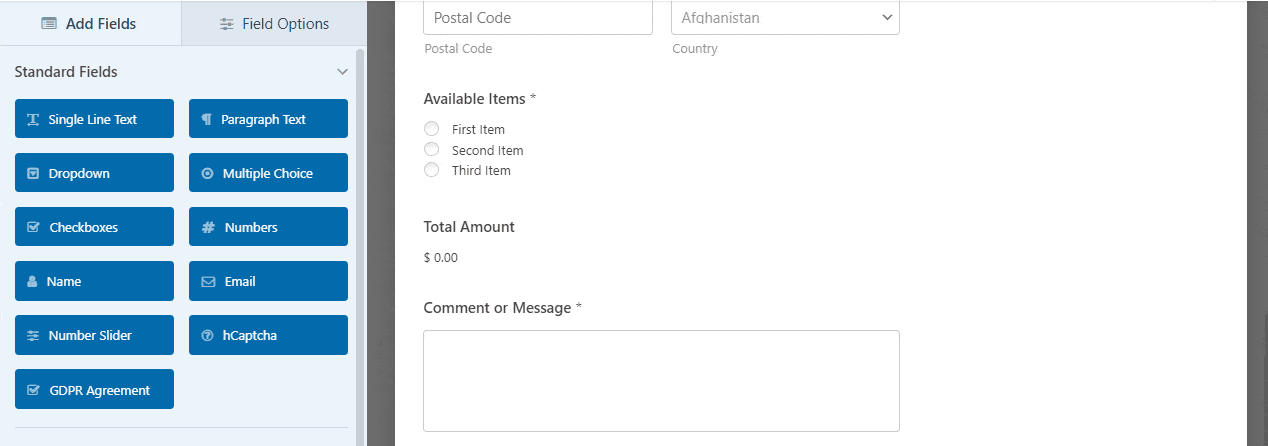
เราจะเพิ่มตัวเลือกนามบัตร 4 แบบและเติมเต็มด้วยตัวเลือกรูปภาพ เพื่อให้ลูกค้าของคุณรู้ว่าพวกเขาได้อะไรเมื่อเลือกตัวเลือก
ในการดำเนินการนี้ ก่อนอื่น คุณต้องเปลี่ยนป้ายกำกับ รายการที่มี เป็น โปรดเลือกเทมเพลตนามบัตรที่คุณต้องการ
จากนั้น เพิ่มชื่อเทมเพลตนามบัตรและราคาที่เกี่ยวข้องเพื่อให้ผู้คนเลือก
หากต้องการแสดงราคาของคุณบนแบบฟอร์ม ให้เปิดใช้งานปุ่มสลับ "แสดงราคาหลังป้ายรายการ" ใต้ช่องรายการ
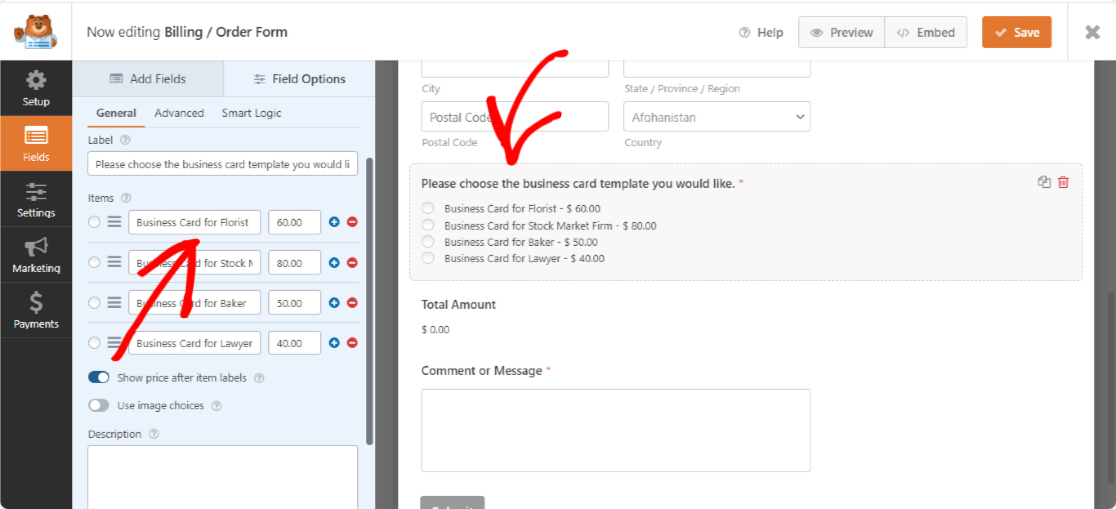
คุณยังสามารถเพิ่มหรือลบฟิลด์แบบฟอร์มคำสั่งซื้อเพิ่มเติมที่คุณต้องการโดยคลิกที่ เครื่องหมาย + และ –
สมมติว่าคุณต้องการแสดงแบบฟอร์มคำสั่งซื้อแบบยาวพร้อมข้อมูลจำนวนมากเพื่อให้ผู้คนกรอกทั้งหมดในคราวเดียว คุณสามารถลองสร้างแบบฟอร์มหลายขั้นตอนใน WordPress โดยใช้ WPForms
ขั้นตอนที่ 3: เพิ่มรูปภาพในแบบฟอร์มของคุณ
ตอนนี้ ได้เวลาเพิ่มรูปภาพของนามบัตรที่คุณต้องการให้ผู้อื่นเลือกใช้
หากต้องการเพิ่มรูปภาพ ให้เปิด ใช้งาน ปุ่มสลับ “ ใช้ตัวเลือกรูปภาพ ”
ตอนนี้คุณสามารถอัปโหลดแม่แบบนามบัตรของคุณในฟิลด์แบบฟอร์มรายการที่มีอยู่ เพียงคลิกที่ อัปโหลดรูปภาพ และเลือกรูปภาพที่คุณต้องการเพิ่มสำหรับแต่ละรายการที่มีให้ซื้อ
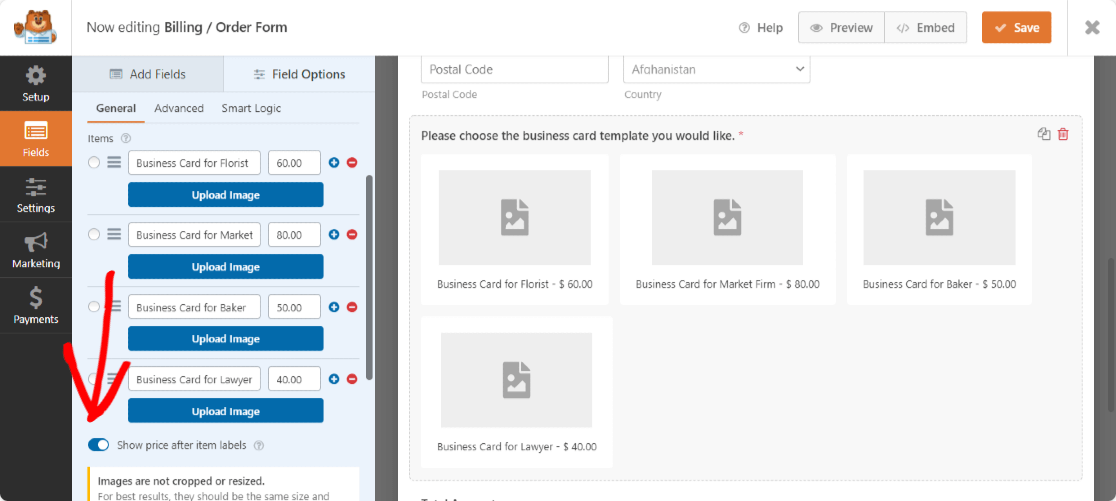
เมื่อทำเช่นนี้ คุณสามารถตรวจสอบการแสดงตัวอย่างแบบสดของรูปภาพแต่ละรูปที่คุณอัปโหลดในแบบฟอร์มของคุณได้ เพื่อให้แน่ใจว่ารูปภาพเหล่านั้นดูเหมือนที่คุณต้องการ
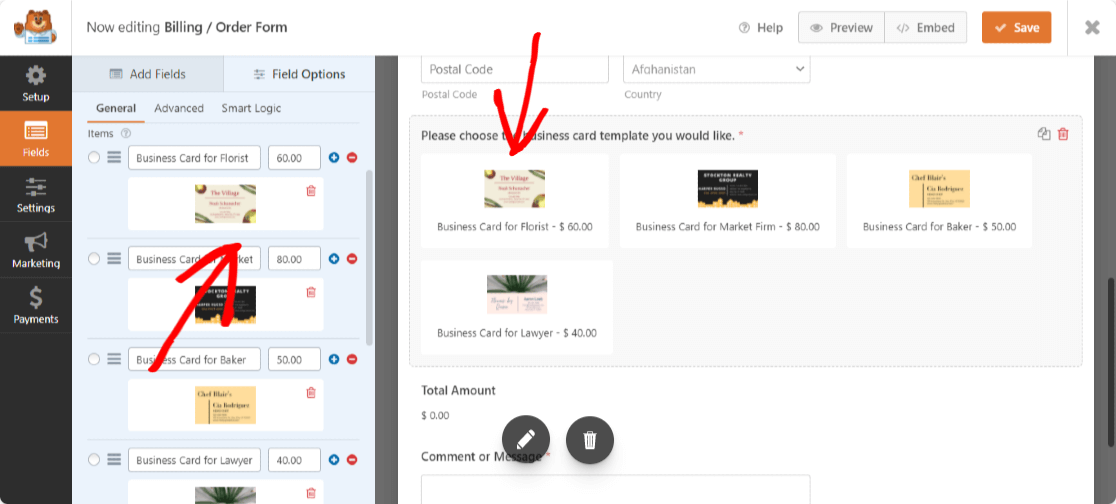
นอกจากนี้ คุณยังสามารถเลือกเลย์เอาต์รูปภาพสำหรับแบบฟอร์มการสั่งซื้อนามบัตรของคุณได้ คุณสามารถแสดงภาพของคุณใน:
- เส้น
- 1- คอลัมน์
- 2 คอลัมน์
- 3- คอลัมน์
ตอนนี้ มากำหนดการตั้งค่าการชำระเงินสำหรับแบบฟอร์มของคุณกัน
ขั้นตอนที่ 4: กำหนดการตั้งค่าการชำระเงิน
ขณะสร้างแบบฟอร์มการสั่งซื้อออนไลน์ สิ่งสำคัญคือต้องตั้งค่าตัวเลือกการชำระเงินให้ถูกต้องสำหรับผู้ซื้อและธุรกิจของคุณ
หากต้องการกำหนดการตั้งค่าการชำระเงินสำหรับแบบฟอร์มการสั่งซื้อนามบัตร ให้คลิกแท็บ การชำระเงิน ที่มุมซ้ายสุดของหน้า

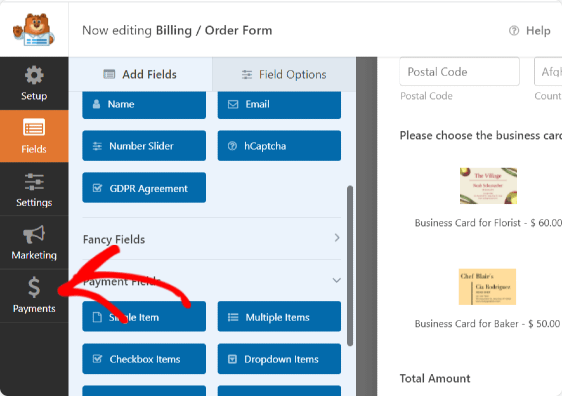
WPForms ทำงานร่วมกับ PayPal, Authorize.Net และ Stripe เพื่อรับการชำระเงิน สำหรับแบบฟอร์มการสั่งซื้อของเรา เราจะเลือก PayPal Standard เพื่อดำเนินการชำระเงิน
หมายเหตุ : ตัวเลือกการชำระเงิน Authorize.Net จะรวมอยู่ในแผน WPForms Elite
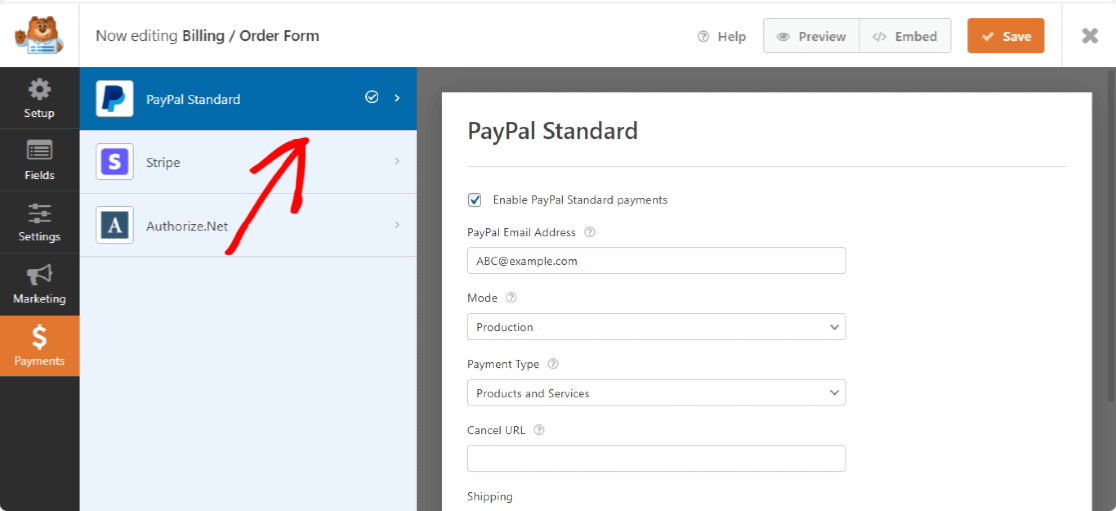
ที่นี่คุณจะต้องกำหนดค่าตัวเลือกต่อไปนี้:
- เลือกช่องทำเครื่องหมายใกล้กับ เปิดใช้งานการชำระเงินมาตรฐานของ PayPal
- ป้อนที่ อยู่อีเมล ที่รวมเข้ากับบัญชี PayPal ของคุณ
- จากเมนูดรอปดาวน์โหมด เลือก การผลิต เพื่อรับการชำระเงิน
- เลือก สินค้าและบริการ เป็นประเภทการชำระเงิน
- ภายใต้ตัวเลือกการ จัดส่ง ให้เลือก ขอที่อยู่และไม่ต้องการ ตัวเลือก เนื่องจากเราได้เพิ่มฟิลด์ที่อยู่ในแบบฟอร์มของเราแล้ว
เมื่อเสร็จแล้วให้คลิกที่ปุ่ม บันทึก
ยอดเยี่ยม! คุณได้กำหนดการตั้งค่าการชำระเงินแล้ว ตอนนี้ มาปรับแต่งการตั้งค่าเพิ่มเติมบางอย่างสำหรับแบบฟอร์มการสั่งซื้อนามบัตรออนไลน์ของคุณ
ขั้นตอนที่ 5: กำหนดการตั้งค่าแบบฟอร์มของคุณ
ในการเริ่มต้น ให้ไปที่การ ตั้งค่า » ทั่วไป
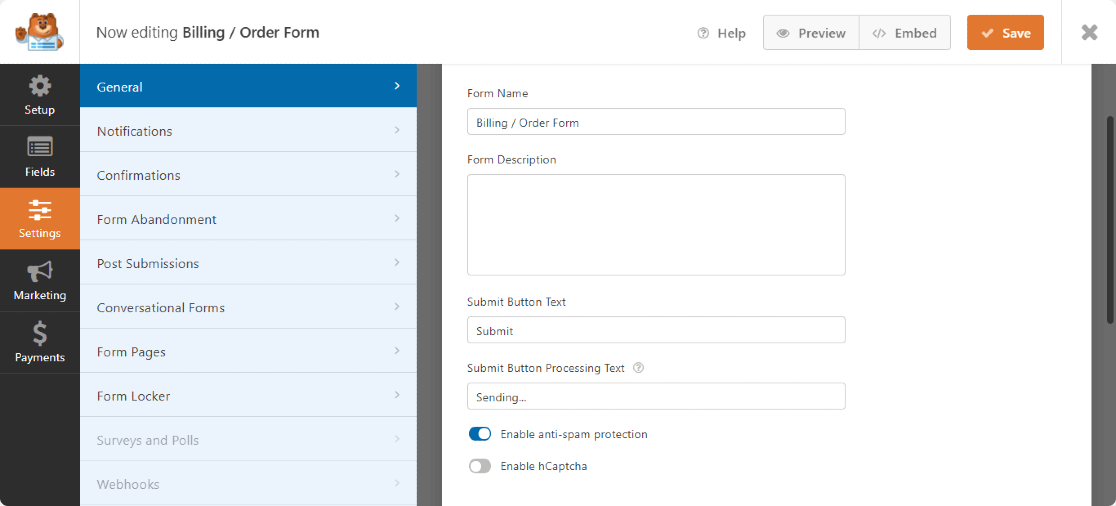
ที่นี่คุณสามารถกำหนดค่าต่อไปนี้:
- ชื่อแบบฟอร์ม : คุณสามารถเปลี่ยนชื่อแบบฟอร์มได้จากที่นี่
- คำอธิบายแบบฟอร์ม : เพิ่มคำอธิบายแบบฟอร์มของคุณ
- ปรับแต่งปุ่มส่ง : เปลี่ยนปุ่มส่งและปุ่มส่ง กำลังประมวลผลข้อความตามที่คุณต้องการ
- เปิดใช้งานคุณสมบัติป้องกันสแปม : หยุดสแปมแบบฟอร์มการติดต่อและปกป้องเว็บไซต์ของคุณจากแฮกเกอร์ด้วยคุณสมบัติป้องกันสแปมของ WPForms โดยค่าเริ่มต้น ช่องทำเครื่องหมายป้องกันสแปมจะเปิดใช้งานสำหรับแบบฟอร์มใหม่ทั้งหมด คุณยังสามารถเปิดใช้งานตัวเลือก hCaptcha ได้หากต้องการ
- เปิดใช้งานการเติมฟิลด์ไดนามิก : คุณสามารถเปิดใช้งานตัวเลือกนี้เพื่อเติมฟิลด์ฟอร์มบางส่วนของคุณจากฟอร์มหนึ่งไปยังอีกฟอร์มหนึ่ง
- แบบฟอร์ม AJAX : เปิดใช้งานการตั้งค่า AJAX โดยไม่มีการโหลดหน้าซ้ำ
- ปิดใช้งานการจัดเก็บข้อมูลรายการใน WordPress : เปิดใช้งานตัวเลือกนี้หากคุณไม่ต้องการเก็บรายละเอียดรายการของผู้ซื้อของคุณ
- ปิดใช้งานการจัดเก็บรายละเอียดผู้ใช้ (ที่อยู่ IP และตัวแทนผู้ใช้)
- เปิดใช้งานโหมดออฟไลน์สำหรับแบบฟอร์ม
ขั้นตอนที่ 6: ปรับแต่งการแจ้งเตือนของแบบฟอร์มของคุณ
คลิกที่การ แจ้งเตือน ที่นี่ คุณสามารถปรับแต่งที่อยู่อีเมลที่จะรับการแจ้งเตือนเกี่ยวกับการส่งแบบฟอร์มคำสั่งซื้อได้
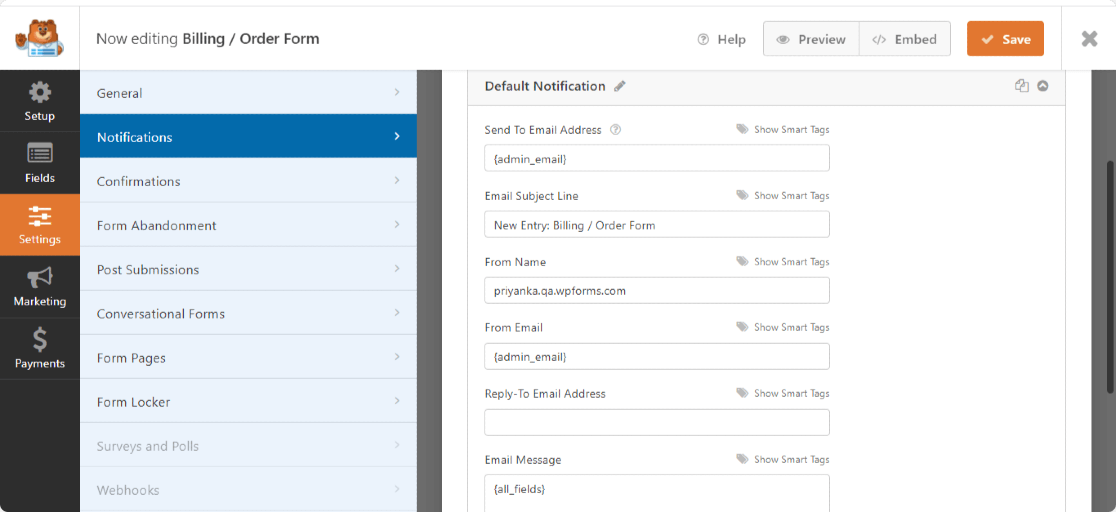
คุณยังสามารถเพิ่มการแจ้งเตือนในแบบฟอร์มได้หลายแบบเพื่อส่งใบเสร็จรับเงินทางอีเมลให้ลูกค้าของคุณหลังจากที่พวกเขาทำการซื้อ
ขั้นตอนที่ 7: กำหนดค่าการยืนยันแบบฟอร์มของคุณ
จากนั้น คลิกแท็บ การยืนยัน เพื่อปรับแต่งข้อความที่ผู้คนได้รับจากคุณเมื่อพวกเขาส่งแบบฟอร์มคำสั่งซื้อ
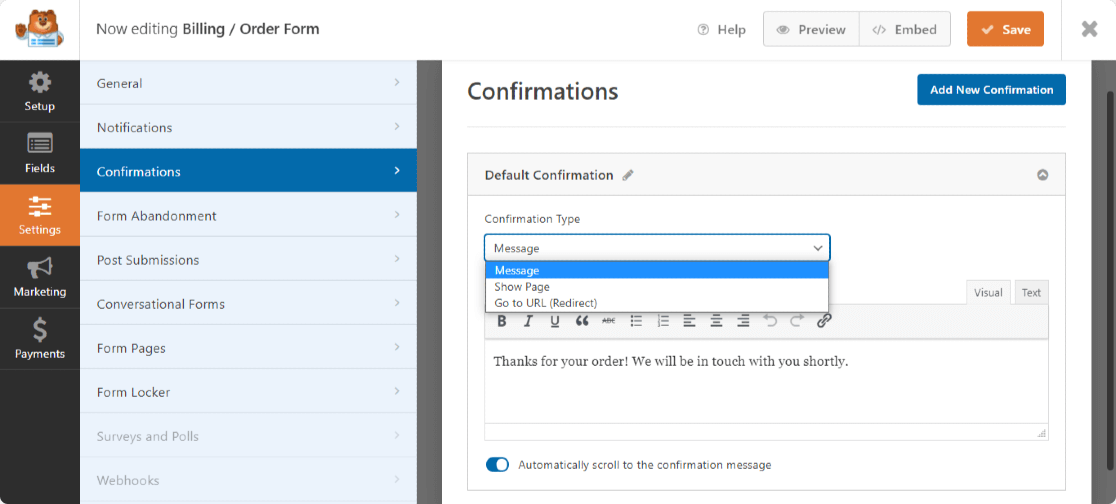
WPForms มีประเภทการยืนยันสามประเภท ได้แก่ ข้อความ แสดงหน้า และไปที่ URL (เปลี่ยนเส้นทาง)
- ข้อความ : คุณสามารถแสดงข้อความที่ปรับแต่งได้ง่ายและแสนหวานถึงผู้ซื้อของคุณเมื่อพวกเขาทำการซื้อจนเสร็จสิ้น
- หน้าแสดง : คุณสามารถสร้างและแสดงหน้าขอบคุณที่สวยงามให้กับผู้ซื้อของคุณได้ การเลือกประเภทการยืนยันนี้จะช่วยให้คุณเปลี่ยนเส้นทางลูกค้าไปยังหน้าขอบคุณบนเว็บไซต์ของคุณได้
- ไปที่ URL (เปลี่ยนเส้นทาง) ตัวเลือกนี้ใช้เมื่อคุณต้องการส่งผู้เยี่ยมชมเว็บไซต์ไปยังเว็บไซต์อื่น
ขั้นตอนที่ 8: เพิ่มแบบฟอร์มการสั่งซื้อนามบัตรในเว็บไซต์ของคุณ
และคุณได้กำหนดการตั้งค่าแบบฟอร์มทั้งหมดเรียบร้อยแล้ว สุดท้าย คุณต้องฝังแบบฟอร์มการสั่งซื้อนามบัตรบนเว็บไซต์ของคุณ
ด้วย WPForms คุณสามารถเพิ่มฟอร์มออนไลน์ได้ในหลายที่ รวมถึงโพสต์บล็อก เพจ และแม้แต่วิดเจ็ตแถบด้านข้างของเว็บไซต์ของคุณ
ก่อนฝังแบบฟอร์มลงในหน้า คุณสามารถตรวจสอบรูปลักษณ์ของแบบฟอร์มในหน้าเว็บไซต์ของคุณได้
หากต้องการดูตัวอย่างแบบฟอร์ม ให้คลิกปุ่ม แสดงตัวอย่าง ที่ด้านบน
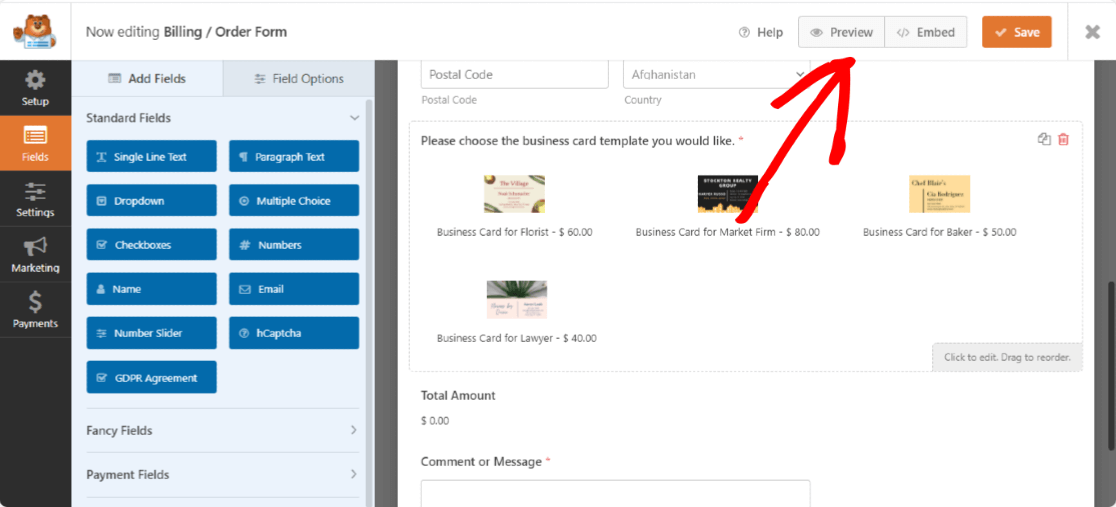
มาเพิ่มแบบฟอร์มการสั่งซื้อนามบัตรของคุณในหน้าของคุณ
สร้างหน้าใหม่หรือเปิดหน้าที่มีอยู่บนเว็บไซต์ WordPress คลิกที่ไอคอน “+” และเพิ่มบล็อก WPForms จากตัวแก้ไขบล็อก
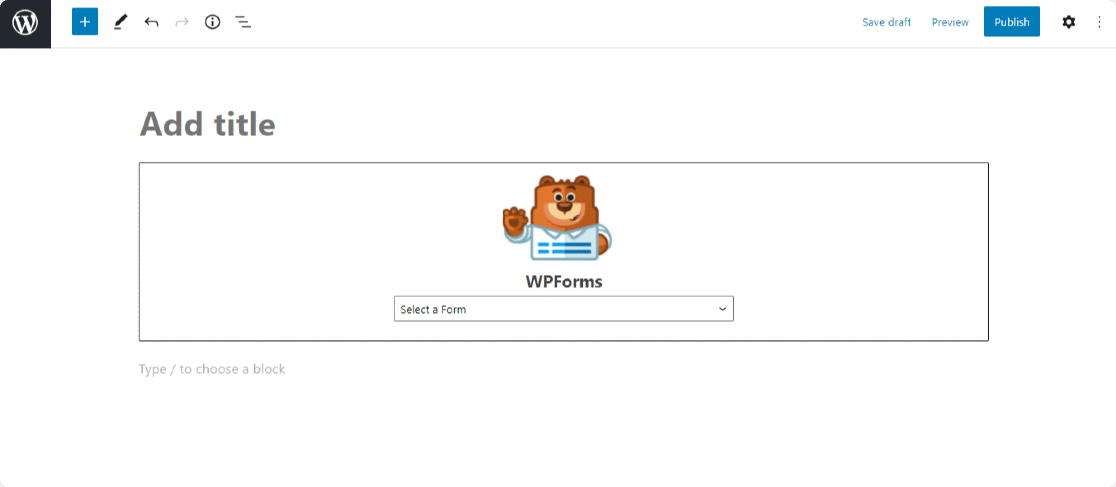
เลือกแบบฟอร์มของคุณและเผยแพร่หน้า
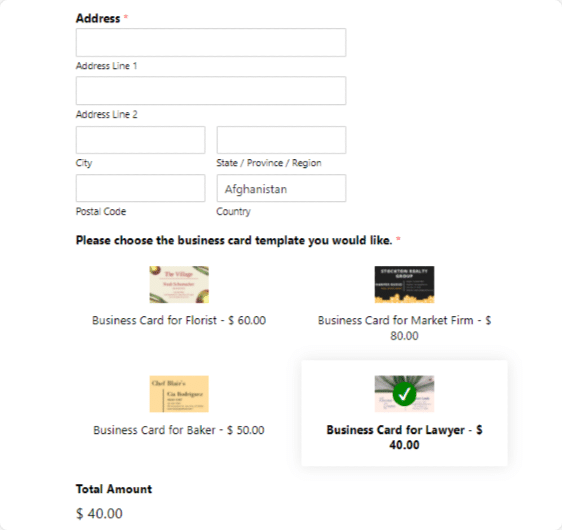
ยินดีด้วย! คุณได้สร้างแบบฟอร์มการสั่งซื้อนามบัตรสำหรับเว็บไซต์ของคุณแล้ว
ถัดไป: นำธุรกิจออนไลน์ของคุณไปสู่อีกระดับ
แล้วคุณล่ะ! ตอนนี้คุณรู้วิธีสร้างแบบฟอร์มคำสั่งซื้อนามบัตรโดยใช้คุณสมบัติตัวเลือกรูปภาพใน WPForms
หลังจากตั้งค่าแบบฟอร์มการสั่งซื้อออนไลน์ของคุณแล้ว คุณอาจต้องการทราบพารามิเตอร์ที่ช่วยให้คุณนำธุรกิจออนไลน์ของคุณไปสู่อีกระดับ อ่านบทความที่น่าประทับใจเกี่ยวกับวิธีทำให้ธุรกิจออนไลน์ของคุณก้าวไปอีกระดับสำหรับรายละเอียดเพิ่มเติม
ต่อไป คุณอาจสนใจที่จะตรวจสอบสถิติอีคอมเมิร์ซที่มีประโยชน์ (2021)
เมื่อใช้ WPForms คุณสามารถสร้างแบบฟอร์มออนไลน์ที่น่าทึ่งสำหรับเว็บไซต์ของคุณ เวอร์ชัน Pro มีฟีเจอร์อันทรงพลังและเทมเพลตฟอร์มสำเร็จรูปที่ช่วยให้คุณเริ่มงานได้ก่อนใคร
ดังนั้นสิ่งที่คุณรอ? เริ่มต้นด้วยปลั๊กอินฟอร์ม WordPress ที่ทรงพลังที่สุดวันนี้
และอย่าลืม ถ้าคุณชอบบทความนี้ โปรดติดตามเราบน Facebook และ Twitter
