วิธีเชื่อมต่อตัวตรวจสอบแคมเปญกับไซต์ WordPress ของคุณ
เผยแพร่แล้ว: 2018-07-30คุณต้องการสร้างแบบฟอร์มสมัครสมาชิก Campaign Monitor ใน WordPress หรือไม่? การเพิ่มแบบฟอร์มการสมัครทั่วทั้งเว็บไซต์ของคุณช่วยให้คุณติดต่อกับผู้เยี่ยมชมเว็บไซต์ของคุณและสร้างความสัมพันธ์ที่ยาวนาน
ในบทความนี้ เราจะแสดงวิธีสร้างแบบฟอร์มสมัครสมาชิก Campaign Monitor ใน WordPress เพื่อให้คุณสามารถสร้างรายชื่ออีเมลของคุณได้
ขั้นตอนที่ 1: สร้างแบบฟอร์มการตรวจสอบแคมเปญใน WordPress
สิ่งแรกที่คุณต้องทำคือติดตั้งและเปิดใช้งานปลั๊กอิน WPForms สำหรับรายละเอียดเพิ่มเติม โปรดดูคำแนะนำทีละขั้นตอนเกี่ยวกับวิธีการติดตั้งปลั๊กอินใน WordPress
ถัดไป ไปที่ WPForms » Addons และค้นหา Campaign Monitor Addon
ติดตั้งและเปิดใช้งานส่วนเสริมการตรวจสอบแคมเปญ
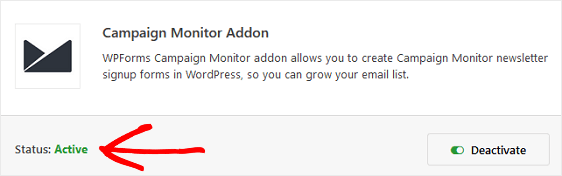
เมื่อส่วนเสริมการตรวจสอบแคมเปญ WPForms ของคุณเปิดใช้งานแล้ว ให้ไปที่ WPForms » เพิ่มใหม่ เพื่อสร้างแบบฟอร์มใหม่
บนหน้าจอการตั้งค่า ตั้งชื่อแบบฟอร์มของคุณแล้วเลือกเทมเพลตฟอร์มสมัครรับจดหมายข่าว
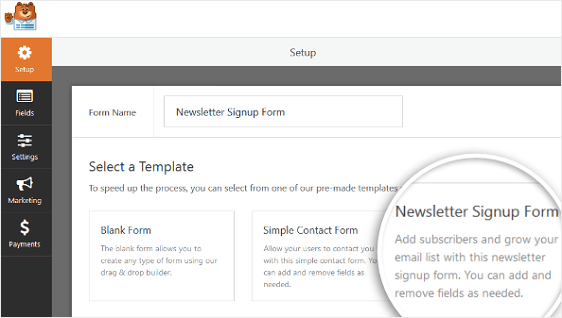
WPForms จะสร้างแบบฟอร์มสมัครรับจดหมายข่าวอย่างง่าย
ที่นี่คุณสามารถเพิ่มฟิลด์เพิ่มเติมได้โดยการลากจากแผงด้านซ้ายมือไปยังแผงด้านขวามือ จากนั้น คลิกที่ฟิลด์เพื่อทำการเปลี่ยนแปลง
คุณยังสามารถคลิกที่ฟิลด์ของแบบฟอร์มและลากเพื่อจัดเรียงลำดับใหม่บนแบบฟอร์มสมัครสมาชิก Campaign Monitor ของคุณ
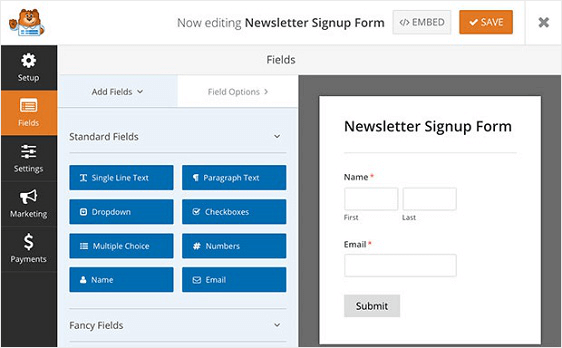
ฟิลด์แบบฟอร์มหนึ่งฟิลด์ที่คุณอาจต้องการเพิ่มลงในแบบฟอร์มการสมัครใช้งาน Campaign Monitor คือฟิลด์ข้อตกลง GDPR
ฟิลด์แบบฟอร์มนี้ช่วยให้คุณสร้างแบบฟอร์มที่สอดคล้องกับ GDPR โดยให้วิธีการที่ชัดเจนแก่ผู้เยี่ยมชมเว็บไซต์ของคุณในการยอมรับให้คุณจัดเก็บข้อมูลส่วนบุคคลของพวกเขาและส่งอีเมลเอกสารทางการตลาดแก่พวกเขา
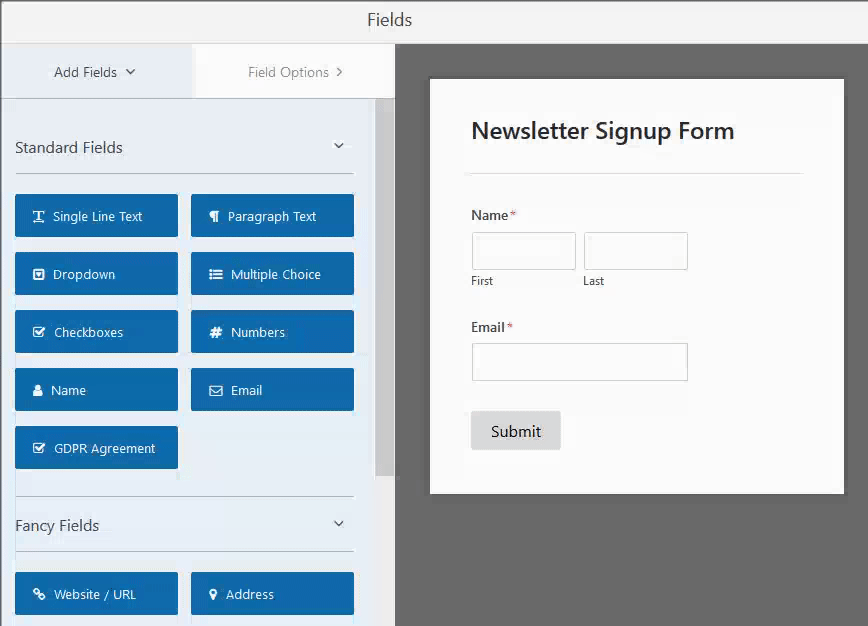
หากต้องการเปลี่ยนภาษาเริ่มต้นของฟิลด์ข้อตกลง สิ่งที่คุณต้องทำคือคลิกที่ฟิลด์เพื่อทำการเปลี่ยนแปลง
หากคุณเพิ่มฟิลด์ข้อตกลง GDPR ลงในแบบฟอร์มการสมัคร คุณจะต้องไปที่ WPForms » การตั้งค่า และคลิกช่องทำเครื่องหมายการ ปรับปรุง GDPR
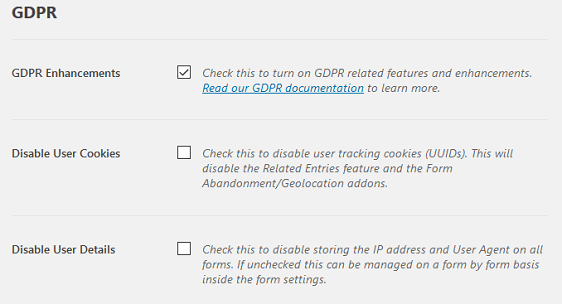
เมื่อคุณทำเช่นนี้ คุณจะเปิดใช้งานคุณลักษณะการเพิ่มประสิทธิภาพ GDPR ที่ WPForms มีอยู่เพื่อให้คุณปฏิบัติตาม GDPR ได้ง่ายขึ้นมาก
คุณจะสามารถ:
- ปิดการใช้งานคุกกี้ของผู้ใช้
- ปิดใช้งานรายละเอียดผู้ใช้ ซึ่งรวมถึงที่อยู่ IP และข้อมูลตัวแทนผู้ใช้
- เข้าถึงช่องแบบฟอร์ม GDPR สำหรับแบบฟอร์ม WordPress ของคุณ
เมื่อคุณปรับแต่งแบบฟอร์มเสร็จแล้ว ให้คลิก บันทึก
ตอนนี้ เราจะมาดูวิธีกำหนดการตั้งค่าการตรวจสอบแคมเปญ เพื่อให้คุณสามารถเชื่อมต่อแบบฟอร์มลงทะเบียนกับบริการการตลาดผ่านอีเมลของคุณ
ขั้นตอนที่ 2: เชื่อมต่อแบบฟอร์มของคุณกับเครื่องมือตรวจสอบแคมเปญ
หากต้องการเชื่อมต่อแบบฟอร์มการสมัครของคุณกับ Campaign Monitor ไปที่ Marketing » Campaign Monitor
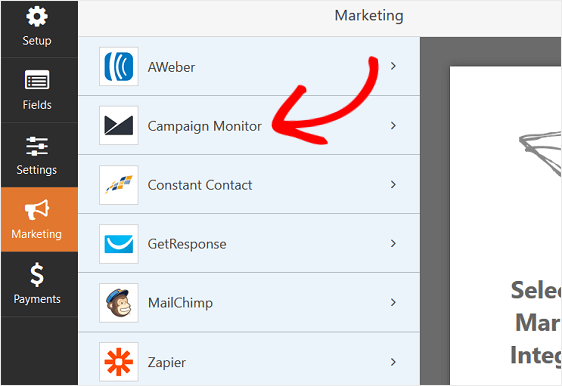
จากนั้น คลิก เพิ่มการเชื่อมต่อใหม่
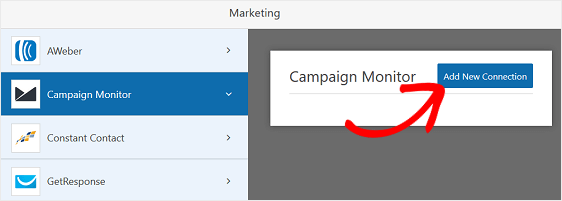
กล่องจะปรากฏขึ้นขอให้คุณตั้งชื่อการเชื่อมต่อนี้
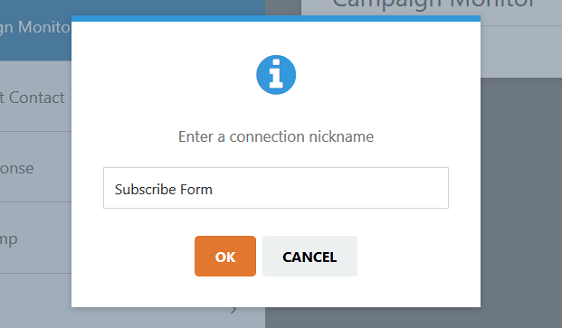
ป้อนชื่อที่คุณต้องการเนื่องจากเป็นข้อมูลอ้างอิงเท่านั้น จากนั้นคลิก ตกลง
ถัดไป คุณจะถูกถามหาคีย์ Campaign Monitor API คุณสามารถรับสิ่งนี้ได้โดยลงชื่อเข้าใช้บัญชี Campaign Monitor ของคุณ
ในแดชบอร์ดการตรวจสอบแคมเปญ ให้คลิกที่รูปโปรไฟล์ของคุณ จากนั้นไปที่การ ตั้งค่าบัญชี » คีย์ API
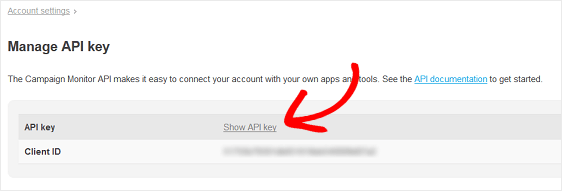
คลิก แสดงคีย์ API และคัดลอก จากนั้นวางคีย์นี้ในหน้าการตั้งค่าการตลาดของ Campaign Monitor ใน WordPress
ถัดไป คัดลอกและวางรหัสลูกค้า คุณสามารถตั้งชื่อเล่นให้กับบัญชี Campaign Monitor ได้เช่นกัน
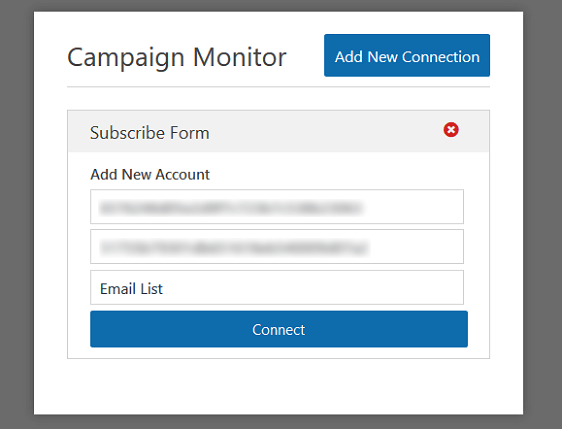
คลิกที่ปุ่ม Connect เพื่อให้ WPForms สามารถเชื่อมต่อกับบัญชี Campaign Monitor ของคุณได้ และคุณสามารถเลือกรายชื่ออีเมลที่คุณต้องการให้ส่งข้อมูลของสมาชิกของคุณไปเมื่อพวกเขาลงทะเบียน
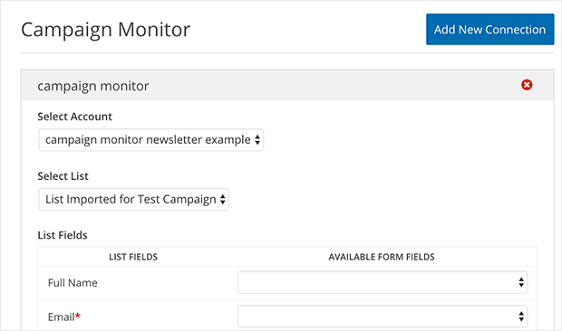
ตรวจสอบให้แน่ใจว่าได้เลือก อีเมล จากเมนูดรอปดาวน์อีเมล เพื่อส่งที่อยู่อีเมลไปยังบัญชี Campaign Monitor ของคุณเมื่อมีผู้สมัครสมาชิก
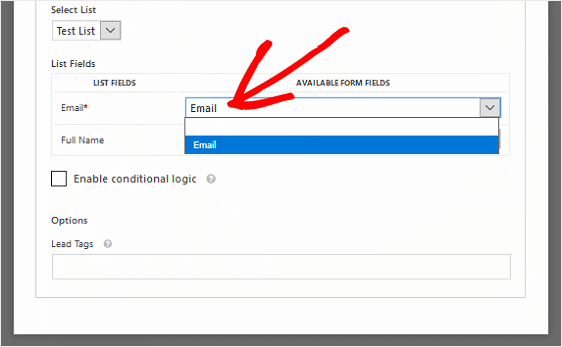
หากคุณต้องการข้อมูลเพิ่มเติมที่ส่งไปยังบัญชีการตรวจสอบแคมเปญของคุณ เช่น ชื่อสมาชิก ให้เลือกฟิลด์แบบฟอร์มเหล่านั้นจากเมนูดรอปดาวน์ที่เกี่ยวข้อง
เมื่อคุณกำหนดการตั้งค่าเหล่านี้แล้ว ให้บันทึกแบบฟอร์มของคุณ ตอนนี้คุณสามารถกำหนดการตั้งค่าแบบฟอร์มของคุณได้

ขั้นตอนที่ 3: กำหนดการตั้งค่าแบบฟอร์มการสมัครของคุณ
ในการเริ่มต้น ให้ไปที่การ ตั้งค่า » ทั่วไป
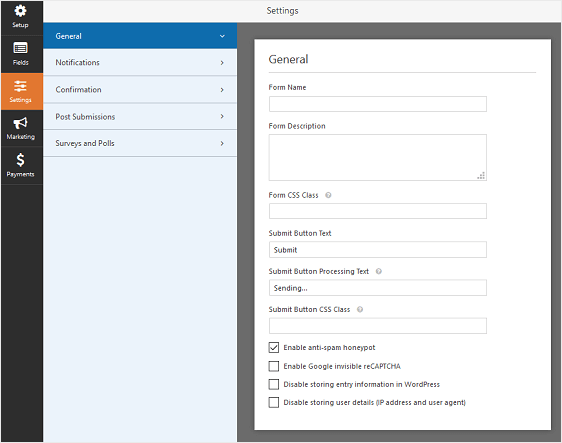
ที่นี่คุณสามารถกำหนดค่าต่อไปนี้:
- ชื่อแบบฟอร์ม — เปลี่ยนชื่อแบบฟอร์มของคุณที่นี่ หากคุณต้องการ
- คำอธิบายแบบฟอร์ม — ให้ คำอธิบายแบบฟอร์ม ของคุณ
- ข้อความปุ่มส่ง — ปรับแต่งสำเนาบนปุ่มส่ง
- การป้องกันสแปม — หยุดสแปมแบบฟอร์มการติดต่อด้วยคุณสมบัติป้องกันสแปม hCaptcha หรือ Google reCAPTCHA ช่องทำเครื่องหมายป้องกันสแปมจะเปิดใช้งานโดยอัตโนมัติในแบบฟอร์มใหม่ทั้งหมด
- แบบฟอร์ม AJAX — เปิดใช้งานการตั้งค่า AJAX โดยไม่มีการโหลดหน้าซ้ำ
- การปรับปรุง GDPR — คุณสามารถปิดใช้งานการจัดเก็บข้อมูลรายการและรายละเอียดผู้ใช้ เช่น ที่อยู่ IP และตัวแทนผู้ใช้ เพื่อพยายามปฏิบัติตามข้อกำหนดของ GDPR ดูคำแนะนำทีละขั้นตอนเกี่ยวกับวิธีเพิ่มฟิลด์ข้อตกลง GDPR ลงในแบบฟอร์มติดต่อง่ายๆ ของคุณ
เมื่อเสร็จแล้ว คลิก บันทึก
ขั้นตอนที่ 4: กำหนดค่าการแจ้งเตือนของแบบฟอร์มการสมัครของคุณ
การแจ้งเตือนเป็นวิธีที่ดีในการส่งอีเมลทุกครั้งที่มีการส่งแบบฟอร์มบนเว็บไซต์ของคุณ
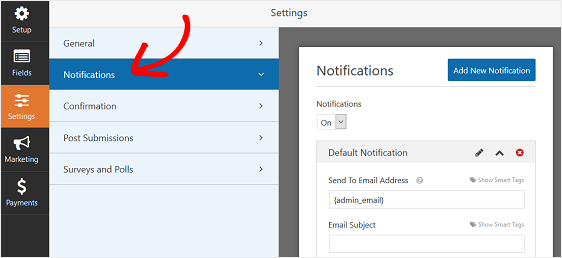
เว้นแต่คุณจะปิดใช้งานคุณลักษณะนี้ เมื่อใดก็ตามที่มีคนส่งแบบฟอร์มสมัครรับข้อมูลในไซต์ของคุณ คุณจะได้รับการแจ้งเตือนเกี่ยวกับการส่ง
หากคุณใช้สมาร์ทแท็ก คุณยังสามารถส่งการแจ้งเตือนไปยังผู้ใช้เมื่อพวกเขาสมัครรับข้อมูล เพื่อแจ้งให้ทราบว่าคุณได้รับแล้วและจะติดต่อกลับไปในไม่ช้า สิ่งนี้ทำให้ผู้เยี่ยมชมเว็บไซต์มั่นใจว่าแบบฟอร์มของพวกเขาผ่านอย่างถูกต้อง
สำหรับความช่วยเหลือในขั้นตอนนี้ โปรดดูเอกสารของเราเกี่ยวกับวิธีตั้งค่าการแจ้งเตือนแบบฟอร์มใน WordPress
นอกจากนี้ หากคุณต้องการสร้างแบรนด์ในอีเมลของคุณให้สอดคล้องกัน คุณสามารถดูคู่มือนี้เกี่ยวกับการเพิ่มส่วนหัวที่กำหนดเองลงในเทมเพลตอีเมลของคุณ
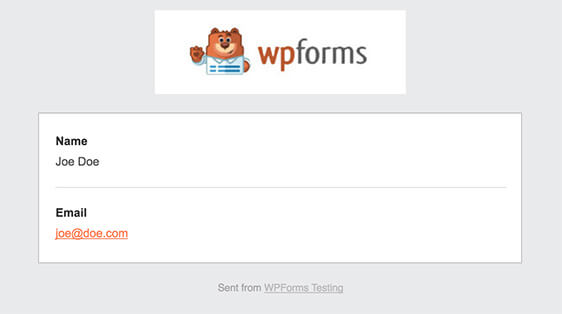
ขั้นตอนที่ 5: กำหนดค่าการยืนยันแบบฟอร์มการสมัครของคุณ
การยืนยันแบบฟอร์มคือข้อความที่แสดงต่อผู้เยี่ยมชมไซต์เมื่อพวกเขาสมัครรับรายชื่ออีเมลของคุณ พวกเขาแจ้งให้ผู้คนทราบว่าแบบฟอร์มของพวกเขาได้รับการประมวลผลแล้ว และให้โอกาสคุณในการแจ้งให้พวกเขาทราบว่าขั้นตอนต่อไปคืออะไร
WPForms มีประเภทการยืนยันสามประเภทให้เลือก:
- ข้อความ. นี่คือประเภทการยืนยันเริ่มต้นใน WPForms เมื่อผู้เยี่ยมชมเว็บไซต์สมัครรับข่าวสาร ข้อความยืนยันง่ายๆ จะปรากฏขึ้นเพื่อแจ้งให้ทราบว่าแบบฟอร์มได้รับการประมวลผลแล้ว ดูข้อความแสดงความสำเร็จที่ยอดเยี่ยมที่นี่เพื่อช่วยเพิ่มความสุขของลูกค้า
- แสดงหน้า. ประเภทการยืนยันนี้จะนำผู้เยี่ยมชมไซต์ไปยังหน้าเว็บเฉพาะในไซต์ของคุณขอบคุณสำหรับการสมัคร สำหรับความช่วยเหลือในการดำเนินการนี้ โปรดดูบทแนะนำเกี่ยวกับการเปลี่ยนเส้นทางลูกค้าไปยังหน้าขอบคุณ นอกจากนี้ อย่าลืมอ่านบทความของเราเกี่ยวกับการสร้างหน้าขอบคุณที่มีประสิทธิภาพเพื่อเพิ่มความภักดีของลูกค้า
- ไปที่ URL (เปลี่ยนเส้นทาง) ตัวเลือกนี้ใช้เมื่อคุณต้องการส่งผู้เยี่ยมชมเว็บไซต์ไปยังเว็บไซต์อื่น
มาดูวิธีตั้งค่าการยืนยันแบบฟอร์มอย่างง่ายใน WPForms เพื่อให้คุณสามารถปรับแต่งข้อความที่ผู้เยี่ยมชมเว็บไซต์จะได้เห็นเมื่อพวกเขาส่งแบบฟอร์มในเว็บไซต์ของคุณ
ในการเริ่มต้น ให้คลิกแท็บ การยืนยัน ในตัวแก้ไขแบบฟอร์มภายใต้ การตั้งค่า
ถัดไป เลือกประเภทของประเภทการยืนยันที่คุณต้องการสร้าง สำหรับตัวอย่างนี้ เราจะเลือก ข้อความ
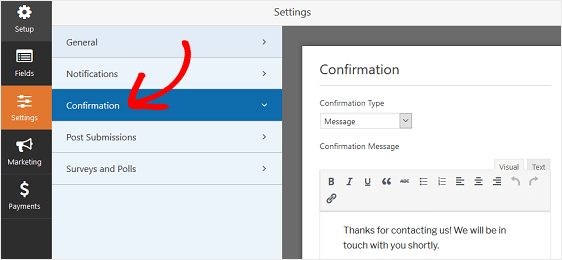
จากนั้น ปรับแต่งข้อความยืนยันตามต้องการ แล้วคลิก บันทึก เมื่อดำเนินการเสร็จ
สำหรับความช่วยเหลือเกี่ยวกับประเภทการยืนยันอื่นๆ โปรดดูเอกสารเกี่ยวกับการตั้งค่าการยืนยันแบบฟอร์ม
ตอนนี้คุณพร้อมที่จะเพิ่มแบบฟอร์มการติดต่อลงในเว็บไซต์ของคุณแล้ว
ขั้นตอนที่ 6: เพิ่มแบบฟอร์มสมัครติดตามแคมเปญของคุณไปยังเว็บไซต์ของคุณ
หลังจากที่คุณสร้างแบบฟอร์มสมัครสมาชิก Campaign Monitor แล้ว คุณต้องเพิ่มลงในเว็บไซต์ WordPress ของคุณ
WPForms ช่วยให้คุณสามารถเพิ่มแบบฟอร์มของคุณไปยังตำแหน่งต่างๆ บนเว็บไซต์ของคุณ รวมทั้งบทความในบล็อก หน้า และแม้แต่วิดเจ็ตแถบด้านข้าง
มาดูตัวเลือกการฝังโพสต์/หน้าที่พบบ่อยที่สุด
ในการเริ่มต้น ให้สร้างบทความหรือหน้าใหม่ใน WordPress จากนั้นคลิกที่ปุ่ม เพิ่มแบบฟอร์ม
จากนั้นเลือกแบบฟอร์มติดต่อของคุณในป๊อปอัปโมดอลแล้วคลิก เพิ่มแบบฟอร์ม
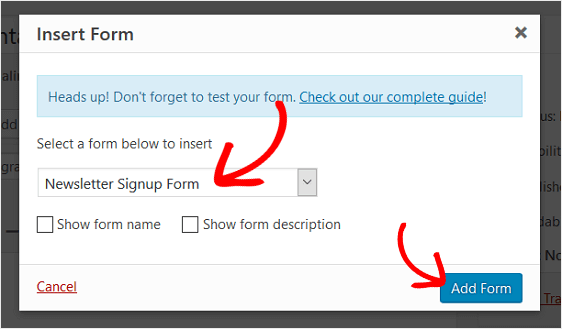
จากนั้นเผยแพร่โพสต์หรือหน้าของคุณเพื่อให้แบบฟอร์มติดต่อของคุณปรากฏบนเว็บไซต์ของคุณ
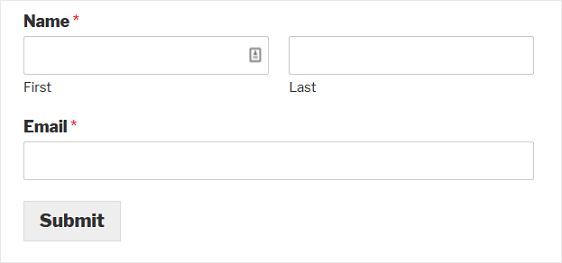
และที่นั่นคุณมีมัน! ตอนนี้คุณรู้วิธีสร้างแบบฟอร์มสมัครสมาชิก Campaign Monitor ใน WordPress เพื่อให้คุณสามารถเริ่มสร้างรายชื่ออีเมลและดำเนินการเกี่ยวกับกลยุทธ์การตลาดผ่านอีเมลของคุณได้
หากคุณต้องการเสนอแม่เหล็กนำเพื่อกระตุ้นให้ผู้เยี่ยมชมเว็บไซต์สมัครรับรายชื่ออีเมลของคุณมากขึ้น ให้อ่านบทความนี้เกี่ยวกับการส่งการอัปเกรดเนื้อหาไปยังสมาชิกในแบบฟอร์ม
ยิ่งไปกว่านั้น เมื่อคุณสร้างความสัมพันธ์ที่แน่นแฟ้นกับสมาชิกใหม่ของคุณแล้ว คุณอาจต้องการพิจารณาเพิ่มแบบฟอร์มในไซต์ของคุณเพื่อที่คุณจะได้ทราบข้อมูลเพิ่มเติมว่าสมาชิกของคุณต้องการอะไรจากคุณ ในการดำเนินการนี้ โปรดดูบทแนะนำที่ง่ายต่อการติดตามของเราเกี่ยวกับวิธีสร้างแบบสำรวจใน WordPress
ดังนั้นสิ่งที่คุณรอ? เริ่มต้นด้วยปลั๊กอินฟอร์ม WordPress ที่ทรงพลังที่สุดวันนี้
และอย่าลืม ถ้าคุณชอบบทความนี้ โปรดติดตามเราบน Facebook และ Twitter
