วิธีสร้างแบบฟอร์มคำขอเปลี่ยนแปลงใน WordPress
เผยแพร่แล้ว: 2020-05-29คุณต้องการสร้างแบบฟอร์มขอเปลี่ยนแปลงใน WordPress อย่างง่ายดายหรือไม่? แบบฟอร์มเช่นนี้ช่วยให้ผู้จัดการโครงการสามารถควบคุมเวลาที่สิ่งต่างๆ เปลี่ยนไป ดังนั้นจึงไม่มีปัญหาในเวิร์กโฟลว์ของทีม
ดังนั้นในบทช่วยสอนนี้ เราจะแสดงวิธีสร้างแบบฟอร์มคำขอเปลี่ยนแปลงใน WordPress
คลิกที่นี่เพื่อเริ่มสร้างแบบฟอร์มคำขอเปลี่ยนแปลงทันที
การจัดการกับการเปลี่ยนแปลงซึ่งเป็นส่วนหนึ่งของกระบวนการจัดการ
ในฐานะผู้จัดการโครงการ คุณเข้าใจว่าการเปลี่ยนแปลงเป็นความจริงในธุรกิจของคุณ เป็นเรื่องยากที่จะรู้ว่าในตอนเริ่มต้นของโครงการต้องทำอย่างไรจึงจะบรรลุเป้าหมายสุดท้ายได้ หลายครั้งที่คุณอาจต้องจัดการกับการเปลี่ยนแปลงที่ไม่ได้วางแผนไว้ตลอดเส้นทาง
แม้ว่าการเปลี่ยนแปลงบางอย่างจะดี แต่การเปลี่ยนแปลงบางอย่างก็ไม่จำเป็น ดังนั้นวิธีที่ดีที่สุดในการจัดการกับการเปลี่ยนแปลงใดๆ ก็คือการจัดการมัน
สองประเภทของการเปลี่ยนแปลง
เมื่อเราพูดถึงการเปลี่ยนแปลง เรารู้ว่าการเปลี่ยนแปลงนั้นแบ่งออกเป็น 2 หมวดหมู่พื้นฐาน ได้แก่ ประเภทที่อยู่ภายในขอบเขตของโครงการ และประเภทที่ถือว่าอยู่นอกขอบเขต
- ขอบเขตภายใน: เกี่ยวข้องกับการแก้ไขเล็กน้อยหรือการแก้ไขโดยมีผลกระทบน้อยที่สุดต่อต้นทุนหรือกำหนดการ
- นอกขอบเขต: ต้องการการเปลี่ยนแปลงครั้งใหญ่ที่สามารถสร้างผลกระทบสำคัญต่อต้นทุน กำหนดการ และส่วนอื่นๆ ของโครงการ
ดังนั้น แบบฟอร์มขอเปลี่ยนแปลงเป็นเครื่องมือที่ช่วยให้ผู้จัดการโครงการเห็นว่าพวกเขากำลังเผชิญกับการเปลี่ยนแปลงอะไร ผลกระทบที่จะมีต่อโครงการ และความต้องการที่มอบให้กับทีมโครงการ จากนั้น ผู้จัดการสามารถตัดสินใจได้ว่าจะดำเนินการตามคำขอหรือไม่
ทำไมต้องใช้แบบฟอร์มคำขอเปลี่ยนแปลง
เหตุใดจึงไม่ใช้แบบฟอร์มขอเปลี่ยนแปลงบนเว็บไซต์ WordPress ของคุณ การใช้แบบฟอร์มขอเปลี่ยนแปลงจะทำให้ขั้นตอนการจัดการของคุณราบรื่นและทำให้ง่ายขึ้นมากด้วยเหตุผลหลายประการ ได้แก่:
- การสื่อสารที่ดีขึ้น: แจ้ง ให้ลูกค้าและทีมงานโครงการของคุณทราบในระหว่างกระบวนการเปลี่ยนแปลงทั้งหมด เพื่อให้คุณสามารถควบคุมผลลัพธ์ได้
- การตัดสินใจที่เร็วขึ้น: รวบรวมข้อมูลเกี่ยวกับคำขอเปลี่ยนแปลง จะส่งผลต่อโครงการของคุณอย่างไร และต้องทำหรือไม่
- จัดระเบียบมากขึ้น: เก็บคำขอเปลี่ยนแปลงและเอกสารไว้ในที่เดียวเพื่อให้บันทึกเกี่ยวกับการเปลี่ยนแปลงที่ร้องขอ
- กระบวนการควบคุมอย่างละเอียด: ตรวจสอบ ให้แน่ใจว่าได้รักษามาตรฐาน วิธีการ คุณภาพ และตัวชี้วัดประสิทธิภาพหลักของคุณไว้และปฏิบัติตามการดำเนินการแก้ไขอย่างถูกต้อง
เมื่อคุณรู้แล้วว่าเหตุใดจึงต้องสร้างแบบฟอร์มคำขอเปลี่ยนแปลงบนไซต์ WordPress ของคุณ มาดูวิธีการดำเนินการกัน
วิธีสร้างแบบฟอร์มคำขอเปลี่ยนแปลงใน WordPress
ถามตัวเองว่าฉันจะตั้งค่าแบบฟอร์มขอเปลี่ยนแปลงใน WordPress ได้อย่างไร? ต่อไปนี้คือบทแนะนำทีละขั้นตอนที่แสดงวิธีการ
ขั้นตอนที่ 1: สร้างแบบฟอร์มคำขอเปลี่ยนแปลง
WPForms เป็นวิธีที่ง่ายที่สุดในการสร้างแบบฟอร์มคำขอเปลี่ยนแปลงใน WordPress WPForms Pro มีเทมเพลตสำเร็จรูปมากมายสำหรับทุกธุรกิจ อุตสาหกรรม และเฉพาะกลุ่ม
ในการเริ่มต้น คุณจะต้องติดตั้งและเปิดใช้งานปลั๊กอิน WPForms สำหรับรายละเอียดเพิ่มเติมเกี่ยวกับวิธีการทำเช่นนี้ โปรดดูคำแนะนำทีละขั้นตอนเกี่ยวกับวิธีการติดตั้งปลั๊กอินใน WordPress
ถัดไป คุณต้องติดตั้งและเปิดใช้งานส่วนเสริมของ Form Templates Pack
ง่ายมาก เพียงไปที่ WPForms » Addon และค้นหาส่วนเสริมที่มีป้ายกำกับว่า "Form Templates Pack"
คลิกที่ ติดตั้ง Addon
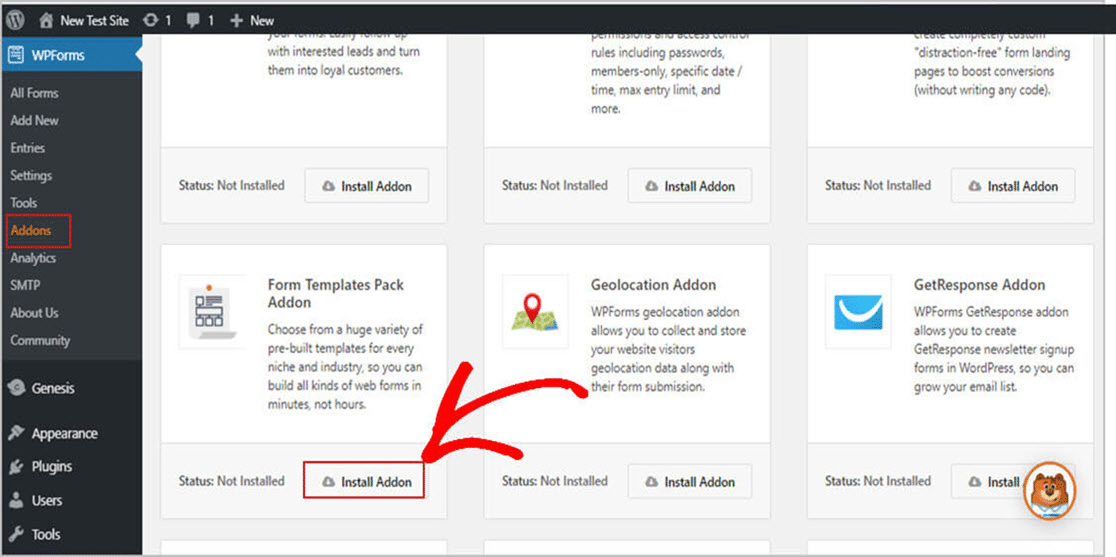
เมื่อคุณเปิดใช้งานปลั๊กอินแล้ว คุณสามารถเริ่มสร้างแบบฟอร์มใหม่ได้
ขั้นแรก ไปที่ WPForms » Add New และสร้างชื่อให้กับแบบฟอร์มของคุณ คุณจะสามารถแก้ไขชื่อนี้ได้ ดังนั้นคุณสามารถใช้อะไรก็ได้ที่คุณชอบ เราจะแสดงวิธีเปลี่ยนให้คุณดูในอีกสักครู่
จากนั้นเลื่อนลงไปที่ส่วนชื่อ เทมเพลตเพิ่มเติม และพิมพ์ "แบบฟอร์มคำขอเปลี่ยนแปลง" ในแถบค้นหา จากนั้นเลือก แบบฟอร์มคำขอเปลี่ยนแปลง
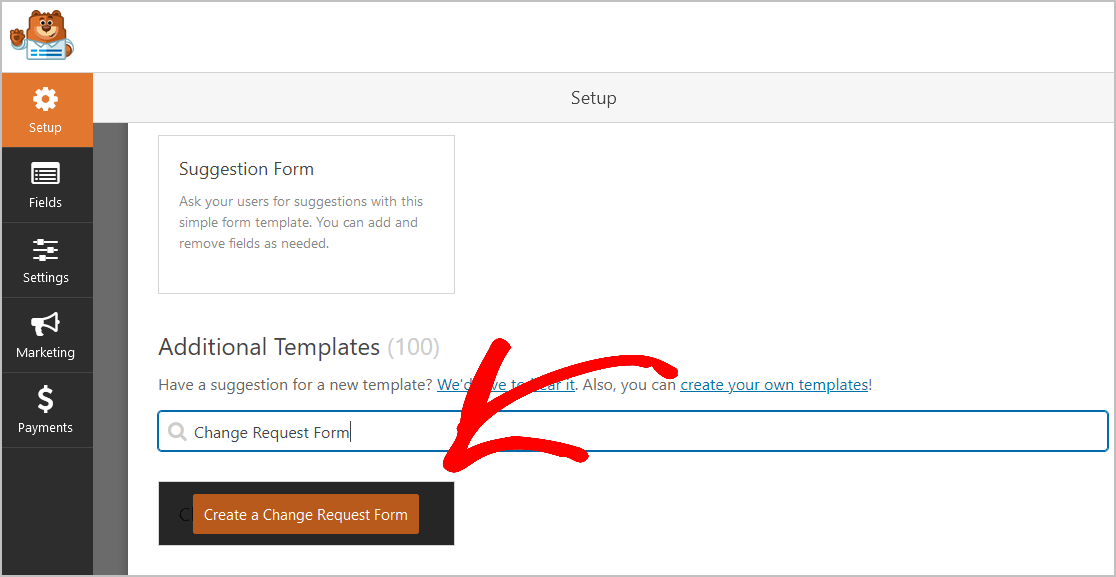
และเมื่อโหลดเทมเพลตฟอร์มที่สร้างไว้ล่วงหน้าแล้ว คุณจะเห็นว่ามีฟิลด์อยู่แล้วที่ทำให้การสร้างเทมเพลตคำขอของคุณเป็นเรื่องง่าย คุณจะพบว่าฟิลด์ต่อไปนี้อยู่ในแบบฟอร์มแล้ว:
- ชื่อผู้ขอ
- อีเมล
- โทรศัพท์
- ชื่อ บริษัท
- หมายเลขรหัสลูกค้า
- ชื่อโครงการ
- ประเภทของคำขอเปลี่ยนแปลง
- สาเหตุที่เปลี่ยน
- คำอธิบายของการเปลี่ยนแปลง
แบบฟอร์มคำขอเปลี่ยนแปลงของคุณมีที่สำหรับข้อมูลทั้งหมดที่คุณต้องการ คุณจะมีทุกอย่างตั้งแต่ชื่อโครงการไปจนถึงผลกระทบที่จะมี
หลังจากที่พวกเขาส่งคำขอเปลี่ยนแปลง ในฐานะผู้จัดการโครงการ คุณจะมีข้อมูลเพียงพอที่จะแบ่งปันกับผู้อื่นในกระบวนการตัดสินใจเพื่อกำหนดการดำเนินการที่ถูกต้อง หรือหากไม่มีการดำเนินการใดๆ เลย
นอกจากนี้ คุณสามารถดูการสาธิตแบบฟอร์มคำขอเปลี่ยนแปลงของเรา เพื่อดูว่าแบบฟอร์มของคุณจะเป็นอย่างไร
คุณสามารถปรับแต่งแบบฟอร์มของคุณโดยเพิ่มฟิลด์เพิ่มเติมโดยการลากจากแผงด้านซ้ายมือไปยังแผงด้านขวามือ
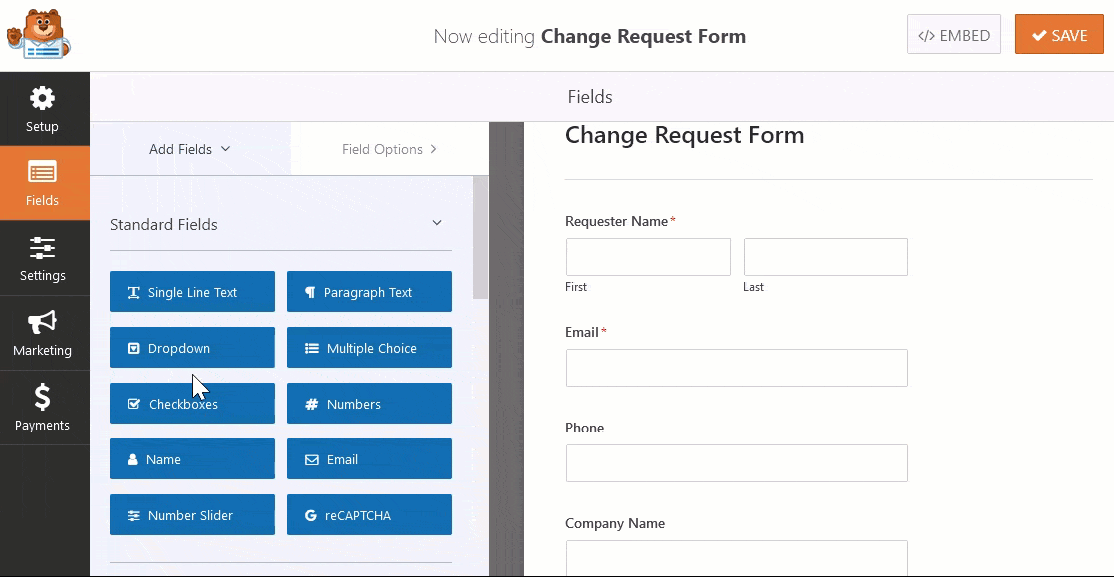
ถัดไป คลิกที่ฟิลด์เพื่อทำการเปลี่ยนแปลงอื่นๆ คุณยังสามารถลากช่องแบบฟอร์มเพื่อจัดเรียงลำดับบนแบบฟอร์มเทมเพลตคำขอของคุณใหม่ได้
ตัวอย่างเช่น คุณสามารถเพิ่มฟิลด์ฟอร์ม "การอัปโหลดไฟล์" ลงในเทมเพลตฟอร์มคำขอเปลี่ยนแปลงของคุณ เพื่อให้ลูกค้าสามารถอัปโหลดรูปภาพหรือเอกสารที่จะช่วยอธิบายคำขอเปลี่ยนแปลงได้ คุณยังสามารถเพิ่มฟิลด์ฟอร์ม "วันที่ / เวลา" เพื่อให้ลูกค้าสามารถตัดสินใจได้ว่าต้องการให้ทีมของคุณทำการเปลี่ยนแปลงเมื่อใด
การเพิ่มฟิลด์เพิ่มเติมในแบบฟอร์มคำขอเปลี่ยนแปลงของคุณ
หากการเปลี่ยนแปลงต้องเสียค่าธรรมเนียมหรือต้องชำระเงิน คุณสามารถเพิ่มเกตเวย์การชำระเงิน PayPal, Authorize.Net หรือ Stripe ลงในแบบฟอร์มของคุณได้อย่างง่ายดาย เพื่อให้ลูกค้าของคุณสามารถชำระค่าใช้จ่ายเพิ่มเติมได้ทันที สิ่งนี้กระตุ้นให้ลูกค้าคิดก่อนทำการเปลี่ยนแปลงโปรเจ็กต์ที่คุณกำลังทำงานอยู่ และรับประกันว่าคุณจะได้รับเงินเต็มจำนวนก่อนที่คุณจะเริ่มทำการเปลี่ยนแปลง
สุดท้าย คุณสามารถเพิ่มฟิลด์ "ที่อยู่" ลงในเทมเพลตฟอร์มคำขอเปลี่ยนแปลงของคุณได้ หากคุณกำลังทำงานในสถานที่สำหรับลูกค้า หรือเพิ่มฟิลด์ฟอร์ม "URL ของเว็บไซต์" หากคุณกำลังทำงานบนเว็บไซต์ของลูกค้า
คุณยังสามารถเพิ่มฟิลด์แบบฟอร์ม "ลายเซ็น" และขอให้ลูกค้าลงชื่อออกจากการเปลี่ยนแปลงที่อาจป้องกันข้อพิพาทในอนาคต
และเมื่อแบบฟอร์มคำขอของคุณมีลักษณะตามที่คุณต้องการ ให้คลิก บันทึก
ขั้นตอนที่ 2: กำหนดการตั้งค่าแบบฟอร์มของคุณ
ตอนนี้ มากำหนดการตั้งค่าแบบฟอร์มของคุณกัน ในการเริ่มต้น ให้ไปที่การ ตั้งค่า » ทั่วไป
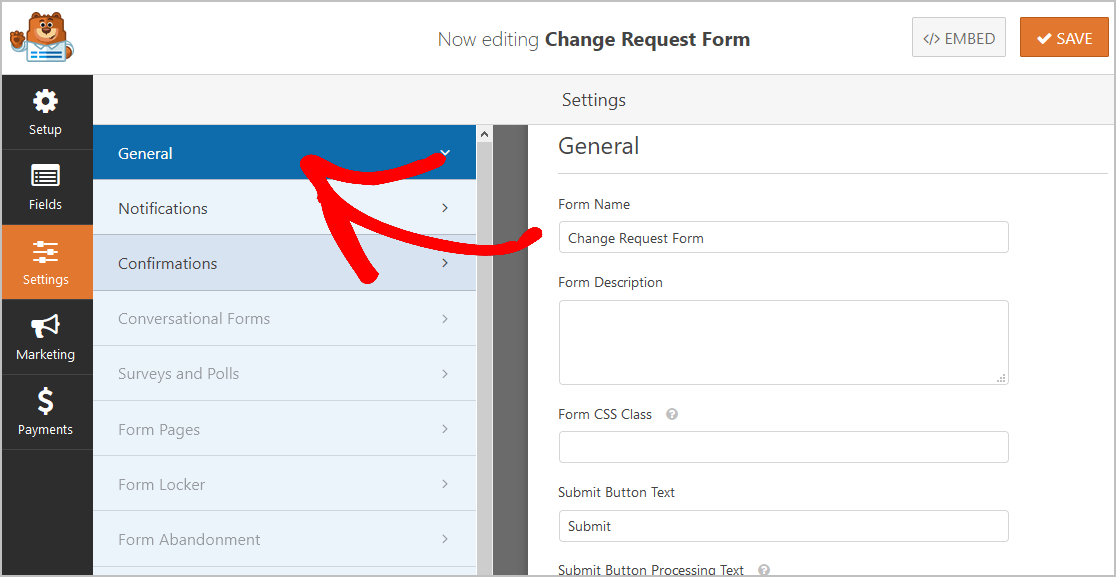
ที่นี่คุณสามารถตั้งค่า:

- ชื่อแบบฟอร์ม: นี่คือที่ที่คุณสามารถเปลี่ยนชื่อในแบบฟอร์มของคุณได้
- คำอธิบายแบบฟอร์ม: ใช้พื้นที่นี้เพื่อเพิ่มบันทึกที่อธิบายแบบฟอร์มของคุณ
- ข้อความปุ่มส่ง: ตัวเลือกนี้ช่วยให้คุณปรับแต่งข้อความในปุ่มส่งของคุณ ในตัวอย่างของเรา เราจะเปลี่ยนปุ่มส่งเป็น "ส่งคำขอ"
- การป้องกันสแปม — หยุดสแปมแบบฟอร์มการติดต่อด้วยคุณสมบัติป้องกันสแปม hCaptcha หรือ Google reCAPTCHA คุณลักษณะป้องกันสแปมจะเปิดใช้งานโดยอัตโนมัติในแบบฟอร์มใหม่ทั้งหมด
- แบบฟอร์ม AJAX — เปิดใช้งานการตั้งค่า AJAX โดยไม่มีการโหลดหน้าซ้ำ
- การปรับปรุง GDPR — คุณสามารถปิดใช้งานการจัดเก็บข้อมูลรายการและรายละเอียดผู้ใช้ เช่น ที่อยู่ IP และตัวแทนผู้ใช้ เพื่อพยายามปฏิบัติตามข้อกำหนดของ GDPR นอกจากนี้ ดูคำแนะนำทีละขั้นตอนของเราเกี่ยวกับวิธีเพิ่มฟิลด์ข้อตกลง GDPR ลงในแบบฟอร์มติดต่อง่ายๆ ของคุณ
เมื่อเสร็จแล้ว คลิก บันทึก
ขั้นตอนที่ 3: กำหนดค่าการแจ้งเตือนแบบฟอร์มของคุณ
การแจ้งเตือนช่วยให้คุณได้รับอีเมลทุกครั้งที่มีคนส่งแบบฟอร์มคำขอเปลี่ยนแปลงบนเว็บไซต์ WordPress ของคุณ
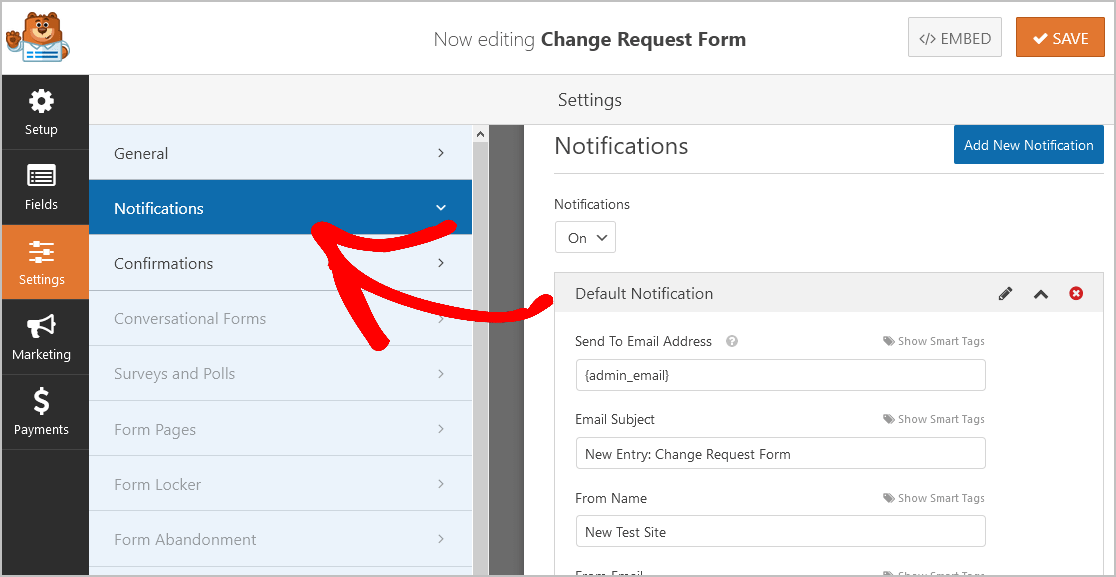
เมื่อส่งคำขอบนเว็บไซต์ของคุณแล้ว สิ่งสำคัญคือต้องแจ้งทีมของคุณทันที
หากคุณใช้สมาร์ทแท็ก คุณยังสามารถส่งการแจ้งเตือนไปยังผู้ใช้เมื่อพวกเขากรอกข้อมูลนี้ เพื่อแจ้งให้พวกเขาทราบว่าคุณได้รับรายการของพวกเขาแล้ว นอกจากนี้ การแจ้งเตือนยังช่วยให้ผู้คนมั่นใจได้ว่าคำขอของพวกเขาได้ผ่านพ้นไป
เพื่อช่วยในขั้นตอนนี้ โปรดดูเอกสารของเราเกี่ยวกับวิธีตั้งค่าการแจ้งเตือนแบบฟอร์มใน WordPress
WPForms ยังให้คุณแจ้งบุคคลมากกว่าหนึ่งคนเมื่อมีการส่งแบบฟอร์มคำขอ ตัวอย่างเช่น คุณสามารถส่งการแจ้งเตือนไปที่:
- ตัวคุณเอง
- นักวิเคราะห์ PMO
- เจ้าหน้าที่สนับสนุนโครงการ
- หัวหน้าทีม
- และคนอื่น ๆ
สำหรับความช่วยเหลือในการดำเนินการนี้ โปรดดูบทแนะนำทีละขั้นตอนเกี่ยวกับวิธีส่งการแจ้งเตือนแบบฟอร์มหลายรายการใน WordPress
และสุดท้าย หากคุณต้องการสร้างแบรนด์ในอีเมลของคุณให้สอดคล้องกัน คุณสามารถดูคู่มือนี้เกี่ยวกับการเพิ่มส่วนหัวที่กำหนดเองลงในเทมเพลตอีเมลของคุณ
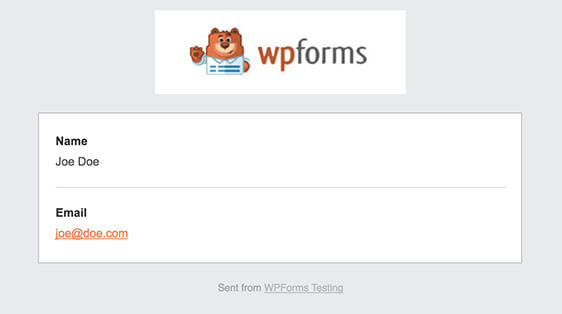
การแจ้งเตือนเป็นวิธีที่ยอดเยี่ยมในการติดต่อทีมของคุณเกี่ยวกับการส่งใหม่อย่างรวดเร็ว เพื่อให้พวกเขาสามารถดำเนินการได้อย่างรวดเร็ว!
ขั้นตอนที่ 4: กำหนดค่าการยืนยันแบบฟอร์มของคุณ
การยืนยันแบบฟอร์มคือข้อความที่แสดงต่อผู้ใช้เมื่อพวกเขาส่งแบบฟอร์มการเปลี่ยนแปลงในเว็บไซต์ของคุณ การยืนยันจะทำให้ผู้อื่นทราบว่าคุณได้ดำเนินการกับแบบฟอร์มแล้ว และช่วยให้คุณสามารถแนะนำพวกเขาเกี่ยวกับสิ่งที่พวกเขาควรทำต่อไปได้
WPForms มี 3 ประเภทการยืนยันให้เลือก:
- ข้อความ: นี่คือประเภทการยืนยันเริ่มต้นใน WPForms เมื่อมีคนส่งแบบฟอร์ม จะมีข้อความปรากฏขึ้นเพื่อแจ้งให้ทราบว่าคำขอกำลังดำเนินการอยู่ คุณสามารถดูข้อความแสดงความสำเร็จที่ยอดเยี่ยมเพื่อรับแนวคิดในการเขียนข้อความของคุณเอง
- หน้าแสดง: ประเภทการยืนยันนี้จะนำผู้ใช้ไปยังหน้าเว็บเฉพาะบนไซต์ของคุณ ซึ่งคุณสามารถให้ข้อมูลเพิ่มเติมแก่พวกเขาได้ สำหรับความช่วยเหลือเกี่ยวกับวิธีการทำเช่นนี้ โปรดดูบทแนะนำเกี่ยวกับการเปลี่ยนเส้นทางลูกค้าไปยังหน้า "ขอบคุณ" นอกจากนี้ อย่าลืมอ่านบทความของเราเกี่ยวกับการสร้างหน้าขอบคุณที่มีประสิทธิภาพ
- ไปที่ URL (เปลี่ยนเส้นทาง): คุณสามารถใช้ตัวเลือกนี้เมื่อคุณต้องการส่งผู้เยี่ยมชมเว็บไซต์ไปยังหน้าใดหน้าหนึ่งบนเว็บไซต์อื่น
มาดูกันว่าการตั้งค่าการยืนยันแบบฟอร์มอย่างง่ายใน WPForms นั้นง่ายเพียงใด
ในการเริ่มต้น ให้คลิกแท็บ การยืนยัน ในตัวแก้ไขแบบฟอร์มภายใต้การตั้งค่า
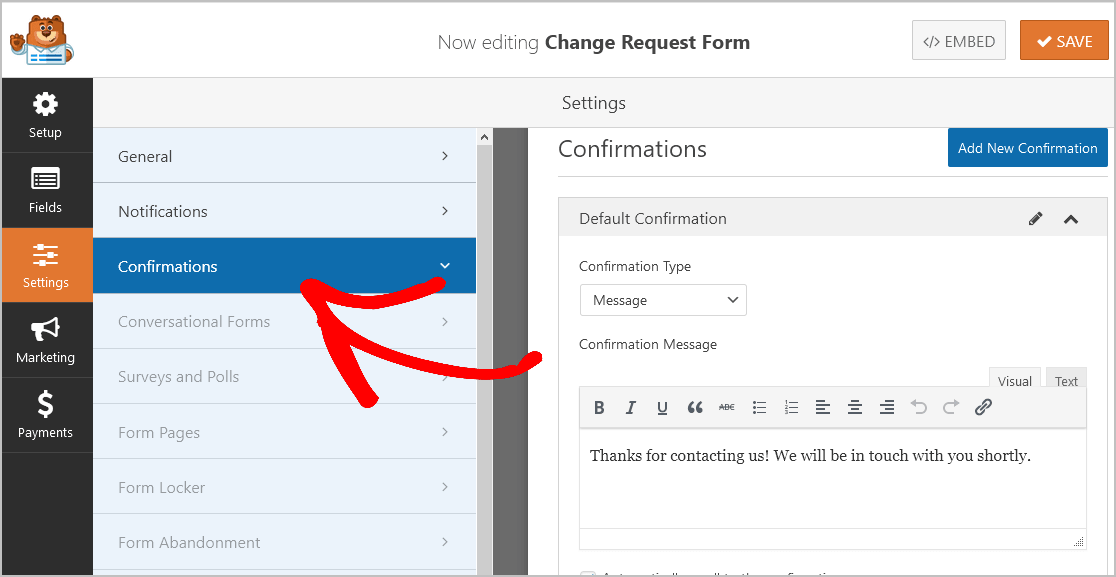
จากนั้น ปรับแต่งข้อความยืนยันตามที่คุณต้องการ แล้วคลิก บันทึก
และตอนนี้ คลิก X ที่มุมบนขวาของตัวสร้างแบบฟอร์ม ซึ่งจะนำคุณกลับไปที่หน้า ภาพรวมของฟอร์ม
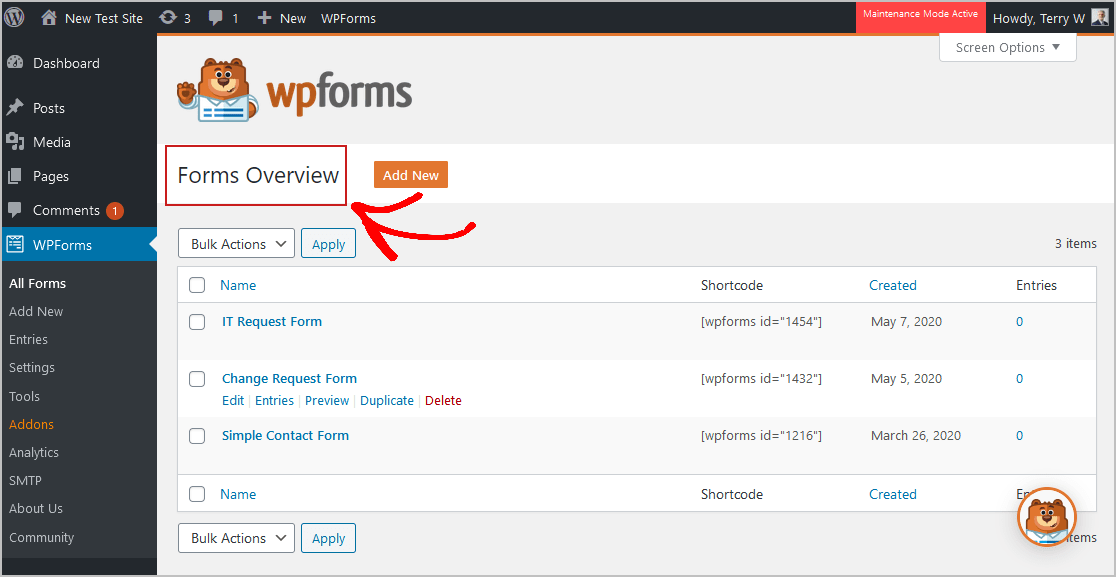
และหากคุณต้องการความช่วยเหลือเล็กน้อยเกี่ยวกับการยืนยันประเภทอื่นๆ โปรดดูเอกสารของเราเกี่ยวกับการตั้งค่าการยืนยันแบบฟอร์ม
ตอนนี้ คุณก็พร้อมที่จะเพิ่มแบบฟอร์มขอเปลี่ยนแปลงในเว็บไซต์ WordPress ของคุณแล้ว
ขั้นตอนที่ 5: เพิ่มแบบฟอร์มคำขอเปลี่ยนแปลงของคุณบนเว็บไซต์ของคุณ
เมื่อคุณได้สร้างแบบฟอร์มคำขอเปลี่ยนแปลงแล้ว ก็ถึงเวลาเพิ่มลงในเว็บไซต์ WordPress ของคุณ WPForms ช่วยให้คุณเพิ่มแบบฟอร์มได้หลายที่บนไซต์ของคุณ รวมถึงโพสต์บล็อก หน้า และแม้แต่วิดเจ็ตแถบด้านข้าง
ในการเริ่มต้น เพียงสร้างหน้าใหม่หรือโพสต์ใน WordPress หรืออัปเดตหน้าที่มีอยู่หากต้องการ
จากนั้น คลิกภายในบล็อกแรก (พื้นที่ว่างด้านล่างชื่อหน้าของคุณ) และเริ่มพิมพ์ WPForms ในช่องและคลิกที่ไอคอน Add WPForms
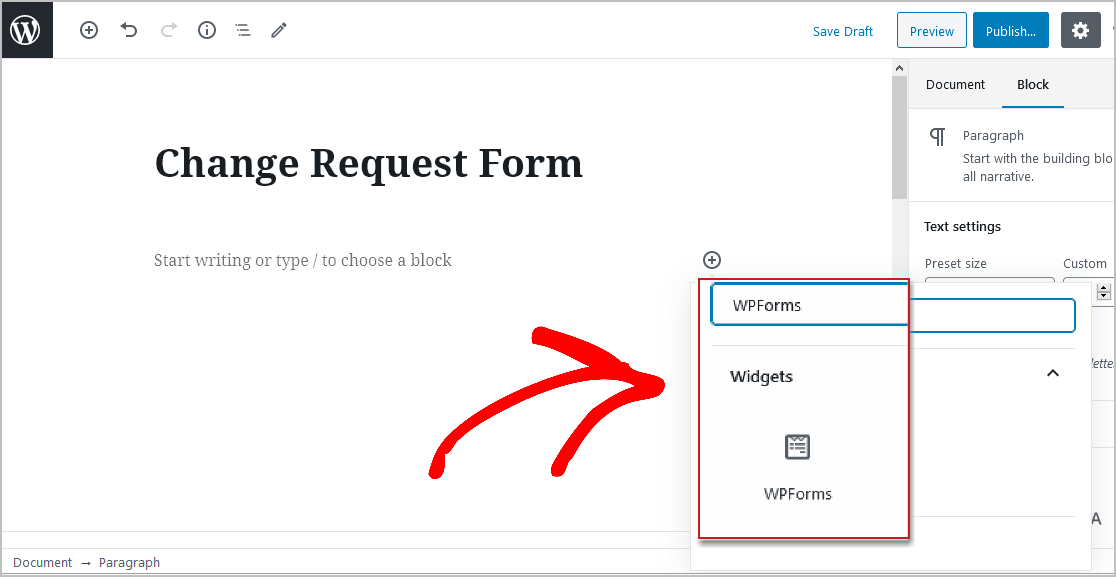
วิดเจ็ต WPForms จะปรากฏภายในบล็อกของคุณ ตอนนี้ ให้คลิกที่ดรอปดาวน์ WPForms แล้วเลือกแบบฟอร์มที่คุณเพิ่งสร้างขึ้น
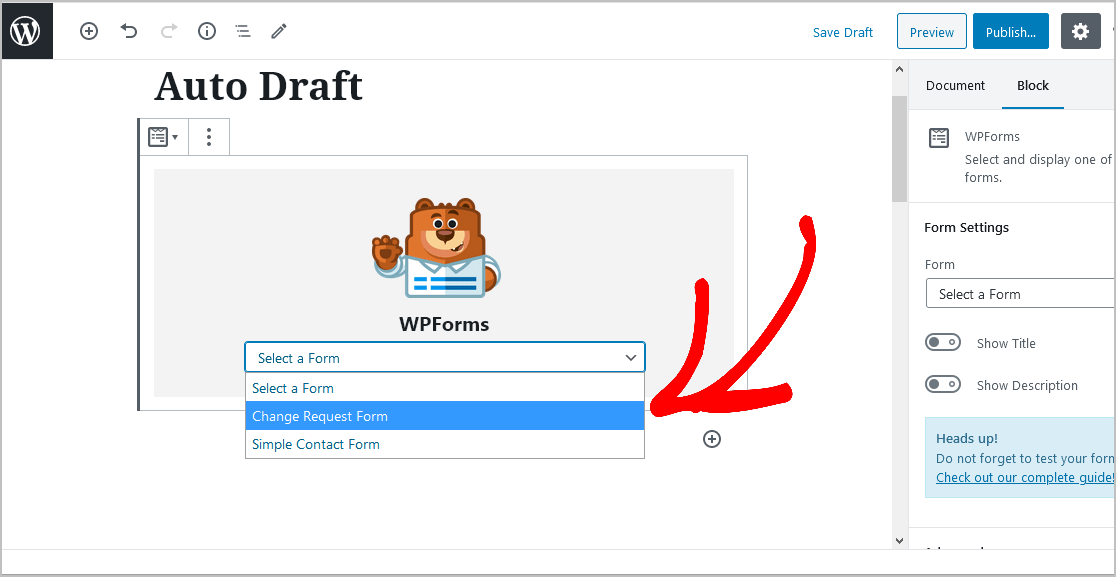
ตอนนี้ ให้กดปุ่ม เผยแพร่ บนโพสต์หรือหน้าของคุณ เพื่อให้แบบฟอร์มคำขอเปลี่ยนแปลงของคุณปรากฏบนเว็บไซต์ของคุณ
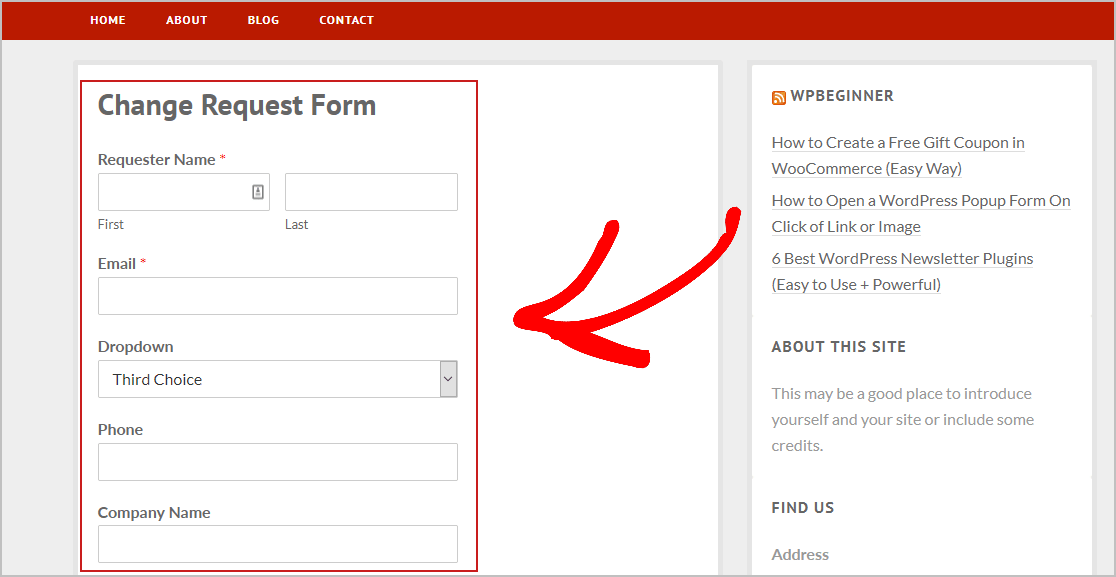
และหากต้องการดูรายการแบบฟอร์มคำขอเปลี่ยนแปลงเมื่อส่งแล้ว คุณสามารถดูคู่มือฉบับสมบูรณ์เพื่อป้อนแบบฟอร์มได้ คุณลักษณะนี้ช่วยให้คุณดู ค้นหา กรอง พิมพ์ และลบรายการแบบฟอร์มคำขอเปลี่ยนแปลงใดๆ ได้ ทำให้ขั้นตอนการจัดการง่ายขึ้นมาก
คลิกที่นี่เพื่อเริ่มสร้างแบบฟอร์มคำขอเปลี่ยนแปลงทันที
ความคิดสุดท้าย
และนั่นคือ! ตอนนี้คุณรู้วิธีสร้างแบบฟอร์มคำขอเปลี่ยนแปลงสำหรับเว็บไซต์ WordPress ของคุณแล้ว ตรวจสอบให้แน่ใจว่าคุณได้อ่านคำแนะนำทีละขั้นตอนเกี่ยวกับวิธีการสร้างแบบฟอร์มแผนการปรับปรุงประสิทธิภาพออนไลน์ด้วยเช่นกัน
พนักงานของคุณเดินทางไปพบลูกค้าหรือไม่? สร้างแบบฟอร์มคำขอเดินทางออนไลน์เพื่อติดตามการเดินทางและค่าใช้จ่ายได้อย่างง่ายดาย
ดังนั้นสิ่งที่คุณรอ? เริ่มใช้ปลั๊กอินฟอร์ม WordPress ที่ทรงพลังที่สุดวันนี้ WPForms Pro มีแบบฟอร์มขอเปลี่ยนแปลงฟรีและรับประกันคืนเงินภายใน 14 วัน
และถ้าคุณชอบโพสต์นี้ ติดตามเราบน Facebook และ Twitter เพื่อรับบทเรียน WordPress ฟรีเพิ่มเติม
