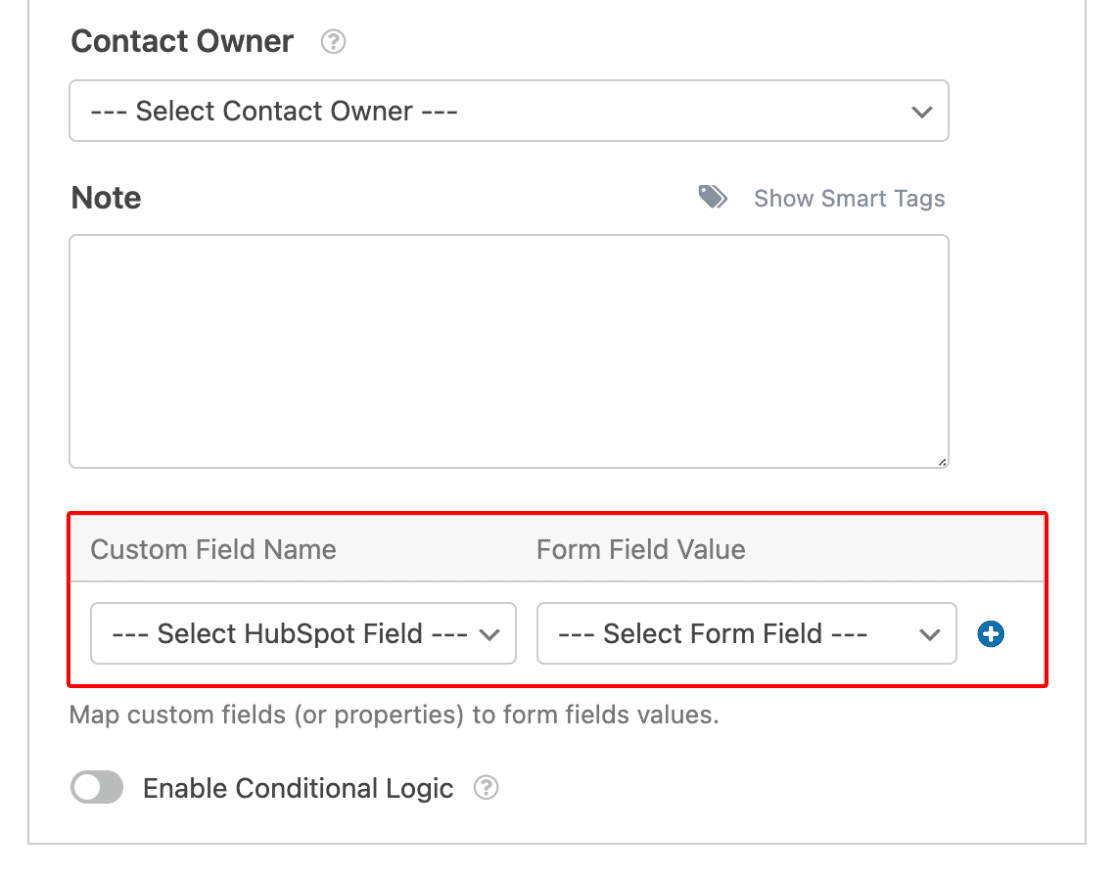วิธีส่งผู้ติดต่อจากแบบฟอร์ม WordPress ของคุณไปยัง HubSpot
เผยแพร่แล้ว: 2022-03-15คุณต้องการเรียนรู้วิธีส่งผู้ติดต่อจากแบบฟอร์ม WordPress ของคุณไปยัง HubSpot CRM หรือไม่?
WPForms ทำให้ง่ายต่อการรวมรายการแบบฟอร์มการติดต่อของคุณกับ HubSpot ซึ่งช่วยประหยัดเวลาอันมีค่าของคุณ
ในบทช่วยสอนนี้ เราจะแสดงวิธีผสานรวมแบบฟอร์ม WordPress บนไซต์ของคุณและอัปเดต CRM โดยอัตโนมัติเมื่อผู้ใช้กรอกแบบฟอร์ม
รวมแบบฟอร์ม WordPress กับ HubSpot ตอนนี้
ทำไมคุณควรเชื่อมโยงแบบฟอร์ม WordPress ของคุณกับ HubSpot?
คุณควรเชื่อมโยงแบบฟอร์ม WordPress ของคุณกับ HubSpot เพราะจะช่วยให้คุณสามารถอัปเดต HubSpot CRM ของคุณโดยอัตโนมัติเมื่อมีการกรอกรายการใหม่บนไซต์ของคุณ
HubSpot เป็นแพลตฟอร์ม CRM ที่ยอดเยี่ยมสำหรับการจัดการลูกค้าเป้าหมายและผู้ติดต่อของคุณ อย่างไรก็ตาม หากแบบฟอร์มเว็บไซต์ WordPress ของคุณเป็นหนึ่งในแหล่งรวบรวมลูกค้าเป้าหมายหลัก การคัดลอกและวางแต่ละรายการในแบบฟอร์มจากเว็บไซต์ของคุณไปยัง HubSpot อาจใช้เวลานานมาก
WPForms ทำให้ง่ายต่อการรวมแบบฟอร์มการติดต่อของคุณกับ HubSpot ช่วยให้คุณมีเวิร์กโฟลว์การตลาดที่มีประสิทธิภาพมากขึ้น
วิธีส่งผู้ติดต่อจากแบบฟอร์ม WordPress ของคุณไปยัง HubSpot
ต่อไปนี้คือขั้นตอนในการผสานรวมฟอร์ม HubSpot WordPress:
- ติดตั้ง WPForms และลงทะเบียนสำหรับ HubSpot
- ติดตั้ง HubSpot Addon
- เชื่อมต่อ HubSpot Addon ด้วย WPForms
- เพิ่มการเชื่อมต่อ HubSpot ให้กับแบบฟอร์ม WordPress ของคุณ
- กำหนดค่าการดำเนินการและการตั้งค่าของแบบฟอร์ม
- แมปฟิลด์ที่กำหนดเองกับค่าของฟิลด์แบบฟอร์ม (ไม่บังคับ)
- ฝังและทดสอบแบบฟอร์มของคุณ
มาดำดิ่งกัน
1. ติดตั้ง WPForms และสมัครใช้งาน HubSpot
เราจะเริ่มต้นด้วยการติดตั้ง WPForms บนไซต์ WordPress ของคุณ จำไว้ว่าคุณต้องมีใบอนุญาต WPForms Elite เป็นอย่างน้อยเพื่อเข้าถึงส่วนเสริม HubSpot สำหรับการผสานรวม
ด้วย WPForms คุณไม่จำเป็นต้องมีความรู้ด้านการเขียนโปรแกรมเพื่อรวมแบบฟอร์มการติดต่อของคุณกับ HubSpot เป็นโซลูชันที่ใช้งานง่ายที่สุดในการส่งผู้ติดต่อของคุณจาก WordPress ไปยัง HubSpot CRM
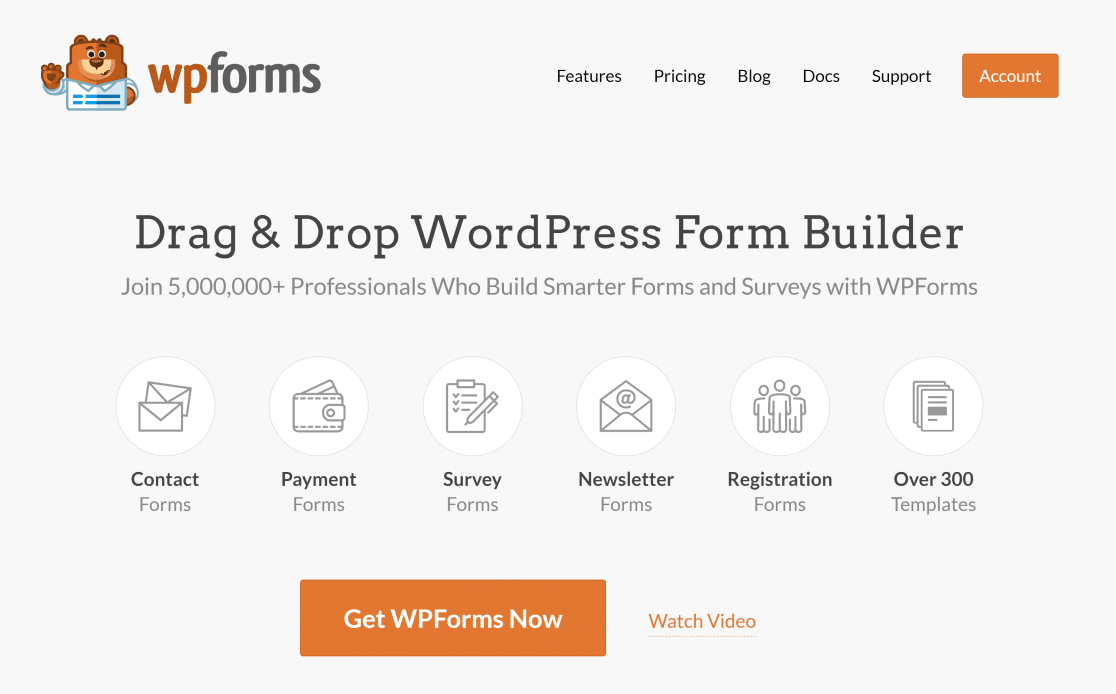
สำหรับความช่วยเหลือในการติดตั้ง คุณสามารถดูบทแนะนำการติดตั้ง WPForms ของเราได้ เมื่อติดตั้งและเปิดใช้งานปลั๊กอินบนไซต์ของคุณแล้ว คุณต้องแน่ใจว่าคุณมีบัญชี HubSpot หากคุณยังไม่มี คุณสามารถสร้างได้ฟรี
ต่อไป เราจะกำหนดค่าการเพิ่มส่วนเสริม HubSpot ในการติดตั้ง WPForms ของคุณ
2. ติดตั้ง HubSpot Addon
เปิดพื้นที่ผู้ดูแลระบบ WordPress และบนแถบเมนูทางด้านซ้าย ให้คลิกที่ WPForms » Addons
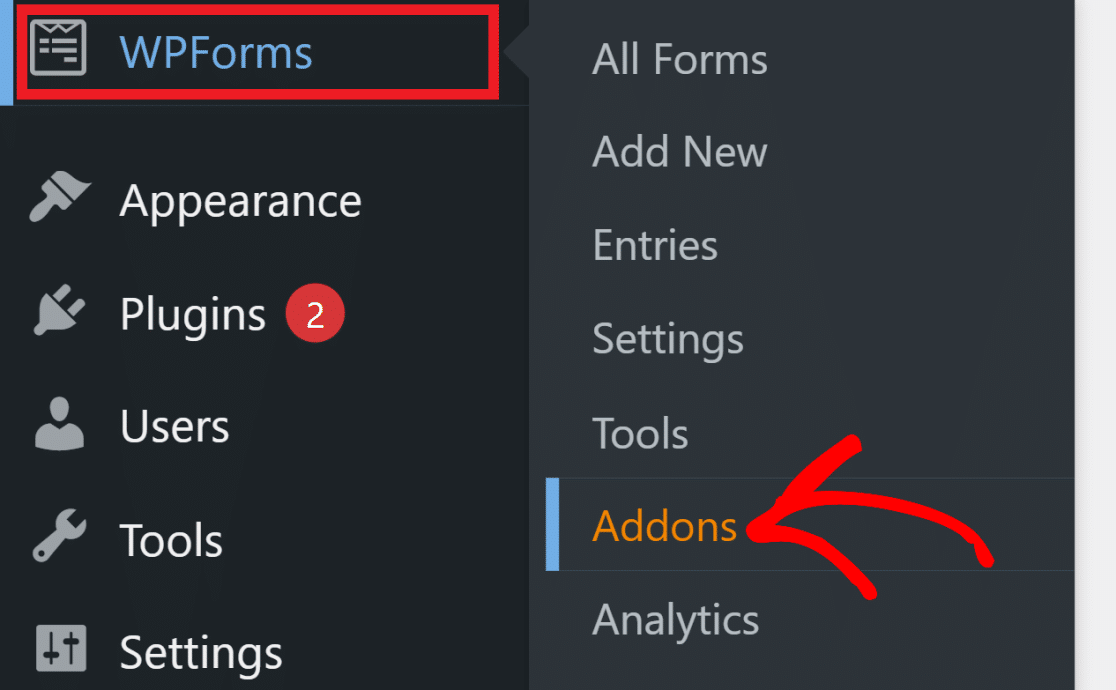
ที่นี่ ค้นหา HubSpot จากนั้นคลิกที่ปุ่ม ติดตั้ง Addon
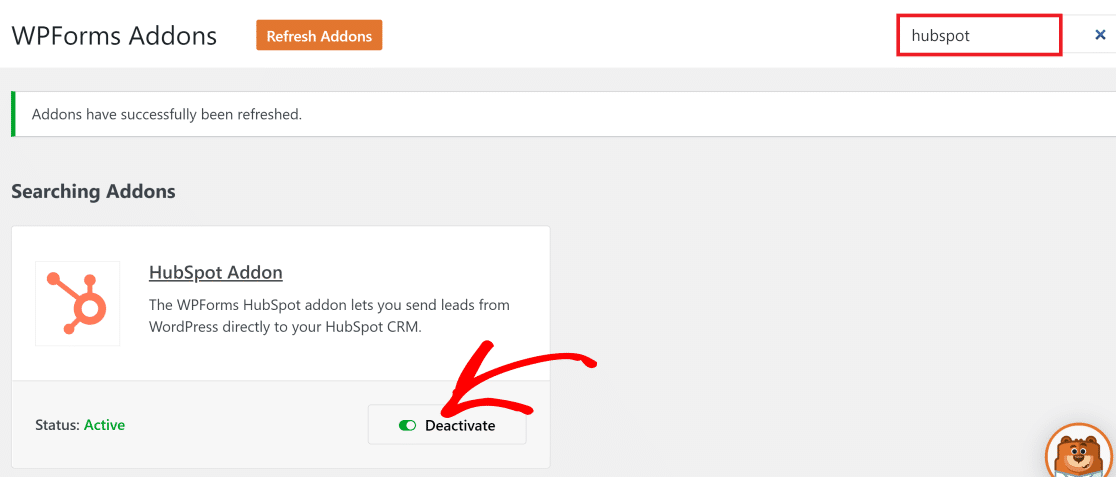
WPForms จะใช้เวลาเพียงไม่กี่วินาทีในการติดตั้งและเปิดใช้งานส่วนเสริม HubSpot เมื่อ สถานะ อ่านว่า ใช้งานอยู่ คุณสามารถไปยังขั้นตอนถัดไปเพื่อกำหนดค่าส่วนเสริม HubSpot
3. เชื่อมต่อ HubSpot Addon ด้วย WPForms
ตอนนี้ตรงไปที่ WPForms » Settings จากนั้นคลิกที่แท็บ Integrations บนแถบเมนู
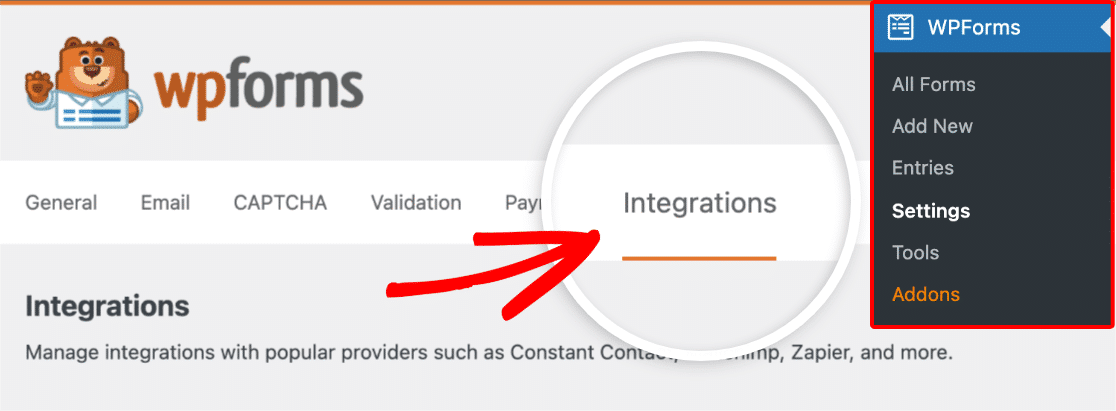
ในหน้าจอนี้ คุณจะเห็นรายการส่วนเสริม WPForms ที่ใช้งานอยู่ทั้งหมดของคุณ คลิกที่ส่วนเสริม HubSpot เพื่อแสดงการตั้งค่า จากนั้นคลิกที่ปุ่ม เพิ่มบัญชีใหม่
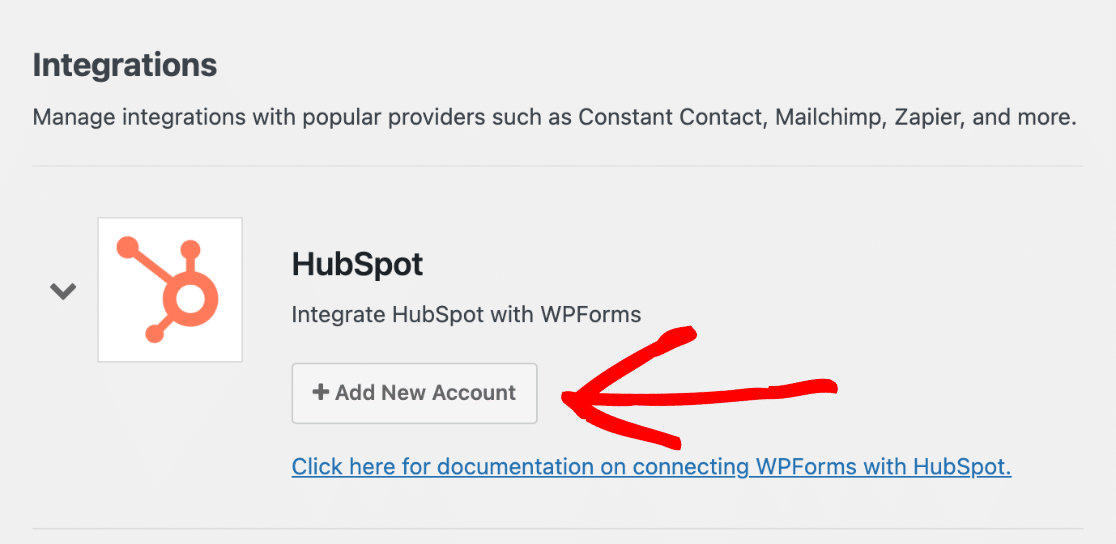
หน้าต่างใหม่จะเปิดขึ้นเพื่อเข้าสู่ระบบบัญชี HubSpot ของคุณ ป้อนอีเมลและรหัสผ่านของคุณเพื่อเข้าสู่ระบบ
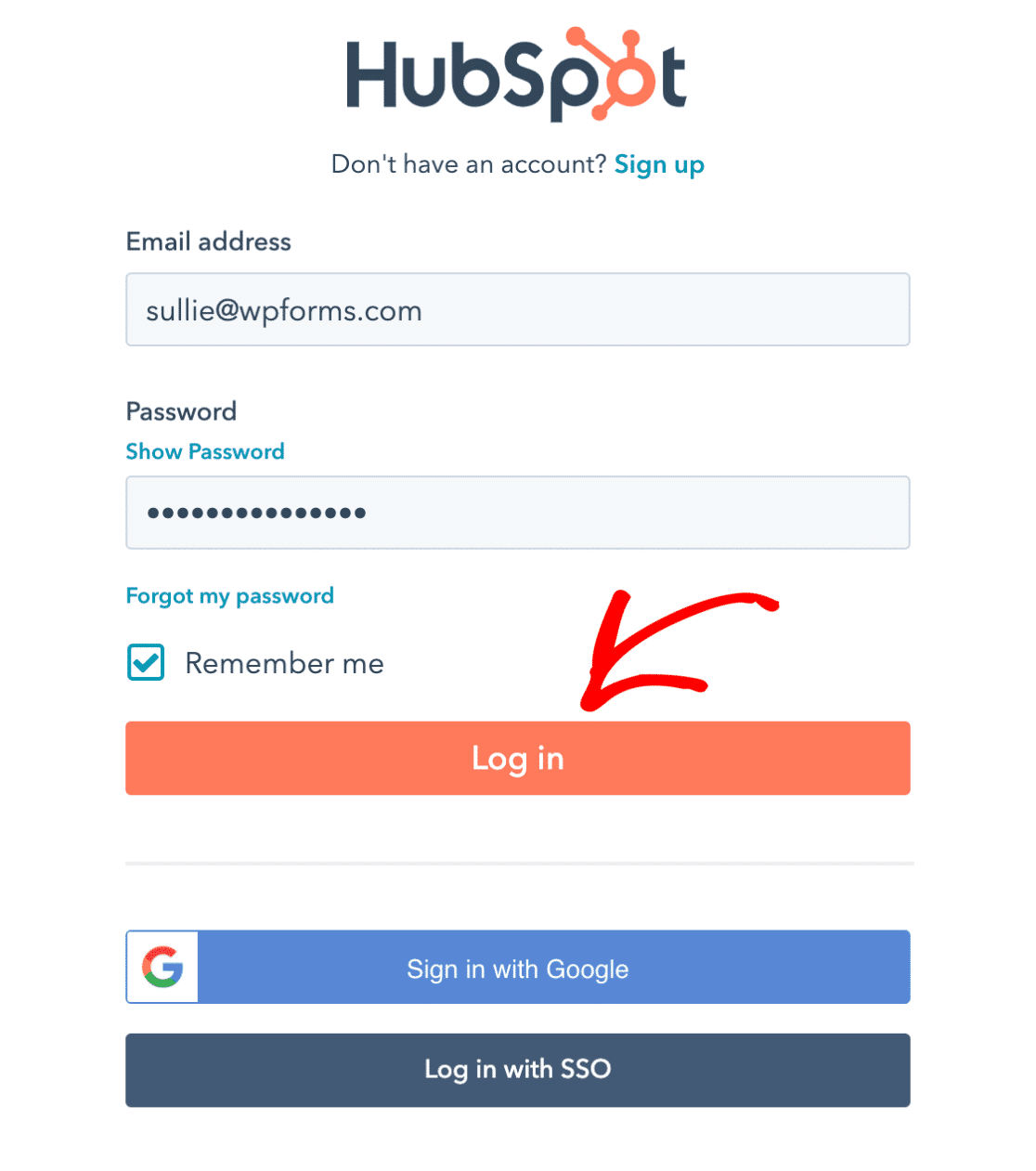
คุณจะได้รับแจ้งให้เลือกบัญชี HubSpot ของคุณเพื่อเชื่อมต่อกับ WPForms คลิกที่ชื่อบัญชีของคุณแล้วกดปุ่ม เลือกบัญชี เพื่อดำเนินการต่อ
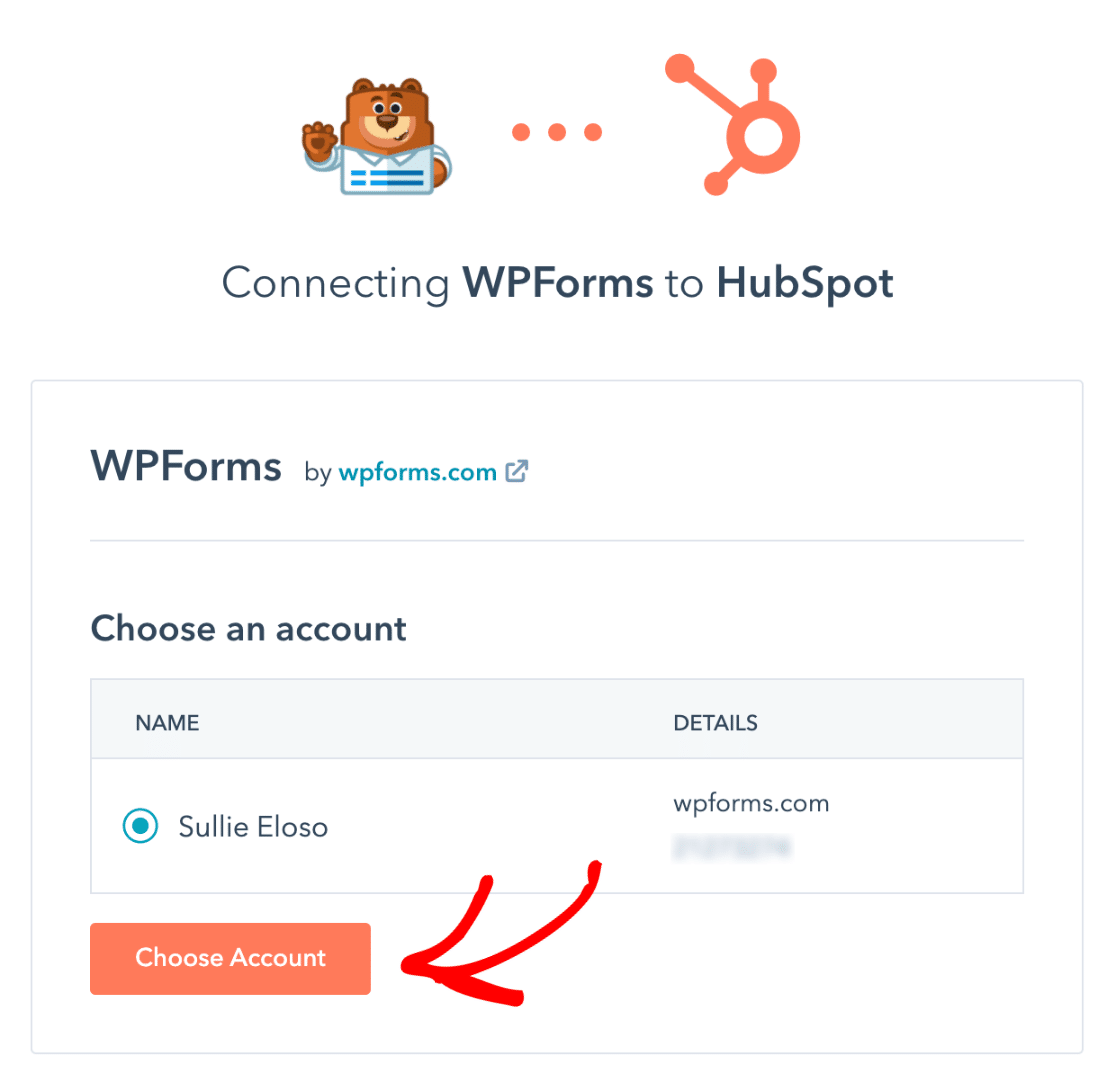
WPForms จะขอสิทธิ์การเข้าถึงบางอย่างเพื่อเชื่อมต่อกับ HubSpot คลิกที่ปุ่ม เชื่อมต่อแอ พเพื่ออนุญาต
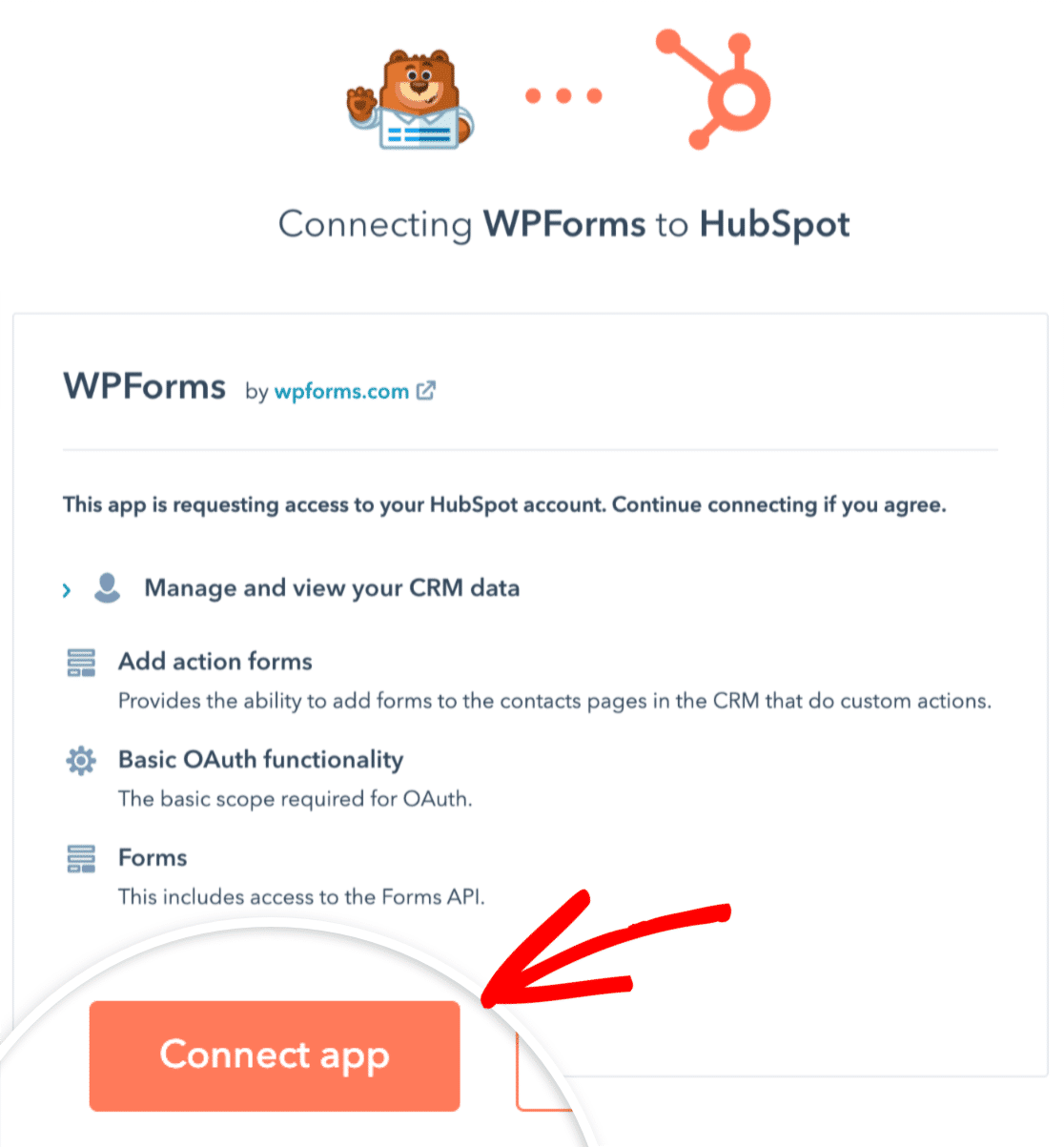
บนแดชบอร์ด WordPress ของคุณ ให้กลับไปที่หน้าจอ WPForms » Settings » Integrations ตอนนี้คุณควรเห็น Connected ทำเครื่องหมายถัดจากส่วนเสริม HubSpot
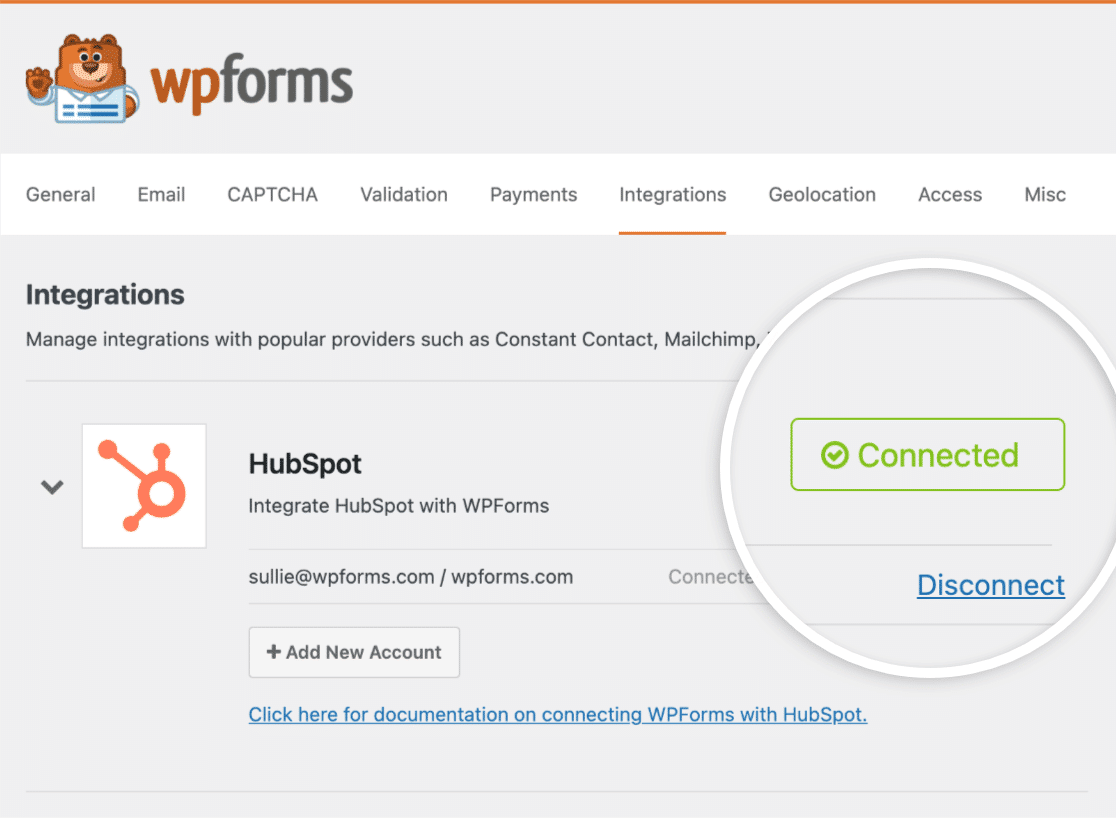
ยอดเยี่ยม! ตอนนี้เราพร้อมที่จะเริ่มสร้างแบบฟอร์มที่ผสานรวมกับ HubSpot แล้ว
4. เพิ่มการเชื่อมต่อ HubSpot ให้กับแบบฟอร์ม WordPress ของคุณ
เราจะสร้างแบบฟอร์มใหม่และเพิ่มการเชื่อมต่อ HubSpot ของเรา จากแดชบอร์ด WordPress ของคุณ ให้คลิกที่ WPForms » เพิ่มใหม่
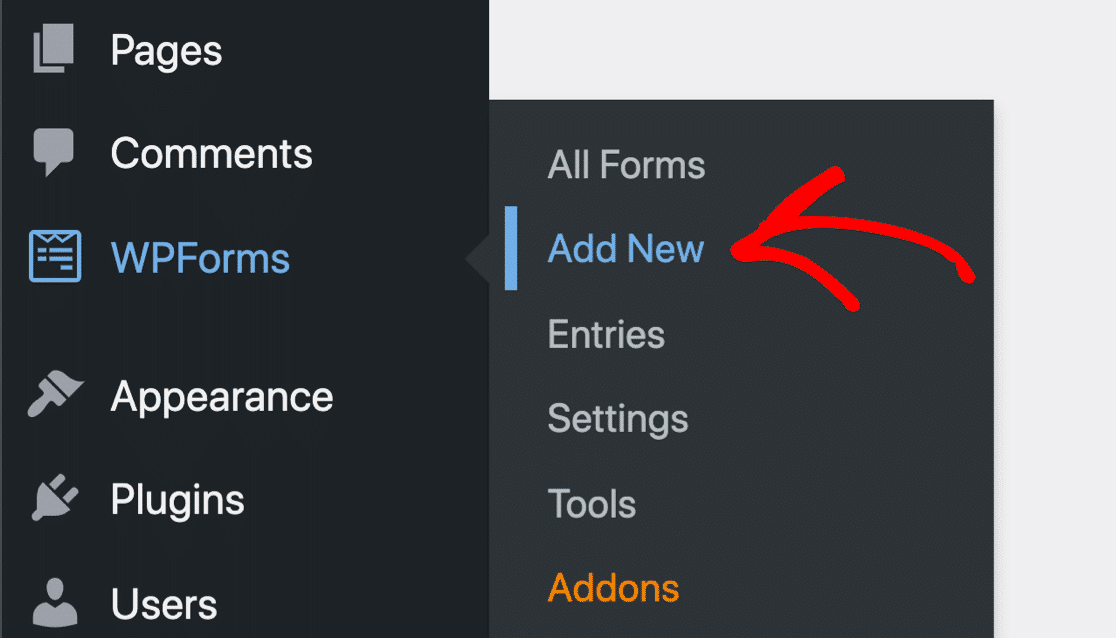
ตอนนี้คุณจะเห็นหน้าจอตัวสร้างแบบฟอร์ม WordPress คุณสามารถตั้งชื่อฟอร์มของคุณเพื่อระบุได้โดยและเลือกเทมเพลตที่คุณเลือกจากไลบรารีของ WPForm ที่มีเทมเพลตฟอร์มมากกว่า 300 แบบ
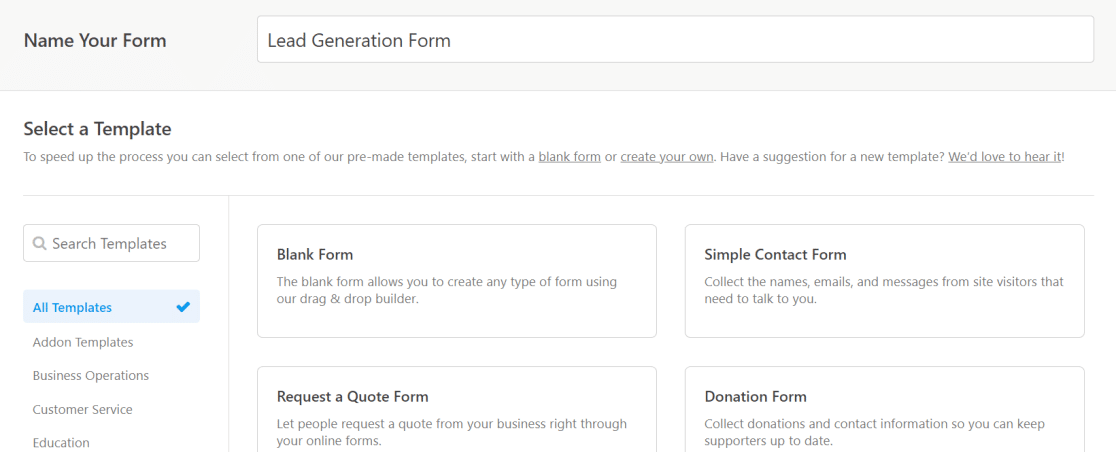
หลังจากเลือกเทมเพลตแล้ว ให้คลิกที่ Marketing บนแถบเมนูของอินเทอร์เฟซ WPForms ทางด้านซ้าย จากนั้นเลือก HubSpot จากรายการและคลิกที่ Add New Connection
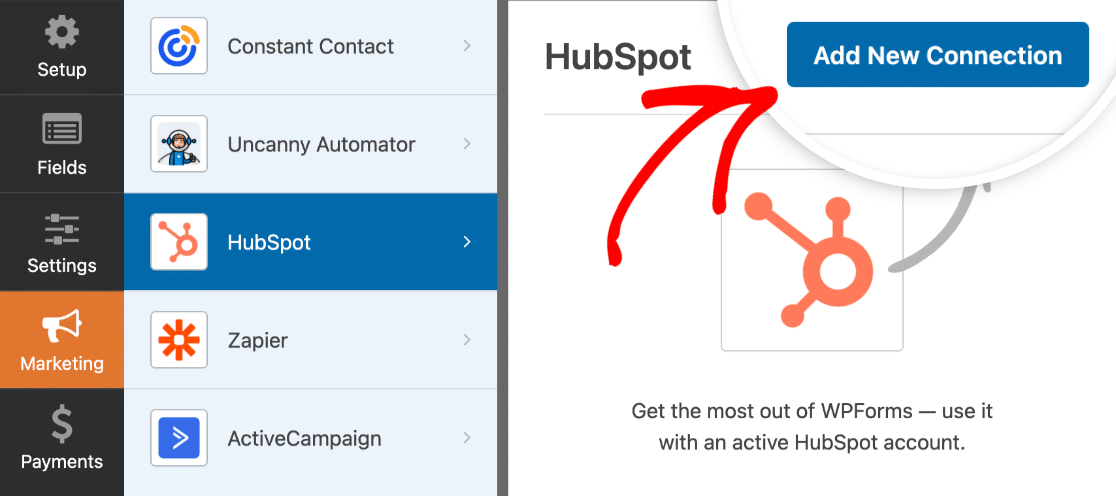

WPForms จะแจ้งให้คุณป้อนชื่อเล่นการเชื่อมต่อ คุณมีอิสระในการเลือกชื่อใดๆ ที่คุณต้องการตั้ง คลิกปุ่มตกลงเมื่อคุณทำเสร็จแล้ว
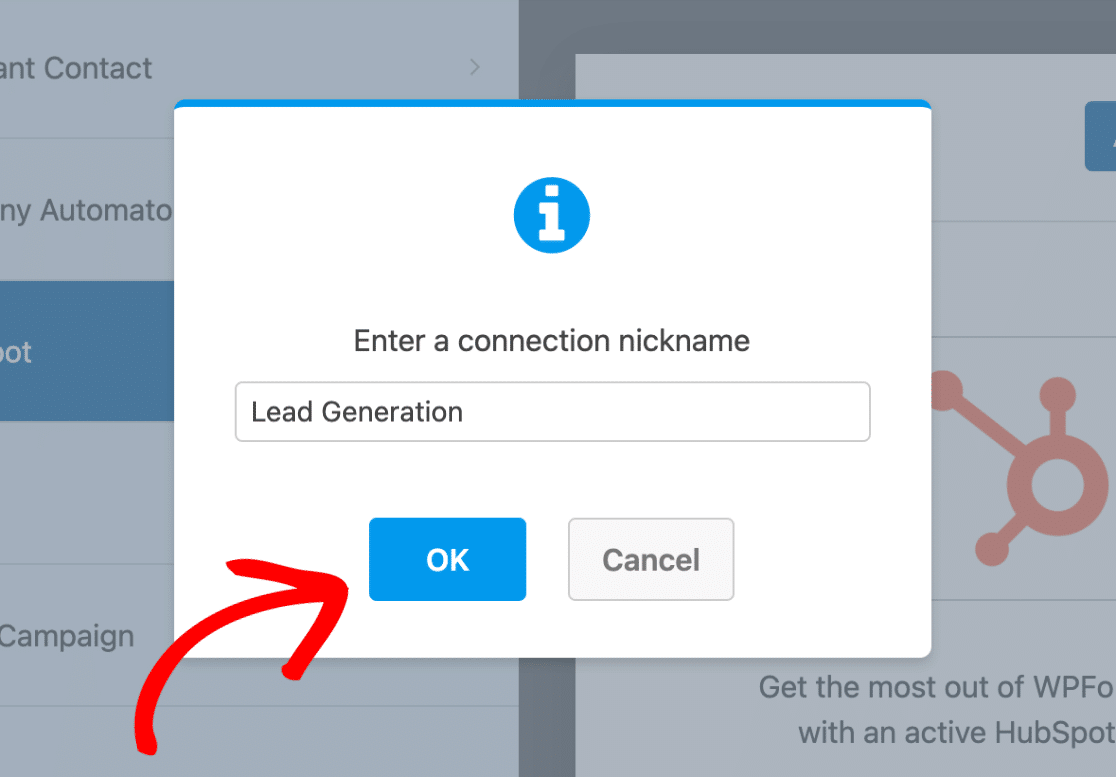
สิ่งนี้จะสร้างการเชื่อมต่อระหว่างแบบฟอร์มปัจจุบันและ HubSpot CRM ของคุณ ในขั้นตอนต่อไป เราจะกำหนดค่าการดำเนินการที่เราต้องการดำเนินการบน HubSpot เมื่อผู้ใช้กรอกแบบฟอร์ม WordPress
5. กำหนดค่าการดำเนินการแบบฟอร์มและการตั้งค่า
หลังจากตั้งชื่อเล่นให้กับคนรู้จักของคุณแล้ว WPForms จะขอให้คุณเลือกบัญชี HubSpot และเลือกการ ดำเนินการที่จะดำเนินการ การดำเนินการที่คุณเลือกที่นี่จะเป็นตัวกำหนดการเปลี่ยนแปลงที่ทำกับ HubSpot CRM ของคุณเมื่อผู้ใช้ส่งแบบฟอร์มของคุณ
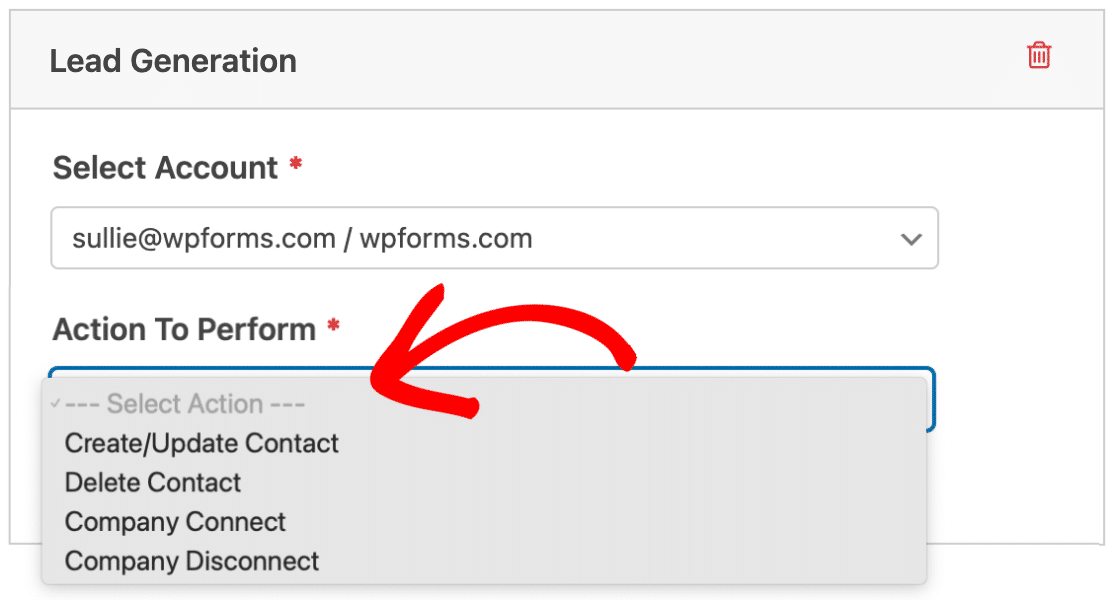
เนื่องจากเราต้องการส่งผู้ติดต่อจากแบบฟอร์ม WordPress ของเราไปยัง HubSpot เราจะเลือกการดำเนินการ สร้าง/อัปเดตผู้ติดต่อ
หลังจากเลือกตัวเลือกนี้ การตั้งค่าใหม่ต่างๆ จะปรากฏขึ้นในแบบฟอร์ม
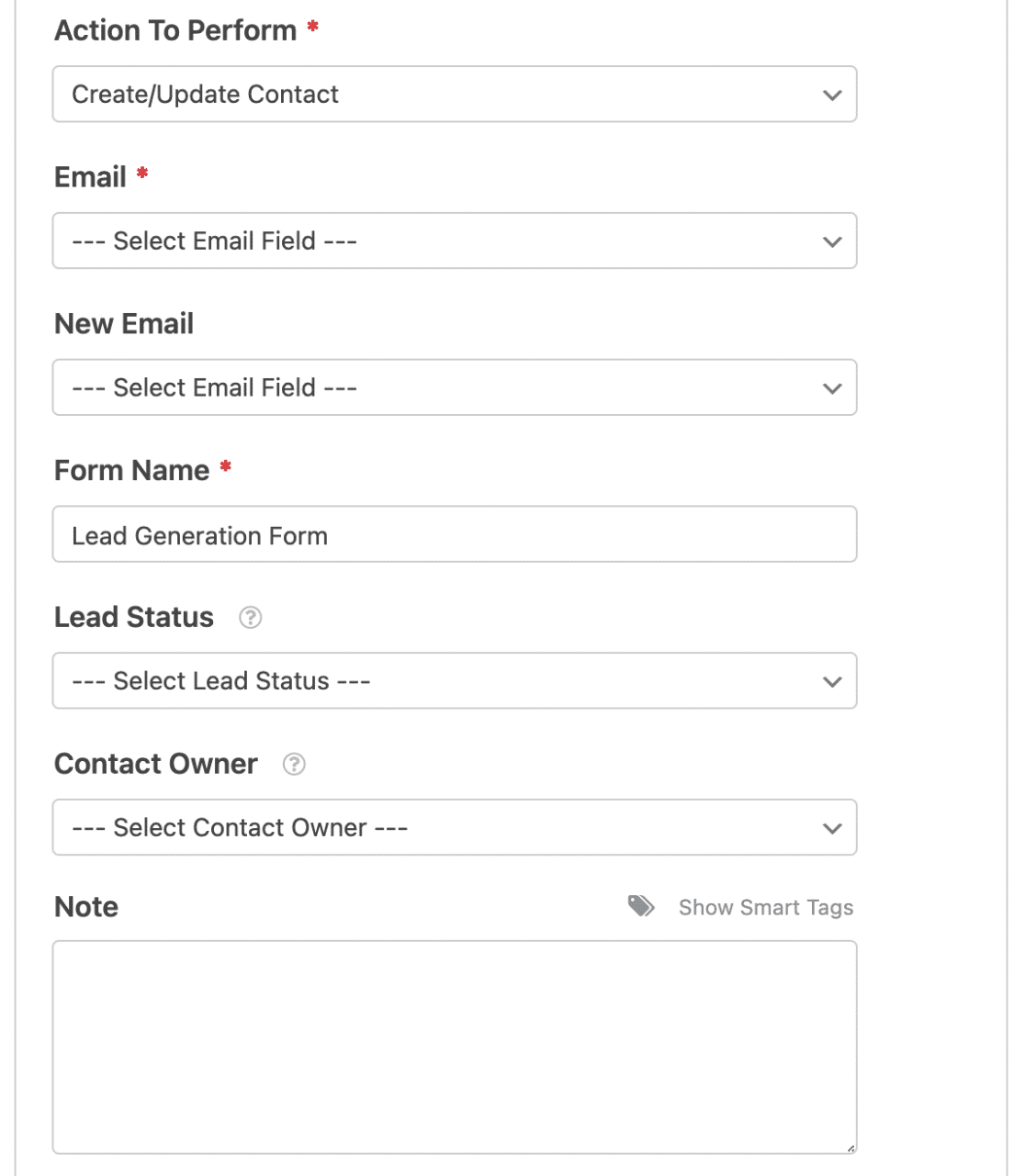
นี่คือความหมายของแต่ละตัวเลือกเหล่านี้:
หมายเหตุ: ฟิลด์ที่มีเครื่องหมายดอกจัน (*) เป็นฟิลด์บังคับ
- อีเมล* : ให้คุณเลือกฟิลด์อีเมลจากแบบฟอร์มของคุณ ที่อยู่อีเมลที่ผู้ใช้ป้อนในช่องนี้จะถูกส่งไปยังฐานข้อมูลผู้ติดต่อของคุณใน HubSpot
- อีเมลใหม่ : นี่ไม่ใช่ฟิลด์บังคับ คุณควรใช้การตั้งค่านี้เฉพาะเมื่อต้องการให้ผู้ใช้อัปเดตที่อยู่อีเมลของตน
- ชื่อแบบฟอร์ม* : ด้วยการตั้งค่านี้ คุณสามารถเปลี่ยนชื่อแบบฟอร์มตามที่ปรากฏใน HubSpot CRM ได้ โดยค่าเริ่มต้น จะมีการตั้งค่าเป็นชื่อที่คุณตั้งไว้เมื่อสร้างแบบฟอร์มขึ้นครั้งแรก
- สถานะ โอกาสในการขาย : คุณสามารถเลือกสถานะโอกาสในการขายเพื่อระบุว่าลีดของคุณอยู่ในตำแหน่งใดในช่องทางการตลาดของคุณ
- เจ้าของผู้ติดต่อ : อนุญาตให้คุณเลือกเจ้าของสำหรับผู้ติดต่อที่กำลังสร้าง
- หมายเหตุ : ใช้สิ่งนี้เพื่อแนบบันทึกย่อที่กำหนดเองกับรายการผู้ติดต่อใน HubSpot CRM ของคุณ
เมื่อคุณตั้งค่าเหล่านี้เสร็จแล้ว คุณสามารถไปยังขั้นตอนถัดไป ซึ่งเราจะดูวิธีการแมปฟิลด์เพิ่มเติมกับคุณสมบัติ HubSpot
6. แมปฟิลด์ที่กำหนดเองกับฟอร์มค่าฟิลด์ (ไม่บังคับ)
การรวม HubSpot-WPForms ช่วยให้คุณสามารถแมปฟิลด์เพิ่มเติมกับบัญชี HubSpot ของคุณเพื่อส่งรายละเอียดเพิ่มเติมเกี่ยวกับผู้ติดต่อของคุณ
หากคุณเลื่อนลง คุณจะเห็นเมนูดรอปดาวน์สองเมนู: ชื่อฟิลด์ที่กำหนดเอง และ ค่าฟิลด์ของฟอร์ม
ชื่อฟิลด์แบบกำหนดเอง คือฟิลด์ภายใน HubSpot ของคุณ และ ค่าฟิลด์ของฟอร์ม คือฟิลด์ภายในฟอร์มที่คุณเพิ่งสร้างขึ้น ในการแมปทั้งสอง คุณสามารถเลือกฟิลด์จากดรอปดาวน์ ชื่อฟิลด์ที่กำหนดเอง และเลือกฟิลด์ฟอร์มที่เกี่ยวข้องจากดรอปดาวน์ ค่าฟิลด์ของฟอร์ม
คุณสามารถเพิ่มคุณสมบัติที่กำหนดเองเพิ่มเติมให้กับ HubSpot CRM ของคุณได้ สำหรับข้อมูลเพิ่มเติม โปรดดูเอกสารการจัดการคุณสมบัติของ HubSpot
7. ฝังและทดสอบแบบฟอร์มของคุณ
เกือบเสร็จแล้ว! เมื่อคุณทำการเปลี่ยนแปลงทั้งหมดในแบบฟอร์มเสร็จแล้ว ให้คลิกปุ่ม ฝัง ที่ด้านบนขวาของหน้าจอตัวสร้างแบบฟอร์ม
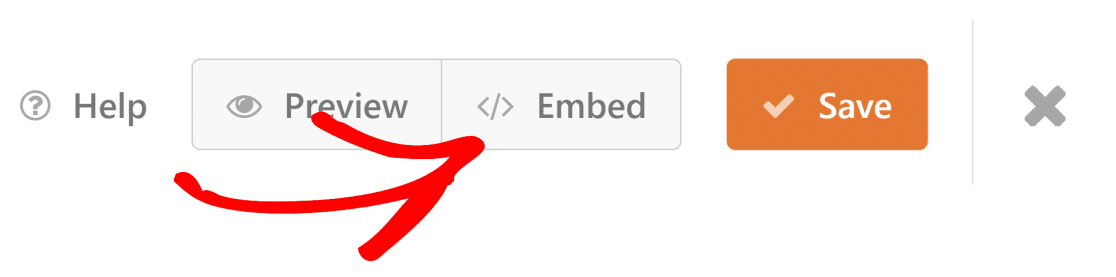
ตอนนี้ คุณจะเห็นข้อความแจ้งซึ่งคุณสามารถเลือกได้ว่าต้องการฝังแบบฟอร์มในหน้าที่มีอยู่หรือหน้าใหม่ ในตัวอย่างนี้ เราจะฝังแบบฟอร์มของเราในหน้าใหม่
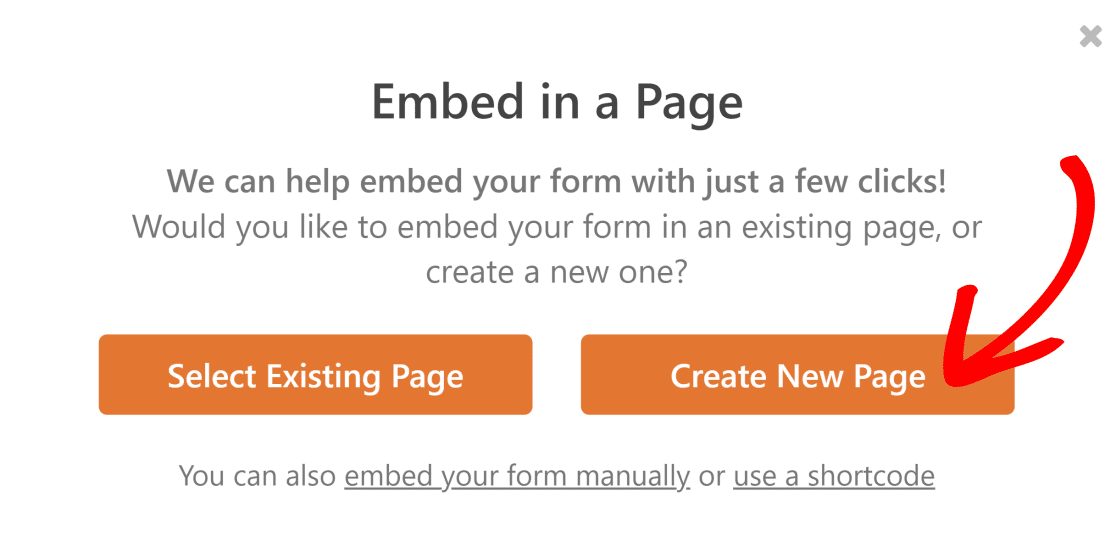
จากนั้น ตั้งชื่อเพจใหม่ของคุณ แล้วคลิกปุ่มไปกัน เลย
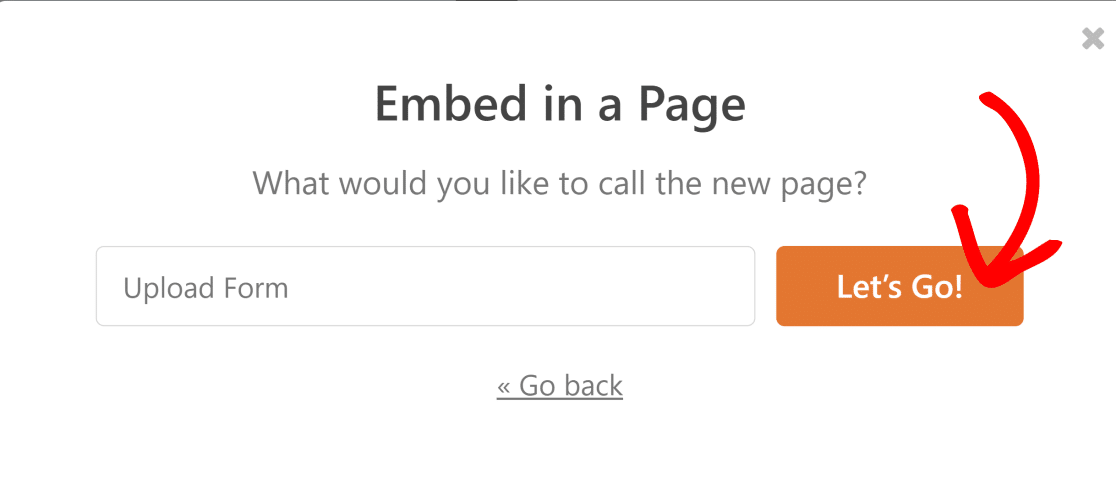
ซึ่งจะนำคุณไปยังหน้าใหม่ที่มีแบบฟอร์มของคุณฝังอยู่ภายใน คลิกที่ปุ่ม เผยแพร่
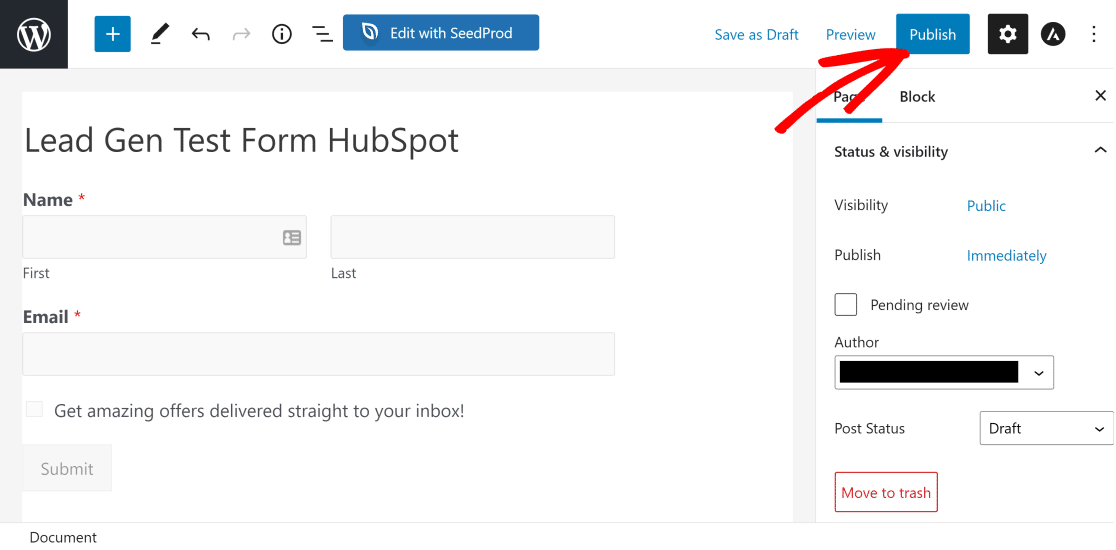
ตอนนี้ กรอกแบบฟอร์มเพื่อทดสอบว่ากำลังส่งรายละเอียดการติดต่อของคุณไปยังฐานข้อมูล HubSpot อย่างถูกต้องหรือไม่
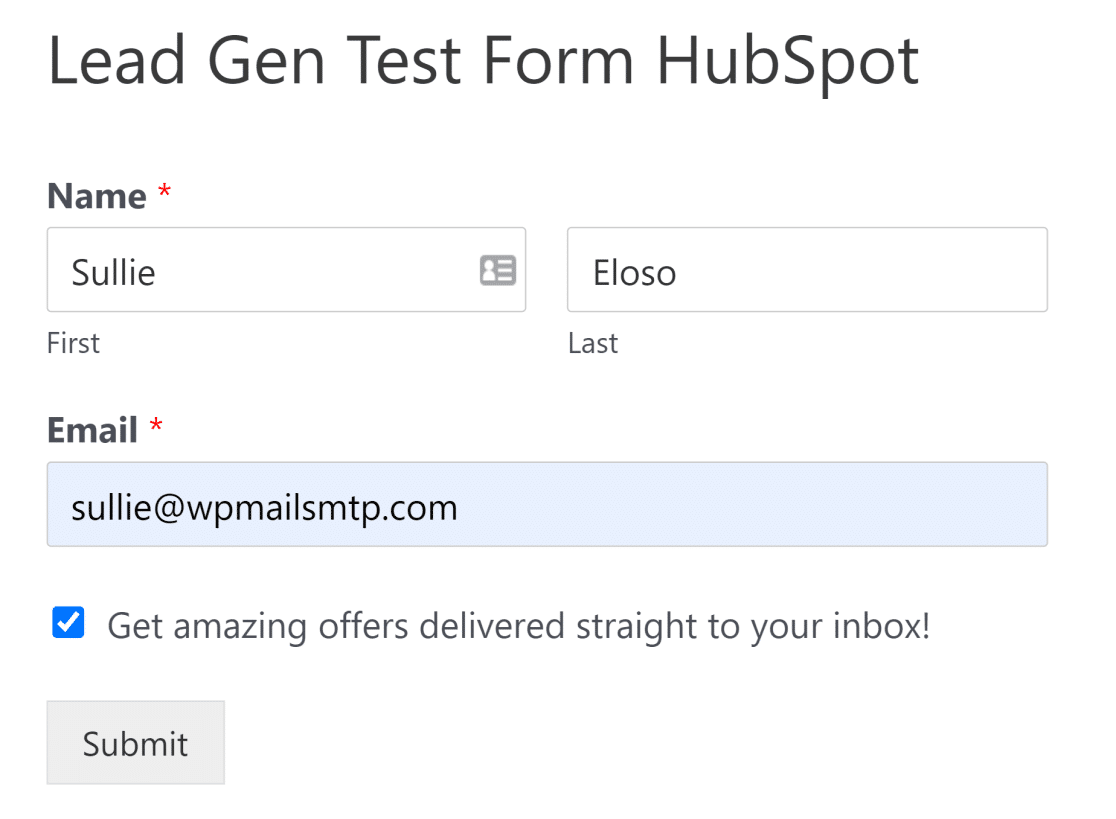
ตอนนี้ เข้าสู่ระบบ HubSpot CRM แล้วตรวจสอบรายการทดสอบ
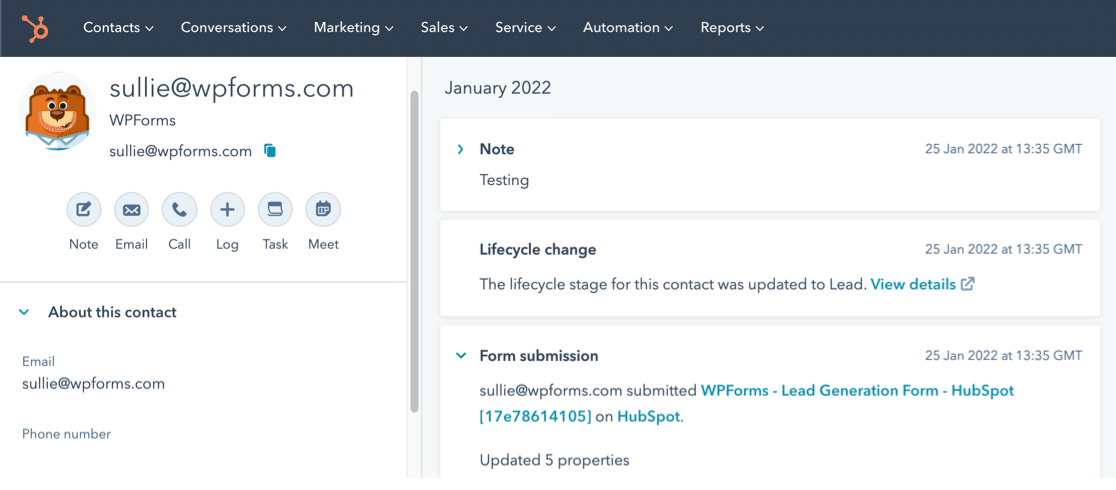
และคุณมีมัน! ตอนนี้คุณสามารถส่งรายชื่อติดต่อจากแบบฟอร์ม WordPress ไปยัง HubSpot ของคุณได้แล้ว!
ถัดไป เพิ่มปริมาณการเข้าชมด้วยการแจ้งเตือนแบบพุช
คุณต้องการเพิ่มปริมาณการเข้าชมไซต์ของคุณหรือไม่? การแจ้งเตือนแบบพุชสามารถมีประสิทธิภาพมากสำหรับจุดประสงค์นี้ ดูโพสต์ของเราเกี่ยวกับวิธีส่งการแจ้งเตือนแบบพุชจาก WordPress และดูปริมาณการใช้งานของคุณเพิ่มขึ้นอย่างรวดเร็ว!
คุณอาจต้องการตรวจสอบการตรวจสอบ SearchWP ของเรา ซึ่งแบ่งย่อยปลั๊กอินการค้นหา WordPress ยอดนิยมนี้ เพื่อดูว่าดีจริงหรือไม่
รวมแบบฟอร์ม WordPress กับ HubSpot ตอนนี้
พร้อมที่จะสร้างแบบฟอร์มของคุณแล้วหรือยัง? เริ่มต้นวันนี้ด้วยปลั๊กอินสร้างแบบฟอร์ม WordPress ที่ง่ายที่สุด WPForms Pro มีเทมเพลตฟรีมากมายและรับประกันคืนเงินภายใน 14 วัน
หากบทความนี้ช่วยคุณได้ โปรดติดตามเราบน Facebook และ Twitter เพื่อดูบทแนะนำและคำแนะนำเกี่ยวกับ WordPress ฟรีเพิ่มเติม