วิธีสร้างแบบฟอร์ม Pardot ที่กำหนดเองใน WordPress (ทีละขั้นตอน)
เผยแพร่แล้ว: 2020-07-13คุณต้องการสร้างแบบฟอร์ม Pardot WordPress บนเว็บไซต์ของคุณหรือไม่? ด้วยฟอร์ม Salesforce Pardot บนไซต์ของคุณ คุณสามารถจับและจัดการลีดในแพลตฟอร์มการตลาดที่คุณชื่นชอบได้อย่างง่ายดาย
ดังนั้นในคู่มือนี้ เราได้รวบรวมคำแนะนำทีละขั้นตอนเกี่ยวกับวิธีใช้ Zapier และ WPForms เพื่อสร้างแบบฟอร์ม Pardot ที่กำหนดเองใน WordPress
คลิกที่นี่เพื่อสร้างแบบฟอร์ม Pardot WordPress ตอนนี้
ต่อไปนี้คือสารบัญที่เป็นประโยชน์เพื่อช่วยคุณสำรวจบทช่วยสอนนี้:
- สร้างแบบฟอร์ม Pardot WordPress
- เผยแพร่แบบฟอร์ม Pardot ของคุณบนเว็บไซต์ของคุณ
- เชื่อมต่อ WPForms กับ Zapier
- เชื่อมต่อ Zapier กับ Pardot
- ทดสอบการบูรณาการ Pardot WordPress ของคุณ
Pardot ใช้สำหรับอะไร?
Pardot เป็นแพลตฟอร์มการตลาดอัตโนมัติของ SaaS ที่สร้างขึ้นโดย Salesforce ซึ่งเป็นหนึ่งในซอฟต์แวร์ CRM ที่ดีที่สุดในโลก มีเครื่องมือการตลาดดิจิทัลที่มีประสิทธิภาพเพื่อช่วยให้ธุรกิจของคุณเติบโต ได้แก่ :
- อีเมลอัตโนมัติ
- แคมเปญอีเมลหยด
- รุ่นนำ
- การจัดการลูกค้าเป้าหมาย
- การปรับเปลี่ยนหน้า Landing Page ในแบบของคุณ
- ติดตามพฤติกรรมลูกค้า
- ….และอื่น ๆ
สามารถใช้ได้ทั้งแบบมีหรือไม่มี Salesforce CRM อย่างไรก็ตาม มันสร้างมาให้ใช้งานได้ดีสำหรับผู้ที่ใช้ซอฟต์แวร์การจัดการลูกค้าสัมพันธ์ยอดนิยมของ Salesforce อยู่แล้ว
ตอนนี้คุณรู้คำตอบของ Pardot แล้ว มาดูวิธีการสร้าง Pardot WordPress form กัน เพื่อที่คุณจะได้เริ่มใช้งานบนเว็บไซต์ของคุณ!
ฉันจะสร้างแบบฟอร์ม Pardot ใน WordPress ได้อย่างไร
ทำตามขั้นตอนง่ายๆ เหล่านี้เพื่อสร้างแบบฟอร์ม Pardot WordPress และรวมเข้ากับแบบฟอร์มติดต่อของเว็บไซต์ของคุณ
ขั้นตอนที่ 1: สร้าง Pardot WordPress Form
Pardot เป็นซอฟต์แวร์ทรงพลังที่จะช่วยให้คุณแมปฟิลด์ต่างๆ จากแบบฟอร์มของคุณได้ แต่เพื่อให้บทช่วยสอนนี้เรียบง่าย เราจะสร้างผู้มีโอกาสเป็นลูกค้าใหม่ใน Pardot ด้วยฟิลด์สองสามฟิลด์ในแบบฟอร์มการติดต่อที่เรียบง่ายของเรา หากคุณต้องการฟิลด์เพิ่มเติมในแบบฟอร์มการติดต่อของคุณ คุณสามารถเพิ่มได้ - เพียงตรวจสอบให้แน่ใจว่าคุณได้รวมฟิลด์เหล่านั้นไว้ในแบบฟอร์ม Zapier + Pardot ที่ตั้งค่าไว้ในขั้นตอนที่ 4!
ในการเริ่มต้น ให้ดำเนินการติดตั้งและเปิดใช้งานปลั๊กอิน WPForms สำหรับคำแนะนำทีละขั้นตอน โปรดดูโพสต์นี้เกี่ยวกับวิธีติดตั้งปลั๊กอิน WordPress
เราจะสร้างแบบฟอร์มก่อน แล้วจึงเชื่อมต่อ ดังนั้นเมื่อปลั๊กอินของคุณเปิดใช้งานแล้ว ให้ไปที่แดชบอร์ด WordPress ของคุณและคลิกที่ WPForms » Add New จากนั้นคลิกที่เทมเพลต Simple Contact Form
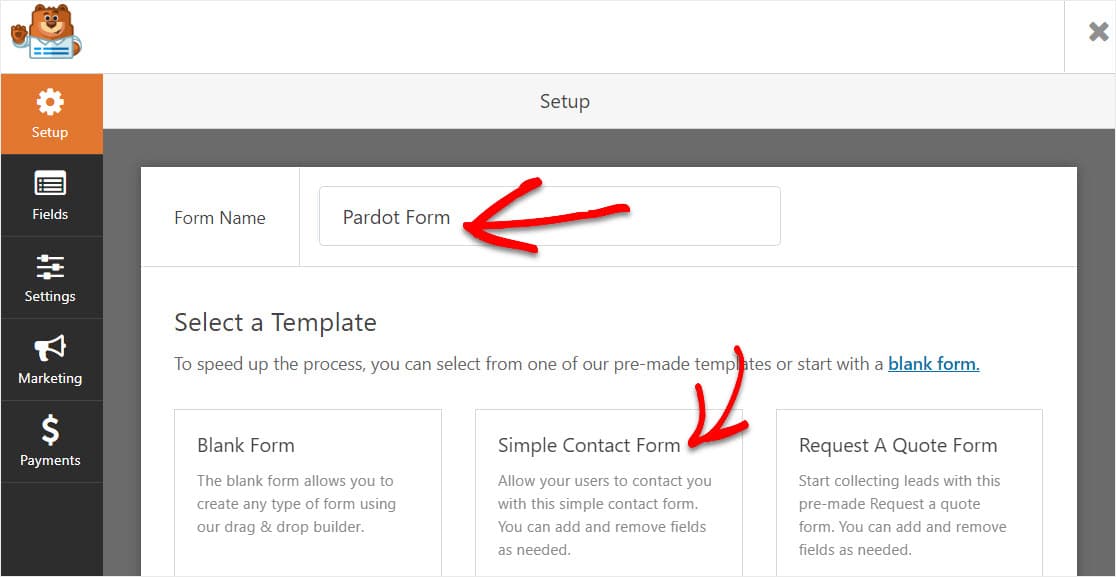
WPForms จะสร้างแบบฟอร์มและโหลดให้คุณด้วย 4 ฟิลด์เหล่านี้:
- ชื่อจริง
- นามสกุล
- อีเมล
- ความคิดเห็น/ข้อความ
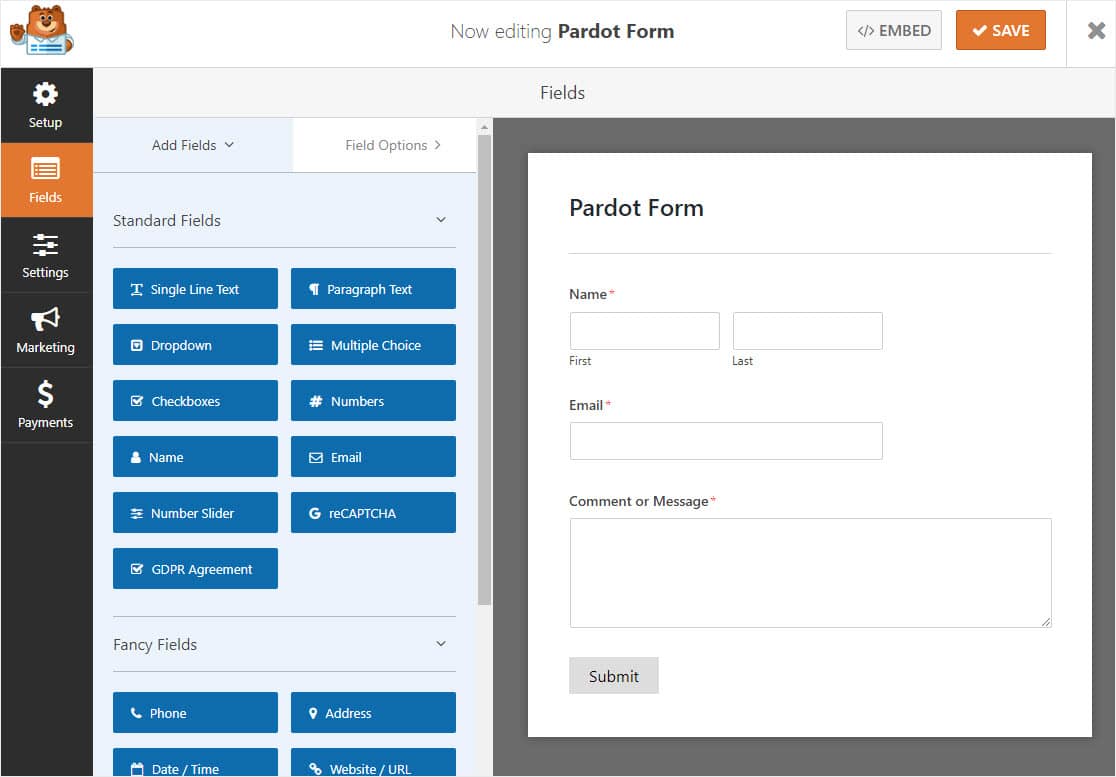
คุณสามารถเพิ่มฟิลด์และปรับแต่งฟิลด์ได้อย่างง่ายดายหากต้องการ เพียงลากจากแผงด้านซ้ายมือไปยังแผงด้านขวามือ
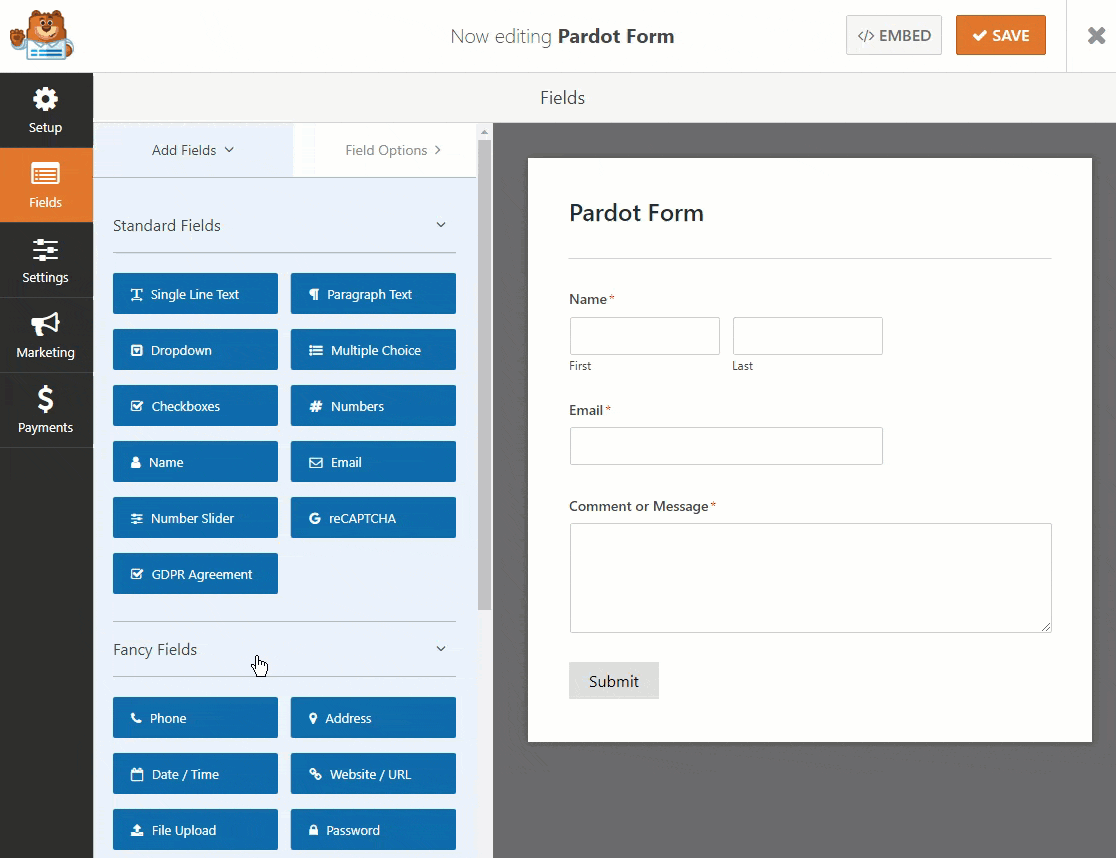
จากนั้น คลิกที่ฟิลด์เพื่อทำการเปลี่ยนแปลง คุณยังสามารถคลิกที่ช่องแบบฟอร์มแล้วลากขึ้นหรือลงเพื่อจัดเรียงใหม่บนแบบฟอร์ม Pardot WordPress ของคุณ
คลิก บันทึก เมื่อคุณพอใจกับแบบฟอร์มของคุณ
ขั้นตอนที่ 2: เผยแพร่แบบฟอร์ม Pardot บนไซต์ของคุณ
เมื่อคุณสร้างแบบฟอร์มแล้ว คุณจะต้องเพิ่มลงในเว็บไซต์ WordPress เพื่อเริ่มรวบรวมโอกาสในการขายเพื่อส่งไปยัง Pardot WPForms ให้คุณเพิ่มฟอร์มของคุณไปยังตำแหน่งต่างๆ บนเว็บไซต์ของคุณ รวมถึงโพสต์ในบล็อก เพจ และแม้แต่วิดเจ็ตแถบด้านข้าง
ไปข้างหน้าและสร้างหน้าติดต่อเราใน WordPress คุณสามารถโทรหาคุณอะไรก็ได้ที่คุณต้องการ นี่จะเป็นหน้าที่ของแบบฟอร์ม Pardot WordPress ของคุณ
ในหน้านี้ ก่อนอื่นให้คลิกที่ไอคอนเครื่องหมายบวกเพื่อเพิ่มบล็อก ถัดไป ค้นหา WPForms และคลิกที่วิดเจ็ต WPForms ที่ปรากฏขึ้น
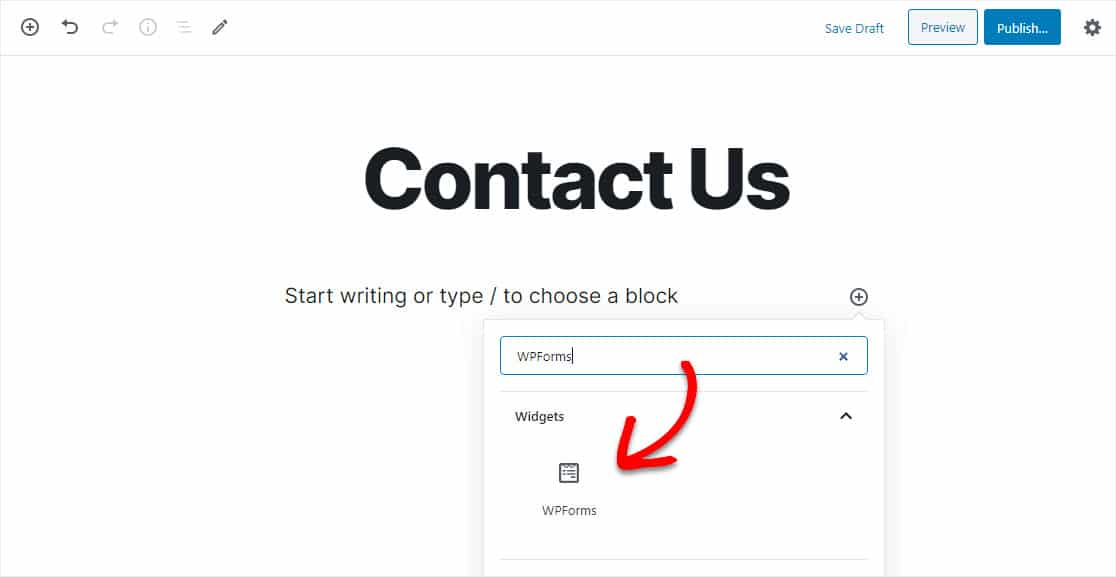
ตอนนี้ เพียงเลือกแบบฟอร์ม Pardot จากดรอปดาวน์เพื่อเพิ่มลงในหน้า
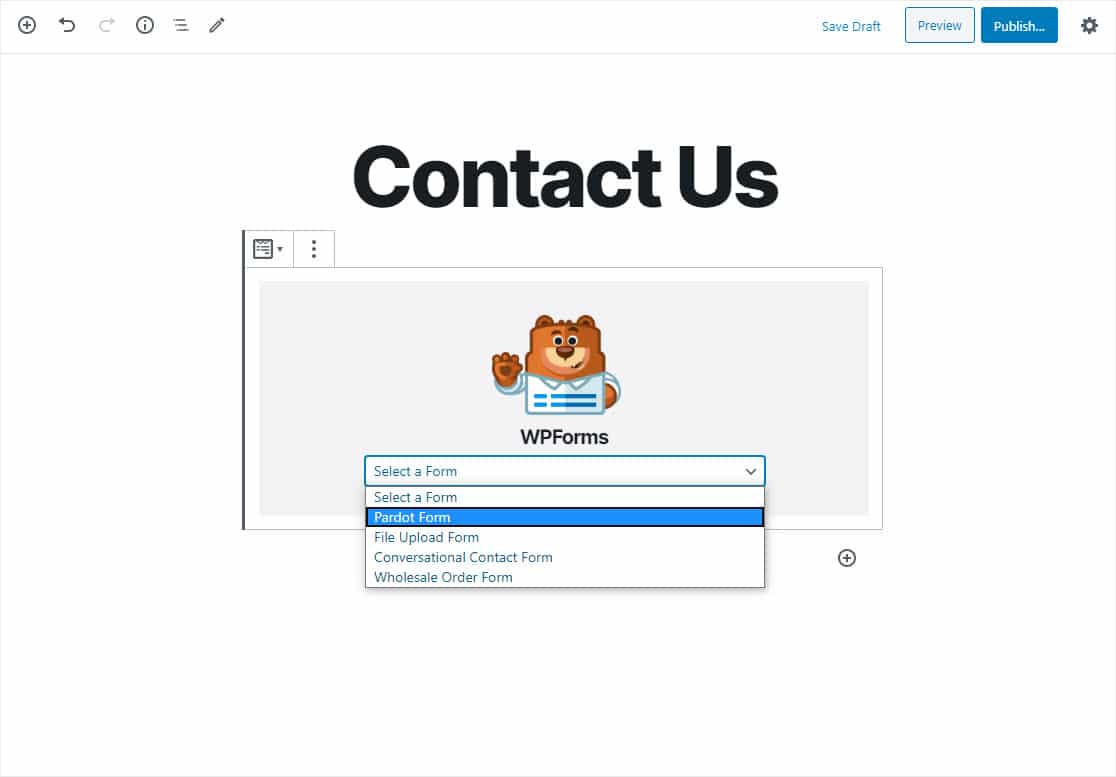
แบบฟอร์มจะปรากฏขึ้นและคุณสามารถตรวจสอบเพื่อให้แน่ใจว่าคุณชอบรูปลักษณ์ ตอนนี้คลิก เผยแพร่ หรือ อัปเดต ที่มุมบนขวาเพื่อเผยแพร่แบบฟอร์มบนเว็บไซต์ของคุณ
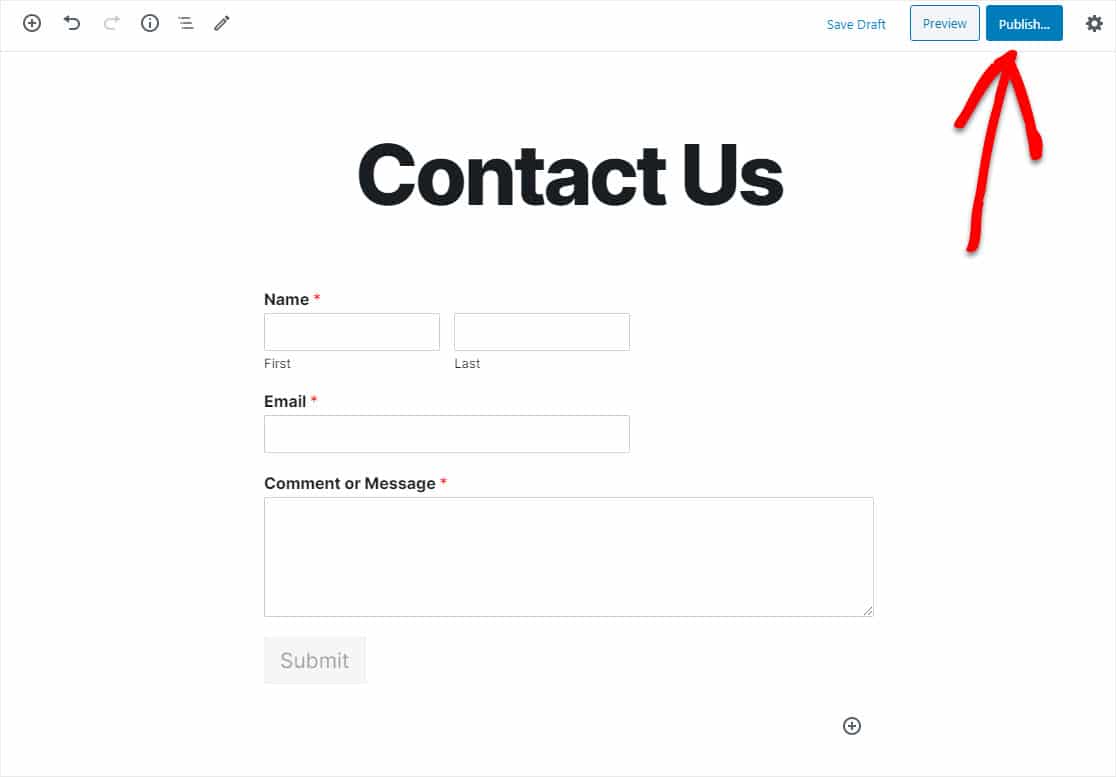
อย่าลืมดูตัวอย่างหน้าเพื่อให้คุณสามารถตรวจสอบได้ว่าแบบฟอร์ม Pardot WordPress ของคุณมีลักษณะอย่างไร!
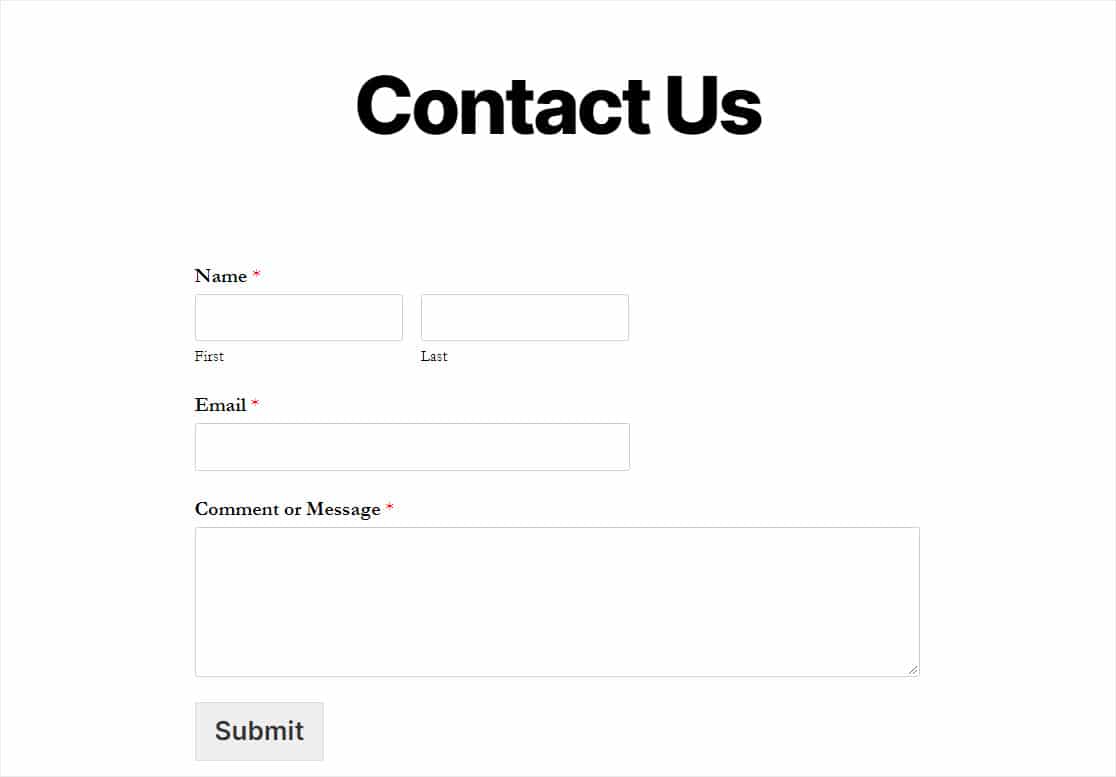
นอกจากนี้ คุณจะต้องส่งรายการทดสอบผ่านแบบฟอร์มก่อนที่จะไปยังขั้นตอนถัดไป ไปข้างหน้าและกรอกแบบฟอร์มและส่ง ใช้ที่อยู่อีเมลที่ไม่ซ้ำกันสำหรับสิ่งนี้ ดังนั้นจึงมีความเสี่ยงที่ลูกค้าเป้าหมายรายอื่นจะถูกเขียนทับ
ขั้นตอนที่ 3: เชื่อมต่อ WPForms กับ Zapier
มาเชื่อมต่อ WPForms และ Pardot ผ่าน Zapier กันเถอะ เมื่อ Zapier ตรวจพบสิ่งกระตุ้น (การส่งแบบฟอร์มใหม่ใน WPForms) เราจะตั้งค่าให้สร้างระเบียนใน Pardot โดยอัตโนมัติ
ขั้นแรก เปิดใช้งาน Zapier addon หากคุณยังไม่ได้เปิดใช้งาน ดูบทช่วยสอนของเราเกี่ยวกับวิธีการติดตั้งและใช้งาน Zapier addon ใน WPForms
จากนั้นลงชื่อเข้าใช้บัญชี Zapier ของคุณและคลิกที่ Make a Zap ที่ด้านบนซ้าย
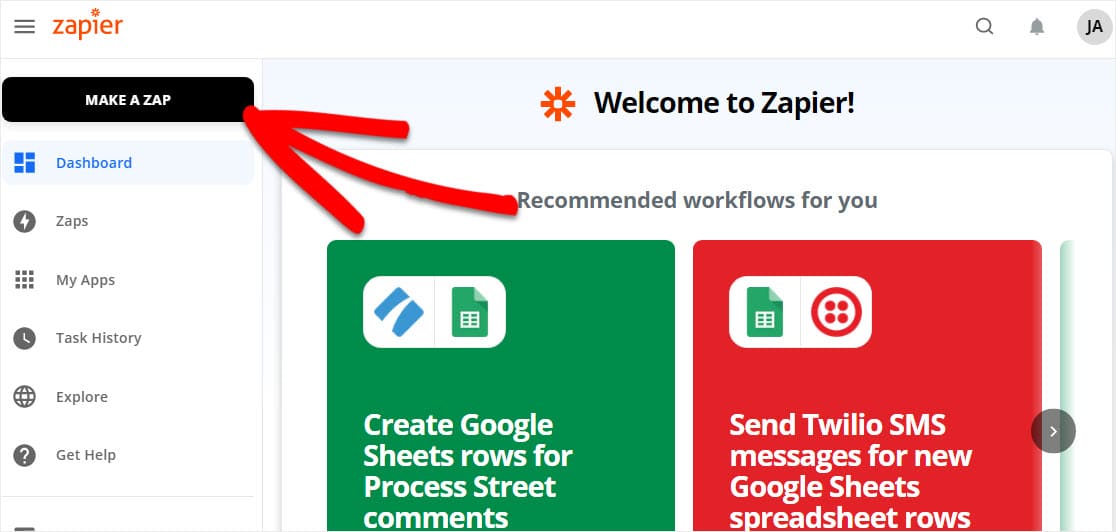
ตอนนี้ ตั้งชื่อแบบฟอร์มของคุณที่มุมบนซ้ายแล้วค้นหา WPForms ภายใต้ เลือกแอปและเหตุการณ์ แล้วเลือก

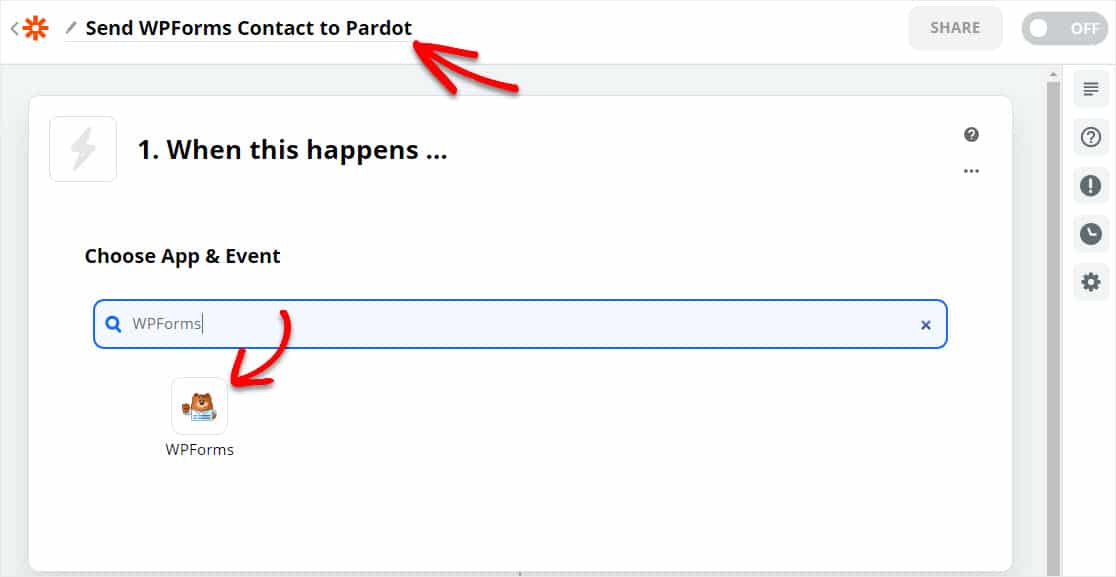
ถัดไป Zapier จะขอคีย์ WPForms ของคุณ กลับไปที่ไซต์ WordPress ของคุณ ในแดชบอร์ด ไปที่ WPForms » Settings » Integrations
ในรายการ ให้คลิก Zapier เพื่อค้นหาคีย์ของคุณ
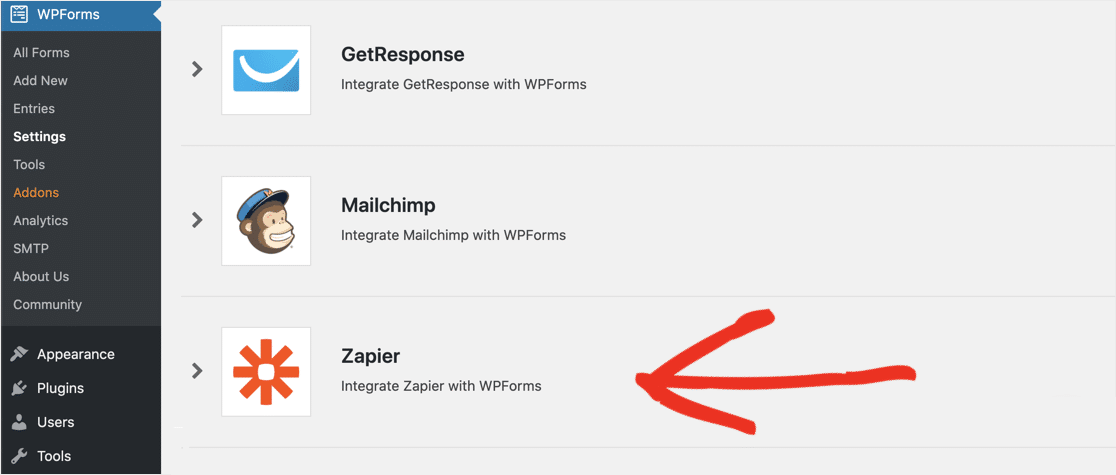
จากที่นี่ ให้คัดลอกและวางคีย์ของคุณลงใน Zapier จากนั้นป้อนชื่อโดเมนของคุณในช่องถัดไป ตอนนี้ไปข้างหน้าและคลิก ใช่ ดำเนินการต่อ
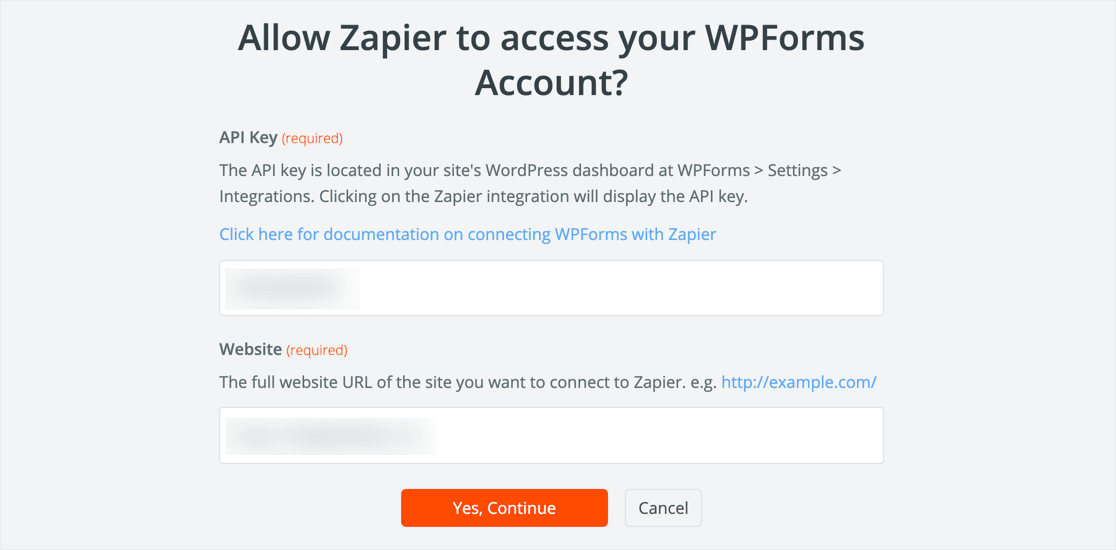
เมื่อ Zapier มีการเชื่อมต่อกับไซต์ของคุณและทริกเกอร์คือ New Form Entry (หรืออะไรก็ตามที่คุณต้องการให้ทริกเกอร์ของคุณเป็น) จากนั้นคุณสามารถคลิกที่ Continue
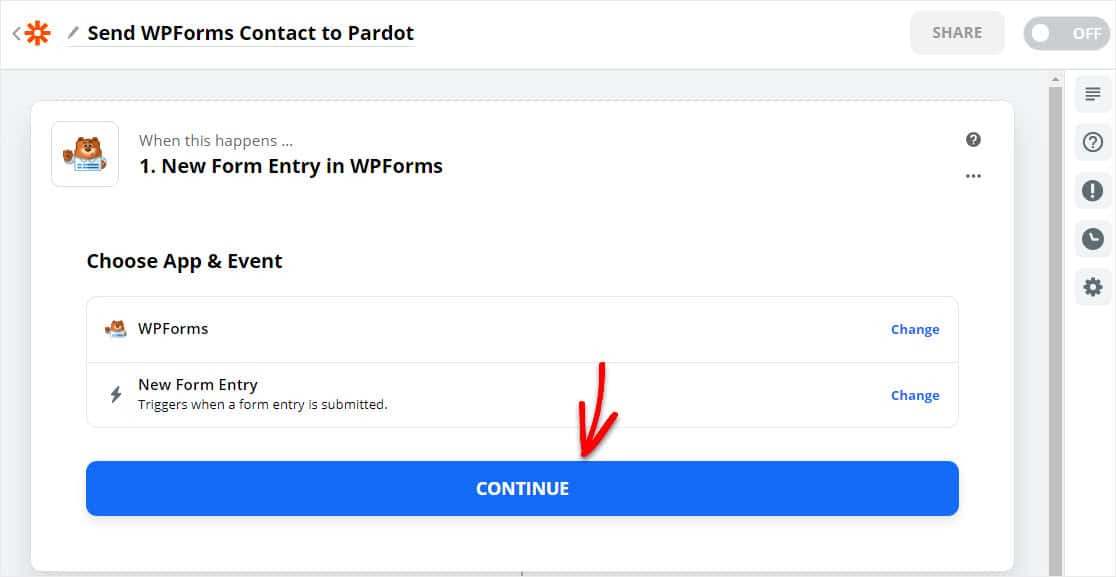
ตอนนี้ ยืนยันบัญชีของคุณแล้วคลิกดำเนินการต่อหากคุณเห็นหน้าจอนี้
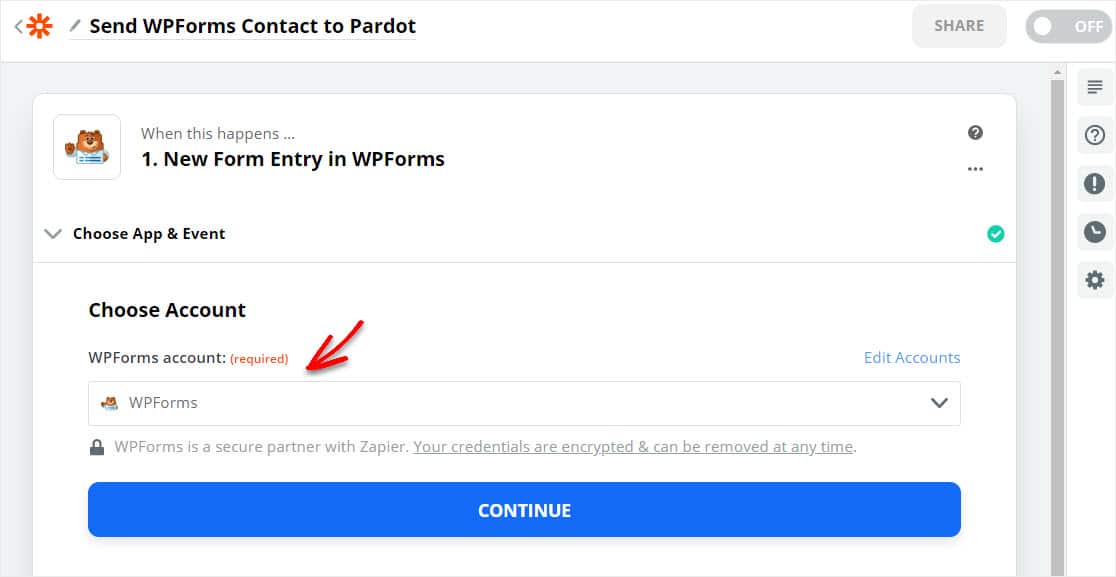
ในขั้นตอนต่อไปของการสร้างแบบฟอร์ม WordPress Pardot คุณจะต้องเลือกแบบฟอร์มที่คุณสร้างในขั้นตอนที่ 1 จากรายการ 'แบบฟอร์ม' และคลิก ดำเนินการต่อ
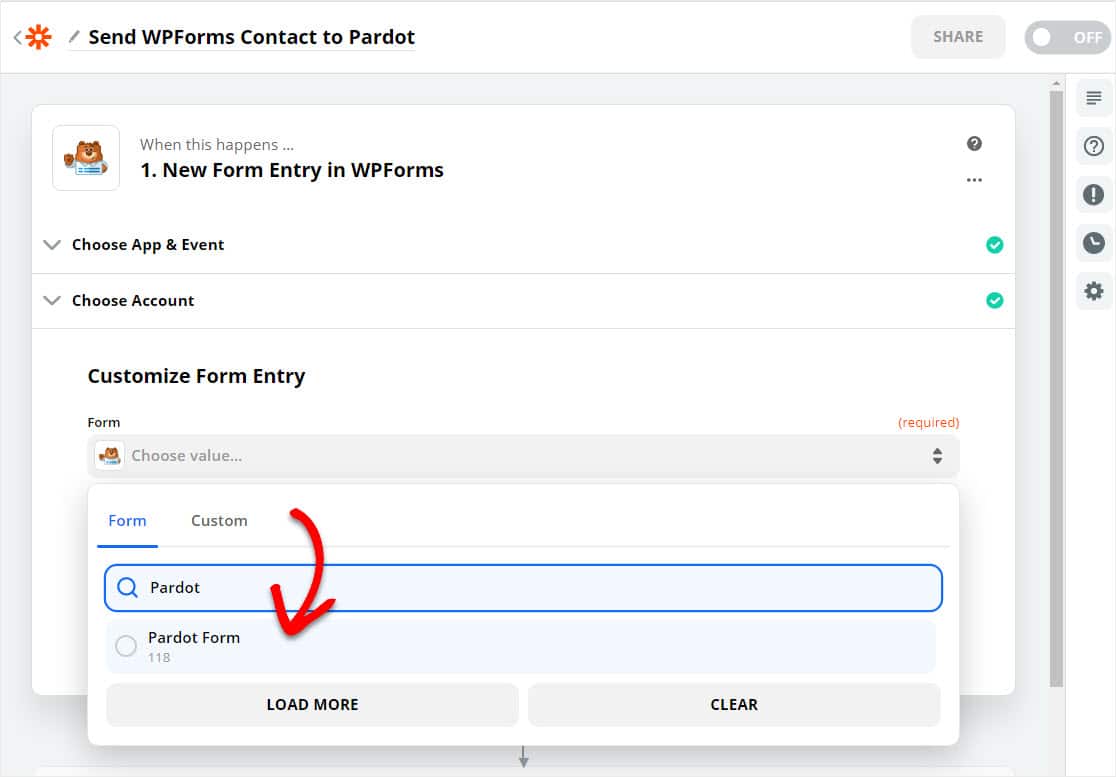
ถัดไป คลิกที่ปุ่ม ทดสอบทริกเกอร์
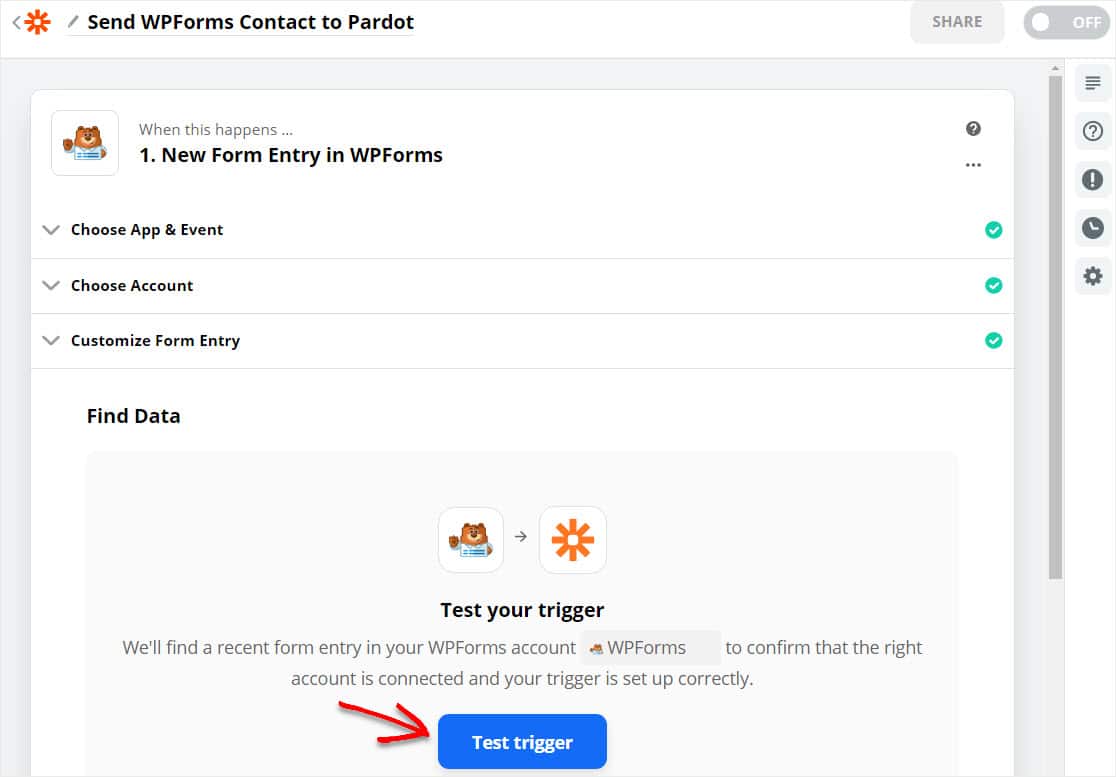
หากคุณได้ป้อนรายการทดสอบลงในแบบฟอร์มแล้ว และตั้งค่าทุกอย่างถูกต้อง คุณจะเห็นหน้าจอยืนยันการทดสอบที่สำเร็จในลำดับถัดไป
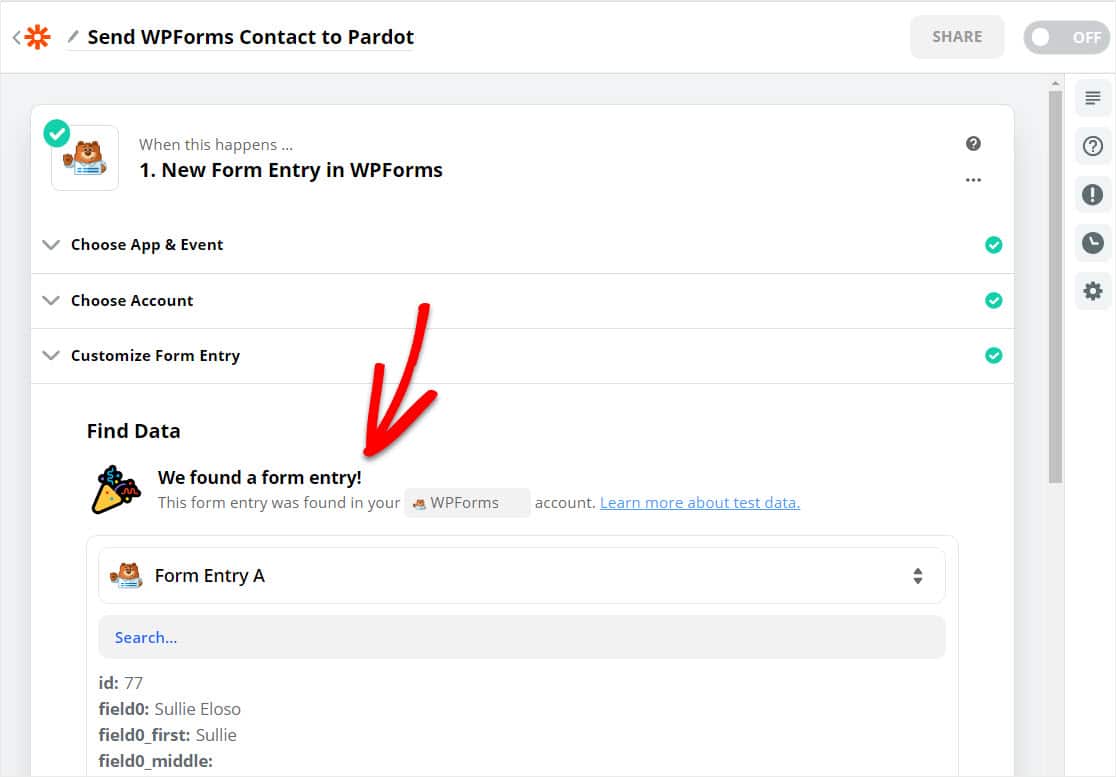
ทำได้ดีมาก! คลิก ดำเนินการต่อ และตอนนี้คุณก็พร้อมที่จะเชื่อมต่อ Zapier กับ Pardot อย่างปลอดภัยแล้ว
ขั้นตอนที่ 4: เชื่อมต่อ Zapier กับ Pardot
ภายใต้ Do This ให้ค้นหา Pardot และคลิกที่มัน จากนั้นเลือก สร้างผู้มีแนวโน้มจะเป็นลูกค้า
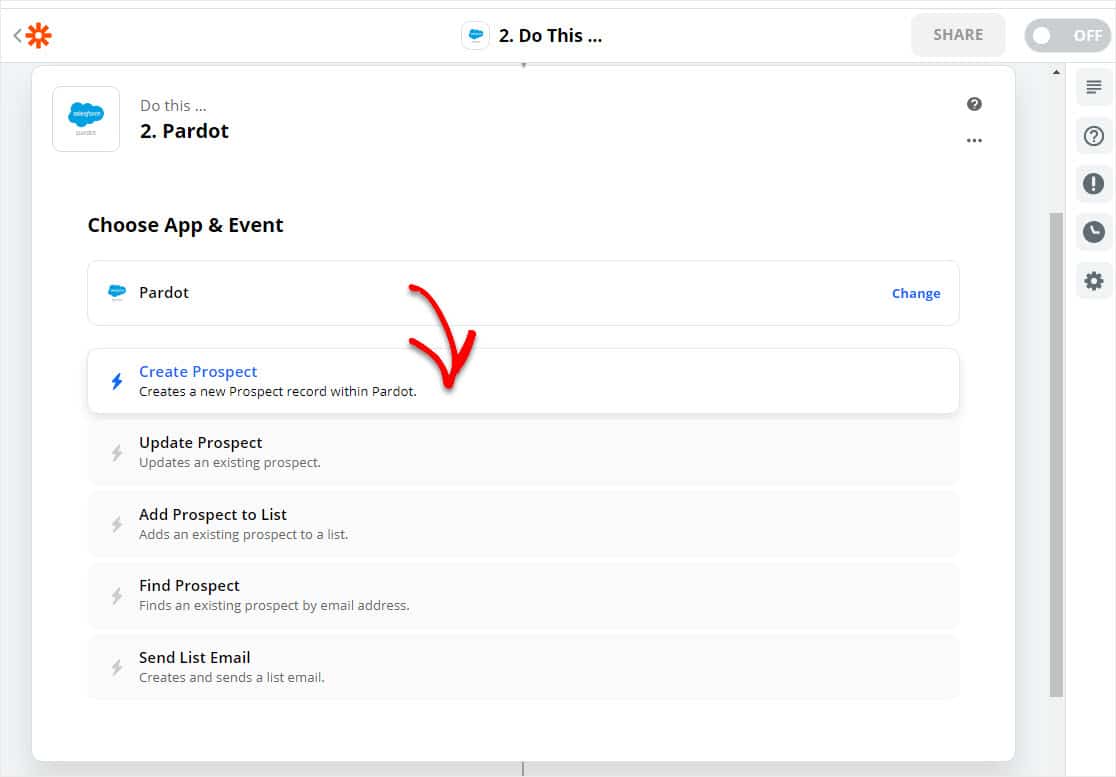
จากนั้นคลิกที่ Continue เพื่อก้าวไปข้างหน้าด้วยการสร้างแบบฟอร์ม Pardot WordPress ของคุณ
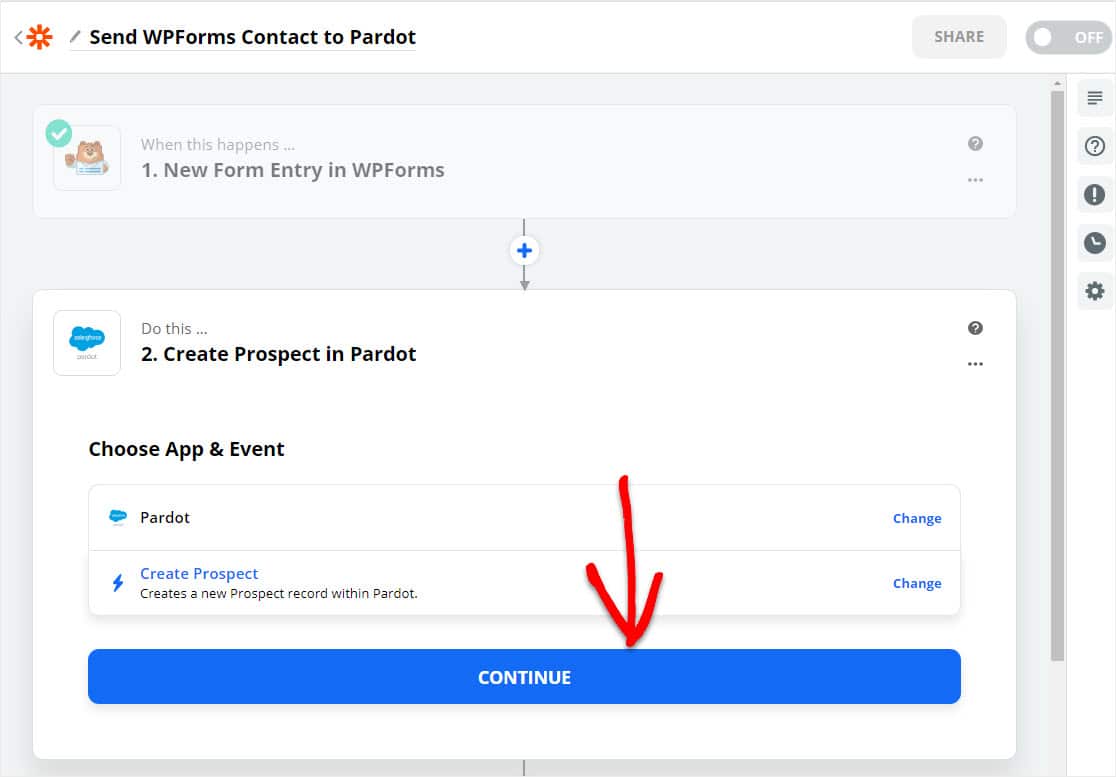
ในหน้าถัดไป Zapier จะขอให้คุณลงชื่อเข้าใช้ Pardot คลิกที่ปุ่มสีน้ำเงินเพื่อเข้าถึงบัญชี Pardot ของคุณ
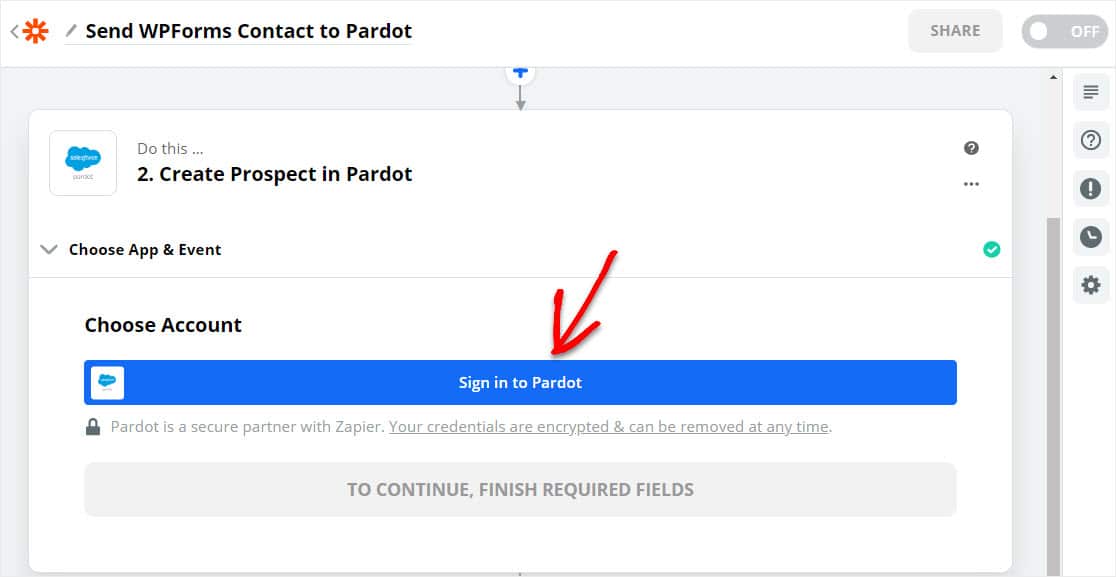
หน้าจอจะปรากฏขึ้นเพื่อขอข้อมูลประจำตัว Pardot ของคุณ หากต้องการค้นหาคีย์ API ในบัญชี Pardot ให้ไปที่หน้าการตั้งค่า Pardot แล้วเลือกคีย์ผู้ใช้ API
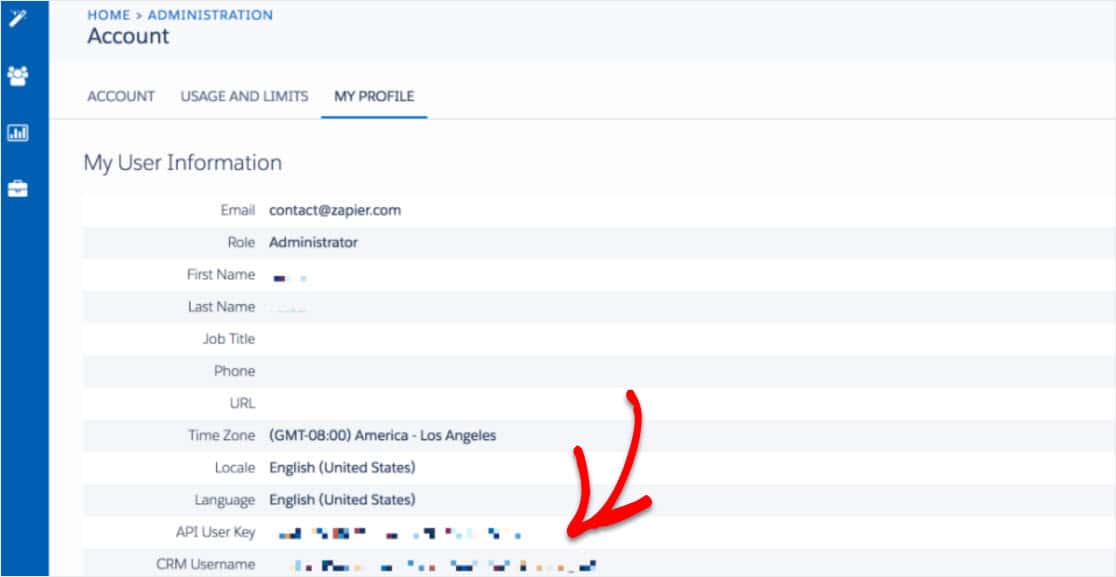
เมื่อคุณพบคีย์ Pardot API แล้ว ให้กลับไปที่หน้า Zapier เพื่อกรอกข้อมูลและคลิก ใช่ ดำเนินการต่อ
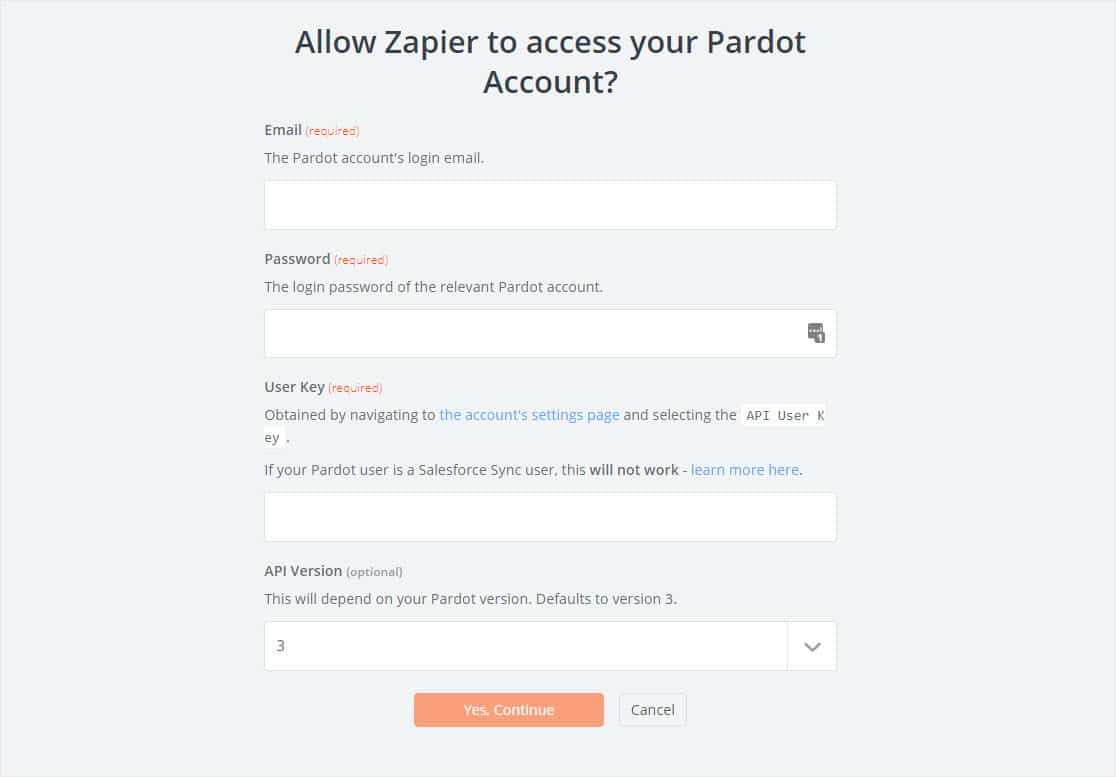
หากทุกอย่างถูกต้อง บัญชี Pardot ของคุณจะเชื่อมต่อกับบัญชี Zapier ของคุณ! จากที่นี่ ตั้งค่าฟิลด์ของคุณและปรับแต่งแบบฟอร์มใน Pardot ตามที่คุณต้องการให้แมปจากฟอร์ม Pardot WordPress บนไซต์ของคุณ
จากนั้นให้คลิกปุ่ม บันทึก + ดำเนินการต่อ เพื่อไปต่อ
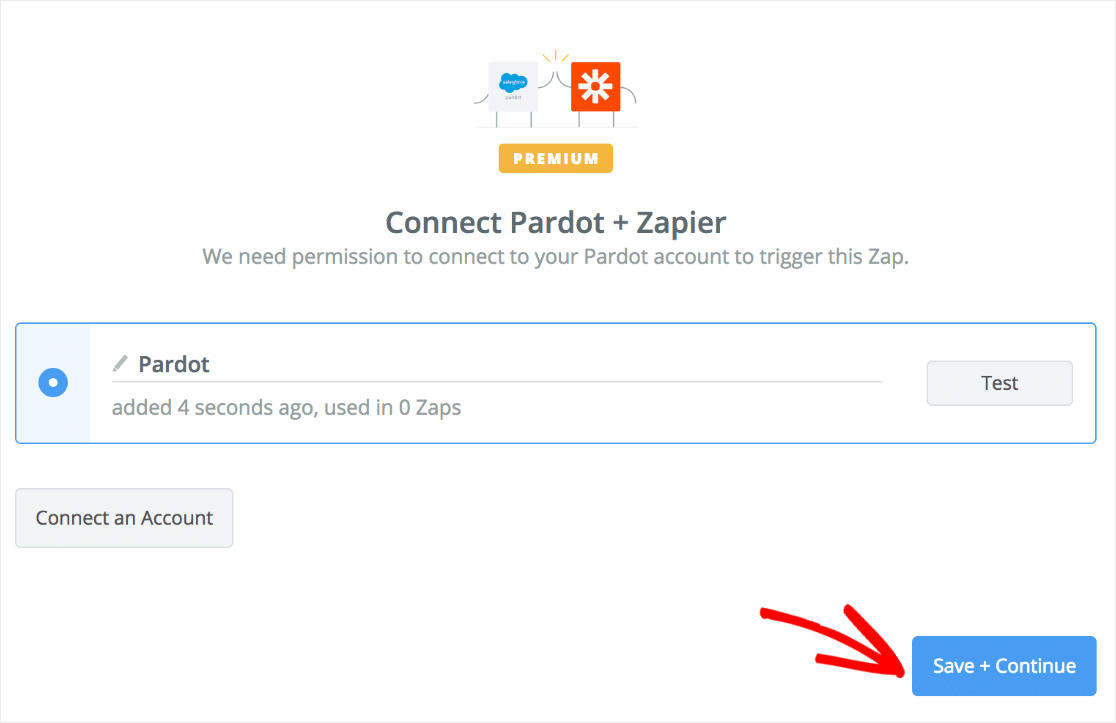
ทำได้ดีมาก — มาทำให้แน่ใจว่าทุกอย่างใช้งานได้ดี
ขั้นตอนที่ 5: ทดสอบการรวม Pardot WordPress ของคุณ
ตอนนี้ ให้กลับไปที่แบบฟอร์ม Pardot ที่คุณเผยแพร่ซึ่งคุณได้ฝังไว้บนหน้า โพสต์ หรือแถบด้านข้างของ WordPress แล้วป้อนรายการทดสอบอื่น
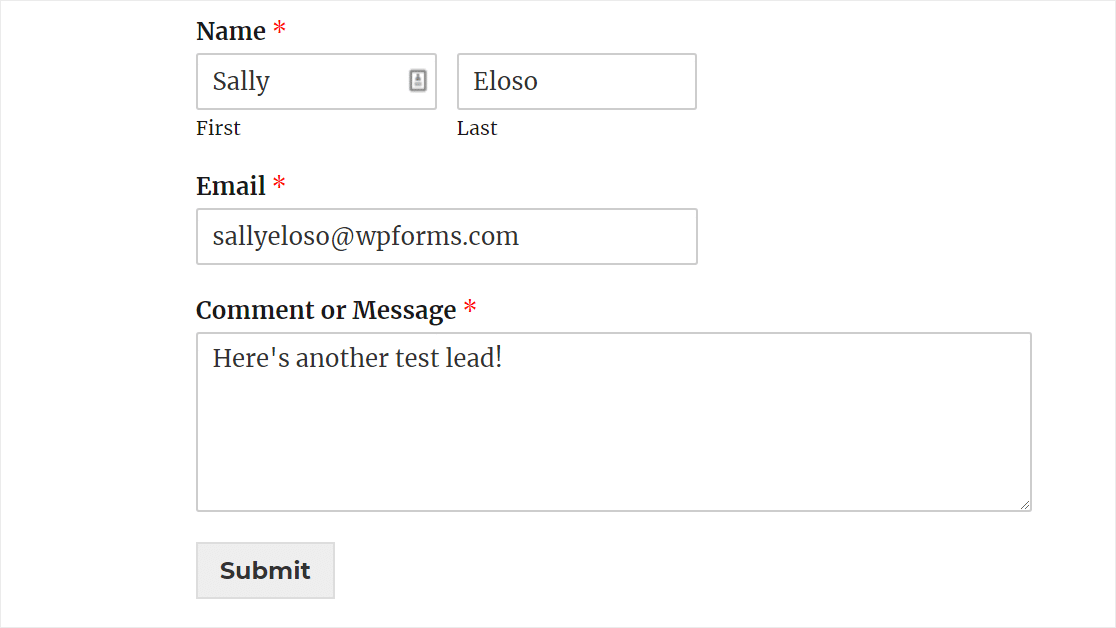
ตอนนี้ตรงไปที่ Pardot หากตั้งค่าทุกอย่างถูกต้อง คุณควรเห็นผู้นำของคุณใน Pardot! ยินดีด้วย.
ขั้นตอนต่อไปคือการเพิ่มปริมาณการเข้าชมแบบฟอร์มของคุณ เราสามารถช่วยในเรื่องนั้นได้เช่นกัน ดูบทความนี้เกี่ยวกับวิธีเพิ่มโอกาสในการขาย
คลิกที่นี่เพื่อสร้างแบบฟอร์ม Pardot WordPress ตอนนี้
ความคิดสุดท้าย
และนั่นคือ! ตอนนี้คุณรู้วิธีสร้างแบบฟอร์ม Pardot ใน WordPress แล้ว หากคุณต้องการเชื่อมต่อแบบฟอร์มของคุณกับ Salesforce CRM โปรดอ่านคู่มือนี้เพื่อสร้างการผสานรวมกับ WordPress Salesforce
ต้องการแรงบันดาลใจเพิ่มเติมหรือไม่? ดูเรื่องราวที่น่าเหลือเชื่อนี้เกี่ยวกับวิธีที่ลูกค้ารายหนึ่งของเราใช้ WPForms เพื่อเปลี่ยนแปลงในช่วงโควิด
ดังนั้นสิ่งที่คุณรอ? เริ่มต้นด้วยปลั๊กอินฟอร์ม WordPress ที่ทรงพลังที่สุดวันนี้ WPForms Pro มีการรวม Pardot ฟรีกับ Zapier และให้การรับประกันคืนเงิน 14 วัน
และถ้าคุณชอบโพสต์นี้ ติดตามเราบน Facebook และ Twitter เพื่อรับบทเรียน WordPress ฟรีเพิ่มเติม
