วิธีสร้างแบบฟอร์ม Pipedrive WordPress แบบกำหนดเอง (ทีละขั้นตอน)
เผยแพร่แล้ว: 2019-05-20คุณกำลังมองหาวิธีสร้างฟอร์ม Pipedrive WordPress แบบกำหนดเองหรือไม่? Pipedrive คือ CRM การขายยอดนิยมที่ให้คุณสร้างและจัดการลีดได้ในที่เดียว นำเสนอวิธีการไปป์ไลน์การขายที่มองเห็นได้ และให้คุณลากและวางข้อตกลงระหว่างขั้นตอนต่างๆ
ในบทความนี้ เราจะแสดงวิธีสร้างฟอร์ม Pipedrive แบบกำหนดเองสำหรับเว็บไซต์ WordPress ของคุณอย่างง่ายดาย
นี่คือสารบัญหากคุณต้องการก้าวไปข้างหน้า:
- สร้างแบบฟอร์ม WordPress
- เพิ่มรายการทดสอบลงในแบบฟอร์มของคุณ
- ติดตั้ง Zapier Addon
- สร้าง Zap ใหม่
- กำหนดค่า WPForms เป็นแอปทริกเกอร์
- กำหนดค่า Pipedrive เป็นแอพ Action
- สร้างเทมเพลต Pipedrive
ทำไมต้องสร้างฟอร์ม Pipedrive WordPress?
แม้ว่าบัญชี Pipedrive CRM ของคุณจะช่วยให้คุณควบคุมกระบวนการขายได้ แต่คุณยังต้องเพิ่มผู้ติดต่อหรือข้อตกลงด้วยตนเองในบัญชีของคุณ
ทางออกที่ดีที่สุดคือการสร้างฟอร์ม Pipedrive ที่กำหนดเองและเพิ่มลงในไซต์ WordPress ของคุณ จากนั้นคุณสามารถเชื่อมต่อแบบฟอร์มกับบัญชี Pipedrive ของคุณด้วยความช่วยเหลือของ Zapier
ดังนั้นเมื่อใดก็ตามที่มีคนส่งแบบฟอร์ม ข้อตกลงใหม่จะถูกสร้างขึ้นในบัญชี Pipedrive ของคุณ
วิธีนี้จะช่วยให้ผู้มีโอกาสเป็นลูกค้าติดต่อคุณได้ง่าย นอกจากนี้ยังช่วยให้คุณประหยัดเวลาและเพิ่มประสิทธิภาพการทำงานด้วยการดักจับลูกค้าเป้าหมาย
ดังนั้นโดยไม่ต้องกังวลใจอีกต่อไป มาเริ่มกันเลยกับกระบวนการทีละขั้นตอนของการสร้างฟอร์ม Pipedrive WordPress แบบกำหนดเองในเว็บไซต์ของคุณ
วิธีสร้าง Custom Pipedrive WordPress Form
ทำตามขั้นตอนเหล่านี้เพื่อเริ่มสร้างฟอร์ม Pipedrive WordPress แบบกำหนดเองของคุณได้อย่างง่ายดาย
ขั้นตอนที่ 1: สร้างแบบฟอร์ม WordPress
สิ่งแรกที่คุณต้องทำคือติดตั้งและเปิดใช้งานปลั๊กอิน WPForms บนเว็บไซต์ของคุณ คุณสามารถทำตามคำแนะนำสำหรับผู้เริ่มต้นเกี่ยวกับวิธีการติดตั้งปลั๊กอิน WordPress ในกรณีที่คุณต้องการความช่วยเหลือ

หากต้องการสร้างแบบฟอร์มใหม่ ให้ไปที่ WPForms » เพิ่มใหม่ จากแถบด้านข้างทางซ้ายของแผงการดูแลระบบของคุณ
เพื่อประโยชน์ของบทช่วยสอนนี้ เราจะสร้างแบบฟอร์มการสร้างลูกค้าเป้าหมายอย่างง่ายพร้อมฟิลด์ที่จำเป็นบางอย่าง เช่น ชื่อ อีเมล หัวเรื่อง และข้อความ คุณสามารถทำตามคำแนะนำของเราเกี่ยวกับวิธีสร้างแบบฟอร์มติดต่อง่ายๆ เพื่อเริ่มต้น
ต้องการปรับแต่งฟิลด์แบบฟอร์มหรือไม่? คุณสามารถคลิกที่ฟิลด์ใดก็ได้เพื่อทำการเปลี่ยนแปลง นอกจากนี้ คุณสามารถไปที่การตั้งค่าแบบฟอร์มเพื่อเปลี่ยนการตั้งค่าการแจ้งเตือนและการยืนยัน
หากต้องการบันทึกการเปลี่ยนแปลง ให้คลิกปุ่ม บันทึก ที่มุมบนขวาของหน้าจอ
ขั้นตอนที่ 2: เพิ่มรายการทดสอบลงในแบบฟอร์มของคุณ
หลังจากสร้างแบบฟอร์ม คุณต้องเพิ่มอย่างน้อยหนึ่งรายการในแบบฟอร์มของคุณเพื่อทดสอบการเชื่อมต่อระหว่าง WPForms และ Pipedrive สิ่งนี้จะต้องใช้ในภายหลังในบทช่วยสอนนี้
ในการทำเช่นนั้น ให้เริ่มด้วยการฝังแบบฟอร์มของคุณลงในหน้าหรือแถบด้านข้างของเว็บไซต์ของคุณ
คุณยังสามารถใช้ตัวเลือกการแสดงตัวอย่างแบบฟอร์มเพื่อสร้างรายการแบบฟอร์มใหม่ ดังนั้นตรงไปที่หน้า WPForms » แบบฟอร์มทั้งหมด
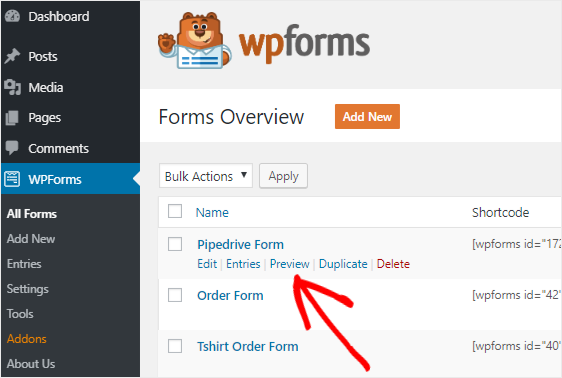
ถัดไป วางเคอร์เซอร์ของเมาส์ไว้เหนือชื่อเรื่องของฟอร์ม Pipedrive ของคุณ จากนั้นคลิกที่ลิงก์ แสดงตัวอย่าง
ซึ่งจะเปิดแบบฟอร์มของคุณในแท็บใหม่ของเว็บเบราว์เซอร์ ตอนนี้กรอกแบบฟอร์มแล้วคลิกปุ่ม ส่ง เพื่อสร้างรายการใหม่สำหรับวัตถุประสงค์ในการทดสอบ
ขั้นตอนที่ 3: ติดตั้ง Zapier Addon
Zapier ให้คุณรวม WPForms เข้ากับแอพมากกว่า 1300 แอพและทำงานอัตโนมัติประเภทต่างๆ
คุณสามารถใช้เพื่อสร้างงาน Todoist เพิ่มกิจกรรมใน Google ปฏิทิน สร้างรายการผู้ติดต่อใน Zoho และอีกมากมาย
ในการติดตั้ง addon คุณต้องไปที่หน้า WPForms » Addons เมื่อคุณพบ Zapier ในหน้านั้นแล้ว ให้ดำเนินการติดตั้งและเปิดใช้งานส่วนเสริม
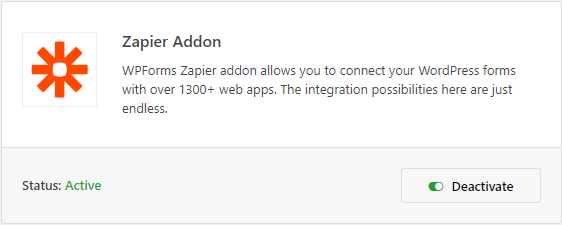
จากนั้นตรงไปที่หน้า WPForms » Settings จากนั้นคลิกที่แท็บ Integrations เพื่อรับคีย์ Zapier API
ตอนนี้คลิกที่ไอคอน Zapier เพื่อดูคีย์ API สำหรับเว็บไซต์ของคุณ คุณต้องเปิดหน้านี้ไว้เพราะเราจะใช้คีย์ API นี้เพื่อเชื่อมต่อ Zapier กับ WPForms
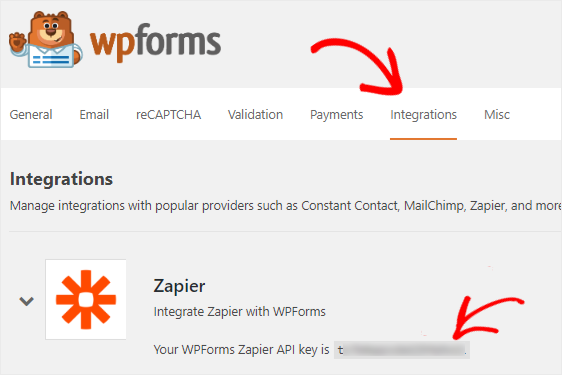
ขั้นตอนที่ 4: สร้าง Zap ใหม่
Zapier ให้คุณสร้าง zaps เพื่อเชื่อมต่อ 2 แอพขึ้นไปและทำงานอัตโนมัติอย่างต่อเนื่อง และการปะทะนั้นต้องการทริกเกอร์เพื่อดำเนินการบางอย่าง
ในกรณีของเรา ทริกเกอร์คือเมื่อมีคนส่งแบบฟอร์ม Pipedrive ของเรา และการดำเนินการคือการส่งโอกาสในการขายเหล่านั้นไปยังบัญชี Pipedrive
ไปที่เว็บไซต์ Zapier และลงชื่อเข้าใช้บัญชีของคุณ ในกรณีที่คุณไม่มีบัญชี Zapier คุณสามารถสร้างได้ฟรี
ในการสร้าง zap ใหม่ ให้คลิกที่ Make a Zap! ปุ่มอยู่ที่มุมบนขวา ซึ่งจะเป็นการเปิดหน้าใหม่เพื่อเริ่มวิซาร์ดการกำหนดค่า
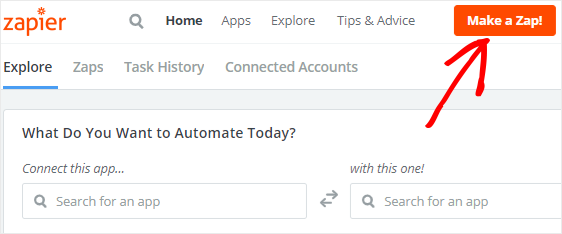
ขั้นตอนการสร้าง zap แบ่งออกเป็น 2 ส่วน ก่อนอื่น คุณต้องตั้งค่า WPForms เป็นแอปทริกเกอร์ จากนั้นคุณจะต้องกำหนดค่า Pipedrive เป็นแอปการดำเนินการ
ไปที่ขั้นตอนต่อไปเพื่อเริ่มกระบวนการ
ขั้นตอนที่ 5: กำหนดค่า WPForms เป็นแอปทริกเกอร์
สิ่งแรกที่คุณต้องทำเพื่อตั้งค่าฟอร์ม Pipedrive WordPress ของคุณต่อไปคือค้นหา WPForms โดยใช้ช่องค้นหา Select a Trigger App จากนั้นคลิกที่มันเพื่อไปยังขั้นตอนถัดไป
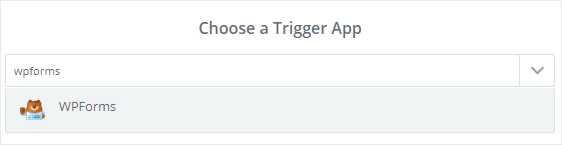
คุณจะต้องเลือกตัวเลือกทริกเกอร์ทันที
WPForms เสนอ รายการแบบฟอร์มใหม่ เป็นตัวเลือกทริกเกอร์เท่านั้น เลือกและคลิก บันทึก + ดำเนินการต่อ
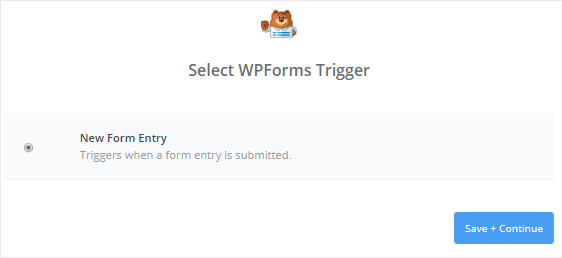
ในขั้นตอนต่อไป คุณจะต้องเชื่อมต่อ Zapier กับบัญชี WPForms ของคุณ ในการทำเช่นนั้น ให้คลิกที่ปุ่ม เชื่อมต่อบัญชี เพื่อเริ่มกระบวนการ
ซึ่งจะเปิดหน้าต่างป๊อปอัปขึ้นมา และจะขอให้คุณป้อน URL ของเว็บไซต์และคีย์ Zapier API คุณสามารถกลับไปที่ ขั้นตอนที่ 3 เพื่อดูวิธีรับคีย์ Zapier API
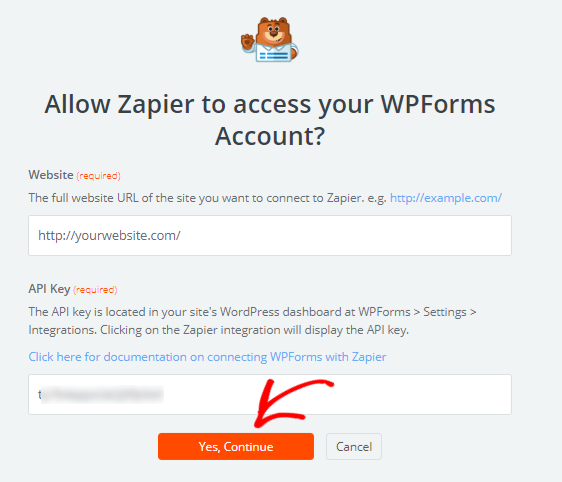
เมื่อเสร็จแล้วให้คลิกที่ ใช่ ดำเนินการต่อ เพื่อเชื่อมต่อ WPForms กับ Zapier และปิดหน้าต่างป๊อปอัป
หากต้องการทดสอบการเชื่อมต่อระหว่าง 2 แอป ให้คลิกที่ปุ่ม ทดสอบ หากคุณได้รับข้อความแสดงความสำเร็จ ให้คลิกที่ บันทึก + ดำเนินการต่อ เพื่อดำเนินการต่อ
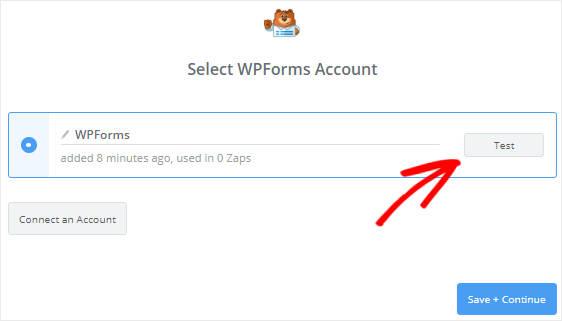
Zapier จะดึงข้อมูลแบบฟอร์มเว็บทั้งหมดจากเว็บไซต์ของคุณ
ไปข้างหน้าและเลือกแบบฟอร์ม Pipedrive จากช่องแบบเลื่อนลงและคลิกที่ปุ่ม Continue
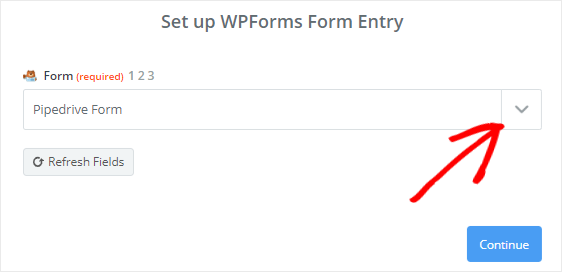
ถัดไป Zapier จะแสดงรายการของแบบฟอร์มที่คุณเลือก คุณต้องเลือกรายการแบบฟอร์มใดรายการหนึ่งเพื่อการทดสอบและคลิก ดำเนินการต่อ เพื่อไปยังขั้นตอนถัดไป
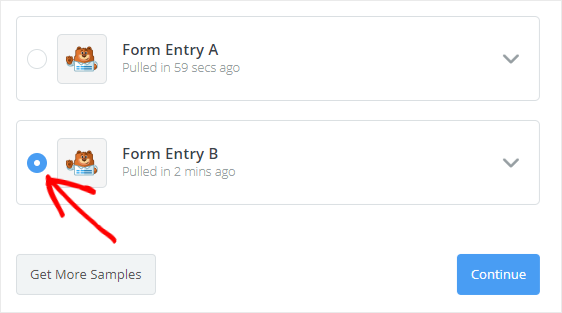
ขั้นตอนที่ 6: กำหนดค่า Pipedrive เป็นแอพ Action
ในขั้นตอนก่อนหน้าในการตั้งค่าฟอร์ม Pipedrive WordPress คุณได้กำหนดค่า WPForms เป็นแอปทริกเกอร์
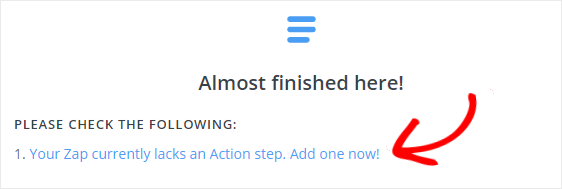
ได้เวลาตั้งค่า Pipedrive เป็นแอพแอคชั่นของเราแล้ว คลิกที่ "Zap ของคุณไม่มีขั้นตอนการดำเนินการ เพิ่มตอนนี้!” ลิงค์เพื่อเริ่มกระบวนการ

ขั้นแรก คุณต้องค้นหาแอป Pipedrive โดยใช้ช่องค้นหา Select an Action App และคลิกเพื่อดำเนินการต่อ
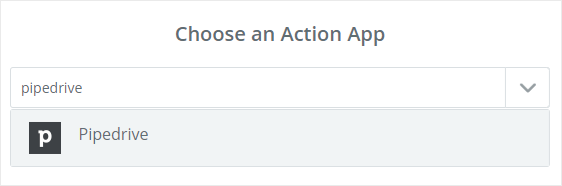
ถัดไป ระบบจะขอให้คุณเลือกการกระทำของ Pipedrive ที่คุณต้องการให้เกิดขึ้นเมื่อส่งรายการแบบฟอร์ม WordPress
เนื่องจากเราต้องการสร้างข้อตกลงใหม่ เลือก Create Deal และคลิก Continue
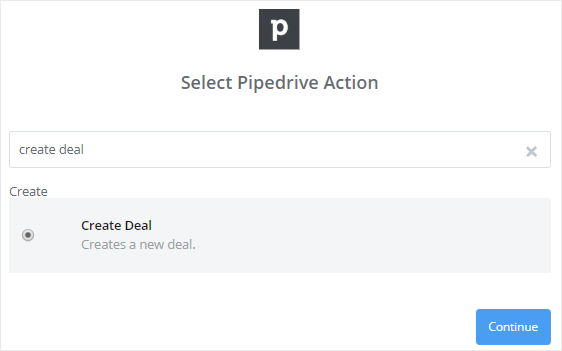
ตอนนี้ คุณจะต้องเชื่อมต่อบัญชี Pipedrive ของคุณกับ Zapier โดยคลิกที่ปุ่ม เชื่อมต่อบัญชี การดำเนินการนี้จะเปิดหน้าต่างป๊อปอัปขึ้นและจะขอให้คุณป้อนโทเค็น API
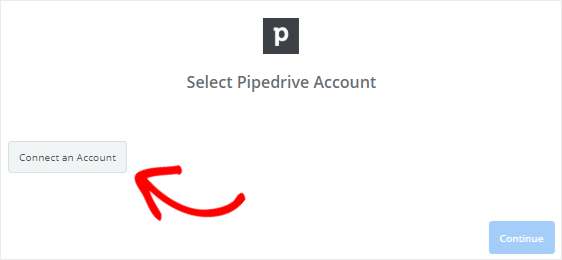
ในการรับโทเค็น API ตรงไปที่เว็บไซต์ Pipedrive และลงชื่อเข้าใช้บัญชีของคุณ
จากนั้น คลิกที่ชื่อของคุณที่มุมบนขวาของหน้าจอเพื่อแสดงเมนูแบบเลื่อนลง หลังจากนั้นคลิกที่ตัวเลือก การตั้งค่า
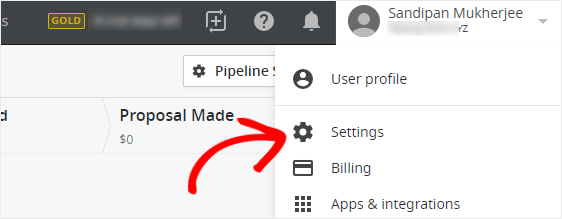
ในหน้าการตั้งค่า คุณต้องคลิกที่ API ในส่วน อื่นๆ ตอนนี้คุณสามารถดูโทเค็น API สำหรับบัญชี Pipedrive ของคุณได้
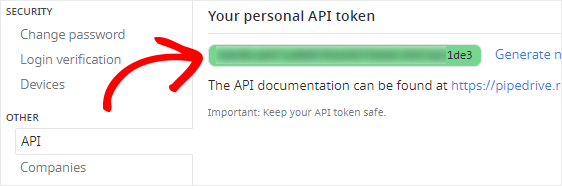
ไปข้างหน้าเพื่อคัดลอกโทเค็น API และวางในกล่องข้อความ โทเค็น API ที่ แสดงในกล่องป๊อปอัป
เมื่อเสร็จแล้ว ให้คลิกที่ปุ่ม ใช่ ดำเนินการต่อ เพื่ออนุญาตให้ Zapier เข้าถึงบัญชี Pipedrive ของคุณและดำเนินการต่างๆ
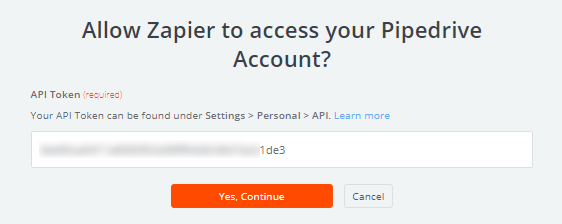
ถัดไป คุณต้องคลิกที่ปุ่ม ทดสอบ เพื่อตรวจสอบการเชื่อมต่อระหว่าง Zapier และ Pipedrive เมื่อคุณได้รับข้อความแสดงความสำเร็จ คุณสามารถคลิก บันทึก + ดำเนินการต่อ
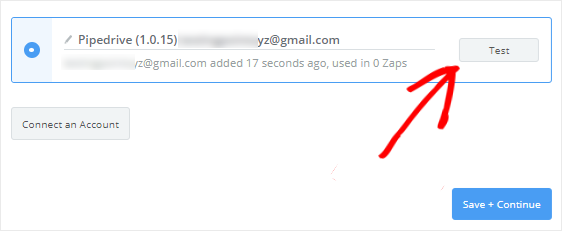
ขั้นตอนที่ 7: สร้างเทมเพลต Pipedrive
ตอนนี้ คุณจะถูกขอให้ตั้งค่าเทมเพลตสำหรับสร้างข้อตกลง Pipedrive ใหม่ เมื่อใดก็ตามที่มีคนส่งแบบฟอร์มของคุณ Zapier จะทำตามเทมเพลตนี้เพื่อสร้างข้อตกลงในบัญชี Pipedrive ของคุณ
มาดูวิธีการทำกัน เพื่อให้คุณสามารถตั้งค่าฟอร์ม Pipedrive WordPress ของคุณต่อไปได้
ฟิลด์ที่สำคัญที่สุดในเทมเพลตนี้คือกล่องข้อความ ชื่อ ดังนั้นคลิกที่ไอคอน "แทรกฟิลด์" และเลือกฟิลด์ หัวเรื่อง เพื่อเพิ่ม
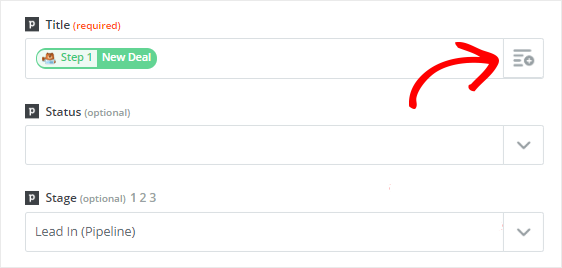
แม้ว่าฟิลด์ที่เหลือจะเป็นทางเลือก แต่คุณต้องกำหนดค่าบางส่วนเพื่อสร้างข้อตกลงที่เหมาะสม
กล่องดรอปดาวน์ของ Stage ให้คุณเลือกสเตจที่คุณต้องการสร้างดีลใหม่ คลิกกล่องดรอปดาวน์แล้วเลือก Lead In
Zapier จะดึงรายละเอียดสำหรับบางฟิลด์ (เช่น เวที) จากบัญชี Pipedrive ของคุณ และส่วนที่เหลือจะถูกดึงมาจากแบบฟอร์ม WordPress ของคุณ
มาตั้งค่าฟิลด์ บุคคล ในเทมเพลตนี้กัน คุณต้องการชื่อและอีเมลของบุคคลที่ติดต่อคุณใช่ไหม
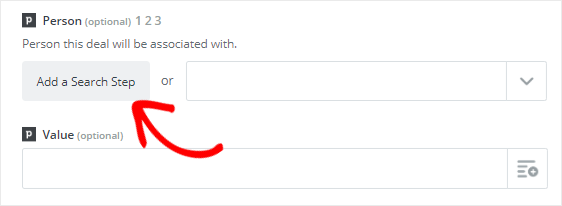
เลื่อนลงเพื่อค้นหาฟิลด์บุคคล จากนั้นคลิกที่ปุ่ม เพิ่มขั้นตอนการค้นหา การดำเนินการนี้จะเปิดกล่องโมดอลเพื่อแจ้งให้คุณทราบว่าจะมีการสร้างขั้นตอนใหม่ระหว่างทริกเกอร์และขั้นตอนการดำเนินการ
ทำไมเราต้องมีขั้นตอนอื่น? เราต้องการค้นหาว่าบุคคลนั้นอยู่ในรายการบัญชี Pipedrive ของเราหรือไม่ และในกรณีที่ไม่ใช่ เราจะสร้างผู้ติดต่อใหม่พร้อมรายละเอียดที่เรามี
คลิก ตกลง เพิ่ม เพื่อสร้างขั้นตอนใหม่ในการตั้งค่าเทมเพลตเพื่อค้นหาบุคคลใน Pipedrive
สำหรับช่อง Name คุณต้องคลิกที่ไอคอน "Insert a field" จากนั้นเลือก Name จากช่องดรอปดาวน์ Zapier จะใช้ช่องนี้เพื่อค้นหาบุคคลในบัญชี Pipedrive ของคุณ
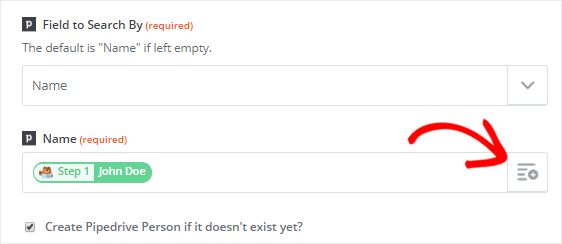
ถัดไป คุณต้องเลือก "สร้างผู้ใช้ Pipedrive หากยังไม่มีอยู่ใช่หรือไม่" ช่องกาเครื่องหมาย อยู่ด้านล่างช่องชื่อ
การดำเนินการนี้จะเปิดฟิลด์ที่กำหนดเองใหม่ที่จำเป็นสำหรับการสร้างผู้ติดต่อใหม่ในบัญชี Pipedrive ของคุณ ไม่ต้องกังวล ทุกอย่างที่คุณต้องการจะจับคู่กับ Pipedrive จากแบบฟอร์ม WordPress ของคุณ
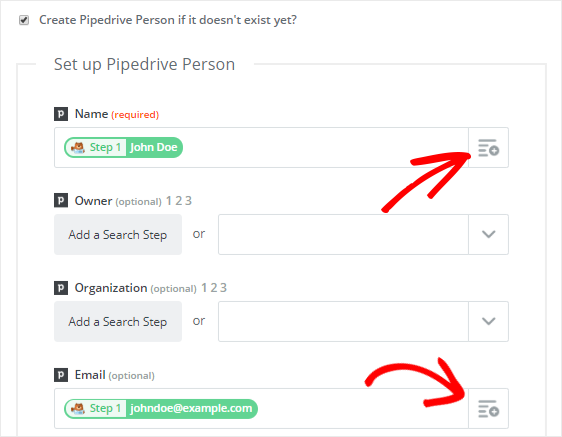
ไปข้างหน้าเพื่อเลือกชื่อและอีเมลจากชื่อและอีเมล์แบบเลื่อนลงทุ่งนาตามลำดับ การทดสอบฟิลด์นี้เป็นทางเลือก ดังนั้นให้คลิกที่ Continue เพื่อดำเนินการต่อ
ในการทดสอบเทมเพลตนี้ คุณต้องคลิกปุ่ม ดึงข้อมูลและดำเนินการต่อ คุณจะเห็นข้อความแสดงความสำเร็จบนหน้าจอหากทุกอย่างทำงานอย่างถูกต้อง
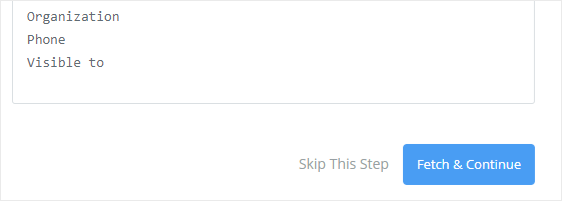
ถัดไป คุณจะต้องคลิกขั้นตอน สร้างดีล ทางด้านซ้ายของหน้าจอ แล้วเลือก แก้ไขเทมเพลต
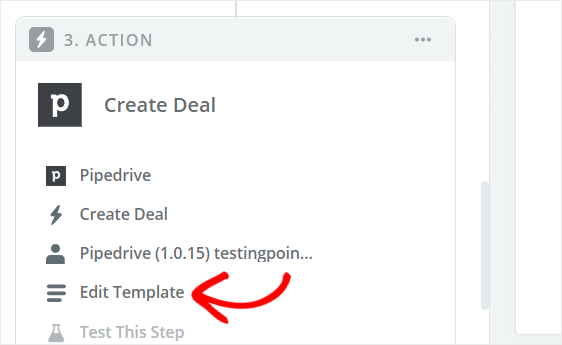
ซึ่งจะนำคุณกลับไปที่หน้า "ตั้งค่าข้อตกลง Pipedrive"
ใต้ฟิลด์ บุคคล คุณจะพบฟิลด์ใหม่ที่ชื่อ “ค่ากำหนดเองสำหรับ ID บุคคล” และจะถูกเติมโดยอัตโนมัติด้วยคุณค่าของขั้นตอนใหม่ของเรา
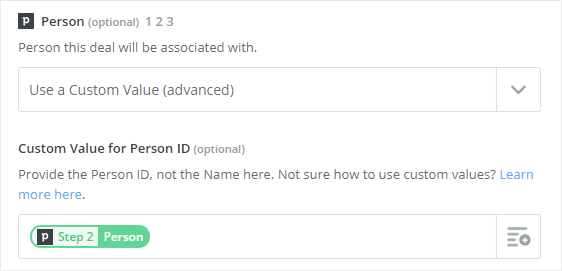
เลื่อนลงไปที่ด้านล่างของหน้าแล้วคลิก ดำเนินการต่อ
ตอนนี้คุณสามารถคลิกที่ Send Test to Pipedrive เพื่อตรวจสอบการเชื่อมต่อระหว่าง WPForms และ Pipedrive หากทุกอย่างทำงานอย่างถูกต้อง ข้อตกลงใหม่จะถูกสร้างขึ้นในบัญชี Pipedrive ของคุณ
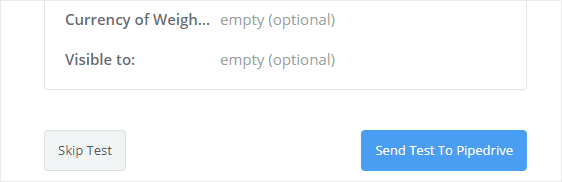
หลังจากได้รับข้อความแสดงความสำเร็จ คุณต้องคลิกที่ปุ่ม เสร็จสิ้น เพื่อดำเนินการให้เสร็จสิ้น
สิ่งสุดท้ายที่คุณต้องทำคือสลับ Zap เป็น ON เพื่อให้แน่ใจว่าจะสร้างโอกาสในการขายใหม่ในบัญชี Pipedrive ของคุณทุกครั้งที่ส่งรายการแบบฟอร์ม
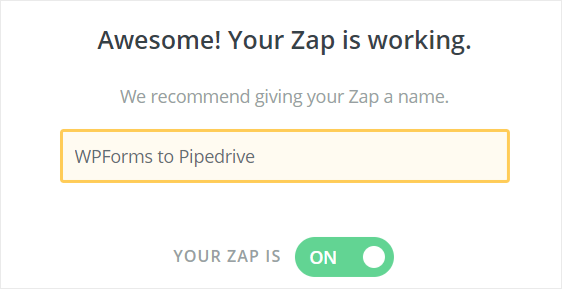
นอกจากนี้คุณยังสามารถตั้งชื่อ Zap ของคุณได้ตามต้องการ
นั่นคือทั้งหมด! คุณเชื่อมต่อแบบฟอร์ม WordPress ของคุณกับ Pipedrive เรียบร้อยแล้วเพื่อสร้างข้อตกลงใหม่
ความคิดสุดท้าย
เราหวังว่าบทความนี้จะช่วยให้คุณเข้าใจวิธีสร้างฟอร์ม Pipedrive แบบกำหนดเองบน WordPress ได้ดีขึ้น
สำหรับวิธีที่ยอดเยี่ยมยิ่งขึ้นในการใช้ WPForms และ Zapier ร่วมกัน โปรดดูคำแนะนำเกี่ยวกับวิธีการ:
- สร้างงาน Asana โดยอัตโนมัติจากฟอร์ม WordPress
- สร้างแบบฟอร์มลงทะเบียน iContact แบบกำหนดเองใน WordPress
- เชื่อมต่อแบบฟอร์มติดต่อ WordPress ของคุณกับ Discord
- สร้างแบบฟอร์ม Airtable แบบกำหนดเองสำหรับ WordPress
หากคุณยังไม่ได้ใช้ WPForms ให้เริ่มต้นด้วยการลากและวางปลั๊กอินตัวสร้างแบบฟอร์ม WordPress ที่ดีที่สุดวันนี้!
นอกจากนี้ โปรดติดตามเราบน Facebook และ Twitter เพื่อรับข้อมูลอัปเดตจากบล็อกของเรา
