วิธีสร้างแบบฟอร์มตั๋วสนับสนุน Zendesk ใน WordPress
เผยแพร่แล้ว: 2018-12-24คุณต้องการสร้างแบบฟอร์มใบสั่งงานการสนับสนุน Zendesk แบบกำหนดเองใน WordPress หรือไม่? ด้วย WPForms คุณสามารถอนุญาตให้ผู้ใช้ขอความช่วยเหลือในไซต์ของคุณและขอข้อมูลอะไรก็ได้ที่คุณต้องการ
ในบทความนี้ เราจะมาดูวิธีสร้างแบบฟอร์มตั๋วสนับสนุน Zendesk ใน WordPress
เหตุใดจึงต้องใช้ WPForms กับ Zendesk
Zendesk เป็นระบบใบสั่งงานการสนับสนุนที่ได้รับความนิยมมากที่สุด ซึ่งช่วยให้คุณติดตาม จัดลำดับความสำคัญ และแก้ไขตั๋วสนับสนุนลูกค้าได้ คุณสามารถจัดการข้อมูลลูกค้าทั้งหมดของคุณได้ในที่เดียว ซึ่งทำให้การสื่อสารกับลูกค้าของคุณง่ายและมีประสิทธิภาพ
หากคุณต้องการอนุญาตให้ลูกค้าส่งตั๋ว Zendesk บนไซต์ของคุณ คุณสามารถฝังแบบฟอร์มติดต่อง่ายๆ โดยใช้ WPForms
แต่ถ้าคุณต้องการปรับแต่งแบบฟอร์มเพื่อขอข้อมูลเพิ่มเติม เพิ่มรูปภาพในแบบฟอร์มหรือ HTML ที่กำหนดเองอื่นๆ หรือส่งการแจ้งเตือนแบบฟอร์มเพิ่มเติมเมื่อส่ง
ด้วย WPForms คุณสามารถสร้างแบบฟอร์มใบสั่งงานการสนับสนุนที่กำหนดเองใน WordPress และเชื่อมต่อกับ Zendesk ได้อย่างง่ายดาย ไม่จำเป็นต้องเรียนรู้รหัสใด ๆ !
วิธีสร้างแบบฟอร์มตั๋วสนับสนุน Zendesk ใน WordPress
เรามาดูกันว่ามันทำงานอย่างไร
ขั้นตอนที่ 1: สร้างแบบฟอร์มตั๋วสนับสนุนแบบกำหนดเอง
สิ่งแรกที่คุณต้องทำคือติดตั้งและเปิดใช้งานปลั๊กอิน WPForms สำหรับรายละเอียดเพิ่มเติม โปรดดูคำแนะนำทีละขั้นตอนเกี่ยวกับวิธีการติดตั้งปลั๊กอินใน WordPress
ถัดไป คุณจะต้องติดตั้งและเปิดใช้งานส่วนเสริมของ Form Templates Pack เพื่อให้คุณสามารถสร้างแบบฟอร์มตั๋วสนับสนุนได้ จำไว้ว่า หากคุณต้องการสร้างฟอร์มตั้งแต่เริ่มต้น หรือใช้เทมเพลตอื่น คุณก็ทำได้ เทมเพลตแบบฟอร์มตั๋วสนับสนุนเป็นเพียงวิธีง่ายๆ ในการเริ่มต้น
ในการดำเนินการนี้ ให้ไปที่ WPForms » Addon และค้นหารายการที่มีป้ายกำกับ For Templates Pack
คลิก ติดตั้ง Addon แล้ว เปิดใช้งาน
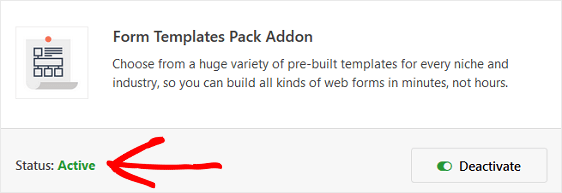
ตอนนี้คุณจะต้องสร้างแบบฟอร์มใหม่
ในการดำเนินการนี้ ให้ไปที่ WPForms » Add New ตั้งชื่อแบบฟอร์มของคุณแล้วเลือกเทมเพลต แบบฟอร์มตั๋วสนับสนุน
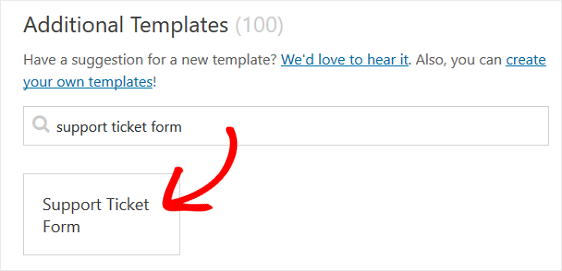
WPForms จะสร้างแบบฟอร์มให้คุณ ตัวอย่างเช่น เราจะตั้งชื่อแบบฟอร์มของเรา แบบฟอร์มตั๋วสนับสนุน
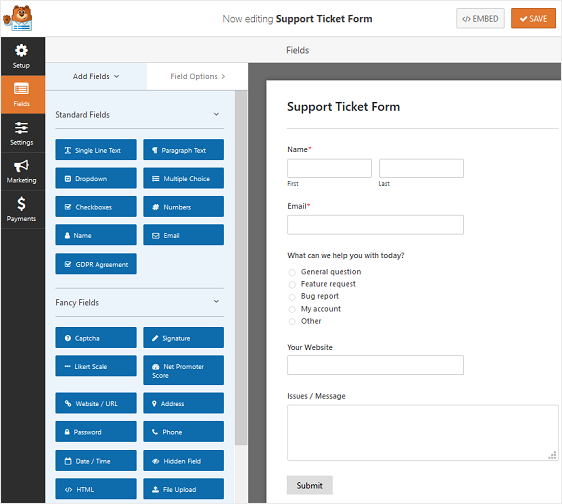
คุณจะเห็นแบบฟอร์มตั๋วสนับสนุนของคุณมีช่องแบบฟอร์มต่อไปนี้:
- ชื่อ
- อีเมล
- วันนี้เราช่วยอะไรคุณได้บ้าง? (ปรนัย)
- เว็บไซต์ของคุณ (เว็บไซต์ / URL)
- ปัญหา / ข้อความ (ข้อความย่อหน้า)
แน่นอนว่านี่เป็นเพียงการเริ่มต้นและมุ่งสู่ผู้ที่ให้การสนับสนุนคอมพิวเตอร์แก่ลูกค้า คุณสามารถเพิ่มหรือลบฟิลด์ของฟอร์มใดๆ ที่คุณต้องการปรับแต่งฟอร์มสนับสนุนให้ตรงกับความต้องการของคุณได้อย่างง่ายดาย
หากต้องการเพิ่มฟิลด์เพิ่มเติมในแบบฟอร์ม ให้ลากจากแผงด้านซ้ายมือไปยังแผงด้านขวามือ
จากนั้น คลิกที่ฟิลด์เพื่อทำการเปลี่ยนแปลง คุณยังสามารถคลิกที่ช่องแบบฟอร์มแล้วลากเพื่อจัดเรียงลำดับใหม่ได้
แบบฟอร์มของเรามีลักษณะดังนี้:
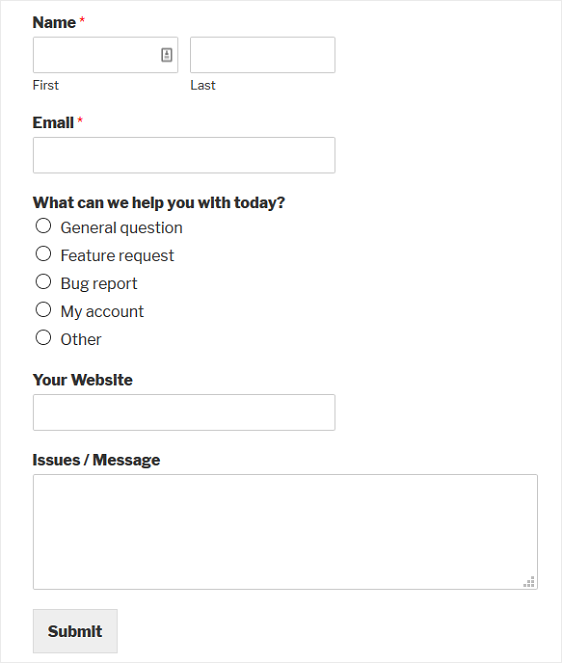
หากต้องการความช่วยเหลือเพิ่มเติมในการสร้างแบบฟอร์ม โปรดดูบทแนะนำเกี่ยวกับวิธีสร้างแบบฟอร์มตั๋วสนับสนุนใน WordPress
หลังจากที่คุณสร้างแบบฟอร์ม คุณจะต้องติดตั้งและเปิดใช้งานส่วนเสริม Zapier
ส่วนเสริม Zapier ให้คุณเชื่อมต่อแบบฟอร์ม WordPress ของคุณกับเว็บแอปมากกว่า 1,000+ รวมถึง Zendesk รวดเร็วและง่ายดาย และเป็นวิธีที่ดีที่สุดในการจัดการตั๋วสนับสนุนที่ส่งมาบนเว็บไซต์ WordPress ของคุณ
สำหรับความช่วยเหลือเพิ่มเติมในขั้นตอนนี้ โปรดดูวิธีการติดตั้งและใช้งาน Zapier addon
ตอนนี้ มาดูวิธีเชื่อมต่อแบบฟอร์มการสนับสนุน WordPress ของคุณกับ Zendesk
ขั้นตอนที่ 2: สร้าง Zap ใหม่
สิ่งแรกที่คุณต้องทำคือลงชื่อเข้าใช้บัญชี Zapier ของคุณและคลิกที่ปุ่ม Make a Zap ใกล้กับด้านบนของหน้าจอ หากคุณไม่มีบัญชี Zapier คุณสามารถสร้างได้ที่นี่
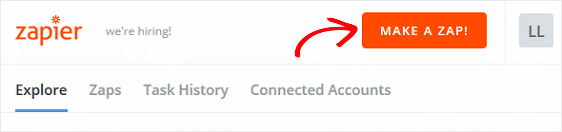
ถัดไป คุณจะต้องเลือกแอปทริกเกอร์ ซึ่งในกรณีของเราคือ WPForms ค้นหา WPForms ในแถบค้นหาและคลิกที่มัน
ทางเลือกเดียวที่มีคือ New Form Entry คลิก บันทึก + ดำเนินการต่อ เพื่อให้ WPForms เป็นทริกเกอร์เมื่อมีการส่งรายการแบบฟอร์มบนเว็บไซต์ของคุณ
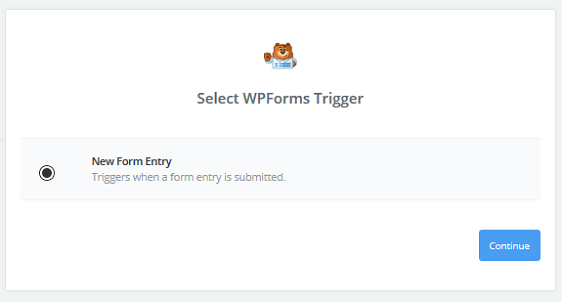
จากที่นั่น ให้ทำตามคำแนะนำในการสิ้นสุด WPForms เป็นแอปทริกเกอร์ ซึ่งจะรวมถึงการเลือกบัญชี WPForms และการตรวจสอบความถูกต้อง
สำหรับความช่วยเหลือในขั้นตอนนี้ โปรดดูบทแนะนำทีละขั้นตอนสำหรับการใช้ Zapier กับ WPForms
เมื่อคุณทำเสร็จแล้ว Zapier จะเชื่อมต่อกับ WPForms
เมื่อได้รับแจ้งให้ตั้งค่ารายการ WPForms อย่าลืมเลือกแบบฟอร์ม WordPress ใหม่ที่คุณสร้างไว้ก่อนหน้านี้ จำไว้ว่าเราได้ตั้งชื่อแบบฟอร์มของเรา แบบฟอร์มตั๋วสนับสนุน
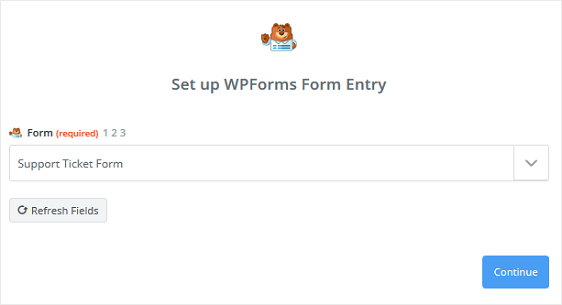
คลิก ดำเนินการต่อ
ตอนนี้คุณจะต้องทดสอบแบบฟอร์มตั๋วสนับสนุนเพื่อให้แน่ใจว่าใช้งานได้ถูกต้อง วิธีเดียวสำหรับ Zapier ในการทดสอบแบบฟอร์มของคุณคือการส่งแบบฟอร์มการเข้าร่วมการทดสอบอย่างน้อยหนึ่งรายการ
ในการสร้างรายการทดสอบเพื่อให้ Zapier สามารถดึงและทดสอบแบบฟอร์ม WordPress ของคุณ ให้ไปที่ WPForms » แบบฟอร์มทั้งหมด และค้นหาแบบฟอร์มตั๋วสนับสนุนของคุณ คลิก ดูตัวอย่าง

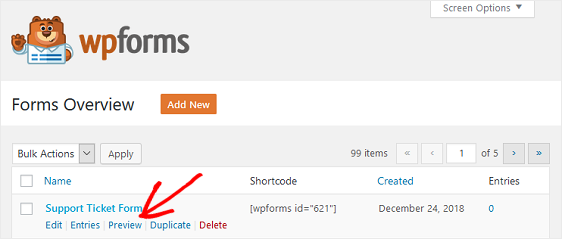
คุณจะเห็นตัวอย่างแบบฟอร์มตั๋วสนับสนุนของคุณ กรอกแบบฟอร์มและส่งราวกับว่าคุณเป็นผู้เข้าชมเว็บไซต์ สิ่งนี้จะทำให้ตั๋วสนับสนุนของคุณมีรายการเดียว ซึ่งคุณจะเห็นในแดชบอร์ด
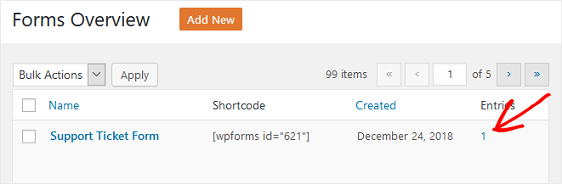
หลังจากที่คุณมีแบบฟอร์มสำหรับแบบฟอร์มตั๋วสนับสนุนอย่างน้อยหนึ่งรายการแล้ว ให้กลับไปที่บัญชี Zapier ของคุณและคลิก ดึงตัวอย่าง
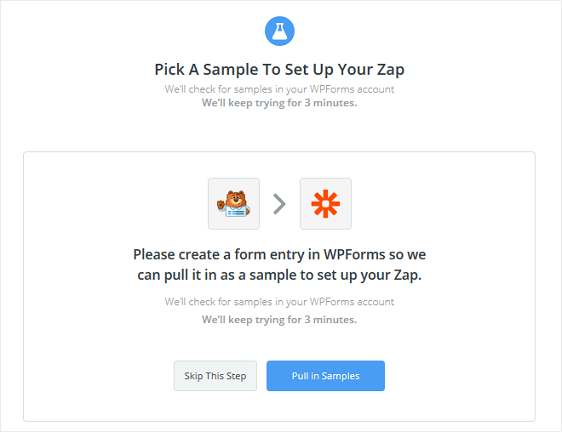
หากการกรอกแบบฟอร์มทดสอบของคุณสำเร็จ และ Zapier เชื่อมต่อกับ WPForms คุณจะเห็นรายการแบบฟอร์มในหน้าจอถัดไป หากคุณคลิกที่ลูกศรดรอปดาวน์ คุณจะเห็นฟิลด์ของฟอร์มตามที่กรอกลงในรายการแบบฟอร์มทดสอบของคุณ
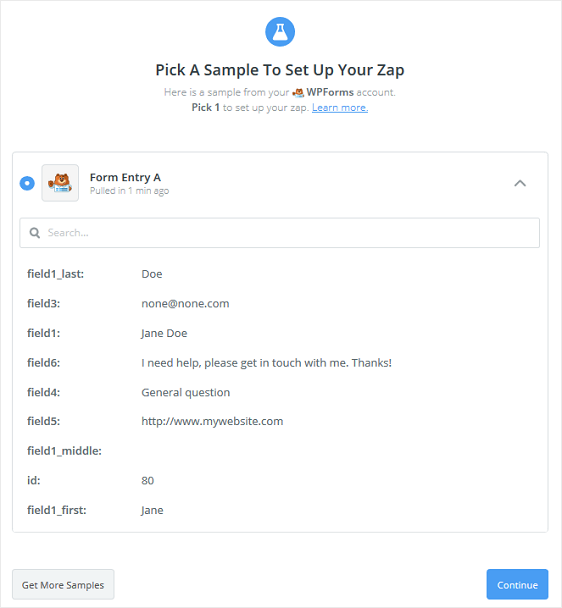
คลิก ดำเนินการต่อ
ขั้นตอนที่ 3: เชื่อมต่อแบบฟอร์ม WordPress ของคุณกับ Zendesk
ตอนนี้ Zapier เชื่อมต่อกับปลั๊กอิน WPForms แล้ว คุณต้องเชื่อมต่อ WPForms กับ Zendesk
ในการเริ่มต้น ให้ค้นหาแอพ Zendesk ในแถบค้นหาและเลือกเป็นแอพการดำเนินการ
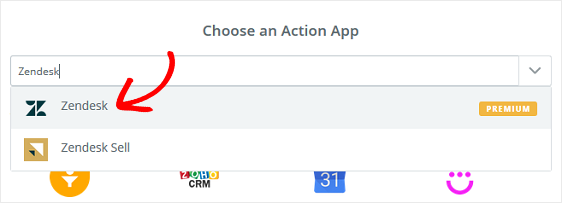
ถัดไป คุณจะเลือกการดำเนินการของ Zendesk เนื่องจากเรากำลังสร้างแบบฟอร์มตั๋วสนับสนุนเพื่อรวบรวมคำขอการสนับสนุนผู้เยี่ยมชมเว็บไซต์ เราจะเลือก สร้างตั๋ว
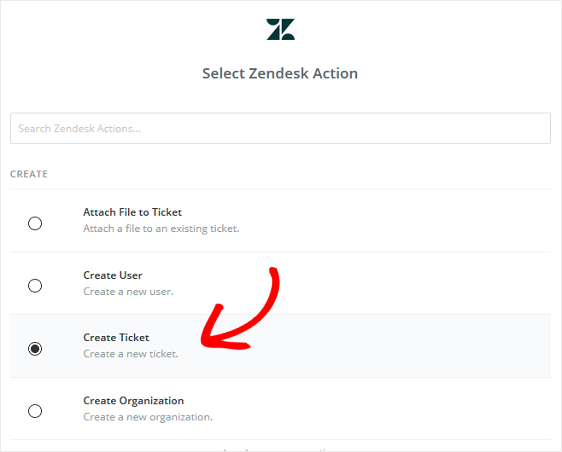
คลิก บันทึก + ดำเนินการต่อ
ตอนนี้ คุณต้องเชื่อมต่อบัญชี Zendesk ของคุณกับ Zapier
ในการดำเนินการนี้ คุณจะต้องอนุญาตให้ Zapier เข้าถึงบัญชี Zendesk ของคุณโดยป้อนชื่อบัญชี Zendesk อีเมลตัวแทน และโทเค็น API คุณสามารถค้นหาโทเค็น API ได้โดยไปที่ Admin » Channels » API ในบัญชี Zendesk ของคุณ
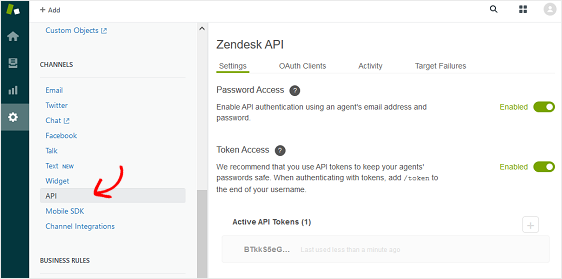
กรอกข้อมูลที่ร้องขอใน Zapier เพื่อเชื่อมต่อ Zendesk กับ Zapier
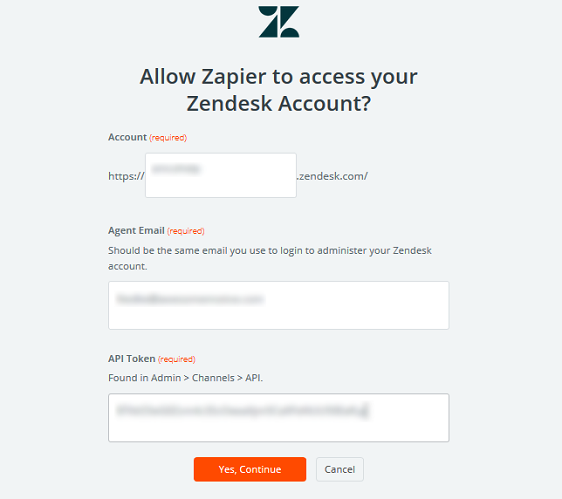
คลิก ใช่ ดำเนินการต่อ เพื่อไปยังขั้นตอนถัดไป
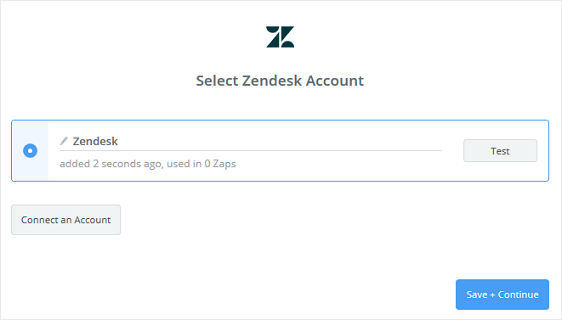
คลิก บันทึก + ดำเนินการต่อ เพื่อไปยังขั้นตอนต่อไป
ขั้นตอนที่ 4: สร้างตั๋ว Zendesk
ตอนนี้ คุณต้องตั้งค่า Zendesk Ticket
ในขั้นตอนนี้ คุณจะต้องกำหนดค่าฟิลด์ WPForms ที่ถูกต้องในฟิลด์ Zendesk ที่สอดคล้องกัน คุณสามารถเลือกฟิลด์ WPForms ที่ถูกต้องได้โดยคลิกที่ไอคอน + ในแต่ละฟิลด์ใน Zapier
ดูภาพหน้าจอด้านล่าง
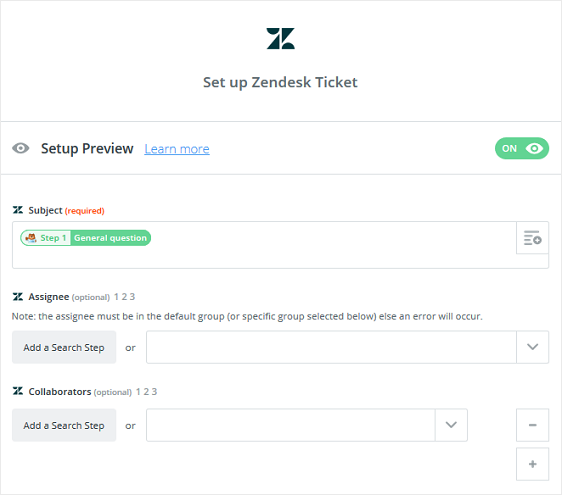
คลิก ดำเนินการต่อ
หากต้องการทดสอบตั๋ว Zendesk ให้คลิก ส่งการทดสอบไปยัง Zendesk
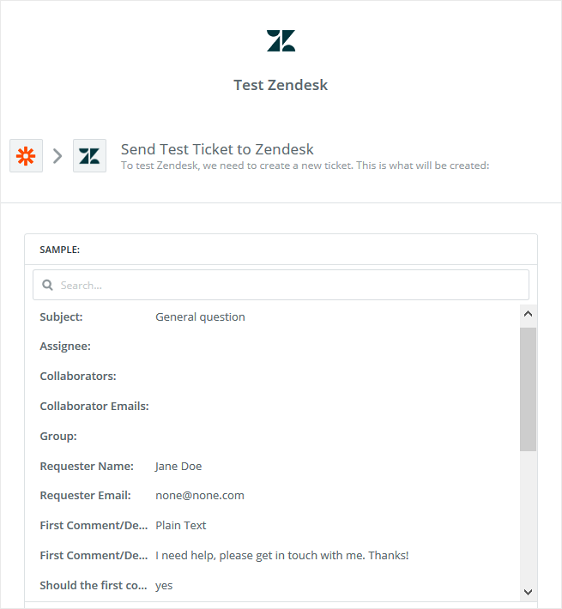
คุณจะเห็นข้อความแสดงความสำเร็จหากการทดสอบผ่าน
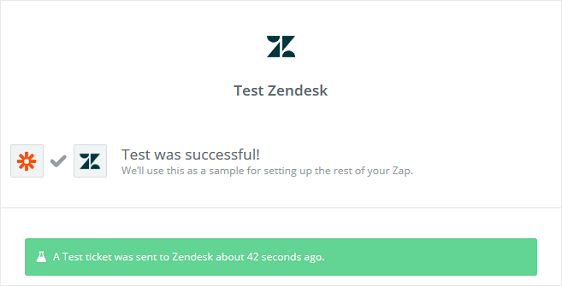
คุณสามารถเข้าสู่ระบบบัญชี Zendesk เพื่อดูตั๋วที่เพิ่มใหม่ได้
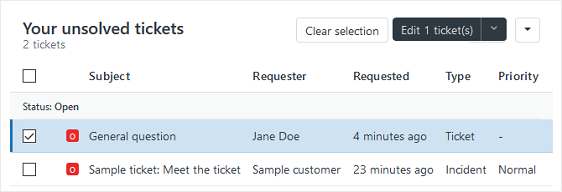
คลิก เสร็จสิ้น ในบัญชี Zapier ของคุณ
สุดท้าย ตั้งชื่อ Zap ของคุณและเปิดใช้งาน เพื่อที่ว่าเมื่อมีคนส่งแบบฟอร์มตั๋วสนับสนุนบนเว็บไซต์ WordPress ของคุณ รายการแบบฟอร์มจะส่งตรงไปยังบัญชี Zendesk ของคุณ
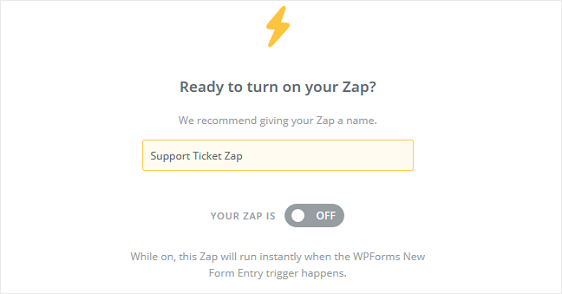
ทำให้ระบบสนับสนุนของคุณมีประสิทธิภาพมากขึ้น
คุณสามารถทำตามเคล็ดลับด้านล่างเพื่อเพิ่มความเร็วในการตอบสนองและเวลาในการแก้ไขของคุณ สิ่งง่ายๆ เหล่านี้สามารถทำให้ระบบสนับสนุนของคุณมีประสิทธิภาพมากขึ้น
- ถามคำถามโดยละเอียดในแบบฟอร์มตั๋วสนับสนุนของคุณ วิธีนี้จะช่วยให้คุณเข้าใจปัญหาของลูกค้าได้ดีขึ้นและแก้ไขปัญหาได้อย่างรวดเร็ว
- หากคุณมีเอกสารมากมายที่เผยแพร่ในไซต์ของคุณ คุณอาจต้องการสนับสนุนให้ผู้ใช้ของคุณอ่านก่อนที่จะส่งตั๋วสนับสนุน
- บอกลูกค้าของคุณว่าต้องใช้เวลานานแค่ไหนจึงจะได้รับคำตอบจากตัวแทน ซึ่งจะช่วยให้ลูกค้าของคุณกำหนดความคาดหวังเกี่ยวกับเวลาตอบสนองได้
ความคิดสุดท้ายเกี่ยวกับ Zendesk ใน WordPress
และที่นั่นคุณมีมัน! ตอนนี้คุณรู้วิธีสร้างแบบฟอร์มตั๋วสนับสนุนที่กำหนดเองใน WordPress ด้วย Zendesk แล้ว หากคุณต้องการใช้ Zapier สำหรับระบบอัตโนมัติ คุณอาจต้องการตรวจสอบวิธีเชื่อมต่อแบบฟอร์มติดต่อ WordPress ของคุณกับ Discord
ดังนั้นสิ่งที่คุณรอ? เริ่มต้นด้วยปลั๊กอินฟอร์ม WordPress ที่ทรงพลังที่สุดวันนี้
และอย่าลืม ถ้าคุณชอบบทความนี้ โปรดติดตามเราบน Facebook และ Twitter
