วิธีสร้างแบบฟอร์มสมัครใช้งาน Drip ใน WordPress (2021)
เผยแพร่แล้ว: 2020-10-23คุณต้องการวิธีง่ายๆ ในการสร้างแบบฟอร์มสมัครใช้งาน Drip บน WordPress หรือไม่? การผสานรวม WordPress และ Drip ช่วยให้คุณทำให้กระบวนการรวบรวมลูกค้าเป้าหมายเป็นไปโดยอัตโนมัติ
ในบทความนี้ เราจะแสดงวิธีที่ดีที่สุดในการสร้างแบบฟอร์มหยดบน WordPress
สร้างแบบฟอร์มสมัครใช้งาน WordPress Drip ของคุณตอนนี้
ทำไมต้องทำการรวม Drip กับ WordPress?
หยดเครื่องมืออีเมลอัตโนมัติที่ยอดเยี่ยมที่ให้คุณส่งอีเมลและข้อความ SMS ถึงลีดของคุณ
เมื่อคุณรวม Drip เข้ากับ WordPress คุณสามารถเพิ่มผู้ติดต่อลงในแคมเปญ Drip ได้โดยอัตโนมัติจากไซต์ WordPress ของคุณ
ทำให้รายการของคุณเป็นปัจจุบันได้ง่ายขึ้นมาก
Drip มีตัวสร้างแบบฟอร์มของตัวเอง แต่สไตล์และเครื่องมือนั้นค่อนข้างธรรมดา มันไม่มีฟีเจอร์เจ๋งๆ ทั้งหมดใน WPForms อย่างแน่นอน และมันก็ไม่ได้ทรงพลังขนาดนั้น
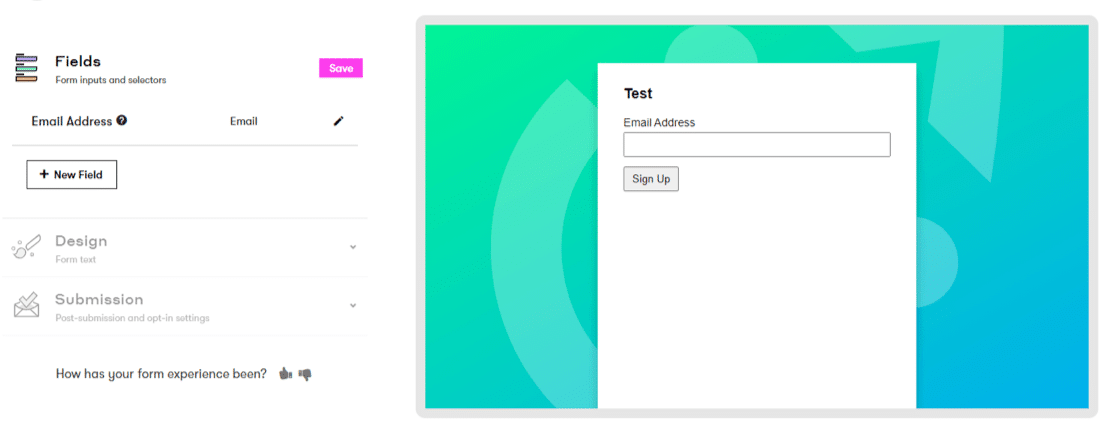
เราจะแสดงให้คุณเห็นวิธีที่ดีกว่าในการสร้างแบบฟอร์มการสมัคร Drip ในคู่มือนี้
วิธีสร้างแบบฟอร์มสมัครใช้งาน Drip บน WordPress
เราจะพูดถึง 7 ขั้นตอนในการสร้างแบบฟอร์มสมัครใช้งาน Drip แบบกำหนดเองใน WordPress
- ติดตั้งปลั๊กอิน WPForms และ Drip Addon
- สร้างแบบฟอร์มลงทะเบียน Drip ของคุณใน WordPress
- เพิ่มฟิลด์ข้อตกลง GDPR
- เชื่อมต่อแบบฟอร์ม WordPress ของคุณกับ Drip
- กำหนดค่าการรวม Drip WordPress ของคุณ
- กำหนดการตั้งค่าแบบฟอร์มหยดของคุณ
- ตั้งค่าการแจ้งเตือนแบบฟอร์มหยดของคุณ
- ตั้งค่าการยืนยันแบบฟอร์มหยดของคุณ
- เพิ่มแบบฟอร์มลงทะเบียน Drip ของคุณบนเว็บไซต์ของคุณ
เริ่มต้นด้วยการติดตั้งปลั๊กอินตัวสร้างแบบฟอร์มที่ดีที่สุดสำหรับ WordPress
ขั้นตอนที่ 1: ติดตั้งปลั๊กอิน WPForms และ Drip Addon
สิ่งแรกที่คุณต้องทำคือติดตั้งและเปิดใช้งานปลั๊กอิน WPForms สำหรับรายละเอียดเพิ่มเติม โปรดดูคำแนะนำทีละขั้นตอนเกี่ยวกับวิธีการติดตั้งปลั๊กอินใน WordPress
จากนั้นไปที่ WPForms » Addons และค้นหา Drip Addon ในรายการ
ไปข้างหน้าและติดตั้ง Drip addon คุณจะต้องเปิดใช้งานด้วย
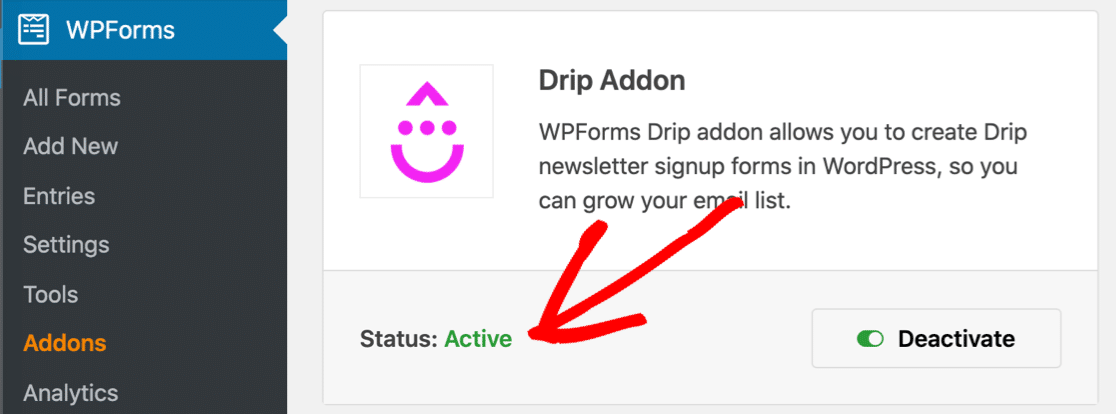
มาสร้าง Drip form ใน WPForms กัน
ขั้นตอนที่ 2: สร้างแบบฟอร์มสมัครใช้งาน Drip ใน WordPress
เมื่อส่วนเสริม WPForms Drip ของคุณเปิดใช้งาน ก็ถึงเวลาสร้างแบบฟอร์มที่กำหนดเองของคุณ
เริ่มต้นด้วยการคลิก WPForms » เพิ่มใหม่ เพื่อสร้างแบบฟอร์มใหม่
บนหน้าจอการตั้งค่า ตั้งชื่อฟอร์มของคุณแล้วคลิกเทมเพลต ฟอร์มสมัครรับจดหมายข่าว
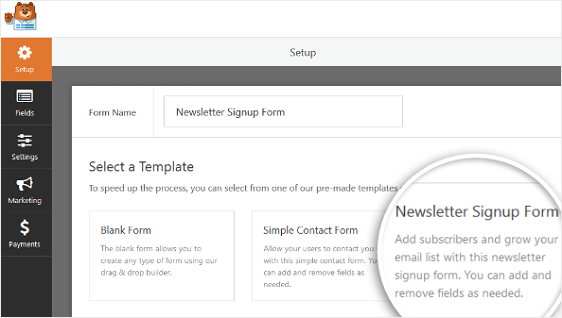
WPForms จะสร้างแบบฟอร์มลงทะเบียนจดหมายข่าวอย่างง่ายโดยอัตโนมัติและเปิดตัวสร้างแบบฟอร์ม
คุณสามารถเพิ่มฟิลด์เพิ่มเติมลงในแบบฟอร์มได้โดยการลากจากแผงด้านซ้ายมือไปยังแผงด้านขวามือ คลิกช่องใดก็ได้เพื่อเปลี่ยนการตั้งค่า
คุณยังสามารถคลิกที่ช่องแบบฟอร์มแล้วลากขึ้นหรือลง
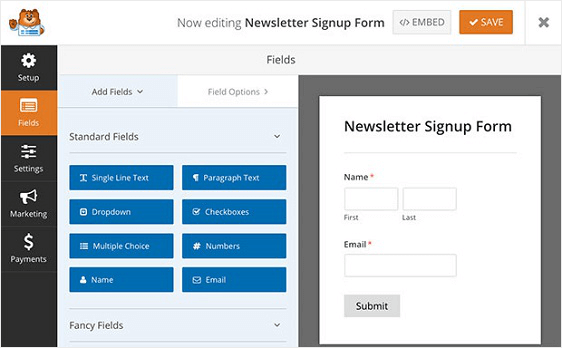
เมื่อคุณตั้งค่าฟิลด์ตามที่คุณต้องการแล้ว ก็ถึงเวลาคิดถึงการปฏิบัติตาม GDPR
ขั้นตอนที่ 3: เพิ่มฟิลด์ข้อตกลง GDPR
คุณมีลูกค้าในสหภาพยุโรปหรือไม่? หากเป็นเช่นนั้น คุณจะต้องเพิ่มฟิลด์ข้อตกลง GDPR ลงในแบบฟอร์มลงชื่อสมัครใช้ Drip
การสร้างแบบฟอร์มที่สอดคล้องกับ GDPR เป็นสิ่งสำคัญโดยอนุญาตให้ผู้เยี่ยมชมของคุณอนุญาตให้คุณจัดเก็บข้อมูลส่วนบุคคลของพวกเขา คุณจะต้องตรวจสอบว่าพวกเขาตกลงที่จะรับสื่อการตลาดทางอีเมลหรือไม่
หากต้องการเปิดคุณลักษณะ GDPR ให้ไปที่ WPForms » การตั้งค่า และคลิกช่องทำเครื่องหมายการ เพิ่มประสิทธิภาพ GDPR
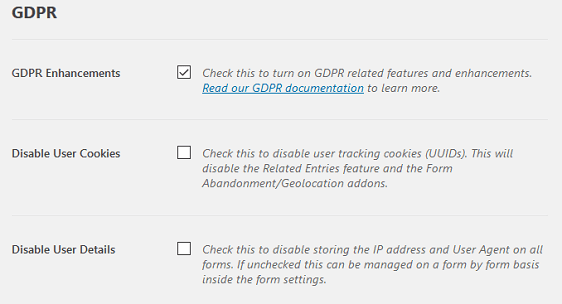
เมื่อคุณทำเช่นนี้ คุณจะสามารถ:
- ปิดการใช้งานคุกกี้ของผู้ใช้
- ปิดใช้งานการจัดเก็บรายละเอียดผู้ใช้ เช่น ที่อยู่ IP
ขณะนี้การปรับปรุง GDPR เปิดใช้งานแล้ว คุณจะสามารถเพิ่มฟิลด์ GDPR ลงในแบบฟอร์มของคุณได้
เปิดแบบฟอร์มของคุณในตัวสร้างแบบฟอร์มอีกครั้ง ตอนนี้คุณสามารถลากฟิลด์ GDPR ไปยังแบบฟอร์มที่คุณต้องการให้ปรากฏ
คุณสามารถเปลี่ยนถ้อยคำได้โดยคลิกที่ฟิลด์และแก้ไขข้อความ ข้อตกลง
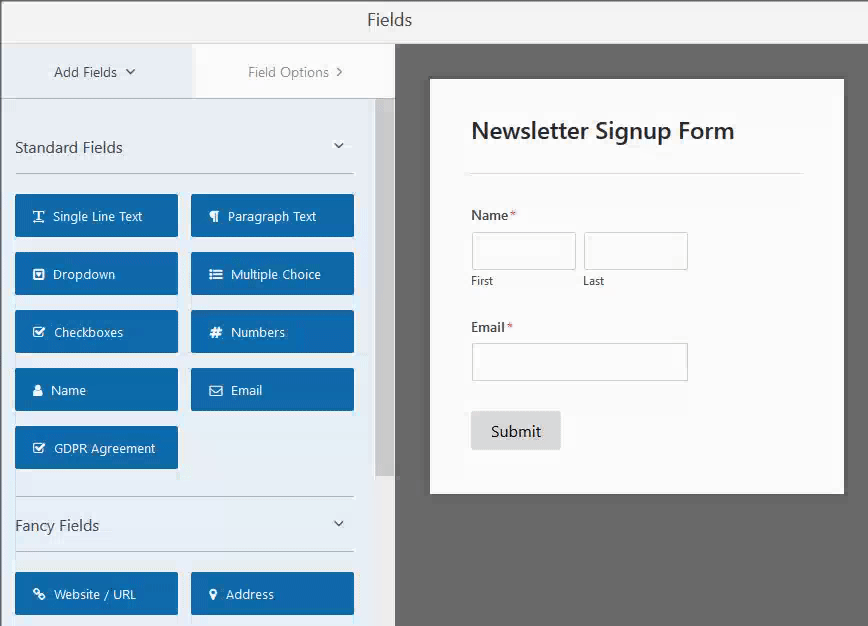
เมื่อแบบฟอร์มของคุณมีลักษณะตามที่คุณต้องการ ให้คลิก บันทึก
ตอนนี้ เราก็พร้อมที่จะเชื่อมต่อแบบฟอร์มกับ Drip แล้ว หากคุณยังไม่มีบัญชี Drip ให้ลงชื่อสมัครใช้ทันทีก่อนที่จะไปยังขั้นตอนที่ 4
ขั้นตอนที่ 4: เชื่อมต่อแบบฟอร์ม WordPress ของคุณกับ Drip
หากต้องการเชื่อมต่อแบบฟอร์มสมัครรับจดหมายข่าวกับ Drip ก่อนอื่นให้คลิกที่ Marketing » Drip ในตัวสร้างแบบฟอร์ม
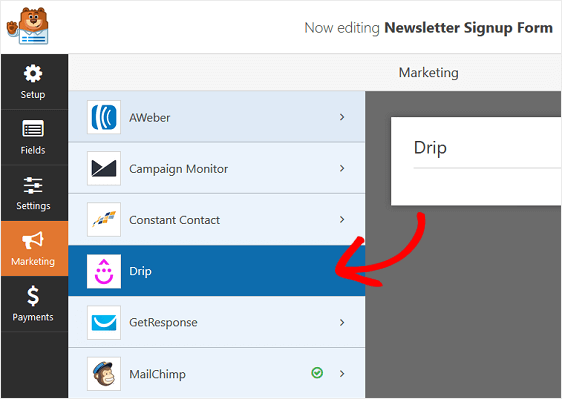
ในแผงการตั้งค่าหยด ให้คลิก เพิ่มบัญชีใหม่
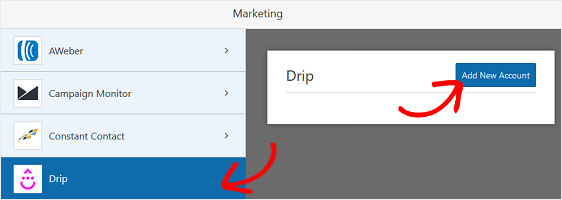
ในป๊อปอัป คุณจะต้องวางคีย์ Drip API ของคุณ คุณสามารถค้นหาได้ในหน้าข้อมูลผู้ใช้ในบัญชี Drip ของคุณ
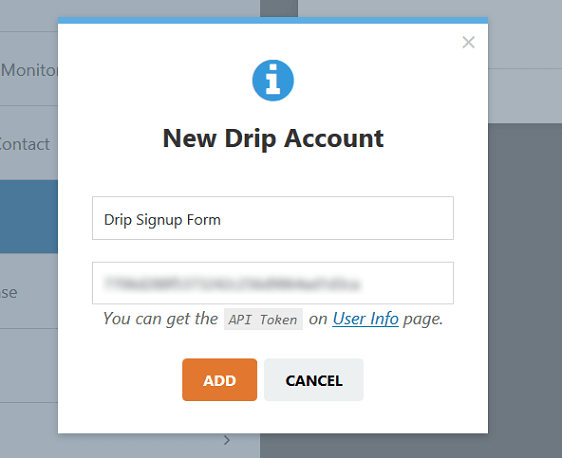
ถัดไป หน้าต่างจะปรากฏขึ้นเพื่อขอให้คุณตั้งชื่อการเชื่อมต่อ สิ่งนี้จะไม่ปรากฏต่อลูกค้าของคุณ ดังนั้น พิมพ์ชื่อใดๆ ที่คุณต้องการลงในช่องนี้ได้เลย
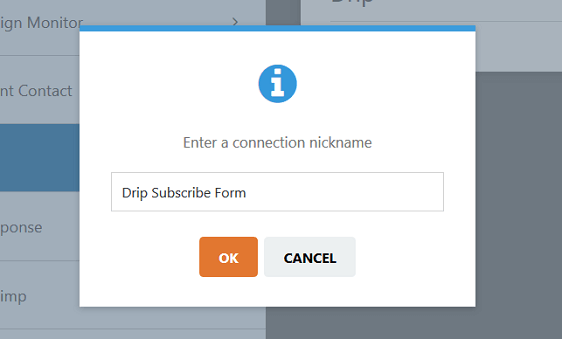
ทุกอย่างเสร็จเรียบร้อย? คลิก ตกลง ตอนนี้ มากำหนดการตั้งค่า Drip ของเรากัน
ขั้นตอนที่ 5: กำหนดค่าการรวม Drip WordPress ของคุณ
WPForms ให้คุณเลือกวิธีเพิ่มผู้ติดต่อลงใน Drip ในตัวสร้างแบบฟอร์ม
มากำหนดค่าการเชื่อมต่อกันเถอะ
ขั้นแรก เลือกบัญชี Drip ของคุณจากเมนูดรอปดาวน์เมนูแรก จากนั้น คุณจะต้องเลือกการ ดำเนินการที่จะดำเนินการ ในเมนูแบบเลื่อนลงที่สอง
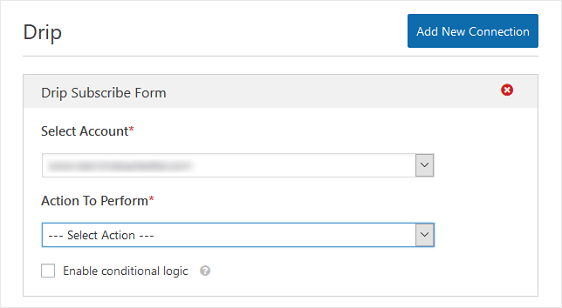
มาดูการกระทำและสิ่งที่พวกเขาทำทั้งหมดกัน
การดำเนินการเพื่อเพิ่ม/อัปเดต Drip Subscriber
หากคุณกำลังสร้างแบบฟอร์มสมัครใช้งาน Drip สิ่งที่คุณควรพิจารณามีดังนี้:
- สมาชิก: สร้างหรืออัปเดต – เพิ่มผู้เยี่ยมชมไปยังรายชื่ออีเมล Drip ของคุณ หรืออัปเดตข้อมูลของพวกเขาหากพวกเขาสมัครแล้ว การดำเนินการนี้จะไม่เพิ่มสมาชิกให้กับแคมเปญที่คุณสร้างขึ้นโดยอัตโนมัติ
- แคมเปญ: สมัครสมาชิก – เพิ่มสมาชิกในรายการอีเมล Drip ของคุณ และ เพิ่มไปยังแคมเปญที่คุณสร้างขึ้น
- บันทึก เหตุการณ์ – เพิ่มสมาชิกใหม่ในรายการอีเมล Drip ของคุณและบันทึกกิจกรรมเพื่อติดตามกิจกรรมของพวกเขา
การดำเนินการเพื่อลบ/ ยกเลิกการสมัคร Drip Subscriber
หากคุณทำแบบฟอร์มยกเลิกการสมัครหรือแบบฟอร์มที่ช่วยให้สมาชิกของคุณอัปเดตค่ากำหนด คุณจะต้องเลือก 1 ตัวเลือกจากรายการนี้:
- สมาชิก: ลบ – ลบบุคคลออกจากรายชื่ออีเมล Drip ของคุณ
- แคมเปญ: ยกเลิกการสมัคร – ลบบุคคลออกจากแคมเปญหนึ่งหรือทั้งหมดที่พวกเขาเป็นส่วนหนึ่ง แต่ ไม่ใช่ จากรายชื่ออีเมล Drip ของคุณ
สำหรับตัวอย่างของเรา เราจะเลือกตัวเลือก สมาชิก: สร้างหรืออัปเดต

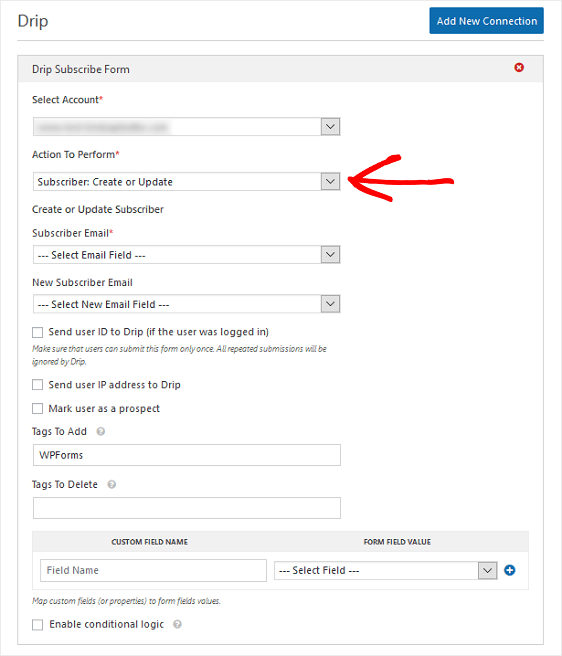
เมื่อคุณเลือกการดำเนินการนี้ ตัวเลือกชุดอื่นจะปรากฏขึ้นด้านล่าง ลองดูรายละเอียดเพิ่มเติมเหล่านี้:
- อีเมลสมาชิก – ใช้สำหรับสมาชิกใหม่หรือผู้ที่ต้องการอัปเดตอีเมล
- อีเมลสมาชิกใหม่ – ใช้ตัวเลือกนี้หากมีคนเปลี่ยนที่อยู่อีเมล
- ส่ง User ID ไปที่ Drip (ถ้าผู้ใช้ล็อกอิน) – นี่จะจับคู่ WordPress ID ของผู้ใช้กับ ID ผู้ใช้ Drip กำหนดสมาชิกทั้งหมด
- ส่งที่อยู่ IP ของผู้ใช้ไปที่ Drip – นี่จะส่งที่อยู่ IP ของสมาชิกไปยังบัญชี Drip ของคุณ
- ทำเครื่องหมายผู้ใช้ว่าเป็นผู้มีโอกาสเป็นลูกค้า – ตั้งค่าสถานะผู้สมัครสมาชิกเพื่อให้คุณสามารถแท็กพวกเขาเป็นผู้นำใน Drip
- ค่าคะแนนลูกค้าเป้าหมายเริ่มต้น – กำหนดคะแนนลูกค้าเป้าหมาย คุณสามารถใช้ตัวเลือกนี้ได้หากคุณเลือกตัวเลือก ทำเครื่องหมายผู้ใช้ว่าเป็นผู้มีแนวโน้มจะเป็นลูกค้า ก่อน
- แท็กที่จะเพิ่ม/ลบ – เพิ่มแท็กเพื่อให้คุณสามารถแบ่งกลุ่มสมาชิกของคุณใน Drip
เมื่อคุณเลือกการตั้งค่าทั้งหมดที่คุณต้องการกำหนดค่าแล้ว ให้คลิก บันทึก
ทีนี้มาดูการตั้งค่าของแบบฟอร์มกัน
ขั้นตอนที่ 6: กำหนดการตั้งค่าแบบฟอร์มหยดของคุณ
ต่อไป เราจะตรวจสอบตัวเลือกทั่วไปสำหรับแบบฟอร์ม เพื่อให้เราสามารถตรวจสอบว่าทุกอย่างทำงานอย่างถูกต้อง
ในการเริ่มต้น ให้ไปที่การ ตั้งค่า » ทั่วไป
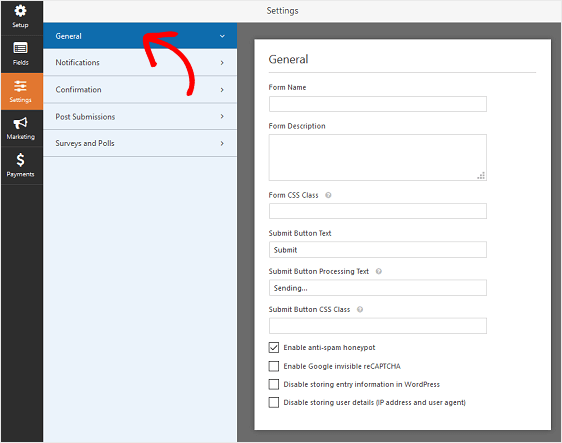
คุณสามารถกำหนดการตั้งค่าเหล่านี้ได้ที่นี่:
- ชื่อแบบฟอร์ม — เปลี่ยนชื่อแบบฟอร์มของคุณที่นี่ หากคุณต้องการ
- คำอธิบายแบบฟอร์ม — ให้ คำอธิบายแบบฟอร์ม ของคุณ
- ข้อความปุ่มส่ง — ปรับแต่งสำเนาบนปุ่มส่ง
- การป้องกันสแปม — หยุดสแปมแบบฟอร์มการติดต่อด้วยคุณสมบัติป้องกันสแปม hCaptcha หรือ Google reCAPTCHA ช่องทำเครื่องหมายป้องกันสแปมจะเปิดใช้งานโดยอัตโนมัติในแบบฟอร์มใหม่ทั้งหมด
- แบบฟอร์ม AJAX — เปิดใช้งานการตั้งค่า AJAX โดยไม่มีการโหลดหน้าซ้ำ
- การปรับปรุง GDPR — คุณสามารถปิดใช้งานการจัดเก็บข้อมูลรายการได้ที่นี่ หากคุณเปิดคุณลักษณะ GDPR ในขั้นตอนที่ 3
เมื่อเสร็จแล้ว คลิก บันทึก
ตกลง ตอนนี้ มาดูกันว่าเราจะได้รับอีเมลเมื่อมีการส่งแบบฟอร์ม
ขั้นตอนที่ 7: ตั้งค่าการแจ้งเตือนแบบฟอร์มหยดของคุณ
การแจ้งเตือนเป็นวิธีที่ดีในการส่งอีเมลทุกครั้งที่มีการส่งแบบฟอร์มบนเว็บไซต์ของคุณ
คลิกการ แจ้งเตือน ในตัวสร้างแบบฟอร์มเพื่อเปิดแผงการแจ้งเตือน
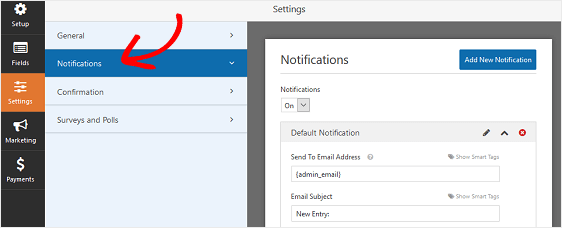
หากการแจ้งเตือนจะเปิดอีเมลจะถูกส่งไปเมื่อใดก็ตามที่มีคนส่งแบบฟอร์มในเว็บไซต์ของคุณ อีเมลจะถูกส่งไปยังที่อยู่ในช่อง Send To Email Address
หากคุณใช้สมาร์ทแท็ก คุณยังสามารถส่งการแจ้งเตือนครั้งที่สองไปยังผู้ใช้เมื่อพวกเขาสมัครรับข้อมูล ตัวอย่างเช่น คุณสามารถขอบคุณพวกเขาที่สมัครเข้าร่วมรายการของคุณ สำหรับความช่วยเหลือเพิ่มเติมในการตั้งค่านี้ โปรดดูเอกสารของเราเกี่ยวกับวิธีตั้งค่าการแจ้งเตือนแบบฟอร์มใน WordPress
ทุกอย่างเสร็จเรียบร้อย? ไปต่อและตรวจสอบ 1 สิ่งสุดท้าย: การยืนยันแบบฟอร์ม
ขั้นตอนที่ 8: ตั้งค่าการยืนยันแบบฟอร์มหยดของคุณ
การยืนยันแบบฟอร์มคือการดำเนินการที่เกิดขึ้นเมื่อส่งแบบฟอร์ม WPForms มีประเภทการยืนยันสามประเภทให้เลือก:
- ข้อความ. นี่คือประเภทการยืนยันเริ่มต้นใน WPForms เมื่อผู้เยี่ยมชมส่งแบบฟอร์ม จะมีข้อความปรากฏขึ้นเพื่อแจ้งให้พวกเขาทราบว่าข้อความของพวกเขาถูกส่งไปแล้ว
- แสดงหน้า. การตั้งค่านี้จะนำผู้เยี่ยมชมไซต์ไปยังหน้าเว็บอื่นในไซต์ของคุณ สำหรับความช่วยเหลือในการใช้งาน โปรดดูบทแนะนำเกี่ยวกับการเปลี่ยนเส้นทางลูกค้าไปยังหน้าขอบคุณ นอกจากนี้ อย่าลืมอ่านบทความของเราเกี่ยวกับการสร้างหน้าขอบคุณที่มีประสิทธิภาพเพื่อเพิ่มความภักดีของลูกค้า
- ไปที่ URL (เปลี่ยนเส้นทาง) ตัวเลือกนี้ใช้เมื่อคุณต้องการส่งผู้เยี่ยมชมเว็บไซต์ไปยังเว็บไซต์อื่น
มาดูวิธีตั้งค่าตัวเลือกที่ 1 ข้อความยืนยันแบบฟอร์มกัน
ในการเริ่มต้น ให้คลิกแท็บ การยืนยัน ในตัวแก้ไขแบบฟอร์มภายใต้ การตั้งค่า
ถัดไป เลือกประเภทของประเภทการยืนยันที่คุณต้องการสร้าง สำหรับตัวอย่างนี้ เราจะเลือก ข้อความ ในรายการดรอปดาวน์
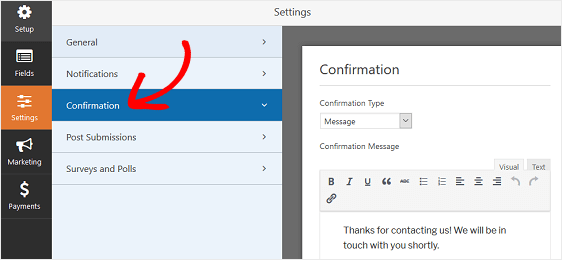
จากนั้นปรับแต่งข้อความยืนยันตามที่คุณต้องการแล้วคลิก บันทึก
หากคุณต้องการแสดงการยืนยันที่แตกต่างกันแก่ผู้เยี่ยมชมเว็บไซต์โดยพิจารณาจากพฤติกรรมของพวกเขา อย่าลืมอ่านวิธีสร้างการยืนยันแบบฟอร์มตามเงื่อนไข
แค่นั้นแหละ. ตอนนี้คุณพร้อมที่จะเพิ่มแบบฟอร์มลงทะเบียน Drip ลงในเว็บไซต์ของคุณแล้ว
ขั้นตอนที่ 9: เพิ่มแบบฟอร์มลงทะเบียน Drip ของคุณบนเว็บไซต์ของคุณ
หลังจากที่คุณสร้างแบบฟอร์มสมัครสมาชิก Drip แล้ว คุณต้องเพิ่มลงในเว็บไซต์ WordPress ของคุณ
WPForms ช่วยให้คุณสามารถเพิ่มแบบฟอร์มของคุณไปยังตำแหน่งต่างๆ บนเว็บไซต์ของคุณ รวมถึง:
- โพสต์บล็อก
- หน้า
- วิดเจ็ตแถบด้านข้าง
มาดูตัวเลือกที่พบบ่อยที่สุดกัน: การเพิ่มแบบฟอร์มสมัครรับจดหมายข่าวของคุณลงในเพจ
ในการเริ่มต้น ให้คลิกปุ่ม ฝัง ที่ด้านบนของตัวสร้างแบบฟอร์ม
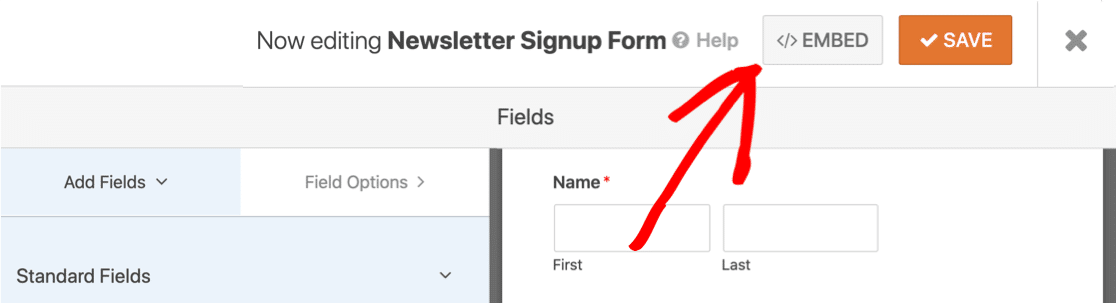
ตอนนี้ให้คลิกปุ่ม สร้างหน้าใหม่ เพื่อสร้างหน้าสำหรับแบบฟอร์มหยดโดยอัตโนมัติ
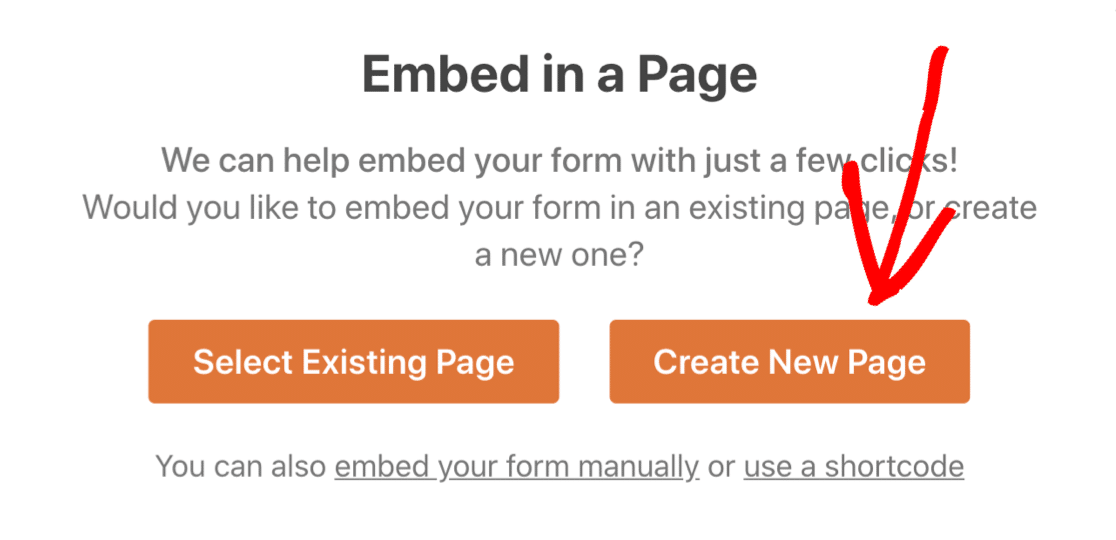
ถัดไป สิ่งที่คุณต้องทำคือพิมพ์ชื่อสำหรับเพจของคุณ แล้วคลิก ไป กันเลย
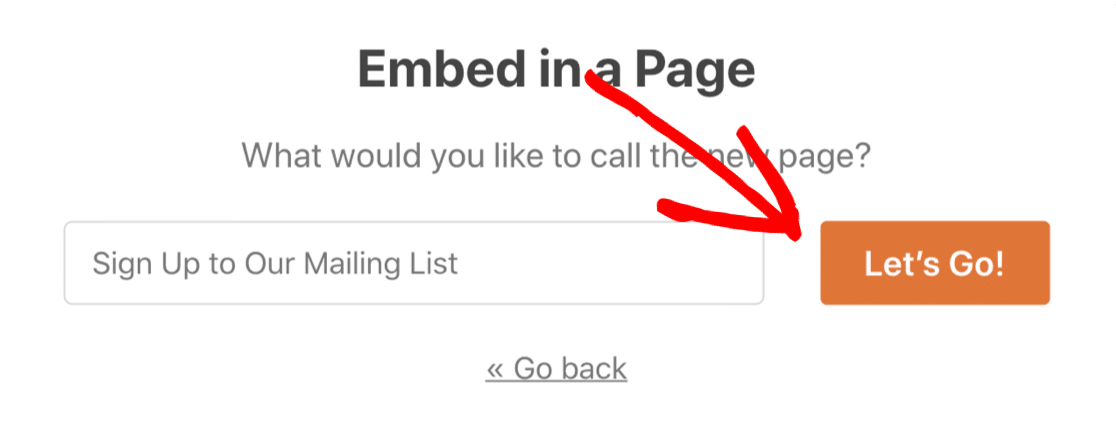
เมื่อคุณเผยแพร่โพสต์หรือเพจ แบบฟอร์มลงทะเบียน Drip ของคุณจะเผยแพร่บนเว็บไซต์ของคุณ
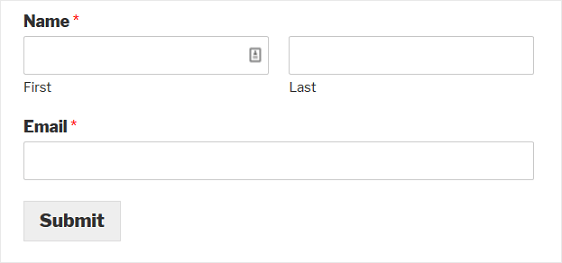
และที่นั่นคุณมีมัน! ตอนนี้คุณรู้วิธีสร้างแบบฟอร์มสมัครใช้งาน Drip บน WordPress แล้ว
สร้างแบบฟอร์มสมัครใช้งาน WordPress Drip ของคุณตอนนี้
ขั้นตอนถัดไป: สร้างโอกาสในการขายเพิ่มเติม
คุณพร้อมที่จะเพิ่มปริมาณการเข้าชมแบบฟอร์มการสมัคร Drip ของคุณหรือไม่?
ดูบทความที่เป็นประโยชน์ของเราเกี่ยวกับการเพิ่มประสิทธิภาพฟอร์ม WordPress ของคุณสำหรับการสร้างโอกาสในการขายบนมือถือ และหากคุณต้องการดูว่าฟอร์ม WordPress ของคุณทำงานได้ดีเพียงใด อย่าลืมตรวจสอบวิธีติดตามการแปลงแบบฟอร์มของคุณ
พร้อมที่จะสร้างแบบฟอร์มของคุณแล้วหรือยัง? เริ่มต้นวันนี้ด้วยปลั๊กอินสร้างแบบฟอร์ม WordPress ที่ง่ายที่สุด WPForms Pro มีเทมเพลตฟอร์มสมัครรับจดหมายข่าวฟรีและรับประกันคืนเงินภายใน 14 วัน
หากบทความนี้ช่วยคุณได้ โปรดติดตามเราบน Facebook และ Twitter เพื่อดูบทแนะนำและคำแนะนำเกี่ยวกับ WordPress ฟรีเพิ่มเติม
