วิธีสร้างแบบฟอร์มสมัครสมาชิก GetResponse ใน WordPress (อัปเดต)
เผยแพร่แล้ว: 2020-12-16คุณต้องการสร้างแบบฟอร์ม GetResponse WordPress หรือไม่? หากคุณทำให้ผู้เยี่ยมชมสมัครรับข้อมูลได้ง่าย รายชื่อของคุณจะเติบโตเร็วขึ้นมาก
ในบทความนี้ เราจะแสดงวิธีสร้างแบบฟอร์มการสมัครรับข้อมูล GetResponse ใน WordPress เพื่อให้คุณสามารถสร้างรายชื่ออีเมลของคุณได้
สร้างแบบฟอร์ม WordPress GetResponse ของคุณตอนนี้
ฉันจะผสานรวม GetResponse กับ WordPress ได้อย่างไร
คุณสามารถรวม GetResponse กับ WordPress ได้อย่างง่ายดายโดยใช้ปลั๊กอิน WPForms
WPForms เป็นเครื่องมือสร้างฟอร์มที่ดีที่สุดสำหรับ WordPress ช่วยให้คุณสร้างรูปแบบใดก็ได้สำหรับเว็บไซต์ของคุณโดยไม่ต้องเขียนโค้ดใดๆ
WPForms ยังมีส่วนเสริม GetResponse ที่ทำให้การสร้างแบบฟอร์มของคุณง่ายขึ้น การใช้ WPForms คุณสามารถ:
- ลากและวางฟิลด์ลงในแบบฟอร์มของคุณได้อย่างง่ายดาย
- ใช้ตรรกะแบบมีเงื่อนไขเพื่อสร้างรูปแบบที่ชาญฉลาด
- เพิ่มข้อตกลง GDPR ลงในแบบฟอร์มของคุณ
- สร้างแบบฟอร์มหลายขั้นตอน
- เพิ่มช่องการชำระเงินและช่องอัปโหลดไฟล์
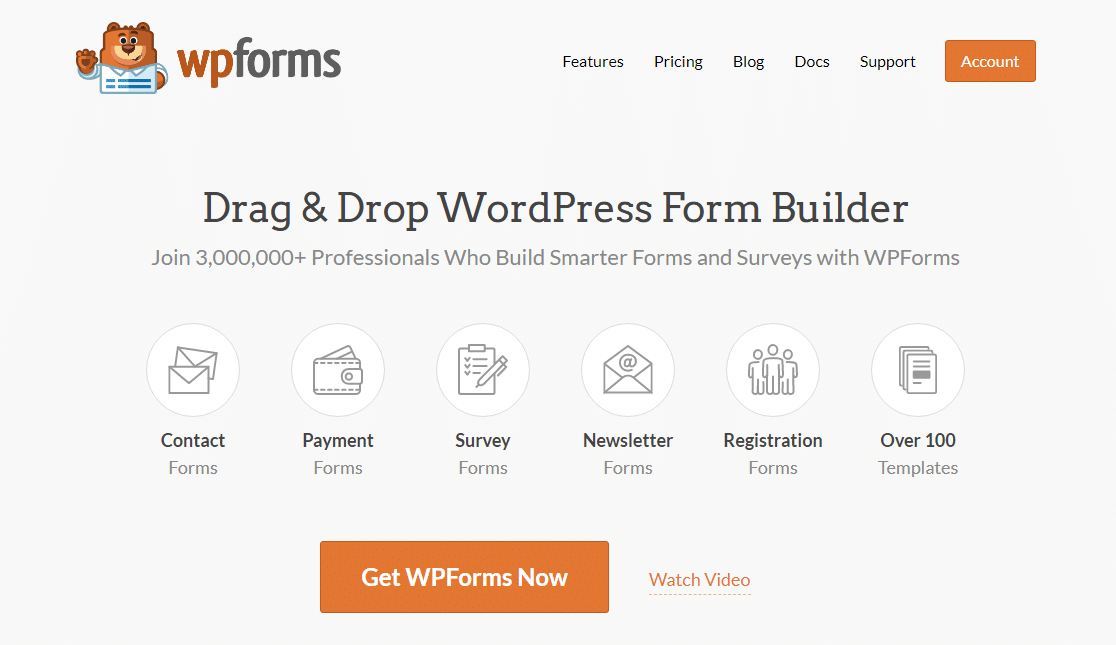
แบบฟอร์มทั้งหมดที่คุณสร้างด้วย WPForms เป็นแบบตอบสนองต่ออุปกรณ์เคลื่อนที่ ซึ่งหมายความว่าจะปรับให้เข้ากับขนาดของหน้าจอที่ดู
การมีแบบฟอร์มที่ตอบสนองต่ออุปกรณ์เคลื่อนที่มีความสำคัญอย่างยิ่งเมื่อคุณต้องการดึงดูดลูกค้าเป้าหมายให้ได้มากที่สุด ข้อร้องเรียนอันดับต้นๆ ที่เราเห็นเกี่ยวกับแบบฟอร์มคือใช้ยาก และคุณไม่ต้องการที่จะสูญเสียโอกาสในการขายเพราะไม่สามารถดูแบบฟอร์มของคุณได้ง่าย
ดังนั้นหากคุณต้องการแบบฟอร์ม GetResponse WordPress ที่ง่ายและยืดหยุ่นที่สุด คุณต้องมี WPForms อ่านต่อเพื่อดูว่าการรวม GetResponse กับไซต์ WordPress ของคุณทำได้ง่ายเพียงใด
วิธีสร้างแบบฟอร์มสมัครสมาชิก GetResponse ใน WordPress
หากคุณยังไม่ได้สมัครใช้งาน GetResponse คุณควรดำเนินการดังกล่าวก่อนที่คุณจะเริ่มทำงานผ่านบทช่วยสอนนี้
- ติดตั้งปลั๊กอิน WPForms
- สร้างแบบฟอร์ม WordPress GetResponse ของคุณ
- เชื่อมต่อแบบฟอร์มของคุณกับ GetResponse
- กำหนดค่าการเชื่อมต่อ GetResponse ของคุณ
- กำหนดค่าการยืนยันแบบฟอร์ม GetResponse ของคุณ
- เผยแพร่แบบฟอร์ม GetResponse WordPress ของคุณ
เริ่มต้นด้วยการตั้งค่าการรวม WordPress GetResponse
ขั้นตอนที่ 1: ติดตั้งปลั๊กอิน WPForms
สิ่งแรกที่คุณต้องทำคือติดตั้งและเปิดใช้งานปลั๊กอิน WPForms หากต้องการใช้ส่วนเสริมของ GetResponse คุณจะต้องมีใบอนุญาต Pro ขึ้นไป
หากคุณต้องการความช่วยเหลือในการติดตั้งปลั๊กอินบนไซต์ของคุณ โปรดดูคำแนะนำทีละขั้นตอนเกี่ยวกับวิธีการติดตั้งปลั๊กอินใน WordPress
ถัดไป ไปที่ WPForms » Addons
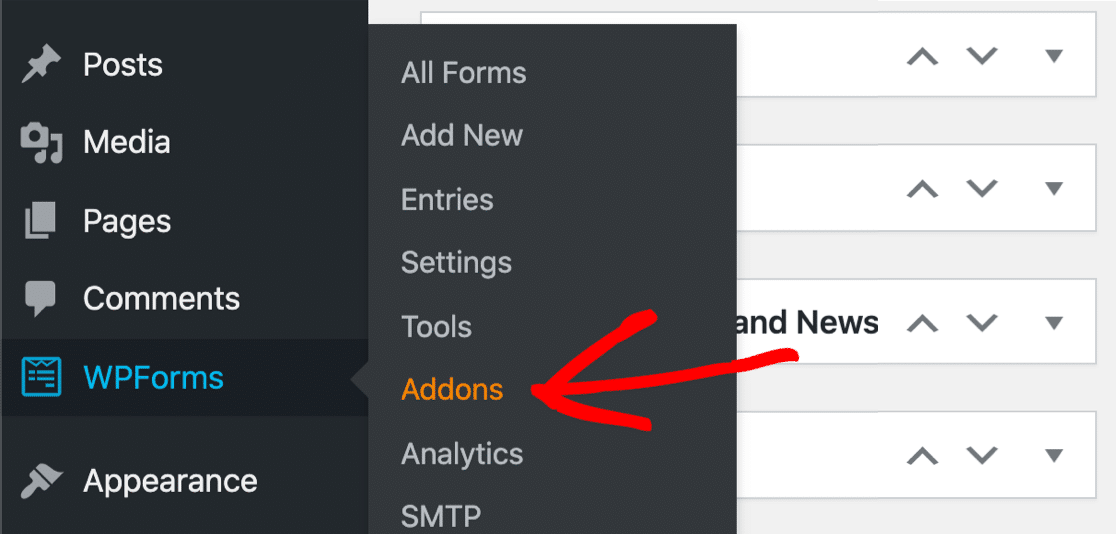
เลื่อนลงมาจนกว่าคุณจะเห็นส่วนเสริม GetResponse คลิกที่ปุ่มเพื่อติดตั้ง
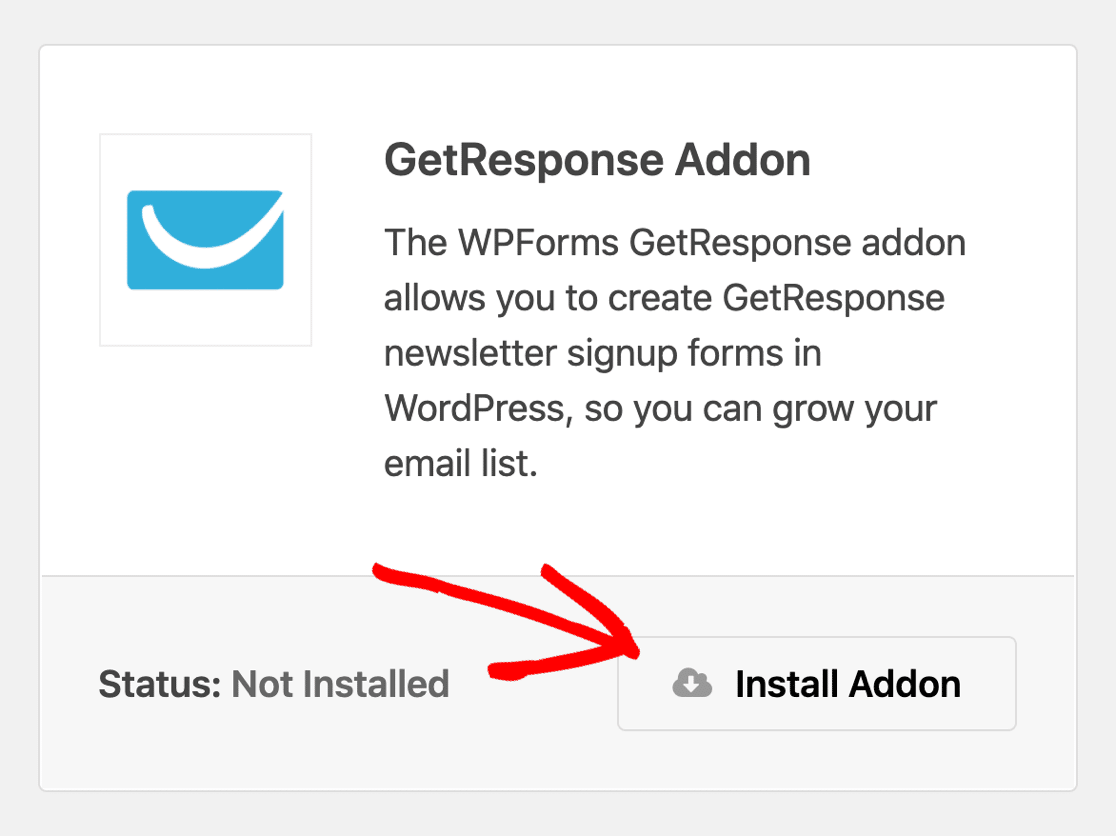
ตอนนี้เราพร้อมแล้ว มาสร้างแบบฟอร์ม GetResponse WordPress ของคุณกัน
ขั้นตอนที่ 2: สร้างแบบฟอร์ม WordPress ของ GetResponse
เพื่อให้ง่ายต่อการตั้งค่าฟอร์มการตลาดทางอีเมล เราจะใช้เทมเพลต
เริ่มต้นด้วยการคลิก WPForms » เพิ่มใหม่
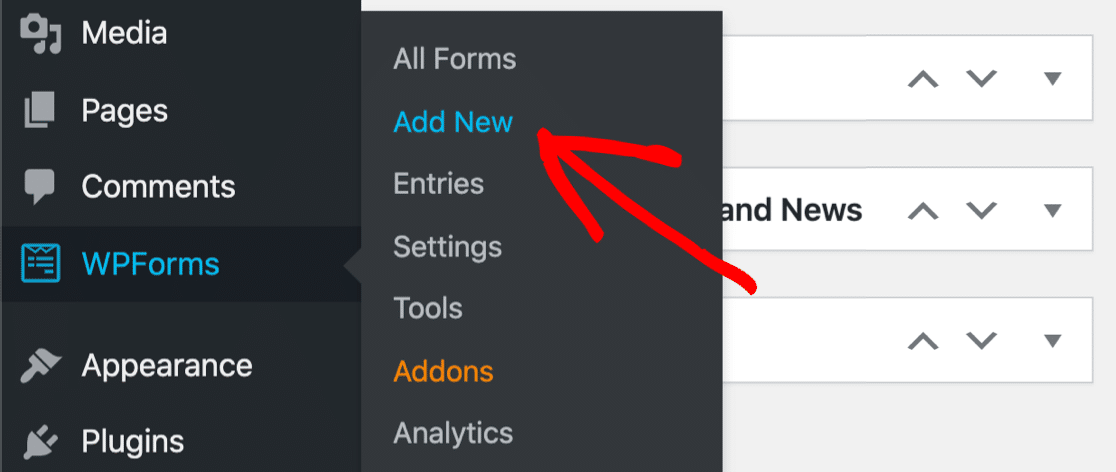
ตัวสร้าง WPForms จะเปิดขึ้นในหน้าจอการตั้งค่า ที่ด้านบน ให้พิมพ์ชื่อสำหรับฟอร์ม GetResponse WordPress ของคุณ
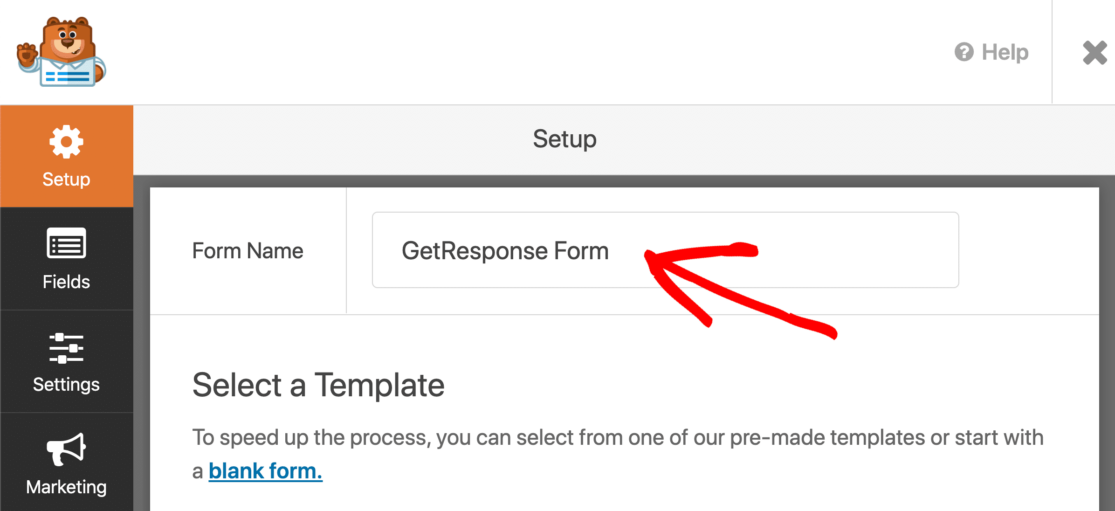
ถัดไป ให้เลื่อนลงมาและคลิกที่เทมเพลตแบบฟอร์มสมัครรับจดหมายข่าว
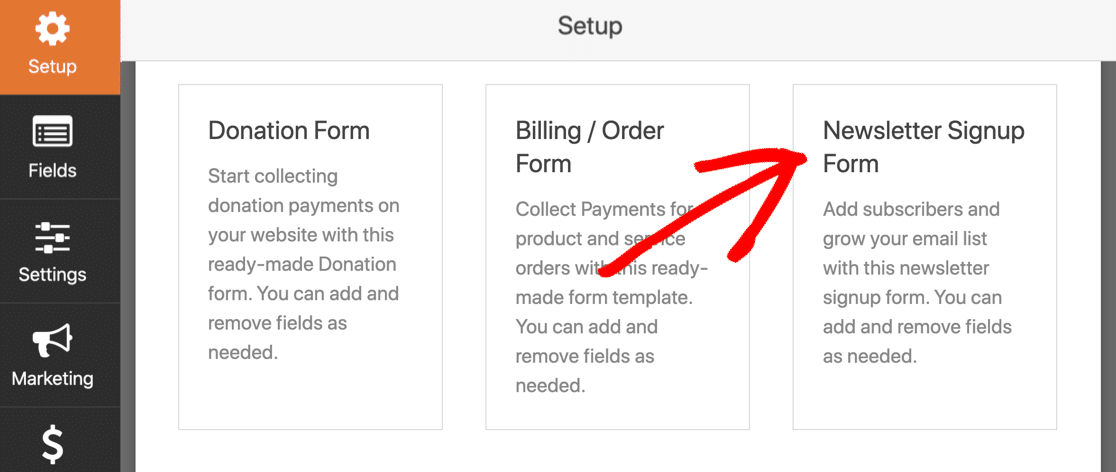
แบบฟอร์มมีฟิลด์ชื่อและอีเมลอยู่แล้ว ดังนั้นคุณจึงสามารถใช้งานได้โดยไม่ต้องเปลี่ยนแปลงใดๆ หากคุณพอใจกับฟอร์ม
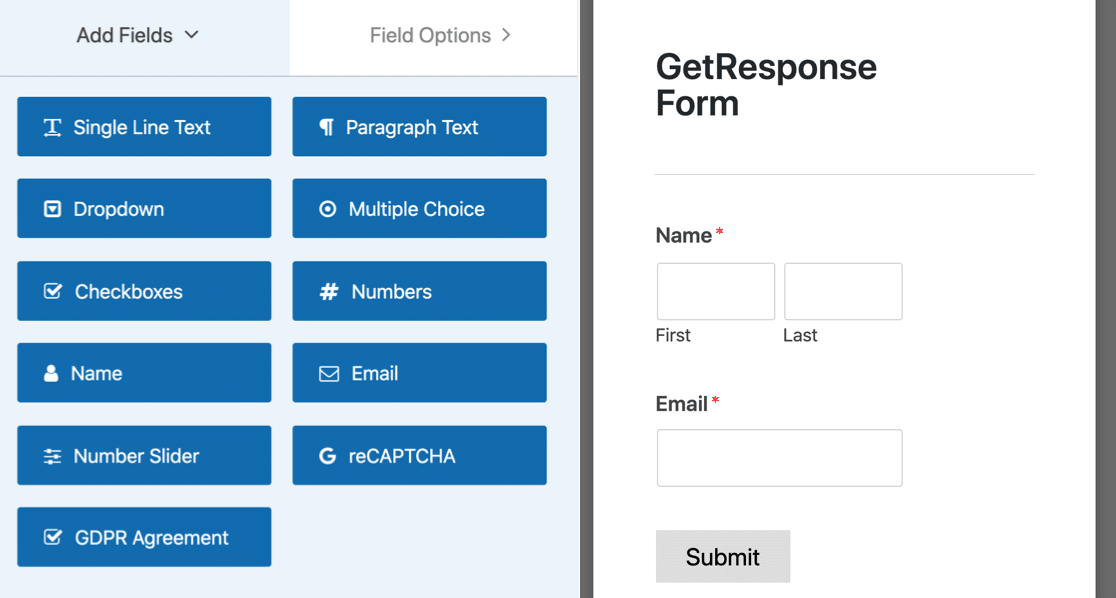
หากคุณต้องการแก้ไขเทมเพลต คุณสามารถเพิ่มฟิลด์เพิ่มเติมได้โดยการลากจากแผงด้านซ้ายมือไปยังแผงด้านขวามือ จากนั้น คลิกที่ฟิลด์เพื่อทำการเปลี่ยนแปลง
WPForms ให้คุณแมปฟิลด์กับฟิลด์ที่คุณกำหนดเองใน GetResponse ดังนั้นคุณจึงสามารถเก็บข้อมูลเช่น:
- วันเกิด
- เมือง
- บริษัท
- เพศ
- รหัสไปรษณีย์
- และอื่น ๆ.
โปรดทราบว่าคุณจะได้รับ Conversion มากขึ้นหากแบบฟอร์มของคุณมี 3 ช่องหรือน้อยกว่า ตรวจสอบรายชื่อสถิติการตลาดทางอีเมลสำหรับรายละเอียดเพิ่มเติม
ก่อนที่เราจะดำเนินการต่อ เรามาพูดถึงการทำให้แบบฟอร์มของคุณเป็นไปตาม GDPR กัน
การเพิ่มฟิลด์ GDPR
หากคุณมีผู้เข้าชมจากสหภาพยุโรปหรือสหราชอาณาจักร คุณจะต้องเพิ่มข้อตกลง GDPR อย่างแน่นอน WPForms เป็นหนึ่งในปลั๊กอิน GDPR ที่ดีที่สุดสำหรับ WordPress เนื่องจากทำให้ง่ายต่อการควบคุมวิธีการจัดเก็บข้อมูลส่วนบุคคล
ก่อนที่คุณจะเพิ่มฟิลด์ GDPR ลงในแบบฟอร์ม คุณจะต้องเปิดการตั้งค่า GDPR ใน WPForms คุณจะสามารถ:
- ปิดการใช้งานคุกกี้ของผู้ใช้
- ปิดใช้งานรายละเอียดผู้ใช้ ซึ่งรวมถึงที่อยู่ IP และข้อมูลตัวแทนผู้ใช้
- ปิดการจัดเก็บรายการ
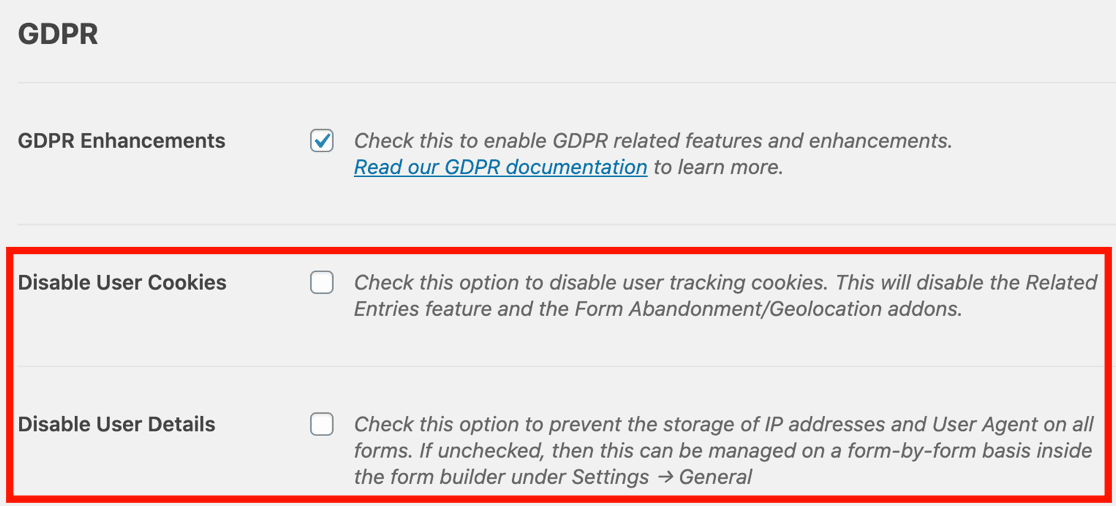
หากคุณยังไม่ได้เปิดใช้การปรับปรุง GDPR โปรดดูคู่มือฉบับสมบูรณ์ในการเพิ่มข้อตกลง GDPR ลงในแบบฟอร์มของคุณและทำตามขั้นตอนง่ายๆ
สิ่งที่คุณต้องทำคือลากฟิลด์ข้อตกลง GDPR ลงในแบบฟอร์มของคุณ คุณสามารถคลิกที่ฟิลด์หากคุณต้องการเปลี่ยนคำในข้อตกลง
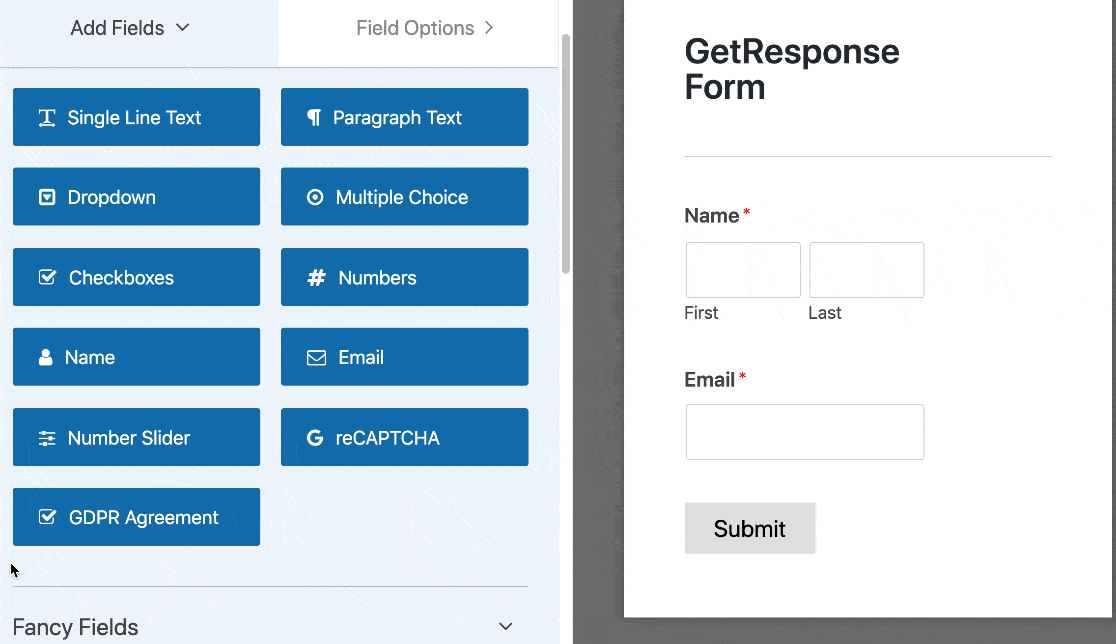
เมื่อคุณพอใจกับแบบฟอร์มแล้ว ให้คลิก บันทึก ที่ด้านบนของตัวสร้างแบบฟอร์ม
ตอนนี้ เราจะมาดูวิธีกำหนดการตั้งค่า GetResponse เพื่อให้คุณสามารถเชื่อมต่อแบบฟอร์มลงทะเบียนกับบริการจดหมายข่าวของคุณได้
ขั้นตอนที่ 3: เชื่อมต่อแบบฟอร์มของคุณกับ GetResponse
ต่อไป เราจะตั้งค่าการเชื่อมต่อกับ GetResponse WPForms ทำให้สิ่งนี้เป็นเรื่องง่าย คุณเพียงแค่ต้องวางคีย์สองสามคีย์จากบัญชี GetResponse ของคุณเพื่อตั้งค่าการผสานรวม
มองไปทางด้านซ้ายมือของตัวสร้างแบบฟอร์มแล้วคลิกการ ตลาด
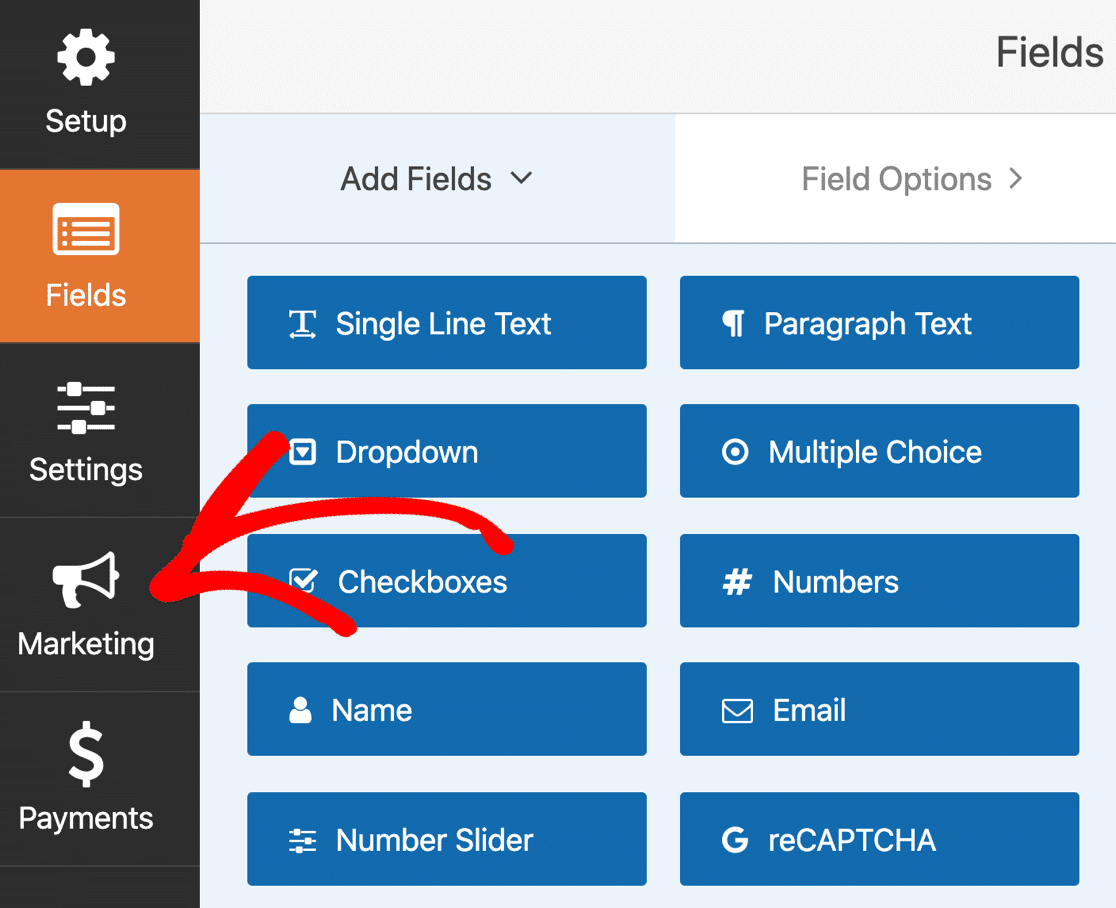
ตอนนี้คลิก GetResponse เพื่อเปิดการตั้งค่าการเชื่อมต่อ
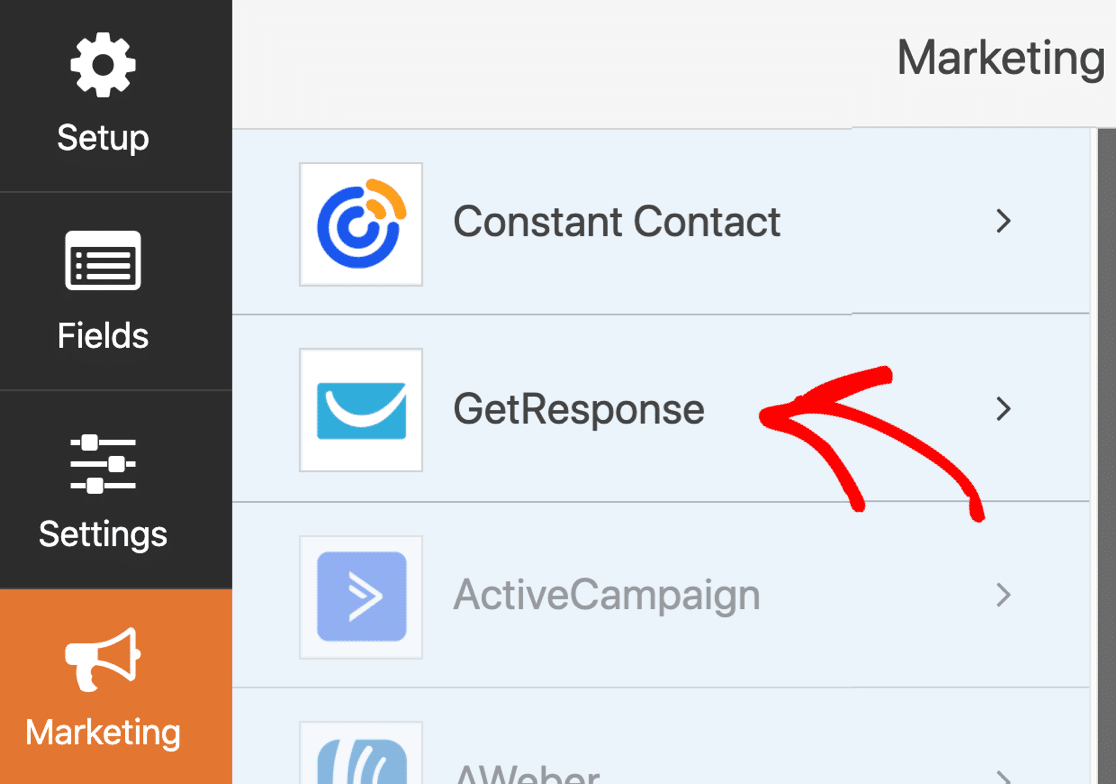
หากคุณเห็นตัวเลือก GetResponse (Legacy) ในรายการที่นี่ อย่าลืมเลือกเพราะไม่รองรับอีกต่อไป คุณจะต้องเลือกตัวเลือกที่มีป้ายกำกับว่า GetResponse
จากนั้น คลิก เพิ่มบัญชีใหม่
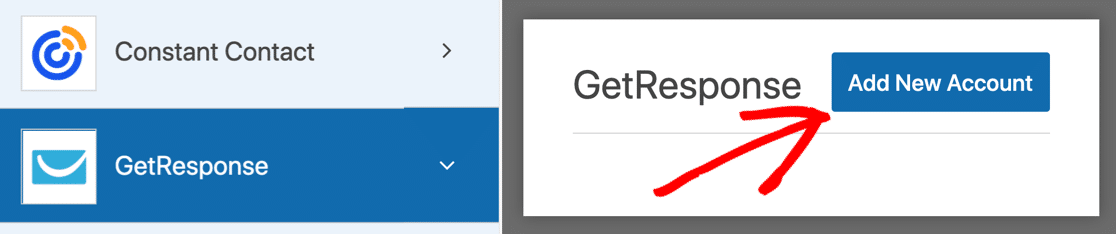
กล่องจะปรากฏขึ้นขอให้คุณตั้งชื่อการเชื่อมต่อ ก่อนที่คุณจะดำเนินการดังกล่าว ให้คลิกลิงก์ในป๊อปอัปเพื่อเปิด GetResponse
ไซต์ GetResponse จะเปิดขึ้นในแท็บใหม่ คุณจึงไม่ต้องกังวลว่าจะสูญเสียความคืบหน้าในแบบฟอร์มของคุณ
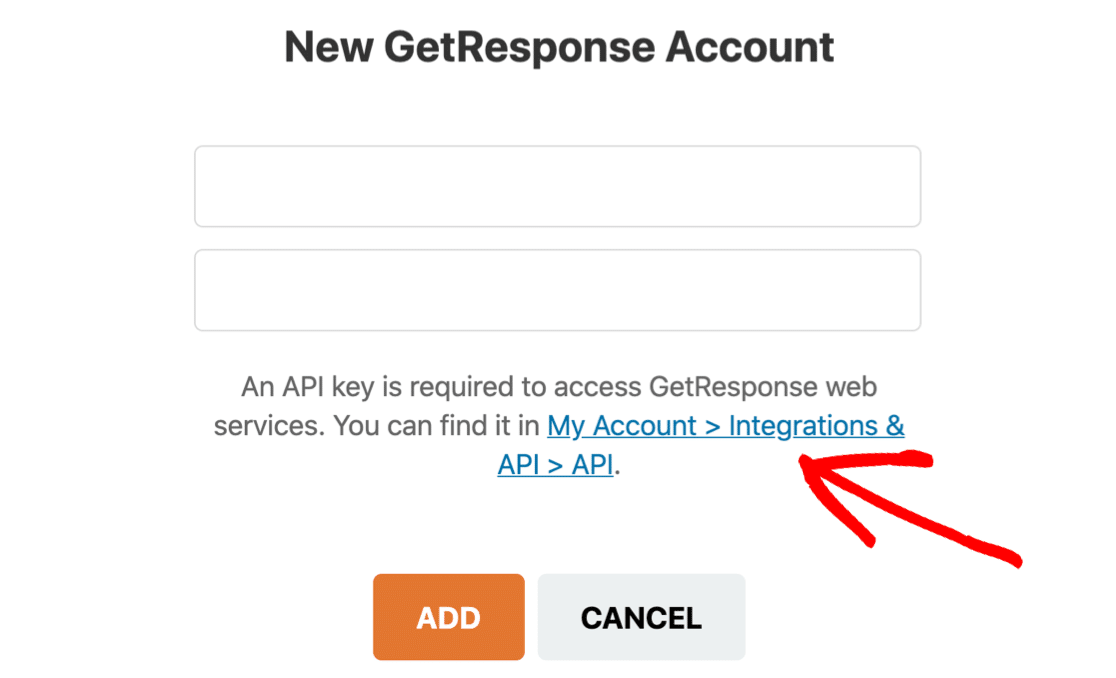
เปิดแท็บ WPForms ค้างไว้แล้วสลับไปที่แท็บ GetResponse เข้าสู่ระบบบัญชี GetResponse หากคุณถูกถาม
หากคุณสร้างคีย์ API ไว้แล้ว คุณจะเห็นคีย์เหล่านี้อยู่ในรายการในขณะนี้ เรากำลังจะสร้างใหม่สำหรับการเชื่อมต่อกับ WPForms ดังนั้นให้คลิกปุ่มสีน้ำเงิน สร้างคีย์ API


พิมพ์ชื่อสำหรับคีย์ API ใหม่และคลิก สร้าง
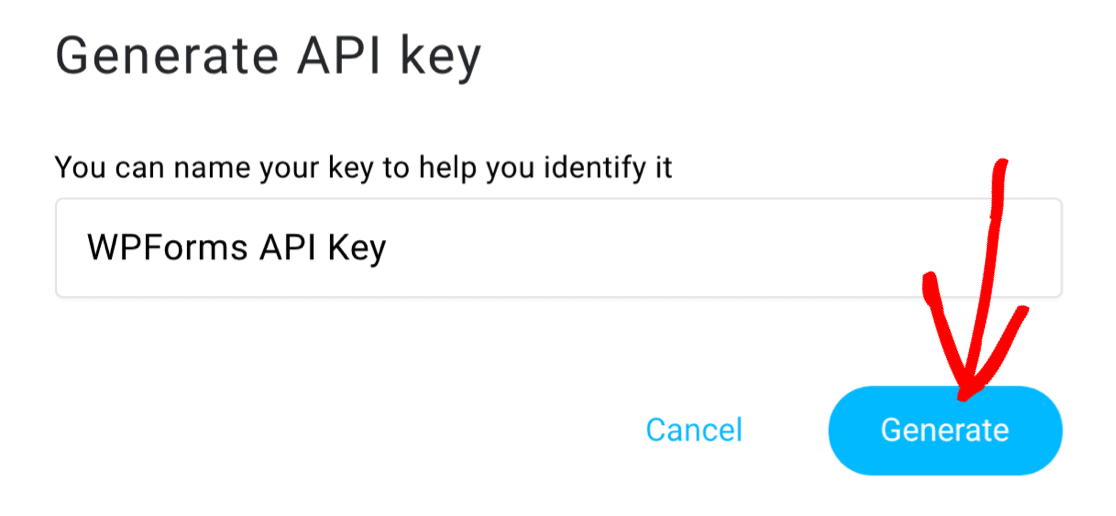
และตอนนี้คัดลอกคีย์ใหม่
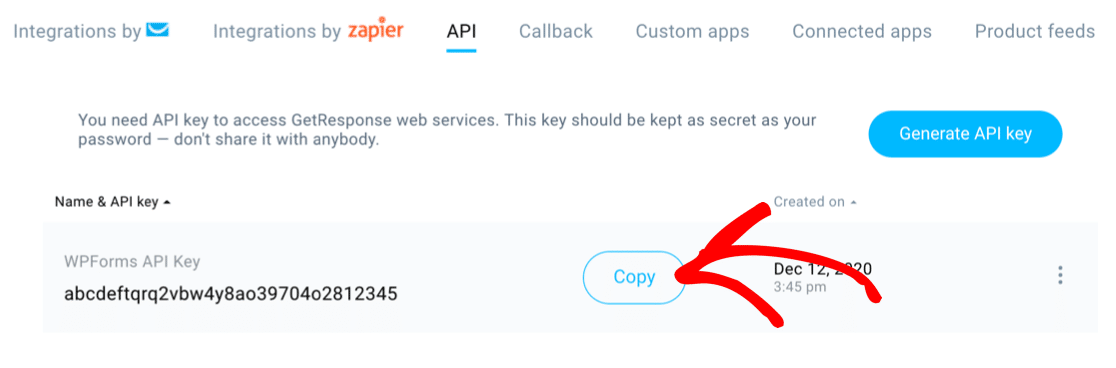
ตอนนี้เปลี่ยนกลับไปที่แท็บ WPForms ที่เรากำลังทำงานอยู่ก่อนหน้านี้
วางคีย์และพิมพ์ชื่อสำหรับการเชื่อมต่อของคุณ ชื่อที่คุณพิมพ์ที่นี่ไม่จำเป็นต้องตรงกับชื่อที่คุณพิมพ์ใน GetResponse
เมื่อกรอกข้อมูลทั้งสองช่องแล้ว ให้คลิก เพิ่ม
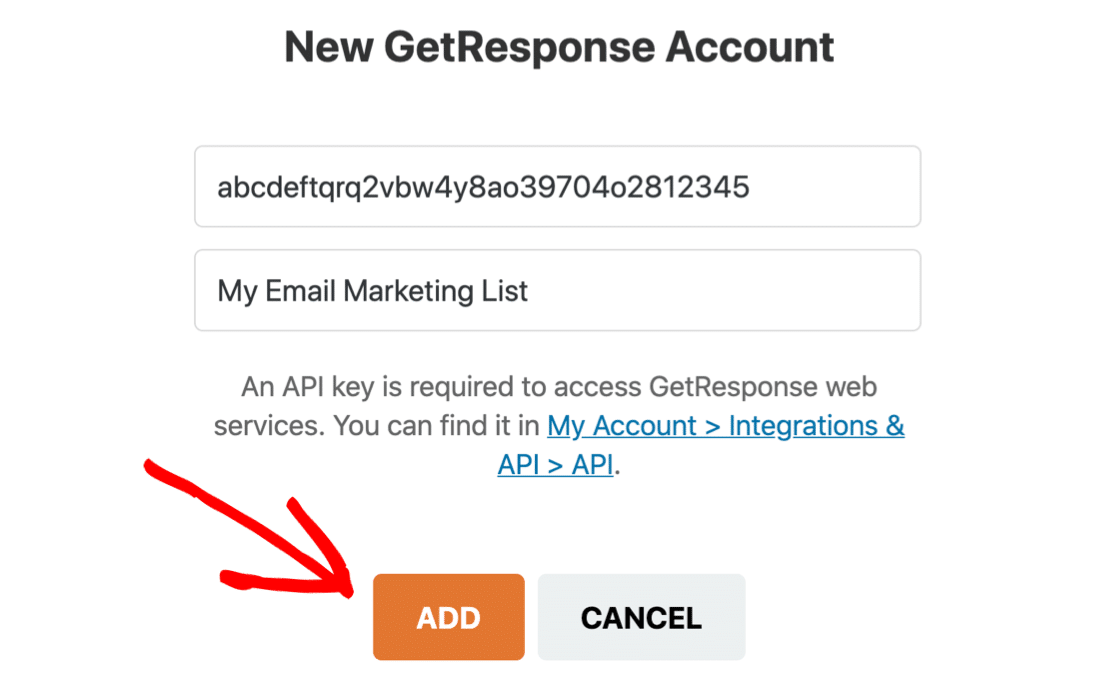
ตอนนี้ WPForms จะขอให้คุณตั้งชื่อเล่นให้กับการเชื่อมต่อ ชื่อเล่นนี้จะใช้เพื่อระบุการเชื่อมต่อในตัวสร้างแบบฟอร์ม
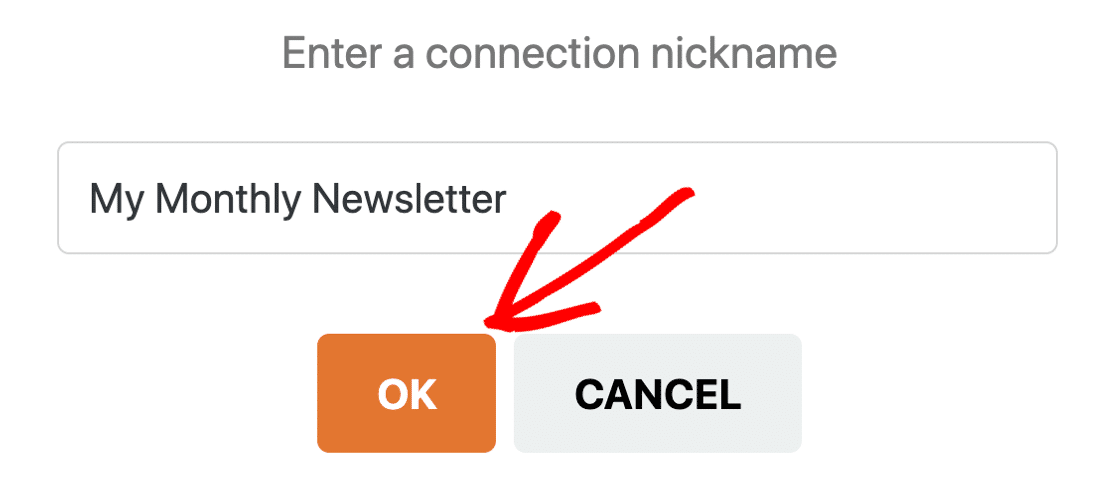
เราพร้อมแล้ว ในส่วนถัดไป เราจะพูดถึงตัวเลือกที่เหลือเพื่อกำหนดค่าการเชื่อมต่อ หากคุณต้องการแท็กผู้ติดต่อของคุณ ให้กลับไปที่ GetResponse ตอนนี้และตั้งค่าแท็กของคุณเพื่อให้พร้อมใช้งานในขั้นตอนถัดไป
คลิก บันทึก เพื่อบันทึกแบบฟอร์มของคุณก่อนที่เราจะดำเนินการต่อ
ขั้นตอนที่ 4: กำหนดค่าการเชื่อมต่อ GetResponse ของคุณ
ตอนนี้คุณได้ทำการเชื่อมต่อกับ GetResponse แล้ว WPForms จะขอให้คุณกรอกการตั้งค่าเพิ่มเติม มีอะไรให้ดูอีกนิดหน่อย เราจะแบ่งเรื่องนี้ออกเป็นสองสามขั้นตอน
ขั้นแรก คุณจะต้องเลือกบัญชี GetResponse ของคุณ นี่คือที่ที่ข้อมูลสมาชิกทั้งหมดของคุณจะไปเมื่อผู้เยี่ยมชมเว็บไซต์สมัคร
ในการดำเนินการนี้ เพียงเลือกรายการจากเมนูดรอปดาวน์ที่ระบุว่า เลือกบัญชี
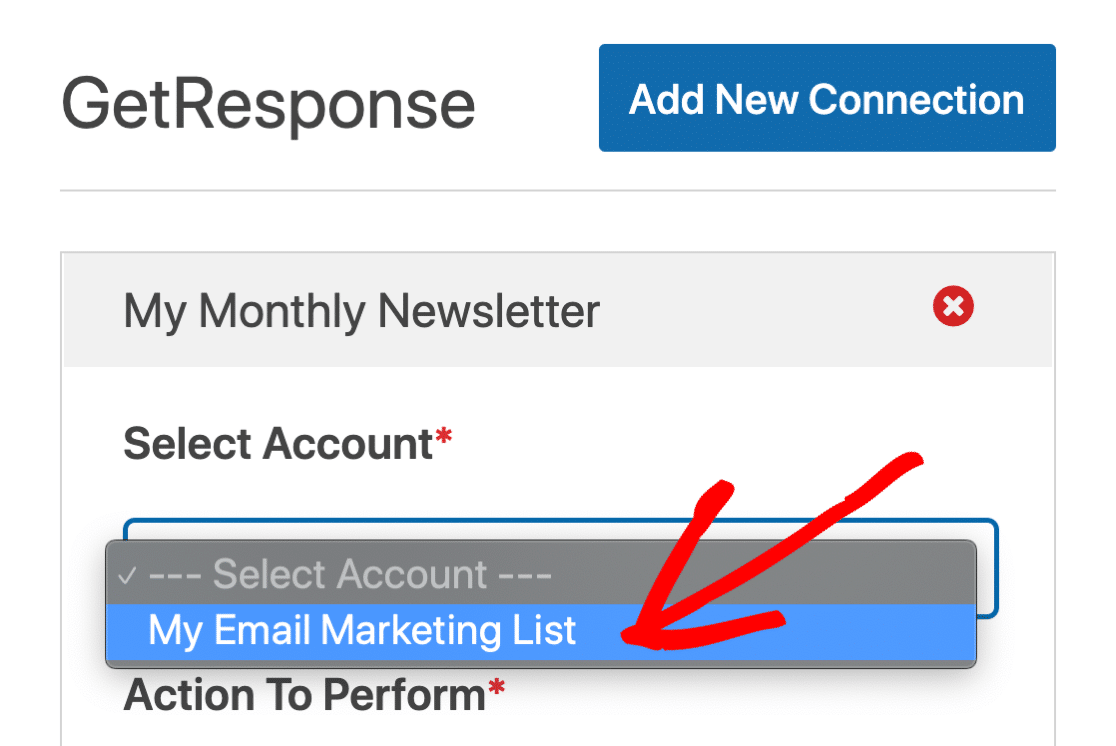
ตอนนี้ใช้ดรอปดาวน์ที่สองเพื่อเลือก Action to Perform คุณมี 2 ตัวเลือกที่นี่:
- สร้าง หรือ อัปเดต สมาชิก
- ยกเลิกการสมัคร ผู้เยี่ยมชมจากรายการ
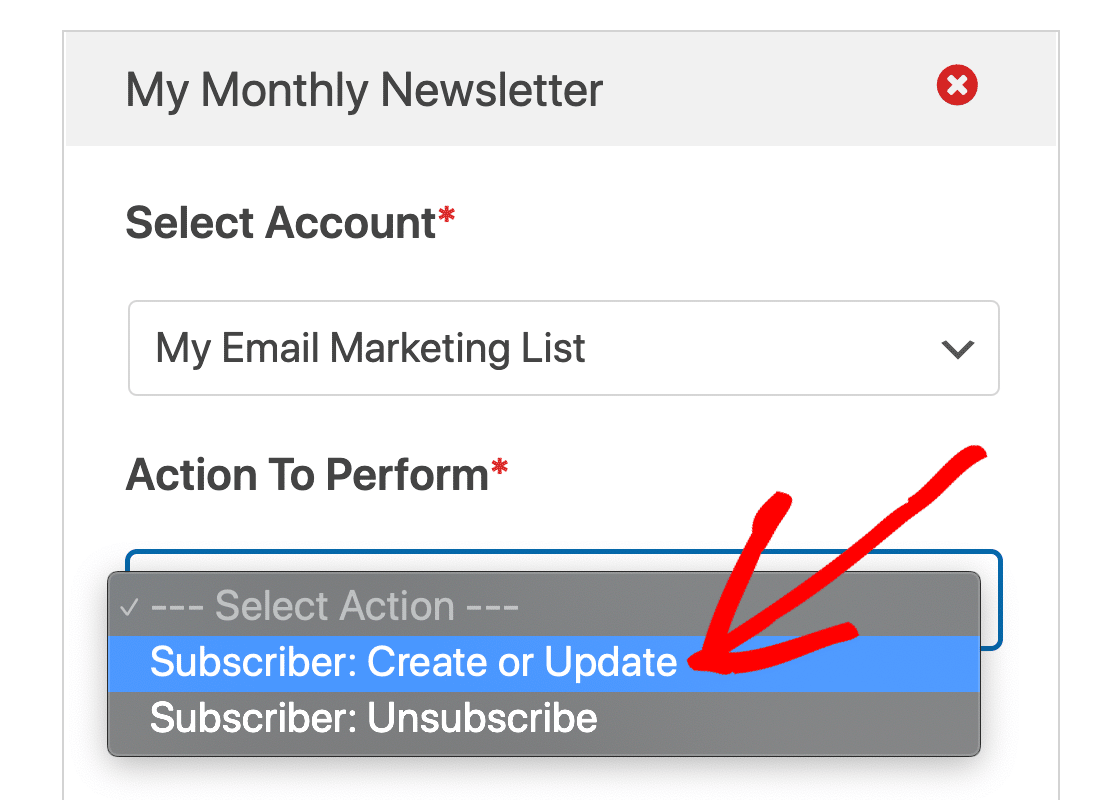
คุณจะเห็นชุดตัวเลือกอื่นแบบเลื่อนลงด้านล่าง เราเลือกที่จะสมัครรับข้อมูลผู้ติดต่อรายใหม่ ดังนั้น มาดูตัวเลือกที่คุณจะเห็น:
- เลือกรายการ – เลือกรายการ GetResponse ที่คุณต้องการเพิ่มสมาชิกของคุณ
- อีเมลสมาชิก – ใช้ดรอปดาวน์เพื่อเลือกฟิลด์อีเมลในแบบฟอร์มของคุณ
- ชื่อสมาชิก – เลือกฟิลด์ชื่อจากดรอปดาวน์
- แท็กที่จะเพิ่ม – หากคุณมีแท็กใด ๆ ที่ตั้งค่าไว้ในบัญชี GetResponse ให้ใช้ดรอปดาวน์นี้เพื่อเลือก
- แท็กใหม่ที่จะเพิ่ม – หากคุณต้องการแท็กผู้ติดต่อจากแบบฟอร์ม WordPress ให้พิมพ์แท็กใหม่ของคุณที่นี่โดยคั่นด้วยเครื่องหมายจุลภาค
- วันของวงจร – ฟิลด์นี้ให้คุณเพิ่มผู้ติดต่อของคุณลงในลำดับระบบตอบรับอัตโนมัติ ซึ่งคล้ายกับแคมเปญแบบหยด หากต้องการเรียนรู้เพิ่มเติมเกี่ยวกับลำดับอีเมลแบบหยด โปรดอ่านคู่มือสำหรับผู้เริ่มต้นใช้งานระบบอีเมลอัตโนมัติ
- ชื่อฟิลด์ที่กำหนดเอง – ใช้ตัวเลือกนี้หากคุณต้องการจับคู่ฟิลด์เพิ่มเติมจากแบบฟอร์ม WordPress ของคุณกับ GetResponse
คลิก บันทึก
ตอนนี้เรามาดูกันว่าจะเกิดอะไรขึ้นเมื่อส่งแบบฟอร์มแล้ว
ขั้นตอนที่ 5: กำหนดค่าการยืนยันแบบฟอร์ม GetResponse ของคุณ
การยืนยันแบบฟอร์มคือข้อความที่แสดงต่อผู้เยี่ยมชมไซต์เมื่อพวกเขาสมัครรับรายชื่ออีเมลของคุณ พวกเขาแจ้งให้ผู้คนทราบว่าแบบฟอร์มของพวกเขาได้รับการประมวลผลแล้ว และให้โอกาสคุณในการแจ้งให้พวกเขาทราบว่าขั้นตอนต่อไปคืออะไร
หากต้องการแก้ไขข้อความยืนยันสำหรับแบบฟอร์ม GetResponse ให้คลิก การยืนยัน
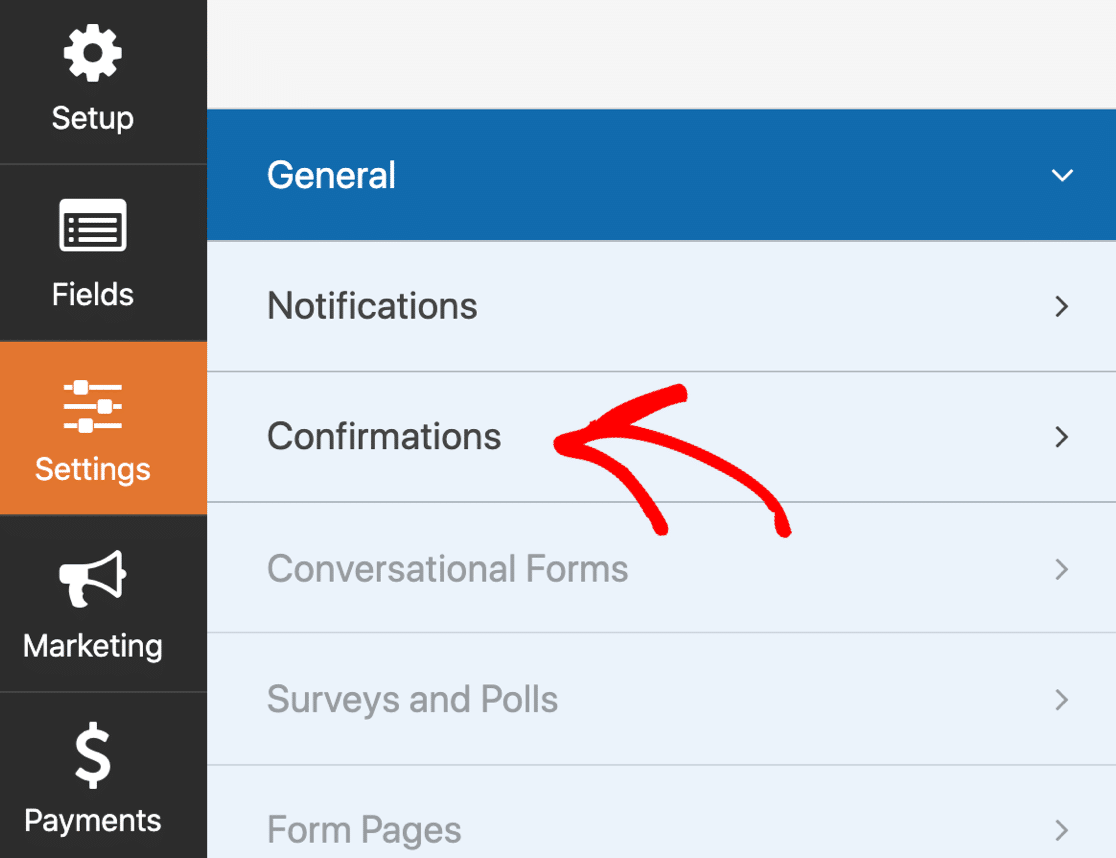
WPForms มีประเภทการยืนยันสามประเภทให้เลือก:
- ข้อความ. นี่คือประเภทการยืนยันเริ่มต้นใน WPForms เมื่อผู้เยี่ยมชมเว็บไซต์สมัครรับข่าวสาร ข้อความยืนยันง่ายๆ จะปรากฏขึ้นเพื่อแจ้งให้ทราบว่าแบบฟอร์มได้รับการประมวลผลแล้ว
- แสดงหน้า. ประเภทการยืนยันนี้จะนำผู้เยี่ยมชมไซต์ไปยังหน้าเว็บเฉพาะในไซต์ของคุณขอบคุณสำหรับการสมัคร สำหรับความช่วยเหลือในการดำเนินการนี้ โปรดดูบทแนะนำเกี่ยวกับการเปลี่ยนเส้นทางลูกค้าไปยังหน้าขอบคุณ
- ไปที่ URL (เปลี่ยนเส้นทาง) ตัวเลือกนี้ใช้เมื่อคุณต้องการส่งผู้เยี่ยมชมเว็บไซต์ไปยังเว็บไซต์อื่น
ไปข้างหน้าและใช้ดรอปดาวน์เพื่อเปลี่ยนประเภทการยืนยัน
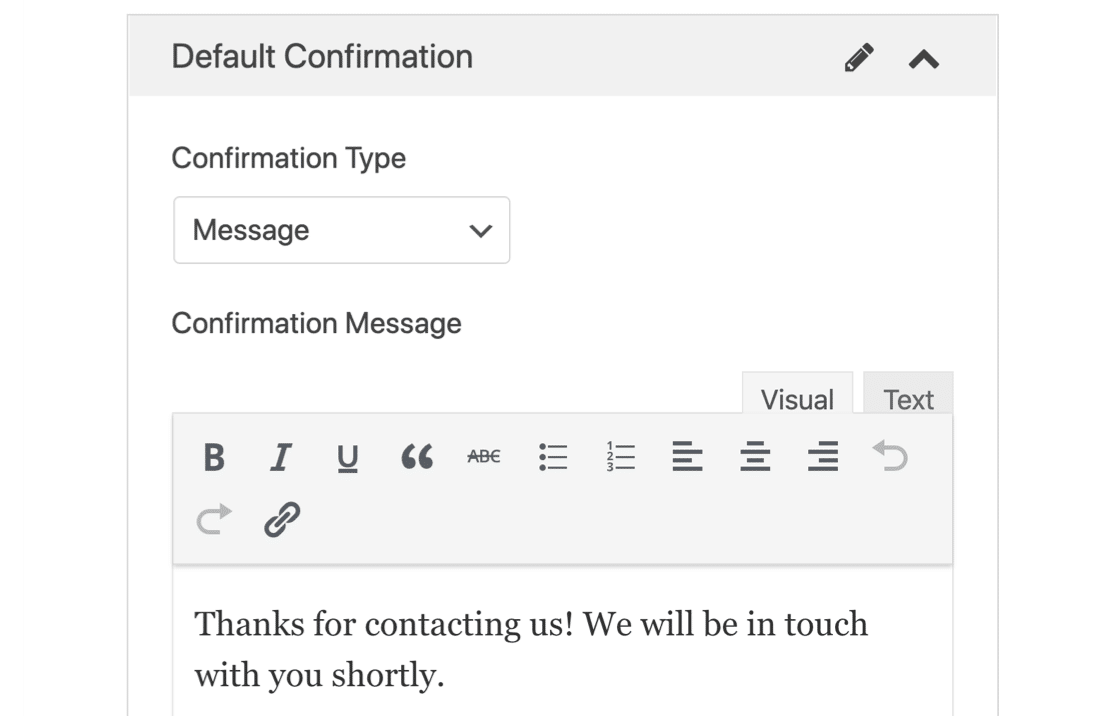
ทุกชุด? คลิก บันทึก เมื่อคุณทำเสร็จแล้ว
ตอนนี้คุณพร้อมที่จะเพิ่มแบบฟอร์ม GetResponse ลงในเว็บไซต์ของคุณแล้ว
ขั้นตอนที่ 6: เผยแพร่แบบฟอร์ม GetResponse ของ WordPress
มาเผยแพร่แบบฟอร์ม GetResponse ของคุณใน WordPress กัน
WPForms ช่วยให้คุณสามารถเพิ่มแบบฟอร์มของคุณไปยังตำแหน่งต่างๆ บนเว็บไซต์ของคุณ รวมถึง:
- โพสต์บล็อก
- หน้า
- วิดเจ็ตแถบด้านข้าง
- พื้นที่ส่วนท้ายของเทมเพลตของคุณ
มาดูตัวเลือกทั่วไปกันดีกว่า: การเพิ่มแบบฟอร์ม GetResponse ของคุณไปยังหน้า WordPress
ในการเริ่มต้น ให้คลิก ฝัง ที่ด้านบนของตัวสร้างแบบฟอร์ม
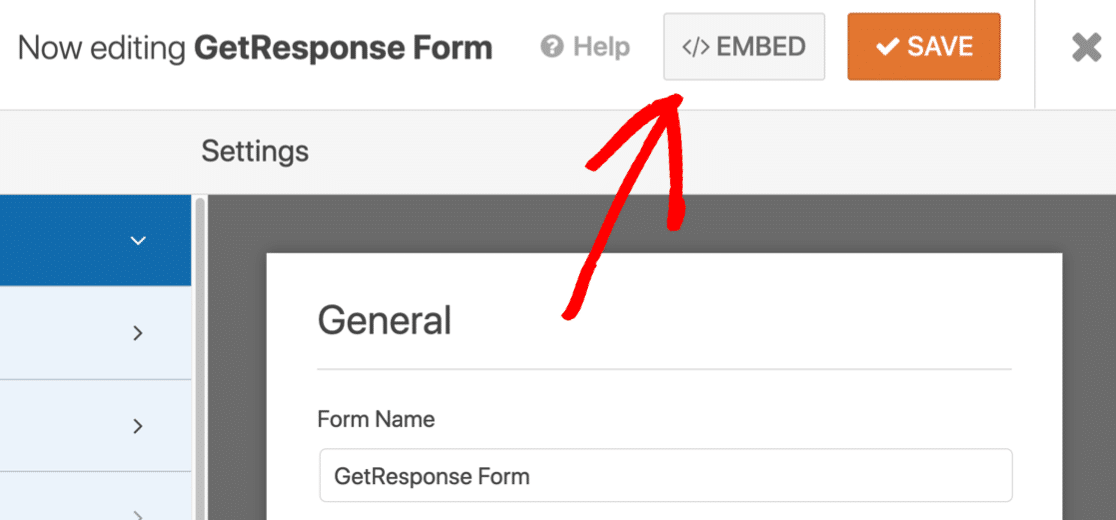
แล้วคลิก สร้างหน้าใหม่
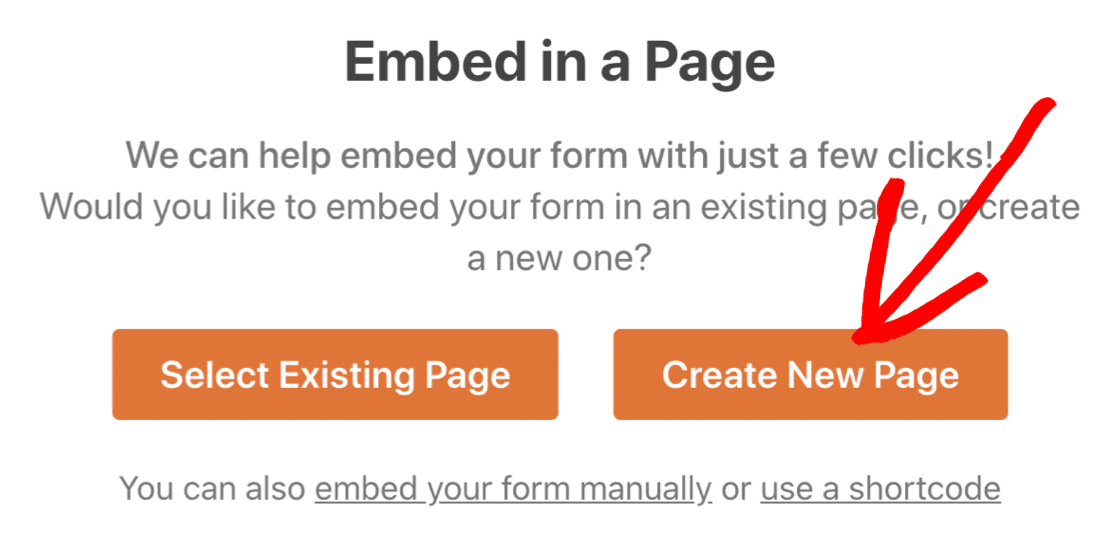
และสุดท้าย ตั้งชื่อหน้าใหม่ของคุณแล้วคลิก ไป กันเลย
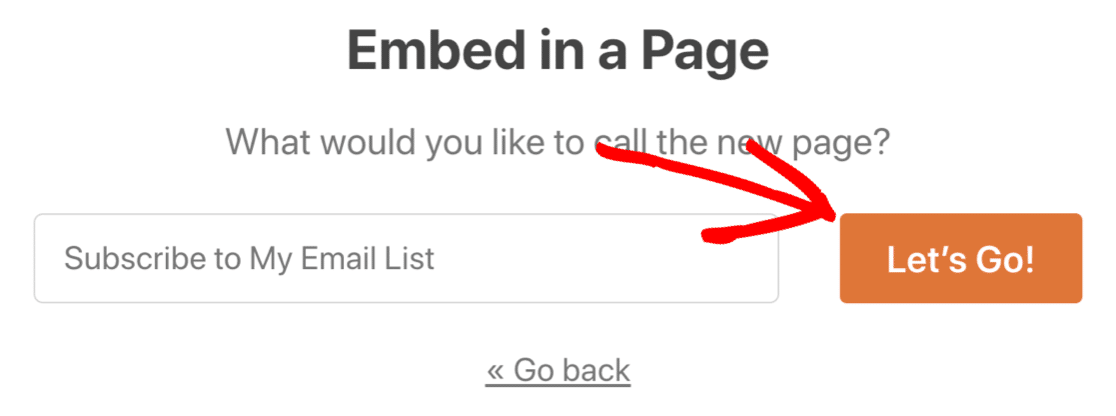
WPForms จะสร้างหน้าสมัครใหม่และฝังแบบฟอร์ม GetResponse ของคุณ สิ่งที่คุณต้องทำคือกด เผยแพร่
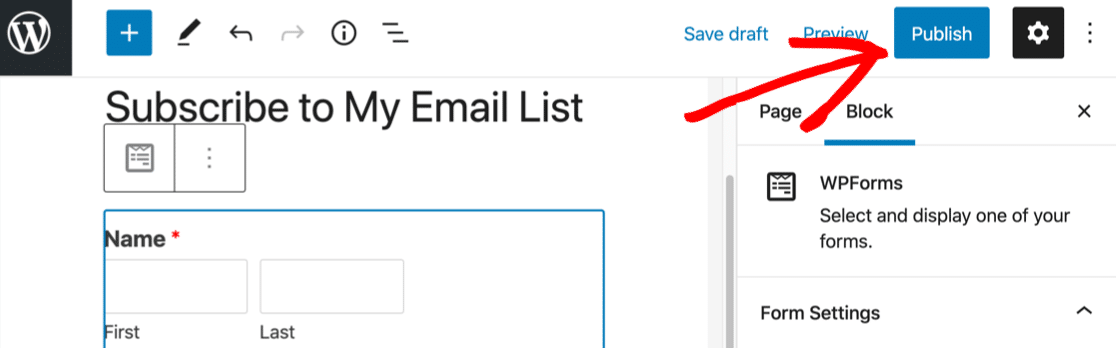
และนั่นแหล่ะ! ตอนนี้คุณได้รวม GetResponse และ WordPress โดยใช้ WPForms แล้ว แบบฟอร์มสมัครรับจดหมายข่าวใหม่ล่าสุดของคุณพร้อมใช้งานแล้ว
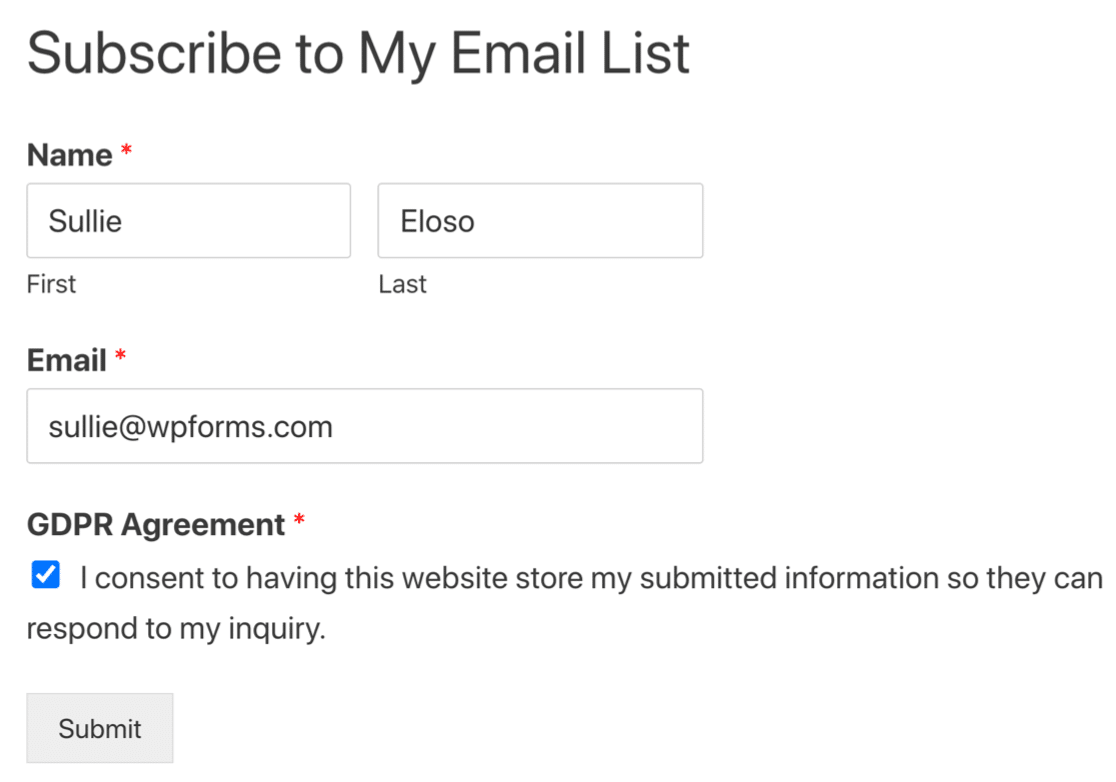
สร้างแบบฟอร์ม WordPress GetResponse ของคุณตอนนี้
ถัดไป: วัดผลแคมเปญการตลาดผ่านอีเมลของคุณ
ตอนนี้คุณมีผู้ติดตามใน GetResponse เพิ่มขึ้น คุณจะต้องวัดความสำเร็จของรายการ ตรวจสอบเมตริกการตลาดทางอีเมลที่สำคัญที่สุด
คุณยังสามารถตั้งค่าการแจ้งเตือนพิเศษได้อีกด้วย ดูคู่มือนี้เพื่อส่งการแจ้งเตือนทาง SMS เมื่อคุณได้รับแบบฟอร์มใหม่
พร้อมที่จะสร้างแบบฟอร์มของคุณแล้วหรือยัง? เริ่มต้นวันนี้ด้วยปลั๊กอินสร้างแบบฟอร์ม WordPress ที่ง่ายที่สุด WPForms Pro มีเทมเพลตฟรีมากมายและรับประกันคืนเงินภายใน 14 วัน
หากบทความนี้ช่วยคุณได้ โปรดติดตามเราบน Facebook และ Twitter เพื่อดูบทแนะนำและคำแนะนำเกี่ยวกับ WordPress ฟรีเพิ่มเติม
