วิธีสร้างแบบฟอร์มสมัครสมาชิก Mailchimp ใน WordPress
เผยแพร่แล้ว: 2021-08-06คุณต้องการเรียนรู้วิธีสร้างแบบฟอร์มสมัครสมาชิก Mailchimp ใน WordPress หรือไม่? การเพิ่มแบบฟอร์มสมัครใช้งาน Mailchimp ลงในเว็บไซต์ของคุณเป็นวิธีที่ยอดเยี่ยมในการขยายรายชื่อการตลาดผ่านอีเมลของคุณและสร้างการติดตามที่ใหญ่ขึ้น
ในบทความนี้ เราจะแสดงวิธีสร้างแบบฟอร์มสมัครสมาชิก Mailchimp บน WordPress
สร้างแบบฟอร์ม WordPress ของคุณตอนนี้
สารบัญสำหรับการนำทางอย่างรวดเร็ว:
- ติดตั้งและเปิดใช้งานปลั๊กอิน WPForms
- ติดตั้งและเปิดใช้งาน Mailchimp Addon
- สร้างแบบฟอร์มสมัครสมาชิก Mailchimp ใน WordPress
- เชื่อมต่อแบบฟอร์มของคุณกับ Mailchimp
- กำหนดค่าการแจ้งเตือนแบบฟอร์มการสมัครของคุณ
- กำหนดค่าการยืนยันแบบฟอร์มการสมัครของคุณ
- เพิ่มแบบฟอร์มสมัครสมาชิก Mailchimp ของคุณในเว็บไซต์ของคุณ
แต่แรก!
เหตุใดจึงต้องใช้ WPForms เพื่อเชื่อมต่อ Mailchimp Subscribe Forms กับ WordPress?
WPForms เป็นเครื่องมือสร้างฟอร์มที่ดีที่สุดสำหรับ WordPress คุณสามารถสร้างรูปแบบดิจิทัลใดๆ ที่คุณสามารถจินตนาการและเผยแพร่บนเว็บไซต์ของคุณได้อย่างง่ายดาย
หากคุณกำลังค้นหาวิธีง่ายๆ ในการเชื่อมต่อ Mailchimp กับไซต์ WordPress ของคุณ แน่นอนว่า WPForms เป็นตัวเลือกที่ดีที่สุด
ไม่เพียงแค่มาพร้อมกับการรวม Mailchimp ในตัวเท่านั้น แต่ยังมีคุณสมบัติมากมายที่ช่วยให้คุณเพิ่มการแปลงแบบฟอร์มการสมัครรับจดหมายข่าว
นี่คือคุณสมบัติเด่นบางประการของส่วนเสริม WPForms Mailchimp:
- ความยืดหยุ่นในการเลือกกลุ่ม Mailchimp หรือผู้ชมอีเมลที่ควรเพิ่มสมาชิก
- การดำเนินการต่อไปนี้สามารถทำได้โดยใช้ Mailchimp Addon
สมัครสมาชิก : การดำเนินการนี้อนุญาตให้คุณเพิ่มผู้ใช้เป็นผู้ติดต่อใหม่ให้กับผู้ชม Mailchimp ของคุณ
Unsubscribe : หากต้องการ คุณสามารถยกเลิกการสมัครรับข้อมูลผู้ติดต่อที่มีอยู่จากผู้ชม Mailchimp ของคุณได้
เก็บถาวร : สิ่งนี้ช่วยให้คุณสามารถเก็บถาวรผู้ติดต่อที่มีอยู่จากผู้ชม Mailchimp ของคุณ
ลบ : ให้ความยืดหยุ่นแก่คุณในการลบผู้ติดต่อที่มีอยู่ออกจากผู้ชม Mailchimp ของคุณอย่างถาวร
บันทึกเหตุการณ์ : หนึ่งในคุณสมบัติที่มีประโยชน์ที่สุด คุณสามารถบันทึกกิจกรรมสำหรับผู้ติดต่อเฉพาะหลังจากส่งแบบฟอร์ม - คุณสามารถทำเครื่องหมายสมาชิกเป็นวีไอพี
- ความยืดหยุ่นอย่างสมบูรณ์ในการใช้ Mailchimp addon กับแบบฟอร์มเว็บไซต์ของคุณและยังสามารถเพิ่มช่องทำเครื่องหมายสมัครเพื่อขยายรายการของคุณได้เร็วขึ้น
- ให้คุณเพิ่มแท็กโดยอัตโนมัติจากบัญชี Mailchimp ของคุณ
- รวมคุณลักษณะสำหรับผู้ใช้ในการสมัครใหม่ผ่านแบบฟอร์มของคุณได้อย่างง่ายดาย
- ช่วยให้คุณสร้างฟิลด์ที่กำหนดเอง
สร้างแบบฟอร์มสมัครสมาชิก Mailchimp ใน WordPress
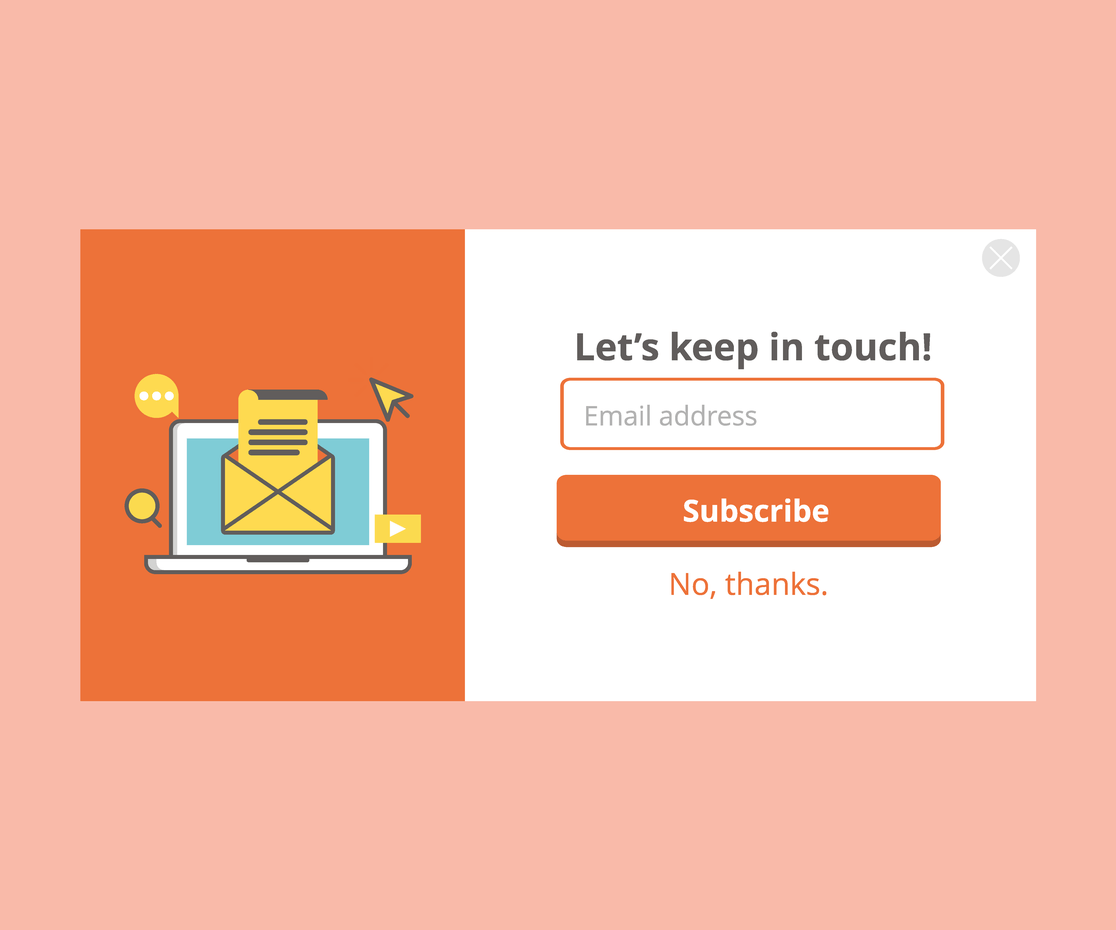
ขั้นตอนที่ 1: ติดตั้งและเปิดใช้งานปลั๊กอิน WPForms
สิ่งแรกที่คุณต้องทำคือติดตั้งและเปิดใช้งานปลั๊กอิน WPForms สำหรับรายละเอียดเพิ่มเติม โปรดดูคำแนะนำทีละขั้นตอนเกี่ยวกับวิธีการติดตั้งปลั๊กอินใน WordPress
ขั้นตอนที่ 2: ติดตั้งและเปิดใช้งาน Mailchimp Addon
ต่อไป เราต้องเปิดใช้งานส่วนเสริม WPForms Mailchimp ไปที่ WPForms » Addons และค้นหา Mailchimp Addon
ติดตั้งและเปิดใช้งาน Mailchimp Addon
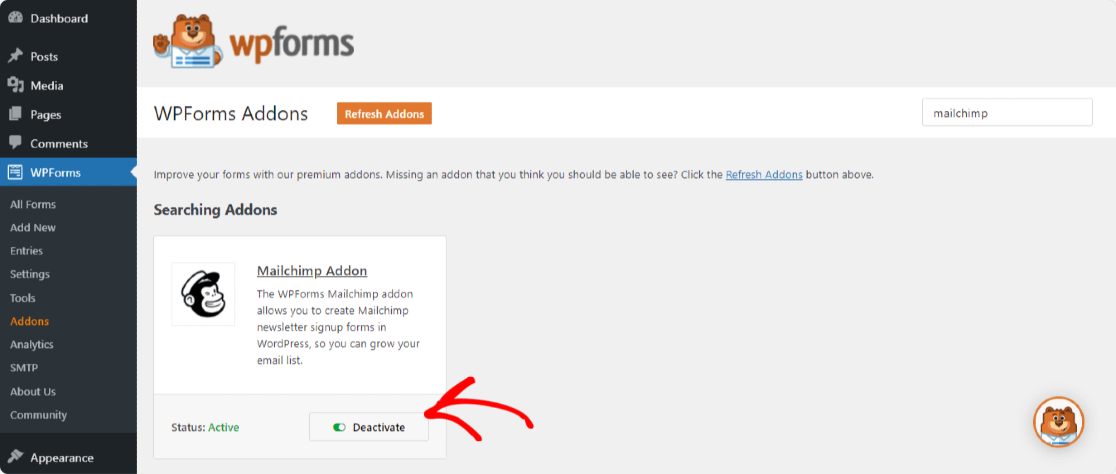
ขั้นตอนที่ 3: สร้างแบบฟอร์มสมัครสมาชิก Mailchimp ใน WordPress
เมื่อส่วนเสริม WPForms Mailchimp ของคุณเปิดใช้งานแล้ว ให้ไปที่ WPForms » เพิ่มใหม่ เพื่อสร้างแบบฟอร์มใหม่
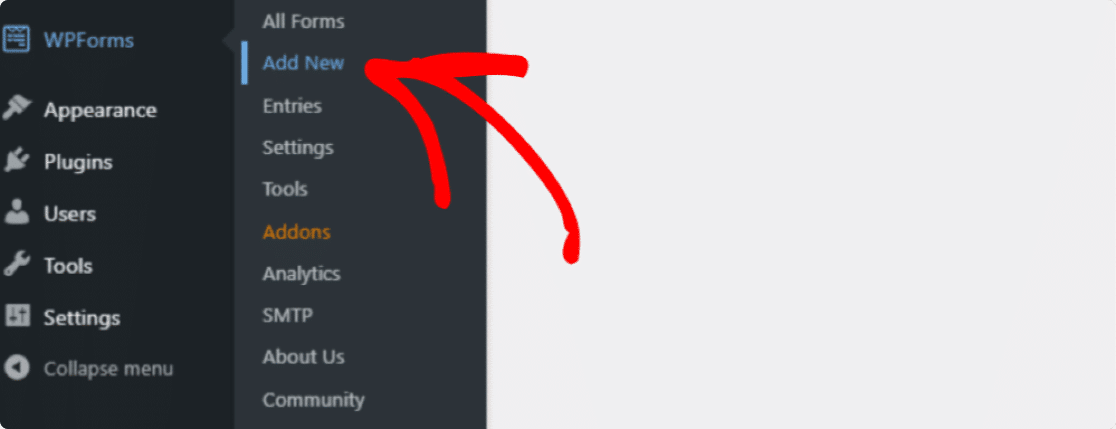
บนหน้าจอการตั้งค่า ตั้งชื่อแบบฟอร์มของคุณแล้วเลือกเทมเพลต ฟอร์มสมัครรับจดหมายข่าว
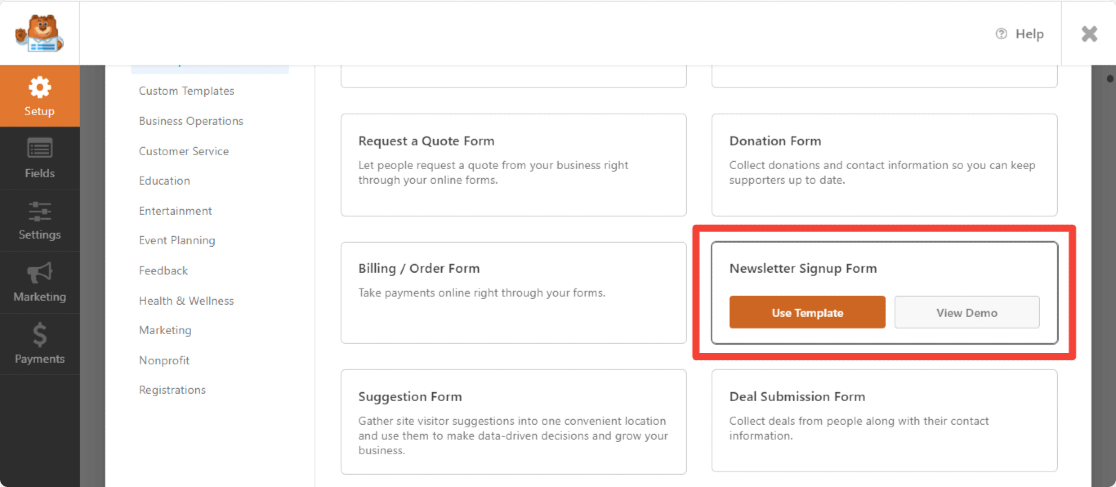
WPForms จะสร้างแบบฟอร์มสมัครรับจดหมายข่าวอย่างง่าย
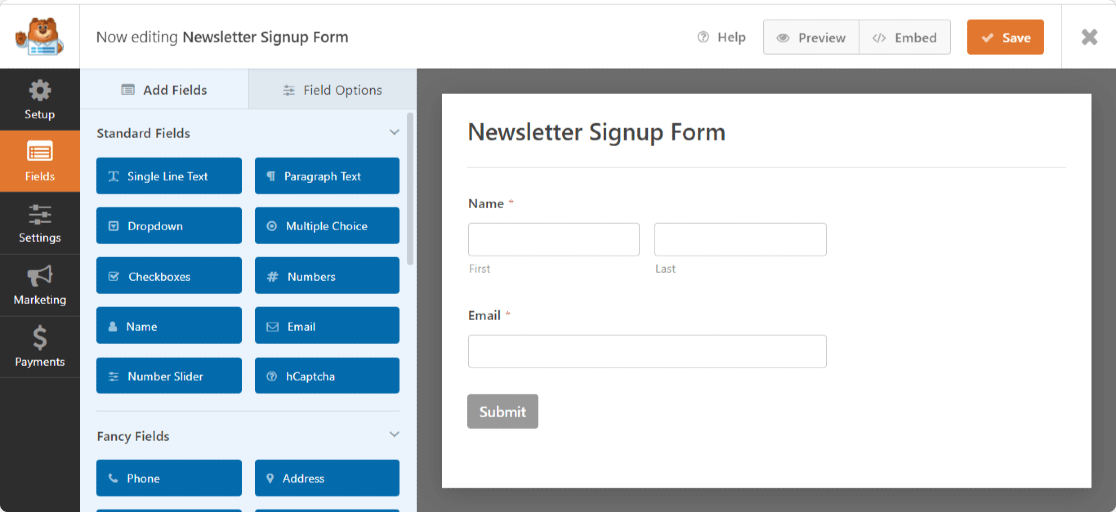
ที่นี่ คุณสามารถเพิ่มฟิลด์เพิ่มเติมได้โดยการลากจากแผงด้านซ้ายมือไปยังแผงด้านขวา
จากนั้น คลิกที่ฟิลด์เพื่อทำการเปลี่ยนแปลง คุณยังสามารถคลิกที่ช่องแบบฟอร์มแล้วลากเพื่อจัดเรียงคำสั่งซื้อใหม่ในแบบฟอร์มการสมัครรับข้อมูล Mailchimp ของคุณ
ช่องแบบฟอร์มที่สำคัญที่สุดช่องหนึ่งที่ต้องพิจารณาเพิ่มในแบบฟอร์มสมัครใช้งาน Mailchimp คือช่อง ข้อตกลง GDPR
ฟิลด์แบบฟอร์มนี้ช่วยให้คุณสร้างแบบฟอร์มที่สอดคล้องกับ GDPR โดยให้ผู้เยี่ยมชมเว็บไซต์ของคุณมีวิธีที่ชัดเจนในการตกลงที่จะจัดเก็บข้อมูลส่วนบุคคลของพวกเขาและส่งข้อมูลการตลาดทางอีเมลให้พวกเขา
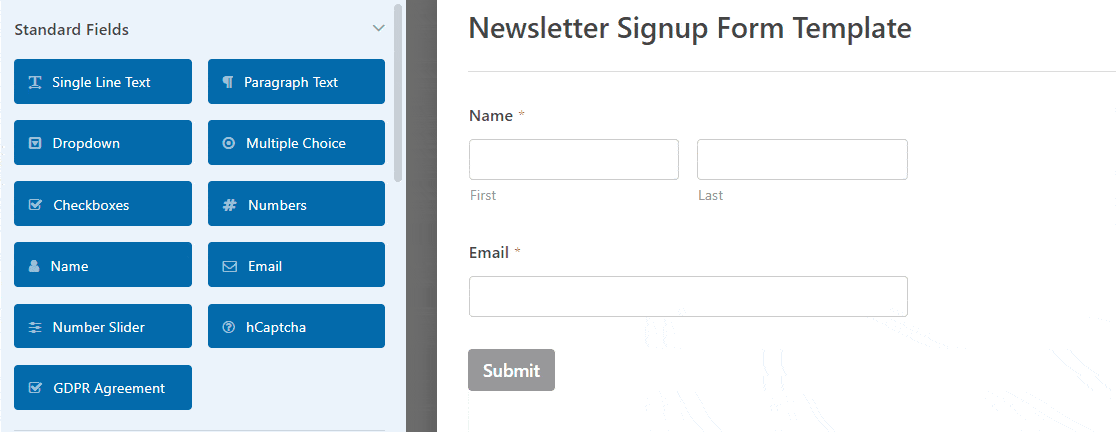
โปรดทราบว่าสิ่งที่คุณต้องทำคือคลิกที่ช่องแบบฟอร์มเพื่อเปลี่ยนภาษาเริ่มต้นที่ช่องแบบฟอร์ม GDPR มี
ในการใช้ช่องแบบฟอร์ม GDPR คุณจะต้องไปที่ WPForms » การตั้งค่า และคลิกช่องทำเครื่องหมายการ เพิ่มประสิทธิภาพ GDPR
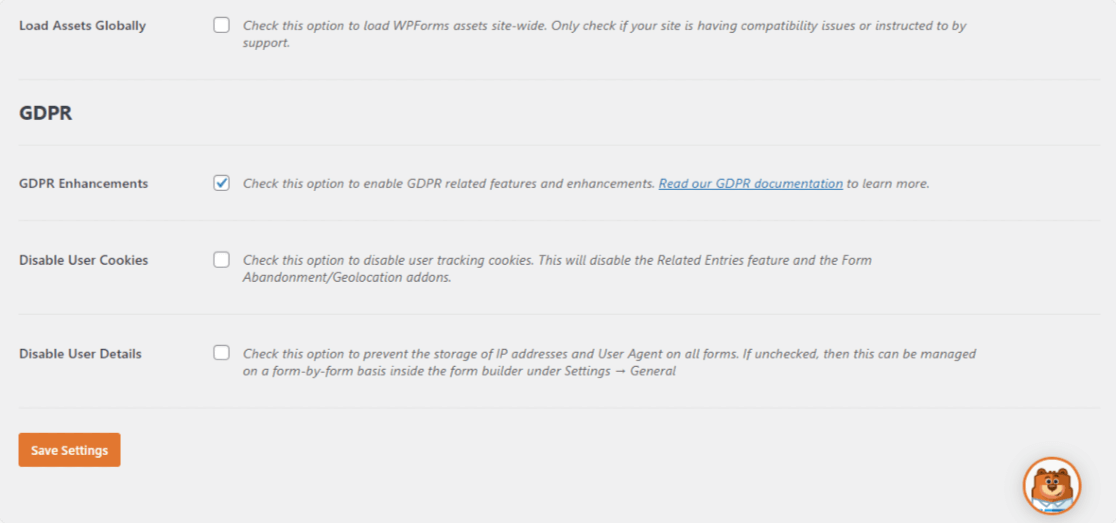
เมื่อทำเช่นนี้ คุณจะเปิดใช้งานคุณลักษณะการเพิ่มประสิทธิภาพ GDPR ที่ WPForms มีอยู่เพื่อให้คุณปฏิบัติตาม GDPR ได้ง่ายขึ้นมาก
คุณจะสามารถ:
- ปิดการใช้งานคุกกี้ของผู้ใช้
- ปิดใช้งานรายละเอียดผู้ใช้ ซึ่งรวมถึงที่อยู่ IP และข้อมูลตัวแทนผู้ใช้
- เข้าถึงช่องแบบฟอร์ม GDPR สำหรับแบบฟอร์ม WordPress ของคุณ
เมื่อคุณปรับแต่งแบบฟอร์มเสร็จแล้ว ให้คลิก บันทึก
ตอนนี้ เราจะมาดูวิธีกำหนดการตั้งค่า Mailchimp เพื่อให้คุณสามารถเชื่อมต่อแบบฟอร์มลงทะเบียนกับบริการจดหมายข่าวของคุณได้
ขั้นตอนที่ 4: เชื่อมต่อแบบฟอร์มของคุณกับ Mailchimp
หากต้องการเชื่อมต่อแบบฟอร์มสมัครรับจดหมายข่าวกับ Mailchimp ให้ไปที่ Marketing » Mailchimp

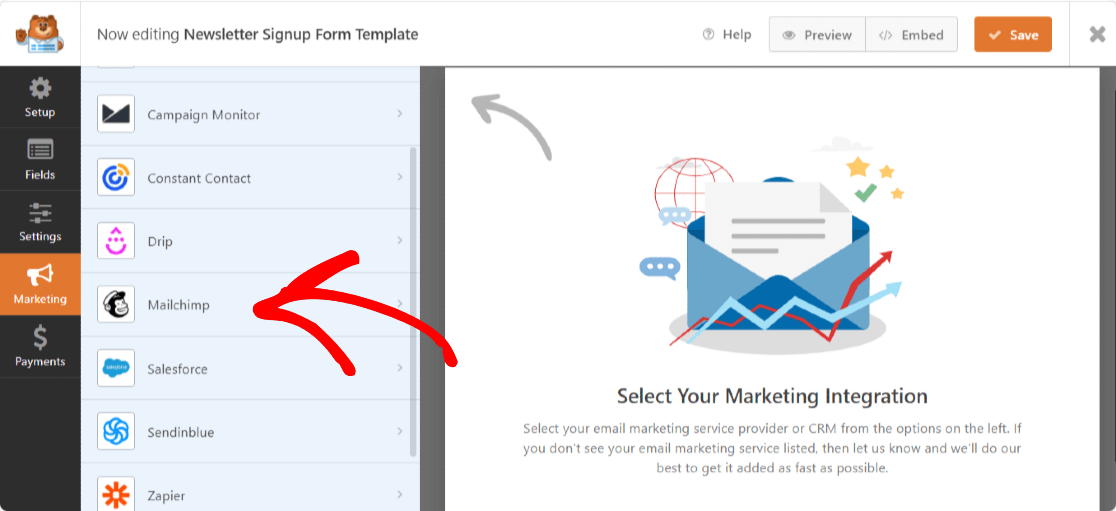
จากนั้น คลิก เพิ่มการเชื่อมต่อใหม่
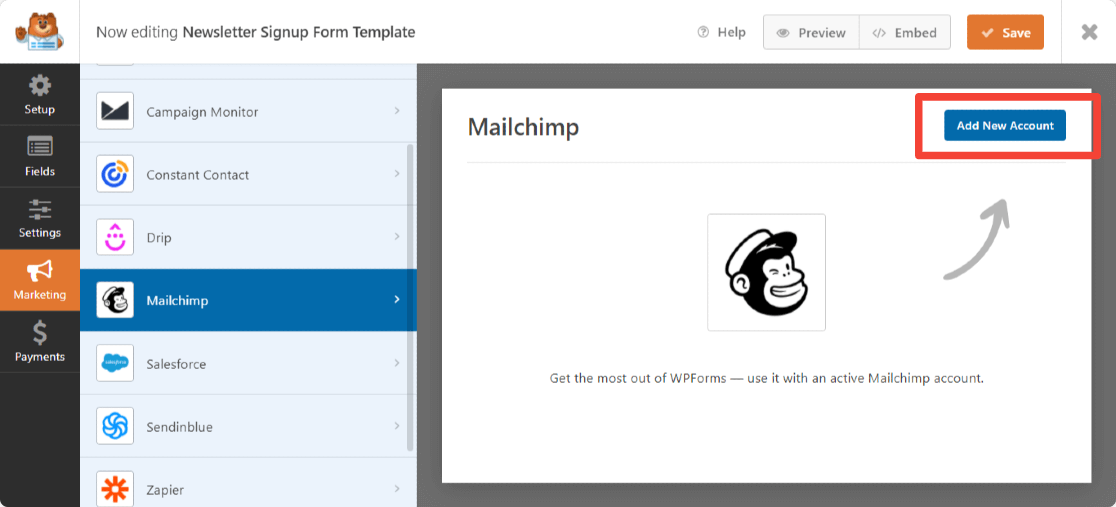
กล่องจะปรากฏขึ้นขอให้คุณเพิ่มคีย์ Mailchimp API และชื่อเล่นบัญชี
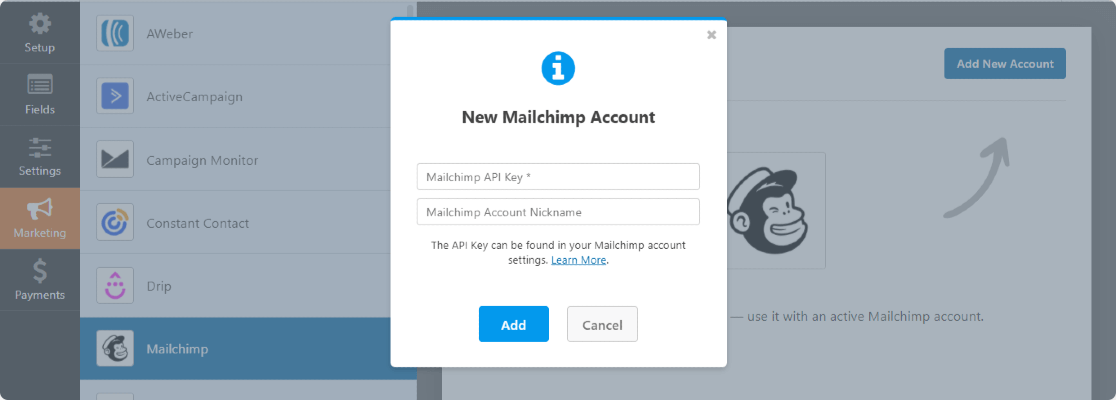
คุณสามารถรับรหัส Mailchimp API ได้โดยลงชื่อเข้าใช้บัญชี Mailchimp ของคุณ คัดลอกและวางรหัส Mailchimp API ของคุณในฟิลด์ที่จำเป็น
ป้อนชื่อบัญชีตามที่คุณเลือก เนื่องจากเป็นข้อมูลอ้างอิงเท่านั้น และคลิกที่ปุ่ม เพิ่ม
หลังจากคลิกแล้ว จะมีป๊อปอัปปรากฏขึ้นอีกครั้งเพื่อขอให้ ป้อนชื่อเล่นการเชื่อมต่อ ที่นี่ยังให้คุณสามารถเพิ่มชื่อใด ๆ ตามที่คุณเลือก
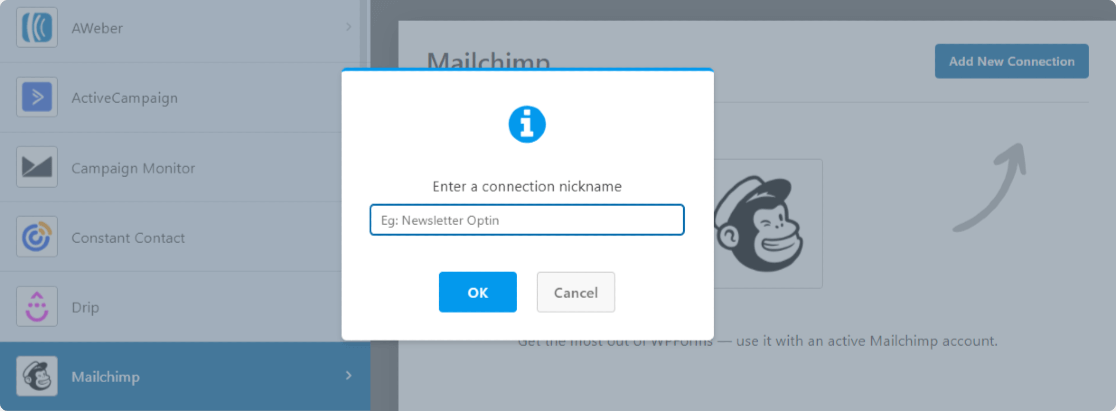
หลังจากที่คุณป้อนชื่อการเชื่อมต่อ หน้าต่างใหม่จะปรากฏขึ้น ที่นี่คุณสามารถ:
- เลือกบัญชี Mailchimp ของคุณ
- เลือกรายชื่ออีเมลที่คุณต้องการให้เพิ่มบุคคลเมื่อสมัครรับข้อมูล
- คลิก ที่ ดรอปดาวน์ ที่อยู่อีเมล และฟิลด์แบบฟอร์มอื่น ๆ ที่คุณต้องการเพิ่มในบัญชี Mailchimp ของคุณเมื่อมีคนสมัครสมาชิก
- เปิดใช้งานตรรกะตามเงื่อนไขหากใช้กับแบบฟอร์มของคุณ
- เปิดใช้งานตัวเลือกการเข้าร่วมสองครั้งหากคุณต้องการ
- ทำเครื่องหมายผู้ติดตามเป็น VIP
- อัปเดตโปรไฟล์หากผู้ติดต่อนี้มีผู้ชมอยู่แล้ว
- แจ้งผู้ใช้ว่าสมัครสมาชิกแล้ว
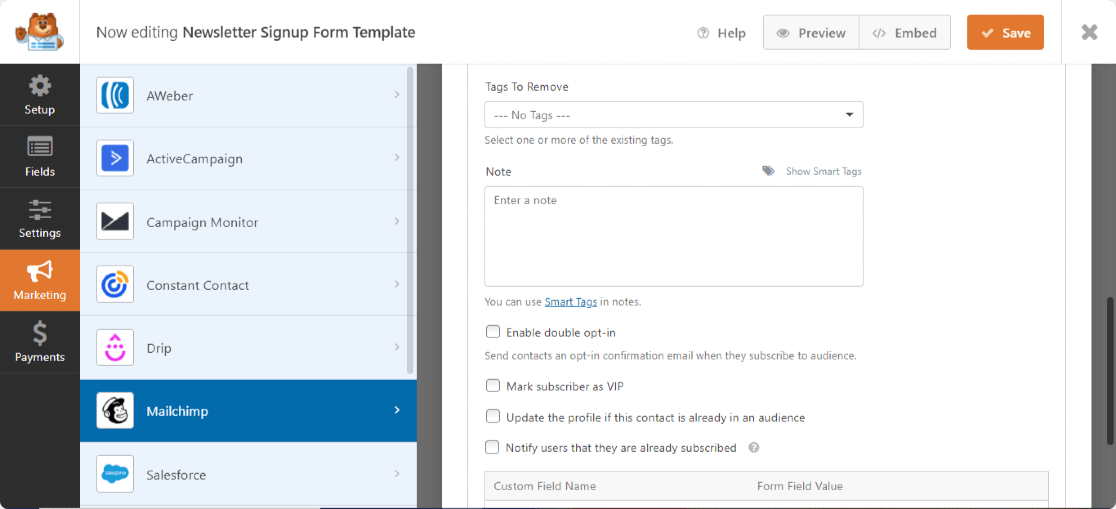
หากคุณสนใจที่จะให้ผู้เยี่ยมชมไซต์ของคุณเลือกรายชื่อส่งเมลที่พวกเขาต้องการเข้าร่วม โปรดดูคำแนะนำที่เป็นประโยชน์เกี่ยวกับวิธีให้ผู้ใช้เลือกรายการ Mailchimp
หลังจากกำหนดการตั้งค่าเหล่านี้แล้ว ให้คลิก บันทึก
ขั้นตอนที่ 5: กำหนดค่าการแจ้งเตือนแบบฟอร์มการสมัครของคุณ
การแจ้งเตือนเป็นวิธีที่ดีในการส่งอีเมลทุกครั้งที่ส่งแบบฟอร์มการสมัครบนเว็บไซต์ของคุณ
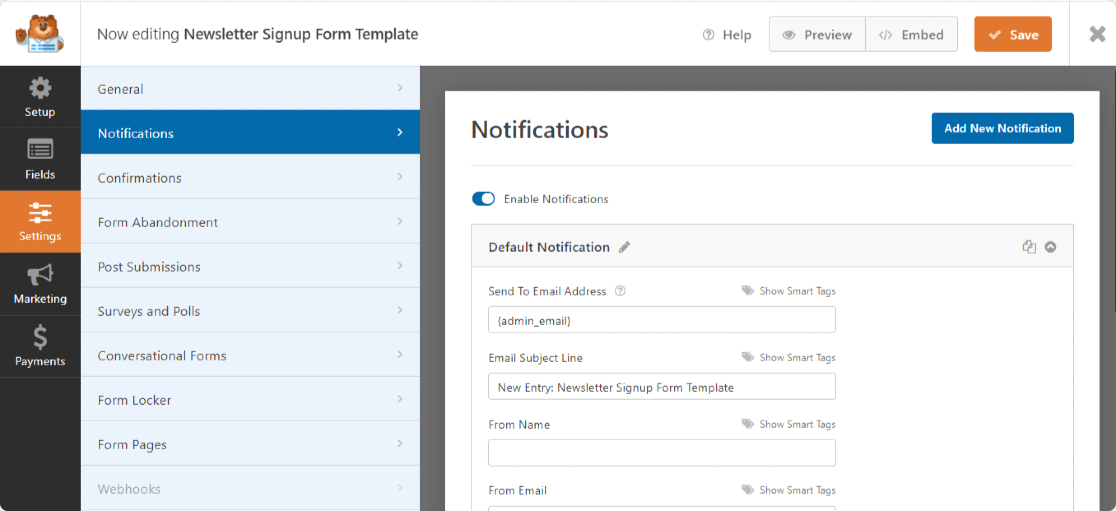
คุณสามารถส่งอีเมลถึงตัวเองได้ ซึ่ง WPForms จะทำโดยอัตโนมัติ เว้นแต่คุณจะปิดการแจ้งเตือนแบบฟอร์ม
คุณยังสามารถส่งการแจ้งเตือนไปยังสมาชิกในทีมของคุณโดยเพิ่มอีเมลของพวกเขาลงในช่อง ส่งไปยังที่อยู่อีเมล
นอกจากนี้ หากคุณใช้สมาร์ทแท็ก คุณยังสามารถส่งการแจ้งเตือนแบบฟอร์มไปยังผู้เยี่ยมชมไซต์ของคุณเพื่อแจ้งให้ทราบว่าได้รับแบบฟอร์มแล้ว
สำหรับความช่วยเหลือในขั้นตอนนี้ โปรดดูเอกสารของเราเกี่ยวกับวิธีตั้งค่าการแจ้งเตือนแบบฟอร์มใน WordPress
ขั้นตอนที่ 6: กำหนดค่าการยืนยันแบบฟอร์มการสมัครของคุณ
การยืนยันเป็นวิธีที่ดีในการแจ้งให้ผู้เยี่ยมชมเว็บไซต์ของคุณทราบทันทีว่าได้ส่งแบบฟอร์มของพวกเขาแล้ว
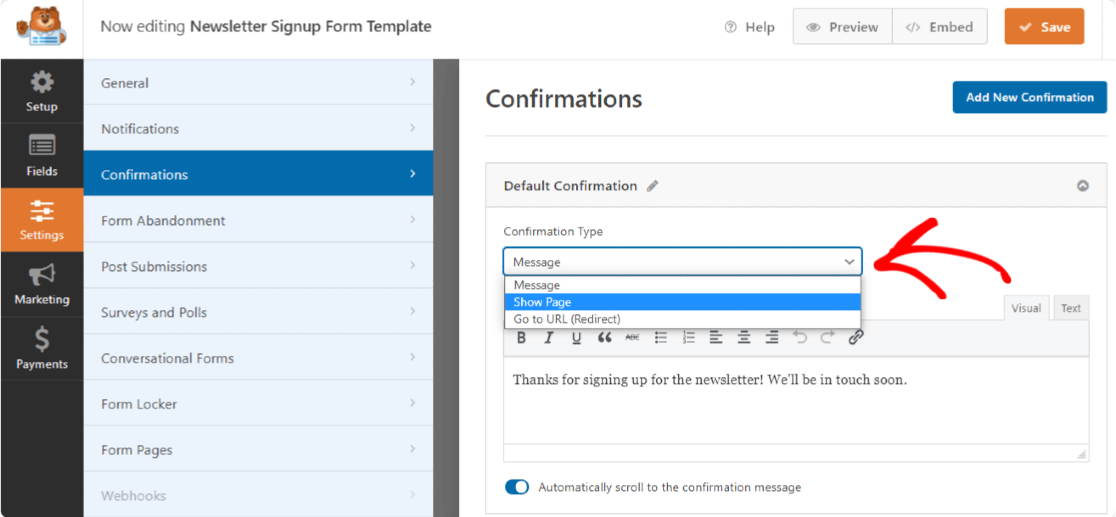
WPForms ให้คุณเลือกการยืนยันได้ 3 ประเภท:
- ข้อความ. ประเภทการยืนยันนี้จะแสดงข้อความธรรมดาเมื่อผู้เยี่ยมชมเว็บไซต์ส่งแบบฟอร์มเพื่อแจ้งให้ทราบว่าแบบฟอร์มได้รับการประมวลผลแล้ว
- แสดงหน้า. ประเภทการยืนยันนี้จะนำผู้เยี่ยมชมไซต์ไปยังหน้าเว็บเฉพาะบนหน้าเว็บของคุณ สำหรับความช่วยเหลือในขั้นตอนนี้ โปรดดูบทแนะนำเกี่ยวกับการเปลี่ยนเส้นทางผู้เยี่ยมชมไซต์ไปยังหน้าขอบคุณ ตลอดจนคำแนะนำในการสร้างหน้าขอบคุณที่มีประสิทธิภาพ
- ไปที่ URL (เปลี่ยนเส้นทาง) ประเภทการยืนยันสุดท้ายนี้จะส่งผู้เยี่ยมชมเว็บไซต์ไปยังเว็บไซต์อื่น
สำหรับคำแนะนำทีละขั้นตอน โปรดดูเอกสารนี้เกี่ยวกับการตั้งค่าการยืนยันแบบฟอร์ม
ขั้นตอนที่ 7: เพิ่ม Mailchimp สมัครสมาชิกแบบฟอร์มบนเว็บไซต์ WordPress ของคุณ
หลังจากที่คุณสร้างแบบฟอร์มสมัครใช้งาน Mailchimp แล้ว คุณต้องเพิ่มลงในไซต์ของคุณ
WPForms ช่วยให้คุณสามารถเพิ่มแบบฟอร์มของคุณได้ในหลายตำแหน่ง รวมถึงโพสต์ในบล็อก เพจ และแม้กระทั่งวิดเจ็ตแถบด้านข้าง
คุณสามารถฝังแบบฟอร์มของคุณด้วยวิซาร์ดการฝังหรือใช้บล็อก WPForms ในตัวแก้ไขบล็อก ไม่ว่าจะใช้วิธีใด คุณสามารถฝังแบบฟอร์มโดยไม่ต้องเพิ่มโค้ดที่กำหนดเอง
เปิดหน้า/โพสต์ที่คุณต้องการแสดงแบบฟอร์มของคุณ ตอนนี้คลิกที่ไอคอน "+" และค้นหาบล็อก WPForms ในตัวแก้ไขบล็อก
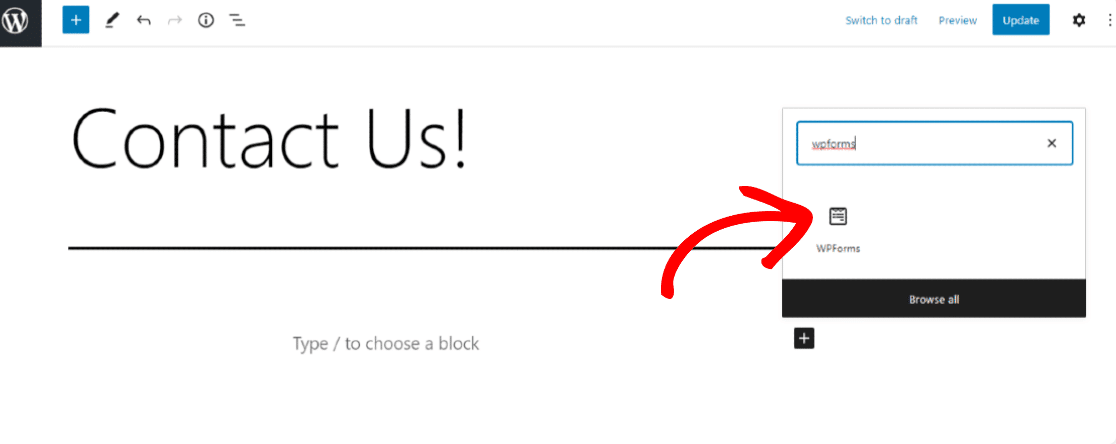
คลิกบล็อก WPForms และเลือกแบบฟอร์มการสมัครที่คุณต้องการฝังบนหน้า/โพสต์
นี่คือลักษณะที่แบบฟอร์มสมัครสมาชิก Mailchimp ของคุณจะดูบนเว็บไซต์ของคุณ
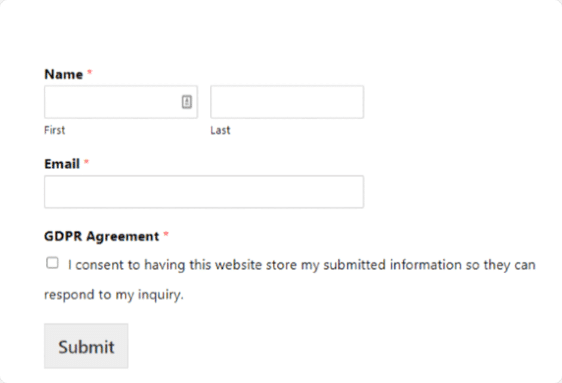
ความคิดสุดท้ายเกี่ยวกับแบบฟอร์มสมัครสมาชิก Mailchimp
และที่นั่นคุณมีมัน! ตอนนี้คุณรู้วิธีสร้างแบบฟอร์มสมัครสมาชิก Mailchimp ใน WordPress เพื่อช่วยสร้างรายชื่ออีเมลที่ใหญ่ขึ้นและทำให้ธุรกิจของคุณเติบโต ตรวจสอบรายชื่อการรวม Mailchimp ของเราเพื่อดูเทคนิค Mailchimp ที่เรียบร้อยมากขึ้น
หากคุณต้องการวิธีเพิ่มการแปลงแบบฟอร์มและสนับสนุนให้ผู้เยี่ยมชมไซต์สมัครรับรายชื่ออีเมลของคุณมากขึ้น ให้พิจารณาส่งการอัปเกรดเนื้อหาให้กับสมาชิกเพื่อแลกกับที่อยู่อีเมลของพวกเขา
คุณอาจต้องการอ่านโพสต์อื่น ๆ ที่เกี่ยวข้องกับ Mailchimp ที่เราเขียน:
- ตัวสร้างแบบฟอร์ม WPForms กับ Mailchimp: คุณควรใช้อันไหน
- 5 ทางเลือก Mailchimp ที่ทรงพลังกว่า (+ การสนับสนุนที่ดีกว่า)
ดังนั้นสิ่งที่คุณรอ? เริ่มต้นด้วยปลั๊กอินฟอร์ม WordPress ที่ทรงพลังที่สุดวันนี้
และอย่าลืม ถ้าคุณชอบบทความนี้ โปรดติดตามเราบน Facebook และ Twitter
