วิธีสร้างหน้าใหม่บน WordPress
เผยแพร่แล้ว: 2022-03-01งานหลักที่คุณต้องทำหลังจากตั้งค่าเว็บไซต์ WordPress ใหม่คือการสร้างเพจ การเพิ่มหน้าใหม่ใน WordPress อาจดูง่าย แต่ถ้าไม่มีบทช่วยสอนที่มีประสิทธิภาพ คุณอาจหลงทาง นั่นเป็นเหตุผลที่เราจะแสดงวิธีสร้างหน้าใหม่ใน WordPress ด้วยวิธีที่ง่ายที่สุด
หน้า WordPress หมายถึงประเภทโพสต์ที่มีเนื้อหาคงที่ หน้าเหล่านี้เก็บข้อมูลของเว็บไซต์ที่มีแนวโน้มว่าจะเปลี่ยนแปลงน้อยที่สุด
คุณสามารถสร้างหน้า Landing Page ของผลิตภัณฑ์เพื่อแชร์รายละเอียดผลิตภัณฑ์ เพิ่มหน้าเกี่ยวกับเพื่อเขียนเกี่ยวกับข้อมูลพื้นฐานของเว็บไซต์ของคุณ สร้างหน้าติดต่อเพื่อให้ผู้ใช้ติดต่อคุณได้ และวัตถุประสงค์อื่นๆ อีกมากมาย
ในคำแนะนำต่อไปนี้ เราจะแสดงวิธีสร้างหน้าใหม่บน WordPress นอกจากนี้ คุณจะได้รู้จัก:
- เพจเวิร์ดเพรสคืออะไร
- วิธีเพิ่มหน้าใหม่ใน WordPress
- การใช้บล็อกเนื้อหา Gutenberg เพื่อเพิ่มเนื้อหาของหน้า
- วิธีเผยแพร่และกำหนดเวลาหน้า WordPress ของคุณ
- วิธีสร้างเพจที่กำหนดเองใน WordPress
- วิธีสร้างหน้าแยกสำหรับโพสต์บล็อกใน WordPress
มาเริ่มกันเลย:
หน้า WordPress คืออะไร?
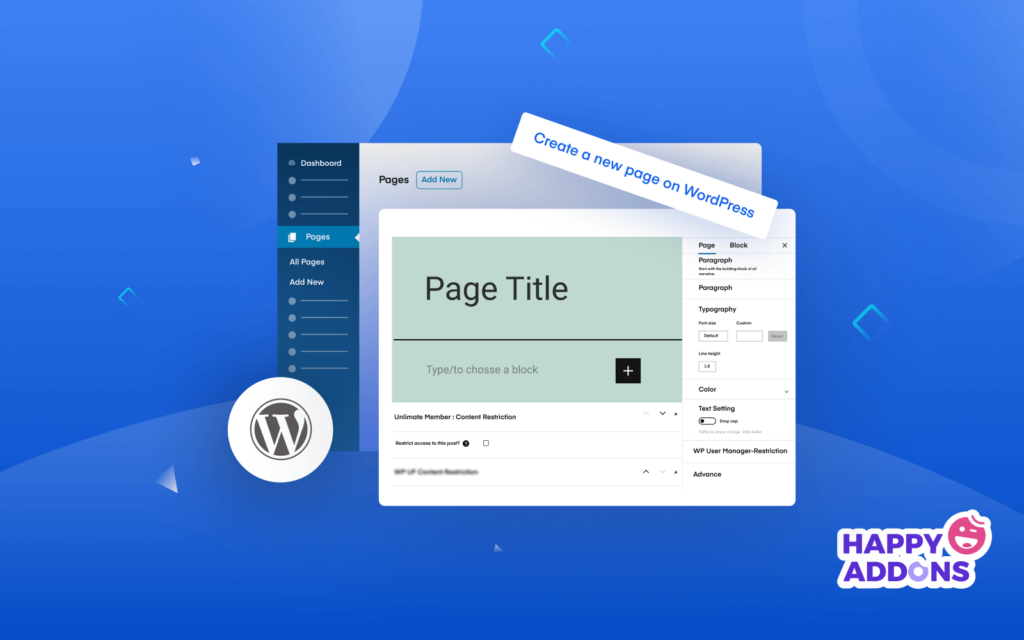
ในขั้นต้น WordPress อนุญาตให้ผู้ใช้เขียนบทความเท่านั้น หลังจากปล่อยเวอร์ชั่น 1.5 ออกมาแล้ว WordPress ก็ได้สร้างหน้าเพจประเภทใหม่ขึ้นมา ตั้งแต่นั้นมา ผู้ใช้ WordPress ก็สามารถสร้างหน้าสแตติกที่แตกต่างจากโพสต์ในบล็อกได้
หน้า WordPress เป็นประเภทโพสต์ที่มักจะใช้เพื่อเก็บเนื้อหาที่จำเป็นของเว็บไซต์ของคุณในรูปแบบคงที่ นี่คือหน้าทั่วไปบางหน้า เช่น หน้าแรก เกี่ยวกับ ติดต่อ ข้อกำหนดและเงื่อนไข ฯลฯ ที่คุณมักพบบนเว็บไซต์
WordPress Page vs WordPress Post
มีความแตกต่างที่สำคัญระหว่างเพจและโพสต์
หน้ากับโพสต์
| หน้าหนังสือ | โพสต์ |
| สามารถใช้เป็นเทมเพลตหน้าแบบกำหนดเองได้ | ไม่สามารถใช้โพสต์เป็นเทมเพลตได้ |
| หน้าจะแสดงในลำดับชั้น | ไม่สามารถจัดระเบียบโพสต์ตามลำดับชั้นได้ |
| คุณไม่สามารถแชร์หน้าบนโซเชียลมีเดีย | คุณสามารถเพิ่มปุ่มแชร์โซเชียลเพื่อแชร์โพสต์ของคุณ |
| หน้าไม่มีการจัดหมวดหมู่ | โพสต์มีหมวดหมู่และแท็ก |
| คุณไม่ได้รับตัวเลือกความคิดเห็นในหน้า | ผู้ใช้สามารถแสดงความคิดเห็นในโพสต์ |
ตอนนี้คุณรู้ความแตกต่างระหว่างหน้าและบทความแล้ว มาดูกันว่าคุณสามารถเพิ่มหน้าใหม่ใน WordPress ได้อย่างไร
วิธีเพิ่มหน้าใหม่ใน WordPress
ถึงเวลาที่จะแสดงให้คุณเห็นว่าคุณสามารถสร้างหรือเพิ่มหน้าใหม่บนเว็บไซต์ WordPress ของคุณได้อย่างไร
ขั้นแรก ลงชื่อเข้าใช้เว็บไซต์ WordPress ของคุณ 'https://yourwebsite.com/wp-admin/' และไปที่พื้นที่แดชบอร์ด
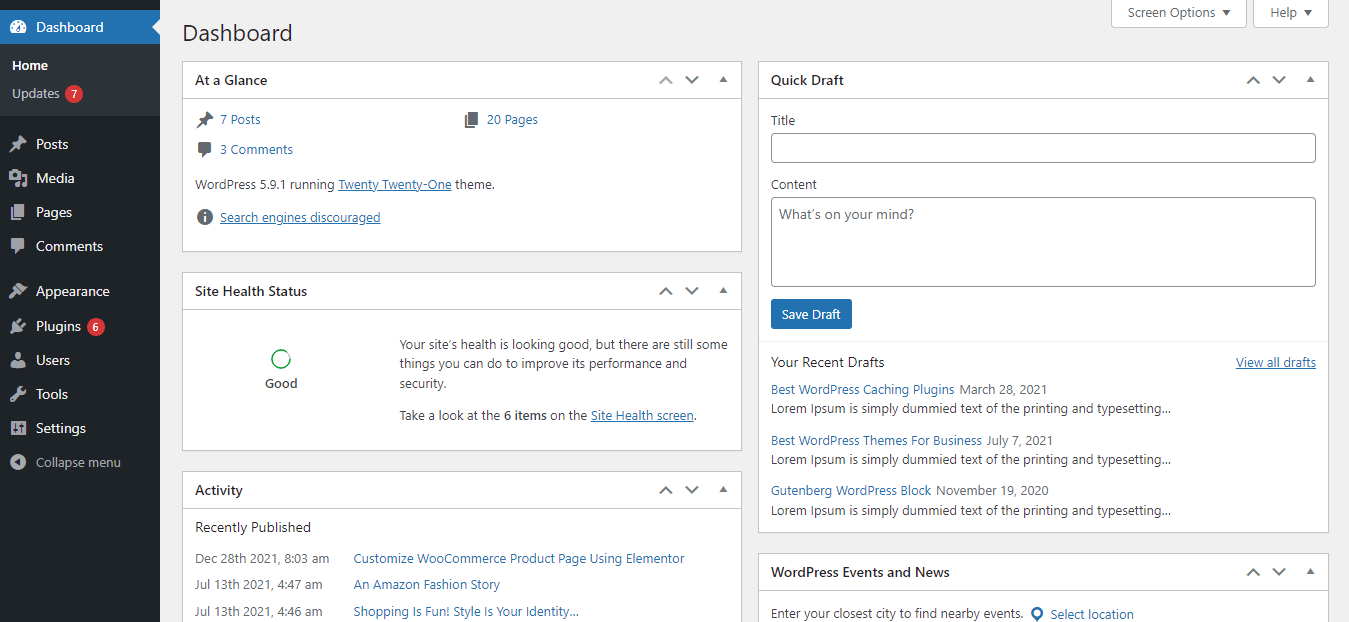
หลังจากนั้น คุณต้องคลิกที่ปุ่ม Pages->Add New หรือคุณสามารถไปที่ หน้าทั้งหมด แล้วคลิกปุ่ม เพิ่มใหม่
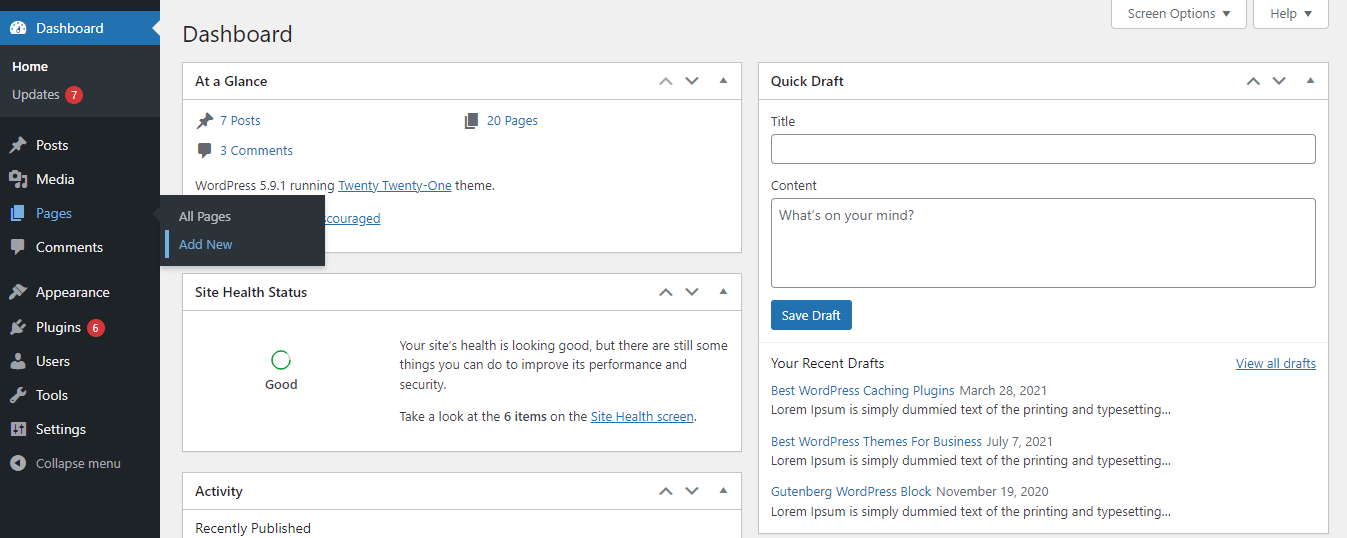
อีกสักครู่ เพจของคุณจะถูกสร้างขึ้น และคุณจะได้อินเทอร์เฟซดังภาพด้านล่าง
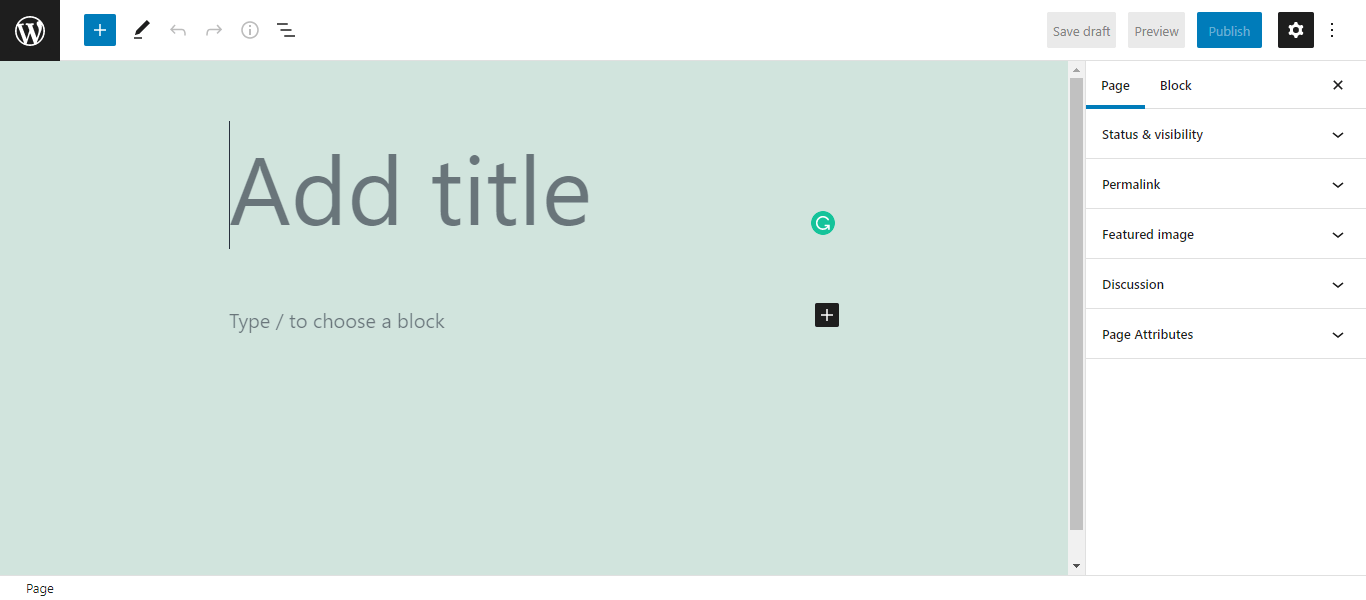
เราจะดำเนินการตามการตั้งค่าทั่วไปของหน้า WordPress พื้นฐาน เพื่อให้คุณได้ภาพที่ชัดเจน
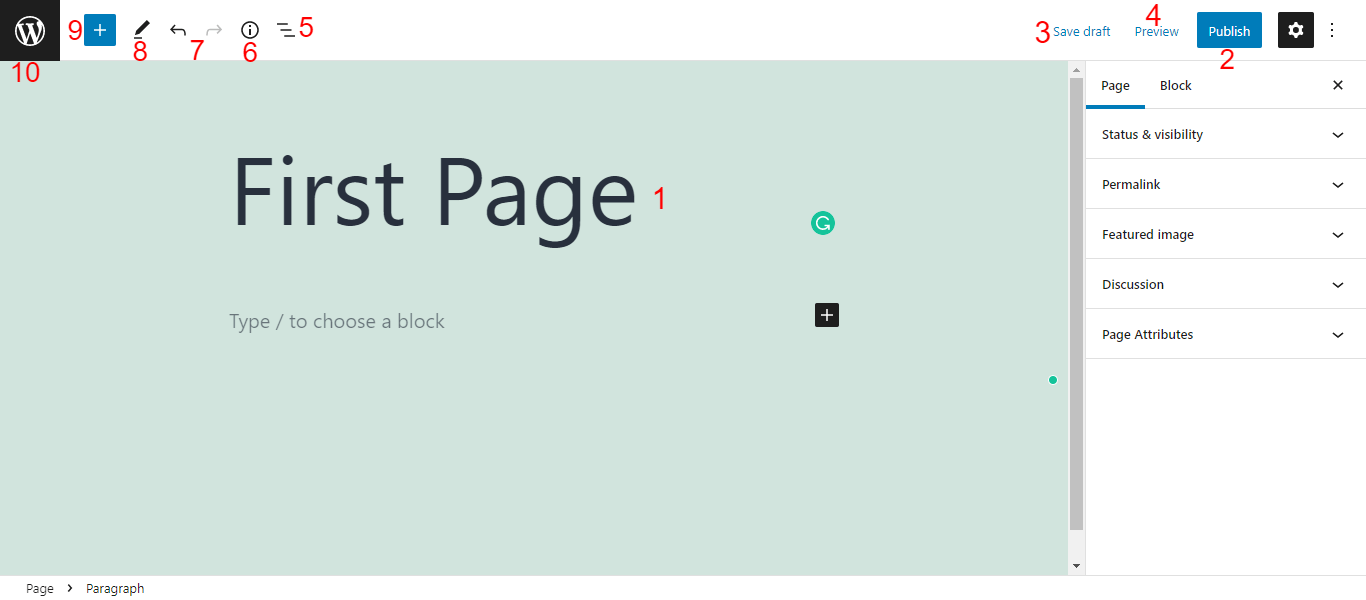
- ชื่อหน้า: คุณควรเขียน ชื่อ หน้าของคุณทันทีหลังจากสร้างหน้าของคุณ
- เผยแพร่: ในการเผยแพร่หน้าของคุณ คุณควรคลิกที่ปุ่ม เผยแพร่
- บันทึกฉบับร่าง: คุณสามารถร่างหน้าเว็บของคุณได้โดยคลิกที่ตัวเลือก บันทึกฉบับร่าง
- ดูตัวอย่าง: คุณสามารถดูตัวอย่างหน้าฉบับร่างได้โดยใช้ตัวเลือก แสดงตัวอย่าง
- มุมมองรายการ: เมื่อคลิกตัวเลือกนี้ คุณจะเห็นรายการบล็อกเนื้อหาที่คุณใช้ในหน้านี้
- รายละเอียด: ด้วยการตั้งค่านี้ คุณสามารถดูเนื้อหาของหน้ารายละเอียดในรูปแบบสั้นๆ เช่น สารบัญ
- เลิกทำ & ทำซ้ำ: คุณยังสามารถ เลิกทำ & ทำซ้ำ เนื้อหาในหน้าของคุณได้
- เครื่องมือ: เครื่องมือมีปฏิสัมพันธ์ที่หลากหลายสำหรับการเลือก การนำทาง และแก้ไขบล็อก สลับระหว่างการเลือกและแก้ไขโดยกด Escape และ Enter
- Toggle Block Inserter: ใช้ไอคอน (+) นี้เพื่อแทรกบล็อกเนื้อหาลงในเพจของคุณ
- ไอคอน WordPress: หากคุณต้องการรับพื้นที่ ทุกหน้า คุณต้องคลิก ไอคอน WordPress นี้ ตรวจสอบให้แน่ใจว่าคุณได้บันทึกหน้าปัจจุบันของคุณก่อนที่จะกลับไปที่หน้าทั้งหมด มิฉะนั้น เนื้อหาของคุณจะไม่ถูกบันทึก
คุณจะพบการตั้งค่าเพจที่จำเป็นทั้งหมดในแถบด้านข้างทางขวาของแผงตัวแก้ไขเพจ พวกเขาเป็น.
- สถานะและการมองเห็น
- ลิงก์ถาวร
- ภาพเด่น
- การอภิปราย
- แอตทริบิวต์ของหน้า s
มาพูดถึงพวกเขาทีละคน
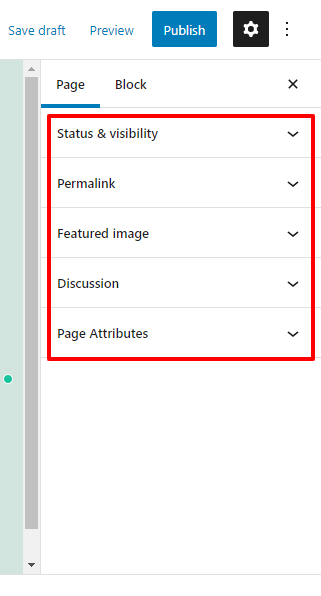
สถานะและการมองเห็น
ในพื้นที่ สถานะและการมองเห็น ของเพจ คุณสามารถตั้งค่าสถานะการมองเห็นเพจของคุณ เช่น สาธารณะ (เปิดเผยต่อสาธารณะทั้งหมด), ส่วนตัว (เฉพาะผู้ดูแลระบบ & ผู้แก้ไขเท่านั้นที่สามารถดูเพจ) และ Password Protected (อนุญาตผู้ที่มีรหัสผ่าน) . คุณยังสามารถจัดการวันที่เผยแพร่และผู้เขียนเพจของคุณได้ในพื้นที่นี้
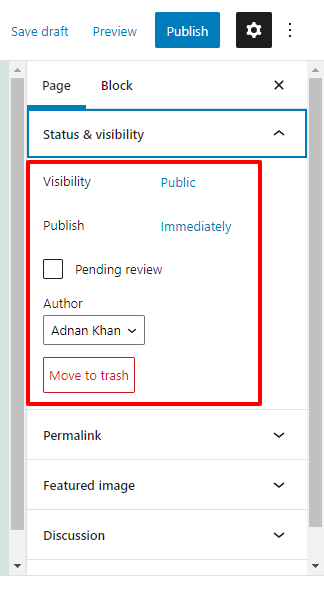
ตามความต้องการของคุณ คุณสามารถเปิดใช้งานตัวเลือกรอการตรวจทาน ซึ่งช่วยให้ผู้แก้ไขหรือผู้ดูแลระบบของคุณตรวจทานหน้าก่อนเผยแพร่ได้ นอกจากนี้คุณยังสามารถลบหน้าโดยใช้ปุ่ม ย้ายไปที่ถังขยะ
ลิงก์ถาวร
ในการตั้งค่า Permalink คุณสามารถแก้ไข Permalink หรือ URL ของเพจของคุณได้ นอกจากนี้ คุณสามารถเยี่ยมชมหน้าโดยใช้ URL ดูหน้า
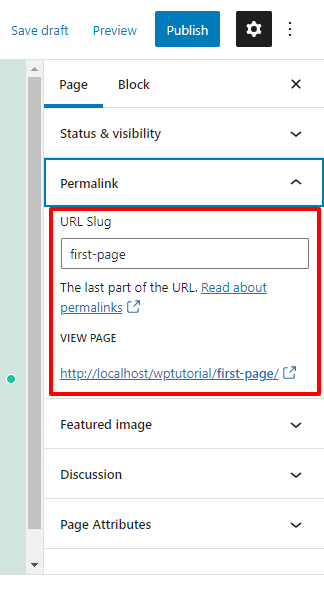
ภาพเด่นและการอภิปราย
เราได้กล่าวถึงแล้วว่าตัวเลือกความคิดเห็นไม่ได้ใช้บนหน้าเว็บโดยปกติ แต่ถ้าคุณต้องการใช้บนเพจของคุณ คุณสามารถทำได้โดยเปิดใช้งานตัวเลือก อนุญาตความคิดเห็น ในทำนองเดียวกัน คุณสามารถเพิ่มรูปภาพเด่นลงในเพจของคุณได้โดยใช้ตัวเลือก รูปภาพเด่น
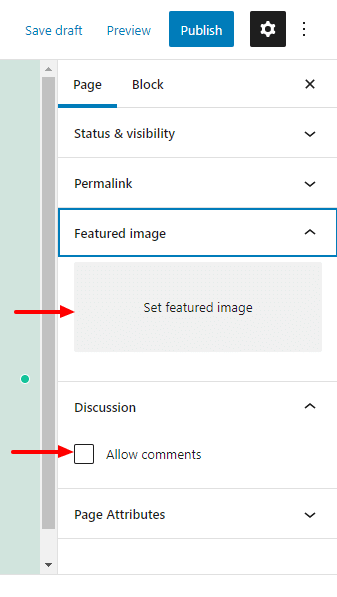
คุณสมบัติของหน้า
หากคุณต้องการเพิ่มหน้าปัจจุบันของคุณภายใต้หน้าหลัก คุณต้องไปที่พื้นที่ แอตทริบิวต์ของหน้า ที่นี่ คุณสามารถเลือกผู้ปกครองที่เหมาะสมจากรายการหน้า และกำหนด ลำดับ ของเพจเพราะเพจหลักอาจมีหลายเพจย่อย
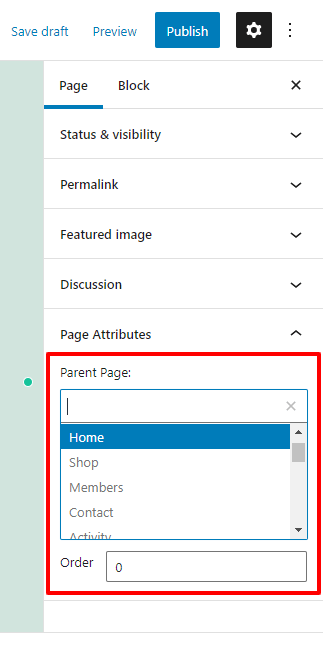
ใช้บล็อกเนื้อหา Gutenberg เพื่อเพิ่มเนื้อหาของหน้า
WordPress มาพร้อมกับตัวแก้ไขบล็อกชื่อ Gutenberg ที่ให้คุณเพิ่มเนื้อหาในหน้าของคุณโดยใช้บล็อกที่สร้างไว้ล่วงหน้า เหล่านี้เป็นบล็อกเนื้อหาทั่วไปของ Gutenberg ที่มักใช้สำหรับการเพิ่มเนื้อหา
บล็อกข้อความ
- ย่อหน้า : คุณสามารถเพิ่มย่อหน้าบนหน้าของคุณหรือโพสต์ด้วยบล็อกนี้
- หัวเรื่อง : มีหัวเรื่อง H1, H2, H3, H4, H5 และ H6 ที่คุณสามารถใช้เพื่อเพิ่มหัวเรื่องได้
- List : ด้วยบล็อคนี้ คุณสามารถเพิ่ม Order & Unordered List ลงในเว็บไซต์ของคุณได้
- ใบเสนอราคา : หากต้องการแทรกใบเสนอราคา คุณสามารถใช้บล็อกนี้
- รหัส : สำหรับการเพิ่มข้อมูลโค้ดที่กำหนดเอง คุณสามารถใช้บล็อกเนื้อหาที่มีประโยชน์นี้ได้
- จัดรูปแบบ ล่วงหน้า : คุณสามารถเพิ่มข้อความยาวในบรรทัดเดียวด้วยบล็อกนี้
- Pullquote : เป็นอีกวิธีหนึ่งในการใส่คำพูดที่มีสไตล์
- ตาราง : คุณสามารถเพิ่มตารางลงในเพจหรือโพสต์ด้วยบล็อกที่มีประสิทธิภาพนี้
- Verse : ใช้เพื่อเพิ่มเนื้อเพลงหรือบทกวีเท่านั้น
สื่อบล็อก
- รูปภาพ : คุณสามารถเพิ่มรูปภาพลงในเว็บไซต์ของคุณด้วยบล็อกสื่อยอดนิยมนี้
- คลัง ภาพ : ช่วยให้คุณสร้างแกลเลอรีรูปภาพสำหรับเว็บไซต์ของคุณ
- เสียง : คุณสามารถใช้บล็อกนี้เพื่อแทรกคลิปเสียงลงในหน้าเว็บของคุณได้
- หน้าปก : การใช้บล็อกที่น่าทึ่งนี้ คุณสามารถใส่ภาพหน้าปกบนหน้าของคุณได้
- ไฟล์ : คุณเพิ่มตัวเลือกการอัปโหลดไฟล์บนเว็บไซต์ของคุณโดยใช้บล็อกเนื้อหาขั้นสูงนี้
- สื่อและข้อความ : ช่วยให้คุณเพิ่มไฟล์สื่อ เช่น รูปภาพและข้อความเพื่อตกแต่งเว็บไซต์ของคุณ
- วิดีโอ : คุณสามารถเพิ่มวิดีโอจากสื่อของคุณด้วยบล็อก Gutenberg นี้
บล็อกที่จำเป็นอื่น ๆ
- ปุ่ม : คุณสามารถเพิ่มปุ่ม CTA ในหน้าของคุณได้โดยใช้บล็อกปุ่ม
- คอลัมน์ : คุณสามารถเพิ่มคอลัมน์ในหน้าของคุณได้ตามต้องการ
- กลุ่ม : คุณสามารถแสดงหลายบล็อกในกลุ่มโดยใช้บล็อกเนื้อหานี้
- รหัสย่อ : บล็อกที่มีประโยชน์นี้ช่วยให้คุณสามารถแทรกรหัสย่อในลักษณะที่เป็นระเบียบมากขึ้น
- ฝัง : คุณสามารถบล็อกโพสต์ วิดีโอ และอื่นๆ ด้วยการบล็อก
- ไอคอนโซเชียล : คุณสามารถแสดงช่องโซเชียลของคุณโดยใช้บล็อกไอคอนโซเชียล
- โพสต์ล่าสุด : คุณยังสามารถแสดงโพสต์ล่าสุดบนเว็บไซต์ของคุณด้วยบล็อก Gutenberg
อย่างไรก็ตาม คุณยังจะได้รับบล็อกที่มีประโยชน์มากมายในหมวดการ ออกแบบ วิดเจ็ต ธีม และการ ฝัง เรียนรู้วิธีใช้ Gutenberg WordPress Blocks
หลังจากสร้างเพจของคุณแล้ว คุณต้องการเผยแพร่เพจ ด้วย WordPress ไม่เพียง แต่คุณสามารถเผยแพร่หน้าได้ด้วยคลิกเดียว แต่ยังกำหนดเวลาในการเผยแพร่หน้าในเวลาที่คุณสะดวก มาดูกันว่าคุณจะทำได้อย่างไร

วิธีเผยแพร่และกำหนดเวลาหน้า WordPress ของคุณ
ดังนั้นเราจึงได้เพิ่มเนื้อหาบางส่วนลงในหน้าของเราโดยใช้บล็อกต่างๆ ตอนนี้ ได้เวลาเผยแพร่หน้าแล้ว
ขั้นแรกคุณต้องคลิกที่ปุ่ม เผยแพร่
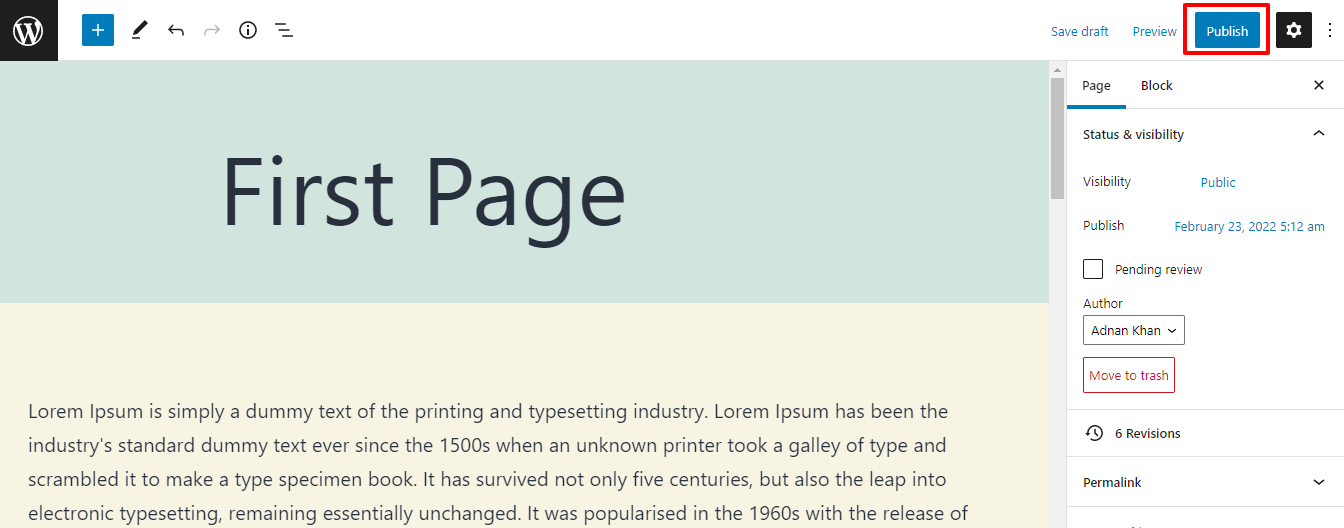
หลังจากนั้นคุณจะได้รับแจ้งว่า “ คุณพร้อมจะเผยแพร่หรือยัง? “. หากทุกอย่างเรียบร้อย ให้คลิกปุ่ม เผยแพร่ อีกครั้ง หรือคุณสามารถ กำหนดเวลา วันที่เผยแพร่ที่เหมาะสมได้โดยใช้ตัวเลือก ปฏิทิน
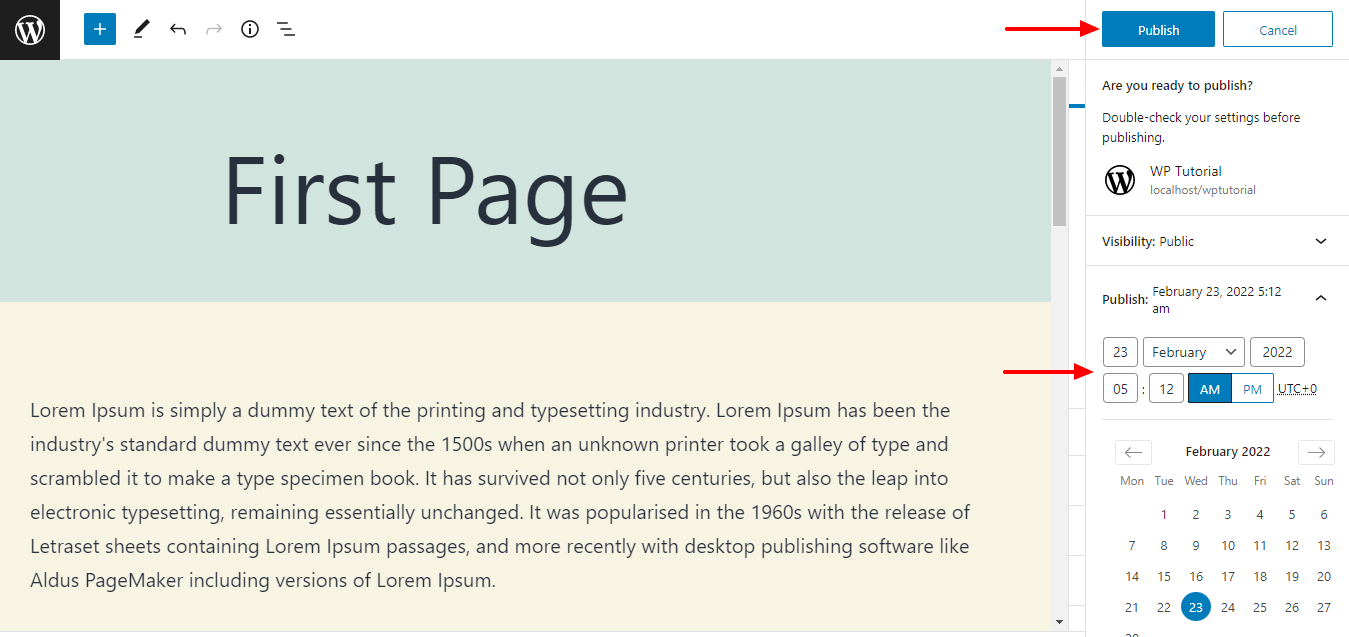
มาดูหน้าตาปัจจุบันของเพจกัน
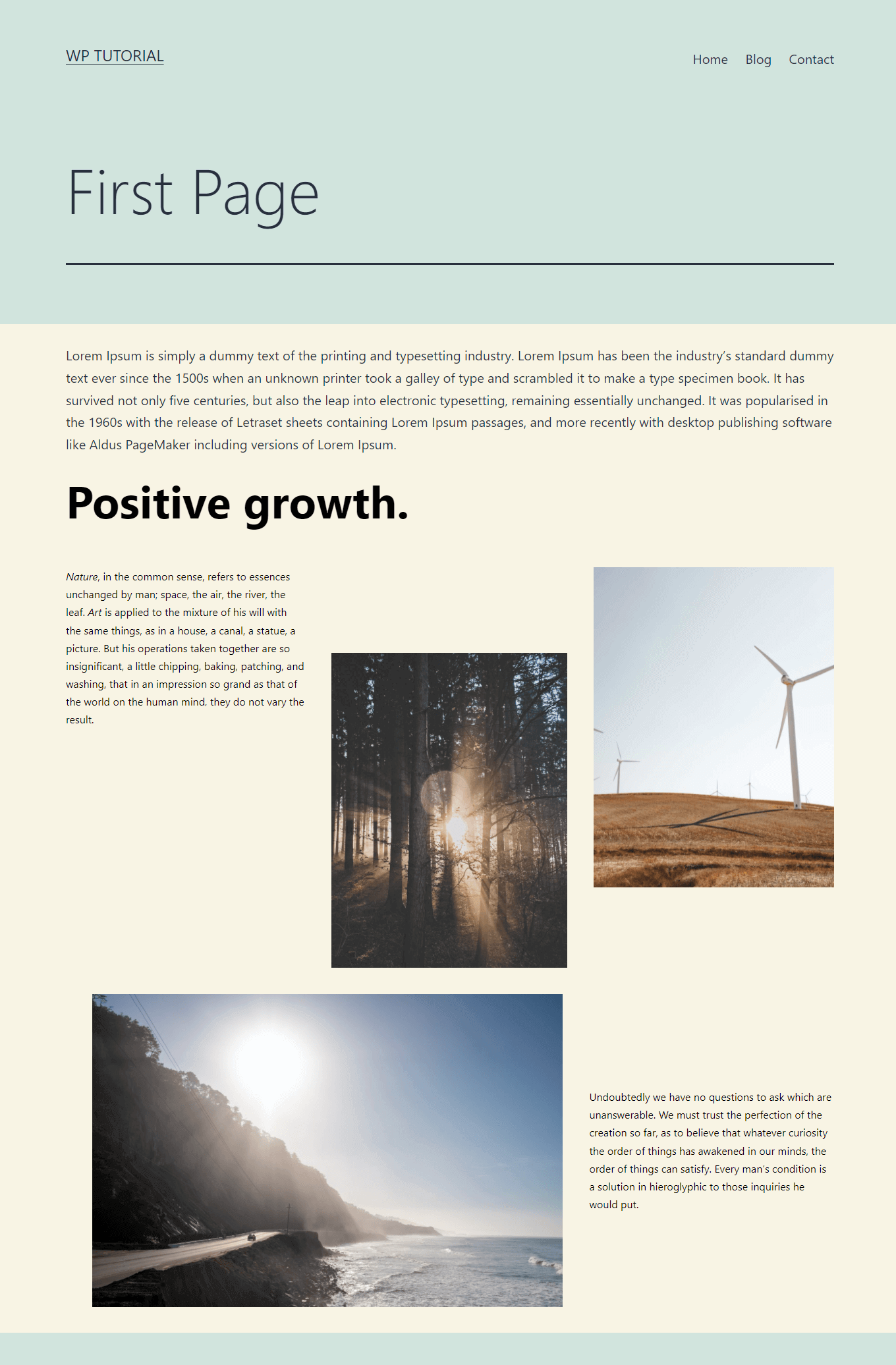
ดังนั้นเราจึงแสดงวิธีการสร้างและเพิ่มหน้าใหม่ให้คุณ แต่ถ้าคุณต้องการ คุณสามารถสร้างหน้าแบบกำหนดเองด้วย WordPress เราจะแสดงให้คุณเห็นในหัวข้อถัดไป
วิธีสร้างเพจที่กำหนดเองใน WordPress
เราจะแสดงให้คุณเห็นสองวิธีในการสร้างเพจที่กำหนดเองใน WordPress
- ด้วยตนเอง
- หรือด้วย Elementor Page Builder
เราจะแสดงให้คุณเห็นทั้งสองวิธี มาเริ่มกันเลย:
1. สร้างเทมเพลตหน้าแบบกำหนดเองด้วยตนเอง
คุณสามารถสร้างเทมเพลตเพจแบบกำหนดเองได้โดยไม่ต้องใช้ปลั๊กอิน
ขั้นแรก เข้าสู่ระบบ cPanel ของคุณหรือใช้ไคลเอนต์ FTP เพื่อเข้าถึงไฟล์เว็บไซต์ของคุณ ประการที่สอง ไปที่ไฟล์หลักของคุณในพื้นที่ public_html->youwebsite->wp-content->themes->yourtheme
เปิดโฟลเดอร์ธีมที่เปิดใช้งานปัจจุบันของคุณและค้นหาไฟล์ page.php ที่นี่ คุณต้องดาวน์โหลดไฟล์ page.php และเปลี่ยนชื่อในวิธีของคุณเอง
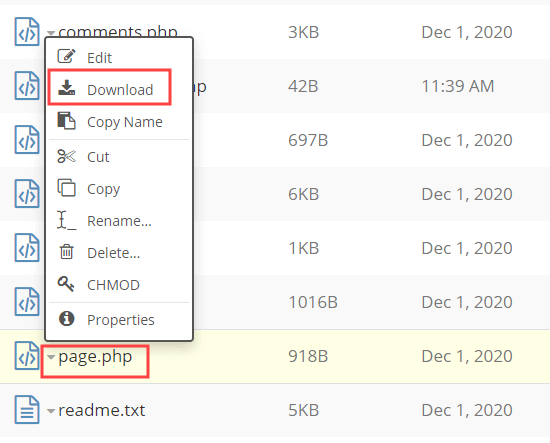
เปิดไฟล์ page.php ในโปรแกรมแก้ไขข้อความ เช่น Notepad และเอาส่วนหัวออก
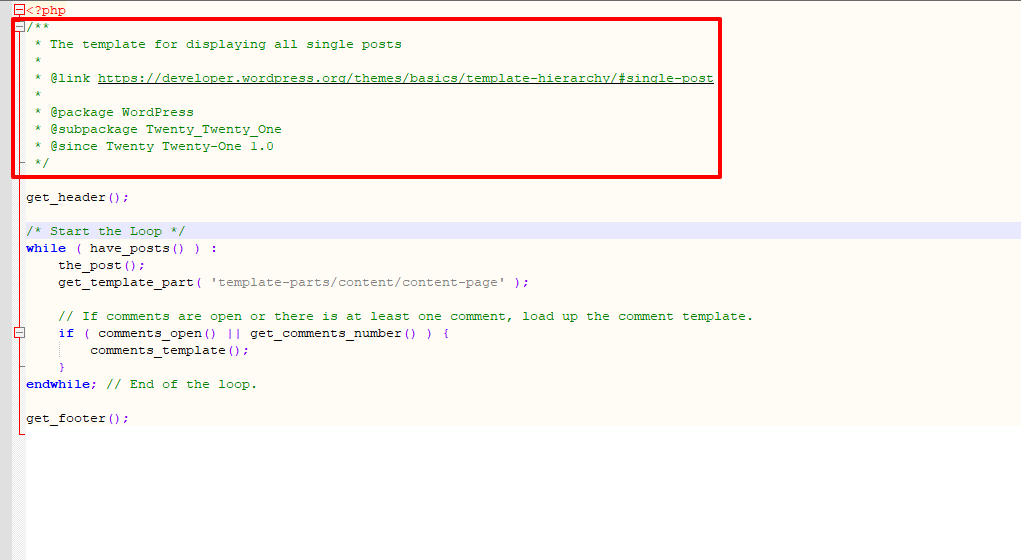
ตอนนี้ คุณต้องสร้างเทมเพลตหน้าของคุณ ใน WordPress คุณสามารถใช้รหัสนี้เพื่อสร้างเทมเพลตเพจที่กำหนดเองได้
<?php /* Template Name: CustomPage*/ ?>จากนั้นเพิ่มโค้ดด้านล่างนี้ลงในไฟล์ PHP ที่คุณดาวน์โหลด และอัปโหลดไฟล์ไปที่ public_html->youwebsite->wp-content->themes->yourtheme area
<?php /* Template Name: CustomPage */ ?> <?php get_header(); /* Start the Loop */ while ( have_posts() ) : the_post(); get_template_part( 'template-parts/content/content-page' ); // If comments are open or there is at least one comment, load up the comment template. if ( comments_open() || get_comments_number() ) { comments_template(); } endwhile; // End of the loop. <?php get_footer(); ?>คุณยังสามารถดูภาพปัจจุบันของไฟล์ CustomPage.php ของเราได้อีกด้วย
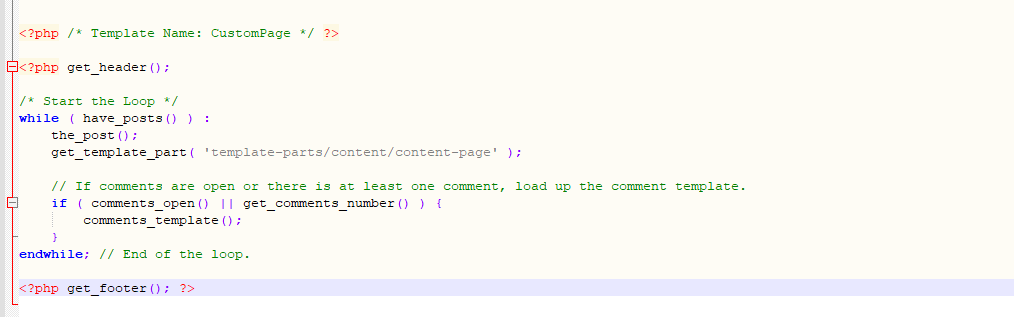
สุดท้าย คุณสามารถดูเทมเพลตหน้าใหม่ได้ในพื้นที่ แอตทริบิวต์ของหน้า -> พื้นที่เทมเพลต
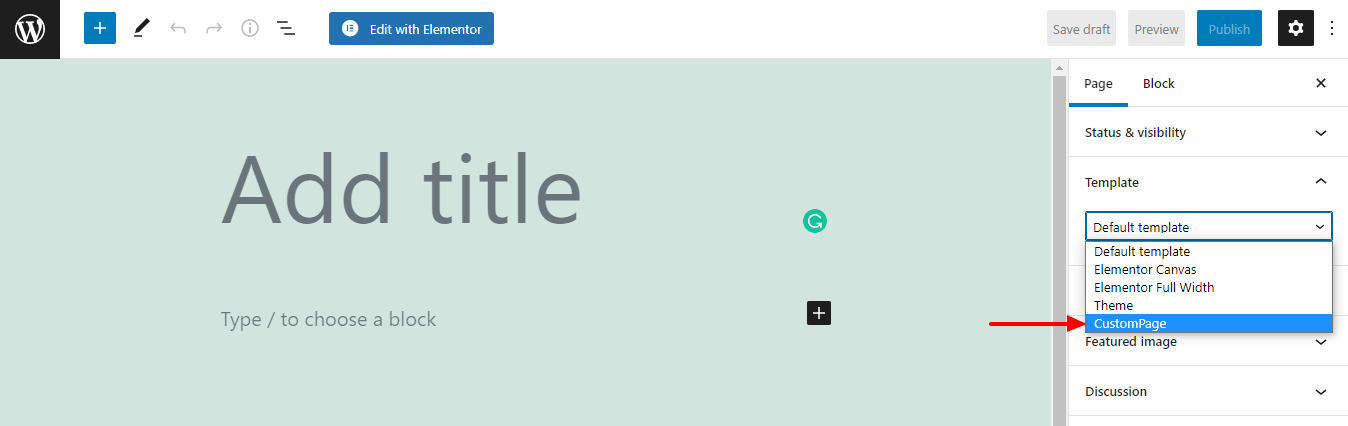
ดูค่อนข้างซับซ้อนใช่มั้ย? ไม่ต้องกังวล ด้วยตัวสร้างหน้า Elementor คุณสามารถสร้างหน้าแบบกำหนดเองได้อย่างง่ายดาย
2. สร้างหน้าแบบกำหนดเองด้วย Elementor Page Builder
ขั้นแรก คุณต้องติดตั้งและเปิดใช้งานปลั๊กอินตัวสร้างหน้า Elementor บนเว็บไซต์ของคุณ ไปที่ Plugins->Add New
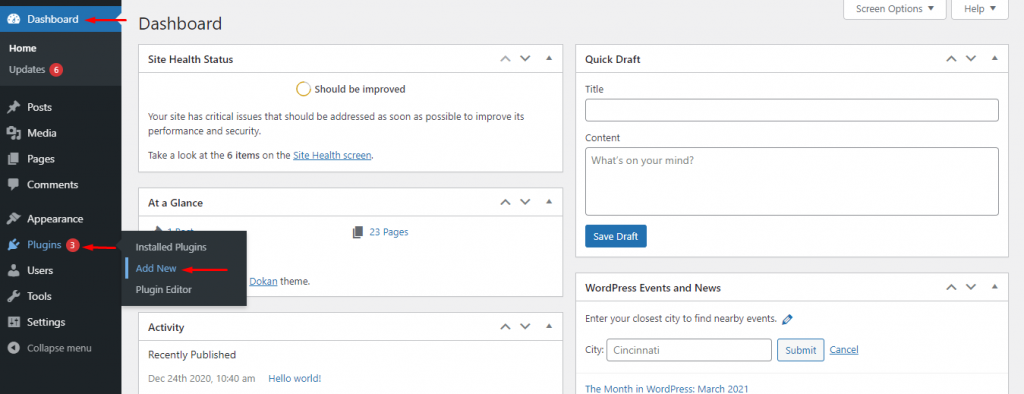
ประการที่สอง คุณควรหาปลั๊กอิน Elementor จากบริเวณแถบค้นหา จากนั้นคลิกปุ่ม ติด ตั้งทันที เพื่อติดตั้งปลั๊กอิน
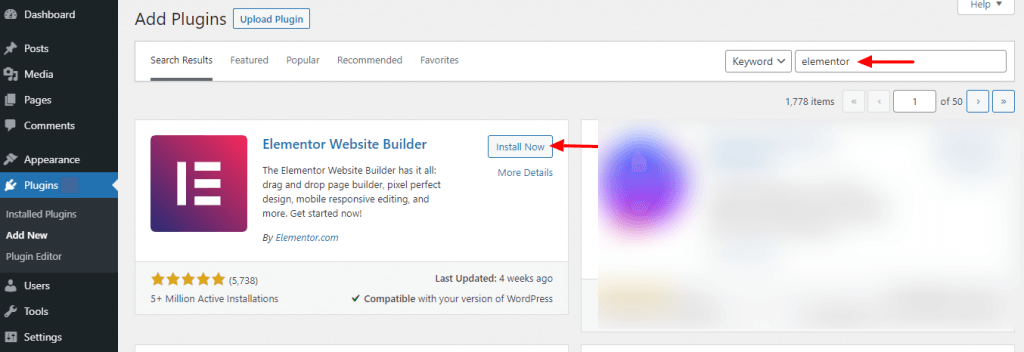
หลังจากนั้น คุณต้องเปิดใช้งานปลั๊กอินโดยคลิกปุ่ม ใช้งาน
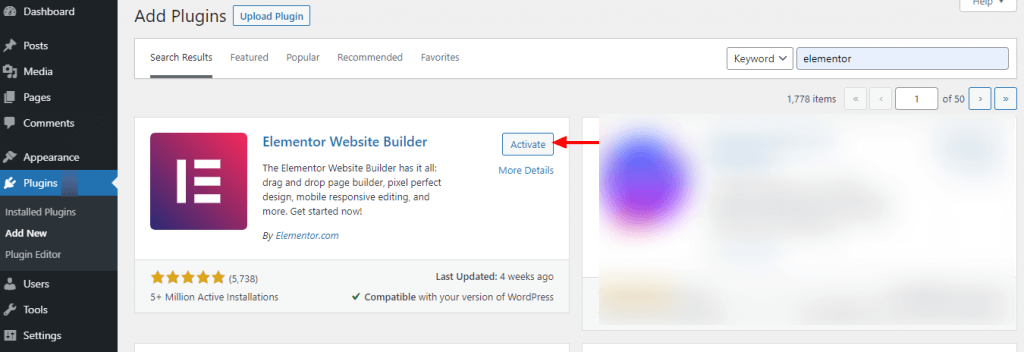
ทำได้ดี. คุณได้เปิดใช้งานปลั๊กอินในไซต์ของคุณแล้ว และถึงเวลาสำหรับการสร้างหน้าแบบกำหนดเองด้วย Elementor
เยี่ยมชม หน้า -> เพิ่มใหม่
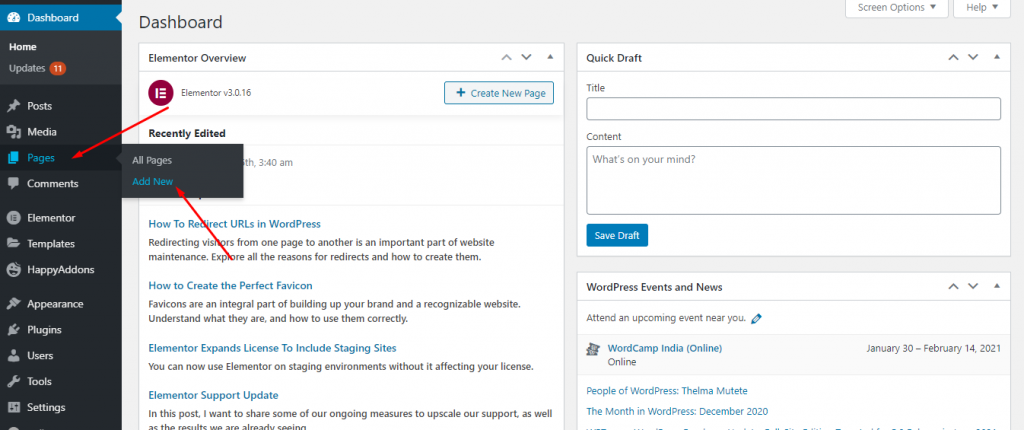
หลังจากนั้นคุณจะได้หน้าต่อไปนี้ ที่นี่คุณต้องทำ
- เขียน ชื่อ หน้า
- เลือกเทมเพลต ' Elementor Canvas '
- คลิกที่ปุ่ม เผยแพร่ เพื่อเผยแพร่หน้า
- สุดท้าย ให้คลิกที่ ' แก้ไขด้วย Elementor ' เพื่อออกแบบหน้าเว็บที่คุณกำหนดเอง
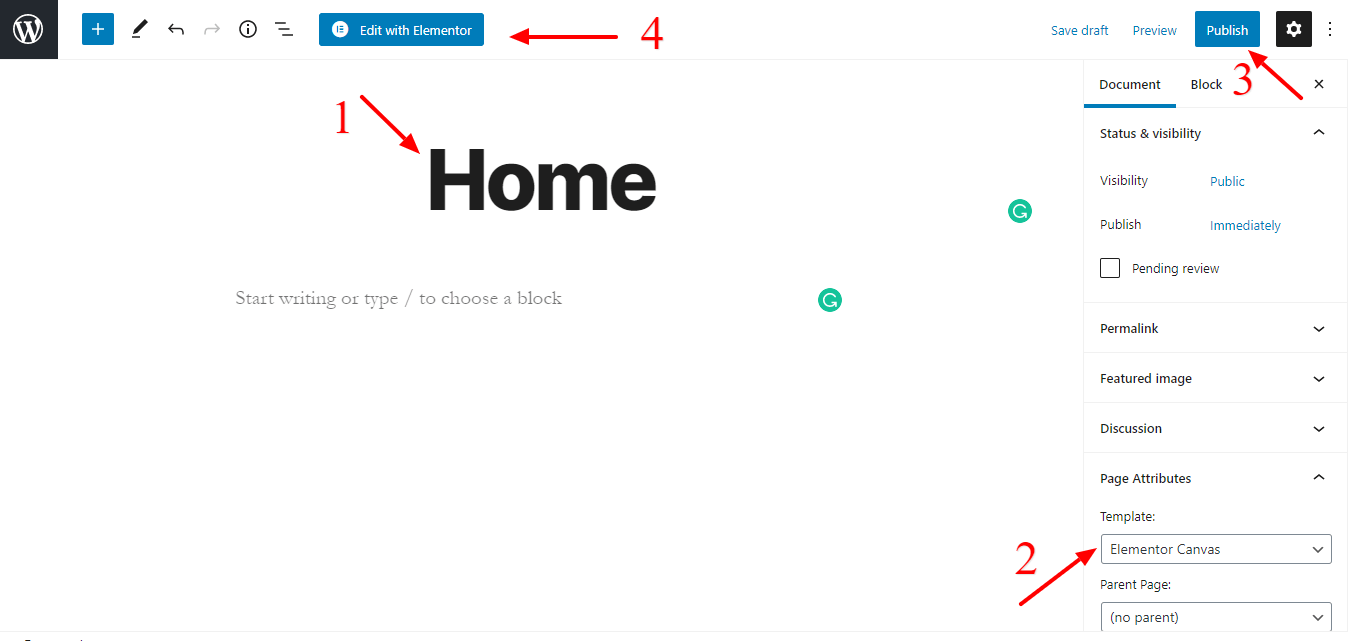
ในหน้าถัดไป คุณจะได้รับวิดเจ็ต Elementor ทั้งหมดที่คุณสามารถใช้ออกแบบหน้าที่กำหนดเองได้
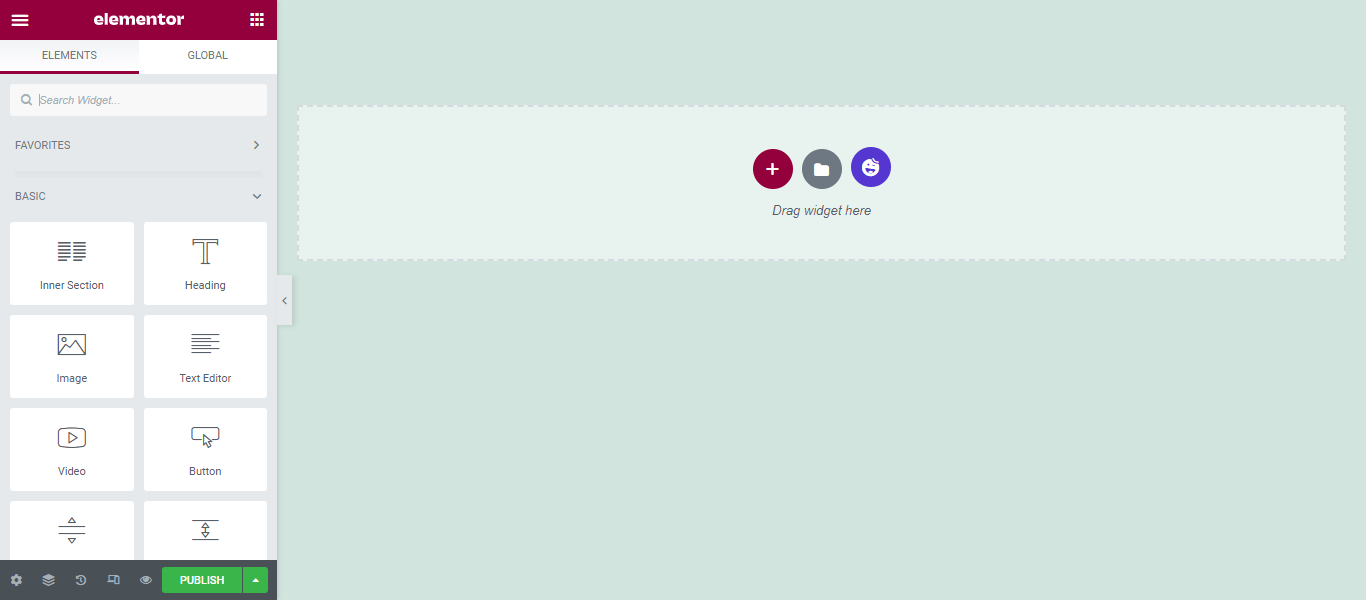
วิธีใช้ Elementor (คำแนะนำทีละขั้นตอนสำหรับผู้เริ่มต้น)
แค่นั้นแหละ.
เว็บไซต์ของคุณมีหลายหน้า และคุณต้องการแยกหน้าบล็อกของคุณออกจากหน้าแรก คุณก็สามารถทำได้ง่ายๆ ตามวัตถุประสงค์ของคุณ คุณสามารถเลือกหน้าคงที่สำหรับเก็บเนื้อหาเว็บไซต์ของคุณเช่นโฮมเพจ นอกจากนี้ คุณสามารถเลือกหน้าที่กำหนดเองเพื่อแสดงโพสต์บล็อกของเว็บไซต์ของคุณ
วิธีสร้างหน้าแยกสำหรับโพสต์บล็อกใน WordPress
คุณสามารถแยกหน้าโพสต์ออกจากหน้าแรกได้อย่างมีประสิทธิภาพโดยทำตามขั้นตอนเหล่านี้
ก่อนอื่นคุณต้องไปที่การ ตั้งค่า -> พื้นที่การอ่าน
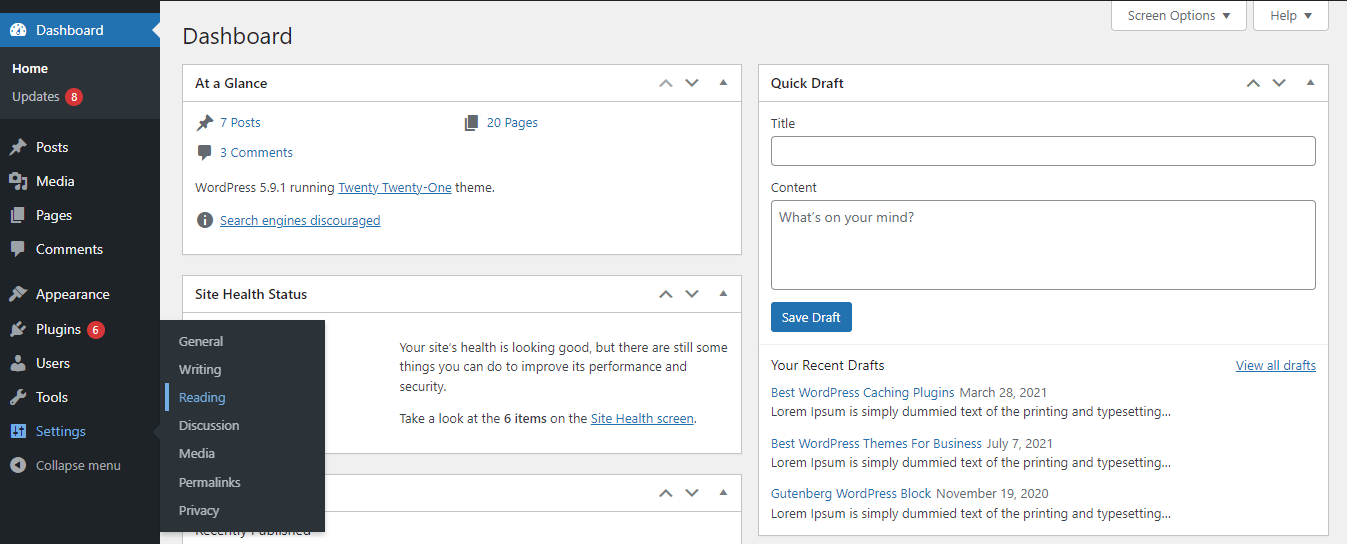
ประการที่สอง คุณต้องเลือกตัวเลือก ” A Static Page ”
ประการที่สาม คุณควรเลือก หน้าแรก และ หน้าโพสต์ ของคุณจากรายการหน้า ที่นี่ คุณเห็นว่าเราได้เลือก หน้าแรก เป็นหน้าแรกและ บล็อก เป็นหน้าโพสต์ของเรา
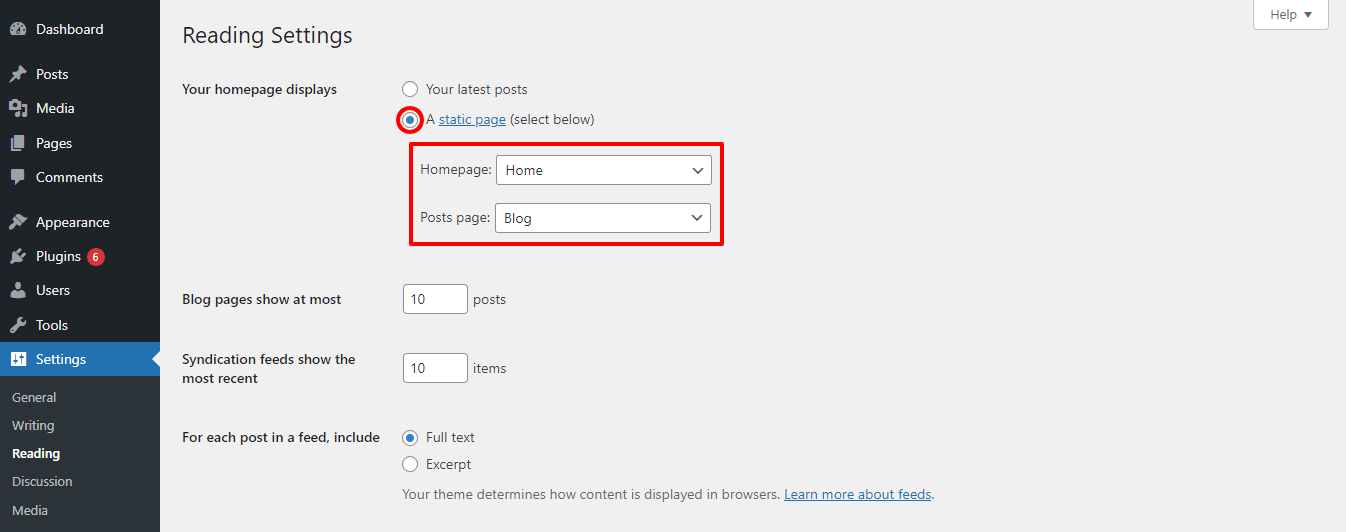
ตอนนี้ โพสต์ทั้งเก่าและใหม่แต่ละรายการจะปรากฏบนหน้าบล็อก
คุณพร้อมที่จะสร้างหน้า WordPress ใหม่แล้วหรือยัง?
การสร้างเพจบน WordPress ไม่ใช่เรื่องใหญ่อีกต่อไป หากคุณปฏิบัติตามวิธีข้างต้น
ในบล็อกบทช่วยสอนนี้ เราได้พูดถึงหัวข้อสำคัญบางอย่าง เช่น หน้า WordPress คืออะไร วิธีเพิ่มหน้าใน WordPress วิธีแยกหน้าสำหรับบล็อก วิธีสร้างเทมเพลตหน้าแบบกำหนดเอง และอื่นๆ
ถึงเวลาสร้างหน้า WordPress ของคุณแล้ว บอกเราในส่วนความคิดเห็นว่าคุณจะใช้วิธีใดในการเพิ่มหน้า WordPress ของคุณ
ถ้าคุณชอบบล็อกบทช่วยสอนนี้ แชร์บนช่องทางโซเชียลของคุณ อย่าลืมเข้าร่วมจดหมายข่าวของเราเพื่อรับบล็อกการสอนเพิ่มเติมเกี่ยวกับ WordPress และ Elementor
สมัครรับจดหมายข่าวของเรา
รับข่าวสารล่าสุดและอัปเดตเกี่ยวกับ Elementor
