วิธีสร้างแบบฟอร์มคำสั่งซื้อใน WordPress [+เทมเพลตฟรี]
เผยแพร่แล้ว: 2018-05-24คุณจำเป็นต้องเพิ่มแบบฟอร์มคำสั่งง่ายๆ บนเว็บไซต์ WordPress ของคุณหรือไม่?
ปลั๊กอินผู้สร้างแบบฟอร์มออนไลน์ WPForms ทำงานเป็นผู้สร้างแบบฟอร์มคำสั่งซื้อที่ใช้งานง่ายและทำงานร่วมกับ Stripe, Authorize.Net และการชำระเงิน PayPal
คุณจึงสร้างแบบฟอร์มคำสั่งซื้อได้ในเวลาไม่กี่นาที โดยปรับแต่งได้มากเท่าที่คุณต้องการ
คุณยังสามารถสร้างแบบฟอร์มการสั่งซื้อออนไลน์ที่สร้างข้อมูลการสั่งซื้อจากลูกค้า แต่ให้คุณยอมรับการชำระเงินสำหรับการสั่งซื้อได้ในภายหลัง
ในบทความนี้ เราจะแสดงวิธีสร้างทั้งแบบฟอร์มการสั่งซื้อแบบง่ายที่มีการชำระเงินออนไลน์และไม่มีการชำระเงิน
คลิกที่นี่เพื่อเริ่มทำแบบฟอร์มการสั่งซื้อของคุณตอนนี้
สร้างวิดีโอการสอนแบบฟอร์มการสั่งซื้อ WordPress
เราได้สร้างวิดีโอที่แสดงวิธีสร้างแบบฟอร์มคำสั่งซื้อใน WordPress
หากคุณต้องการอ่านคำแนะนำ เราจะดำเนินการตามขั้นตอนด้านล่างนี้
ฉันจะสร้างแบบฟอร์มการสั่งซื้อสำหรับเว็บไซต์ของฉันได้อย่างไร
ต่อไปนี้คือลิงก์ด่วนบางส่วนสำหรับคุณ เพื่อให้คุณสามารถข้ามไปยังเทมเพลตฟอร์มคำสั่งซื้อง่ายๆ ที่ถูกต้องที่คุณต้องการใช้บนไซต์ของคุณ:
วิธีสร้างแบบฟอร์มการสั่งซื้ออย่างง่าย ด้วย การชำระเงินออนไลน์:
- สร้างแบบฟอร์มการสั่งซื้ออย่างง่ายใน WordPress
- กำหนดค่าการแจ้งเตือนแบบฟอร์มการสั่งซื้อของคุณ
- กำหนดค่าการยืนยันแบบฟอร์มการสั่งซื้อของคุณ
- ปรับแต่งการตั้งค่าการชำระเงิน
- เพิ่มแบบฟอร์มการสั่งซื้อง่าย ๆ ของคุณบนเว็บไซต์ของคุณ
หรือ
วิธีสร้างแบบฟอร์มการสั่งซื้อแบบง่าย โดยไม่ต้อง ชำระเงินออนไลน์:
- สร้างแบบฟอร์มการสั่งซื้ออย่างง่ายใน WordPress
- ปรับแต่งการแจ้งเตือนแบบฟอร์มคำสั่งซื้อของคุณ
- กำหนดค่าการยืนยันแบบฟอร์มการสั่งซื้อของคุณ
- เพิ่มแบบฟอร์มการสั่งซื้อง่าย ๆ ของคุณบนเว็บไซต์ของคุณ
วิธีสร้างแบบฟอร์มการสั่งซื้ออย่างง่าย ด้วย การชำระเงินออนไลน์
รับบริจาค? หรือบางทีคุณอาจต้องการทำบางอย่าง เช่น สร้างแบบฟอร์มสั่งซื้อเสื้อยืด แบบฟอร์มสั่งซื้อภาพถ่าย หรือแบบฟอร์มสั่งซื้ออื่นๆ เพื่อรวบรวมคำสั่งซื้อ
ไม่ว่าคุณจะขายผลิตภัณฑ์ดิจิทัลหรือสินค้าจริง คุณสามารถชำระเงินผ่านเทมเพลตฟอร์มคำสั่งซื้อออนไลน์ได้
ที่นี่เราจะแสดงวิธีสร้างแบบฟอร์มการสั่งซื้อ WordPress ที่จะยอมรับการชำระเงินด้วยบัตรเครดิตและการชำระเงินด้วย PayPal ดังนั้น หากคุณต้องการรับชำระเงินออนไลน์สำหรับการสั่งซื้อผ่านแบบฟอร์มการสั่งซื้อทางเว็บของไซต์ของคุณ ที่นี่คือที่ที่คุณควรไป
ขั้นตอนที่ 1: สร้างแบบฟอร์มการสั่งซื้ออย่างง่ายใน WordPress
ถามตัวเองว่าจะทำการสั่งซื้อออนไลน์ได้อย่างไร? สิ่งแรกที่คุณต้องทำคือติดตั้งและเปิดใช้งานปลั๊กอิน WPForms สำหรับรายละเอียดเพิ่มเติม โปรดดูคำแนะนำทีละขั้นตอนเกี่ยวกับวิธีการติดตั้งปลั๊กอินใน WordPress
จากนั้นไปที่ WPForms » Add New เพื่อสร้างแบบฟอร์มใหม่
บนหน้าจอการตั้งค่าของผู้สร้างฟอร์มใบสั่ง ตั้งชื่อฟอร์มของคุณและเลือกเทมเพลตฟอร์มการเรียกเก็บเงิน/ใบสั่งซื้อ

ถัดไป คุณจะต้องแก้ไขรายการที่สามารถสั่งซื้อได้
ในการดำเนินการนี้ ให้เลื่อนลงไปที่ส่วน "รายการที่มี" ทางด้านขวาที่มีเทมเพลตรวมอยู่และคลิกที่มัน
ซึ่งจะเปิด "ตัวเลือกฟิลด์" ในแผงด้านซ้าย คุณสามารถเปลี่ยนชื่อฟิลด์ เพิ่มหรือลบรายการสั่งซื้อ และเปลี่ยนแปลงราคาได้ที่นี่

หากคุณต้องการให้รูปภาพแก่ผู้คนให้เลือกเมื่อกรอกแบบฟอร์มสั่งซื้อออนไลน์ ให้คลิกที่ช่องทำเครื่องหมาย ใช้ตัวเลือกรูปภาพ ในตัวแก้ไขแบบฟอร์ม

เมื่อคุณทำเช่นนี้ คุณจะสามารถอัปโหลดภาพเพื่อไปพร้อมกับสินค้าของคุณ ทำให้ผู้คนได้เห็นว่าพวกเขากำลังสั่งซื้ออะไร
หากต้องการความช่วยเหลือในขั้นตอนนี้ โปรดดูบทแนะนำเกี่ยวกับวิธีเพิ่มตัวเลือกรูปภาพในแบบฟอร์ม WordPress ของคุณ คุณยังสามารถทำให้แบบฟอร์มดูดีโดยทำตามขั้นตอนในโพสต์ของเราเกี่ยวกับวิธีสร้างแบบฟอร์มหลายขั้นตอนใน WordPress แต่เพื่อประโยชน์ของบทช่วยสอนนี้ เราจะใช้หน้าเดียว
สุดท้าย ด้วยตัวสร้างแบบฟอร์มการลากและวางแบบง่าย คุณสามารถเพิ่มฟิลด์เพิ่มเติมในแบบฟอร์มคำสั่งซื้อของคุณโดยการลากจากด้านซ้ายมือไปทางด้านขวามือ
หากจำเป็น โปรดดูบทแนะนำเกี่ยวกับวิธีเพิ่มตัวเลือกผลิตภัณฑ์ที่เปลี่ยนราคารวม นี่เป็นเคล็ดลับที่ดีในการปรับปรุงประสบการณ์ผู้ใช้และลดอัตราการละทิ้งตะกร้าสินค้าออนไลน์ของคุณ
และเรามีบทช่วยสอนสำหรับคุณ หากคุณต้องการเรียนรู้วิธีใช้พลังแห่งส่วนลดและเพิ่มฟิลด์รหัสคูปองลงในแบบฟอร์มของคุณ
คลิก บันทึก เมื่อคุณทำเสร็จแล้ว
ขั้นตอนที่ 2: ปรับแต่งการแจ้งเตือนแบบฟอร์มของคุณ
มีการตั้งค่าสองแบบเพื่อกำหนดค่าในแบบฟอร์มคำสั่งซื้อแบบง่ายของคุณ อย่างแรกคือการตั้งค่าการ แจ้งเตือน การแจ้งเตือนเป็นวิธีที่ดีในการส่งอีเมลเมื่อส่งแบบฟอร์มของคุณ
คุณสามารถส่งการแจ้งเตือนทางอีเมลถึงตัวคุณเองได้ ซึ่ง WPForms จะทำโดยอัตโนมัติ เว้นแต่คุณจะปิดการแจ้งเตือนแบบฟอร์ม คุณยังสามารถส่งการแจ้งเตือนไปยังสมาชิกในทีมของคุณโดยเพิ่มอีเมลของพวกเขาลงในช่อง ส่งไปยังที่อยู่อีเมล
นอกจากนี้ หากคุณใช้สมาร์ทแท็ก คุณยังสามารถส่งแบบฟอร์มการแจ้งเตือนไปยังลูกค้าเพื่อแจ้งให้ทราบว่าได้รับคำสั่งซื้อแล้ว
มาดูวิธีตั้งค่าการแจ้งเตือนแบบฟอร์มหนึ่งที่จะส่งออกไปยังลูกค้าหลังจากที่พวกเขาส่งแบบฟอร์มการสั่งซื้อบนเว็บไซต์ของคุณ
เริ่มต้นด้วยการคลิกที่แท็บ การตั้งค่า ในตัวสร้างแบบฟอร์ม จากนั้นคลิก การ แจ้งเตือน
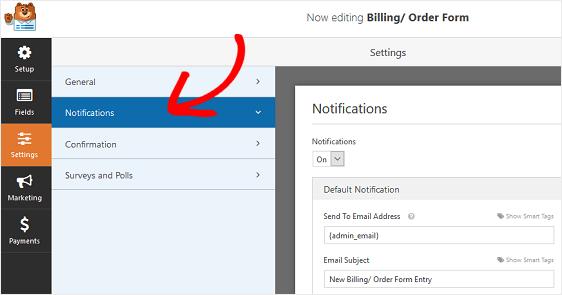
ถัดไป คุณจะต้องกำหนดที่อยู่อีเมลที่จะได้รับการแจ้งเตือนเมื่อมีการส่งคำสั่งซื้อใหม่
หากต้องการใส่ที่อยู่อีเมลของบุคคลที่กรอกแบบฟอร์มสั่งซื้อออนไลน์ ซึ่งเป็นลูกค้าของคุณ ให้คลิก แสดงสมาร์ทแท็ก ในช่อง ส่งไปยังที่อยู่อีเมล
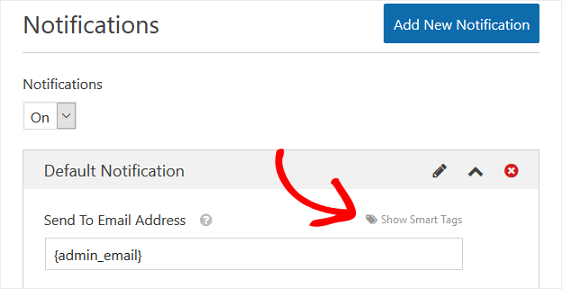
คลิกที่ อีเมล เพื่อให้ WPForms ทราบเพื่อส่งการแจ้งเตือนไปยังที่อยู่อีเมลที่ป้อนในการส่งแบบฟอร์มคำสั่งซื้อ
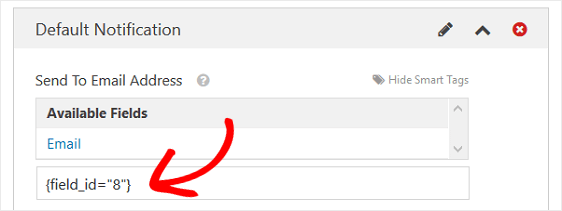
ถัดไป คุณสามารถเปลี่ยนหัวข้ออีเมลของการแจ้งเตือนให้เฉพาะเจาะจงมากขึ้นได้ นอกจากนี้ คุณสามารถปรับแต่งอีเมล "จากชื่อ" "จากอีเมล" และ "ตอบกลับ" ได้
และอย่าลืมใส่ข้อความส่วนตัวหากอีเมลส่งถึงใครก็ตามยกเว้นตัวคุณเอง
หากคุณต้องการรวมข้อมูลทั้งหมดที่พบในช่องแบบฟอร์มของแบบฟอร์มคำสั่งซื้อที่ส่งมา ให้ใช้สมาร์ทแท็ก {all_fields}
สำหรับความช่วยเหลือเพิ่มเติมเกี่ยวกับสมาร์ทแท็ก โปรดดูบทแนะนำเกี่ยวกับวิธีใช้สมาร์ทแท็กใน WPForms
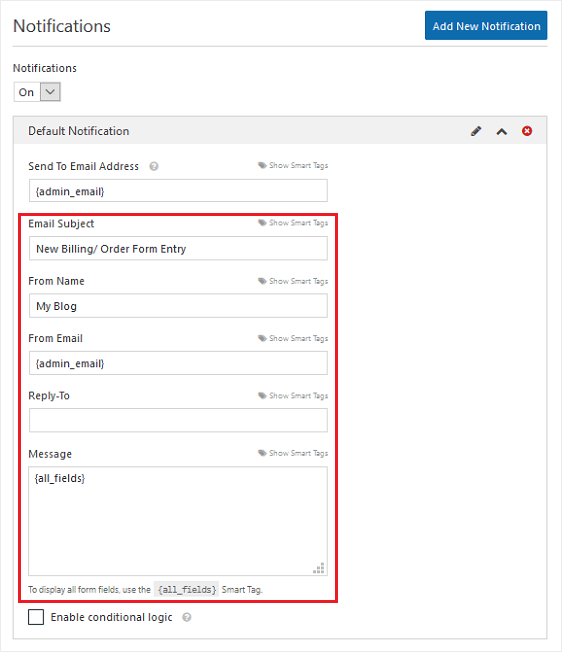
เมื่อเปลี่ยนฟิลด์เหล่านี้ คุณจะรู้ว่าใครก็ตามที่ได้รับการแจ้งเตือนทางอีเมลจะรู้ว่าการแจ้งเตือนนั้นมีไว้เพื่ออะไรและมาจากใคร
หากต้องการส่งการแจ้งเตือนทางอีเมลมากกว่าหนึ่งรายการเมื่อมีการส่งแบบฟอร์มคำสั่งซื้อบนเว็บไซต์ของคุณ โปรดดูคำแนะนำทีละขั้นตอนเกี่ยวกับวิธีสร้างการแจ้งเตือนแบบฟอร์มหลายรายการในแบบฟอร์ม WordPress
ยิ่งไปกว่านั้น หากคุณต้องการ คุณสามารถส่งใบเสร็จอีเมลแบบฟอร์มการสั่งซื้อ WordPress อัตโนมัติให้กับลูกค้าทุกคนที่ส่งคำสั่งซื้อได้
ขั้นตอนที่ 3: กำหนดค่าการยืนยันแบบฟอร์มของคุณ
การตั้งค่าที่สองเพื่อกำหนดค่าเกี่ยวข้องกับการยืนยันแบบฟอร์ม การยืนยันแบบฟอร์มคือข้อความที่แสดงให้ลูกค้าเห็นเมื่อส่งแบบฟอร์มคำสั่งซื้อ
คุณสามารถเลือกประเภทการยืนยันได้สามประเภท:
- ข้อความ. นี่คือประเภทการยืนยันเริ่มต้นใน WPForms เมื่อลูกค้าส่งแบบฟอร์มคำสั่งซื้อ ข้อความยืนยันง่ายๆ จะปรากฏขึ้นเพื่อแจ้งให้ทราบว่าแบบฟอร์มได้รับการประมวลผลแล้ว ดูข้อความแสดงความสำเร็จที่ยอดเยี่ยมที่นี่เพื่อช่วยเพิ่มความสุขของลูกค้า
- แสดงหน้า. ประเภทการยืนยันนี้จะนำลูกค้าไปยังหน้าเว็บเฉพาะบนเว็บไซต์ของคุณเพื่อขอบคุณสำหรับคำสั่งซื้อของพวกเขา สำหรับความช่วยเหลือในการดำเนินการนี้ โปรดดูบทแนะนำเกี่ยวกับการเปลี่ยนเส้นทางลูกค้าไปยังหน้าขอบคุณ นอกจากนี้ อย่าลืมอ่านบทความของเราเกี่ยวกับการสร้างหน้าขอบคุณที่มีประสิทธิภาพเพื่อเพิ่มความภักดีของลูกค้า
- ไปที่ URL (เปลี่ยนเส้นทาง) ตัวเลือกนี้ใช้เมื่อคุณต้องการส่งลูกค้าไปยังเว็บไซต์อื่น
มาดูวิธีตั้งค่าการยืนยันแบบฟอร์มอย่างง่ายใน WPForms เพื่อให้คุณปรับแต่งข้อความที่ผู้ใช้จะเห็นหลังจากส่งคำสั่งซื้อ
ขั้นแรก ให้คลิกแท็บ การยืนยัน ในตัวแก้ไขแบบฟอร์มภายใต้ การตั้งค่า
ถัดไป เลือกประเภทของประเภทการยืนยันที่คุณต้องการสร้าง สำหรับตัวอย่างนี้ เราจะเลือก ข้อความ

จากนั้น ปรับแต่งข้อความยืนยันตามที่คุณต้องการ แล้วคลิก บันทึก เมื่อดำเนินการเสร็จ
สำหรับความช่วยเหลือเกี่ยวกับประเภทการยืนยันอื่นๆ โปรดดูเอกสารเกี่ยวกับการตั้งค่าการยืนยันแบบฟอร์ม คุณยังสามารถตั้งค่าการยืนยันทางอีเมลเพื่อให้ทราบเมื่อแบบฟอร์มการสั่งซื้อเสร็จสมบูรณ์เมื่อคุณรวบรวมคำสั่งซื้อทางออนไลน์
ขั้นตอนที่ 4: ตั้งค่าการตั้งค่าการชำระเงิน
สุดท้าย คุณจะต้องกำหนดการตั้งค่าการชำระเงินสำหรับแบบฟอร์มการสั่งซื้อของคุณโดยเชื่อมต่อกับผู้ให้บริการเกตเวย์การชำระเงินของคุณ เพื่อให้คุณสามารถรวบรวมการชำระเงินออนไลน์จากลูกค้าได้
WPForms เสนอการรวมการชำระเงิน 3 แบบกับตัวประมวลผลการชำระเงินที่ได้รับความนิยมมากที่สุด ปลั๊กอินนี้ทำงานร่วมกับตัวประมวลผลการชำระเงินของ PayPal, Authorize.Net และ Stripe เพื่อรับการชำระเงิน เมื่อคุณเสนอวิธีชำระเงินให้ลูกค้ามากกว่าหนึ่งวิธี เป็นวิธีที่ดีในการลดการละทิ้งแบบฟอร์มคำสั่งซื้อ
ในการกำหนดการตั้งค่าข้อมูลการชำระเงินในแบบฟอร์มการสั่งซื้อของคุณ คุณจะต้องติดตั้งและเปิดใช้งานส่วนเสริมการชำระเงินที่ถูกต้องก่อน
สำหรับคำแนะนำทีละขั้นตอนง่าย ๆ โปรดดูบทแนะนำเกี่ยวกับการติดตั้งและใช้งานส่วนเสริมของ PayPal หากคุณต้องการใช้ Stripe คุณจะพบคำแนะนำที่คล้ายกันในการติดตั้งและใช้งาน Stripe addon ที่นี่
เมื่อคุณทำเสร็จแล้ว ให้คลิกแท็บ การชำระเงิน ในตัวแก้ไขแบบฟอร์ม
ในตัวอย่างของเรา เราจะตั้งค่า PayPal เพื่อดำเนินการตามคำสั่งซื้อ
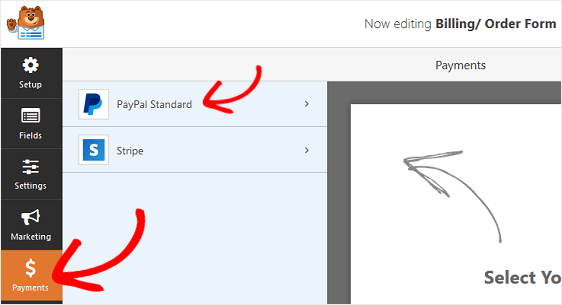
หลังจากคลิก PayPal คุณจะต้องป้อนที่อยู่อีเมล PayPal เลือกโหมด การผลิต เลือก ผลิตภัณฑ์และบริการ และปรับการตั้งค่าอื่นๆ ตามต้องการ
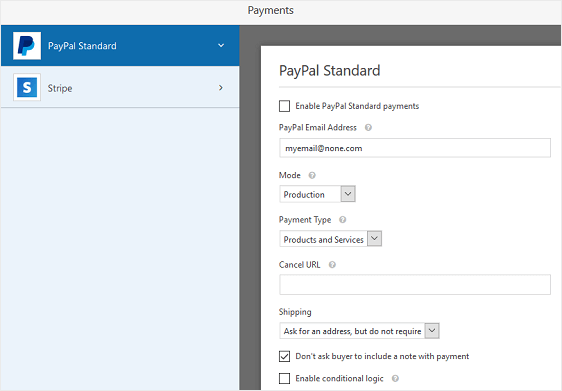
หลังจากที่คุณกำหนดการตั้งค่าการชำระเงินเสร็จแล้ว ให้คลิก บันทึก เพื่อจัดเก็บการเปลี่ยนแปลงของคุณ
อย่าลืมดูบทแนะนำของเราในการให้ลูกค้าเลือกวิธีการชำระเงินของพวกเขา หากคุณต้องการเสนอตัวเลือกการชำระเงินมากกว่าหนึ่งตัวเลือก
ตอนนี้คุณพร้อมที่จะเพิ่มแบบฟอร์มการสั่งซื้อง่ายๆ บนเว็บไซต์ของคุณแล้ว
ขั้นตอนที่ 5: เพิ่มแบบฟอร์มการสั่งซื้อง่าย ๆ ของคุณบนเว็บไซต์ของคุณ
WPForms ช่วยให้คุณเพิ่มแบบฟอร์มของคุณในหลาย ๆ ที่บนเว็บไซต์ของคุณ เช่น บล็อกโพสต์ หน้า และแถบด้านข้างของคุณ (พื้นที่พร้อมวิดเจ็ต)

ขั้นแรก มาดูตัวเลือกการฝังโพสต์ / หน้าที่พบบ่อยที่สุด
เริ่มต้นด้วยการสร้างบทความหรือหน้าใหม่ใน WordPress หลังจากนั้น คลิกภายในบล็อกแรก (พื้นที่ว่างด้านล่างชื่อหน้าของคุณ) และคลิกที่ไอคอน เพิ่ม WPForms

วิดเจ็ต WPForms ที่มีประโยชน์จะปรากฏในบล็อกของคุณ คลิกที่ดรอปดาวน์ WPForms และเลือกรูปแบบใดรูปแบบหนึ่งที่คุณได้สร้างไว้แล้วซึ่งคุณต้องการแทรกลงในเพจของคุณ เลือกแบบฟอร์มการสั่งซื้อของคุณ

ถัดไป คลิกที่ปุ่มสีน้ำเงินที่ด้านบนขวาที่ระบุว่า เผยแพร่ เพื่อให้แบบฟอร์มของคุณปรากฏบนเว็บไซต์ของคุณและคุณสามารถเริ่มรับคำสั่งซื้อของลูกค้าได้

หากต้องการเพิ่มแบบฟอร์มการสั่งซื้ออย่างง่ายในไซต์ของคุณในพื้นที่วิดเจ็ตแถบด้านข้าง ให้ไปที่ ลักษณะที่ปรากฏ » วิดเจ็ต
จากนั้น เพิ่มวิดเจ็ต WPForms ลงในแถบด้านข้างของคุณ หลังจากนั้น เลือกแบบฟอร์มการเรียกเก็บเงิน / ใบสั่งซื้อจากเมนูแบบเลื่อนลงและบันทึกการเปลี่ยนแปลงของคุณไปยังพื้นที่วิดเจ็ต

คลิก บันทึก
ตอนนี้คุณสามารถดูแบบฟอร์มคำสั่งซื้อที่เผยแพร่บนเว็บไซต์ของคุณได้แล้ว แจ้งให้ทราบเมื่อคุณเลือกรายการในแบบฟอร์มของคุณ ราคาจะเปลี่ยนแปลงโดยอัตโนมัติ
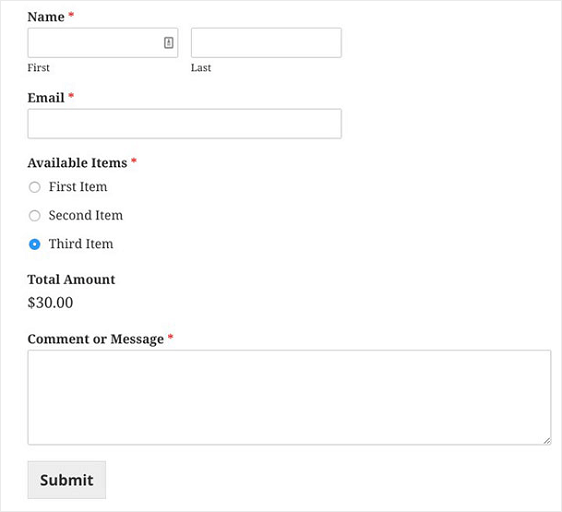
และที่นั่นคุณมีมัน! ตอนนี้คุณรู้วิธีสร้างแบบฟอร์มคำสั่งซื้ออย่างง่ายใน WordPress ที่ยอมรับการชำระเงินออนไลน์
วิธีสร้างแบบฟอร์มการสั่งซื้อแบบง่าย โดยไม่ต้อง ชำระเงินออนไลน์
มีเหตุผลสองสามประการที่คุณอาจต้องการหลีกเลี่ยงการเก็บเงินสำหรับคำสั่งซื้อจากลูกค้าของคุณผ่านแบบฟอร์มคำสั่งซื้อของคุณ:
- คุณไม่ชอบความคิดในการรับบัตรเครดิตผ่านเว็บไซต์ของคุณ
- ลูกค้าของคุณต้องการส่งเช็ค ธนาณัติ หรือฝากเงินโดยตรงจากบัญชีธนาคารของพวกเขาไปยังบัญชีของคุณ
- แผนการชำระเงินเป็นตัวเลือกสำหรับลูกค้าของคุณ
- คุณต้องการส่งใบแจ้งหนี้อย่างเป็นทางการให้กับลูกค้าเพื่อขอชำระเงิน
ไม่ว่าเหตุผลที่ไม่ต้องการรับการชำระเงินออนไลน์ WPForms ช่วยให้คุณ สร้างแบบฟอร์มคำสั่งซื้อง่ายๆ โดยไม่ต้องชำระเงินได้ง่ายๆ
มาดูวิธีทำกันเลยดีกว่า
ขั้นตอนที่ 1: สร้างแบบฟอร์มการสั่งซื้ออย่างง่ายใน WordPress
สิ่งแรกที่คุณต้องทำคือติดตั้งและเปิดใช้งานปลั๊กอิน WPForms สำหรับรายละเอียดเพิ่มเติม โปรดดูคำแนะนำทีละขั้นตอนเกี่ยวกับวิธีการติดตั้งปลั๊กอินใน WordPress
ถัดไป ไปที่ WPForms » Add New ตั้งชื่อแบบฟอร์มของคุณ แล้วคลิกบนเทมเพลตแบบฟอร์มการเรียกเก็บเงิน/ใบสั่งซื้อ

ในตัวแก้ไขแบบฟอร์ม คุณจะสามารถปรับแต่งรายการต่างๆ ที่ลูกค้าสามารถสั่งซื้อได้
ในการดำเนินการนี้ ให้เลื่อนลงไปที่ส่วน "รายการที่มี" ในหน้าจอแสดงตัวอย่างทางด้านขวาแล้วคลิก
ซึ่งจะเปิด "ตัวเลือกฟิลด์" ในแผงด้านซ้าย คุณสามารถเปลี่ยนชื่อฟิลด์ เพิ่มหรือลบรายการสั่งซื้อ และเปลี่ยนแปลงราคาได้ที่นี่

หากคุณต้องการให้รูปภาพแก่ผู้คนให้เลือกเมื่อกรอกแบบฟอร์มคำสั่งซื้อของคุณ ให้คลิกที่ช่องทำเครื่องหมาย ใช้ตัวเลือกรูปภาพ ในตัวแก้ไขแบบฟอร์ม

การทำเช่นนี้จะทำให้คุณสามารถอัปโหลดรูปภาพเพื่อเสริมสินค้าที่คุณมีเพื่อขาย ในขณะที่ยังแสดงรูปภาพของสินค้าที่พวกเขาต้องการซื้อให้ลูกค้าเห็น
หากต้องการความช่วยเหลือในขั้นตอนนี้ โปรดดูบทแนะนำเกี่ยวกับวิธีเพิ่มตัวเลือกรูปภาพในแบบฟอร์มติดต่อ WordPress ของคุณ
สุดท้าย คุณสามารถเพิ่มฟิลด์เพิ่มเติมในแบบฟอร์มคำสั่งซื้อของคุณโดยลากจากด้านซ้ายมือไปทางด้านขวามือ นี่เป็นสิ่งที่ดีสำหรับการรวบรวมข้อมูลติดต่อเพิ่มเติมจากลูกค้าของคุณที่เกี่ยวข้องกับคำสั่งซื้อของพวกเขา
คลิก บันทึก เมื่อคุณทำเสร็จแล้ว
ขั้นตอนที่ 2: กำหนดค่าการแจ้งเตือนแบบฟอร์มการสั่งซื้อ WordPress ของคุณ
ถัดไป คุณจะต้องกำหนดค่าการแจ้งเตือนทางอีเมลของแบบฟอร์ม เพื่อให้คุณสามารถส่งใบเสร็จทางอีเมลสำหรับการสั่งซื้อของลูกค้าได้
ทำได้โดยส่งการแจ้งเตือนหลายรายการพร้อมกัน โดยหนึ่งรายการถึงตัวคุณเองหรือสมาชิกในทีมที่รับผิดชอบคำสั่งซื้อ เพื่อให้คุณทราบว่าได้ส่งคำสั่งซื้อแล้ว และอีกรายการหนึ่งถึงลูกค้าของคุณ
ตามค่าเริ่มต้น WPForms จะส่งอีเมลแจ้งผู้ดูแลระบบที่เชื่อมโยงกับไซต์ WordPress ของคุณโดยอัตโนมัติ เว้นแต่คุณจะปิดการแจ้งเตือน อย่างไรก็ตาม หากต้องการส่งการแจ้งเตือนทางอีเมลให้กับลูกค้า คุณจะต้องเพิ่มการแจ้งเตือนอื่น
เมื่อต้องการทำเช่นนี้ ให้คลิกที่แท็บการ แจ้งเตือน ภายใต้ การตั้งค่า ในตัวแก้ไขแบบฟอร์ม จากนั้นคลิกที่ปุ่ม เพิ่มการแจ้งเตือนใหม่
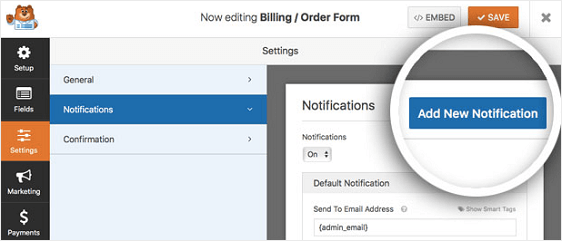
โมดอลป๊อปอัปจะปรากฏขึ้น ที่นี่ คุณสามารถตั้งชื่อการแจ้งเตือนเพิ่มเติมได้ตามต้องการ เนื่องจากเป็นข้อมูลอ้างอิงเท่านั้น จากนั้นคลิก ตกลง
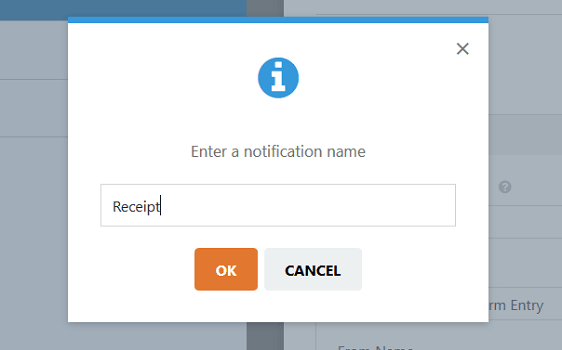
หากต้องการส่งการแจ้งเตือนนี้ไปยังลูกค้าที่กรอกแบบฟอร์มคำสั่งซื้อ ให้คลิก แสดงสมาร์ทแท็กที่ อยู่ถัดจากช่อง ส่งไปยังที่อยู่อีเมล จากนั้นคลิกที่ อีเมล
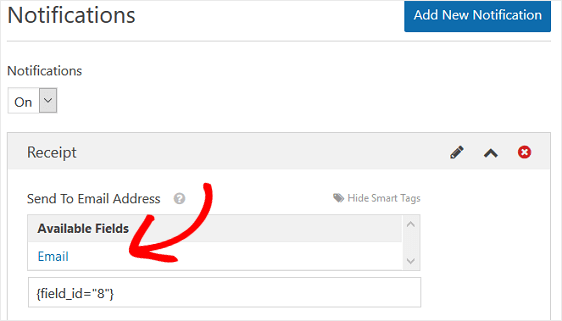
สิ่งนี้จะบอก WPForms ว่าที่อยู่อีเมลใดก็ตามที่ป้อนในแบบฟอร์มการสั่งซื้อที่ส่งมาควรได้รับการแจ้งเตือน
ถัดไป คุณสามารถเปลี่ยนหัวเรื่องอีเมลของการแจ้งเตือนได้ นอกจากนี้ คุณสามารถปรับแต่งอีเมล "จากชื่อ" "จากอีเมล" และ "ตอบกลับ" เพื่อให้ลูกค้าของคุณรู้ว่าอีเมลแจ้งเตือนที่พวกเขาได้รับนั้นเกี่ยวกับอะไร
คุณยังสามารถปรับแต่งข้อความแจ้งเตือนได้อีกด้วย หากคุณต้องการรวมข้อมูลฟิลด์แบบฟอร์มทั้งหมดที่ลูกค้ากรอกในการสั่งซื้อของคุณ ให้ใช้สมาร์ทแท็ก {all_fields} และเพิ่มข้อความเพิ่มเติมที่คุณต้องการเพิ่ม
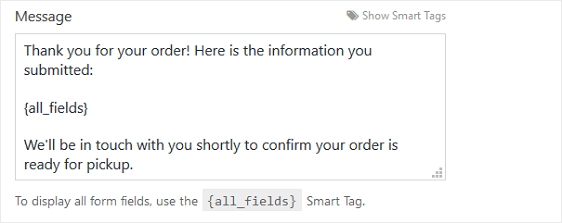
สำหรับความช่วยเหลือเพิ่มเติมเกี่ยวกับสมาร์ทแท็ก โปรดดูบทแนะนำเกี่ยวกับวิธีใช้สมาร์ทแท็กใน WPForms
คลิก บันทึก
ขั้นตอนที่ 3: กำหนดค่าการยืนยันแบบฟอร์มการสั่งซื้อ WordPress ของคุณ
สิ่งต่อไปที่คุณต้องทำคือตั้งค่าข้อความยืนยันที่ลูกค้าจะเห็นหลังจากส่งคำสั่งซื้อ
คุณสามารถตั้งค่าการยืนยันได้หลายประเภทในแบบฟอร์มของคุณ รวมถึง:
- ข้อความยืนยันที่จะแสดงหลังจากส่งแบบฟอร์มและชำระเงิน
- การเปลี่ยนเส้นทางไปยังหน้าอื่นในเว็บไซต์ของคุณ เช่น หน้า “ขอบคุณ”
- ไปที่การเปลี่ยนเส้นทาง URL สำหรับบางครั้งที่คุณต้องการเปลี่ยนเส้นทางลูกค้าไปยังเว็บไซต์อื่น
หากต้องการความช่วยเหลือเกี่ยวกับตัวเลือกทั้งสามนี้ โปรดดูบทแนะนำที่เป็นประโยชน์เกี่ยวกับการตั้งค่าการยืนยันแบบฟอร์มใน WordPress
ในตัวอย่างของเรา เราจะตั้งค่าข้อความยืนยันง่ายๆ ที่ลูกค้าจะเห็นเมื่อส่งแบบฟอร์มคำสั่งซื้อ
ขั้นแรก ให้คลิกแท็บ การยืนยัน ในตัวแก้ไขแบบฟอร์มภายใต้ การตั้งค่า
ถัดไป เลือกประเภทของประเภทการยืนยันที่คุณต้องการสร้าง สำหรับตัวอย่างนี้ เราจะเลือก ข้อความ

จากนั้น ปรับแต่งข้อความยืนยัน แล้วคลิก บันทึก
ขั้นตอนที่ 4: เพิ่มแบบฟอร์มการสั่งซื้อของคุณบนเว็บไซต์ของคุณ
WPForms ช่วยให้คุณเพิ่มแบบฟอร์มของคุณในหลาย ๆ ที่บนเว็บไซต์ของคุณ เช่น บล็อกโพสต์ หน้า และแถบด้านข้างของคุณ (พื้นที่พร้อมวิดเจ็ต)
ขั้นแรก มาดูตัวเลือกการฝังโพสต์ / หน้าที่พบบ่อยที่สุด
เริ่มต้นด้วยการสร้างบทความหรือหน้าใหม่ใน WordPress หลังจากนั้น คลิกภายในบล็อกแรก (พื้นที่ว่างด้านล่างชื่อหน้าของคุณ) และคลิกที่ไอคอน เพิ่ม WPForms

วิดเจ็ต WPForms ที่มีประโยชน์จะปรากฏในบล็อกของคุณ คลิกที่ดรอปดาวน์ WPForms และเลือกรูปแบบใดรูปแบบหนึ่งที่คุณได้สร้างไว้แล้วซึ่งคุณต้องการแทรกลงในเพจของคุณ เลือกแบบฟอร์มการสั่งซื้อของคุณ

จากนั้นคลิกที่ปุ่มสีน้ำเงินที่ด้านบนขวาที่ระบุว่าเผยแพร่ แบบฟอร์มของคุณจะปรากฏบนเว็บไซต์ของคุณ

หากต้องการเพิ่มแบบฟอร์มการสั่งซื้ออย่างง่ายในไซต์ของคุณในพื้นที่วิดเจ็ตแถบด้านข้าง ให้ไปที่ ลักษณะที่ปรากฏ » วิดเจ็ต
ดังนั้น เพิ่มวิดเจ็ต WPForms ลงในแถบด้านข้างของคุณ และหลังจากนั้น เลือกแบบฟอร์มการเรียกเก็บเงิน / ใบสั่งซื้อจากเมนูแบบเลื่อนลงและบันทึกการเปลี่ยนแปลงของคุณไปยังพื้นที่วิดเจ็ต

คลิก บันทึกใน ผู้สร้างแบบฟอร์มการสั่งซื้อออนไลน์ของคุณ คุณทุกชุด! คุณอาจต้องการลองเชื่อมต่อแบบฟอร์มการสั่งซื้อออนไลน์ของคุณกับซอฟต์แวร์ CRM สำหรับธุรกิจขนาดเล็กของคุณเพื่อจัดระเบียบเพิ่มเติมกับเวิร์กโฟลว์ของคุณ
คลิกที่นี่เพื่อเริ่มทำแบบฟอร์มการสั่งซื้อออนไลน์ของคุณตอนนี้
เข้าถึงเทมเพลตแบบฟอร์มการสั่งซื้อออนไลน์ทันที
และที่นั่นคุณมีมัน! ตอนนี้คุณรู้วิธีสร้างแบบฟอร์มคำสั่งซื้ออย่างง่ายใน WordPress ทั้งที่มีหรือไม่มีการชำระเงินออนไลน์ โดยใช้ WPForms เป็นตัวสร้างแบบฟอร์มคำสั่งซื้อของคุณ
ต้องการเริ่มทำเงินเพิ่มเติมจากเว็บไซต์ของคุณเองหรือ คุณอาจต้องการตรวจสอบโพสต์ของเราเกี่ยวกับปลั๊กอินพันธมิตร WordPress ที่ดีที่สุด
อย่ารอช้าที่จะเริ่มสร้างแบบฟอร์มการสั่งซื้อออนไลน์ของคุณ เริ่มต้นด้วยปลั๊กอินฟอร์ม WordPress ที่ทรงพลังที่สุดวันนี้ กำลังมองหาแบบฟอร์มการสั่งซื้อฟรี? WPForms Pro มาพร้อมกับเทมเพลตแบบฟอร์มการสั่งซื้อออนไลน์ฟรีและการรับประกันคืนเงิน 14 วัน
และอย่าลืมถ้าคุณชอบบทความนี้โปรดติดตามเราบนโซเชียลมีเดียด้วย Facebook และ Twitter
