วิธีสร้างแบบฟอร์มตั๋วสนับสนุน (เทมเพลต + แนวทางปฏิบัติที่ดีที่สุด)
เผยแพร่แล้ว: 2018-09-24คุณต้องการอนุญาตให้ผู้ใช้ส่งตั๋วสนับสนุนอย่างง่ายดายหรือไม่? WPForms มาพร้อมกับเทมเพลตฟอร์มตั๋วที่ให้คุณสร้างตั๋วสนับสนุนได้ในคลิกเดียว
ในบทความนี้ เราจะมาดูวิธีสร้างฟอร์มตั๋วสนับสนุนอย่างง่ายดายด้วยเทมเพลตฟอร์มตั๋วของเรา ตลอดจนแบ่งปันแนวทางปฏิบัติที่ดีที่สุดสำหรับตั๋วการสนับสนุน
วิธีที่ง่ายที่สุดในการสร้างแบบฟอร์มตั๋วสนับสนุน
WPForms ช่วยให้คุณสร้างแบบฟอร์มขอรับการสนับสนุนบนไซต์ของคุณได้อย่างรวดเร็วและง่ายดาย
สิ่งที่คุณต้องทำคือเลือกเทมเพลต แบบฟอร์มตั๋วสนับสนุน ปรับแต่งตามความต้องการของคุณ และเผยแพร่แบบฟอร์มของคุณบนไซต์ของคุณ มาดูคำแนะนำทีละขั้นตอนในการสร้างแบบฟอร์มขอรับการสนับสนุนบนไซต์ของคุณ
ขั้นตอนที่ 1: สร้างแบบฟอร์มตั๋วสนับสนุนใน WordPress
สิ่งแรกที่คุณต้องทำคือติดตั้งและเปิดใช้งานปลั๊กอิน WPForms สำหรับรายละเอียดเพิ่มเติม โปรดดูคำแนะนำทีละขั้นตอนเกี่ยวกับวิธีการติดตั้งปลั๊กอินใน WordPress
ถัดไป คุณจะต้องติดตั้งและเปิดใช้งาน Form Templates Pack Addon
ด้วย addon นี้ คุณจะสามารถเข้าถึงเทมเพลตฟอร์มตั๋วสนับสนุนที่สร้างไว้ล่วงหน้า รวมถึงเทมเพลตอื่นๆ ในอุตสาหกรรมและเฉพาะกลุ่มสำหรับการสร้างฟอร์มที่กำหนดเองสำหรับไซต์ของคุณ ซึ่งช่วยให้คุณประหยัดเวลาในการเพิ่มฟิลด์แบบฟอร์มตั๋วสนับสนุนด้วยตนเองลงในแบบฟอร์มติดต่อทั่วไป
คลิก ติดตั้ง Addon และ เปิดใช้งาน
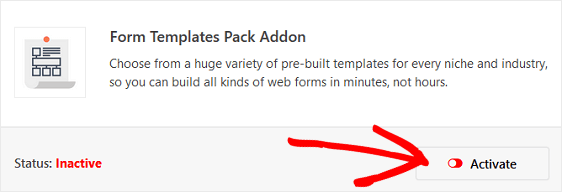
จากนั้นไปที่ WPForms » Add New เพื่อสร้างแบบฟอร์มใหม่
ในหน้าจอการตั้งค่า ให้ตั้งชื่อแบบฟอร์มของคุณและเลื่อนลงไปที่ด้านล่างของหน้าจอเทมเพลตที่มีข้อความว่า เทมเพลตเพิ่มเติม พิมพ์ "การสนับสนุน" ลงในแถบค้นหาและเทมเพลตแบบฟอร์มตั๋วสนับสนุนจะปรากฏขึ้น
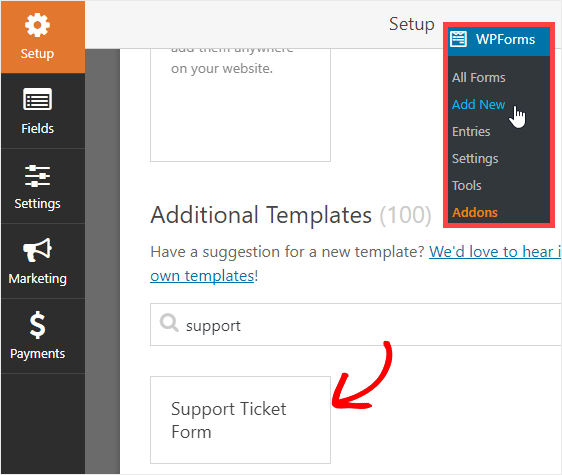
ขั้นตอนที่ 2: ปรับแต่งแบบฟอร์มตั๋วสนับสนุนของคุณ
เมื่อโหลดแบบฟอร์มที่สร้างไว้ล่วงหน้า งานส่วนใหญ่เสร็จเรียบร้อยแล้วสำหรับคุณ
คุณสามารถค้นหาฟิลด์ต่อไปนี้ในแบบฟอร์ม:
- ชื่อ
- อีเมล
- วันนี้เราช่วยอะไรคุณได้บ้าง?
- เว็บไซต์ของคุณ
- ปัญหา/ข้อความ
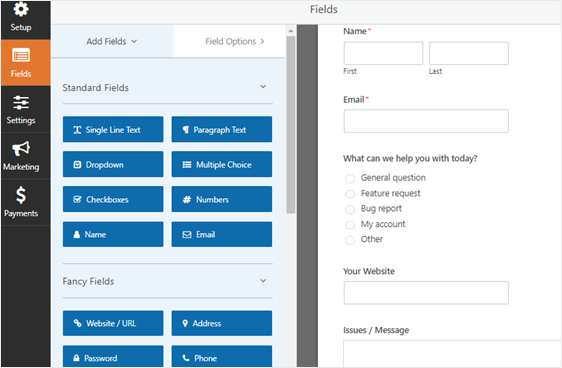
คุณสามารถปรับแต่งแบบฟอร์มของคุณได้โดยการเพิ่ม ลบ และเปลี่ยนตำแหน่งฟิลด์ตามความต้องการของคุณ
หากต้องการเพิ่มฟิลด์ลงในแบบฟอร์มของคุณ เพียงคลิกและลากชื่อฟิลด์ทางด้านซ้าย หากต้องการเปลี่ยนตำแหน่งฟิลด์ คุณสามารถลากฟิลด์ขึ้นและลงได้ สุดท้าย ในการปรับแต่งฟิลด์ ให้คลิกฟิลด์ในแผงแสดงตัวอย่างและทำการเปลี่ยนแปลงที่จำเป็นตามที่คุณต้องการ
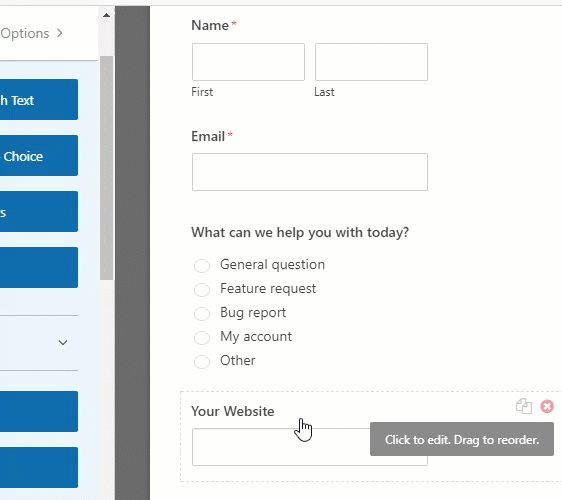
หากผู้ใช้ของคุณต้องการส่งภาพหน้าจอ คุณสามารถเพิ่มช่องอัปโหลดไฟล์เพื่อให้ผู้ใช้สามารถอัปโหลดภาพได้
เมื่อคุณมีฟิลด์แบบฟอร์มทั้งหมดที่คุณต้องการในแบบฟอร์มตั๋วสนับสนุน ให้คลิก บันทึก
ขั้นตอนที่ 3: กำหนดค่าการตั้งค่าแบบฟอร์มตั๋วสนับสนุนของคุณ
ในการเริ่มต้น ให้ไปที่การ ตั้งค่า » ทั่วไป
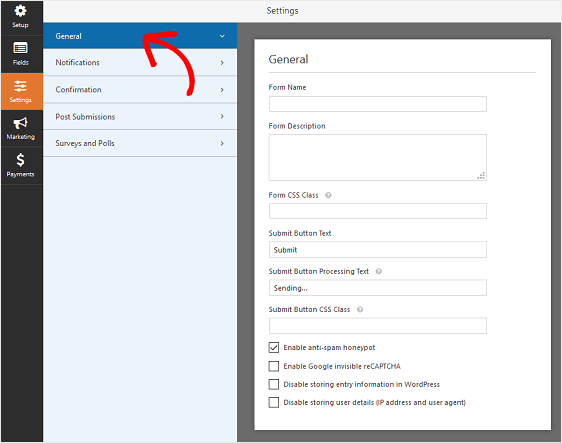
ที่นี่คุณสามารถกำหนดค่าต่อไปนี้:
- ชื่อแบบฟอร์ม — เปลี่ยนชื่อแบบฟอร์มของคุณที่นี่ หากคุณต้องการ
- คำอธิบายแบบฟอร์ม — ให้ คำอธิบายแบบฟอร์ม ของคุณ
- ข้อความปุ่มส่ง — ปรับแต่งสำเนาบนปุ่มส่ง
- การป้องกันสแปม — หยุดสแปมแบบฟอร์มการติดต่อด้วยคุณสมบัติป้องกันสแปม hCaptcha หรือ Google reCAPTCHA ช่องทำเครื่องหมายป้องกันสแปมจะเปิดใช้งานโดยอัตโนมัติในแบบฟอร์มใหม่ทั้งหมด
- แบบฟอร์ม AJAX — เปิดใช้งานการตั้งค่า AJAX โดยไม่มีการโหลดหน้าซ้ำ
- การปรับปรุง GDPR — คุณสามารถปิดใช้งานการจัดเก็บข้อมูลรายการและรายละเอียดผู้ใช้ เช่น ที่อยู่ IP และตัวแทนผู้ใช้ เพื่อพยายามปฏิบัติตามข้อกำหนดของ GDPR ดูคำแนะนำทีละขั้นตอนเกี่ยวกับวิธีเพิ่มฟิลด์ข้อตกลง GDPR ลงในแบบฟอร์มติดต่อง่ายๆ ของคุณ
คลิก บันทึก
ขั้นตอนที่ 4: กำหนดค่าการแจ้งเตือนของแบบฟอร์มตั๋วสนับสนุนของคุณ
การแจ้งเตือนเป็นวิธีที่ยอดเยี่ยมในการส่งอีเมลทุกครั้งที่มีการส่งคำขอการสนับสนุนบนเว็บไซต์ของคุณ
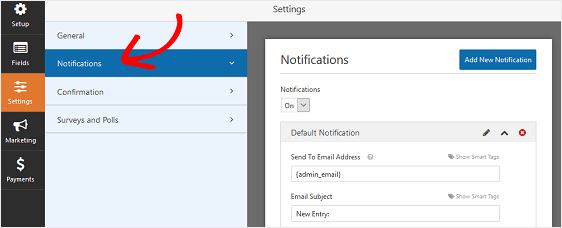
ที่จริงแล้ว เว้นแต่คุณจะปิดใช้งานคุณลักษณะนี้ เมื่อใดก็ตามที่มีคนส่งแบบฟอร์มตั๋วสนับสนุนในไซต์ของคุณ คุณจะได้รับการแจ้งเตือนเกี่ยวกับเรื่องนี้
หากคุณใช้สมาร์ทแท็ก คุณยังสามารถส่งการแจ้งเตือนไปยังผู้เยี่ยมชมไซต์เมื่อพวกเขาส่งตั๋วช่วยเหลือ เพื่อแจ้งให้ทราบว่าคุณได้รับคำขอและจะติดต่อกลับไปในไม่ช้า สิ่งนี้ทำให้ผู้คนมั่นใจว่าคำร้องขอความช่วยเหลือของพวกเขาได้ผ่านพ้นไปอย่างถูกต้องแล้ว
สำหรับความช่วยเหลือในขั้นตอนนี้ โปรดดูเอกสารของเราเกี่ยวกับวิธีตั้งค่าการแจ้งเตือนแบบฟอร์มใน WordPress
คุณสามารถใช้ตรรกะตามเงื่อนไขของ WPForms เพื่อแจ้งบุคคลที่เหมาะสมในองค์กรของคุณตามการเลือกของผู้ใช้เมื่อส่งแบบฟอร์มตั๋วสนับสนุน
ตัวอย่างเช่น คุณสามารถกำหนดคำถามทั่วไปให้กับทีมขายและรายงานจุดบกพร่องให้กับทีมสนับสนุนของคุณ วิธีนี้ทำให้คุณมั่นใจได้ว่าข้อมูลที่ส่งเข้ามาจะได้รับการจัดการโดยบุคคลที่เหมาะสม และยังให้การตอบสนองที่รวดเร็วอีกด้วย
ในตัวอย่างนี้ สมมติว่าคุณต้องการส่ง คำถามทั่วไป และตัวเลือก อื่นๆ ให้กับพนักงานขายและ รายงานข้อบกพร่อง คำขอคุณลักษณะ และการเลือก บัญชีของฉัน ไปยังเจ้าหน้าที่ฝ่ายสนับสนุนของคุณ นี่คือวิธีการทำ
ในการเริ่มต้น ให้ไปที่การ ตั้งค่า » การ แจ้งเตือน ที่แผงแสดงตัวอย่างด้านขวา ให้เลื่อนไปจนสุดด้านล่างและเลือก เปิดใช้งานตรรกะตามเงื่อนไข
จากนั้นเลือกการเลือกที่เหมาะสมจากดรอปดาวน์ตามที่เห็นในภาพหน้าจอ
สำหรับตัวอย่างนี้ เราจะเลือก ส่งการแจ้งเตือนนี้ หากสิ่งที่เราสามารถช่วยคุณได้ คือ คำถามทั่วไป หรือ อื่นๆ กุญแจสำคัญในการเพิ่มกฎตรรกะแบบมีเงื่อนไขสองกฎคือการคลิกเครื่องหมาย บวก (+) เพื่อเพิ่มกฎเพิ่มเติม
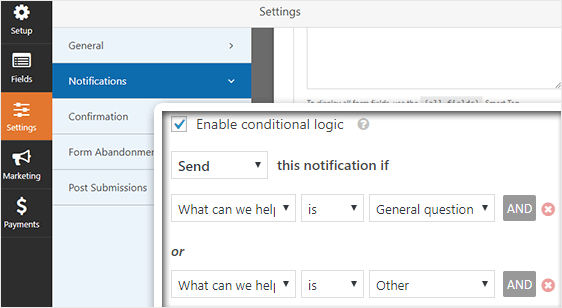
สุดท้าย ให้เลื่อนกลับไปที่ด้านบนและเปลี่ยน Send to Email Address ที่ด้านบน ตัวอย่างเช่น เราจะเพิ่มอีเมลของทีมขายของเรา
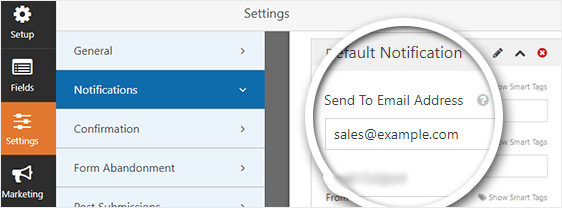
วิธีนี้เมื่อใดก็ตามที่ผู้ใช้ส่งแบบฟอร์มตั๋วสนับสนุนและเลือก คำถามทั่วไป หรือ อื่นๆ คำขอจะถูกส่งไปยังทีมขายโดยตรง
เมื่อเสร็จแล้ว คลิก เพิ่มการแจ้งเตือนใหม่ และระบุชื่อสำหรับการแจ้งเตือนสำหรับการอ้างอิงภายในของคุณเท่านั้น
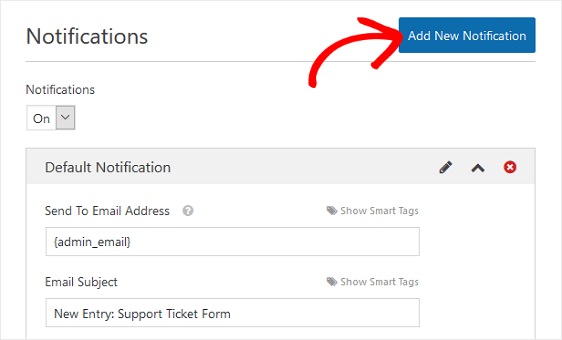

จากนั้น ทำซ้ำขั้นตอนเดียวกันกับข้างต้น เฉพาะครั้งนี้คุณจะเปลี่ยนกฎแบบมีเงื่อนไขเพื่อสะท้อนถึงการเลือกผู้ใช้ที่คุณต้องการส่งไปยังทีมสนับสนุนของคุณ ซึ่งจะเป็น รายงานข้อบกพร่อง คำขอคุณลักษณะ และ บัญชีของฉัน
คุณยังจะเพิ่มอีเมลของทีมสนับสนุนในส่วน ส่งไปยังที่อยู่อีเมล
คุณต้องการทำอะไรมากกว่านี้ด้วยการแจ้งเตือนตั๋วสนับสนุนหรือไม่? นี่คือแนวคิดบางประการ:
- หากต้องการค้นหาวิธีสร้างแบบฟอร์มตั๋วสนับสนุนที่มีตัวเลือกให้ผู้ใช้เลือก โปรดดูบทแนะนำเกี่ยวกับวิธีอนุญาตให้ผู้ใช้เลือกผู้รับ
- หากคุณต้องการส่งการแจ้งเตือนมากกว่าหนึ่งรายการ เช่น ถึงตัวคุณเอง ทีมขายหรือฝ่ายสนับสนุน และลูกค้าของคุณ โปรดดูบทแนะนำทีละขั้นตอนเกี่ยวกับวิธีการส่งการแจ้งเตือนแบบฟอร์มหลายรายการใน WordPress
- หากคุณต้องการส่งตั๋วสนับสนุนโดยตรงไปยังแพลตฟอร์มส่วนให้บริการของคุณ ให้ดูที่การผสานรวม FreshDesk WordPress อย่างง่าย
- เพื่อให้การสร้างแบรนด์ในอีเมลของคุณมีความสอดคล้องกัน คุณสามารถดูคู่มือนี้เกี่ยวกับการเพิ่มส่วนหัวที่กำหนดเองในเทมเพลตอีเมลของคุณ
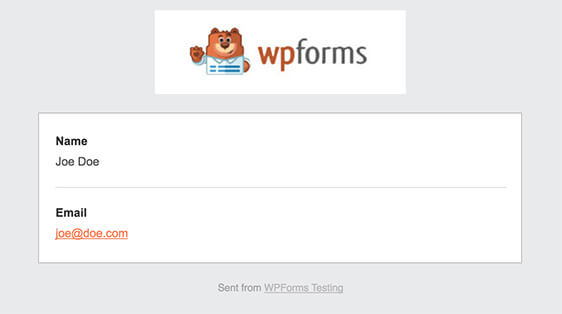
ขั้นตอนที่ 5: กำหนดค่าการยืนยันแบบฟอร์มตั๋วสนับสนุนของคุณ
การยืนยันแบบฟอร์มคือข้อความที่แสดงต่อผู้เยี่ยมชมไซต์เมื่อพวกเขาส่งแบบฟอร์มตั๋วสนับสนุนบนเว็บไซต์ของคุณ พวกเขาแจ้งให้ผู้คนทราบว่าคำขอของพวกเขาได้รับการประมวลผลแล้ว และให้โอกาสคุณในการแจ้งให้ทราบว่าขั้นตอนต่อไปคืออะไร
WPForms มีการยืนยันสามประเภท:
- ข้อความ. นี่คือประเภทการยืนยันเริ่มต้นใน WPForms เมื่อลูกค้าส่งแบบฟอร์มตั๋วสนับสนุน ข้อความยืนยันง่ายๆ จะปรากฏขึ้นเพื่อแจ้งให้ทราบว่าได้ดำเนินการตามคำขอความช่วยเหลือแล้ว ดูข้อความแสดงความสำเร็จที่ยอดเยี่ยมที่นี่เพื่อช่วยเพิ่มความสุขของลูกค้า
- แสดงหน้า. ประเภทการยืนยันนี้จะนำผู้เยี่ยมชมไซต์ไปยังหน้าเว็บเฉพาะบนไซต์ของคุณ เพื่อขอบคุณพวกเขาสำหรับคำขอการสนับสนุน และบอกพวกเขาเมื่อคุณจะติดต่อกับความช่วยเหลือ สำหรับความช่วยเหลือในการดำเนินการนี้ โปรดดูบทแนะนำเกี่ยวกับการเปลี่ยนเส้นทางลูกค้าไปยังหน้าขอบคุณ นอกจากนี้ อย่าลืมอ่านบทความของเราเกี่ยวกับการสร้างหน้าขอบคุณที่มีประสิทธิภาพเพื่อเพิ่มความภักดีของลูกค้า
- ไปที่ URL (เปลี่ยนเส้นทาง) ตัวเลือกนี้ใช้เมื่อคุณต้องการส่งผู้เยี่ยมชมเว็บไซต์ไปยังเว็บไซต์อื่น
มาดูวิธีตั้งค่าการยืนยันแบบฟอร์มอย่างง่ายใน WPForms เพื่อให้คุณสามารถปรับแต่งข้อความที่ผู้เยี่ยมชมเว็บไซต์จะได้เห็นเมื่อพวกเขาขอความช่วยเหลือจากคุณ
ในการเริ่มต้น ให้คลิกแท็บ การยืนยัน ในตัวแก้ไขแบบฟอร์มภายใต้ การตั้งค่า
ถัดไป เลือกประเภทของประเภทการยืนยันที่คุณต้องการสร้าง สำหรับตัวอย่างนี้ เราจะเลือก ข้อความ
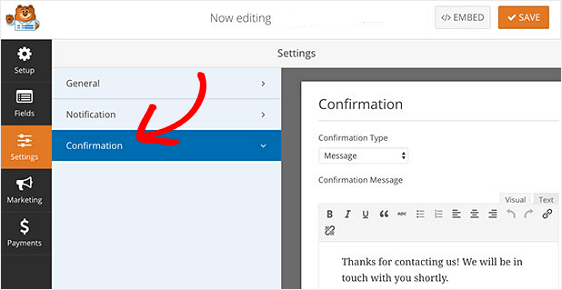
จากนั้น ปรับแต่งข้อความยืนยันตามที่คุณต้องการ แล้วคลิก บันทึก
หากคุณต้องการแสดงการยืนยันที่แตกต่างกันแก่ผู้เยี่ยมชมเว็บไซต์โดยพิจารณาจากพฤติกรรมของพวกเขา อย่าลืมอ่านวิธีสร้างการยืนยันแบบฟอร์มตามเงื่อนไข
ตอนนี้คุณพร้อมที่จะเพิ่มแบบฟอร์มตั๋วสนับสนุนลงในเว็บไซต์ของคุณแล้ว
ขั้นตอนที่ 6: เพิ่มแบบฟอร์มตั๋วสนับสนุนบนเว็บไซต์ของคุณ
หลังจากที่คุณสร้างแบบฟอร์มตั๋วสนับสนุนแล้ว คุณต้องเพิ่มลงในเว็บไซต์ WordPress ของคุณ
WPForms ช่วยให้คุณสามารถเพิ่มแบบฟอร์มของคุณไปยังตำแหน่งต่างๆ บนเว็บไซต์ของคุณ รวมทั้งบทความในบล็อก หน้า และแม้แต่วิดเจ็ตแถบด้านข้าง
มาดูตัวเลือกการฝังโพสต์/หน้าที่พบบ่อยที่สุด
ในการเริ่มต้น ให้สร้างบทความหรือหน้าใหม่ใน WordPress จากนั้นคลิกที่ปุ่ม เพิ่มแบบฟอร์ม
จากนั้นเลือกแบบฟอร์มคำสั่งซื้อของคุณในป๊อปอัปโมดอลแล้วคลิก เพิ่มแบบฟอร์ม
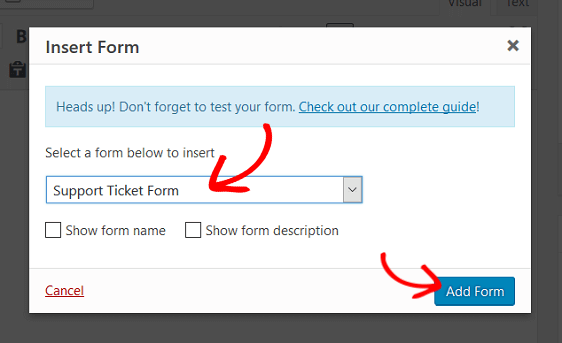
จากนั้นเผยแพร่โพสต์หรือหน้าของคุณเพื่อให้แบบฟอร์มตั๋วสนับสนุนของคุณปรากฏบนเว็บไซต์ของคุณ
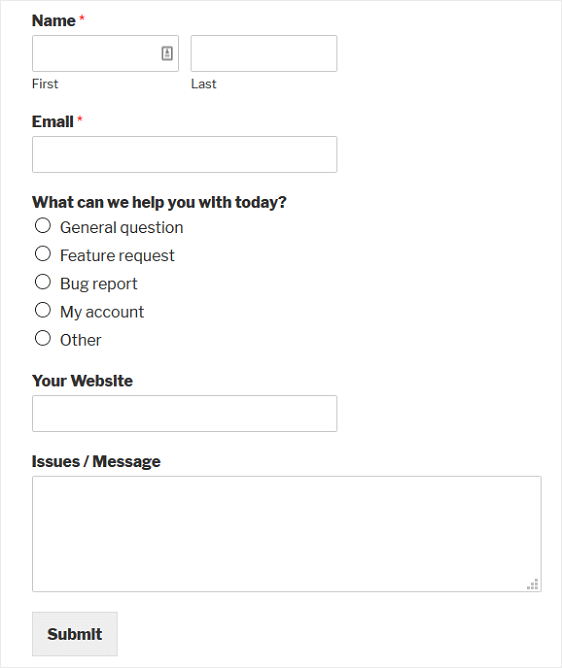
ตอนนี้ มาดูแนวทางปฏิบัติที่ดีที่สุดของตั๋วการสนับสนุนเพื่อเพิ่มการแปลงแบบฟอร์มและความพึงพอใจของลูกค้า
แบบฟอร์มขอรับการสนับสนุน แนวทางปฏิบัติที่ดีที่สุด
แนวทางปฏิบัติที่ดีที่สุดบางประการที่คุณสามารถปฏิบัติตามขณะออกแบบแบบฟอร์มคำขอรับการสนับสนุนคือ:
1. ผสานรวมแบบฟอร์มใบสั่งงานการสนับสนุนของคุณกับ Zendesk
หากคุณกำลังใช้ Zendesk หรือเครื่องมือการจัดการใบสั่งงานอื่นๆ WPForms จะช่วยให้คุณผสานรวมแบบฟอร์มของคุณเข้ากับเครื่องมือการจัดการใบสั่งงานที่คุณโปรดปรานได้อย่างง่ายดาย
สิ่งที่คุณต้องทำคือติดตั้ง Zapier addon บนไซต์ของคุณ หากต้องการความช่วยเหลือ โปรดอ่านวิธีผสานรวมแบบฟอร์มของคุณกับ Zendesk โดยใช้ Zapier
2. ลดการละทิ้งแบบฟอร์ม
คุณใช้แบบฟอร์มอเนกประสงค์บนไซต์ของคุณและสงสัยว่ามีผู้เข้าชมจำนวนมากที่ละทิ้งแบบฟอร์มโดยไม่ได้กรอกแบบฟอร์มหรือไม่ จากนั้นคุณต้องเปิดใช้งานส่วนเสริมการละทิ้งแบบฟอร์มบนไซต์ของคุณ
ส่วนเสริมการละทิ้งแบบฟอร์มของเราช่วยให้คุณสามารถปลดล็อกโอกาสในการขายได้มากขึ้นโดยรวบรวมรายการบางส่วนจากแบบฟอร์มของคุณ วิธีนี้ทำให้คุณสามารถติดตามผู้มีแนวโน้มจะเป็นลูกค้าที่สนใจและอาจเปลี่ยนพวกเขาให้เป็นลูกค้าได้
การใช้การละทิ้งแบบฟอร์มจะเป็นประโยชน์อย่างมากหากคุณใช้แบบฟอร์มอเนกประสงค์ที่อนุญาตให้ผู้ใช้ติดต่อคุณเพื่อวัตถุประสงค์ต่างๆ เช่น คำขอรับการสนับสนุน การสอบถามก่อนการขาย และอื่นๆ คุณสามารถดูที่นี่เพื่ออ่านเพิ่มเติมเกี่ยวกับการใช้การละทิ้งแบบฟอร์มกับ WPForms
3. อนุญาตให้อัปโหลดไฟล์
บางครั้งการมีภาพหน้าจอของปัญหาที่รบกวนผู้ใช้ของคุณอาจเป็นประโยชน์ นั่นเป็นเหตุผลที่การเพิ่มความสามารถในการให้ผู้ใช้อัปโหลดไฟล์ในแบบฟอร์มตั๋วสนับสนุนของคุณโดยใช้ส่วนเสริมการอัปโหลดไฟล์ของ WPForms นั้นมีประโยชน์มาก
ให้ผู้ใช้อัปโหลดประเภทรูปภาพ เช่น .png, .gif และ .jpg ได้อย่างง่ายดาย ดังนั้นคุณจึงสามารถแก้ไขปัญหาของพวกเขาได้ดียิ่งขึ้นตั้งแต่เริ่มต้นและให้คำตอบที่รวดเร็วยิ่งขึ้น คุณยังสามารถให้พวกเขาเพิ่มเอกสาร เสียง หรือแม้แต่ประเภทไฟล์วิดีโอลงในแบบฟอร์มของคุณได้ด้วย
สำหรับความช่วยเหลือเกี่ยวกับการอัปโหลดไฟล์ โปรดดูเอกสารนี้เกี่ยวกับการเพิ่มฟิลด์แบบฟอร์มการอัปโหลดไฟล์ไปยังแบบฟอร์ม WordPress ของคุณ
สรุปแล้ว
และที่นั่นคุณมีมัน! ตอนนี้คุณรู้วิธีสร้างแบบฟอร์มตั๋วสนับสนุนใน WordPress แล้ว รวมทั้งเข้าใจแนวทางปฏิบัติที่ดีที่สุดสำหรับแบบฟอร์มตั๋วสนับสนุนที่สำคัญบางประการเพื่อเพิ่ม Conversion และให้การสนับสนุนที่ดียิ่งขึ้นแก่ลูกค้าของคุณ
สำหรับวิธีที่ยอดเยี่ยมยิ่งขึ้นในการใช้ WPForms และ Zapier ร่วมกัน โปรดดูคำแนะนำเกี่ยวกับวิธีการ:
- สร้างปฏิทินกิจกรรมที่ผู้ใช้ส่งใน WordPress
- บันทึกผู้ติดต่อจากแบบฟอร์ม WordPress ของคุณไปยัง Google ชีต
- สร้างแบบฟอร์ม Airtable แบบกำหนดเองสำหรับ WordPress
- สร้างแบบฟอร์มลงทะเบียน iContact แบบกำหนดเองใน WordPress
- เชื่อมต่อแบบฟอร์มติดต่อ WordPress ของคุณกับ Discord
- รับการแจ้งเตือน Slack จากแบบฟอร์ม WordPress ของคุณ
ดังนั้นสิ่งที่คุณรอ? เริ่มต้นด้วยปลั๊กอินฟอร์ม WordPress ที่ทรงพลังที่สุดวันนี้
และอย่าลืม ถ้าคุณชอบบทความนี้ โปรดติดตามเราบน Facebook และ Twitter
