วิธีสร้างแบบฟอร์มตั๋วสนับสนุน (ซึ่งจะช่วยเหลือผู้ใช้ของคุณได้จริง)
เผยแพร่แล้ว: 2024-07-17คุณต้องการสร้างแบบฟอร์มตั๋วสนับสนุนเพื่อให้ผู้ใช้สามารถส่งตั๋วสนับสนุนได้หรือไม่
ในบทความนี้ เราจะสำรวจวิธีสร้างแบบฟอร์มตั๋วสนับสนุนอย่างง่ายดาย และแบ่งปันแนวทางปฏิบัติที่ดีที่สุดสำหรับการจัดการตั๋วสนับสนุน
ประเด็นที่สำคัญ
- ใช้ปลั๊กอิน WPForms เพื่อการสร้างแบบฟอร์มตั๋วสนับสนุนแบบลากและวางที่ง่ายดายใน WordPress
- ปรับแต่งช่องแบบฟอร์มและใช้ตรรกะแบบมีเงื่อนไขสำหรับการโต้ตอบกับผู้ใช้แบบไดนามิก
- ตั้งค่าการแจ้งเตือนและการยืนยันเพื่อปรับปรุงการติดตามปัญหาและปรับปรุงประสบการณ์ผู้ใช้
- รวมตัวเลือกการอัปโหลดไฟล์สำหรับคำอธิบายปัญหาโดยละเอียดและเอกสารประกอบ
- ตรวจสอบและอัปเดตแบบฟอร์มเป็นระยะตามความคิดเห็นของผู้ใช้และปัญหาทั่วไป
วิธีที่ง่ายที่สุดในการสร้างแบบฟอร์มตั๋วสนับสนุน
วิธีที่ง่ายที่สุดในการสร้างแบบฟอร์มตั๋วสนับสนุนใน WordPress คือการใช้ปลั๊กอิน WPForms ปลั๊กอินที่ใช้งานง่ายนี้ทำให้กระบวนการง่ายขึ้น ช่วยให้คุณสร้างและปรับแต่งแบบฟอร์มโดยไม่ต้องมีความรู้ด้านการเขียนโค้ด ด้วยอินเทอร์เฟซแบบลากและวาง คุณสามารถเพิ่มฟิลด์ต่างๆ เช่น ชื่อ อีเมล หัวเรื่อง และข้อความได้อย่างรวดเร็ว สิ่งนี้รับประกันว่าทีมสนับสนุนของคุณจะรวบรวมข้อมูลที่จำเป็นทั้งหมดเพื่อแก้ไขปัญหาอย่างมีประสิทธิภาพ
WPForms ยังมีเทมเพลตที่สร้างไว้ล่วงหน้ามากมาย รวมถึงตั๋วสนับสนุนเฉพาะ แม่แบบ วิธีนี้ช่วยให้คุณประหยัดเวลาและความพยายาม โดยเป็นรากฐานที่มั่นคงในการเริ่มต้น คุณสามารถปรับแต่งเทมเพลตนี้ให้เหมาะกับความต้องการเฉพาะของคุณ โดยเพิ่มหรือลบฟิลด์ได้ตามต้องการ
หนึ่งในคุณสมบัติที่โดดเด่นของ WPForms คือตรรกะที่มีเงื่อนไข ซึ่งจะทำให้คุณสามารถแสดงหรือซ่อนฟิลด์ตามการตอบสนองของผู้ใช้ ทำให้แบบฟอร์มของคุณเป็นแบบไดนามิกและตอบสนอง ตัวอย่างเช่น หากผู้ใช้เลือกประเภทปัญหาที่เฉพาะเจาะจง คุณสามารถแสดงช่องเพิ่มเติมที่เกี่ยวข้องกับปัญหานั้นได้ วิธีนี้ช่วยให้แน่ใจว่าคุณรวบรวมรายละเอียดที่จำเป็นทั้งหมดโดยไม่ทำให้ผู้ใช้มีคำถามที่ไม่เกี่ยวข้องมากเกินไป
นอกจากนี้ WPForms ยังมีการป้องกันสแปมในตัวด้วย honeypot ป้องกันสแปมและการทำงานร่วมกับ reCAPTCHA สิ่งนี้จะช่วยให้ระบบตั๋วการสนับสนุนของคุณปราศจากการส่งสแปม รับประกันว่าทีมของคุณจะสามารถมุ่งเน้นไปที่คำขอของแท้ได้
ขั้นตอนที่ 1: สร้างแบบฟอร์มตั๋วสนับสนุนใน WordPress
เมื่อคุณเข้าใจถึงประโยชน์ของการใช้ WPForms แล้ว มาเริ่มสร้าง แบบฟอร์มตั๋วการสนับสนุน ใน WordPress กันดีกว่า
ขั้นแรก ตรวจสอบให้แน่ใจว่าคุณได้ติดตั้งและเปิดใช้งานปลั๊กอิน WPForms แล้ว หากไม่เป็นเช่นนั้น ให้ไปที่แดชบอร์ด WordPress ของคุณ ไปที่ ' Plugins ' คลิก ' Add New ' และค้นหา WPForms เมื่อพบแล้ว ให้ติดตั้งและเปิดใช้งาน
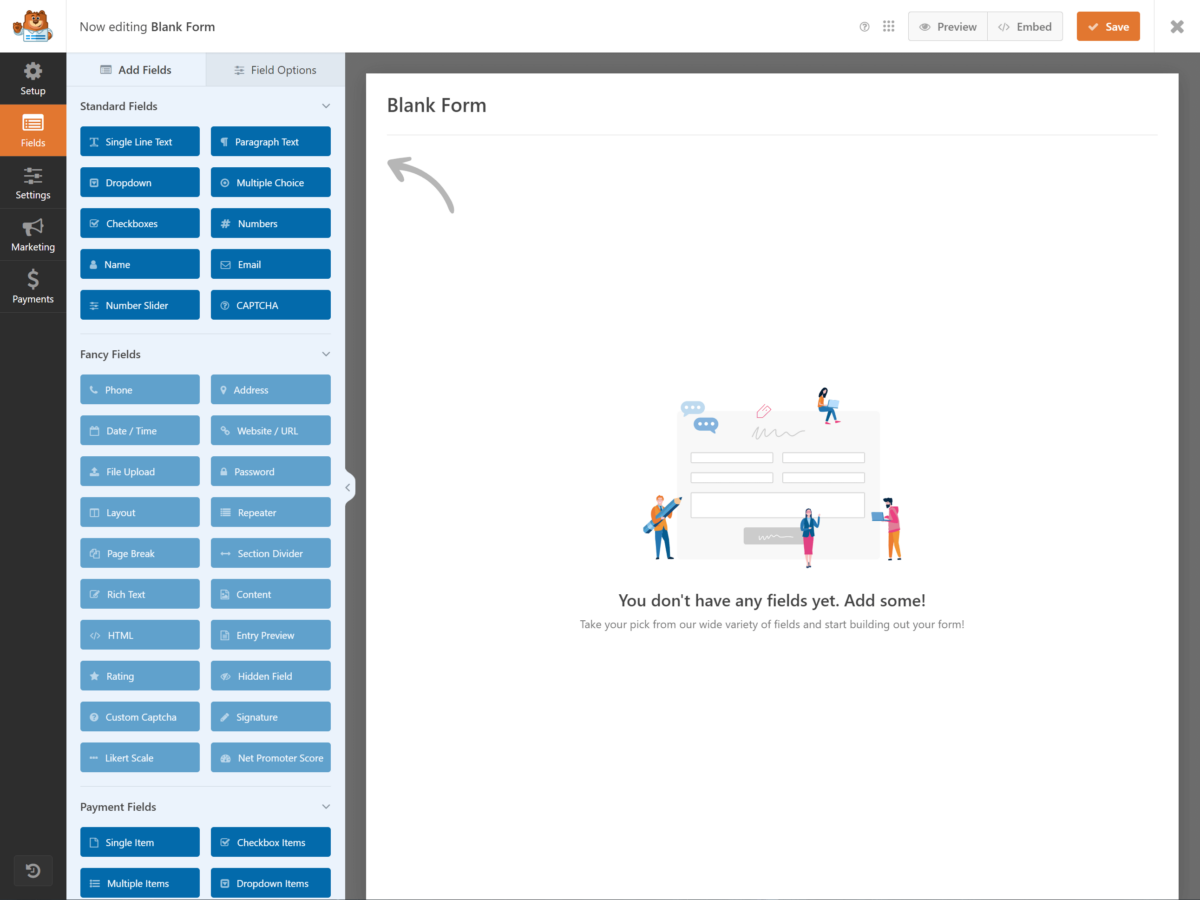
จากนั้นไปที่ส่วน WPForms ในแดชบอร์ด WordPress ของคุณแล้วคลิก 'เพิ่มใหม่' เพื่อสร้างแบบฟอร์มใหม่ คุณจะได้รับแจ้งให้ตั้งชื่อแบบฟอร์มและเลือกเทมเพลต สำหรับแบบฟอร์มตั๋วสนับสนุน ให้เลือกเทมเพลต ' แบบฟอร์มตั๋วสนับสนุน ' เทมเพลตที่สร้างไว้ล่วงหน้านี้ประกอบด้วยช่องที่จำเป็นทั้งหมด เช่น ชื่อ อีเมล หัวเรื่อง และข้อความ ซึ่งช่วยให้กระบวนการคล่องตัวขึ้น
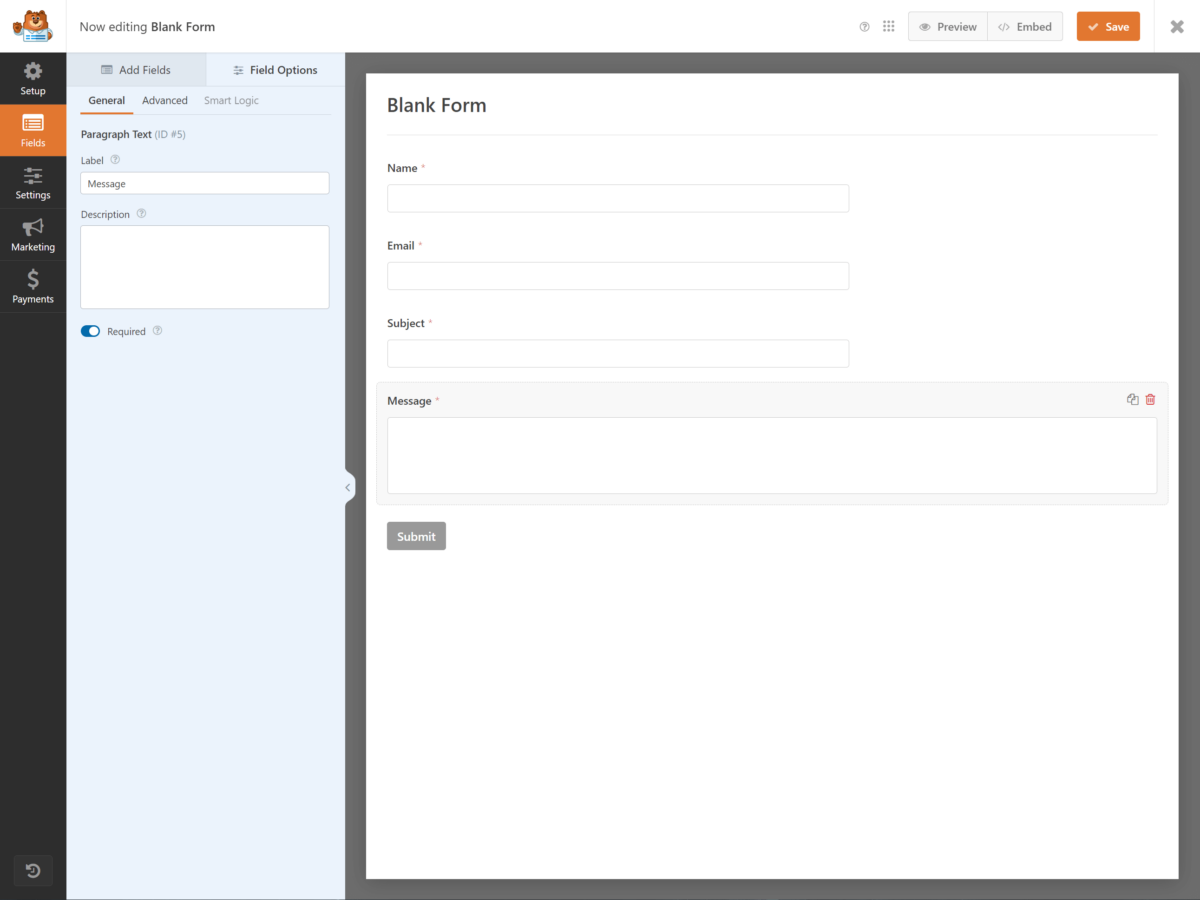
หลังจากเลือกเทมเพลต คุณจะถูกนำไปที่อินเทอร์เฟซตัวสร้างแบบฟอร์ม คุณจะเห็นช่องแบบฟอร์มมีอยู่แล้ว ในขั้นตอนนี้ คุณสามารถลากและวางช่องเพิ่มเติมจากแผงด้านซ้ายได้หากจำเป็น
สิ่งสำคัญคือต้องแน่ใจว่าแบบฟอร์มของคุณรวบรวมข้อมูลที่จำเป็นทั้งหมดเพื่อให้การสนับสนุนที่มีประสิทธิภาพ โดยปกติแล้วฟิลด์เริ่มต้นจะเพียงพอ แต่คุณสามารถปรับเปลี่ยนได้ตามความต้องการเฉพาะของคุณ ตัวอย่างเช่น คุณสามารถคลิกที่ช่องใดก็ได้เพื่อแก้ไขป้ายกำกับ คำอธิบาย หรือข้อความตัวยึดตำแหน่ง
เมื่อคุณพอใจกับช่องแบบฟอร์มแล้ว ให้คลิกปุ่ม ' บันทึก ' ที่มุมขวาบน สิ่งนี้จะบันทึกความคืบหน้าของคุณและรับประกันว่าคุณจะไม่สูญเสียการเปลี่ยนแปลงใดๆ
ยินดีด้วย คุณได้สร้างโครงสร้างพื้นฐานของแบบฟอร์มตั๋วการสนับสนุนแล้ว ขั้นตอนต่อไปเกี่ยวข้องกับการปรับแต่งให้เหมาะกับความต้องการของคุณมากขึ้น แต่เราจะกล่าวถึงในส่วนต่อไปนี้
ขั้นตอนที่ 2: ปรับแต่งแบบฟอร์มตั๋วสนับสนุนของคุณ
การปรับแต่งแบบฟอร์มตั๋วการสนับสนุนของคุณจะช่วยปรับปรุงฟังก์ชันการทำงานและรับประกันว่าจะตรงตามความต้องการเฉพาะของผู้ใช้ของคุณ ในการเริ่มต้น คุณจะต้องตรวจสอบให้แน่ใจว่าแบบฟอร์มรวบรวมข้อมูลที่จำเป็นทั้งหมดเพื่อการแก้ไขปัญหาที่มีประสิทธิภาพ ต่อไปนี้เป็นประเด็นหลักสามประการที่ควรมุ่งเน้นเมื่อปรับแต่งแบบฟอร์มตั๋วการสนับสนุนของคุณ:
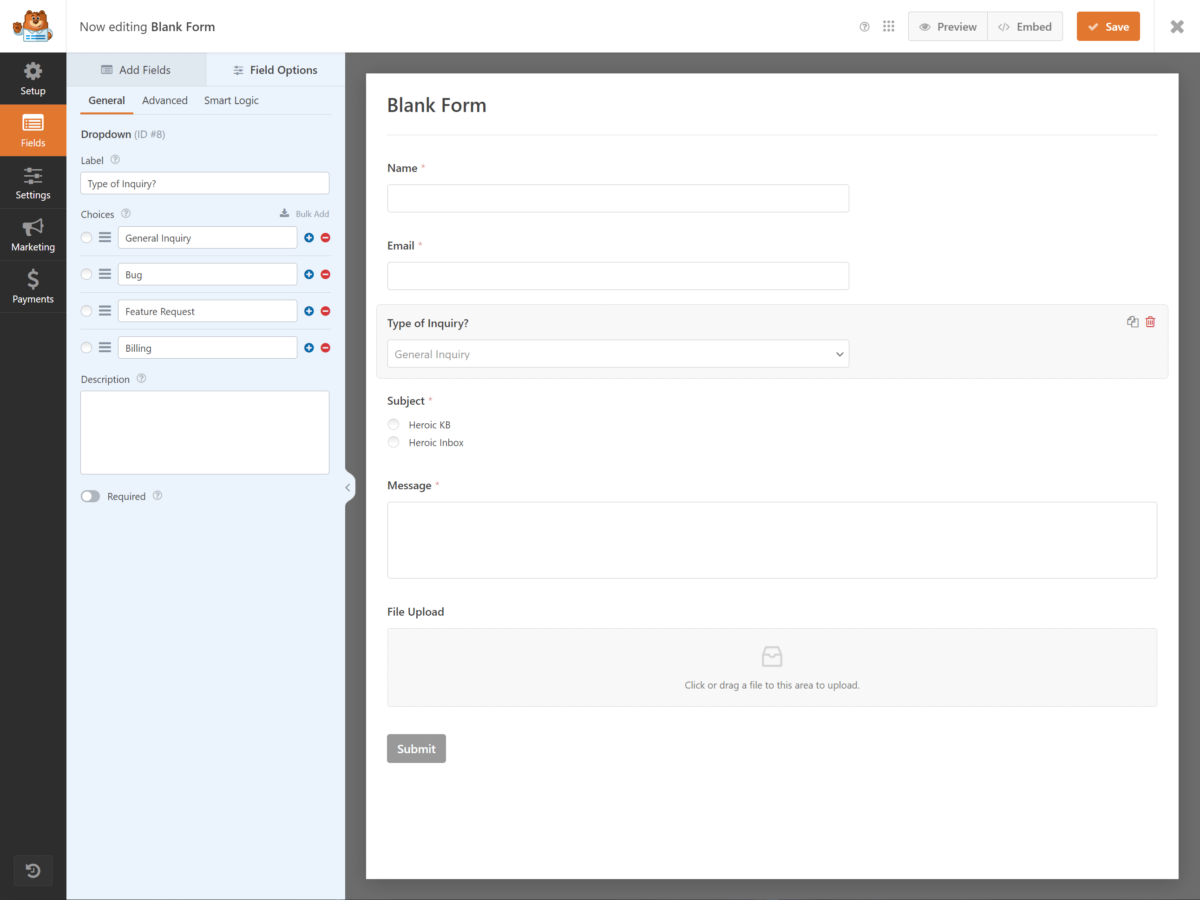
- ฟิลด์สำคัญ : เพิ่มฟิลด์ที่เก็บข้อมูลสำคัญ เช่น ชื่อผู้ใช้ ที่อยู่อีเมล และคำอธิบายโดยละเอียดของปัญหา พิจารณารวมเมนูแบบเลื่อนลงสำหรับผู้ใช้เพื่อจัดหมวดหมู่ปัญหาของพวกเขา ซึ่งสามารถช่วยให้ทีมสนับสนุนของคุณจัดลำดับความสำคัญและมอบหมายตั๋วได้อย่างมีประสิทธิภาพมากขึ้น
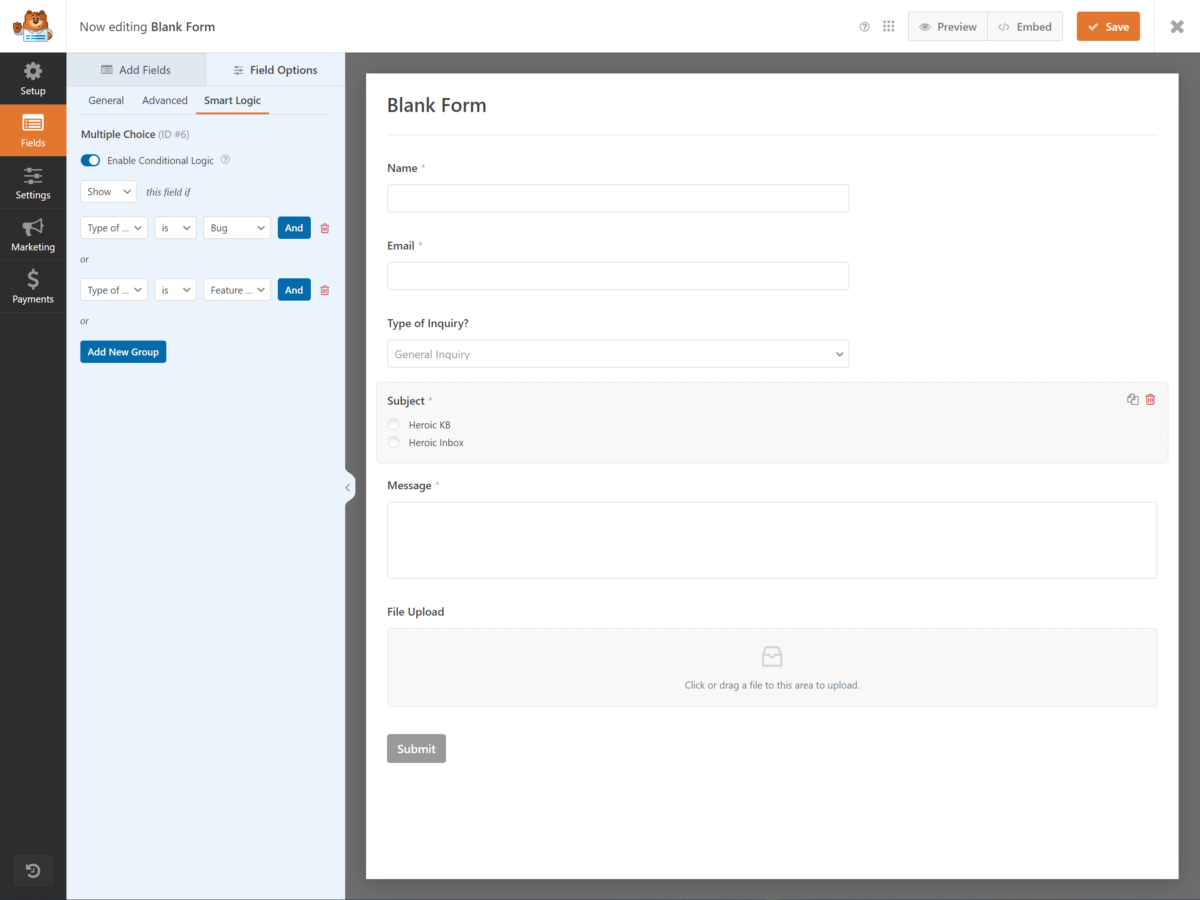
- Conditional Logic : ใช้ Conditional Logic เพื่อปรับปรุงฟอร์มและทำให้ใช้งานง่าย ตัวอย่างเช่น หากผู้ใช้เลือกหมวดหมู่ปัญหาเฉพาะ คุณสามารถแสดงฟิลด์เพิ่มเติมที่เกี่ยวข้องกับหมวดหมู่นั้นได้ เพื่อให้มั่นใจว่าผู้ใช้ให้รายละเอียดที่จำเป็นทั้งหมดโดยไม่ถามคำถามที่ไม่เกี่ยวข้องมากเกินไป
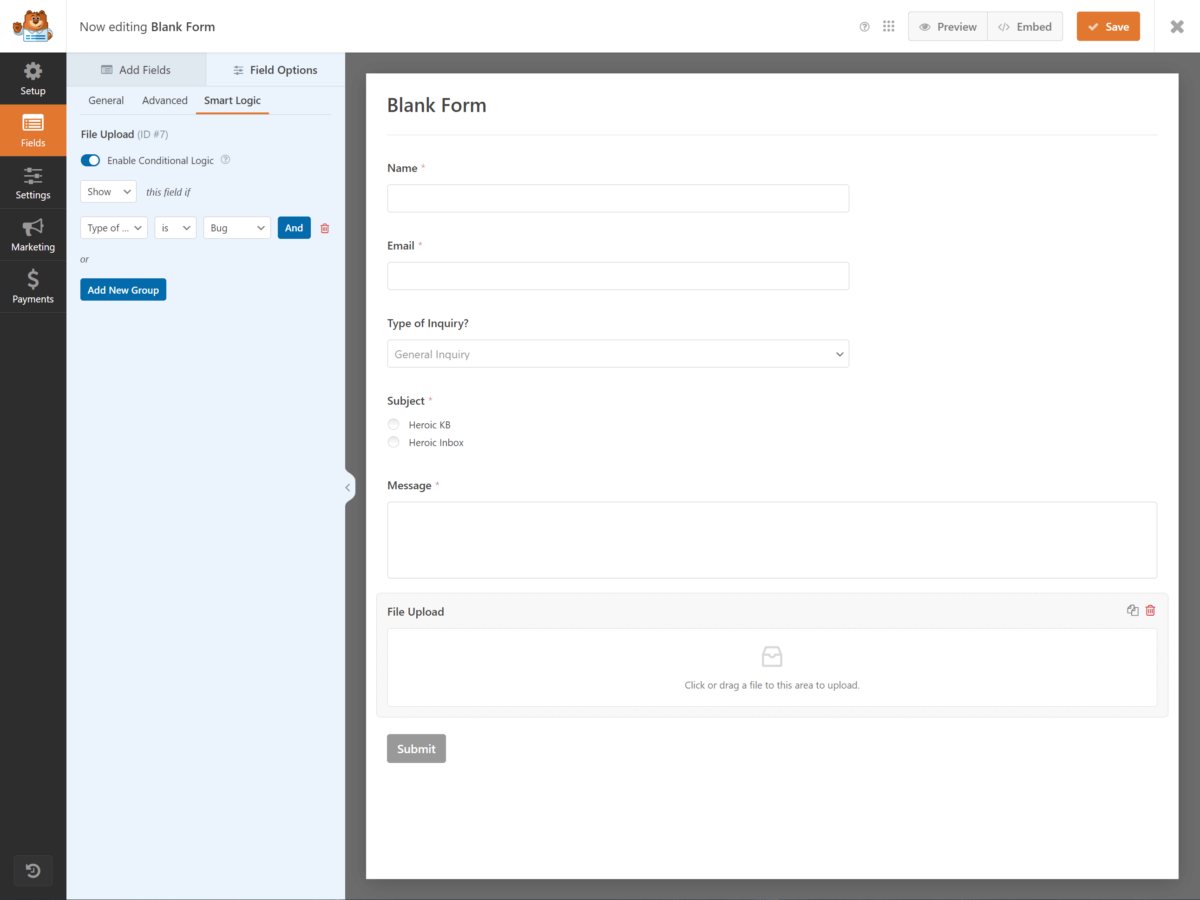
- การอัปโหลดไฟล์ : อนุญาตให้ผู้ใช้อัปโหลดไฟล์ เช่น ภาพหน้าจอหรือเอกสาร ซึ่งอาจมีความสำคัญในการวินิจฉัยและแก้ไขปัญหา ตรวจสอบให้แน่ใจว่าได้ตั้งค่าประเภทไฟล์และขีดจำกัดขนาดที่ยอมรับได้เพื่อหลีกเลี่ยงปัญหาการจัดเก็บและรักษาความปลอดภัย
การปรับแต่งแบบฟอร์มของคุณด้วยองค์ประกอบเหล่านี้ไม่เพียงแต่ปรับปรุงประสบการณ์ผู้ใช้ แต่ยังช่วยให้ทีมสนับสนุนของคุณได้รับข้อมูลที่จำเป็นในการแก้ไขปัญหาทันที
อย่าลืมทดสอบแบบฟอร์มอย่างละเอียดเพื่อให้แน่ใจว่าทำงานได้ตามที่คาดหวังและรวบรวมข้อมูลที่จำเป็นทั้งหมด เป้าหมายของคุณคือการสร้างกระบวนการที่ราบรื่นและมีประสิทธิภาพสำหรับทั้งผู้ใช้และทีมสนับสนุนของคุณ ซึ่งนำไปสู่การแก้ไขปัญหาที่รวดเร็วและมีประสิทธิภาพมากขึ้นในท้ายที่สุด
อย่าลืมตรวจสอบและอัปเดตแบบฟอร์มเป็นระยะเพื่อปรับให้เข้ากับข้อกำหนดใหม่และคำติชมจากผู้ใช้
ขั้นตอนที่ 3: กำหนดการตั้งค่าแบบฟอร์มตั๋วสนับสนุนของคุณ
เพื่อรับประกันว่าแบบฟอร์มตั๋วสนับสนุนของคุณทำงานได้อย่างราบรื่น คุณจะต้องกำหนดการตั้งค่าให้ถูกต้อง เริ่มต้นด้วยการไปที่แท็บ "การตั้งค่า" ภายในตัวสร้างแบบฟอร์มของคุณ ที่นี่ คุณสามารถเพิ่มประสิทธิภาพส่วนสำคัญต่างๆ เพื่อให้แน่ใจว่าแบบฟอร์มทำงานได้ตามที่ต้องการและมอบประสบการณ์ที่ราบรื่นให้กับผู้ใช้ของคุณ
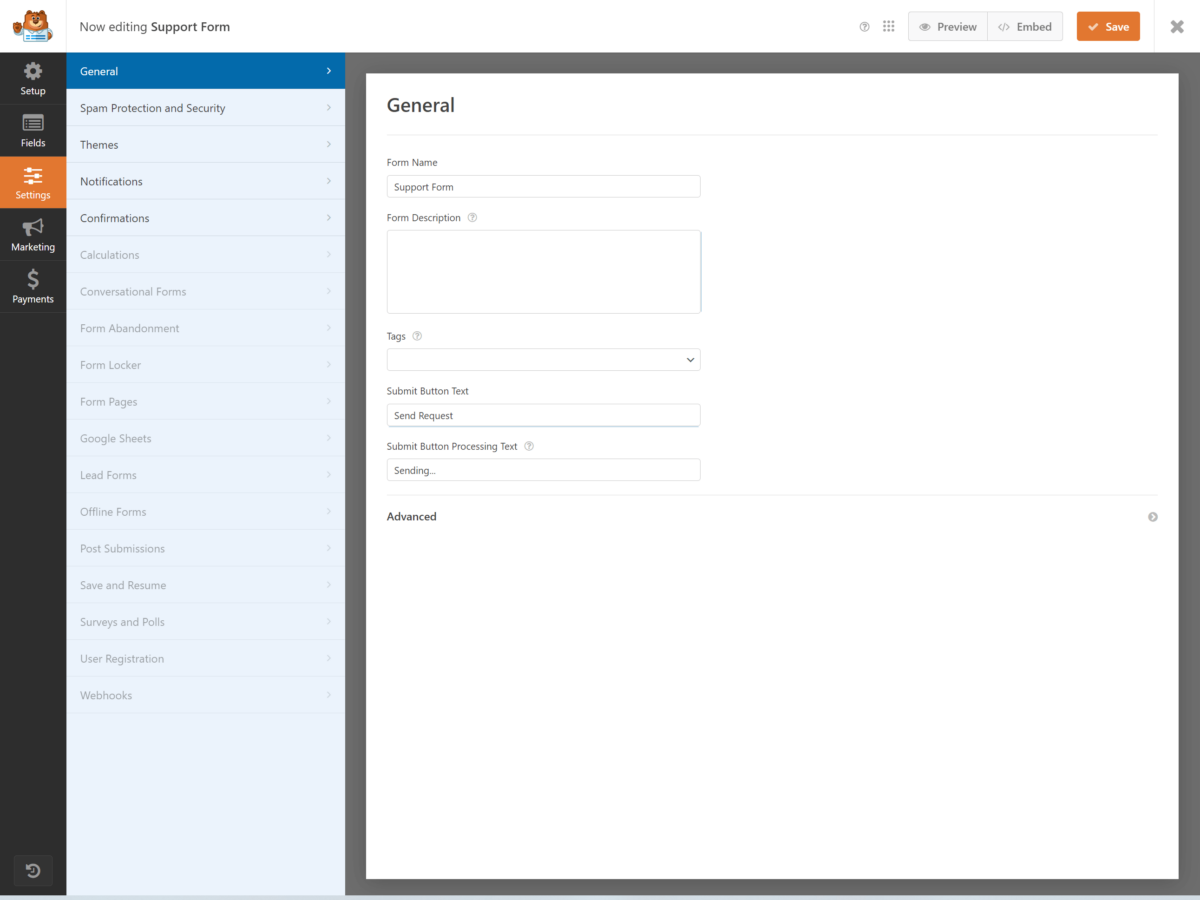
ขั้นแรก ปรับการตั้งค่า ' ทั่วไป ' ตั้งชื่อแบบฟอร์มและคำอธิบายให้สะท้อนถึงวัตถุประสงค์อย่างชัดเจน ตรวจสอบให้แน่ใจว่าปุ่มส่งมีป้ายกำกับอย่างเหมาะสม เช่น ' ส่งตั๋ว ' หรือ ' ส่งคำขอ ' เป็นความคิดที่ดีที่จะเปิดใช้งานคุณสมบัติ honeypot ป้องกันสแปมเพื่อลดการส่งสแปมโดยไม่สร้างความไม่สะดวกให้กับผู้ใช้ที่ถูกต้องตามกฎหมาย
ต่อไป ไปที่การตั้งค่า ' การยืนยันแบบฟอร์ม ' คุณสามารถเลือกระหว่างข้อความ แสดงหน้าเว็บ หรือเปลี่ยนเส้นทางผู้ใช้ไปยัง URL ที่เฉพาะเจาะจงหลังจากที่ส่งแบบฟอร์มแล้ว เลือกใช้ข้อความยืนยันที่ทำให้ผู้ใช้มั่นใจว่าได้รับตั๋วแล้ว และสรุปสิ่งที่คาดหวังต่อไป เช่น เวลาตอบกลับหรือคำแนะนำเพิ่มเติม
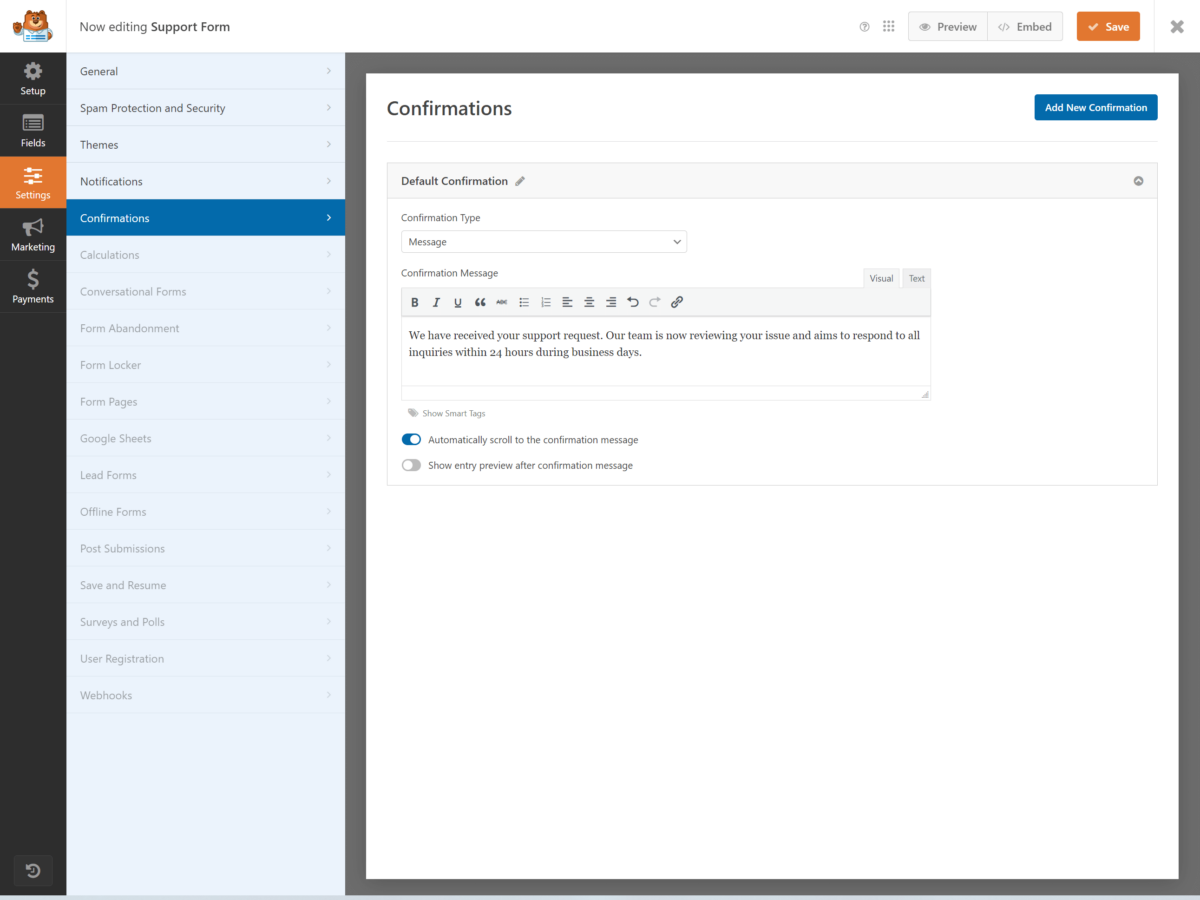
อย่าลืมกำหนดการตั้งค่า ' การจำกัดแบบฟอร์ม ' หากคุณต้องการจำกัดจำนวนการส่งหรือตั้งเวลาว่างที่เฉพาะเจาะจง คุณสามารถทำได้ที่นี่ ตัวอย่างเช่น คุณอาจจำกัดการส่งแบบฟอร์มให้อยู่เฉพาะเวลาทำการเพื่อจัดการความคาดหวังเกี่ยวกับเวลาตอบกลับ

สุดท้าย ตรวจสอบการตั้งค่า ' การละทิ้งแบบฟอร์ม ' การเปิดใช้งานคุณลักษณะนี้จะช่วยให้คุณสามารถบันทึกรายการบางส่วนได้ ทำให้คุณสามารถติดตามผลกับผู้ใช้ที่เริ่มต้นแต่ไม่ได้กรอกแบบฟอร์ม สิ่งนี้มีประโยชน์อย่างยิ่งสำหรับการทำความเข้าใจปัญหาที่อาจเกิดขึ้นหรือปรับปรุงประสบการณ์ผู้ใช้ของแบบฟอร์ม
ขั้นตอนที่ 4: กำหนดค่าการแจ้งเตือนของแบบฟอร์มตั๋วสนับสนุนของคุณ
หลังจากกำหนดการตั้งค่าแบบฟอร์มของคุณแล้ว ขั้นตอนสำคัญถัดไปคือการตั้งค่าการแจ้งเตือนสำหรับแบบฟอร์มตั๋วการสนับสนุนของคุณ การตั้งค่าการแจ้งเตือนที่เหมาะสมรับประกันว่าทั้งคุณและผู้ใช้ของคุณจะได้รับแจ้งตลอดกระบวนการสนับสนุน มาดูประเด็นสำคัญในการกำหนดค่าการแจ้งเตือนของแบบฟอร์มอย่างมีประสิทธิภาพกันดีกว่า
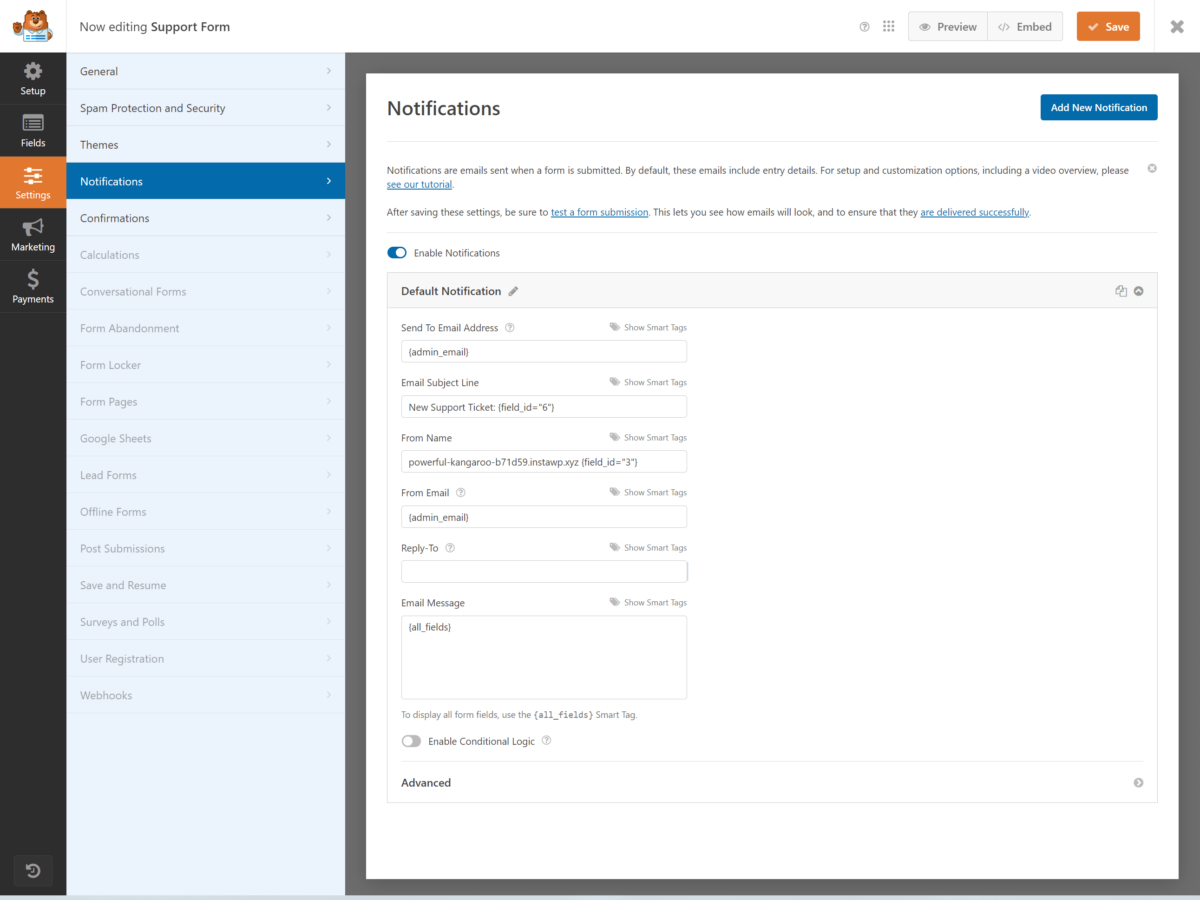
ขั้นแรก ตัดสินใจว่าใครควรได้รับการแจ้งเตือน โดยปกติ คุณจะต้องแจ้งเตือนทีมสนับสนุนของคุณทุกครั้งที่มีการส่งตั๋วใหม่ คุณสามารถตั้งค่านี้ได้อย่างง่ายดายโดยป้อนที่อยู่อีเมลของทีมในการตั้งค่าการแจ้งเตือนของปลั๊กอินแบบฟอร์มของคุณ หากคุณมีหลายแผนก ให้ลองใช้ตรรกะแบบมีเงื่อนไขเพื่อกำหนดเส้นทางตั๋วไปยังทีมที่เหมาะสมโดยอัตโนมัติ
ประการที่สอง ปรับแต่งอีเมลแจ้งเตือน อีเมลทั่วไปอาจไม่ได้ให้บริบทหรือความชัดเจนเพียงพอ คุณควรใส่รายละเอียดที่จำเป็น เช่น หมายเลขตั๋ว ชื่อลูกค้า และสรุปประเด็น สิ่งนี้ช่วยให้ทีมของคุณเข้าใจลักษณะของคำขอได้อย่างรวดเร็วและจัดลำดับความสำคัญตามนั้น พิจารณาองค์ประกอบต่อไปนี้:
- หัวเรื่อง : ทำให้ชัดเจนและเฉพาะเจาะจง เช่น 'ตั๋วการสนับสนุนใหม่: [สรุปปัญหา]'
- เนื้อหาข้อความ : รวมข้อมูลที่เกี่ยวข้องทั้งหมดและใช้แท็กผสานเพื่อปรับแต่งข้อความในแบบของคุณ
- ที่อยู่ตอบกลับ : ตรวจสอบให้แน่ใจว่าเป็นอีเมลที่ได้รับการตรวจสอบ เพื่อให้ทีมของคุณสามารถติดตามผลได้อย่างมีประสิทธิภาพ
ประการที่สาม ทดสอบการแจ้งเตือนของคุณ ก่อนถ่ายทอดสด ให้ส่งตั๋วทดสอบสองสามใบเพื่อตรวจสอบว่าการแจ้งเตือนถูกส่งอย่างถูกต้องและมีข้อมูลที่จำเป็นทั้งหมด ปรับแต่งการตั้งค่าตามความจำเป็นโดยอิงจากการทดสอบของคุณเพื่อให้แน่ใจว่าทุกอย่างทำงานได้อย่างราบรื่น
ขั้นตอนที่ 5: กำหนดค่าการยืนยันแบบฟอร์มตั๋วสนับสนุนของคุณ
การรับประกันว่าผู้ใช้จะได้รับการยืนยันทันทีและชัดเจนหลังจากส่งตั๋วสนับสนุนถือเป็นสิ่งสำคัญในการรักษาความไว้วางใจและความโปร่งใสในกระบวนการสนับสนุนของคุณ เมื่อผู้ใช้ส่งตั๋ว พวกเขาต้องการความมั่นใจว่าปัญหาของตนได้รับการยอมรับแล้วและจะดำเนินการดังกล่าว การกำหนดค่าการยืนยันแบบฟอร์มของคุณอย่างเหมาะสมสามารถสร้างความแตกต่างอย่างมากในความพึงพอใจของผู้ใช้
ขั้นแรก ตัดสินใจเลือกประเภทของการยืนยันที่คุณต้องการให้ WPForms มีสามตัวเลือก: ข้อความ หน้าแสดง และการเปลี่ยนเส้นทาง
| พิมพ์ | คำอธิบาย | ดีที่สุดสำหรับ |
|---|---|---|
| ข้อความ | แสดงข้อความยืนยันสั้นๆ ในหน้าเดียวกัน | รับทราบง่ายๆ |
| แสดงหน้า | เปลี่ยนเส้นทางไปยังหน้าเฉพาะพร้อมข้อมูลรายละเอียดเพิ่มเติม | คำแนะนำการติดตามผลโดยละเอียด |
| เปลี่ยนเส้นทาง | เปลี่ยนเส้นทางไปยัง URL ภายนอก | แหล่งข้อมูลเพิ่มเติมหรือระบบติดตาม |
เลือกตัวเลือกที่เหมาะกับความต้องการของคุณมากที่สุด ในกรณีส่วนใหญ่ ข้อความธรรมดาๆ ก็ใช้งานได้ดี คุณสามารถปรับแต่งข้อความนี้ให้รวมข้อความขอบคุณ หมายเลขตั๋ว และเวลาตอบกลับโดยประมาณได้
หากต้องการตั้งค่านี้ใน WPForms ให้ไปที่แท็บ “ การตั้งค่า ” ของตัวสร้างแบบฟอร์มของคุณ คลิกที่ “ การยืนยัน ” จากนั้นเลือกประเภทการยืนยันที่คุณต้องการ หากคุณเลือกตัวเลือกข้อความ ให้พิมพ์ข้อความที่กำหนดเองของคุณในกล่องข้อความ สำหรับตัวเลือกหน้าแสดงหรือการเปลี่ยนเส้นทาง ให้ระบุ URL ของหน้าที่คุณต้องการให้ผู้ใช้เห็น
อย่าลืมทดสอบฟอร์มของคุณ ส่งตั๋วทดสอบเพื่อให้แน่ใจว่าการยืนยันปรากฏอย่างถูกต้องและมีรายละเอียดที่จำเป็นทั้งหมด สิ่งนี้ทำให้ผู้ใช้ไม่รู้สึกหลงทางหลังจากส่งตั๋วแล้ว การยืนยันที่เหมาะสมไม่เพียงแต่ปรับปรุงประสบการณ์ผู้ใช้ แต่ยังปรับปรุงกระบวนการสนับสนุนของคุณโดยการจัดการความคาดหวังของผู้ใช้อย่างมีประสิทธิภาพ
ขั้นตอนที่ 6: เพิ่มแบบฟอร์มตั๋วสนับสนุนของคุณไปยังเว็บไซต์ของคุณ
เมื่อแบบฟอร์มตั๋วการสนับสนุนของคุณได้รับการตั้งค่าและกำหนดค่าการยืนยันแล้ว ก็ถึงเวลาเพิ่มแบบฟอร์มลงในเว็บไซต์ของคุณ ขั้นตอนนี้มีความสำคัญเนื่องจากรับประกันว่าลูกค้าของคุณสามารถค้นหาและใช้แบบฟอร์มเพื่อขอรับการสนับสนุนได้อย่างง่ายดาย
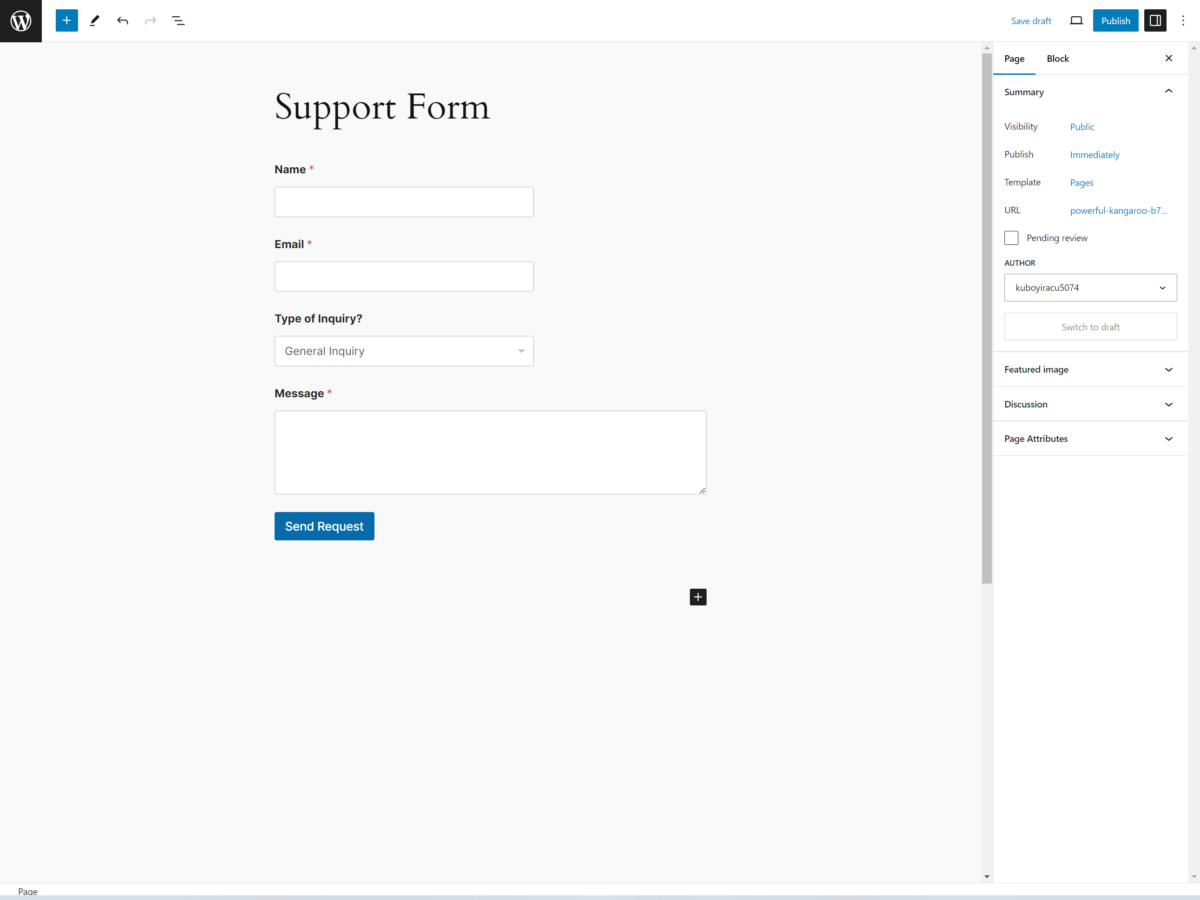
ทำตามขั้นตอนเหล่านี้เพื่อรวมแบบฟอร์มตั๋วสนับสนุนเข้ากับเว็บไซต์ของคุณได้อย่างราบรื่น:
- สร้างหน้าหรือโพสต์ใหม่ : เข้าสู่แดชบอร์ด WordPress ของคุณและไปที่ 'เพจ' หรือ 'โพสต์' คลิก 'เพิ่มใหม่' เพื่อสร้างเพจใหม่หรือโพสต์ที่คุณต้องการฝังแบบฟอร์มตั๋วการสนับสนุนของคุณ ตั้งชื่อให้ชัดเจนและสื่อความหมาย เช่น 'แบบฟอร์มตั๋วสนับสนุน' เพื่อให้ผู้เยี่ยมชมค้นหาได้ง่าย
- เพิ่มแบบฟอร์มโดยใช้บล็อก WPForms : เมื่อคุณอยู่ในเครื่องมือแก้ไขแล้ว ให้คลิกไอคอน '+' เพื่อเพิ่มบล็อกใหม่ ค้นหาบล็อก 'WPForms' แล้วเลือก จากเมนูแบบเลื่อนลง ให้เลือกแบบฟอร์มตั๋วสนับสนุนที่คุณสร้างไว้ก่อนหน้านี้ แบบฟอร์มจะฝังลงในหน้าหรือโพสต์โดยอัตโนมัติ
- เผยแพร่เพจหรือโพสต์ : หลังจากฝังแบบฟอร์มแล้ว ให้ตรวจสอบเพจเพื่อให้แน่ใจว่าทุกอย่างถูกต้อง หากคุณพอใจแล้ว ให้คลิกปุ่ม 'เผยแพร่' เพื่อทำให้แบบฟอร์มใช้งานได้บนเว็บไซต์ของคุณ ซึ่งจะทำให้ผู้เยี่ยมชมของคุณเริ่มส่งตั๋วสนับสนุนได้ทันที
การเพิ่มแบบฟอร์มตั๋วสนับสนุนลงในเว็บไซต์ของคุณเป็นกระบวนการที่ไม่ซับซ้อนซึ่งช่วยเพิ่มความสามารถในการบริการลูกค้าของคุณได้อย่างมาก การทำตามขั้นตอนเหล่านี้จะทำให้ลูกค้าของคุณมีวิธีขอความช่วยเหลือที่ง่ายและเข้าถึงได้
อย่าลืมทดสอบแบบฟอร์มด้วยตนเองเพื่อให้แน่ใจว่าทำงานได้อย่างถูกต้องก่อนที่จะประกาศให้ผู้ชมทราบ
คำถามที่พบบ่อย
ฉันจะมั่นใจได้อย่างไรว่าแบบฟอร์มตั๋วการสนับสนุนของฉันเป็นไปตาม GDPR
เพื่อรับประกันว่าแบบฟอร์มตั๋วสนับสนุนของคุณเป็นไปตาม GDPR คุณต้อง:
- รวบรวมเฉพาะข้อมูลที่จำเป็นเท่านั้น
- แจ้งให้ผู้ใช้ทราบว่าข้อมูลของพวกเขาจะถูกนำไปใช้อย่างไร
- รวมลิงก์นโยบายความเป็นส่วนตัว
- รับความยินยอมอย่างชัดเจนก่อนที่จะส่ง
- ใช้การเข้ารหัส SSL เพื่อปกป้องข้อมูลระหว่างการส่ง
ทบทวนแนวทางปฏิบัติของคุณเป็นประจำและอัปเดตแบบฟอร์มตามความจำเป็น จัดเตรียมวิธีง่ายๆ สำหรับผู้ใช้ในการขอลบข้อมูลเสมอ
การใช้ CAPTCHA ในแบบฟอร์ม Support Ticket มีประโยชน์อย่างไร?
การใช้ CAPTCHA ในแบบฟอร์มตั๋วสนับสนุนของคุณช่วยรับประกันสแปมและการส่งอัตโนมัติ ช่วยให้มั่นใจได้ว่าเฉพาะผู้ใช้จริงเท่านั้นที่สามารถส่งตั๋วได้ ซึ่งช่วยลดภาระงานในทีมสนับสนุนของคุณ
CAPTCHA ยังช่วยเพิ่มความปลอดภัยด้วยการบล็อกบอทที่อาจหาประโยชน์จากช่องโหว่ในแบบฟอร์มของคุณ การรวม CAPTCHA จะช่วยปรับปรุงประสิทธิภาพโดยรวมและความน่าเชื่อถือของระบบสนับสนุนของคุณ มอบประสบการณ์ที่ดีขึ้นสำหรับทั้งทีมและผู้ใช้ของคุณ
ฉันสามารถมอบหมายตั๋วให้กับสมาชิกในทีมที่เฉพาะเจาะจงได้โดยอัตโนมัติหรือไม่
ใช่ คุณสามารถมอบหมายตั๋วให้กับสมาชิกในทีมที่ระบุได้โดยอัตโนมัติ ในการดำเนินการนี้ คุณจะต้องตั้งค่ากฎภายในปลั๊กอินแบบฟอร์ม เช่น WPForms
ใช้ตรรกะแบบมีเงื่อนไขเพื่อมอบหมายตั๋วตามประเภทปัญหาหรือแผนกที่ผู้ใช้เลือก
ฉันจะกำหนดระดับความสำคัญที่แตกต่างกันสำหรับตั๋วสนับสนุนได้อย่างไร
หากต้องการกำหนดระดับความสำคัญที่แตกต่างกันสำหรับตั๋วสนับสนุน ให้ไปที่ปลั๊กอิน WPForms ใน WordPress
แก้ไขแบบฟอร์มตั๋วสนับสนุนของคุณและเพิ่มช่องรายการแบบเลื่อนลงหรือปุ่มตัวเลือก ติดป้ายกำกับว่า 'ลำดับความสำคัญ' และรวมตัวเลือกต่างๆ เช่น 'ต่ำ' 'ปานกลาง' และ 'สูง'
ด้วยวิธีนี้ ผู้ใช้สามารถเลือกความเร่งด่วนของคำขอได้
บันทึกการเปลี่ยนแปลงของคุณ จากนั้นคุณก็พร้อมที่จะจัดการตั๋วตามระดับความสำคัญแล้ว
บทสรุป
เมื่อทำตามขั้นตอนเหล่านี้ คุณได้สร้างแบบฟอร์มตั๋วการสนับสนุนระดับมืออาชีพโดยใช้ WPForms สำเร็จแล้ว แบบฟอร์มใหม่ของคุณจะช่วยปรับปรุงการสอบถามของลูกค้า มั่นใจได้ว่าจะไม่มีคำตอบใดที่ไม่ได้รับคำตอบ
ขณะนี้ ด้วยระบบตั๋วสนับสนุนที่มีประสิทธิภาพ คุณสามารถปรับปรุงการบริการลูกค้าและปรับปรุงเวลาตอบกลับได้ อย่าลืมตรวจสอบและปรับแต่งแบบฟอร์มของคุณอย่างต่อเนื่องเพื่อให้มีประสิทธิภาพ
ตอนนี้คุณพร้อมที่จะรองรับการสนับสนุนลูกค้าอย่างมืออาชีพแล้ว!
