วิธีสร้างแบบฟอร์มสั่งซื้อเสื้อยืดใน WordPress (ทีละขั้นตอน)
เผยแพร่แล้ว: 2018-09-20คุณต้องการอนุญาตให้ผู้ใช้สร้างและซื้อเสื้อยืดที่สร้างขึ้นเองบนเว็บไซต์ของคุณหรือไม่? ด้วย WPForms การเริ่มต้นพิมพ์ตามความต้องการและสร้างรายได้ออนไลน์เป็นเรื่องง่าย
ในบทความนี้ เราจะแสดงวิธีสร้างแบบฟอร์มสั่งซื้อเสื้อใน WordPress
รับเทมเพลตแบบฟอร์มสั่งซื้อเสื้อของคุณตอนนี้
นี่คือสารบัญหากคุณต้องการก้าวไปข้างหน้าในบทช่วยสอนนี้:
- สร้างแบบฟอร์มการสั่งซื้อเสื้อยืดใน WordPress
- สร้างส่วนสไตล์เสื้อยืดบนแบบฟอร์มสั่งซื้อเสื้อยืดของคุณ
- ปรับแต่งส่วนการชำระเงิน
- กำหนดการตั้งค่าการชำระเงิน
- กำหนดค่าการตั้งค่าแบบฟอร์มการสั่งซื้อเสื้อยืดของคุณ
- ปรับแต่งการแจ้งเตือนแบบฟอร์มการสั่งซื้อเสื้อยืดของคุณ
- กำหนดค่าการยืนยันแบบฟอร์มของคุณ
- เพิ่มแบบฟอร์มการสั่งซื้อเสื้อยืดของคุณบนเว็บไซต์ของคุณ
ทำไมต้องสร้างแบบฟอร์มสั่งซื้อเสื้อยืดด้วย WPForms?
WPForms ทำให้ง่ายต่อการสร้างแบบฟอร์มออนไลน์ทุกประเภท รวมถึงแบบฟอร์มการสั่งซื้อเสื้อยืด
ที่จริงแล้ว คุณไม่จำเป็นต้องติดตั้งปลั๊กอินอีคอมเมิร์ซจำนวนมากบนไซต์ของคุณ เพื่อให้ผู้ใช้สามารถสร้างเสื้อยืดแบบกำหนดเองและซื้อได้ ด้วย WPForms คุณสามารถอนุญาตให้ผู้ใช้เลือกรูปแบบที่กำหนดเองสำหรับเสื้อยืดของพวกเขา รับการชำระเงิน และดำเนินการจัดส่งโดยไม่ต้องยุ่งยากใดๆ
มาดูวิธีการสร้างแบบฟอร์มสั่งซื้อเสื้อยืดใน WordPress ด้วย WPForms
วิธีสร้างแบบฟอร์มสั่งซื้อเสื้อใน WordPress (ทีละขั้นตอน)
ทำตามขั้นตอนเหล่านี้เพื่อสั่งทำเสื้อใน WordPress อย่างง่ายดาย
ขั้นตอนที่ 1: สร้างแบบฟอร์มสั่งซื้อเสื้อยืดใน WordPress
สิ่งแรกที่คุณต้องทำคือติดตั้งและเปิดใช้งานปลั๊กอิน WPForms สำหรับรายละเอียดเพิ่มเติม โปรดดูคำแนะนำทีละขั้นตอนเกี่ยวกับวิธีการติดตั้งปลั๊กอินใน WordPress
จากนั้นไปที่ WPForms » Add New เพื่อสร้างแบบฟอร์มใหม่
คุณสามารถดูบทช่วยสอนของเราเกี่ยวกับวิธีสร้างแบบฟอร์มการติดต่ออย่างง่ายใน WPForms เพื่อเริ่มต้น
ในแบบฟอร์มของเรา เราจะต้องสร้างสองส่วน อย่างแรกจะใช้สำหรับปรับแต่งสไตล์ของเสื้อยืด และส่วนที่สองใช้สำหรับส่งรายละเอียดการชำระเงิน
ขั้นตอนที่ 2: สร้างส่วนรูปแบบเสื้อยืดบนแบบฟอร์มการสั่งซื้อเสื้อยืดของคุณ
ในการสร้างส่วนรูปแบบเสื้อยืดในแบบฟอร์มของคุณ คุณจะต้องเพิ่มฟิลด์ต่อไปนี้
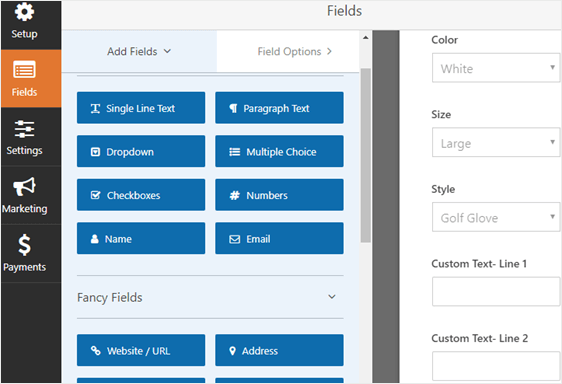
- สี : เพิ่มช่องรายการ แบบเลื่อนลง ในแบบฟอร์มของคุณและระบุสีต่างๆ ที่ลูกค้าสามารถเลือกได้
- ขนาด : สร้างช่องรายการ แบบเลื่อนลง และอนุญาตให้ลูกค้าเลือกขนาดเสื้อยืดที่ต้องการได้
- สไตล์ : เพิ่มช่องรายการ แบบเลื่อนลง และให้ลูกค้าของคุณเลือกสไตล์ที่สมบูรณ์แบบสำหรับเสื้อยืดของพวกเขา
- ข้อความที่กำหนดเอง- บรรทัดที่ 1 : หากต้องการสร้างสไตล์ที่เป็นเอกลักษณ์ด้วยข้อความที่กำหนดเอง ให้เพิ่ม ข้อความบรรทัดเดียว เพื่อให้พวกเขากรอก
- ข้อความที่กำหนดเอง- บรรทัดที่ 2 : เพิ่มฟิลด์ ข้อความบรรทัดเดียว อีกฟิลด์ในแบบฟอร์มของคุณ ซึ่งช่วยให้ลูกค้าสามารถระบุบรรทัดที่สองบนเสื้อยืดได้
หากคุณมีภาพพิมพ์ที่คุณต้องการให้คนอื่นเลือก ลองดูบทแนะนำนี้เกี่ยวกับวิธีเพิ่มรูปภาพข้างปุ่มตัวเลือกในแบบฟอร์ม WordPress
แม้ว่าช่องด้านบนจะช่วยให้คุณเริ่มต้นสร้างแบบฟอร์มสั่งซื้อเสื้อยืดได้ แต่อย่าลังเลที่จะปรับแต่งช่องให้เหมาะกับความต้องการของคุณ คุณสามารถเพิ่มฟิลด์เพิ่มเติมลงในแบบฟอร์มคำสั่งซื้อของคุณได้โดยการลากจากด้านซ้ายมือไปทางด้านขวามือ
จากนั้นคลิกที่ช่องแบบฟอร์มเพื่อทำการเปลี่ยนแปลง ในขณะนี้ คุณสามารถลบฟิลด์แบบฟอร์ม N ame , อีเมล และ ความคิดเห็น/ข้อความ ออกจากส่วนรูปแบบเสื้อยืดได้
ต่อไป เราจะแบ่งแบบฟอร์มการสั่งซื้อเสื้อยืดออกเป็นสองส่วน เพื่อให้เราเพิ่มส่วนการชำระเงินได้
เมื่อต้องการทำเช่นนี้ ให้เพิ่มตัว แบ่งส่วน ลงในแบบฟอร์มแล้วลากไปที่ด้านบนสุดของแบบฟอร์ม
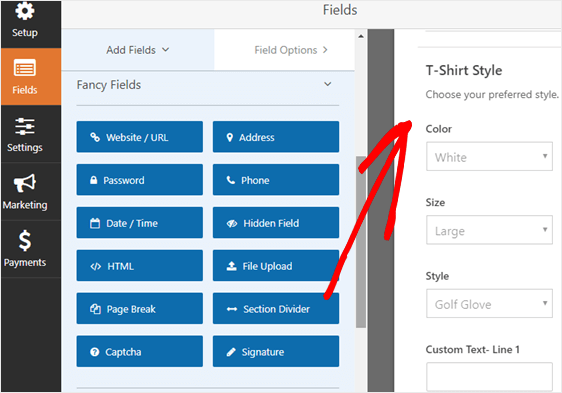
คุณสามารถเปลี่ยนป้ายกำกับและคำอธิบายของฟิลด์ได้โดยคลิกที่ฟิลด์
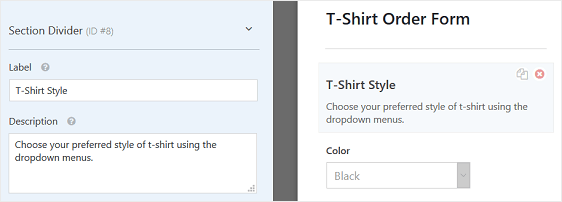
คุณอาจต้องการดูบทแนะนำเกี่ยวกับวิธีเพิ่มตัวเลือกผลิตภัณฑ์ที่เปลี่ยนราคารวม นี่เป็นเคล็ดลับที่ดีในการปรับปรุงประสบการณ์ผู้ใช้และลดอัตราการละทิ้งรถเข็นช็อปปิ้งของคุณ
ขั้นตอนที่ 3: ปรับแต่งส่วนการชำระเงิน
ตอนนี้ มาสร้างส่วนการชำระเงินที่ด้านล่างของแบบฟอร์มกัน
ในการเริ่มต้น เราจะต้องเพิ่มตัว แบ่งส่วน อื่น วางไว้ใต้ส่วนสไตล์เสื้อยืดเพื่อให้เห็นความแตกต่างอย่างชัดเจน
อีกครั้ง คุณสามารถเปลี่ยนป้ายกำกับและคำอธิบายของตัวแบ่งนี้เพื่อให้ลูกค้าทราบว่ากำลังกรอกส่วนใดของแบบฟอร์ม
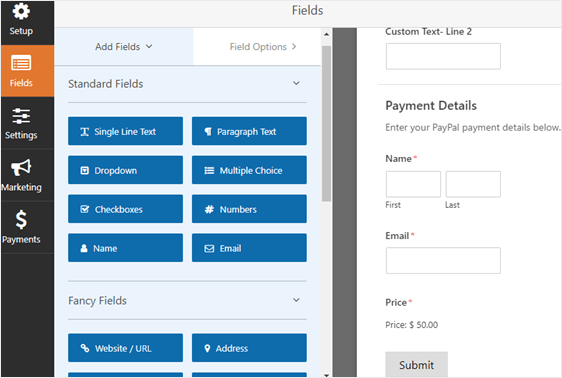
ในการประมวลผลการชำระเงินในแบบฟอร์มการสั่งซื้อของคุณ และเพื่อให้ผู้ใช้สามารถส่งรายละเอียดการติดต่อได้ เราจะต้องเพิ่มฟิลด์ในแบบฟอร์มต่อไปนี้:
- ชื่อ
- อีเมล
- รายการเดียว
หลังจากเพิ่มฟิลด์แบบฟอร์ม รายการเดียว คุณสามารถคลิกเพื่อกำหนดป้ายกำกับและราคาสินค้าเองได้
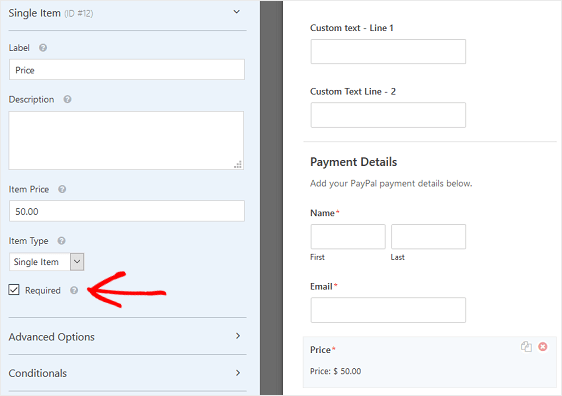
อย่าลืมคลิกช่องทำเครื่องหมายที่ จำเป็น เพื่อให้ราคาเสื้อยืดคำนวณโดยอัตโนมัติ และลูกค้าของคุณจะถูกเรียกเก็บเงินอย่างถูกต้อง
คลิก บันทึก
ขั้นตอนที่ 4: กำหนดการตั้งค่าการชำระเงิน
ตอนนี้เราได้เพิ่มฟิลด์ที่จำเป็นทั้งหมดลงในแบบฟอร์มแล้ว ไปที่แท็บ การชำระเงิน ในตัวแก้ไขแบบฟอร์มเพื่อกำหนดการตั้งค่าการชำระเงิน
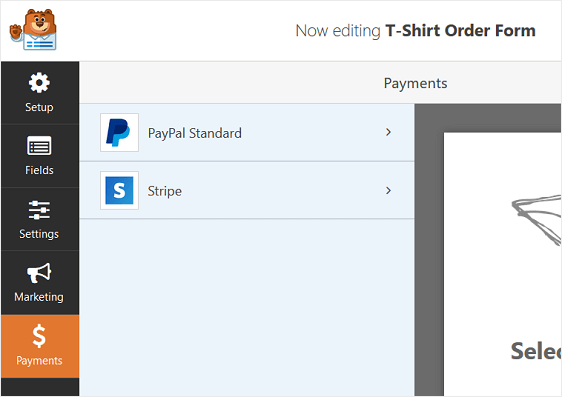
WPForms ช่วยให้คุณสามารถประมวลผลการชำระเงินโดยใช้ PayPal, Authorize.Net หรือ Stripe
ในตัวอย่างนี้ ให้เลือก PayPal Standard เพื่อประมวลผลการชำระเงิน
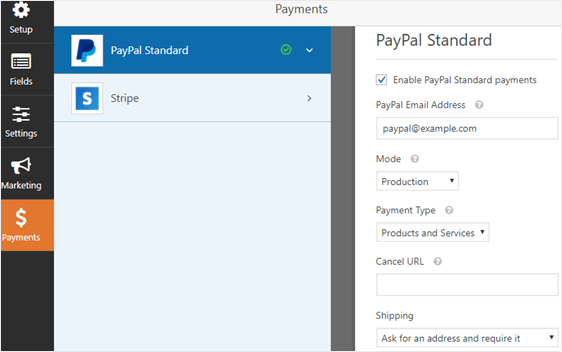
ที่นี่ คุณจะต้องกำหนดค่าต่อไปนี้:
- เลือกช่องทำเครื่องหมายใกล้กับ เปิดใช้งานการชำระเงินมาตรฐานของ PayPal
- ป้อนที่อยู่อีเมล PayPal ของคุณเพื่อรับการชำระเงิน
- จากเมนูดรอปดาวน์ โหมด เลือก การผลิต เพื่อรับการชำระเงิน
- เลือก สินค้าและบริการ เป็นประเภทการชำระเงิน
- ภายใต้ การ จัดส่ง ให้เลือก ขอที่อยู่และต้องการ เพื่อที่คุณจะได้ไม่ต้องขอรายละเอียดการจัดส่งในแบบฟอร์มการสั่งซื้อเสื้อยืดของคุณ แต่ลูกค้าของคุณจะกรอกรายละเอียดการจัดส่งระหว่างขั้นตอนการชำระเงินของ PayPal
คลิก บันทึก

ขั้นตอนที่ 5: กำหนดการตั้งค่าแบบฟอร์มการสั่งซื้อเสื้อยืดของคุณ
ในการเริ่มต้น ให้ไปที่การ ตั้งค่า » ทั่วไป
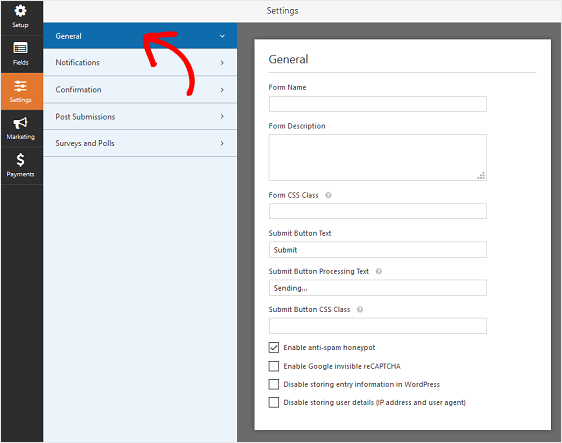
ที่นี่คุณสามารถกำหนดค่าต่อไปนี้:
- ชื่อแบบฟอร์ม — เปลี่ยนชื่อแบบฟอร์มของคุณที่นี่ หากคุณต้องการ
- คำอธิบายแบบฟอร์ม — ให้ คำอธิบายแบบฟอร์ม ของคุณ
- ข้อความปุ่มส่ง — ปรับแต่งสำเนาบนปุ่มส่ง
- การป้องกันสแปม — หยุดสแปมแบบฟอร์มการติดต่อด้วยคุณสมบัติป้องกันสแปม hCaptcha หรือ Google reCAPTCHA ช่องทำเครื่องหมายป้องกันสแปมจะเปิดใช้งานโดยอัตโนมัติในแบบฟอร์มใหม่ทั้งหมด
- แบบฟอร์ม AJAX — เปิดใช้งานการตั้งค่า AJAX โดยไม่มีการโหลดหน้าซ้ำ
- การปรับปรุง GDPR — คุณสามารถปิดใช้งานการจัดเก็บข้อมูลรายการและรายละเอียดผู้ใช้ เช่น ที่อยู่ IP และตัวแทนผู้ใช้ เพื่อพยายามปฏิบัติตามข้อกำหนดของ GDPR ดูคำแนะนำทีละขั้นตอนเกี่ยวกับวิธีเพิ่มฟิลด์ข้อตกลง GDPR ลงในแบบฟอร์มติดต่อง่ายๆ ของคุณ
คลิก บันทึก
ขั้นตอนที่ 6: ปรับแต่งการแจ้งเตือนของแบบฟอร์มการสั่งซื้อเสื้อยืดของคุณ
การแจ้งเตือนเป็นวิธีที่ดีในการส่งอีเมลทุกครั้งที่มีการสั่งซื้อบนเว็บไซต์ของคุณ
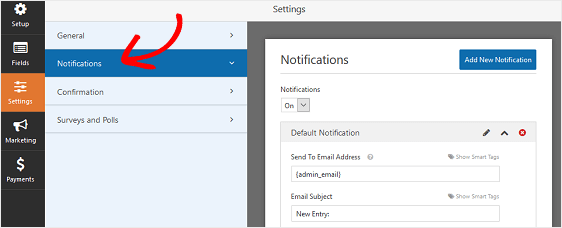
ที่จริงแล้ว เว้นแต่คุณจะปิดใช้งานคุณลักษณะนี้ เมื่อใดก็ตามที่มีคนส่งแบบฟอร์มสั่งซื้อเสื้อยืดในไซต์ของคุณ คุณจะได้รับการแจ้งเตือนเกี่ยวกับเรื่องนี้
หากคุณใช้สมาร์ทแท็ก คุณยังสามารถส่งการแจ้งเตือนไปยังผู้เยี่ยมชมไซต์เมื่อพวกเขาทำการซื้อ โดยแจ้งให้พวกเขาทราบว่าคุณได้รับคำสั่งซื้อและการชำระเงินของพวกเขา และจะติดต่อกลับในไม่ช้า สิ่งนี้ทำให้มั่นใจว่าผู้คนได้รับแบบฟอร์มการสั่งซื้ออย่างถูกต้อง
สำหรับความช่วยเหลือในขั้นตอนนี้ โปรดดูเอกสารของเราเกี่ยวกับวิธีตั้งค่าการแจ้งเตือนแบบฟอร์มใน WordPress
และหากคุณต้องการส่งการแจ้งเตือนมากกว่าหนึ่งรายการ เช่น ถึงตัวคุณเอง ผู้ผลิตเสื้อยืด และลูกค้าของคุณ โปรดดูบทแนะนำทีละขั้นตอนเกี่ยวกับวิธีการส่งการแจ้งเตือนแบบฟอร์มหลายรูปแบบใน WordPress
สุดท้ายนี้ หากคุณต้องการสร้างแบรนด์ในอีเมลของคุณให้สอดคล้องกัน คุณสามารถดูคู่มือนี้เกี่ยวกับการเพิ่มส่วนหัวที่กำหนดเองลงในเทมเพลตอีเมลของคุณ
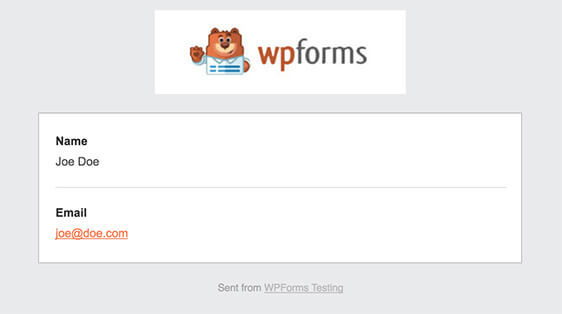
ขั้นตอนที่ 7: กำหนดค่าการยืนยันแบบฟอร์มของคุณ
การยืนยันแบบฟอร์มคือข้อความที่แสดงต่อผู้เยี่ยมชมไซต์เมื่อพวกเขาส่งแบบฟอร์มสั่งซื้อเสื้อยืดบนเว็บไซต์ของคุณ พวกเขาแจ้งให้ผู้คนทราบว่าแบบฟอร์มของพวกเขาได้รับการประมวลผลแล้ว และให้โอกาสคุณในการแจ้งให้ทราบว่าขั้นตอนต่อไปคืออะไร
WPForms มีการยืนยันสามประเภท:
- ข้อความ. นี่คือประเภทการยืนยันเริ่มต้นใน WPForms เมื่อลูกค้าส่งแบบฟอร์มสั่งซื้อเสื้อยืด จะมีข้อความยืนยันง่ายๆ ปรากฏขึ้นเพื่อแจ้งคำสั่งซื้อและดำเนินการชำระเงิน ดูข้อความแสดงความสำเร็จที่ยอดเยี่ยมที่นี่เพื่อช่วยเพิ่มความสุขของลูกค้า
- แสดงหน้า. ประเภทการยืนยันนี้จะนำผู้เยี่ยมชมไซต์ไปยังหน้าเว็บเฉพาะบนไซต์ของคุณขอบคุณสำหรับการซื้อของพวกเขา สำหรับความช่วยเหลือในการดำเนินการนี้ โปรดดูบทแนะนำเกี่ยวกับการเปลี่ยนเส้นทางลูกค้าไปยังหน้าขอบคุณ นอกจากนี้ อย่าลืมอ่านบทความของเราเกี่ยวกับการสร้างหน้าขอบคุณที่มีประสิทธิภาพเพื่อเพิ่มความภักดีของลูกค้า
- ไปที่ URL (เปลี่ยนเส้นทาง) ตัวเลือกนี้ใช้เมื่อคุณต้องการส่งผู้เยี่ยมชมเว็บไซต์ไปยังเว็บไซต์อื่น
มาดูวิธีตั้งค่าการยืนยันแบบฟอร์มอย่างง่ายใน WPForms เพื่อให้คุณสามารถปรับแต่งข้อความที่ผู้เยี่ยมชมเว็บไซต์จะได้เห็นเมื่อพวกเขาซื้อเสื้อยืดโดยใช้แบบฟอร์มการสั่งซื้อของคุณ
ในการเริ่มต้น ให้คลิกแท็บ การยืนยัน ในตัวแก้ไขแบบฟอร์มภายใต้ การตั้งค่า
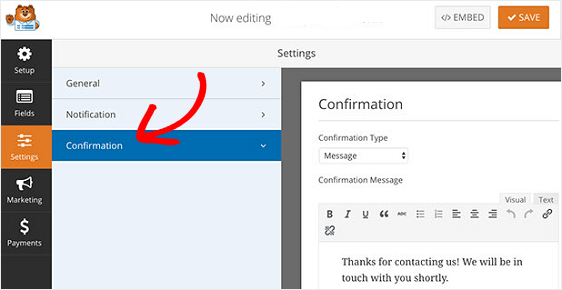
ถัดไป เลือกประเภทของประเภทการยืนยันที่คุณต้องการสร้าง สำหรับตัวอย่างนี้ เราจะเลือก ข้อความ
จากนั้น ปรับแต่งข้อความยืนยันตามที่คุณต้องการ แล้วคลิก บันทึก
หากคุณต้องการแสดงการยืนยันที่แตกต่างกันแก่ผู้เยี่ยมชมเว็บไซต์โดยพิจารณาจากพฤติกรรมของพวกเขา อย่าลืมอ่านวิธีสร้างการยืนยันแบบฟอร์มตามเงื่อนไข
ตอนนี้คุณพร้อมที่จะเพิ่มแบบฟอร์มสั่งซื้อเสื้อยืดลงในเว็บไซต์ของคุณแล้ว
ขั้นตอนที่ 8: เพิ่มแบบฟอร์มการสั่งซื้อเสื้อยืดของคุณบนเว็บไซต์ของคุณ
เมื่อคุณสร้างแบบฟอร์มสั่งซื้อเสื้อโดยใช้เทมเพลตแล้ว คุณสามารถเพิ่มลงในเว็บไซต์ WordPress ของคุณได้ WPForms ให้คุณเพิ่มฟอร์มของคุณไปยังตำแหน่งอื่นๆ บนไซต์ของคุณ รวมถึงโพสต์บล็อก เพจ และแม้แต่วิดเจ็ตแถบด้านข้าง
ในการเริ่มต้น สร้างหน้าใหม่หรือโพสต์ใน WordPress หรือเพียงแค่อัปเดตหน้าที่มีอยู่ หลังจากนั้น คลิกภายในบล็อกแรก (พื้นที่ว่างด้านล่างชื่อหน้าของคุณ) และคลิกที่ไอคอน เพิ่ม WPForms
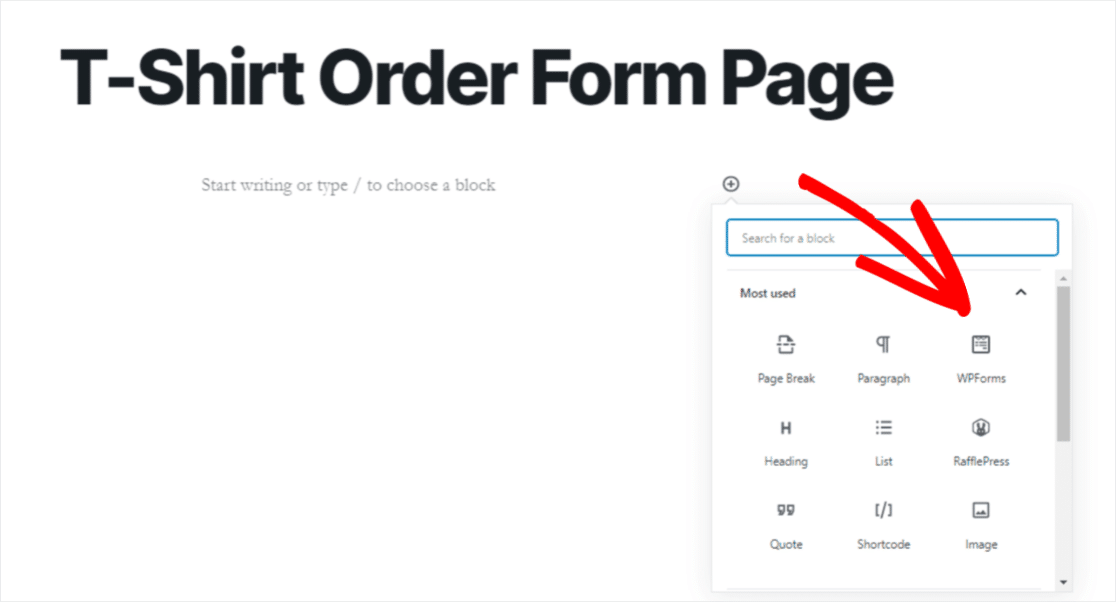
วิดเจ็ต WPForms ที่ใช้งานง่ายจะปรากฏในบล็อกของคุณ คลิกที่ดรอปดาวน์ WPForms และเลือกแบบฟอร์มที่คุณต้องการแทรกลงในหน้าของคุณ
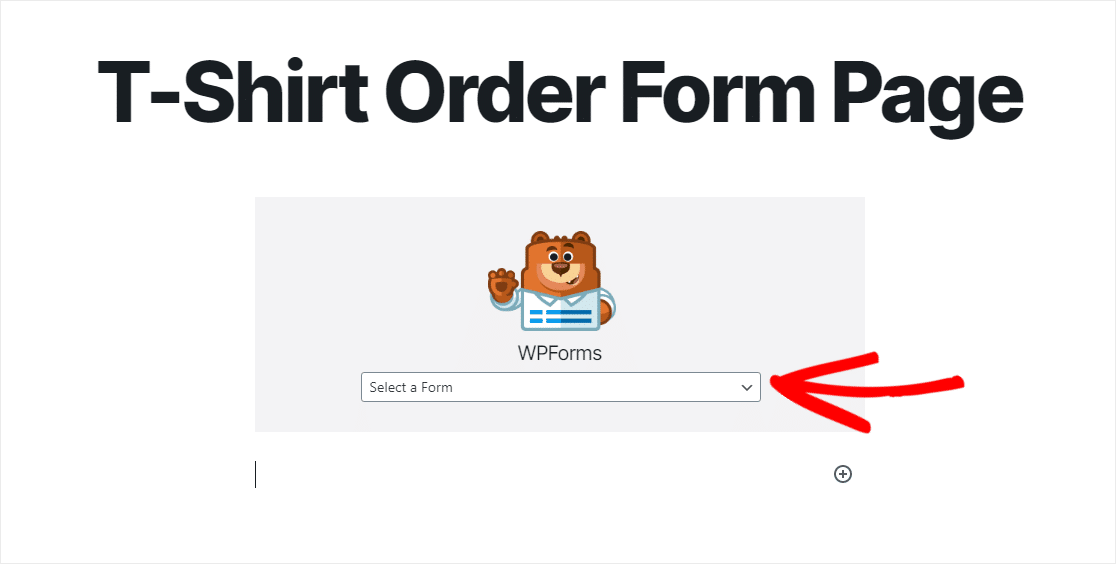
คลิก ดูตัวอย่าง แล้ว คุณจะเห็นแบบฟอร์มสั่งซื้อเสื้อตามที่ปรากฏบนเว็บไซต์ของคุณ หากคุณพอใจกับรูปลักษณ์ของแบบฟอร์มการจำนอง ให้กด เผยแพร่ แล้ว แบบฟอร์มของคุณจะเผยแพร่บนอินเทอร์เน็ต
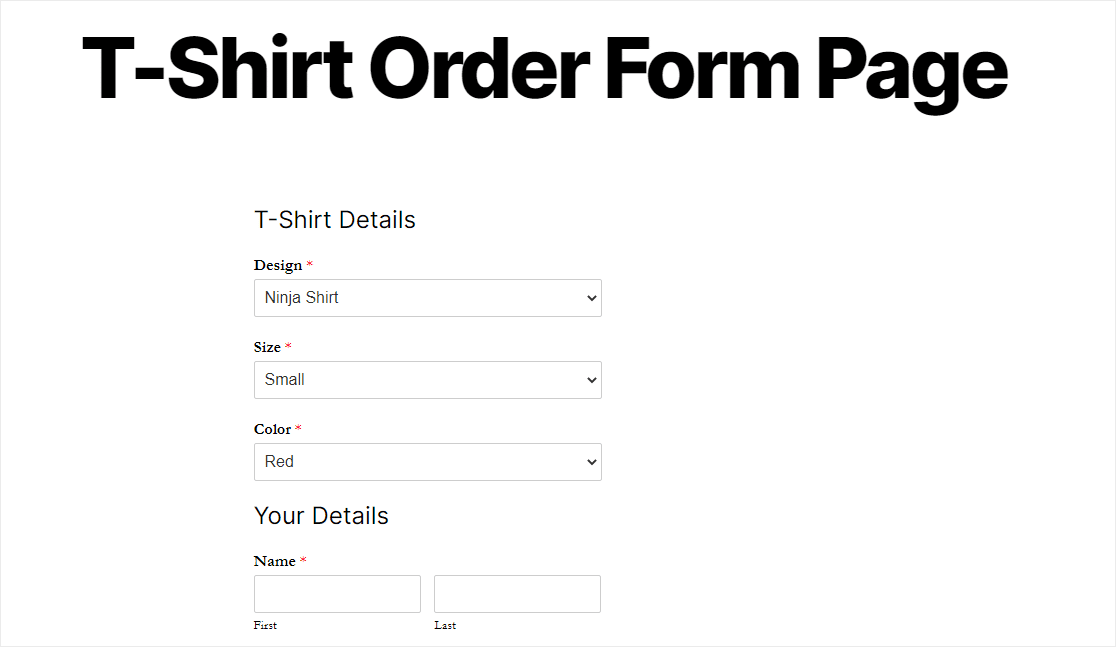
หากต้องการดูรายการแบบฟอร์มการสั่งซื้อเสื้อหลังจากที่ส่งแล้ว ให้อ่านคู่มือฉบับสมบูรณ์เพื่อกรอกแบบฟอร์ม
ตัวอย่างเช่น คุณสามารถดู ค้นหา กรอง พิมพ์ และลบรายการใดๆ ทำให้กระบวนการสั่งซื้อเสื้อง่ายขึ้นมาก
รับเทมเพลตแบบฟอร์มสั่งซื้อเสื้อของคุณตอนนี้
ความคิดสุดท้ายเกี่ยวกับแบบฟอร์มการสั่งซื้อเสื้อ WordPress
และที่นั่นคุณมีมัน! ตอนนี้คุณรู้วิธีสร้างแบบฟอร์มสั่งซื้อเสื้อยืดใน WordPress แล้ว
นอกจากนี้ เพื่อให้แน่ใจว่าลูกค้าของคุณจะได้รับใบเสร็จจากแบบฟอร์มการสั่งซื้อเสื้อยืด โปรดดูบทแนะนำเกี่ยวกับวิธีส่งใบเสร็จทางอีเมลจากแบบฟอร์มการสั่งซื้อของ WordPress โดยอัตโนมัติ และสำหรับผู้ที่ต้องการออกใบแจ้งหนี้ให้กับลูกค้าในภายหลังสำหรับการซื้อของพวกเขา อย่าลืมดูบทสรุปของซอฟต์แวร์การออกใบแจ้งหนี้ที่ดีที่สุดสำหรับแบบฟอร์มการสั่งซื้อ WordPress ของคุณ
ดังนั้นสิ่งที่คุณรอ? เริ่มต้นด้วยปลั๊กอินฟอร์ม WordPress ที่ทรงพลังที่สุดวันนี้
และอย่าลืม ถ้าคุณชอบบทความนี้ โปรดติดตามเราบน Facebook และ Twitter
