วิธีสร้างแบบฟอร์มลงทะเบียนผู้ใช้ WordPress
เผยแพร่แล้ว: 2018-06-14ต้องการอนุญาตให้ลงทะเบียนผู้ใช้ WordPress โดยให้บัญชี WordPress แก่ผู้อื่นในเว็บไซต์ของคุณหรือไม่?
คุณสามารถทำให้ขั้นตอนการลงทะเบียนผู้ใช้ WordPress เป็นเรื่องง่ายโดยการสร้างแบบฟอร์มการลงทะเบียนผู้ใช้ใน WordPress เพื่อให้ผู้ใช้กรอกข้อมูลทั้งหมดด้วยตนเอง ในบทความนี้ เราจะแสดงวิธีสร้างแบบฟอร์มการลงทะเบียนผู้ใช้ (และวิธีหยุดการลงทะเบียนสแปมในขณะที่คุณดำเนินการ)
คลิกที่นี่เพื่อเริ่มสร้างแบบฟอร์มการลงทะเบียนผู้ใช้ของคุณตอนนี้
ทำไมต้องสร้างแบบฟอร์มการลงทะเบียนผู้ใช้ใน WordPress?
มีประโยชน์มากมายในการสร้างแบบฟอร์มการลงทะเบียนผู้ใช้บนเว็บไซต์ของคุณ แต่ด้านล่างนี้คือ 5 ข้อที่โดดเด่น:
- องค์กร — เมื่อคุณอนุญาตให้ผู้เยี่ยมชมสร้างบัญชี WordPress และสร้างโปรไฟล์ผู้ใช้ของตนเองในเว็บไซต์ของคุณ คุณจะมีรายการบันทึกรายละเอียดที่สำคัญทั้งหมดที่จำเป็นสำหรับการเพิ่มบัญชีโดยอัตโนมัติ
- การปรับแต่ง — เมื่อคุณสร้างแบบฟอร์มการลงทะเบียนแบบกำหนดเองใน WordPress คุณสามารถควบคุมข้อมูลที่คุณต้องการก่อนที่จะสร้างบัญชีสำหรับผู้ใช้ที่ลงทะเบียนใหม่ เช่น การรวมที่อยู่เว็บไซต์ของพวกเขาเป็นหนึ่งในฟิลด์ที่จำเป็นของแบบฟอร์ม
- ความปลอดภัย — โดยการกำหนดให้ผู้ใช้ใหม่ส่งแบบฟอร์มที่มีข้อกำหนดการเปิดใช้งาน คุณจะรักษาไซต์ WordPress ของคุณให้ปลอดภัยและหยุดการลงทะเบียนผู้ใช้สแปม
- สิทธิ์ — คุณสามารถระบุระดับการเข้าถึงที่ผู้ใช้กรอกแบบฟอร์มจะมีในไซต์ของคุณ เช่น ให้สิทธิ์บรรณาธิการแก่ผู้เขียนเพื่อวัตถุประสงค์ในการเขียนบล็อกของผู้เยี่ยมชม
- เว็บไซต์สมาชิก — คุณสามารถสร้างเว็บไซต์สมาชิกได้โดยใช้หนึ่งในสมาชิก WordPress ที่ดีที่สุดและปลั๊กอินของสมาชิกในตลาด และต้องการให้ผู้คนลงทะเบียนเป็นสมาชิกโดยใช้แบบฟอร์มลงทะเบียน
- ใช้งานง่าย — เมื่อผู้ใช้ลงทะเบียนสำหรับเว็บไซต์ของคุณและเข้าสู่ระบบผ่านการเข้าสู่ระบบของผู้ใช้ WordPress พวกเขาจะสามารถดูหน้าบัญชีผู้ใช้ของตนเองและแก้ไขโปรไฟล์ภายในแดชบอร์ดของ WordPress
พร้อมที่จะให้ผู้ใช้ของคุณสร้างบัญชีและเข้าสู่ระบบ WordPress แล้วหรือยัง? นี่คือวิธีการ
ฉันจะเปิดใช้งานการลงทะเบียนผู้ใช้ใน WordPress ได้อย่างไร
หากคุณต้องการคำแนะนำเป็นลายลักษณ์อักษรเกี่ยวกับวิธีสร้างหน้าการลงทะเบียนผู้ใช้ด้วยแบบฟอร์ม โปรดอ่านต่อด้านล่าง
ขั้นตอนที่ 1: สร้างแบบฟอร์มการลงทะเบียนผู้ใช้ใน WordPress
สงสัยว่าฉันจะสร้างแบบฟอร์มการลงทะเบียนใน WordPress ได้อย่างไร? สิ่งแรกที่คุณต้องทำคือติดตั้งและเปิดใช้งานปลั๊กอิน WPForms สำหรับรายละเอียดเพิ่มเติม โปรดดูคำแนะนำทีละขั้นตอนเกี่ยวกับวิธีการติดตั้งปลั๊กอินใน WordPress WPForms เป็นวิธีที่ง่ายที่สุดในการสร้างแบบฟอร์มที่ส่วนหน้าของเว็บไซต์ของคุณ และทุกคนสามารถทำได้
จากนั้นไปที่ WPForms » Addons และค้นหาส่วนเสริมการ ลงทะเบียนผู้ใช้
ติดตั้งและเปิดใช้งานส่วนเสริมการลงทะเบียนผู้ใช้
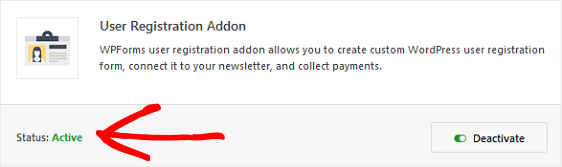
เมื่อส่วนเสริมการลงทะเบียนผู้ใช้ WPForms ของคุณเปิดใช้งานแล้ว ให้ไปที่ WPForms » เพิ่มใหม่ เพื่อสร้างแบบฟอร์มใหม่
ในหน้าจอการตั้งค่า ตั้งชื่อแบบฟอร์มของคุณและเลือกเทมเพลตแบบฟอร์มการลงทะเบียนผู้ใช้
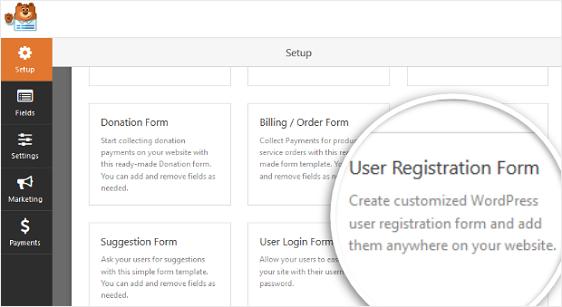
WPForms จะสร้างแบบฟอร์มลากและวางการลงทะเบียนผู้ใช้อย่างง่าย
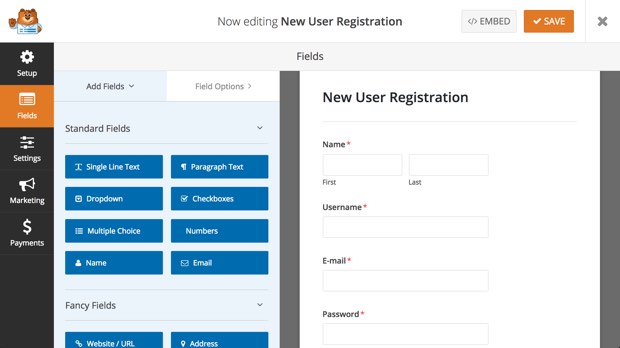
ที่นี่คุณสามารถเพิ่มฟิลด์เพิ่มเติมได้โดยการลากจากแผงด้านซ้ายมือไปยังแผงด้านขวามือ
จากนั้น คลิกที่ฟิลด์เพื่อทำการเปลี่ยนแปลงใดๆ กับฟิลด์ที่กำหนดเอง คุณยังสามารถคลิกที่ช่องแบบฟอร์มแล้วลากเพื่อจัดเรียงใหม่บนแบบฟอร์มการลงทะเบียนผู้ใช้ของคุณ
คุณสามารถเพิ่มปุ่มลงทะเบียนในแบบฟอร์มของคุณได้โดยเพียงแค่แก้ไขข้อความเริ่มต้นของปุ่มส่งที่ผู้ใช้คลิกเมื่อกรอกแบบฟอร์มเสร็จแล้ว ในการดำเนินการนี้ ให้คลิกที่การตั้งค่า จากนั้นคลิกในช่อง ข้อความปุ่มส่ง เพื่อแก้ไขสิ่งที่ระบุว่า 'ลงทะเบียน'
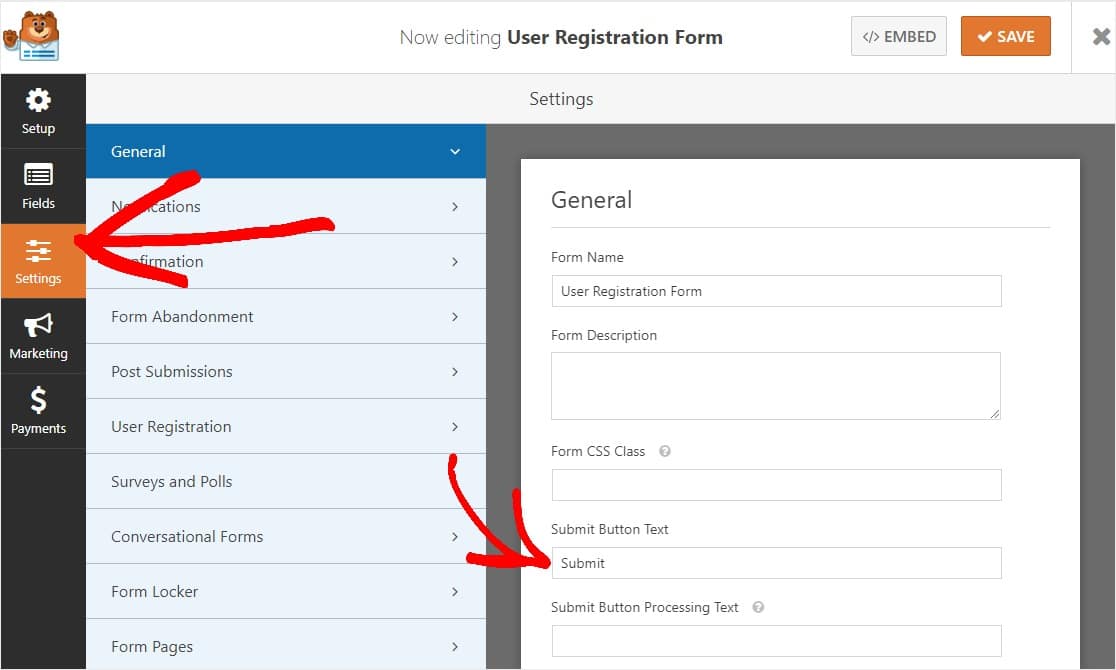
เมื่อคุณปรับแต่งแบบฟอร์มเสร็จแล้ว ให้คลิก บันทึก
ตอนนี้ เราจะมาดูวิธีกำหนดการตั้งค่าการเปิดใช้งานผู้ใช้ เพื่อป้องกันการลงทะเบียนสแปมและปรับแต่งตัวเลือกอื่นๆ ตามความต้องการของคุณ
ขั้นตอนที่ 2: กำหนดค่าการตั้งค่าแบบฟอร์มการลงทะเบียนผู้ใช้ WordPress
ในการเริ่มต้น ให้คลิกแท็บ การตั้งค่า ในตัวสร้างแบบฟอร์ม จากนั้นคลิกที่การ ลงทะเบียนผู้ใช้
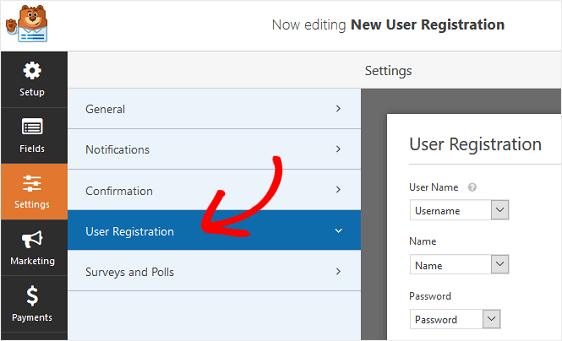
ในหน้านี้ คุณสามารถทำสิ่งต่อไปนี้:
- แมปแต่ละช่องแบบฟอร์ม
- เลือกบทบาทของผู้ใช้เริ่มต้น
- เปิดใช้งานการแจ้งเตือน
- เลือกหน้ายืนยันที่จะเปลี่ยนเส้นทางผู้ใช้ไปยัง
นอกจากนี้ คุณสามารถเลือกช่องทำเครื่องหมาย เปิดใช้งาน การ เปิดใช้งานผู้ใช้ หากคุณต้องการให้ผู้ใช้ยืนยันอีเมลเพื่อเปิดใช้งานบัญชีใหม่กับคุณ
ซึ่งจะช่วยป้องกันการลงทะเบียนผู้ใช้ที่เป็นสแปม และกำหนดให้ผู้ใช้ใหม่ทั้งหมดต้องลงทะเบียนโดยใช้ลิงก์ในอีเมล เนื่องจากการลงทะเบียนสแปมเป็นปัญหาใหญ่ใน WordPress เราจึงขอแนะนำให้เปิดใช้ตัวเลือกนี้
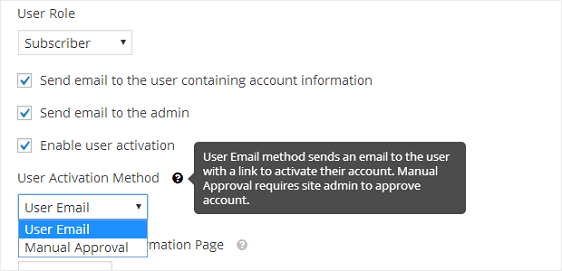
หากคุณเลือกวิธีการอนุมัติด้วยตนเอง ผู้ดูแลไซต์จะต้องอนุมัติผู้ใช้แต่ละรายในแบ็กเอนด์ก่อนจึงจะสามารถเข้าสู่ระบบได้ การดำเนินการนี้อาจใช้เวลานาน แต่บางคนก็ชอบ
เมื่อคุณกำหนดการตั้งค่าการลงทะเบียนผู้ใช้เสร็จแล้ว ให้คลิก บันทึก เพื่อจัดเก็บการเปลี่ยนแปลงของคุณ
ขั้นตอนที่ 3: สไตล์การแจ้งเตือนแบบฟอร์มการลงทะเบียนผู้ใช้ WordPress
การแจ้งเตือนเป็นวิธีที่ยอดเยี่ยมในการส่งอีเมลทุกครั้งที่มีการสร้างบัญชีผู้ใช้ใหม่บนเว็บไซต์ของคุณ
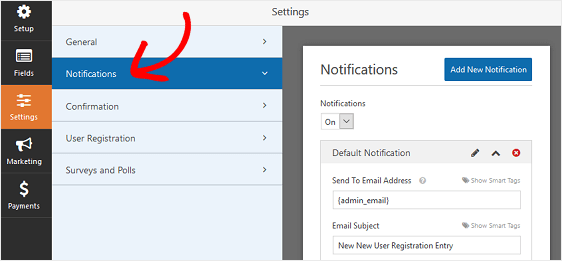
อันที่จริง เว้นแต่คุณจะปิดใช้งานคุณลักษณะนี้ เมื่อใดก็ตามที่ผู้ใช้ใหม่ลงทะเบียนในไซต์ของคุณโดยใช้ส่วนเสริมการลงทะเบียนผู้ใช้ คุณจะได้รับการแจ้งเตือนเกี่ยวกับการสร้างบัญชีใหม่
อย่างไรก็ตาม หากคุณใช้สมาร์ทแท็ก คุณยังสามารถส่งการแจ้งเตือนไปยังผู้ใช้เมื่อพวกเขาสร้างบัญชีใหม่กับคุณ ซึ่งจะทำให้พวกเขารู้ว่าพวกเขาสร้างบัญชีผู้ใช้ใหม่สำเร็จแล้ว
สำหรับความช่วยเหลือในขั้นตอนนี้ โปรดดูเอกสารของเราเกี่ยวกับวิธีตั้งค่าการแจ้งเตือนแบบฟอร์มใน WordPress

หากคุณต้องการรักษาตราสินค้าของคุณให้สอดคล้องกันในอีเมลทั้งหมดของคุณ สร้างความประทับใจให้กับผู้ใช้ใหม่ของคุณอย่างมืออาชีพ โปรดดูคู่มือนี้เกี่ยวกับการเพิ่มส่วนหัวที่กำหนดเองลงในเทมเพลตอีเมลของคุณ
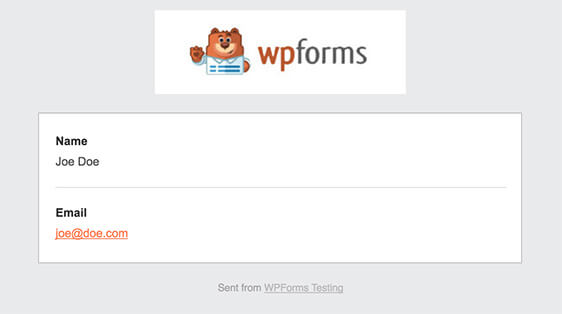
ขั้นตอนที่ 4: กำหนดค่าการยืนยันแบบฟอร์มของคุณ
การยืนยันแบบฟอร์มคือข้อความที่แสดงต่อลูกค้าเมื่อพวกเขาส่งแบบฟอร์ม และเป็นวิธีที่ยอดเยี่ยมในการแจ้งให้ผู้คนทราบว่าบัญชีของพวกเขาถูกสร้างขึ้นแล้ว และขั้นตอนต่อไปคืออะไร
ซึ่งจะเป็นประโยชน์อย่างยิ่งหากคุณต้องการให้ผู้ใช้ยืนยันบัญชีผู้ใช้ของตนผ่านอีเมล เนื่องจากคุณสามารถแสดงข้อความขอบคุณสำหรับการลงทะเบียน และแจ้งให้ผู้ใช้ตรวจสอบอีเมลเพื่อดำเนินการในขั้นตอนต่อไป
WPForms มีประเภทการยืนยันสามประเภทให้เลือก:
- ข้อความ. นี่คือประเภทการยืนยันเริ่มต้น เมื่อผู้ใช้กรอกแบบฟอร์มลงทะเบียนของคุณ การยืนยันข้อความง่ายๆ จะปรากฏขึ้นเพื่อแจ้งให้ทราบว่าแบบฟอร์มได้รับการประมวลผลแล้ว ดูข้อความแสดงความสำเร็จที่ยอดเยี่ยมที่นี่เพื่อช่วยเพิ่มความสุขของลูกค้า
- แสดงหน้า. การยืนยันประเภทนี้จะนำผู้ใช้ไปยังหน้าเว็บเฉพาะบนไซต์ของคุณเพื่อขอบคุณสำหรับการลงทะเบียน สำหรับความช่วยเหลือในขั้นตอนนี้ โปรดดูบทแนะนำเกี่ยวกับการเปลี่ยนเส้นทางลูกค้าไปยังหน้าขอบคุณ นอกจากนี้ อย่าลืมอ่านบทความของเราเกี่ยวกับการสร้างหน้าขอบคุณที่มีประสิทธิภาพเพื่อเพิ่มความภักดีของลูกค้า
- ไปที่ URL (เปลี่ยนเส้นทาง) ตัวเลือกนี้ใช้เมื่อคุณต้องการส่งลูกค้าไปยังเว็บไซต์อื่น เช่น เว็บไซต์อีคอมเมิร์ซที่คุณเป็นพันธมิตร
มาดูวิธีตั้งค่าการยืนยันแบบฟอร์มอย่างง่ายใน WPForms เพื่อให้คุณสามารถปรับแต่งฟังก์ชันและข้อความที่ผู้ใช้จะเห็นหลังจากส่งแบบฟอร์มลงทะเบียนผู้ใช้ใน WordPress
ขั้นแรก ให้คลิกแท็บ การยืนยัน ในตัวแก้ไขแบบฟอร์มภายใต้ การตั้งค่า
ถัดไป เลือกประเภทของประเภทการยืนยันที่คุณต้องการสร้าง สำหรับตัวอย่างนี้ เราจะเลือก ข้อความ
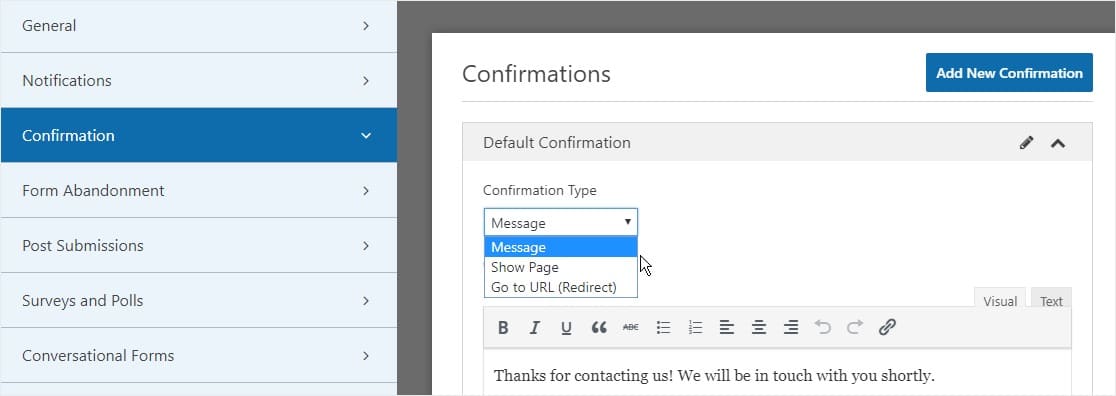
จากนั้น ปรับแต่งข้อความยืนยันตามที่คุณต้องการ แล้วคลิก บันทึก เมื่อดำเนินการเสร็จ
สำหรับความช่วยเหลือเกี่ยวกับประเภทการยืนยันอื่นๆ โปรดดูเอกสารเกี่ยวกับการตั้งค่าการยืนยันแบบฟอร์ม
ตอนนี้คุณพร้อมที่จะเพิ่มแบบฟอร์มการลงทะเบียนผู้ใช้บนเว็บไซต์ของคุณแล้ว
ขั้นตอนที่ 5: กำหนดค่าการตลาดการลงทะเบียนผู้ใช้และการชำระเงิน
คุณสามารถรวมแบบฟอร์มการลงทะเบียนผู้ใช้ของไซต์ของคุณเข้ากับส่วนเสริมการตลาดผ่านอีเมลของเรา เช่น Mailchimp, AWeber, Campaign Monitor และ GetResponse
สิ่งนี้ทำให้คุณสามารถเพิ่มผู้ใช้ที่ลงทะเบียนทั้งหมดลงในรายชื่อการตลาดผ่านอีเมลของคุณโดยอัตโนมัติ คุณสามารถเพิ่มลงในลำดับการทำการตลาดอัตโนมัติต่างๆ ได้จากที่นั่น
นอกจากนี้ คุณสามารถกำหนดค่าแบบฟอร์มการลงทะเบียนผู้ใช้ของคุณเพื่อรับการชำระเงินโดยใช้ส่วนเสริมการชำระเงินของเรา Stripe, Authorize.Net และ PayPal เหมาะอย่างยิ่งหากคุณต้องการเปิดเว็บไซต์สมาชิก ต้องลงทะเบียนผู้ใช้ และต้องการรับการชำระเงินทันที
ในการกำหนดการตั้งค่าการชำระเงินในแบบฟอร์มการลงทะเบียนผู้ใช้ คุณจะต้องติดตั้งและเปิดใช้งานส่วนเสริมการชำระเงินที่ถูกต้องก่อน
สำหรับคำแนะนำทีละขั้นตอนง่าย ๆ โปรดดูบทแนะนำเกี่ยวกับการติดตั้งและการใช้ส่วนเสริมของ PayPal หากคุณต้องการใช้ Stripe คุณจะพบคำแนะนำที่คล้ายกันในการติดตั้งและใช้งาน Stripe addon ที่นี่
เมื่อคุณทำเสร็จแล้ว ให้คลิกแท็บ การชำระเงิน ในตัวแก้ไขแบบฟอร์ม
ในตัวอย่างของเรา เราจะตั้งค่า PayPal เพื่อดำเนินการตามคำสั่งซื้อ
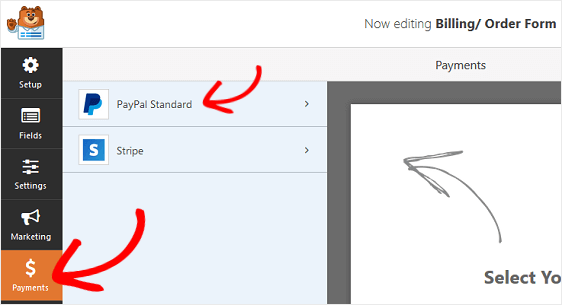
ที่นี่ คุณจะต้องป้อนที่อยู่อีเมล PayPal เลือกโหมด การผลิต เลือก ผลิตภัณฑ์และบริการ และปรับการตั้งค่าอื่นๆ ตามต้องการ
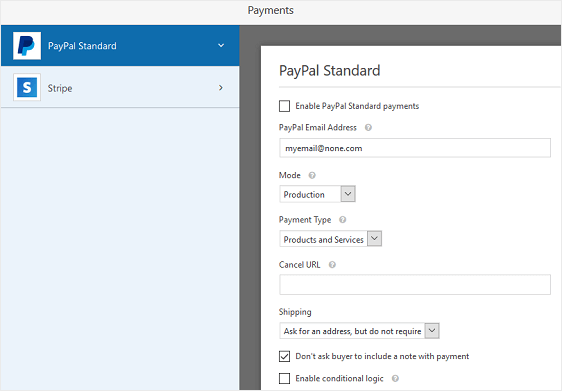
หลังจากที่คุณกำหนดการตั้งค่าการชำระเงินเสร็จแล้ว ให้คลิก บันทึก เพื่อจัดเก็บการเปลี่ยนแปลงของคุณ
อย่าลืมดูบทแนะนำของเราในการให้ลูกค้าเลือกวิธีการชำระเงินของพวกเขา หากคุณต้องการเสนอตัวเลือกการชำระเงินมากกว่าหนึ่งตัวเลือก
ตอนนี้คุณพร้อมที่จะเพิ่มแบบฟอร์มการลงทะเบียนผู้ใช้ลงในเว็บไซต์ของคุณแล้ว
ขั้นตอนที่ 6: เพิ่มแบบฟอร์มการลงทะเบียนผู้ใช้ในเว็บไซต์ของคุณ
หลังจากที่คุณสร้างผู้ใช้ WordPress จากแบบฟอร์มการลงทะเบียนผู้ใช้และแบบฟอร์มเข้าสู่ระบบแล้ว คุณต้องเพิ่มลงในเว็บไซต์ WordPress ของคุณ
WPForms ให้คุณเพิ่มแบบฟอร์มการลงทะเบียนผู้ใช้ WordPress ในหน้าใดก็ได้บนเว็บไซต์ของคุณ รวมถึงบทความในบล็อก ส่วนท้าย และวิดเจ็ตแถบด้านข้าง (ไม่ต้องใช้รหัสย่อ!)
มาดูตัวเลือกตำแหน่งที่พบบ่อยที่สุดกัน: การฝังหน้า/โพสต์
ในการเริ่มต้น สร้างหน้าใหม่หรือโพสต์ใน WordPress หรือไปที่การตั้งค่าการอัปเดตในหน้าที่มีอยู่ เพื่อให้เราสามารถสร้างหน้าเข้าสู่ระบบของคุณได้ หลังจากนั้น คลิกภายในบล็อกแรก (พื้นที่ว่างด้านล่างชื่อหน้าของคุณ) และคลิกที่ไอคอนเพิ่ม WPForms
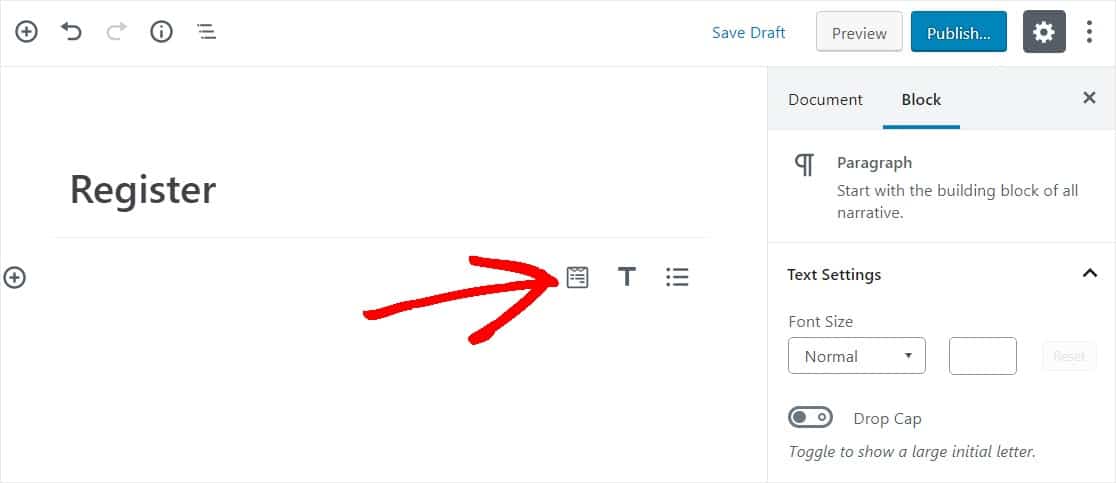
วิดเจ็ต WPForms จะปรากฏภายในบล็อกของคุณ คลิกที่ดรอปดาวน์ WPForms และเลือกรูปแบบใดรูปแบบหนึ่งที่คุณได้สร้างไว้แล้วซึ่งคุณต้องการแทรกลงในเพจของคุณ เลือกแบบฟอร์มที่คุณเพิ่งสร้างขึ้น
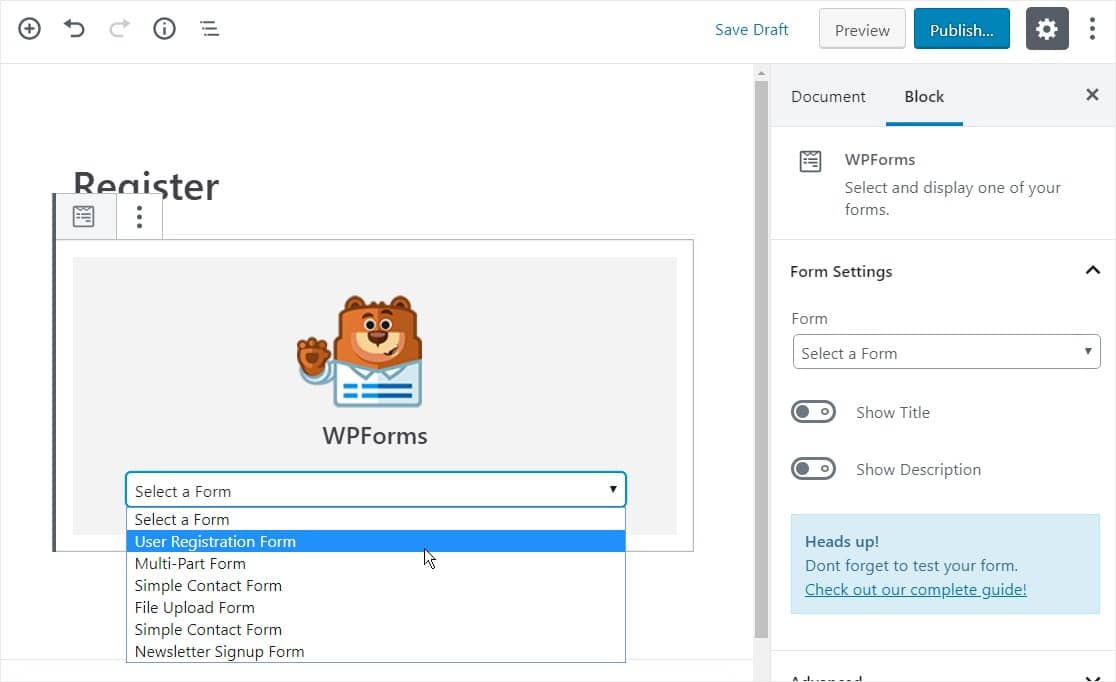
ถัดไป คลิกที่ปุ่มสีน้ำเงินที่ด้านบนขวาที่ระบุว่า เผยแพร่ หรือ อัปเดต เพื่อให้แบบฟอร์มของคุณปรากฏบนเว็บไซต์ของคุณ
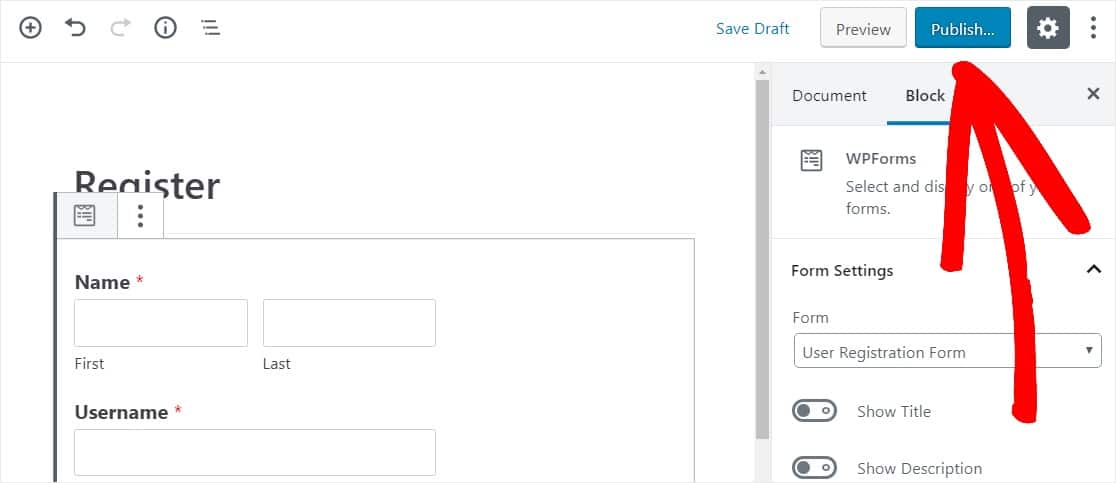
คลิกที่นี่เพื่อเริ่มสร้างแบบฟอร์มการลงทะเบียนผู้ใช้ของคุณตอนนี้
ความคิดสุดท้ายเกี่ยวกับการลงทะเบียนผู้ใช้ WordPress
และที่นั่นคุณมีมัน! ตอนนี้คุณรู้วิธีสร้างแบบฟอร์มลงทะเบียนผู้ใช้ WordPress ด้วยปลั๊กอินการลงทะเบียนผู้ใช้นี้แล้ว ตอนนี้คุณสามารถมีผู้ใช้ที่ลงทะเบียนในเว็บไซต์ของคุณด้วยแบบฟอร์มลงทะเบียน WordPress
หากคุณต้องการเข้าสู่ระบบผู้ใช้ใหม่โดยอัตโนมัติในบัญชี WordPress ที่สร้างขึ้นใหม่ แทนที่จะแสดงข้อความขอบคุณหลังจากลงทะเบียนในเว็บไซต์ของคุณ ให้อ่านบทความนี้เกี่ยวกับวิธีตั้งค่าการเปลี่ยนเส้นทางการลงทะเบียน WordPress
ดังนั้นสิ่งที่คุณรอ? เริ่มต้นด้วยตัวสร้างแบบฟอร์มลากและวาง WordPress ที่ทรงพลังที่สุดและปลั๊กอินการลงทะเบียนผู้ใช้ WordPress วันนี้ WPForms รุ่น Pro มีเทมเพลตแบบฟอร์มการลงทะเบียนผู้ใช้ฟรี
และอย่าลืม ถ้าคุณชอบบทความนี้ โปรดติดตามเราบน Facebook และ Twitter
