วิธีสร้างอีเมลแจ้งเตือนการสมัครสมาชิก WooCommerce ใน WordPress
เผยแพร่แล้ว: 2023-07-13คุณกำลังมองหาวิธีสร้างอีเมลแจ้งเตือนการสมัครสมาชิก WooCommerce ใน WordPress หรือไม่?
ลูกค้าที่สมัครรับผลิตภัณฑ์ของคุณอาจจำวันที่ต่ออายุไม่ได้เสมอไป สิ่งนี้อาจทำให้เกิดความสับสนและตื่นตระหนกเมื่อคุณนำเงินจากบัญชีของพวกเขาโดยอัตโนมัติ
ในบทความนี้ เราจะแสดงวิธีปรับปรุงประสบการณ์สมาชิกด้วยการสร้างอีเมลเตือน WooCommerce ใน WordPress
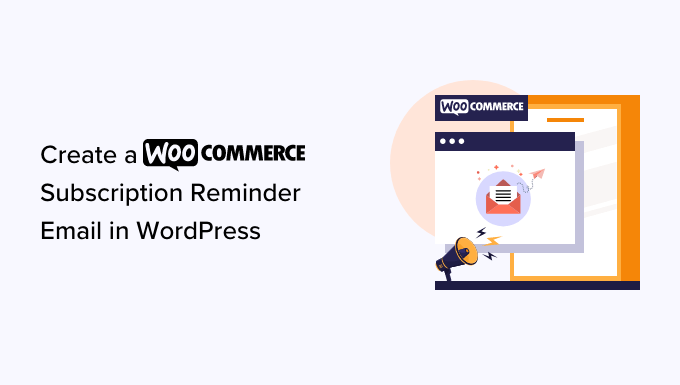
ทำไมต้องสร้างอีเมลแจ้งเตือนการสมัครสมาชิก WooCommerce ใน WordPress?
การสมัครรับข้อมูลเป็นวิธีที่ยอดเยี่ยมในการรับรายได้ที่สม่ำเสมอและต่อเนื่องสำหรับธุรกิจของคุณ คุณอาจขายผลิตภัณฑ์ที่จับต้องได้ เช่น กล่องสมัครสมาชิกหรือผลิตภัณฑ์ดิจิทัล เช่น การเป็นสมาชิกออนไลน์และหลักสูตรดิจิทัล
หากคุณใช้ WooCommerce คุณสามารถขายการสมัครสมาชิกโดยใช้ส่วนขยายการสมัครสมาชิก WooCommerce สำหรับคำแนะนำทีละขั้นตอน โปรดดูคำแนะนำของเราเกี่ยวกับวิธีเพิ่มการสมัครสมาชิกไปยัง WooCommerce
หลังจากที่คุณตั้งค่าการสมัครสมาชิก WooCommerce แล้ว คุณควรสร้างอีเมลแจ้งเตือนการสมัครสมาชิก ข้อความอัตโนมัติเหล่านี้ช่วยให้ลูกค้าทราบว่าการสมัครของพวกเขากำลังจะต่ออายุ
ด้วยวิธีนี้ คุณสามารถให้โอกาสสมาชิกในการอัปเดตรายละเอียดการชำระเงินและข้อมูลติดต่อ หรือทำการเปลี่ยนแปลงอื่นๆ ก่อนที่การสมัครรับข้อมูลจะต่ออายุอัตโนมัติ วิธีนี้สามารถช่วยให้คุณหลีกเลี่ยงปัญหาปวดหัวของผู้ดูแลระบบ การขอคืนเงิน และการร้องเรียนจากลูกค้า
นอกจากนี้ยังเปิดโอกาสให้ลูกค้ายกเลิกการสมัครรับข้อมูล แม้ว่าคุณจะต้องการมีผู้ติดตามมากที่สุดเท่าที่จะเป็นไปได้ แต่คนที่รู้สึกว่าถูกหลอกให้ต่ออายุการสมัครรับข้อมูลอาจบ่นหรือแสดงความคิดเห็นเชิงลบจากลูกค้า
ด้วยเหตุนี้ เรามาดูวิธีสร้างอีเมลเตือนการสมัครรับข้อมูลใน WordPress โดยใช้ส่วนขยายการสมัครรับข้อมูล WooCommerce และ FunnelKit
วิธีสร้างอีเมลแจ้งเตือนการสมัครสมาชิก WooCommerce ใน WordPress
วิธีที่ดีที่สุดในการสร้างอีเมลแจ้งเตือนการสมัครสมาชิกคือการใช้ FunnelKit Automations FunnelKit Automations เป็นเครื่องมืออัตโนมัติด้านการตลาดที่ดีที่สุดสำหรับเว็บไซต์ WooCommerce
FunnelKit ช่วยให้คุณตั้งค่าอีเมลอัตโนมัติสำหรับการกู้คืนรถเข็นที่ถูกละทิ้ง การเลี้ยงดูลูกค้าเป้าหมาย การศึกษาหลังการซื้อ คูปองการสั่งซื้อครั้งต่อไป การแจ้งเตือนการสมัครสมาชิก และอื่นๆ อีกมากมายได้อย่างง่ายดาย
ขั้นตอนที่ 1: ตั้งค่าการทำงานอัตโนมัติของ FunnelKit
ก่อนอื่น คุณจะต้องติดตั้งและเปิดใช้งานปลั๊กอิน FunnelKit Automations Pro สำหรับรายละเอียดเพิ่มเติม โปรดดูคำแนะนำของเราเกี่ยวกับวิธีติดตั้งปลั๊กอิน WordPress
คุณจะต้องมีปลั๊กอิน FunnelKit Automations ฟรี เนื่องจากปลั๊กอินพรีเมียมใช้เป็นฐานสำหรับคุณสมบัติขั้นสูงเพิ่มเติม
เมื่อเปิดใช้งาน คุณต้องไปที่ FunnelKit Automations » การตั้งค่า และเพิ่มใบอนุญาตลงในฟิลด์ 'FunnelKit Automations Pro'
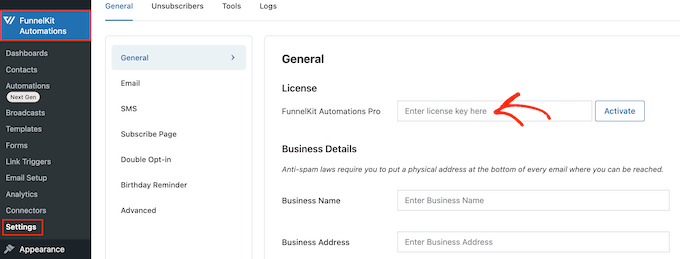
คุณสามารถค้นหาข้อมูลนี้ได้ภายใต้บัญชีของคุณบนเว็บไซต์ FunnelKit หลังจากป้อนรหัสแล้ว ให้คลิกที่ปุ่ม 'เปิดใช้งาน'
ตอนนี้คุณพร้อมที่จะสร้างระบบอัตโนมัติ WooCommerce ทุกประเภทที่เพิ่มยอดขาย
ขั้นตอนที่ 2: สร้างระบบอัตโนมัติเตือนอีเมล FunnelKit
หากต้องการสร้างอีเมลแจ้งเตือนการสมัคร ให้ไปที่ FunnelKit Automations » Automations (Next-Gen) แล้วคลิกปุ่ม 'Add New Automation'
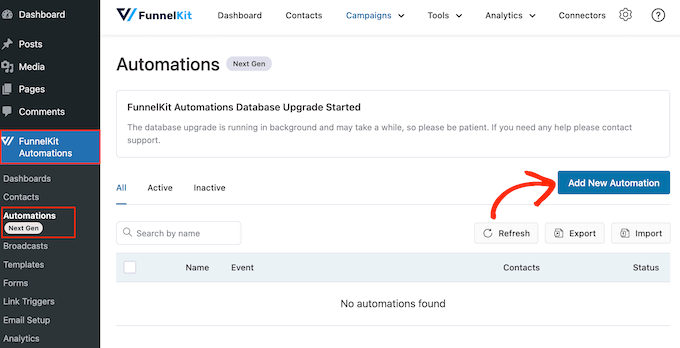
ที่นี่ คุณจะเห็นแคมเปญอีเมลสำเร็จรูปทั้งหมดที่คุณสามารถใช้เพื่อกู้คืนยอดขายรถเข็นที่ถูกทิ้งร้างของ WooCommerce ขายหลักสูตรออนไลน์ และอื่นๆ
หากต้องการสร้างการแจ้งเตือนการสมัครสมาชิก WooCommerce ให้คลิกที่ 'เริ่มจากศูนย์'
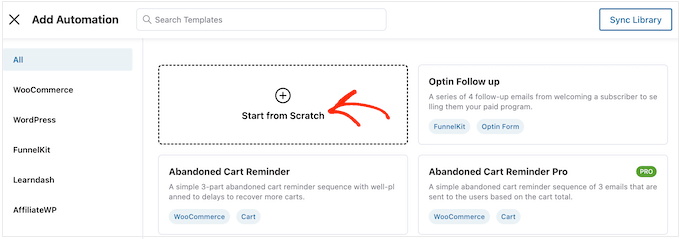
ขณะนี้คุณสามารถพิมพ์ชื่อสำหรับการทำงานอัตโนมัติ นี่เป็นเพียงสำหรับการอ้างอิงของคุณ ดังนั้นคุณสามารถใช้สิ่งที่คุณต้องการ
เมื่อเสร็จแล้วให้คลิกที่ปุ่ม 'สร้าง'
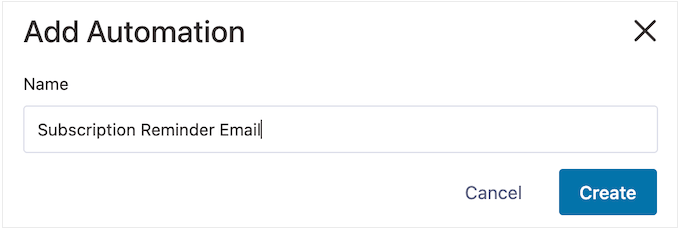
ซึ่งจะเปิดตัวเครื่องมือสร้างอีเมลอัตโนมัติที่เป็นมิตรกับผู้ใช้ของ FunnelKit พร้อมให้คุณสร้างเวิร์กโฟลว์ WooCommerce
ในการเริ่มต้น คุณต้องคลิกที่ 'เลือกทริกเกอร์'
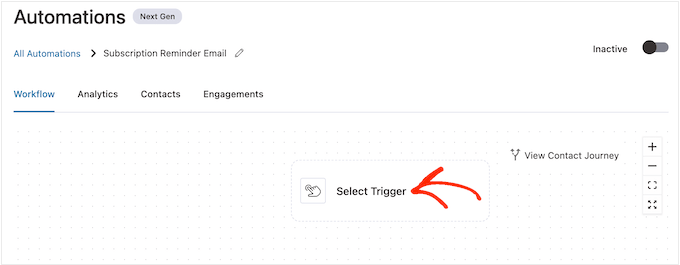
ตอนนี้คุณสามารถเลือกการดำเนินการที่จะเรียกใช้เวิร์กโฟลว์อัตโนมัติใน WordPress
ในการเริ่มต้น คลิกที่แท็บ 'WooCommerce' จากนั้นเลือกทริกเกอร์ต่อไปนี้: 'การสมัครก่อนการต่ออายุ'
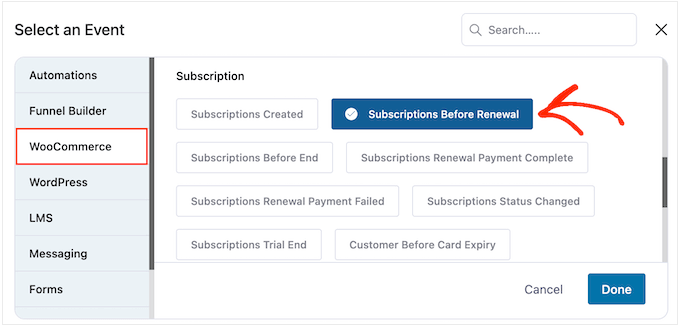
เมื่อคุณพร้อม คลิก 'เสร็จสิ้น'
การดำเนินการนี้จะเพิ่มทริกเกอร์พื้นฐานให้กับตัวแก้ไข FunnelKit หากต้องการดำเนินการต่อและกำหนดค่าทริกเกอร์ ให้คลิกที่ 'การสมัครรับข้อมูลก่อนต่ออายุ'
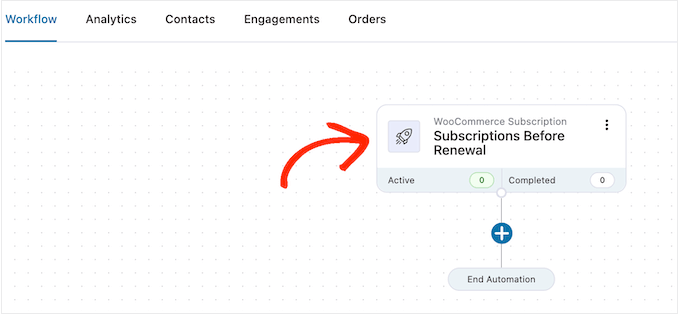
ตอนนี้ คุณสามารถตัดสินใจได้ว่าจะส่งการแจ้งเตือนเมื่อใด
โปรดทราบว่าคุณสามารถสร้างอีเมลติดตามผลได้ ตัวอย่างเช่น คุณอาจส่งอีเมล 5 วันก่อนการต่ออายุการสมัครและการติดตามผลเมื่อวันก่อน
หากต้องการตั้งวันที่ เพียงพิมพ์ตัวเลขในช่องต่อไปนี้: 'วันก่อนต่ออายุการสมัคร'
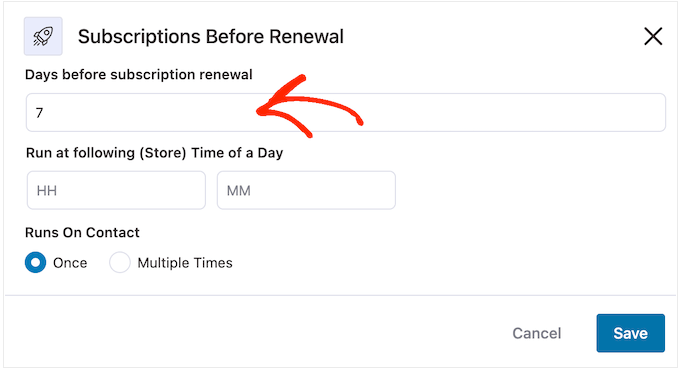
คุณยังสามารถเลือกเวลาที่อีเมลจะถูกส่งได้อีกด้วย เป็นความคิดที่ดีที่จะส่งอีเมลเตือนความจำเมื่อสมาชิกมีแนวโน้มที่จะออนไลน์และเปิดข้อความ
ที่กล่าวว่าจะช่วยให้รู้มากเกี่ยวกับสมาชิกของคุณมากที่สุดเท่าที่จะเป็นไปได้ หากคุณยังไม่ได้ดำเนินการ เราขอแนะนำให้ติดตั้ง Google Analytics ใน WordPress ซึ่งจะช่วยให้คุณเรียนรู้เพิ่มเติมเกี่ยวกับลูกค้าของคุณ รวมถึงเขตเวลาของพวกเขาและเวลาที่พวกเขามีแนวโน้มที่จะออนไลน์มากที่สุด
หลังจากตั้งค่าอีเมลเตือนความจำแล้ว คุณควรติดตามอัตราการเปิดอีเมลของคุณด้วย คุณยังสามารถตั้งค่าการทดสอบแยก A/B ได้ด้วยการส่งข้อความในเวลาต่างๆ แล้วดูว่าสิ่งใดให้ผลลัพธ์ที่ดีที่สุด
ด้วยการตรวจสอบและปรับแต่งอีเมล WooCommerce แบบกำหนดเองของคุณอย่างต่อเนื่อง คุณควรจะสามารถปรับปรุงอัตราการเปิดและอัตราการแปลงของคุณได้
คุณสามารถบอกให้ FunnelKit ส่งอีเมลเตือนความจำตามเวลาที่กำหนดโดยพิมพ์ลงในช่องที่แสดง 'HH' (ชั่วโมง) และ 'MM' (นาที) ตามค่าเริ่มต้น
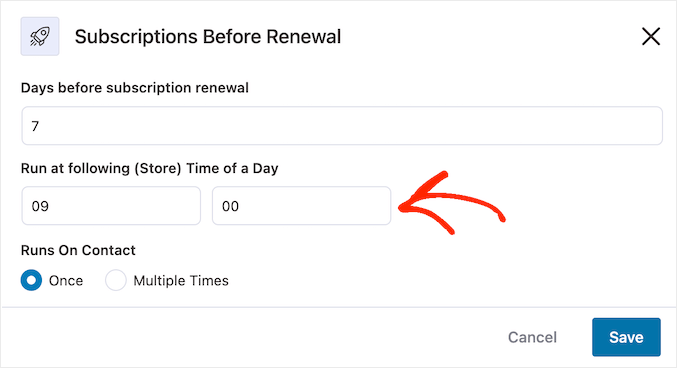
หลังจากนั้น คุณสามารถเลือกได้ว่าจะส่งอีเมลนี้ครั้งเดียวหรือหลายครั้ง
ในคู่มือนี้ เราจะแสดงวิธีเพิ่มอีเมลติดตามผลในแคมเปญนี้ในภายหลัง ด้วยเหตุนี้ คุณมักจะต้องการส่งอีเมลนี้เพียงครั้งเดียวโดยเลือกปุ่ม 'Once'
เมื่อคุณพอใจกับวิธีการตั้งค่าทริกเกอร์แล้ว เพียงคลิกที่ปุ่ม 'บันทึก'
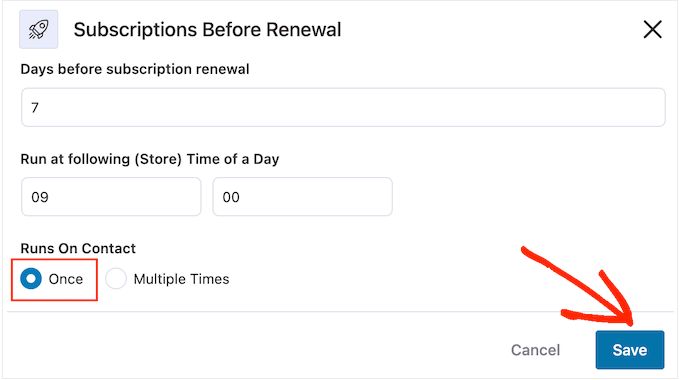
ขั้นตอนที่ 3: ออกแบบอีเมลแจ้งเตือนการสมัครสมาชิก WooCommerce
ตอนนี้ ได้เวลาสร้างอีเมล WooCommerce ที่จะส่งไปยังสมาชิกของคุณโดยคลิกที่ปุ่ม '+'
จากนั้นคุณสามารถเลือก 'การกระทำ'
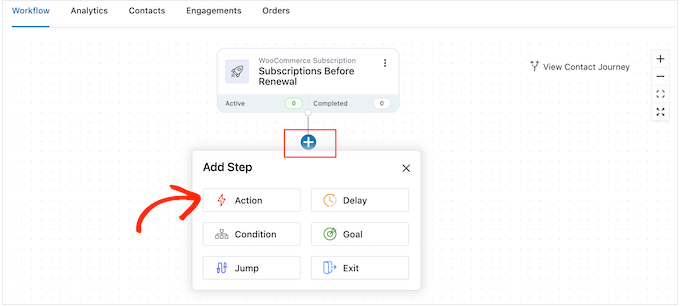
ในป๊อปอัปที่ปรากฏขึ้น เลือก 'ส่งอีเมล'

จากนั้นคลิกที่ 'เสร็จสิ้น'
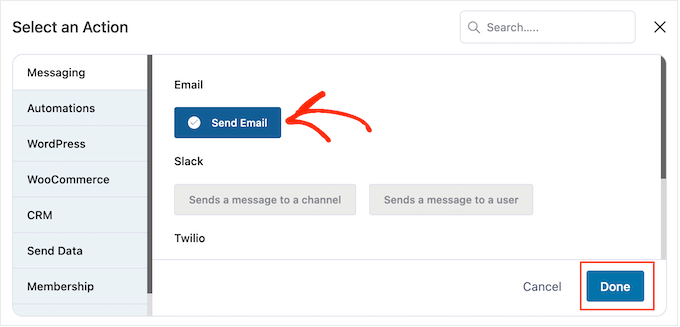
ตอนนี้คุณสามารถสร้างอีเมลโดยพิมพ์หัวเรื่องและดูตัวอย่าง
คุณสามารถใช้ผสมระหว่างข้อความธรรมดาและแท็กผสาน FunnelKit จะแทนที่แท็กผสานด้วยค่าจริงทุกครั้งที่ส่งอีเมลเตือนการสมัครรับข้อมูล ด้วยวิธีนี้ แท็กผสานสามารถดึงดูดความสนใจของสมาชิกด้วยเนื้อหาส่วนบุคคล
ตัวอย่างเช่น คุณอาจใช้แท็กผสานเพื่อเพิ่มชื่อสมาชิกในบรรทัดเรื่องหรือวันที่ที่สมาชิกจะต่ออายุอัตโนมัติ
ในการเพิ่มแท็กผสาน เพียงคลิกที่ไอคอน '{{.}}' ถัดจากฟิลด์ที่คุณต้องการใช้แท็ก
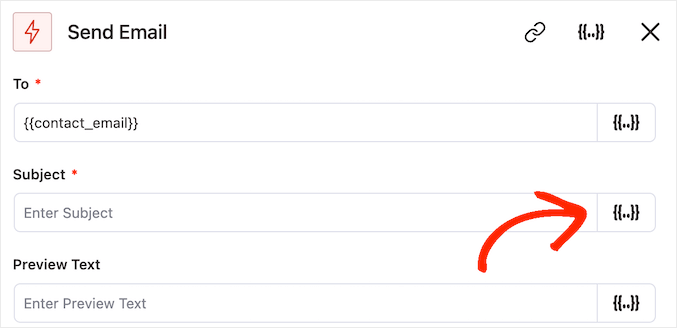
ซึ่งจะเปิดป๊อปอัปซึ่งคุณสามารถดูแท็กผสานที่มีอยู่ทั้งหมดได้
เมื่อคุณพบแท็กที่คุณต้องการใช้ คุณอาจเห็นไอคอน 'คัดลอก' หรือ 'การตั้งค่า' หากคุณเห็นสัญลักษณ์ 'คัดลอก' ให้คลิกเพื่อคัดลอกแท็กผสาน
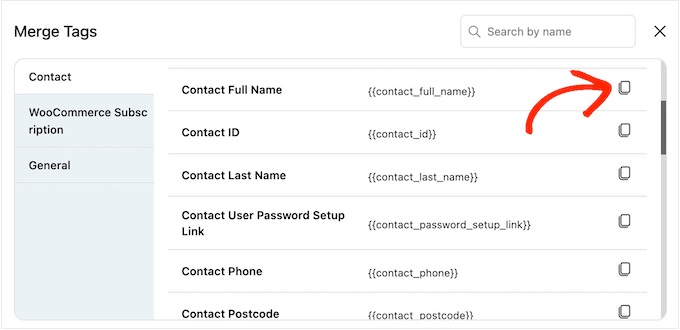
เมื่อทำเสร็จแล้ว คุณสามารถวางแท็กผสานลงในอีเมลได้เลย
ณ จุดนี้ คุณอาจต้องการเพิ่มข้อความคงที่ (ธรรมดา) โดยพิมพ์ลงในฟิลด์โดยตรง
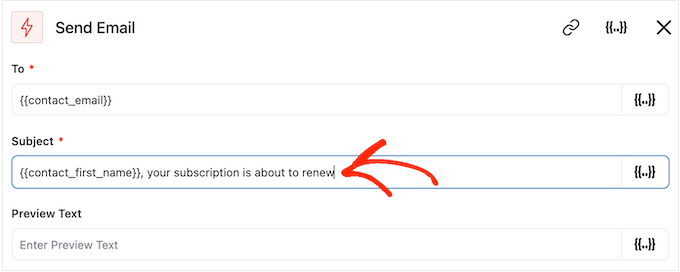
เมื่อดูแท็กผสาน คุณอาจเห็นไอคอน 'การตั้งค่า' แทนที่จะเป็นไอคอน 'คัดลอก'
ตัวอย่างเช่น รูปภาพนี้แสดงไอคอน 'การตั้งค่า' ถัดจากแท็กผสานชื่อผู้ติดต่อ
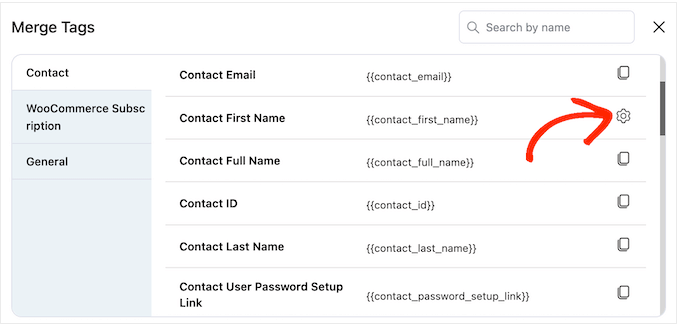
ไอคอนนี้ให้คุณตั้งค่าทางเลือกสำรอง ซึ่ง FunnelKit จะใช้หากไม่สามารถเข้าถึงมูลค่าที่แท้จริงได้
หากคุณเห็นไอคอน 'การตั้งค่า' ให้คลิกและพิมพ์ข้อความลงในฟิลด์ 'ตัวเลือกสำรอง'
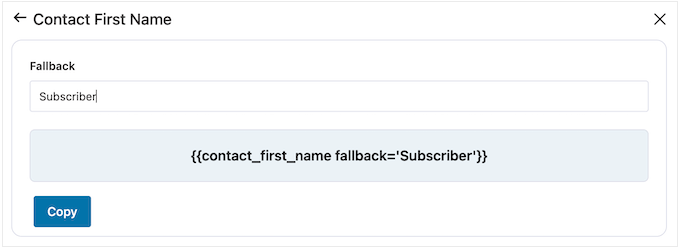
หลังจากสร้างทางเลือกอื่นแล้ว ให้คลิกที่ 'คัดลอก'
เมื่อเสร็จแล้ว เพียงวางแท็กผสานลงในฟิลด์ที่คุณต้องการใช้ คุณยังสามารถพิมพ์ข้อความคงที่ลงในฟิลด์ได้โดยตรง
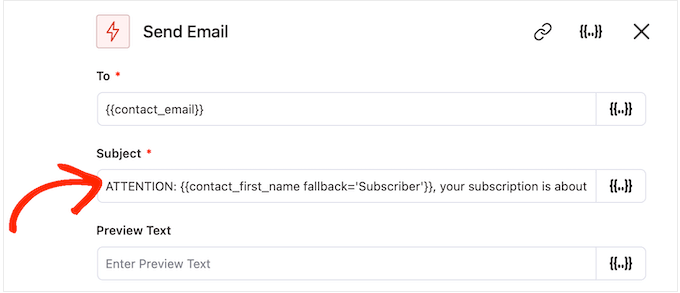
เมื่อคุณพอใจกับการตั้งค่าหัวเรื่องและข้อความแสดงตัวอย่างแล้ว ให้เลื่อนลงไปที่โปรแกรมแก้ไขข้อความขนาดเล็ก
ที่นี่ คุณสามารถสร้างข้อความเนื้อหาอีเมลได้โดยพิมพ์ลงในโปรแกรมแก้ไข คุณยังสามารถเพิ่มแท็กแบบไดนามิกได้โดยเลือก 'รวมแท็ก' จากนั้นทำตามขั้นตอนเดียวกันกับที่อธิบายไว้ข้างต้น
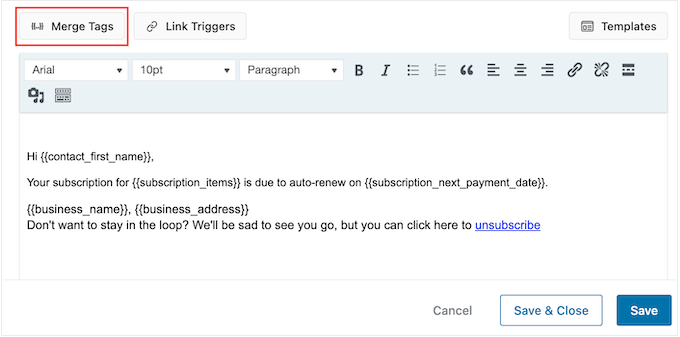
โปรแกรมแก้ไขข้อความมีตัวเลือกการจัดรูปแบบข้อความมาตรฐานทั้งหมด ดังนั้นคุณจึงสามารถเพิ่มลิงก์ เปลี่ยนขนาดข้อความ เปลี่ยนฟอนต์ และอื่นๆ ได้
ขณะที่คุณกำลังสร้างอีเมล คุณสามารถดูตัวอย่างได้โดยคลิกปุ่ม 'แสดงตัวอย่าง'
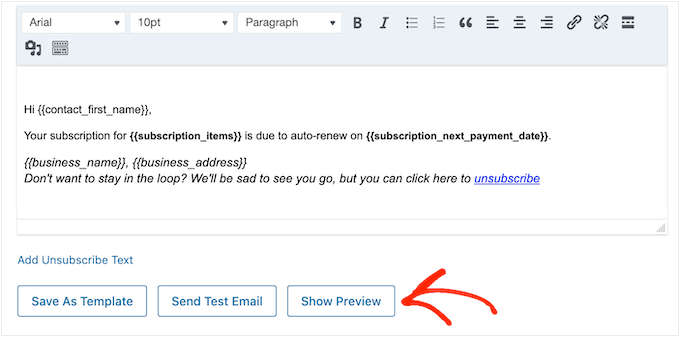
เมื่อคุณพอใจกับอีเมลแจ้งเตือนการสมัครสมาชิกแล้ว เพียงคลิกที่ปุ่ม 'บันทึกและปิด'
ขั้นตอนที่ 4: สร้างอีเมลติดตามผล
ณ จุดนี้ คุณอาจต้องการเพิ่มอีเมลติดตามผลหนึ่งฉบับขึ้นไปในแคมเปญ
ในการเริ่มต้น โดยทั่วไป คุณจะเพิ่มการหน่วงเวลาระหว่างอีเมลเหล่านี้โดยคลิกที่ไอคอน '+' จากนั้นเลือก 'การหน่วงเวลา'
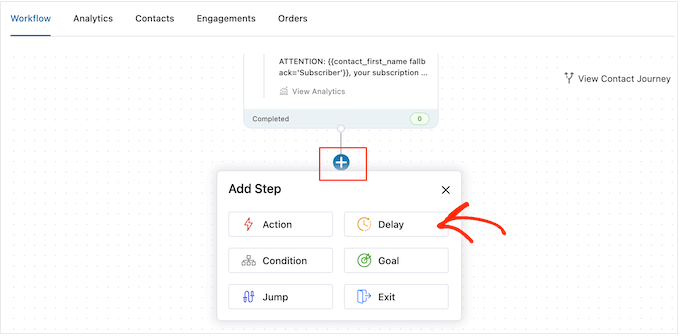
ในหน้าจอนี้ ให้เปิดดร็อปดาวน์ที่แสดง 'นาที' ตามค่าเริ่มต้น และเลือกค่าจากรายการ เมื่อสร้างอีเมลเตือนความจำสำหรับร้านค้าออนไลน์ของคุณ โดยทั่วไปคุณจะต้องเลือก 'วัน' หรือ 'สัปดาห์'
หลังจากนั้นให้พิมพ์ค่าที่คุณต้องการใช้ เช่น 1 สัปดาห์ หรือ 3 วัน
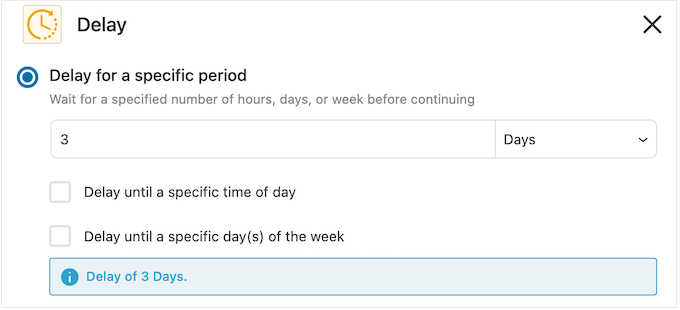
เมื่อเสร็จแล้ว คุณอาจต้องการตั้งเวลาที่ FunnelKit จะส่งอีเมลติดตามผล โดยทั่วไปคุณจะต้องส่งอีเมลเตือนเมื่อสมาชิกมีแนวโน้มที่จะออนไลน์หรือเมื่อคุณได้รับอัตราการเปิดที่ดีที่สุด
ในการดำเนินการนี้ เพียงทำเครื่องหมายที่ช่องต่อไปนี้: 'ล่าช้าจนถึงเวลาที่กำหนดของวัน'
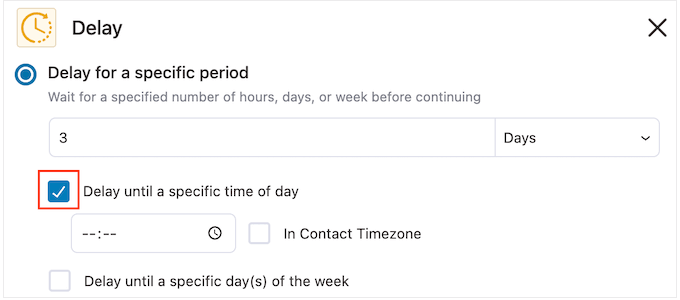
ขณะนี้คุณสามารถตั้งเวลาโดยใช้การตั้งค่าใหม่ที่ปรากฏขึ้น
ตามค่าเริ่มต้น FunnelKit จะใช้เขตเวลาในการตั้งค่า WordPress ของคุณ อย่างไรก็ตาม คุณยังสามารถส่งอีเมลตามเขตเวลาของสมาชิกได้โดยทำเครื่องหมายที่ 'เขตเวลาติดต่อ'
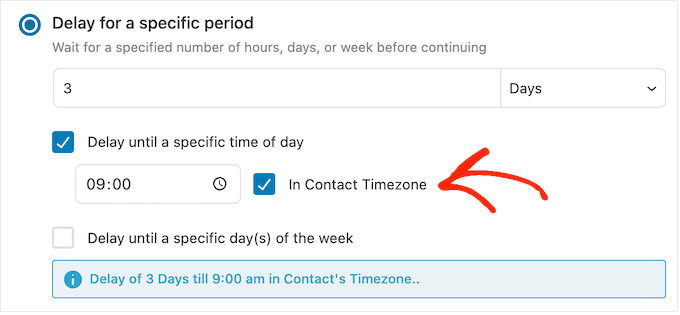
เมื่อคุณพอใจกับวิธีตั้งค่าการหน่วงเวลาแล้ว ให้คลิกที่ 'บันทึก'
เมื่อเสร็จแล้ว ก็ถึงเวลาสร้างอีเมลติดตามผล ไปข้างหน้าและคลิกที่ไอคอน '+' จากนั้นเลือก 'การดำเนินการ'
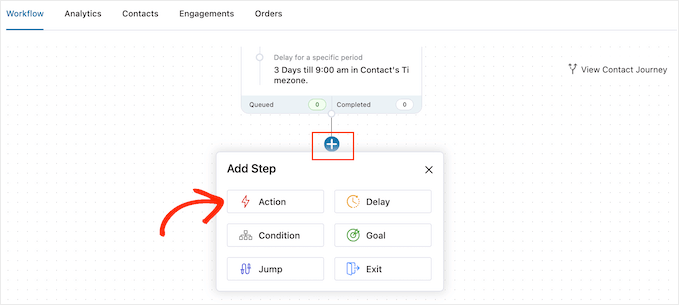
ในป๊อปอัปที่ปรากฏขึ้น เลือก 'ส่งอีเมล'
หลังจากนั้น คุณต้องคลิกที่ 'เสร็จสิ้น'
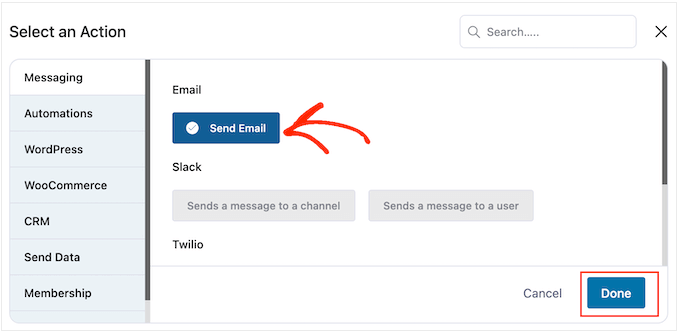
การดำเนินการนี้จะเปิดป๊อปอัปซึ่งคุณสามารถสร้างหัวเรื่องและดูตัวอย่าง รวมทั้งเพิ่มข้อความเนื้อหาโดยทำตามขั้นตอนเดียวกับที่อธิบายไว้ข้างต้น
เมื่อคุณพอใจกับอีเมลติดตามผลแล้ว เพียงคลิกที่ปุ่ม 'บันทึกและปิด'
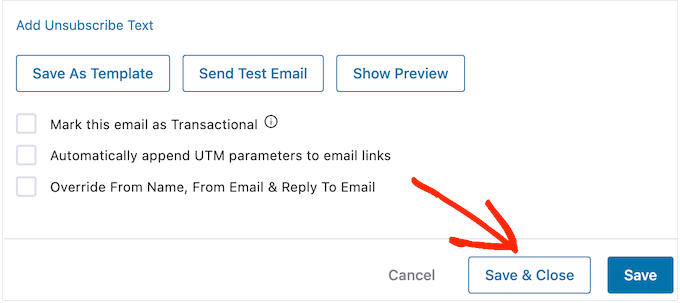
ตอนนี้คุณสามารถเพิ่มการเลื่อนเวลาและอีเมลติดตามผลได้โดยทำตามขั้นตอนเดิมซ้ำ
เมื่อคุณพร้อมที่จะทำให้ระบบอัตโนมัติทำงานบนเว็บไซต์ WordPress ของคุณ ให้คลิกที่แถบเลื่อน 'ไม่ใช้งาน' เพื่อให้เปลี่ยนเป็น 'ใช้งานอยู่'
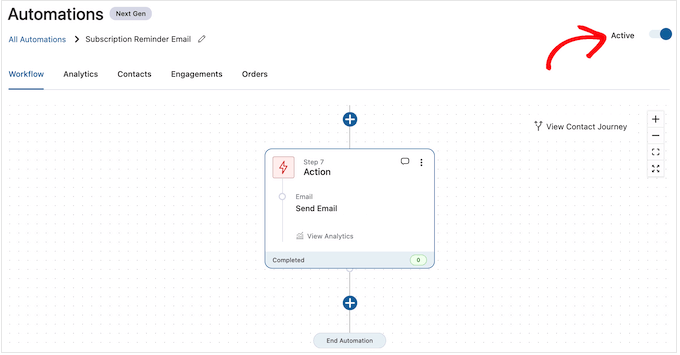
ตอนนี้ FunnelKit จะส่งอีเมลแจ้งเตือนการสมัครสมาชิกโดยอัตโนมัติสำหรับร้านค้าออนไลน์ของคุณ
เราหวังว่าบทความนี้จะช่วยให้คุณเรียนรู้วิธีสร้างอีเมลแจ้งเตือนการสมัครสมาชิก WooCommerce คุณอาจต้องการดูคำแนะนำของเราเกี่ยวกับวิธีสร้างป๊อปอัป WooCommerce เพื่อเพิ่มยอดขาย หรือคำแนะนำจากผู้เชี่ยวชาญของเราสำหรับปลั๊กอิน WooCommerce ที่ดีที่สุดสำหรับร้านค้าของคุณ
หากคุณชอบบทความนี้ โปรดสมัครสมาชิก YouTube Channel สำหรับวิดีโอสอน WordPress ของเรา คุณสามารถหาเราได้ที่ Twitter และ Facebook
