วิธีสร้างแบบฟอร์มการบริจาคใน WordPress (พร้อมการชำระเงินที่ปลอดภัย)
เผยแพร่แล้ว: 2023-10-17คุณต้องการสร้างแบบฟอร์มการบริจาคที่ตรงกับความต้องการของคุณหรือไม่?
คุณสามารถสร้างแบบฟอร์มการบริจาคที่เป็นระเบียบและใช้งานได้จริง ซึ่งให้ผู้ใช้สามารถบริจาคแบบครั้งเดียวหรือบริจาคเป็นงวดก็ได้ สิ่งสำคัญที่สุดคือ ทุกการชำระเงินที่คุณรวบรวมทางออนไลน์จะต้องมีความปลอดภัย
คุณไม่จำเป็นต้องเป็นองค์กรที่ไม่แสวงหาผลกำไรสำหรับสิ่งนี้ คุณสามารถขอให้ผู้ติดตามบริจาคให้กับบริการ ผลิตภัณฑ์ หรือบล็อกฟรีที่คุณนำเสนอได้เช่นกัน
ในบทช่วยสอนทีละขั้นตอนนี้ เราจะแสดงวิธีที่ดีที่สุดในการสร้างแบบฟอร์มการบริจาคที่ให้คุณควบคุมวิธีการบริจาคของผู้ใช้ได้ นอกจากนี้ วิธีนี้ยังรับประกันการชำระเงินที่ปลอดภัยพร้อมการป้องกันสแปมและการฉ้อโกง
สิ่งที่คุณต้องการในการสร้างแบบฟอร์มการบริจาค
หากต้องการสร้างแบบฟอร์มการบริจาคบนเว็บไซต์ WordPress ของคุณ สิ่งที่คุณต้องมีคือปลั๊กอินตัวสร้างแบบฟอร์ม สิ่งที่ดีที่สุดคือ WPForms

WPForms ช่วยให้คุณสร้างแบบฟอร์มทุกประเภทที่คุณต้องการสำหรับไซต์ของคุณ รวมถึงการบริจาค กิจกรรม การติดต่อ ข้อเสนอแนะ การสมัคร และอื่นๆ
ปลั๊กอินนี้มาพร้อมกับตัวสร้างแบบลากและวางที่ใช้งานง่าย ซึ่งช่วยให้คุณปรับแต่งแบบฟอร์มการบริจาคออนไลน์ของคุณได้ในไม่กี่นาที แม้ว่าคุณจะไม่มีประสบการณ์ในการเขียนโค้ดก็ตาม สิ่งที่คุณต้องทำคือเลือกฟิลด์ที่คุณต้องการ แก้ไขข้อความ เท่านี้คุณก็พร้อมแล้ว
คุณสามารถเพิ่มจำนวนเงินบริจาคที่กำหนดหรือให้ผู้ใช้เลือกจำนวนเงินที่ต้องการบริจาค คุณยังสามารถให้พวกเขาเลือกรายการและแสดงผลรวมที่คำนวณโดยอัตโนมัติให้คุณได้
หากคุณต้องการเพิ่มคุณสมบัติขั้นสูงเพิ่มเติมให้กับแบบฟอร์มของคุณ WPForms ช่วยคุณได้ มาพร้อมกับตรรกะแบบมีเงื่อนไขอัจฉริยะซึ่งช่วยให้คุณแสดงคำถามถัดไปตามคำตอบของผู้ใช้
WPForms ยังมีส่วนเสริมมากมายเพื่อขยายฟังก์ชันการทำงาน ตัวอย่างเช่น ช่วยให้คุณสร้างรูปแบบการสนทนาในรูปแบบของคุณ ดังนั้นหากคุณมีรูปแบบที่ยาว คุณสามารถถามคำถามผู้ใช้ทีละคำถามได้เพื่อไม่ให้สับสนตั้งแต่เริ่มต้น
หากต้องการเรียกเก็บเงิน คุณสามารถเชื่อมต่อกับเกตเวย์การชำระเงิน เช่น PayPal, Stripe, Authorize.net และ Square ผู้ใช้สามารถเลือกชำระเงินได้หลายวิธี เช่น บัตรเครดิต บัตรเดบิต ธนาคารทางอินเทอร์เน็ต หรือกระเป๋าเงินดิจิทัล ง่ายเหมือนกับการคลิกปุ่มไม่กี่ปุ่มเพื่อเปิดใช้งานตัวเลือกการชำระเงิน
นี่คือไฮไลท์เพิ่มเติมบางส่วนของ WPForms:
- เทมเพลตฟอร์มมากกว่า 1,000 แบบ
- การแจ้งเตือนทางอีเมลของผู้ดูแลระบบทันที
- การยืนยันอีเมลผู้บริจาคทันที
- การบริจาคที่เกิดขึ้นเป็นประจำ
- ปุ่มบริจาคที่ปรับแต่งได้
- บูรณาการการตลาดผ่านอีเมล
- การสนับสนุนโดยเฉพาะ
สำหรับบทช่วยสอนนี้ เราจะใช้ WPForms เพื่อสร้างแบบฟอร์มการบริจาคของคุณ หากคุณต้องการสำรวจตัวเลือกอื่นๆ เราขอแนะนำ WP Simple Pay และ WP Charitable WP Charitable ให้คุณสร้างแคมเปญระดมทุนได้หลายแคมเปญ คุณยังสามารถอนุญาตให้ผู้ใช้เริ่มต้นแคมเปญของตนเองโดยมีเป้าหมายทางการเงินหรือการจำกัดเวลา
อย่างไรก็ตาม มาเริ่มสร้างแบบฟอร์มการบริจาคของคุณด้วยขั้นตอนง่ายๆ เพียง 5 ขั้นตอนกันดีกว่า
วิธีสร้างแบบฟอร์มการบริจาค
ขั้นตอนที่ 1: ติดตั้ง WPForms
หากต้องการติดตั้ง WPForms ให้เข้าสู่ระบบแดชบอร์ดของเว็บไซต์ของคุณ ไปที่หน้า ปลั๊กอิน » เพิ่มใหม่ ค้นหา “WPForms” และติดตั้งและเปิดใช้งาน
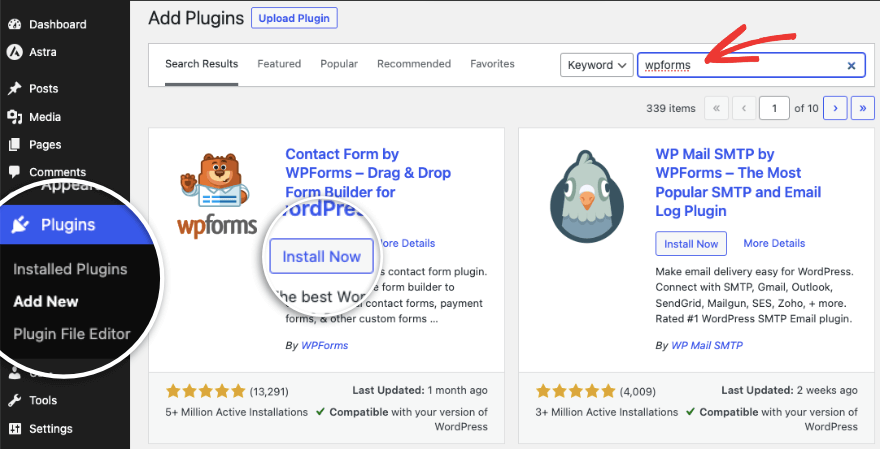
นี่เป็นเวอร์ชันฟรีที่ให้คุณเข้าถึงฟีเจอร์ที่จำเป็นซึ่งคุณจะต้องใช้ในการสร้างแบบฟอร์มพื้นฐานบนไซต์ของคุณ รวมถึงเกตเวย์การชำระเงิน Stripe และคุณจะต้องเสียค่าธรรมเนียมการทำธุรกรรม + ค่าธรรมเนียม Stripe
หากคุณต้องการที่จะลบค่าธรรมเนียมเพิ่มเติมเหล่านี้ และเข้าถึงตัวเลือกการชำระเงิน ฟีเจอร์ที่มีประสิทธิภาพ และเทมเพลตเพิ่มเติม คุณจะต้องสมัครใช้งานเวอร์ชัน Pro
ไปที่เว็บไซต์ WPForms
เลือกแผนของคุณและสร้างบัญชี คุณจะได้รับรหัสสัญญาอนุญาตที่คุณต้องคัดลอก
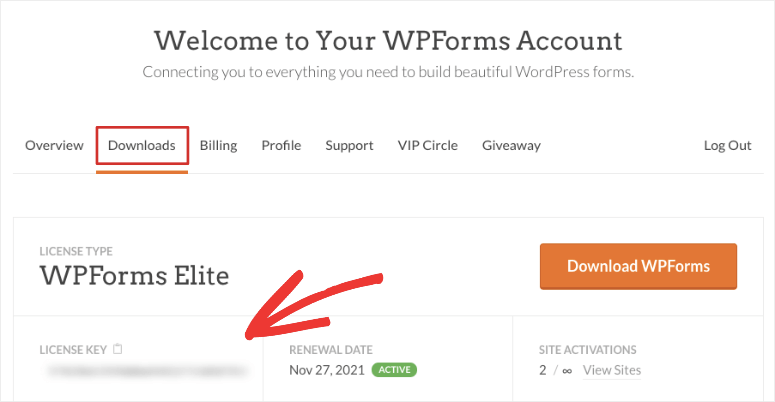
จากนั้นไปที่หน้า WPForms »การตั้งค่า และวางคีย์ที่นี่
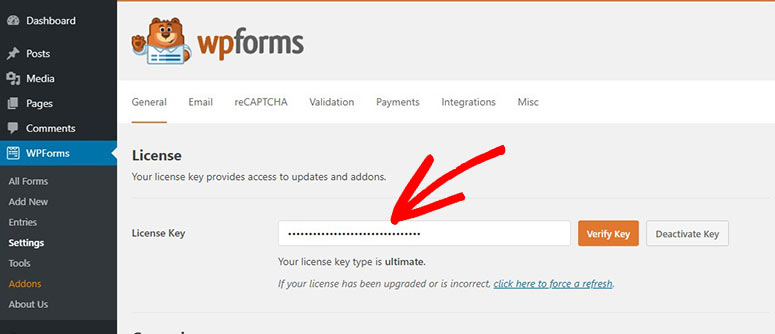
เมื่อคุณเปิดใช้งานใบอนุญาต คุณก็พร้อมที่จะสร้างแบบฟอร์มบริจาค WordPress ของคุณ
ขั้นตอนที่ 2: สร้างแบบฟอร์มการบริจาค
เปิด WPForms » เพิ่มแท็บใหม่ ในแดชบอร์ด WordPress ของคุณ นี่จะเป็นการเปิดไลบรารีเทมเพลต WPForms ซึ่งคุณสามารถค้นหา “การบริจาค” และเลือกหนึ่งในเทมเพลตแบบฟอร์มการบริจาคที่ตรงกับความต้องการของคุณที่สุด
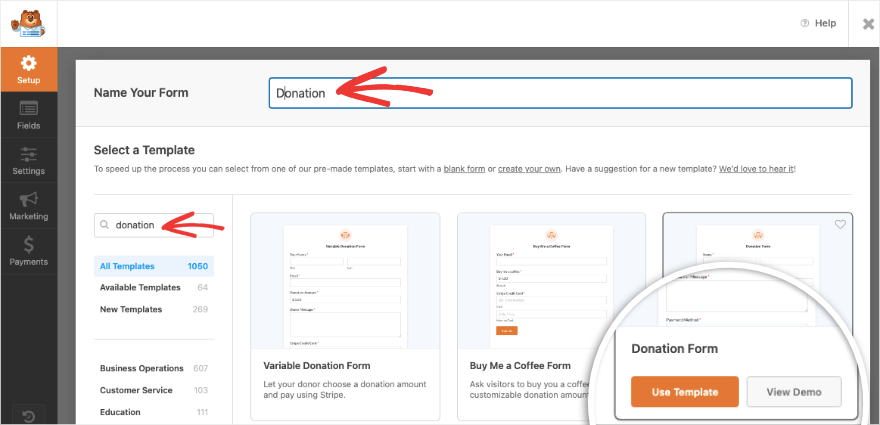
เมื่อคุณกดปุ่ม "ใช้เทมเพลต" คุณจะเห็นป๊อปอัปปรากฏขึ้นเพื่อเปิดใช้งานเกตเวย์ PayPal เพื่อใช้เทมเพลตนี้ เพียงคลิก 'ใช่ ติดตั้งและเปิดใช้งาน'
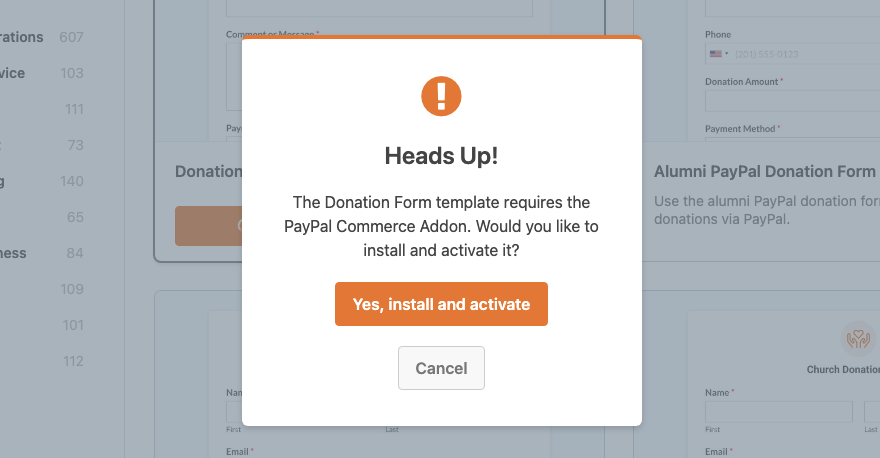
ตอนนี้ตัวสร้างการลากและวาง WPForms จะเปิดตัว
ที่นี่ คุณจะเห็นตัวอย่างเทมเพลตของคุณทางด้านขวาพร้อมแถบงานการแก้ไขทางด้านซ้าย
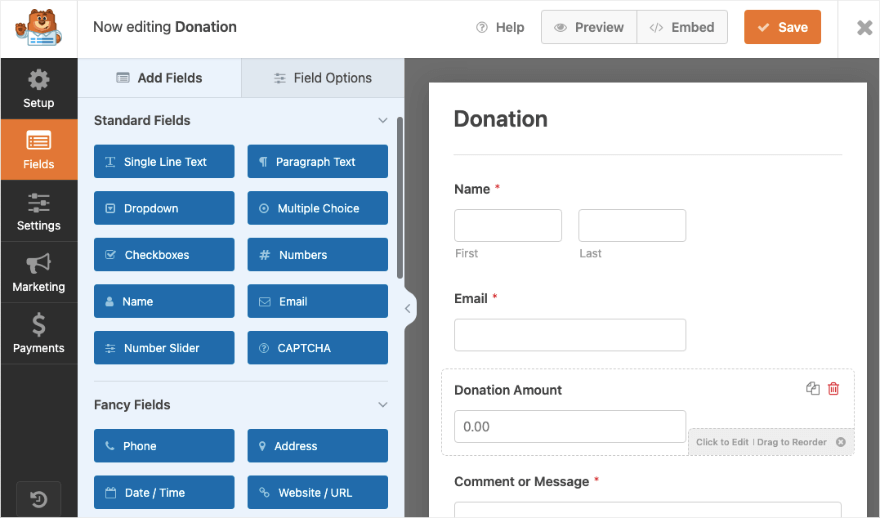
เครื่องมือสร้างนี้ใช้งานง่ายมาก หากต้องการเพิ่มช่องแบบฟอร์มใหม่ เพียงเลือกช่องจากเมนูด้านซ้ายแล้วลากและวางลงในตัวอย่างแบบฟอร์มของคุณ
คุณสามารถคลิกที่ฟิลด์ใดก็ได้เพื่อแก้ไขข้อความ หากคุณต้องการเรียงลำดับฟิลด์ใหม่ เพียงคลิกที่ฟิลด์นั้นแล้วลากและวางไปยังตำแหน่งที่คุณต้องการให้ปรากฏ
เราจะแสดงให้คุณเห็นถึงวิธีการสร้างแบบฟอร์มลอจิกอัจฉริยะที่ผู้ใช้สามารถเลือกที่จะบริจาคที่กำหนดไว้ล่วงหน้าหรือป้อนจำนวนเงินของตนเองได้
ขั้นตอนที่ 3: เพิ่มลอจิกแบบมีเงื่อนไขอัจฉริยะ (ไม่บังคับ)
ตรรกะแบบมีเงื่อนไขอัจฉริยะช่วยให้คุณแสดงหรือซ่อนฟิลด์ตามการตอบสนองของผู้ใช้ ซึ่งจะทำให้แบบฟอร์มสั้นลงและปรับปรุงประสบการณ์ของผู้ใช้
ในการเริ่มต้น ขั้นแรกให้เพิ่มฟิลด์ 'ช่องทำเครื่องหมาย' ลงในแบบฟอร์มแล้วเลือก คุณจะเห็นตัวเลือกในการแก้ไขฟิลด์นี้ทางด้านซ้าย
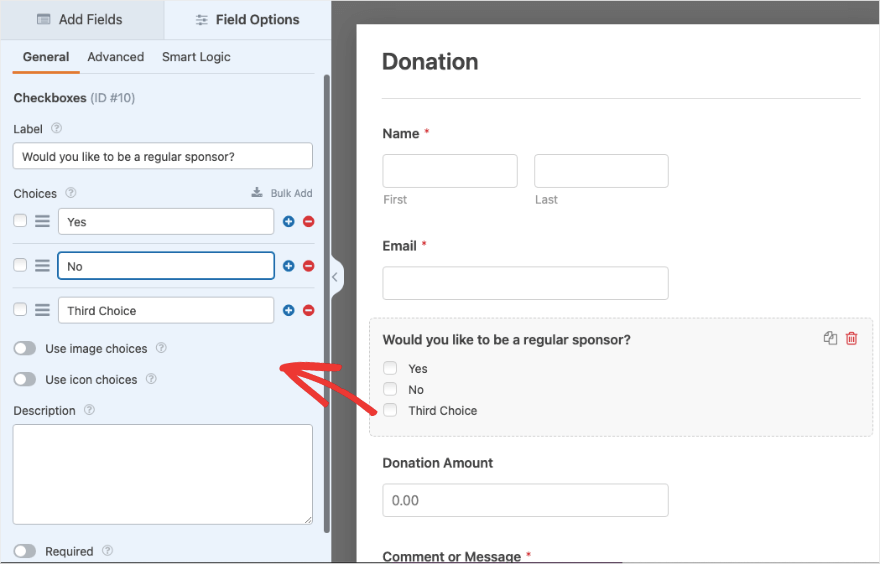
คุณสามารถเปลี่ยนป้ายกำกับและข้อความของแต่ละฟิลด์ที่มีอยู่ได้ มีปุ่มบวกและลบเพื่อเพิ่มหรือลบช่องทำเครื่องหมาย
หากคุณต้องการทำให้แบบฟอร์มการบริจาคของคุณโดดเด่น คุณสามารถใส่รูปภาพลงในตัวเลือกของคุณได้
ที่ด้านล่างของเมนูด้านซ้าย จะมีปุ่มสลับชื่อ 'จำเป็น' หากคุณเปิดใช้งานสิ่งนี้ ผู้ใช้จะต้องกรอกแบบฟอร์มนี้ก่อนจึงจะสามารถส่งแบบฟอร์มได้

ต่อไป เราจะเพิ่มช่องแบบเลื่อนลงและเพิ่มจำนวนเงินบริจาคที่คุณต้องการเสนอให้กับผู้บริจาค สิ่งนี้จะช่วยให้พวกเขาเลือกจำนวนเงินได้ง่ายขึ้นและทำให้การบริจาครวดเร็วยิ่งขึ้น:
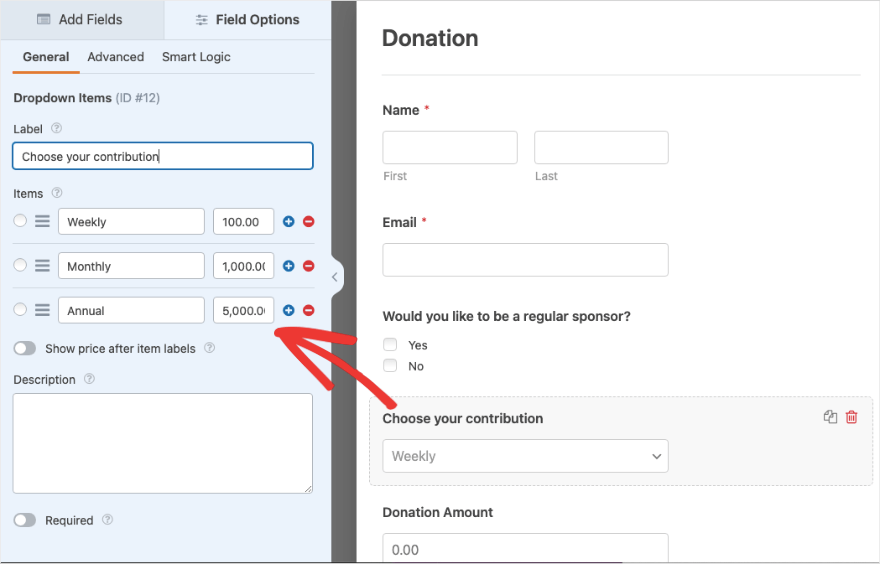
ตอนนี้เราจะแสดงวิธีแสดงหรือซ่อนฟิลด์แบบฟอร์มของคุณตามการตอบสนองของผู้ใช้
เลือกช่องที่คุณต้องการแสดงหรือซ่อน จากนั้นเปิดแท็บ Smart Logic ที่เมนูด้านบน
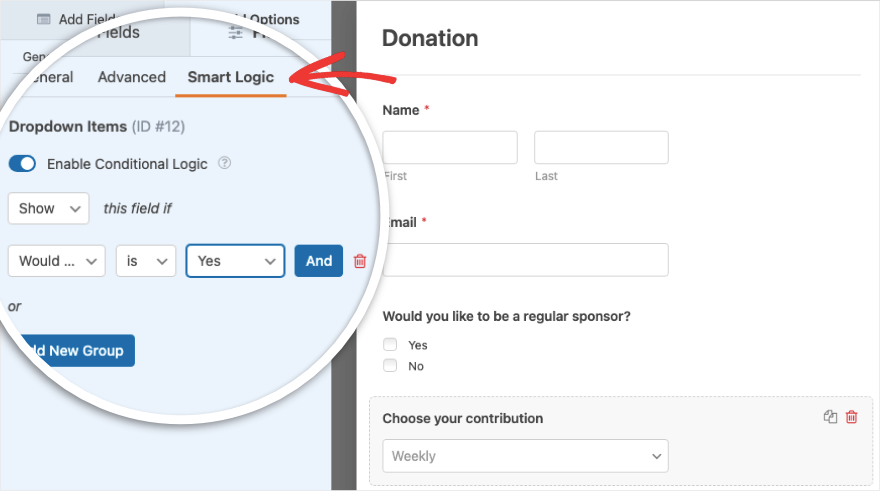
คุณจะเห็นเมนูใหม่ปรากฏขึ้นทางด้านซ้าย ขั้นแรก เปิดใช้งานตรรกะแบบมีเงื่อนไข ในตัวอย่างของเรา เราจะ 'แสดง' ฟิลด์นี้หาก 'คุณต้องการเป็นผู้สนับสนุนประจำหรือไม่' คือ 'ใช่'
ตอนนี้หากการตอบกลับของผู้ใช้คือไม่ เราจะแสดงฟิลด์ที่ผู้ใช้สามารถป้อนจำนวนเงินที่บริจาคของตนเองได้ เมื่อต้องการทำเช่นนี้ ให้เพิ่มฟิลด์การชำระเงิน รายการเดียว ลงในแบบฟอร์ม
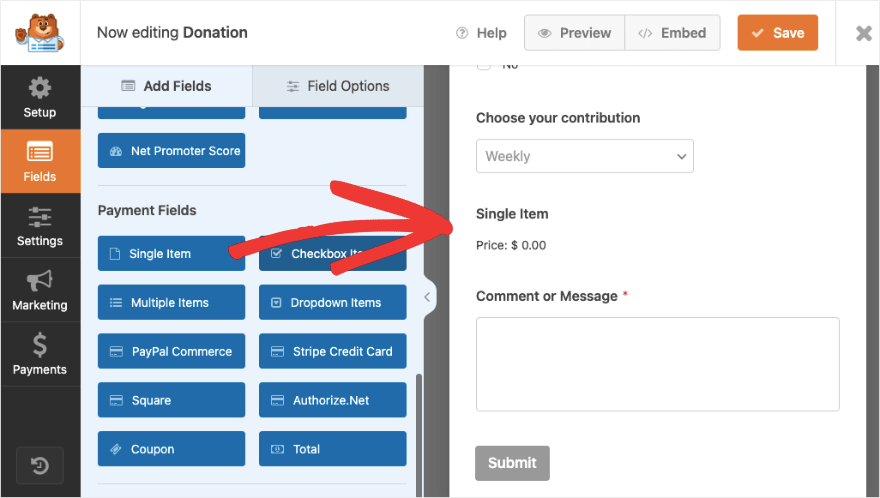
เมื่อคุณเลือกฟิลด์นี้ คุณสามารถกำหนดค่าตัวเลือกได้ที่นี่ เพื่อให้ผู้ใช้สามารถเลือกจำนวนเงินของตนเอง ตรวจสอบให้แน่ใจว่าได้ตั้งค่า 'ประเภทรายการ' เป็น กำหนดโดยผู้ใช้
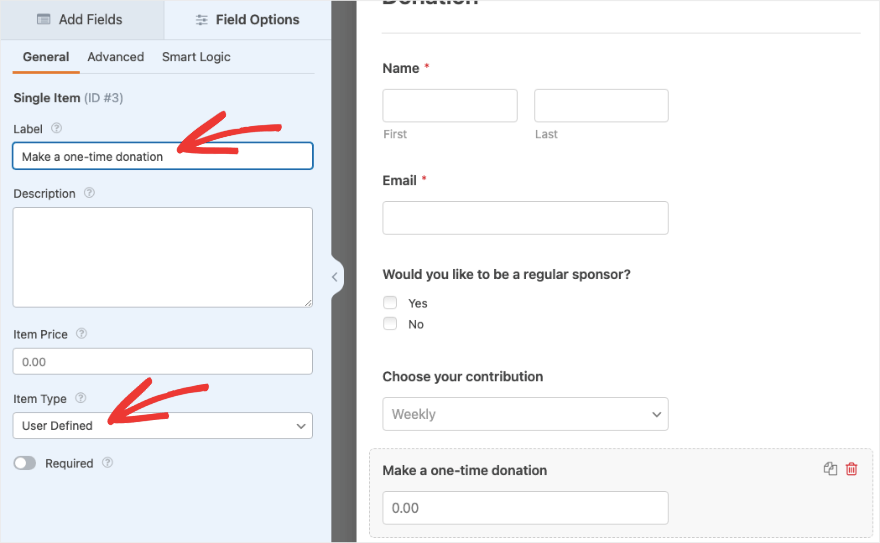
ตอนนี้เราสามารถสลับไปที่แท็บ Smart Logic และเปิดใช้งานตรรกะแบบมีเงื่อนไขได้ จากนั้นเลือกแสดงฟิลด์นี้หาก 'คุณต้องการเป็นผู้สนับสนุนประจำหรือไม่' คือ 'ไม่'
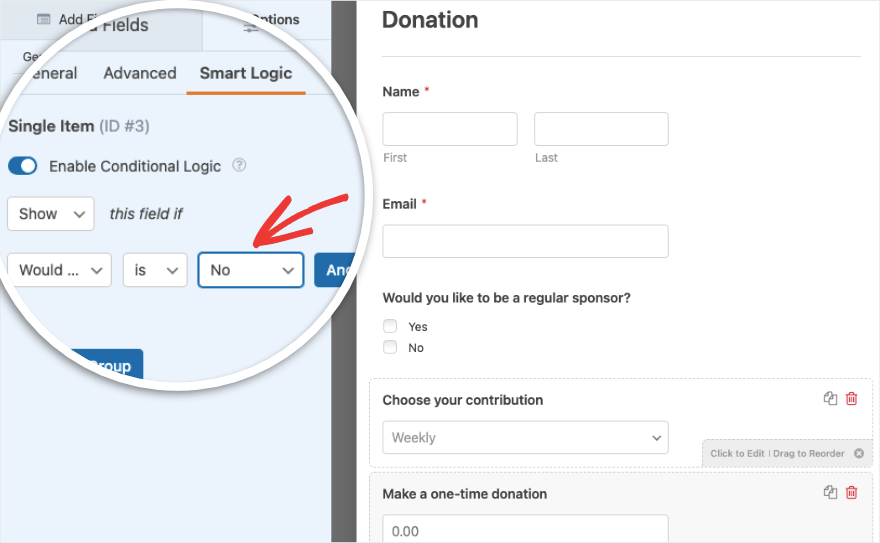
แค่นั้นแหละ. ตอนนี้แบบฟอร์มของคุณขับเคลื่อนโดยตรรกะแบบมีเงื่อนไขอัจฉริยะ ตรวจสอบให้แน่ใจว่าคุณบันทึกแบบฟอร์มของคุณ แล้วเราจะไปยังขั้นตอนถัดไปที่เราจะเพิ่มการผสานรวมการชำระเงิน
ขั้นตอนที่ 4: เชื่อมต่อกับเกตเวย์การชำระเงิน
เพื่อให้สามารถใช้เกตเวย์การชำระเงินสำหรับแบบฟอร์มนี้ได้ ก่อนอื่นเราต้องตั้งค่าในหน้า WPForms »การตั้งค่า ใต้แท็บการชำระเงิน คุณสามารถทำตามคำแนะนำบนหน้าจอเพื่อเชื่อมต่อกับเกตเวย์การชำระเงินของคุณ
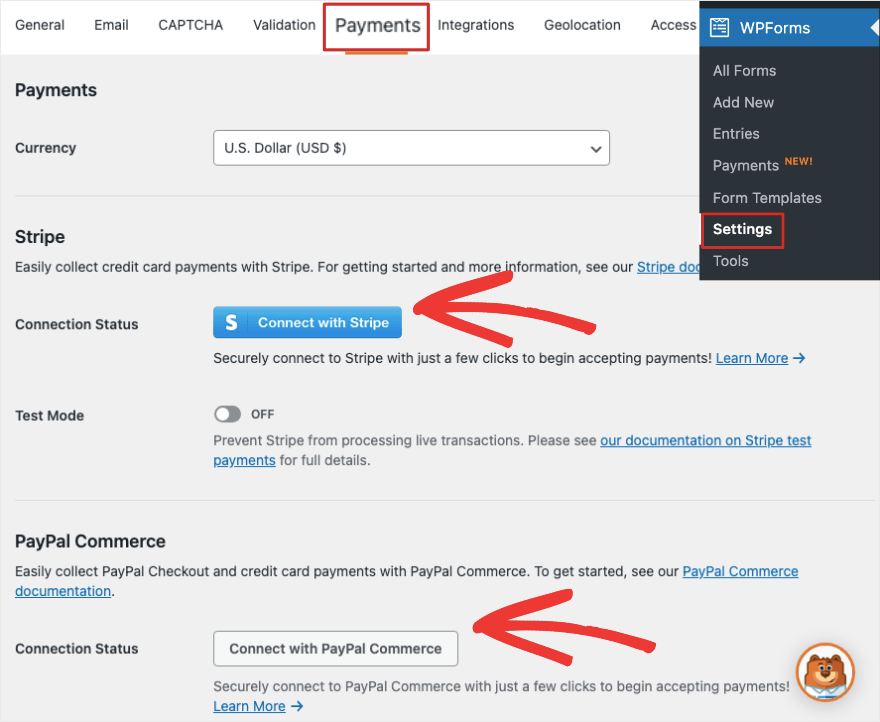
คุณสามารถเชื่อมต่อกับแถบ หากคุณใช้แผน Pro คุณจะได้รับตัวเลือกในการใช้ PayPal, Authorize.net และ Square
กลับไปที่การแก้ไขแบบฟอร์มการบริจาคของคุณในตัวสร้าง WPForms คุณจะเห็นเมนูที่ด้านซ้ายสุดของหน้าจอ เปิดแท็บ การชำระเงิน ที่นี่
ตอนนี้คุณสามารถเลือกที่จะเปิดใช้งานเกตเวย์การชำระเงินที่คุณได้ตั้งค่าไว้แล้ว
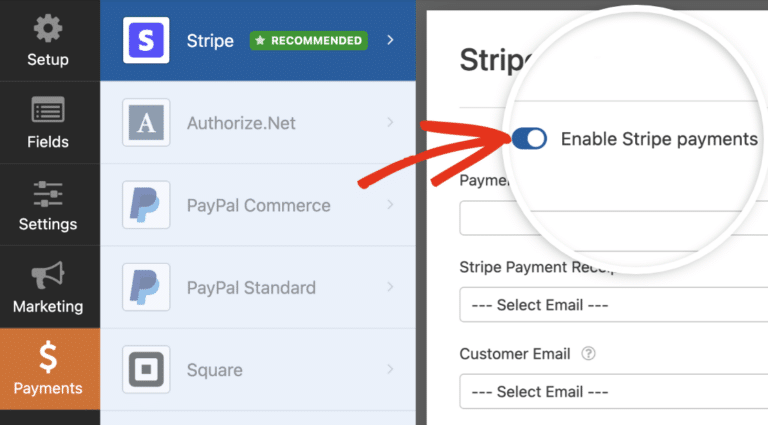
ขั้นตอนที่ 5: เชื่อมต่อกับอีเมล
หากคุณต้องการบันทึกรายละเอียดผู้บริจาคลงในรายชื่ออีเมล คุณสามารถเชื่อมต่อกับผู้ให้บริการอีเมลที่คุณชื่นชอบ เช่น Constant Contact, AWeber, Drip และอื่นๆ อีกมากมาย
เปิดแท็บ การตลาด ทางด้านซ้าย และคุณสามารถเลือกบริการอีเมลของคุณได้
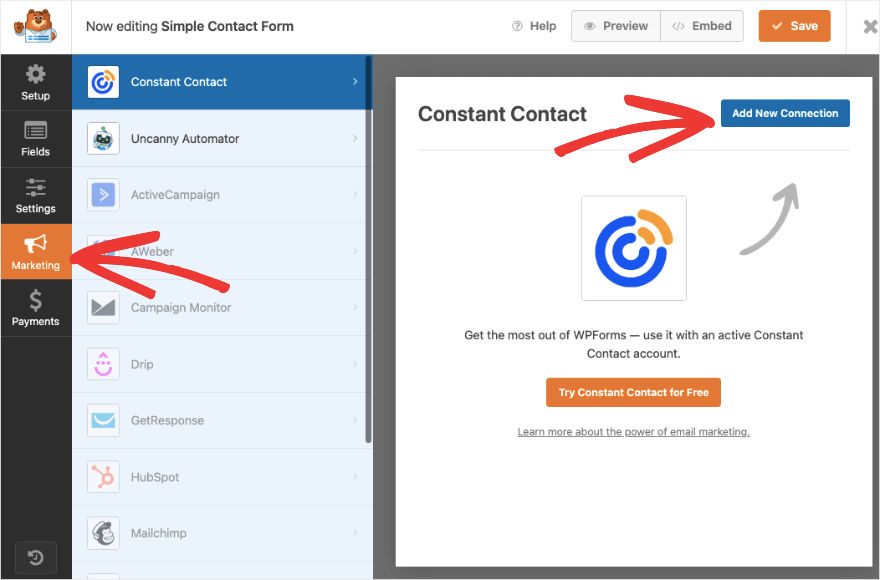
WPForms ค่อนข้างตรงไปตรงมาในเรื่องนี้ ดังนั้นคุณเพียงแค่ทำตามคำแนะนำบนหน้าจอเพื่อเชื่อมต่อบัญชีของคุณ
ตอนนี้คุณพร้อมที่จะเผยแพร่แบบฟอร์มการติดต่อบนเว็บไซต์ของคุณแล้ว
ขั้นตอนที่ 5: เผยแพร่แบบฟอร์มการบริจาค
คุณสามารถเพิ่มแบบฟอร์มการบริจาคได้ทุกที่ที่คุณต้องการบนเว็บไซต์ของคุณ เช่น เพจ โพสต์ แถบด้านข้าง หรือส่วนท้าย
ขั้นแรก หากต้องการเพิ่มแบบฟอร์มลงในหน้าหรือโพสต์ที่มีอยู่หรือใหม่ ให้เปิดตัวแก้ไขบล็อก ใช้ไอคอนเครื่องหมาย บวก เพื่อเพิ่มบล็อกใหม่และค้นหา 'WPForms'
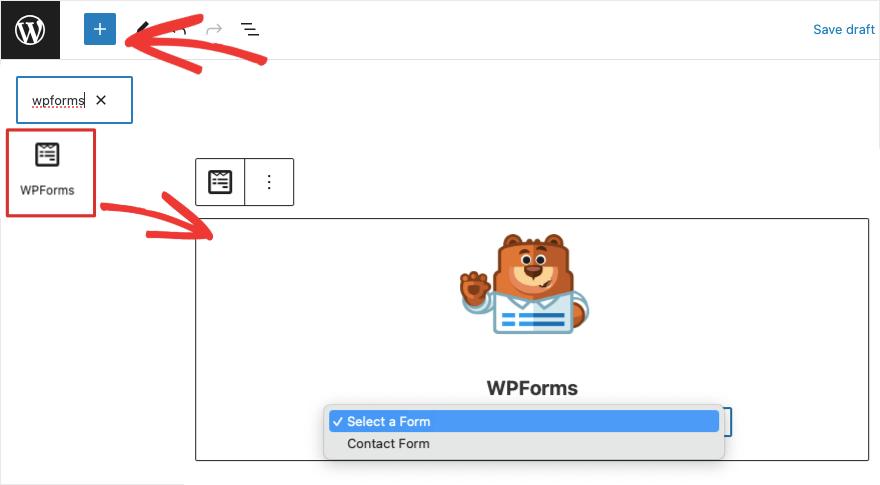
เมื่อคุณเพิ่มบล็อก WPForms ลงในเพจของคุณ คุณจะเห็นมาสคอต Sullie ปรากฏขึ้นพร้อมกับเมนูแบบเลื่อนลง
คุณสามารถเลือกแบบฟอร์มการบริจาคที่คุณเพิ่งสร้างขึ้นได้ ดูตัวอย่างแบบฟอร์มของคุณที่ส่วนหน้าและเผยแพร่เพจหรือโพสต์ของคุณเพื่อให้เผยแพร่บนเว็บไซต์ของคุณ
หากคุณยังคงใช้ Classic Editor ของ WordPress คุณจะเห็นปุ่ม “เพิ่มแบบฟอร์ม” ที่เมนูด้านบน ซึ่งจะทำให้คุณสามารถเพิ่มแบบฟอร์มลงในเพจของคุณได้
สุดท้าย หากต้องการเพิ่มแบบฟอร์มลงในพื้นที่ที่พร้อมวิดเจ็ต เช่น แถบด้านข้าง ให้ไปที่ แท็บ ลักษณะที่ปรากฏ » วิดเจ็ต เพิ่มบล็อก WPForms ลงในแถบด้านข้างหรือส่วนท้ายของคุณ และเลือกแบบฟอร์มการบริจาคจากเมนูแบบเลื่อนลง
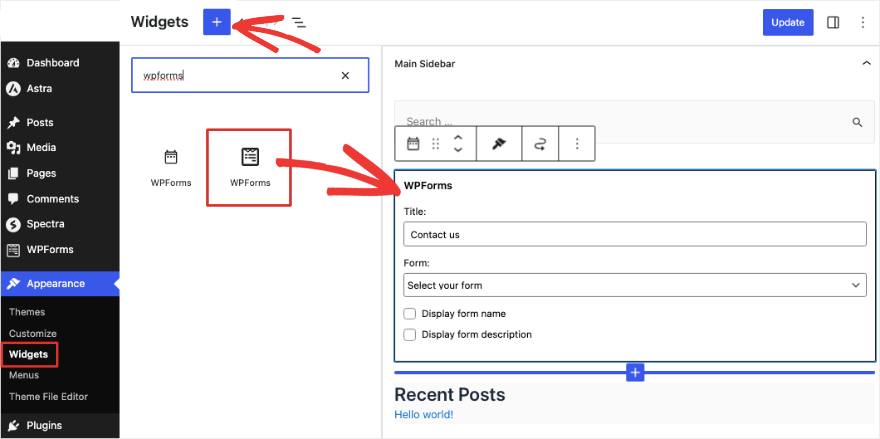
คุณจะพบบล็อก WPForms ที่มีอยู่ในเครื่องมือสร้างเพจยอดนิยมทั้งหมด เช่น SeedProd, Elementor และ Thrive Architect ดังนั้นแม้ว่าคุณจะใช้เครื่องมือสร้างเพจ การเพิ่มแบบฟอร์มลงในหน้าบริจาคบนไซต์ของคุณก็ควรเป็นเรื่องง่าย นอกจากนี้ การรวมสไตล์เข้ากับธีม WordPress ที่คุณใช้ก็จะง่ายกว่าอีกด้วย
WPForms ยังรองรับรหัสย่อเพื่อให้คุณสามารถใช้รหัสเพื่อฝังแบบฟอร์มการติดต่อของคุณได้ทุกที่บนเว็บไซต์ของคุณ
แค่นั้นแหละ! คุณเพิ่มแบบฟอร์มการบริจาคลงในเว็บไซต์ WordPress ของคุณสำเร็จแล้ว คุณพร้อมที่จะรับการบริจาคออนไลน์แล้ว
หากคุณอยู่ในแผนมืออาชีพ คุณยังสามารถจัดการรายการผู้บริจาคทั้งหมดของคุณได้จากแดชบอร์ด WordPress ของคุณ WPForms ยังแสดงการวิเคราะห์ว่าผู้บริจาคของคุณโต้ตอบกับแบบฟอร์มอย่างไรและทำงานได้ดีเพียงใด
เราหวังว่าคุณจะพบว่าคู่มือสำหรับผู้เริ่มต้นนี้มีประโยชน์ในการตั้งค่าแบบฟอร์มการบริจาคของคุณ
หากคุณส่งอีเมลยืนยันการบริจาคโดยใช้เว็บไซต์ WordPress ของคุณ คุณอาจประสบปัญหาการส่งอีเมลล้มเหลว เราขอแนะนำให้ใช้ WP Mail SMTP ซึ่งจะช่วยแก้ไขปัญหาเหล่านั้นทั้งหมดและรับรองว่าอีเมลของคุณจะถูกส่งออกไป
ถัดไป คุณอาจต้องการสร้างพอร์ทัลของผู้บริจาคหรือพื้นที่สมาชิกบนไซต์ของคุณ ดูรายการปลั๊กอินสมาชิก WordPress ที่ดีที่สุด 7 อันดับที่ช่วยให้คุณทำเช่นนั้นได้
