วิธีส่ง WordPress อัพโหลดไปยัง Google Drive (อย่างง่ายดาย)
เผยแพร่แล้ว: 2017-12-21คุณกำลังมองหาวิธีเชื่อมต่อแบบฟอร์มติดต่อกับการอัปโหลดไปยัง Google ไดรฟ์หรือไม่? หากคุณกำลังจัดการธุรกิจขนาดเล็กทางออนไลน์ มีบางสถานการณ์ที่ผู้ใช้อาจต้องการส่งไฟล์ผ่านแบบฟอร์มติดต่อของเว็บไซต์ของคุณ และคุณอาจต้องการบันทึกลงใน Google ไดรฟ์โดยอัตโนมัติ
ดังนั้นในโพสต์นี้ เราจะแสดงวิธีเพิ่มคุณลักษณะการอัปโหลดไฟล์ในแบบฟอร์มติดต่อของคุณ และให้ไฟล์เหล่านั้นอัปโหลดไปยัง Google Drive ของคุณโดยอัตโนมัติ
เหตุใดจึงต้องสร้างแบบฟอร์มอัปโหลดของ Google ไดรฟ์
ก่อนที่เราจะเข้าสู่ส่วนสนุก ๆ ของคู่มือนี้ มาทำความเข้าใจกันว่าทำไมคุณจึงควรใช้แบบฟอร์มการอัปโหลดไฟล์บนเว็บไซต์ของคุณ
การมีแบบฟอร์มการติดต่อพร้อมคุณสมบัติการอัปโหลดไฟล์จะทำให้กระบวนการนั้นง่ายขึ้นมากสำหรับทั้งคุณและผู้ใช้ของคุณ แต่ทำไมต้องเชื่อมต่อกับ Google Drive?
โดยปกติ เมื่อผู้ใช้อัปโหลดไฟล์จากแบบฟอร์มการติดต่อ ไฟล์นั้นจะถูกอัปโหลดไปยังเซิร์ฟเวอร์ของเว็บไซต์ของคุณ ดังนั้น ด้วยเหตุผลบางอย่าง หากไฟล์เซิร์ฟเวอร์ของคุณเสียหายหรือไม่สามารถเข้าถึงได้ ไฟล์ที่อัปโหลดทั้งหมดจะหายไปพร้อมกับพวกเขาด้วย ไม่ต้องพูดถึงว่าเมื่อมีผู้ใช้จำนวนมากเริ่มอัปโหลดไฟล์ไปยังเซิร์ฟเวอร์ของคุณ มันจะกินพื้นที่โฮสติ้งของคุณด้วย
อย่างไรก็ตาม เมื่อคุณเชื่อมต่อ Google ไดรฟ์กับแบบฟอร์มติดต่อของคุณ ระบบจะส่งสำเนาของไฟล์ที่อัปโหลดเหล่านั้นไปยัง Google ไดรฟ์ของคุณด้วย ด้วยวิธีนี้ คุณจะมีสำเนาของไฟล์ที่อัปโหลดทั้งบนเซิร์ฟเวอร์ของคุณและบน Google ไดรฟ์ มันจะทำให้คุณจัดการไฟล์เหล่านั้นได้ง่ายขึ้นมาก และคุณยังสามารถลบไฟล์เหล่านั้นบนเซิร์ฟเวอร์ของคุณเพื่อเพิ่มพื้นที่ว่างได้อีกด้วย
วิธีส่ง WordPress อัพโหลดไปยัง Google Drive
ต่อไปนี้คือวิธีการสร้างแบบฟอร์มอัปโหลดของ WordPress ที่ส่งข้อมูลไปยัง Google Drive โดยอัตโนมัติ
สร้างแบบฟอร์มอัพโหลดไฟล์
โดยไม่ต้องกังวลใจอีกต่อไป มาเริ่มต้นและสร้างฟอร์มการอัปโหลด Google Drive ที่ยอดเยี่ยมนี้บนบล็อก WordPress ของคุณ
การสร้างแบบฟอร์มการอัปโหลดเป็นเรื่องง่าย หากคุณต้องการคำแนะนำในรูปแบบวิดีโอ ให้ดูวิดีโอด้านบน หรืออ่านคู่มือนี้เพื่อดูบทแนะนำทีละขั้นตอนโดยละเอียดยิ่งขึ้น
วิธีผสานรวมการอัปโหลดของ Google ไดรฟ์
ตอนนี้เราได้สร้างแบบฟอร์มติดต่อที่สวยงามพร้อมคุณสมบัติการอัปโหลดแล้ว มาดูกันว่าเราจะเชื่อมต่อ Google ไดรฟ์กับแบบฟอร์มอัปโหลดนี้ได้อย่างไร เพื่อให้สำเนาของไฟล์ที่อัปโหลดผ่านแบบฟอร์มถูกส่งไปยังที่เก็บข้อมูลบนคลาวด์ของคุณโดยอัตโนมัติ
หมายเหตุ: คู่มือนี้จะแสดงวิธีบันทึกไฟล์แนบของไฟล์แบบฟอร์มอัปโหลดลงในโฟลเดอร์ Google ไดรฟ์เท่านั้น หากคุณต้องการบันทึกรายการในแบบฟอร์มติดต่อ เช่น ชื่อ อีเมล และข้อความ โปรดดูคำแนะนำในการเรียนรู้วิธีเชื่อมต่อแบบฟอร์มติดต่อกับ Google ชีต
ขั้นตอนที่ 1: ติดตั้ง Zapier Addon
ในการเชื่อมต่อ Google Drive กับ WPForms คุณจะต้องมี Zapier addon และบัญชี Zapier
ไปที่ WPForms » ส่วนเสริม เลื่อนลงจนสุดเพื่อค้นหา Zapier addon จากนั้นคลิกติดตั้งและเปิดใช้งานส่วนเสริม
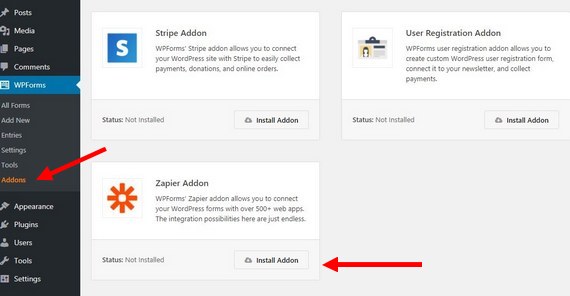
ขั้นตอนที่ 2: รวม Zapier กับ WPForms
ไปที่ WPForms » Settings » Integrations และคัดลอกคีย์ WPForms Zapier API ของ คุณ คุณจะต้องใช้สิ่งนี้เพื่อเชื่อมต่อบัญชี Zapier ของคุณกับ WPForms
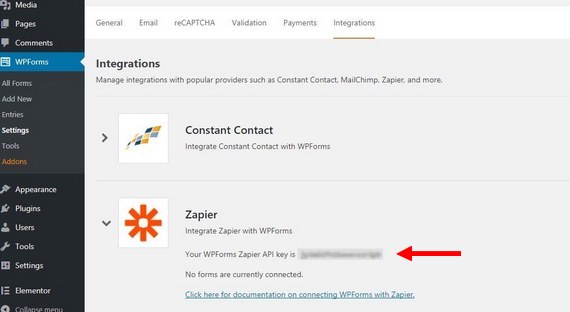
ขั้นตอนที่ 3: ลงชื่อเข้า ใช้บัญชี Zapier ของ คุณ
ตอนนี้ ลงชื่อเข้าใช้บัญชี Zapier ของคุณ หากคุณไม่มีบัญชี Zapier คุณสามารถลงทะเบียนบัญชีได้ฟรี และคลิกที่ปุ่ม Make A Zap
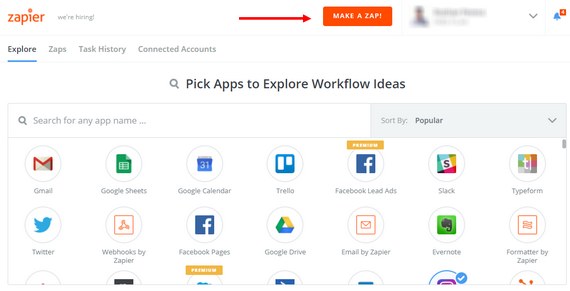
ขั้นตอนที่ 4: ค้นหา WPForms App
ค้นหา WPForms และเลือกเป็นแอปทริกเกอร์
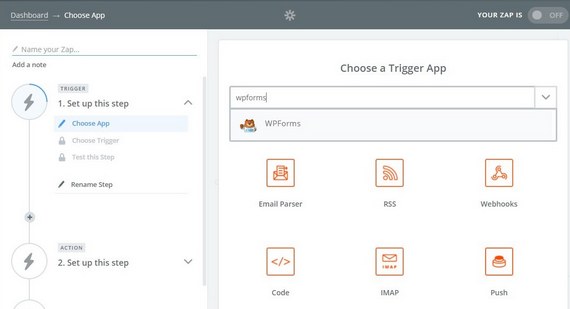
ขั้นตอนที่ 5: เลือกรายการแบบฟอร์มใหม่
เลือก รายการแบบฟอร์มใหม่ เป็นตัวกระตุ้นและ บันทึก
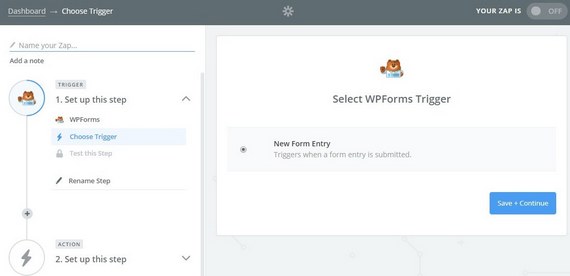
ขั้นตอนที่ 6: เชื่อมต่อบัญชี Zapier และ WPForms Zaps
ตอนนี้ คลิกที่ เชื่อมต่อบัญชี เนื่องจากจะเป็นการเปิดหน้าต่างใหม่ ป้อนที่อยู่เว็บไซต์ของคุณและ คีย์ WPForms Zapier API ที่นี่ จากนั้นคลิก บันทึกและดำเนินการต่อ เมื่อได้รับแจ้ง
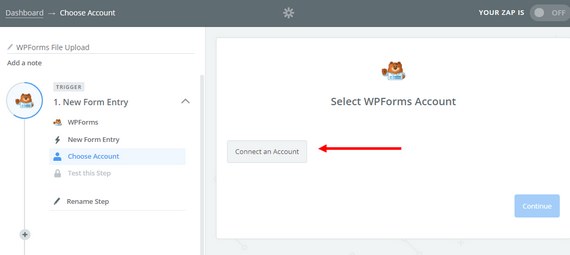
ขั้นตอนที่ 7: เลือกแบบฟอร์มของคุณ
ในขั้นตอนถัดไป เลือกแบบฟอร์มการอัปโหลดของคุณจากรายการแบบฟอร์มที่คุณสร้างขึ้น และคลิก ดำเนินการต่อ
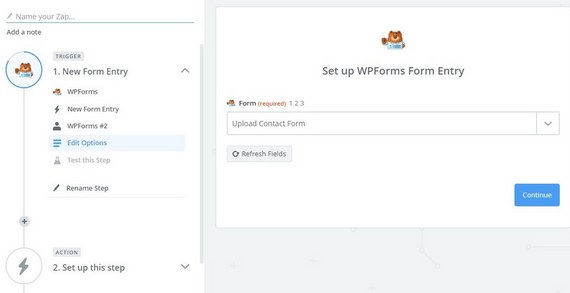
ขั้นตอนที่ 8: ทดสอบ Zap . ของคุณ
ตอนนี้ Zapier จะขอทดสอบแบบฟอร์มของคุณ ก่อนดำเนินการดังกล่าว คุณต้องป้อนรายการทดสอบลงในแบบฟอร์มของคุณ ไปที่ WordPress Dashboard » WPForms » All Forms แล้วคลิก Preview เพื่อแสดงแบบฟอร์มของคุณและส่งรายการทดสอบ

อย่าลืมเพิ่มไฟล์แนบตัวอย่างในข้อความทดสอบนี้
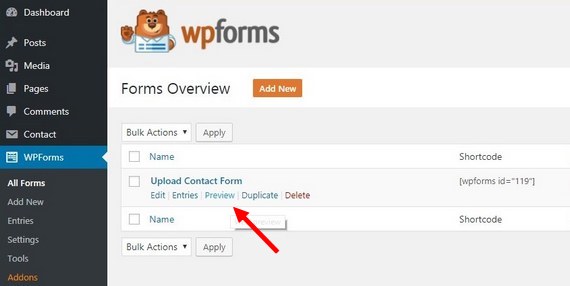
ขั้นตอนที่ 9: ดึงข้อมูลและดำเนินการต่อ
หลังจากเสร็จสิ้นการทดสอบ ให้กลับไปที่บัญชี Zapier ของคุณแล้วคลิกปุ่ม ดึงข้อมูลและดำเนินการต่อ เพื่อทดสอบทริกเกอร์ที่คุณเพิ่งสร้างขึ้น หลังจากการทดสอบสำเร็จ ให้คลิก ดำเนินการต่อ
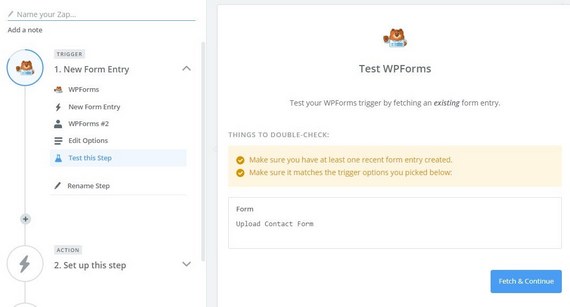
ตอนนี้คุณสามารถสร้างการกระทำสำหรับทริกเกอร์ Zapier ที่คุณเพิ่งสร้างขึ้น นี่คือวิธีการทำ
ขั้นตอนที่ 1: ค้นหาแอป Google ไดรฟ์
ในรายการ Action Apps ให้ค้นหาและค้นหา Google Drive
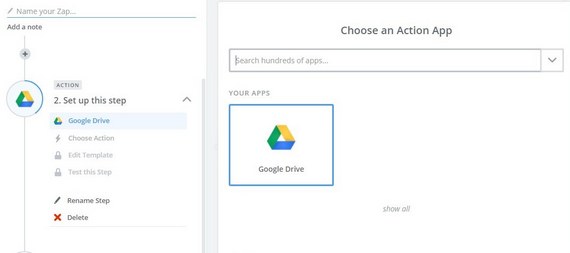
ขั้นตอนที่ 2: เลือกการกระทำ
เลือก อัปโหลดไฟล์ เป็นการ ดำเนินการ จากนั้นคลิก บันทึกและดำเนินการต่อ
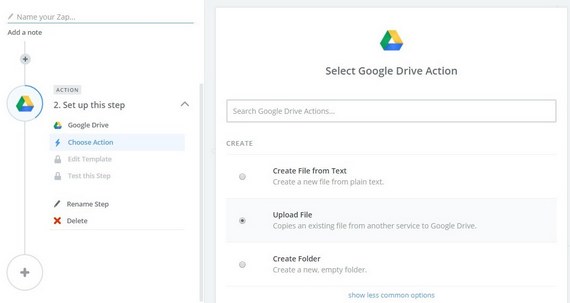
ขั้นตอนที่ 3: เชื่อมต่อบัญชี
ตอนนี้ คุณต้องเชื่อมต่อ บัญชี Google ของคุณกับ Zapier คลิกที่ เชื่อมต่อบัญชี และเข้าสู่ระบบบัญชี Google ของคุณ เมื่อได้รับแจ้ง ให้อนุญาตให้ Zapier เข้าถึง Google Drive ของคุณ
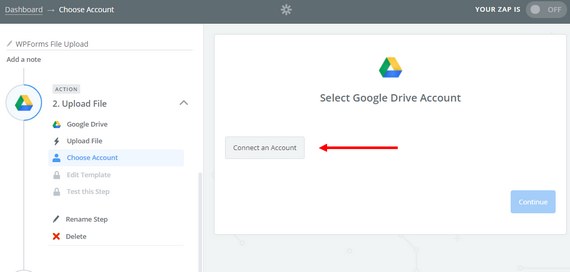
ขั้นตอนที่ 4: เลือกโฟลเดอร์ Google Drive ของคุณ
ในส่วน เทมเพลตการตั้งค่า ให้เลือก Google ไดรฟ์เริ่มต้นและโฟลเดอร์เพื่อบันทึกไฟล์ที่คุณอัปโหลด วิธีที่ดีที่สุดคือสร้างโฟลเดอร์ใหม่เพื่อบันทึกการอัปโหลดแบบฟอร์มติดต่อของคุณเพื่อการจัดการที่ง่ายขึ้น
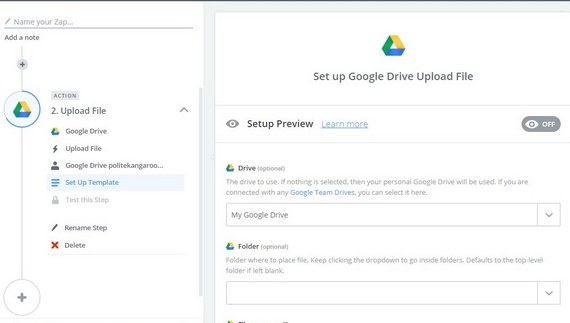
ขั้นตอนที่ 5: เลือกไฟล์
ในตัวเลือกที่ File เลือกอัปโหลดไฟล์ที่มีไฟล์ที่คุณได้อัปโหลดในการติดต่อเข้าทดสอบรูปแบบ
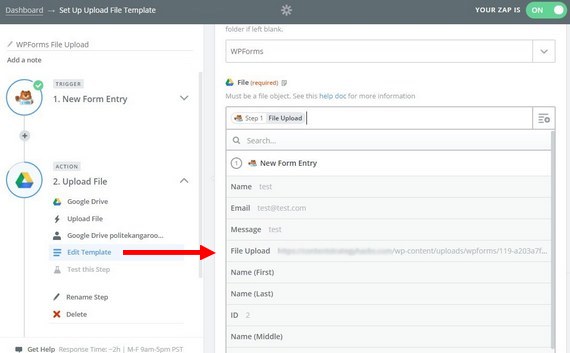
ขั้นตอนที่ 6: ปรับแต่งตัวเลือก
คุณสามารถเว้นตัวเลือกที่เหลือว่างไว้ได้ แต่คุณปรับแต่งได้หากต้องการแปลงไฟล์ที่อัปโหลดเป็นรูปแบบไฟล์ Google ไดรฟ์โดยอัตโนมัติหรือเปลี่ยนชื่อ เมื่อเสร็จแล้ว คลิก ดำเนินการต่อ
ขั้นตอนที่ 7: ทดสอบแบบฟอร์มการอัปโหลด
ในขั้นตอนต่อไป Zapier จะทดสอบแบบฟอร์มการอัปโหลดของคุณ คลิก ส่งการทดสอบไปยัง Google ไดรฟ์ ไปที่โฟลเดอร์ Google Drive ของคุณและดูว่าคุณเห็นสำเนาของไฟล์ที่คุณแนบในรายการแบบฟอร์มการทดสอบของคุณหรือไม่
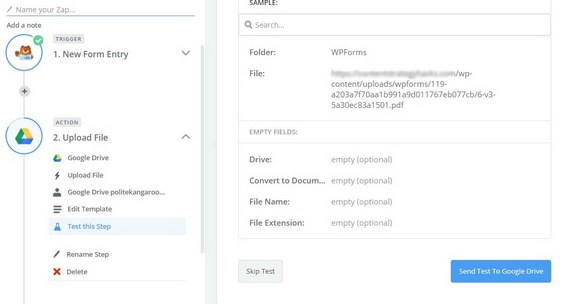
ขั้นตอนที่ 8: ยืนยันการรวมระบบ
หากคุณเห็นไฟล์ใน Google Drive แสดงว่าการรวม Zapier ของคุณสำเร็จ คุณสามารถไปข้างหน้าและคลิก เสร็จสิ้น เพื่อทำ Zap ให้เสร็จ
ขั้นตอนที่ 9: เปิด Zap
ให้แซบของคุณชื่อและเปิด
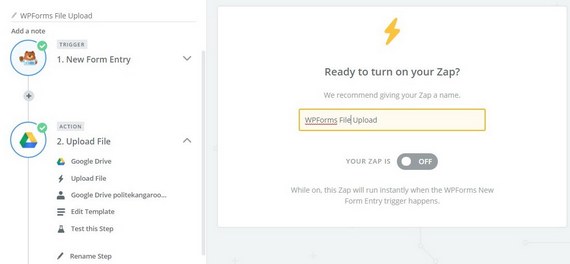
แค่นั้นแหละ! หากต้องการ คุณสามารถส่งแบบฟอร์มทดสอบอื่นเพื่อดูว่าได้ผลหรือไม่
ฝังแบบฟอร์มอัปโหลด
ตอนนี้ มาดูวิธีการฝังแบบฟอร์มการอัปโหลดบนเว็บไซต์ของคุณ
ไปที่ WPForms » แบบฟอร์มทั้งหมด ค้นหาแบบฟอร์มการอัปโหลดที่คุณสร้างและคัดลอก รหัสย่อ จากนั้น คุณสามารถวางโค้ดนี้ลงในเพจ โพสต์ หรือที่ใดก็ได้บนเว็บไซต์ของคุณเพื่อให้ฟอร์มปรากฏขึ้น
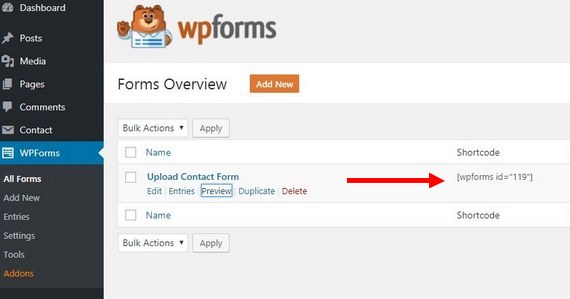
โปรดทราบว่าวิธีนี้จะส่งเฉพาะสำเนาของไฟล์ที่อัปโหลดไปยัง Google ไดรฟ์ของคุณ ไฟล์ต้นฉบับจะถูกเก็บไว้ในเซิร์ฟเวอร์ของคุณ
WordPress อาจจำกัดการอัพโหลดไฟล์บางประเภท คุณสามารถแก้ไขได้โดยทำตามคำแนะนำนี้เพื่ออนุญาตประเภทไฟล์เพิ่มเติม
ตอนนี้ผู้ใช้ของคุณสามารถส่งไฟล์ประเภทใดก็ได้จากแบบฟอร์มการติดต่อของคุณ
สรุปแล้ว
ไปเลย! ตอนนี้คุณรู้แล้วว่าจะส่งการอัปโหลด WordPress ไปยัง Google Drive ให้กับใคร
และถ้าคุณคิดว่าการทำสิ่งนี้ด้วยแบบฟอร์มของคุณโดยอัตโนมัตินั้นยอดเยี่ยม คุณจะต้องการดูโพสต์นี้เกี่ยวกับซอฟต์แวร์การตลาดอัตโนมัติที่ดีที่สุดสำหรับธุรกิจขนาดเล็กของคุณ
หากคุณชอบบทความนี้ โปรดติดตามเราบน Facebook และ Twitter เพื่อรับบทเรียน WordPress ฟรีเพิ่มเติม
