วิธีสร้างแบบฟอร์มลงทะเบียน WordPress ด้วย PayPal
เผยแพร่แล้ว: 2022-12-09คุณกำลังมองหาวิธีสร้างแบบฟอร์มลงทะเบียน WordPress ด้วย PayPal หรือไม่?
หากคุณดำเนินการชุมชนออนไลน์ เช่น ชมรมหนังสือหรือกลุ่มศิษย์เก่ามัธยมปลาย คุณอาจต้องการวิธีที่มีประสิทธิภาพในการให้ผู้ใช้ลงทะเบียนและชำระค่าธรรมเนียมการเข้าร่วมระหว่างการลงทะเบียน
แบบฟอร์มลงทะเบียนหน้าเดียวที่เปิดใช้งาน PayPal เป็นเพียงวิธีแก้ปัญหาที่คุณต้องการ และคุณโชคดี! ด้วย WPForms การตั้งค่านี้ง่ายมาก
เพียงทำตามขั้นตอนด้านล่าง!
PayPal มีแบบฟอร์มลงทะเบียนหรือไม่?
ไม่ PayPal ไม่มีแบบฟอร์มการลงทะเบียนที่คุณสามารถใช้บนเว็บไซต์ของคุณได้ แต่ถ้าคุณมีเว็บไซต์ WordPress คุณสามารถใช้ปลั๊กอินตัวสร้างแบบฟอร์ม เช่น WPForms เพื่อสร้างแบบฟอร์มลงทะเบียน PayPal
ในใบอนุญาต WPForms Po คุณจะสามารถใช้การลงทะเบียนผู้ใช้และส่วนเสริมของ PayPal Commerce ซึ่งช่วยให้คุณสร้างแบบฟอร์มลงทะเบียนผู้ใช้และเพิ่มช่องชำระเงิน PayPal ที่มีประสิทธิภาพเพื่อเรียกเก็บเงินจากลูกค้าได้อย่างราบรื่น
วิธีสร้างแบบฟอร์มลงทะเบียน WordPress ด้วย PayPal
ในบทความนี้
- PayPal มีแบบฟอร์มลงทะเบียนหรือไม่?
- 1. ติดตั้ง WPForms
- 2. ติดตั้งส่วนเสริมการลงทะเบียนผู้ใช้ + ส่วนเสริมการค้าของ PayPal
- 3. กำหนดค่าการค้าของ PayPal
- 4. สร้างแบบฟอร์มลงทะเบียนผู้ใช้
- 5. เปิดใช้งาน PayPal ในแบบฟอร์มลงทะเบียนผู้ใช้ของคุณ
- เปิดใช้งานการส่งแบบฟอร์ม Ajax
- 6. เผยแพร่แบบฟอร์มการลงทะเบียนที่เปิดใช้งาน PayPal
1. ติดตั้ง WPForms

WPForms เป็นวิธีที่ง่ายที่สุดในการสร้างแบบฟอร์มลงทะเบียน PayPal ใน WordPress ดังที่เราได้กล่าวไปแล้ว คุณเพียงแค่ต้องมีใบอนุญาต WPForms Pro และบัญชี PayPal Business

เมื่อคุณติดตั้ง WPForms แล้ว คุณจะต้องติดตั้งการลงทะเบียนผู้ใช้และส่วนเสริมของ PayPal Commerce เราได้แยกรายละเอียดทั้งหมดแล้วในขั้นตอนต่อไป
2. ติดตั้งส่วนเสริมการลงทะเบียนผู้ใช้ + ส่วนเสริมการค้าของ PayPal
ในการเริ่มต้นขั้นตอนนี้ ให้ไปที่ส่วนผู้ดูแลระบบของ WordPress แล้วคลิกผ่าน WPForms » Addons

จากนั้นเลื่อนลงมาจนกว่าคุณจะพบ ส่วนเสริมการลงทะเบียนผู้ใช้ หรือใช้แถบค้นหา เมื่อพบแล้ว ให้คลิก ติดตั้ง Addon

จากนั้น มองหา Addon ของ PayPal Commerce จากหน้าเดียวกันและติดตั้ง

เมื่อติดตั้งส่วนเสริมทั้งสองนี้แล้ว เราเกือบจะพร้อมที่จะเริ่มสร้างแบบฟอร์มลงทะเบียนโดยเปิดใช้งาน PayPal Commerce แล้ว เราจะต้องกำหนดค่าการรวม PayPal Commerce ของเราก่อน
3. กำหนดค่าการค้าของ PayPal
การกำหนดค่า PayPal Commerce นั้นง่ายมาก จากพื้นที่ผู้ดูแลระบบ WordPress คลิกผ่าน WPForms » การตั้งค่า » การชำระเงิน

เมื่อเข้าไปแล้ว ให้เลื่อนลงมาจนกว่าคุณจะพบส่วนที่ระบุว่า PayPal Commerce จากนั้นคลิก เชื่อมต่อกับ PayPal Commerce

การดำเนินการนี้จะนำคุณไปยังหน้าเข้าสู่ระบบ PayPal ซึ่งคุณจะต้องป้อนที่อยู่อีเมล PayPal ของคุณ โปรดจำไว้ว่าต้องเป็นที่อยู่อีเมลที่คุณใช้กับบัญชีธุรกิจ PayPal ของคุณ

เมื่อคุณผ่านการตั้งค่า PayPal ซึ่งใช้เวลาเพียงไม่กี่นาที คุณจะเห็นว่าไซต์ของคุณเชื่อมต่อกับ PayPal ในโหมดการผลิตแล้ว ซึ่งหมายความว่าการทำธุรกรรมใด ๆ ที่เกิดขึ้นโดยใช้ฟิลด์การค้าของ PayPal จะใช้งานได้

นอกจากนี้ยังมีตัวเลือกในการเชื่อมต่อกับ PayPal Sandbox โดยทำเครื่องหมายในช่อง โหมดทดสอบ หากคุณต้องการทดสอบสิ่งต่างๆ ก่อน
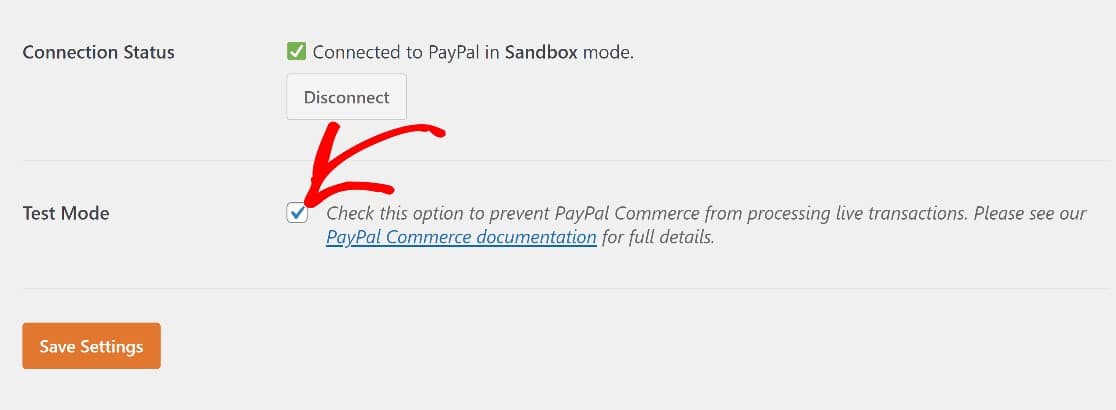
และนั่นจะเป็นทั้งหมดสำหรับเวทีนี้ ตอนนี้เราสามารถเพิ่มช่อง PayPal Commerce ลงในแบบฟอร์มลงทะเบียนผู้ใช้ได้แล้ว
4. สร้างแบบฟอร์มลงทะเบียนผู้ใช้
เราสามารถสร้างแบบฟอร์มการลงทะเบียนผู้ใช้ตั้งแต่เริ่มต้นโดยใช้ตัวสร้างแบบฟอร์มหรือเพียงแค่ใช้เทมเพลตแบบฟอร์มการลงทะเบียนผู้ใช้ WPForms
โดยคลิกที่ WPForms » Add New .

ซึ่งจะเป็นการเปิดแกลเลอรีเทมเพลต WPForms ซึ่งคุณจะพบเทมเพลตฟอร์มที่สร้างไว้ล่วงหน้ามากกว่า 500+ แบบ คุณสามารถค้นหาเทมเพลตแบบฟอร์มการลงทะเบียนผู้ใช้โดยใช้แถบค้นหา คลิก ใช้เทมเพลต เท่านี้ก็เรียบร้อย

เทมเพลตแบบฟอร์มการลงทะเบียนผู้ใช้จะเปิดขึ้นในตัวสร้างฟอร์ม WPForms คุณจะเห็นเทมเพลตฟอร์มในพื้นที่แสดงตัวอย่างทางด้านขวาของหน้าจอ โดยมีแผงฟิลด์ฟอร์มทางด้านซ้าย


ตอนนี้เรามีแบบฟอร์มการลงทะเบียนผู้ใช้แล้ว ขั้นตอนต่อไปของเราคือการเปิดใช้งาน PayPal Commerce ในแบบฟอร์มนี้
แต่ถ้าคุณต้องการเรียนรู้เพิ่มเติมเกี่ยวกับการตั้งค่าและกำหนดค่าแบบฟอร์มการลงทะเบียนผู้ใช้ ต่อไปนี้เป็นคำแนะนำที่ครอบคลุมเกี่ยวกับการใช้ส่วนเสริมการลงทะเบียนผู้ใช้
5. เปิดใช้งาน PayPal ในแบบฟอร์มลงทะเบียนผู้ใช้ของคุณ
เมื่อฟอร์มการลงทะเบียนผู้ใช้ของคุณพร้อมแล้ว ขั้นตอนสุดท้ายที่เราต้องทำคือการเปิดใช้ฟิลด์ PayPal Commerce ในแบบฟอร์ม
ขั้นแรก เลื่อนดูแผงฟิลด์แบบฟอร์มเพื่อค้นหาฟิลด์ การค้าของ PayPal ในส่วนฟิลด์การชำระเงิน ลากและวางลงบนพื้นที่การแสดงตัวอย่างแบบฟอร์ม

ตอนนี้คุณจะเห็นป๊อปอัปแจ้งให้คุณเปิดใช้งานการชำระเงินของ PayPal Commerce คลิก ตกลง

ก่อนที่คุณจะเข้าไปที่แท็บการชำระเงิน คุณอาจต้องการทดลองกับฟิลด์การค้าของ PayPal ก่อน เพียงคลิกเพื่อเปิด ตัวเลือกฟิลด์ ทางด้านซ้ายของหน้าจอ
ที่นี่ คุณจะสามารถเลือกวิธีการชำระเงินและบัตรเครดิตที่คุณต้องการใช้บนเว็บไซต์ของคุณ และคุณยังสามารถเปลี่ยนสไตล์และการตั้งค่าเสริมอื่นๆ ได้ในแท็บ ขั้นสูง

ตอนนี้เราได้ทำงานในฟิลด์ PayPal Commerce เสร็จแล้ว ให้ไปที่เมนูบนแถบด้านข้างด้านซ้าย แล้วคลิก การชำระเงิน » PayPal Commerce เพื่อไปที่หน้าการตั้งค่าการชำระเงินของ PayPal

PayPal Commerce รองรับการชำระเงินทั้งแบบครั้งเดียวและแบบประจำ คุณจะต้องเปิดใช้งานอย่างน้อยหนึ่งรายการเพื่อตั้งค่า PayPal Commerce โดยสมบูรณ์ในแบบฟอร์มการลงทะเบียนผู้ใช้ของคุณ เราจะดำเนินการชำระเงินแบบครั้งเดียวสำหรับคำแนะนำนี้

สิ่งหนึ่งที่ต้องจำไว้คือ คุณสามารถเพิ่มทั้งตัวเลือกการชำระเงินแบบครั้งเดียวและแบบประจำ แต่คุณจะต้องใช้ตรรกะตามเงื่อนไขเพื่อพิจารณาว่าจะใช้แบบใดเป็นกรณีไป
ต่อไป คุณอาจต้องการดูการตั้งค่าเพิ่มเติมบางอย่าง ฟิลด์เหล่านี้ได้รับการตั้งค่าให้ดึงข้อมูลที่เกี่ยวข้องจากฟิลด์การลงทะเบียนผู้ใช้ไปยังฟิลด์ PayPal Commerce โดยอัตโนมัติ:
- ชื่อ
- อีเมล
- ที่อยู่เรียกเก็บเงิน
- ที่อยู่จัดส่ง

เพียงใช้เมนูแบบเลื่อนลงเพื่อเลือกช่องแบบฟอร์มที่เหมาะสมสำหรับแต่ละรายการ
สำหรับคำแนะนำโดยละเอียดเกี่ยวกับการตั้งค่า PayPal Commerce โปรดดูเอกสารเพิ่มเติมเกี่ยวกับการค้าของ PayPal ของเรา
เมื่อคุณตั้งค่าเหล่านี้เสร็จแล้ว เหลืออีกเพียงขั้นตอนเดียวที่คุณจะต้องดำเนินการ คุณจะต้องเปิดใช้งานการส่งแบบฟอร์ม Ajax เพื่อให้ฟิลด์ PayPal Commerce ทำงานได้
เปิดใช้งานการส่งแบบฟอร์ม Ajax
กลับไปที่เมนูด้านซ้ายของแถบด้านข้างแล้วคลิก การตั้งค่า » ทั่วไป » ขั้นสูง ตอนนี้คุณสามารถสลับปุ่มส่งแบบฟอร์ม Ajax เพื่อเปิดใช้งานได้

แบบฟอร์มลงทะเบียนของคุณจะเรียกเก็บเงินจาก PayPal หรือบัตรเครดิตเมื่อคุณเผยแพร่แบบฟอร์ม
6. เผยแพร่แบบฟอร์มการลงทะเบียนที่เปิดใช้งาน PayPal
สรุป คุณสามารถเผยแพร่แบบฟอร์มของคุณโดยคลิกไอคอน ฝัง ที่มุมขวาบนของหน้า

คุณจะมีตัวเลือกในการเผยแพร่แบบฟอร์มของคุณในหน้าใหม่หรือหน้าที่มีอยู่ สำหรับคำแนะนำนี้ เราจะเลือกสร้างหน้าใหม่

ตั้งชื่อเพจใหม่ของคุณ จากนั้นคุณสามารถเผยแพร่ได้

ตอนนี้ เมื่อคุณตรวจสอบหน้านี้ในส่วนหน้า คุณจะเห็นว่าคุณมีแบบฟอร์มลงทะเบียน PayPal ที่ทำงานได้อย่างสมบูรณ์!

และนั่นคือทั้งหมดที่คุณต้องรู้เพื่อสร้างแบบฟอร์มลงทะเบียน WordPress โดยเปิดใช้งาน PayPal!
ถัดไป ติดตามอีเมลเปิดใน Google ชีต
หากคุณได้ตั้งค่าแคมเปญการตลาดผ่านอีเมล สิ่งหนึ่งที่คุณจะต้องการทราบจริงๆ ก็คือจำนวนคนที่เปิดอีเมลของคุณจริงๆ และคุณจะชอบที่จะจัดระเบียบข้อมูลนี้ในสเปรดชีตของ Google ชีต ต่อไปนี้เป็นคำแนะนำในการติดตามอีเมลที่เปิดใน Google ชีตโดยไม่ต้องใช้โค้ดแม้แต่บรรทัดเดียว
สร้างแบบฟอร์ม WordPress ของคุณตอนนี้
พร้อมที่จะสร้างแบบฟอร์มของคุณแล้วหรือยัง? เริ่มต้นวันนี้ด้วยปลั๊กอินตัวสร้างฟอร์ม WordPress ที่ง่ายที่สุด WPForms Pro มีเทมเพลตฟรีมากมายและรับประกันคืนเงินภายใน 14 วัน
หากบทความนี้ช่วยคุณได้ โปรดติดตามเราบน Facebook และ Twitter สำหรับบทช่วยสอนและคำแนะนำ WordPress ฟรีเพิ่มเติม
