จะสร้างลายเซ็นอีเมลใน Canva ได้อย่างไร? คู่มือขั้นตอนทีละขั้นตอน
เผยแพร่แล้ว: 2025-02-13ลายเซ็นอีเมลเป็นมากกว่าชื่อของคุณเมื่อสิ้นสุดอีเมล เป็นสัมผัสแบบมืออาชีพที่ทำให้ข้อความของคุณโดดเด่น ไม่ว่าคุณจะส่งอีเมลเพื่อทำงานหรือใช้ส่วนตัวลายเซ็นอีเมลที่ออกแบบมาอย่างดีสามารถสร้างความประทับใจได้อย่างยั่งยืน Canva เครื่องมือออกแบบยอดนิยมทำให้ง่ายต่อการสร้างลายเซ็นอีเมลที่กำหนดเอง
ในคู่มือนี้เราจะแสดงวิธีการออกแบบลายเซ็นอีเมลใน Canva และเพิ่มลงในบัญชี Gmail ของคุณ
ลายเซ็นอีเมลคืออะไรและทำไมคุณถึงต้องการ
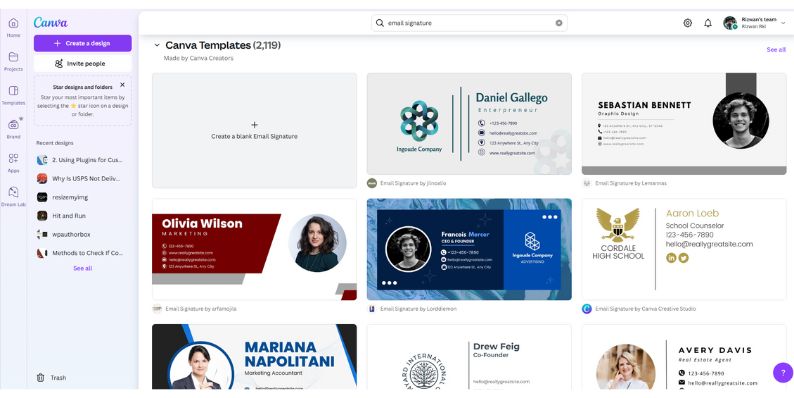
ลายเซ็นอีเมลเป็นบล็อกของข้อความหรือรูปภาพที่ปรากฏในตอนท้ายของอีเมลของคุณ โดยปกติจะมีชื่อชื่องานข้อมูลการติดต่อและบางครั้งลิงก์ไปยังเว็บไซต์หรือโปรไฟล์โซเชียลมีเดียของคุณ ลายเซ็นอีเมลระดับมืออาชีพช่วยคุณ:
- สร้างความไว้วางใจกับผู้รับของคุณ
- ทำให้ผู้คนติดต่อคุณได้ง่าย
- ส่งเสริมแบรนด์หรือธุรกิจของคุณ
- การออกแบบที่ทำไว้ล่วงหน้าเพื่อให้ตรงกับสไตล์และการสร้างแบรนด์ของคุณ
- แม้แต่ผู้เริ่มต้นก็สามารถสร้าง ลายเซ็นขัดเงา ได้อย่างง่ายดาย
- เทมเพลตจำนวนมากนั้นฟรี แต่มีตัวเลือกพรีเมี่ยม
ตัวอย่างเช่นเจ้าของธุรกิจอาจรวมโลโก้ บริษัท และลิงค์เว็บไซต์ของพวกเขาในขณะที่นักแปลอิสระอาจเพิ่มโปรไฟล์พอร์ตโฟลิโอหรือ LinkedIn ของพวกเขา ลายเซ็นอีเมลที่ดีชัดเจนกระชับและดึงดูดสายตา
ทำไมต้องใช้ Canva เพื่อออกแบบลายเซ็นอีเมลของคุณ?
Canva เป็นเครื่องมือออกแบบที่ใช้งานง่ายซึ่งอนุญาตให้ทุกคนสร้างลายเซ็นอีเมลที่กำหนดเองและมีคุณภาพสูงโดยไม่จำเป็นต้องมีผู้เชี่ยวชาญด้านการออกแบบกราฟิก มันมีแม่แบบหลายร้อยตัวทำให้ง่ายต่อการออกแบบลายเซ็นที่สอดคล้องกับเอกลักษณ์ของแบรนด์สไตล์ส่วนตัวหรือความต้องการทางธุรกิจ
ซึ่งแตกต่างจากเครื่องกำเนิดลายเซ็นออนไลน์อื่น ๆ Canva ช่วยให้คุณสามารถควบคุมเค้าโครงสีแบบอักษรและองค์ประกอบของลายเซ็นของคุณได้อย่างสมบูรณ์ คุณสามารถเพิ่มโลโก้ไอคอนโซเชียลมีเดียที่คลิกได้ลิงก์เว็บไซต์และคำกระตุ้นการตัดสินใจ-ทั้งหมดในไม่กี่ขั้นตอนง่ายๆ ด้วยตัวเลือกฟรีและพรีเมี่ยม Canva เป็นตัวเลือกที่ยอดเยี่ยมสำหรับมืออาชีพที่ต้องการลายเซ็นอีเมลขัดเงาโดยไม่มีค่าใช้จ่ายเพิ่มเติม
คู่มือทีละขั้นตอนเพื่อสร้างลายเซ็นอีเมลใน Canva
การออกแบบลายเซ็นอีเมลใน Canva นั้น ง่ายและรวดเร็ว ทำตามขั้นตอนเหล่านี้เพื่อสร้าง ลายเซ็นมืออาชีพและดึงดูดสายตา ในเวลาเพียงไม่กี่นาที
1. เปิด Canva และค้นหา 'อีเมลลายเซ็น'
ขั้นแรกให้เข้าสู่ระบบ Canva หรือสร้างบัญชีหากคุณไม่มี ในแถบการค้นหาพิมพ์ “ ลายเซ็นอีเมล” เพื่อเรียกดูเทมเพลตที่ออกแบบไว้ล่วงหน้าที่หลากหลาย เลือกอันที่เหมาะกับสไตล์และการสร้างแบรนด์ของคุณ
2. เลือกเทมเพลตที่ตรงกับแบรนด์ของคุณ
เมื่อคุณพบเทมเพลตที่เหมาะสมให้คลิกเพื่อเริ่มแก้ไข ลายเซ็นอีเมลที่มีโครงสร้างที่ดีควรรวมถึง:
- ชื่อและตำแหน่งงานของคุณ
- ชื่อ บริษัท และโลโก้
- หมายเลขโทรศัพท์และที่อยู่อีเมล
- URL เว็บไซต์ (ถ้ามี)
- ไอคอนโซเชียลมีเดีย (LinkedIn, Twitter ฯลฯ )
เลือกการออกแบบที่สะอาดและเรียบง่ายที่ทำให้มั่นใจได้ว่าสามารถอ่านได้และไม่ได้รับรายละเอียดมากเกินไป
3. ปรับแต่งลายเซ็นพร้อมรายละเอียดของคุณ
ตอนนี้ถึงเวลาที่จะปรับแต่งเทมเพลต คลิกที่ฟิลด์ข้อความเพื่อแก้ไขข้อมูลของคุณ
- อัปเดตชื่อชื่อเรื่องและรายละเอียดการติดต่อของคุณ
- แทนที่โลโก้ตัวยึดด้วยโลโก้ บริษัท ของคุณ
- ปรับสีให้ตรงกับเอกลักษณ์ของแบรนด์ของคุณ
- ตรวจสอบให้แน่ใจว่าการจัดตำแหน่งข้อความและระยะห่างดูเป็นมืออาชีพ
ทำให้การออกแบบสอดคล้องกับการสร้างแบรนด์ของคุณเพื่อสร้างความประทับใจอย่างมาก
4. เพิ่มไอคอนและลิงก์โซเชียลมีเดีย
ลิงค์โซเชียลมีเดียเป็นวิธีที่ยอดเยี่ยมในการ ปรับปรุงความน่าเชื่อถือและเชื่อมต่อกับลูกค้าหรือนายจ้าง หากต้องการเพิ่มไอคอนที่คลิกได้:

- คลิก “ องค์ประกอบ” ใน Canva และค้นหาไอคอนเช่น LinkedIn, Twitter หรือ Instagram
- ปรับขนาดและวางไว้อย่างเรียบร้อยในการออกแบบลายเซ็น
- ใน Gmail คุณจะเพิ่มลิงก์ที่คลิกได้ด้วยตนเองในไอคอนเหล่านี้ในภายหลัง
5. ปรับฟอนต์สีและเลย์เอาต์เพื่อลุคขัดเงา
ใช้แบบอักษรที่อ่านได้เช่น Arial, Helvetica หรือ Roboto เพื่อความชัดเจน รักษาสีให้สอดคล้องกับแบรนด์ของคุณเพื่อรักษาความเป็นมืออาชีพ ตรวจสอบให้แน่ใจว่าระยะห่างและการจัดตำแหน่งที่เหมาะสมเพื่อหลีกเลี่ยงความยุ่งเหยิงและทำให้การออกแบบมีความสมดุลทางสายตาและอ่านง่าย
6. ส่งออกลายเซ็นในรูปแบบที่ถูกต้อง
เมื่อพอใจกับการออกแบบให้คลิกปุ่ม “ ดาวน์โหลด” เลือก:
- PNG (พื้นหลังโปร่งใส) เพื่อลุคที่สะอาด
- jpeg ถ้าคุณต้องการไฟล์ที่ถูกบีบอัด
หลีกเลี่ยงการใช้รูปแบบ PDF หรือ GIF เนื่องจาก Gmail ไม่สนับสนุนพวกเขาสำหรับลายเซ็นอีเมล
จะเพิ่มลายเซ็นอีเมล Canva ไปยัง Gmail ได้อย่างไร?
ตอนนี้คุณได้สร้างลายเซ็นอีเมลของคุณใน Canva ถึงเวลาเพิ่มลงในบัญชี Gmail ของคุณแล้ว นี่คือวิธี:
- เปิดการตั้งค่า Gmail : เข้าสู่บัญชี Gmail ของคุณและคลิกไอคอนเกียร์ที่มุมขวาบน จากนั้นเลือก“ ดูการตั้งค่าทั้งหมด ” จากเมนูดรอปดาวน์
- ไปที่ส่วนลายเซ็น : เลื่อนลงไปที่ส่วน " ลายเซ็น " และคลิกปุ่ม“ สร้าง ใหม่ ” เพื่อเริ่มต้นลายเซ็นใหม่
- เพิ่มการออกแบบ Canva ของคุณ : คัดลอกและวางการออกแบบ Canva ของคุณลงในกล่องลายเซ็น หากคุณดาวน์โหลดรูปภาพให้คลิกที่ไอคอนรูปภาพเพื่ออัปโหลด
- บันทึกการเปลี่ยนแปลงของคุณ : เลื่อนไปที่ด้านล่างของหน้าและคลิก“ บันทึกการเปลี่ยนแปลง”
แก้ไขปัญหาทั่วไปด้วยลายเซ็นอีเมล Gmail
หากลายเซ็นอีเมลของคุณไม่แสดงอย่างถูกต้องใน Gmail ให้ตรวจสอบสิ่งต่อไปนี้:
- ลายเซ็นเบลอ: ส่งออกภาพใหม่ในความละเอียดที่สูงขึ้น (แนะนำ PNG) เพื่อป้องกันพิกเซล
- ลิงก์ที่คลิกได้ไม่ทำงาน: ตรวจสอบให้แน่ใจว่ามีการเพิ่มไฮเปอร์ลิงก์ด้วยตนเองในตัวแก้ไขลายเซ็นของ Gmail แทนที่จะอาศัยลิงก์ฝังตัวในภาพ
- ลายเซ็นที่หายไปในการตอบกลับ: ไปที่ การตั้งค่า Gmail> ค่าเริ่มต้นลายเซ็น และเลือกลายเซ็นของคุณสำหรับการตอบกลับและส่งต่อ
- ปัญหาการจัดรูปแบบ: ปรับขนาดภาพเพื่อให้แน่ใจว่าพอดีภายในพื้นที่แสดงผลของ Gmail และรักษารูปลักษณ์อย่างมืออาชีพ
- ลายเซ็นปรากฏใหญ่เกินไปหรือเล็ก: ปรับขนาดภาพก่อนที่จะอัปโหลดเนื่องจาก Gmail ไม่ได้มีตัวเลือกการปรับขนาดในตัว
- ลายเซ็นอีเมลไม่บันทึก: ลองล้างแคชเบราว์เซอร์ของคุณออกจากระบบและการตั้งค่าการตั้งค่าในการตั้งค่า Gmail
- ลายเซ็นไม่แสดงอย่างถูกต้องบนมือถือ: ตรวจสอบให้แน่ใจว่าลายเซ็นของคุณเป็นมิตรกับมือถือโดยการทดสอบในขนาดหน้าจอที่แตกต่างกันและใช้การออกแบบที่ตอบสนองได้
บทสรุป
การสร้างลายเซ็นอีเมลสำหรับ Gmail โดยใช้ Canva นั้นง่ายและสนุก ด้วยเทมเพลตและเครื่องมือออกแบบของ Canva คุณสามารถสร้างลายเซ็นที่สะท้อนถึงสไตล์ส่วนตัวหรือแบบมืออาชีพของคุณ ทำตามขั้นตอนในคู่มือนี้เพื่อออกแบบลายเซ็นของคุณและเพิ่มลงในบัญชี Gmail ของคุณ
มีคำถามหรือเคล็ดลับเกี่ยวกับการสร้างลายเซ็นอีเมลหรือไม่? แบ่งปันในความคิดเห็นด้านล่าง! อย่าลืมแบ่งปันคู่มือนี้กับเพื่อนและเพื่อนร่วมงานที่อาจพบว่ามีประโยชน์
