วิธีสร้างแบบฟอร์มตอบรับเหตุการณ์ใน WordPress
เผยแพร่แล้ว: 2018-12-26คุณกำลังมองหาวิธีง่ายๆ ในการค้นหาว่าผู้คนรู้สึกอย่างไรเกี่ยวกับกิจกรรมที่คุณเป็นเจ้าภาพอยู่หรือไม่? ไม่ว่าคุณจะทำธุรกิจวางแผนงานอีเวนต์ จัดงานระดมทุนสำหรับองค์กรไม่แสวงผลกำไรของคุณ หรือชอบจัดงานวันเกิดครั้งใหญ่ให้เพื่อนสนิทที่สุด การรับคำติชมเกี่ยวกับกิจกรรมของคุณสามารถช่วยปรับปรุงในครั้งต่อไปได้
ในบทความนี้ เราจะแสดงให้คุณเห็นทีละขั้นตอนในการสร้างแบบฟอร์มตอบรับเหตุการณ์ใน WordPress เพื่อให้คุณสามารถถามผู้เข้าร่วมทั้งหมดว่าพวกเขาชอบอะไรและต้องการเห็นอะไรเปลี่ยนแปลงในงานครั้งต่อไป
เหตุใดจึงต้องสร้างแบบฟอร์มคำติชมกิจกรรม
ไม่ว่าคุณจะจัดงานประเภทใด สิ่งสำคัญคือต้องค้นหาว่าผู้เข้าร่วมประชุมรู้สึกอย่างไรเมื่อพวกเขาจบงาน เพื่อให้คุณทำได้ดียิ่งขึ้นในครั้งต่อไป โดยเฉพาะอย่างยิ่งหากคุณดำเนินธุรกิจวางแผนงานอีเวนต์และต้องการเติบโต
ต่อไปนี้คือประโยชน์บางประการที่แบบฟอร์มตอบรับเหตุการณ์ที่ดีมีให้:
- ตรวจสอบว่าเป็นไปตามความคาดหวังหรือไม่
- ค้นหาสิ่งที่ผู้คนคิดว่าเป็นไปด้วยดี และสิ่งที่ผู้คนรู้สึกว่าผิดพลาด
- รับคำแนะนำที่จะทำให้กิจกรรมครั้งต่อไปของคุณน่าพึงพอใจมากขึ้นสำหรับผู้เข้าร่วมประชุม
- ค้นหาว่าผู้คนจะเต็มใจเข้าร่วมงานที่คล้ายกันในอนาคตหรือไม่ และถ้าไม่ เพราะอะไร
คุณอาจคิดว่าหลังจากจัดงานสิ่งที่คุณรู้สึกว่าเป็นงานที่ประสบความสำเร็จซึ่งทุกคนที่เข้าร่วมรู้สึกแบบเดียวกัน แต่ความจริงก็คือ ผู้คนมักไม่ค่อยชอบงานของคุณ
การวางแบบฟอร์มความคิดเห็นเกี่ยวกับกิจกรรมบนเว็บไซต์ของคุณ คุณอาจพบว่ามีวิธีง่ายๆ ในการแก้ไขความคิดเห็นเชิงลบเหล่านั้น และทำให้กิจกรรมครั้งต่อไปของคุณดีขึ้นกว่าที่เคย
คุณยังสามารถเขียนสรุปผลการสำรวจของคุณเพื่อแบ่งปัน
มาดูวิธีสร้างแบบฟอร์มตอบรับเหตุการณ์ใน WordPress กันดีกว่า
ขั้นตอนที่ 1: สร้างแบบฟอร์มคำติชมกิจกรรม
สิ่งแรกที่คุณต้องทำคือติดตั้งและเปิดใช้งานปลั๊กอิน WPForms สำหรับรายละเอียดเพิ่มเติม โปรดดูคำแนะนำทีละขั้นตอนเกี่ยวกับวิธีการติดตั้งปลั๊กอินใน WordPress
ถัดไป คุณจะต้องติดตั้งและเปิดใช้งานส่วนเสริมของ Form Templates Pack
ในการดำเนินการนี้ ให้ไปที่ WPForms » Addon และค้นหา Addon Form Templates Pack ที่ มีป้ายกำกับ
คลิก ติดตั้ง Addon แล้ว เปิดใช้งาน
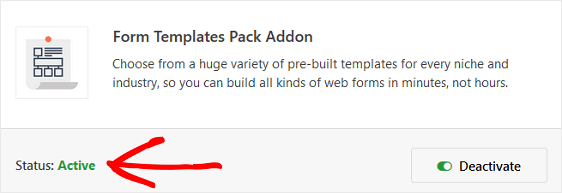
ตอนนี้คุณจะต้องสร้างแบบฟอร์มใหม่
ในการดำเนินการนี้ ให้ไปที่ WPForms » Add New และตั้งชื่อแบบฟอร์มของคุณ จากนั้นเลื่อนลงไปที่ส่วนชื่อ เทมเพลตเพิ่มเติม และพิมพ์ "แบบฟอร์มคำติชมเหตุการณ์" ลงในแถบค้นหา
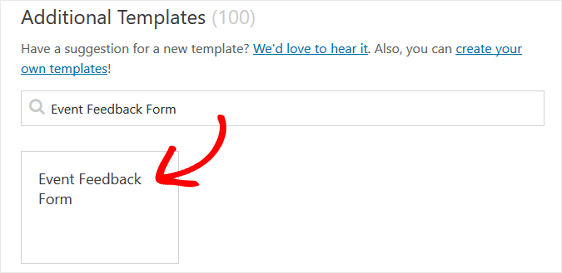
เมื่อโหลดเทมเพลตฟอร์มคำติชมของเหตุการณ์ที่สร้างไว้ล่วงหน้า งานส่วนใหญ่เสร็จเรียบร้อยแล้วสำหรับคุณ คุณจะพบช่องต่างๆ ในแบบฟอร์มที่ถามคำถามต่อไปนี้
- กรุณาให้คะแนนประสบการณ์โดยรวมของคุณที่งานของเรา
- ปีหน้าคุณจะกลับมาอีกไหม
- เราจะปรับปรุงอะไรได้บ้าง?
- คุณมีข้อเสนอแนะเพิ่มเติมหรือไม่?
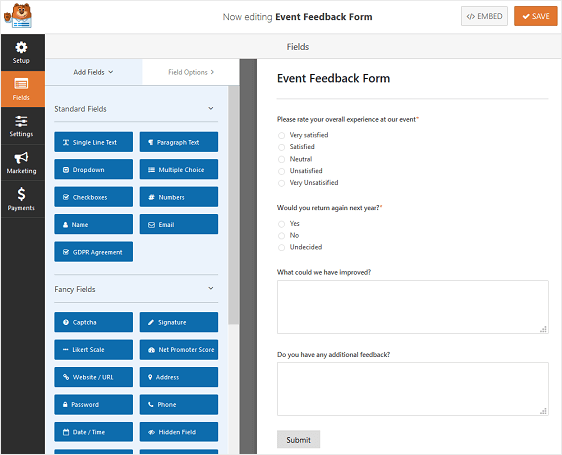
คุณสามารถเพิ่มฟิลด์เพิ่มเติมในแบบฟอร์มของคุณโดยการลากจากแผงด้านซ้ายมือไปยังแผงด้านขวามือ
จากนั้น คลิกที่ฟิลด์เพื่อทำการเปลี่ยนแปลง คุณยังสามารถคลิกที่ช่องแบบฟอร์มและลากเพื่อจัดเรียงลำดับในแบบฟอร์มคำติชมกิจกรรมของคุณ
ตัวอย่างเช่น คุณอาจเพิ่มฟิลด์ฟอร์มบางส่วนเหล่านี้ลงในฟอร์มคำติชมของกิจกรรมของคุณ:
- Likert Scale: วัดความคิดเห็น ความรู้สึก หรือทัศนคติของผู้คนเกี่ยวกับงานที่คุณเป็นเจ้าภาพหรือธุรกิจวางแผนงานที่คุณดำเนินการ
- การให้คะแนน: ให้ผู้เข้าร่วมประชุมมีโอกาสให้คะแนนทักษะการวางแผนงานปาร์ตี้และกิจกรรมด้วยการเพิ่มฟิลด์แบบฟอร์มการให้คะแนนลงในเว็บไซต์ของคุณ
- คะแนนโปรโมเตอร์สุทธิ: หากคุณดำเนินธุรกิจวางแผนงานอีเวนต์หรือจัดงานปาร์ตี้ของผู้คน งานระดมทุนที่ไม่แสวงหากำไร หรืองานกาล่าในสำนักงานเป็นประจำ ให้ค้นหาว่าผู้คนที่ภักดีต่อธุรกิจของคุณเป็นอย่างไร
คุณยังสามารถใช้ตรรกะแบบมีเงื่อนไขอัจฉริยะของ WPForms เพื่อแสดงฟิลด์แบบฟอร์มเพิ่มเติมตามคำตอบของผู้เข้าร่วม ตัวอย่างเช่น หากคุณได้รับคะแนน 3 หรือต่ำกว่า คุณอาจแสดงฟิลด์แบบฟอร์มอื่นเพื่อขอให้ผู้เยี่ยมชมไซต์ของคุณอธิบายเหตุผล
หากต้องการความช่วยเหลือในการตั้งค่าตรรกะตามเงื่อนไขในแบบฟอร์ม WordPress โปรดดูบทความเกี่ยวกับการสร้างแบบฟอร์มที่ไม่เกะกะที่นี่
เมื่อแบบฟอร์มของคุณมีลักษณะตามที่คุณต้องการ ให้คลิก บันทึก
ขั้นตอนที่ 2: กำหนดค่าการตั้งค่าแบบฟอร์มตอบรับกิจกรรมของคุณ
มีการตั้งค่าหลายอย่างที่ต้องกำหนดค่าเมื่อสร้างแบบฟอร์มตอบรับเหตุการณ์ใน WordPress เราจะเริ่มต้นด้วยการตั้งค่าทั่วไปก่อน
ในการเริ่มต้น ให้ไปที่การ ตั้งค่า » ทั่วไป
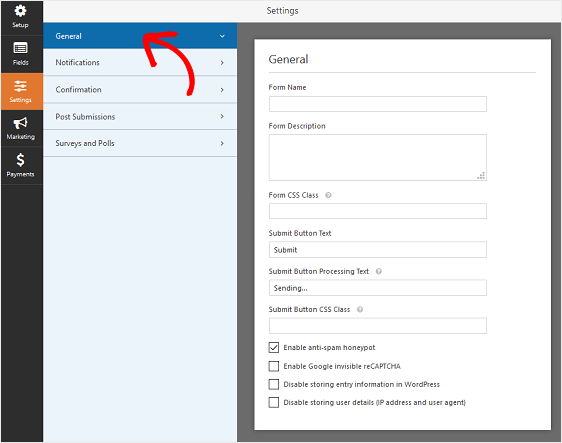
ที่นี่คุณสามารถกำหนดค่าต่อไปนี้:
- ชื่อแบบฟอร์ม — เปลี่ยนชื่อแบบฟอร์มของคุณที่นี่ หากคุณต้องการ
- คำอธิบายแบบฟอร์ม — ให้ คำอธิบายแบบฟอร์ม ของคุณ
- ข้อความปุ่มส่ง — ปรับแต่งสำเนาบนปุ่มส่ง
- การป้องกันสแปม — หยุดสแปมแบบฟอร์มการติดต่อด้วยคุณสมบัติป้องกันสแปม hCaptcha หรือ Google reCAPTCHA ช่องทำเครื่องหมายป้องกันสแปมจะเปิดใช้งานโดยอัตโนมัติในแบบฟอร์มใหม่ทั้งหมด
- แบบฟอร์ม AJAX — เปิดใช้งานการตั้งค่า AJAX โดยไม่มีการโหลดหน้าซ้ำ
- การปรับปรุง GDPR — คุณสามารถปิดใช้งานการจัดเก็บข้อมูลรายการและรายละเอียดผู้ใช้ เช่น ที่อยู่ IP และตัวแทนผู้ใช้ เพื่อพยายามปฏิบัติตามข้อกำหนดของ GDPR ดูคำแนะนำทีละขั้นตอนเกี่ยวกับวิธีเพิ่มฟิลด์ข้อตกลง GDPR ลงในแบบฟอร์มติดต่อง่ายๆ ของคุณ
คลิก บันทึก
ขั้นตอนที่ 3: กำหนดค่าการแจ้งเตือนของแบบฟอร์มตอบรับกิจกรรมของคุณ
การแจ้งเตือนเป็นวิธีที่ยอดเยี่ยมในการส่งอีเมลเมื่อใดก็ตามที่มีคนส่งแบบฟอร์มคำติชมบนเว็บไซต์ WordPress ของคุณ
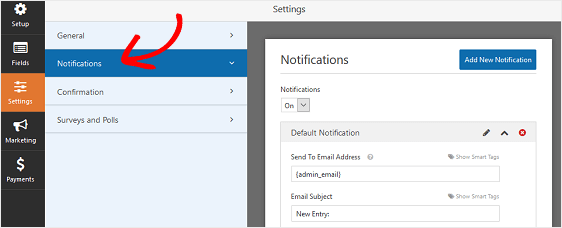

ที่จริงแล้ว เว้นแต่คุณจะปิดใช้งานคุณลักษณะนี้ เมื่อใดก็ตามที่มีคนแสดงความคิดเห็นเกี่ยวกับไซต์ของคุณ คุณจะได้รับการแจ้งเตือนเกี่ยวกับคุณลักษณะนี้
หากคุณใช้สมาร์ทแท็ก คุณยังสามารถส่งการแจ้งเตือนไปยังผู้เข้าร่วมของคุณเมื่อพวกเขาส่งคำติชม แจ้งให้พวกเขาทราบว่าคุณได้รับแบบฟอร์มและจะติดต่อกลับในไม่ช้า สิ่งนี้ทำให้ผู้เยี่ยมชมเว็บไซต์มั่นใจว่าแบบฟอร์มของพวกเขาผ่านอย่างถูกต้อง
สำหรับความช่วยเหลือในขั้นตอนนี้ โปรดดูเอกสารของเราเกี่ยวกับวิธีตั้งค่าการแจ้งเตือนแบบฟอร์มใน WordPress
และหากคุณต้องการส่งอีเมลมากกว่าหนึ่งฉบับ โปรดอ่านบทความนี้เกี่ยวกับวิธีสร้างการแจ้งเตือนแบบฟอร์มหลายรูปแบบใน WordPress
สุดท้ายนี้ หากคุณต้องการสร้างแบรนด์ในอีเมลแจ้งเตือนให้สอดคล้องกัน คุณสามารถดูคู่มือนี้เกี่ยวกับการเพิ่มส่วนหัวที่กำหนดเองลงในเทมเพลตอีเมลของคุณ
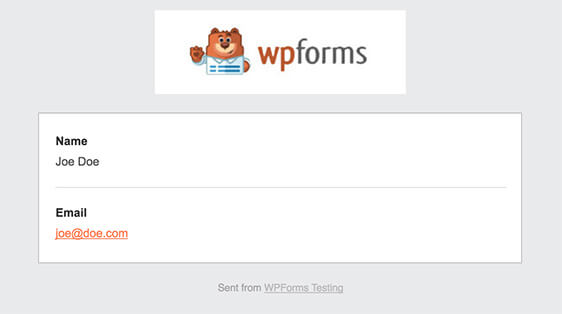
ขั้นตอนที่ 4: กำหนดค่าการยืนยันแบบฟอร์มตอบรับกิจกรรมของคุณ
การยืนยันแบบฟอร์มคือข้อความที่แสดงต่อผู้เยี่ยมชมไซต์เมื่อพวกเขาส่งแบบฟอร์มตอบรับกิจกรรมบนเว็บไซต์ของคุณ พวกเขาแจ้งให้ผู้คนทราบว่าได้รับคำติชมของพวกเขาแล้ว และให้โอกาสคุณในการแจ้งให้พวกเขาทราบถึงขั้นตอนต่อไป
WPForms มีประเภทการยืนยันสามประเภทให้เลือก:
- ข้อความ. นี่คือประเภทการยืนยันเริ่มต้นใน WPForms เมื่อผู้เยี่ยมชมไซต์แสดงความคิดเห็น ข้อความยืนยันง่ายๆ จะปรากฏขึ้นเพื่อแจ้งให้ทราบว่าได้รับแล้ว ดูข้อความแสดงความสำเร็จที่ยอดเยี่ยมที่นี่เพื่อช่วยเพิ่มความสุขของลูกค้า
- แสดงหน้า. ประเภทการยืนยันนี้จะนำผู้เยี่ยมชมไซต์ไปยังหน้าเว็บเฉพาะบนไซต์ของคุณ เพื่อขอบคุณพวกเขาที่กรอกแบบฟอร์มคำติชมของคุณ สำหรับความช่วยเหลือในการดำเนินการนี้ โปรดดูบทแนะนำเกี่ยวกับการเปลี่ยนเส้นทางลูกค้าไปยังหน้าขอบคุณ นอกจากนี้ อย่าลืมอ่านบทความของเราเกี่ยวกับการสร้างหน้าขอบคุณที่มีประสิทธิภาพเพื่อเพิ่มความภักดีของลูกค้า
- ไปที่ URL (เปลี่ยนเส้นทาง) ตัวเลือกนี้ใช้เมื่อคุณต้องการส่งผู้เยี่ยมชมเว็บไซต์ไปยังเว็บไซต์อื่น
มาดูวิธีตั้งค่าการยืนยันแบบฟอร์มอย่างง่ายใน WPForms เพื่อให้คุณสามารถปรับแต่งข้อความที่ผู้เยี่ยมชมเว็บไซต์จะได้เห็นเมื่อพวกเขาแสดงความคิดเห็นเกี่ยวกับกิจกรรมที่คุณเป็นเจ้าภาพ
ในการเริ่มต้น ให้คลิกแท็บ การยืนยัน ในตัวแก้ไขแบบฟอร์มภายใต้ การตั้งค่า
ถัดไป เลือกประเภทของประเภทการยืนยันที่คุณต้องการสร้าง สำหรับตัวอย่างนี้ เราจะเลือก ข้อความ
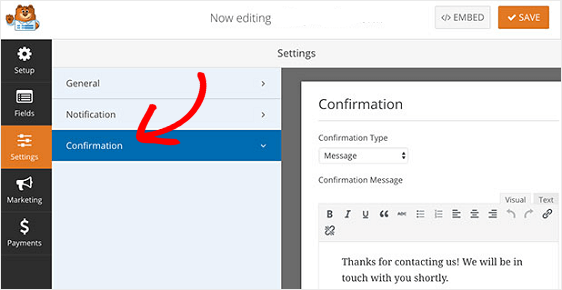
จากนั้น ปรับแต่งข้อความยืนยันตามที่คุณต้องการ แล้วคลิก บันทึก เมื่อดำเนินการเสร็จ
สำหรับความช่วยเหลือเกี่ยวกับประเภทการยืนยันอื่นๆ โปรดดูเอกสารเกี่ยวกับการตั้งค่าการยืนยันแบบฟอร์ม
ขั้นตอนที่ 5: เปิดใช้งานแบบสำรวจและการรายงานแบบสำรวจ
หากคุณได้เพิ่มแบบสำรวจหรือคำถามแบบสำรวจความคิดเห็นลงในแบบฟอร์มผลตอบรับเหตุการณ์ของคุณโดยใช้ฟิลด์ของแบบฟอร์ม เช่น ฟิลด์ Likert Scale หรือ Rating คุณจะต้องเปิดใช้งานแบบสำรวจและ/หรือการรายงานแบบสำรวจความคิดเห็น เพื่อให้คุณสามารถดูผลลัพธ์ได้ในที่เดียว
คุณสามารถรวบรวมและดูผลการสำรวจในช่องแบบฟอร์มต่อไปนี้:
- ข้อความบรรทัดเดียว
- ข้อความย่อหน้า
- หล่นลง
- ช่องทำเครื่องหมาย
- ปรนัย
- เรตติ้ง
- Likert Scale
- คะแนนโปรโมเตอร์สุทธิ
มีเพียงคุณเท่านั้นที่เห็นผลการสำรวจในส่วนหลังของเว็บไซต์ของคุณ
คุณสามารถรวบรวมและดูผลการสำรวจความคิดเห็นในช่องแบบฟอร์มต่อไปนี้:
- หล่นลง
- ช่องทำเครื่องหมาย
- ปรนัย
คุณจะเห็นผลการสำรวจความคิดเห็นที่ส่วนหลังของเว็บไซต์ของคุณ และผู้เยี่ยมชมเว็บไซต์ ที่ส่วนหน้าของเว็บไซต์ของคุณ
ในการเปิดใช้งานการรายงานแบบสำรวจและ/หรือการสำรวจความคิดเห็น ให้ไปที่แท็บการ สำรวจและการสำรวจความคิดเห็น ในตัวแก้ไขแบบฟอร์มภายใต้ การตั้งค่า
จากนั้น คลิก เปิดใช้งานการรายงานการสำรวจ และ/หรือ เปิดใช้งานผลการสำรวจความคิดเห็น
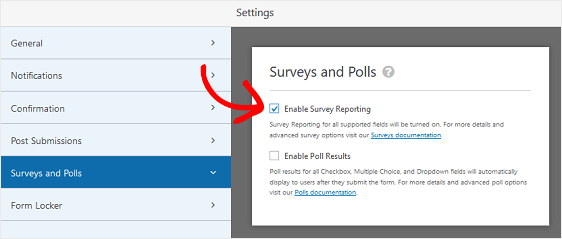
ตอนนี้ เมื่อใดก็ตามที่มีคนส่งคำติชมเกี่ยวกับกิจกรรมที่คุณเพิ่งจัดโดยใช้แบบฟอร์มคำติชมของกิจกรรม คุณสามารถเข้าถึงผลลัพธ์ได้โดยคลิกที่ ผลการสำรวจ ในส่วน ภาพรวมของฟอร์ม
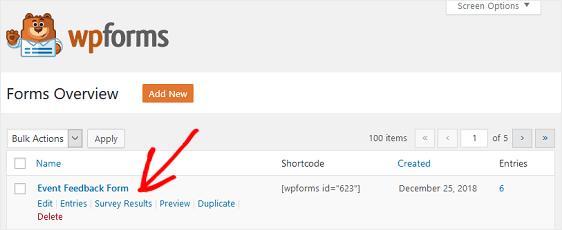
นี่คือตัวอย่างผลลัพธ์ของคุณที่อาจมีลักษณะดังนี้:
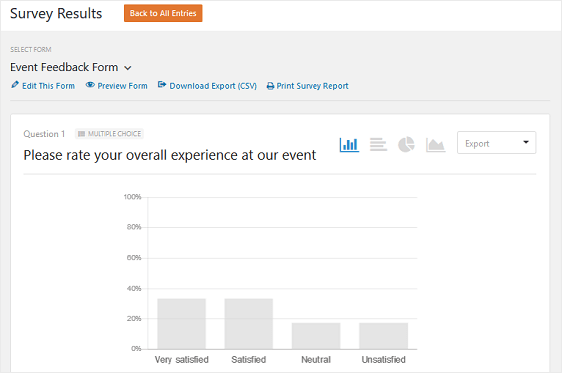
ขั้นตอนที่ 6: เพิ่มแบบฟอร์มคำติชมกิจกรรมของคุณบนเว็บไซต์ของคุณ
หลังจากที่คุณสร้างแบบฟอร์มข้อเสนอแนะเกี่ยวกับกิจกรรมแล้ว คุณต้องเพิ่มลงในเว็บไซต์ WordPress ของคุณ
WPForms ช่วยให้คุณสามารถเพิ่มแบบฟอร์มของคุณไปยังตำแหน่งต่างๆ บนเว็บไซต์ของคุณ รวมทั้งบทความในบล็อก หน้า และแม้แต่วิดเจ็ตแถบด้านข้าง
มาดูตัวเลือกการฝังโพสต์/หน้าที่พบบ่อยที่สุด
ในการเริ่มต้น ให้สร้างบทความหรือหน้าใหม่ใน WordPress จากนั้นคลิกที่ปุ่ม เพิ่มแบบฟอร์ม
จากนั้นเลือกแบบฟอร์มติดต่อของคุณในป๊อปอัปโมดอลแล้วคลิก เพิ่มแบบฟอร์ม
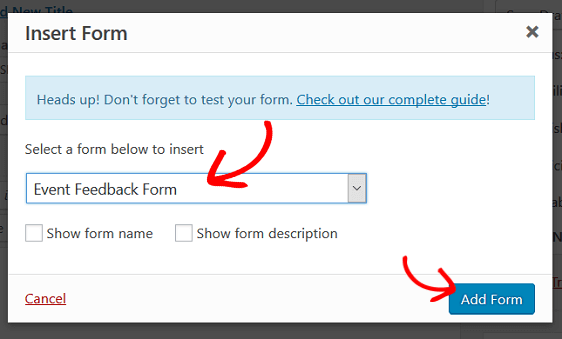
จากนั้น เผยแพร่โพสต์หรือหน้าของคุณเพื่อให้แบบฟอร์มตอบรับกิจกรรมของคุณปรากฏบนเว็บไซต์ของคุณ
และที่นั่นคุณมีมัน! ตอนนี้คุณรู้วิธีสร้างแบบฟอร์มตอบรับเหตุการณ์ใน WordPress แล้ว ครั้งหน้า ทำไมไม่ให้คนอื่นส่งกิจกรรมของตัวเองไปที่ปฏิทินกิจกรรมของคุณล่ะ
คุณอาจต้องการเพิ่มการมองเห็นแบบฟอร์มข้อเสนอแนะกิจกรรมของคุณและสนับสนุนการส่งแบบฟอร์มเพิ่มเติม ลองสร้างแบบฟอร์มตอบรับแบบป๊อปอัปใน WordPress และค้นหาว่าผู้เข้าร่วมรู้สึกอย่างไรเกี่ยวกับกิจกรรมที่คุณวางแผนหรือเป็นเจ้าภาพ
ดังนั้นสิ่งที่คุณรอ? เริ่มต้นด้วยปลั๊กอินฟอร์ม WordPress ที่ทรงพลังที่สุดวันนี้
และอย่าลืม ถ้าคุณชอบบทความนี้ โปรดติดตามเราบน Facebook และ Twitter
