วิธีสร้างแบบฟอร์ม RSVP ใน WordPress (ทีละขั้นตอน)
เผยแพร่แล้ว: 2020-08-28คุณต้องการสร้างแบบฟอร์ม RSVP ใน WordPress หรือไม่? การรวบรวม RSVP บนไซต์ของคุณเป็นวิธีง่ายๆ ในการติดตามผู้เข้าร่วม เพื่อให้คุณสามารถวางแผนกิจกรรมของคุณได้ง่ายขึ้น
ในบทความนี้ เราจะแสดงวิธีง่ายๆ ในการสร้างแบบฟอร์ม RSVP ใน WordPress เราจะอธิบายวิธีที่คุณสามารถจำกัดจำนวนผู้ตอบรับคำเชิญได้หากต้องการ
สร้างแบบฟอร์ม RSVP ของคุณตอนนี้
ทำไมต้องตั้งค่าแบบฟอร์ม RSVP ใน WordPress?
เมื่อคุณวางแผนงานกิจกรรม คุณจะต้องรู้ว่าใครกำลังจะมาและข้อกำหนดของพวกเขาคืออะไร
ด้วย WPForms คุณสามารถเผยแพร่แบบฟอร์ม RSVP บนเว็บไซต์ของคุณได้อย่างง่ายดายโดยไม่ต้องเขียนโค้ดใดๆ คุณสามารถรับรายละเอียดการติดต่อและข้อกำหนดของผู้เข้าร่วมได้ในที่เดียว
เราจะใช้ WPForms เพื่อสร้างแบบฟอร์ม RSVP WPForms เป็นปลั๊กอินตัวสร้างแบบฟอร์มที่ดีที่สุดสำหรับ WordPress
คุณสามารถใช้ WPForms เพื่อสร้างรูปแบบใดก็ได้สำหรับ WordPress และมาพร้อมกับเทมเพลตฟอร์มมากกว่า 100 แบบที่คุณสามารถปรับแต่งได้โดยใช้ตัวสร้างแบบลากและวางที่ใช้งานง่าย
ด้วย WPForms คุณสามารถสร้างแบบฟอร์ม RSVP ได้อย่างรวดเร็วสำหรับกิจกรรมทุกประเภท รวมถึง:
- การประชุมทางธุรกิจ
- ปาร์ตี้
- งานแต่งงาน
- การสัมมนาผ่านเว็บออนไลน์
- ช่วงของการฝึกอบรม
- ค่ายฤดูร้อน
- การรวมตัวของชั้นเรียน
ต่อไปเราจะแสดงวิธีจำกัดจำนวนผู้ที่สามารถตอบรับคำเชิญได้ นี่เป็นทางเลือก แต่จะมีประโยชน์มากหากคุณมีความจุที่กำหนดไว้
วิธีสร้างแบบฟอร์ม RSVP ใน WordPress
ต้องการอ่านคำแนะนำแทนหรือไม่ ต่อไปนี้คือรายการขั้นตอนที่เราจะอธิบายในบทช่วยสอนนี้
- ติดตั้งปลั๊กอิน WPForms
- สร้างแบบฟอร์มตอบกลับ WordPress ของคุณ
- แก้ไขการตั้งค่าแบบฟอร์ม RSVP ของคุณ
- แก้ไขการแจ้งเตือนแบบฟอร์ม RSVP ของคุณ
- แก้ไขการยืนยันแบบฟอร์ม RSVP ของคุณ
- (ไม่บังคับ) จำกัดจำนวน RSVP ที่คุณได้รับ
- เพิ่มแบบฟอร์ม RSVP ของคุณบนเว็บไซต์ของคุณ
มาดำดิ่งและตั้งค่าปลั๊กอินก่อน
ขั้นตอนที่ 1: ติดตั้งปลั๊กอิน WPForms
ในการเริ่มต้น คุณจะต้องติดตั้งปลั๊กอิน WPForms บนไซต์ของคุณ หากคุณต้องการความช่วยเหลือในการติดตั้งปลั๊กอิน โปรดอ่านคู่มือสำหรับผู้เริ่มต้นใช้งานเพื่อติดตั้งปลั๊กอินใน WordPress
คุณไม่จำเป็นต้องมีปลั๊กอิน WordPress RSVP แต่เราขอแนะนำให้คุณติดตั้งส่วนเสริมของ Form Templates Pack เพื่อเพิ่มความเร็ว
ในการดำเนินการนี้ ให้คลิก WPForms » Addons และเลื่อนลงไปที่ส่วนเสริมที่มีป้ายกำกับ Form Templates Pack addon
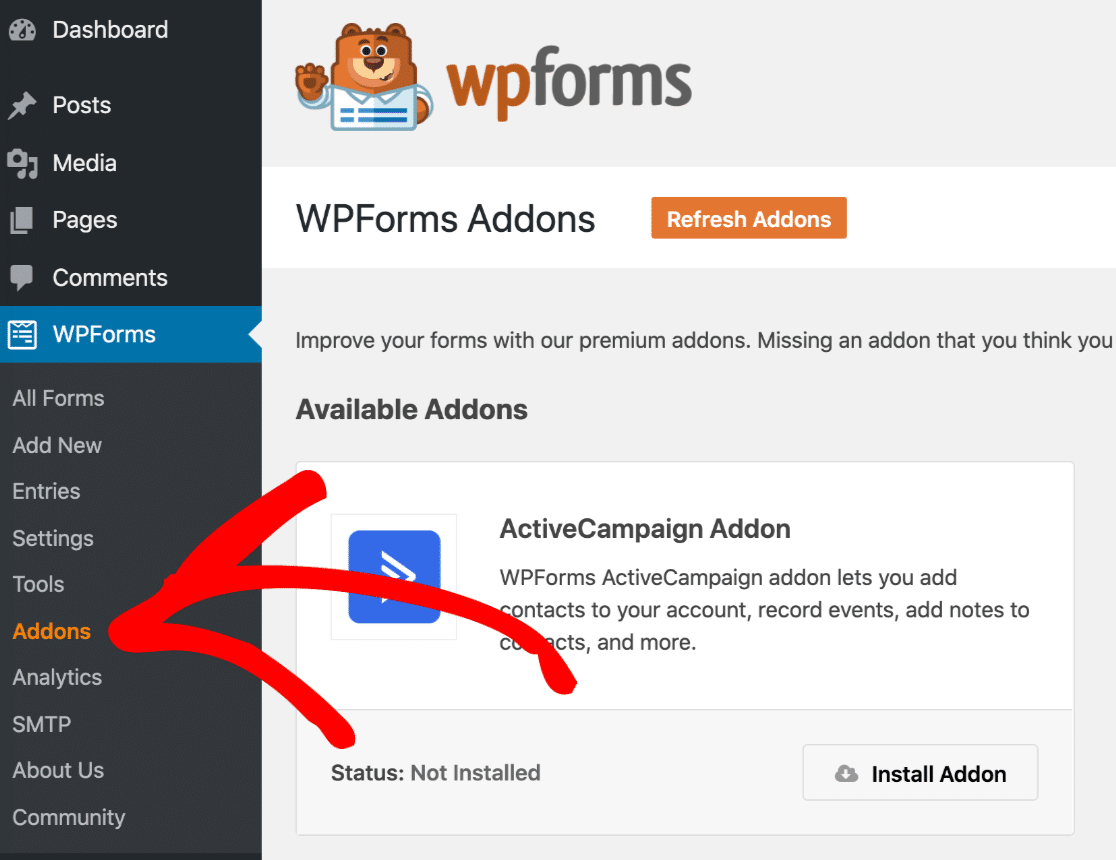
คลิก ติดตั้ง Addon » เปิดใช้งาน คุณจะรู้ว่าสวิตช์ทำงานอยู่เมื่อสวิตช์เป็นสีเขียว:
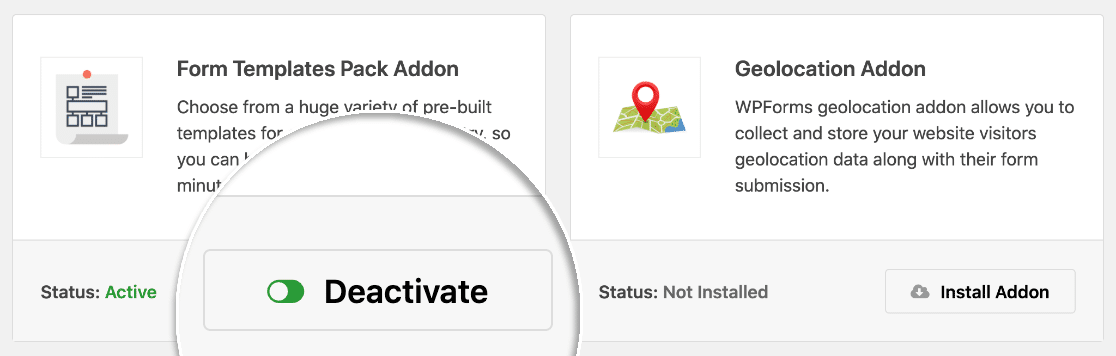
แค่นั้นแหละ! มาเปิดแบบฟอร์มและปรับแต่งให้เหมาะกับกิจกรรมของคุณ
ขั้นตอนที่ 2: สร้างแบบฟอร์มตอบกลับ WordPress ของคุณ
การปรับแต่งแบบฟอร์มของคุณจะใช้เวลาเพียงไม่กี่นาที เราจะแนะนำคุณผ่านมัน
ไปข้างหน้าและคลิก WPForms » เพิ่มใหม่ คุณสามารถพิมพ์ชื่อสำหรับแบบฟอร์มของคุณที่ด้านบน
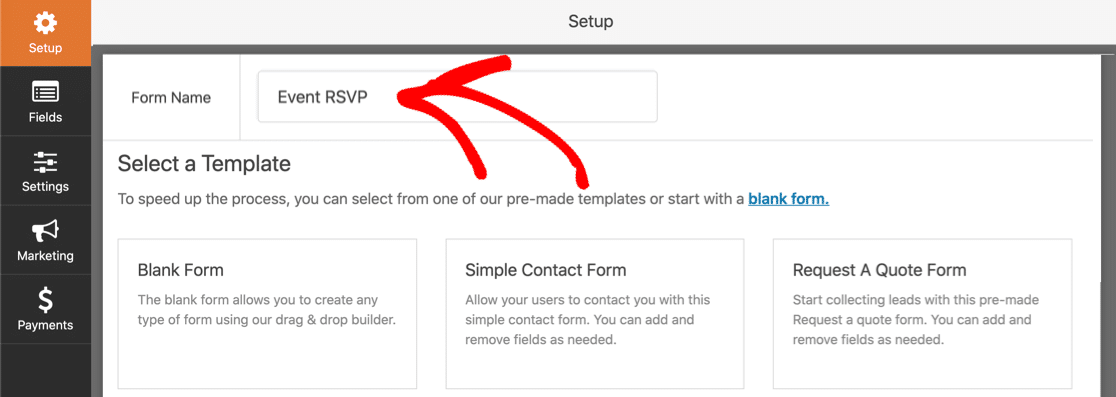
ถัดไป เลื่อนลงไปที่ส่วนชื่อ เทมเพลตเพิ่มเติม และค้นหา RSVP เราจะคลิกที่ Simple RSVP Form เพื่อเปิดเทมเพลต
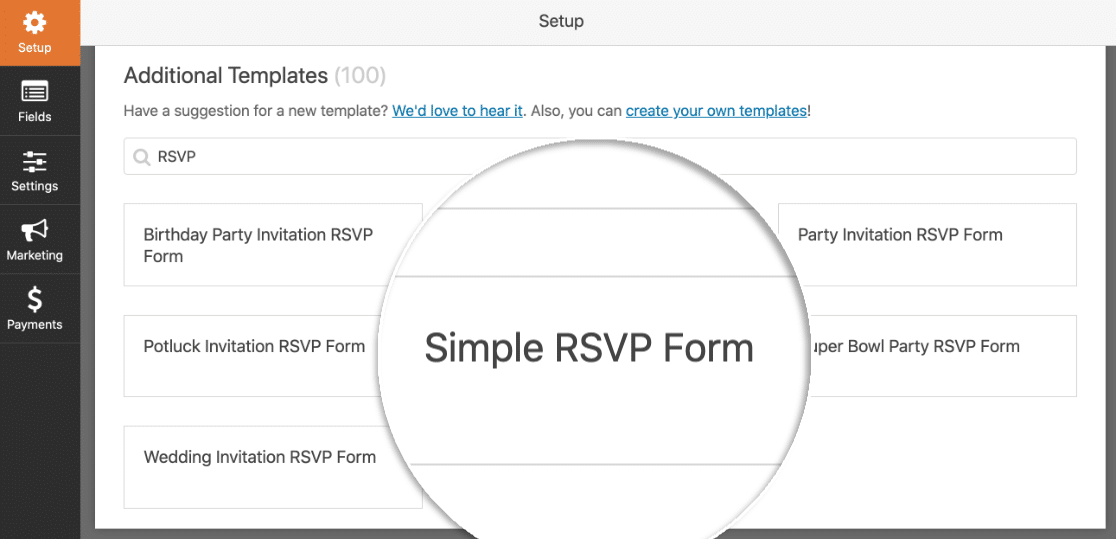
เมื่อตัวสร้างแบบฟอร์มเปิดขึ้น คุณจะเห็นรายการช่องทางด้านซ้าย แบบฟอร์มจะแสดงทางด้านขวา
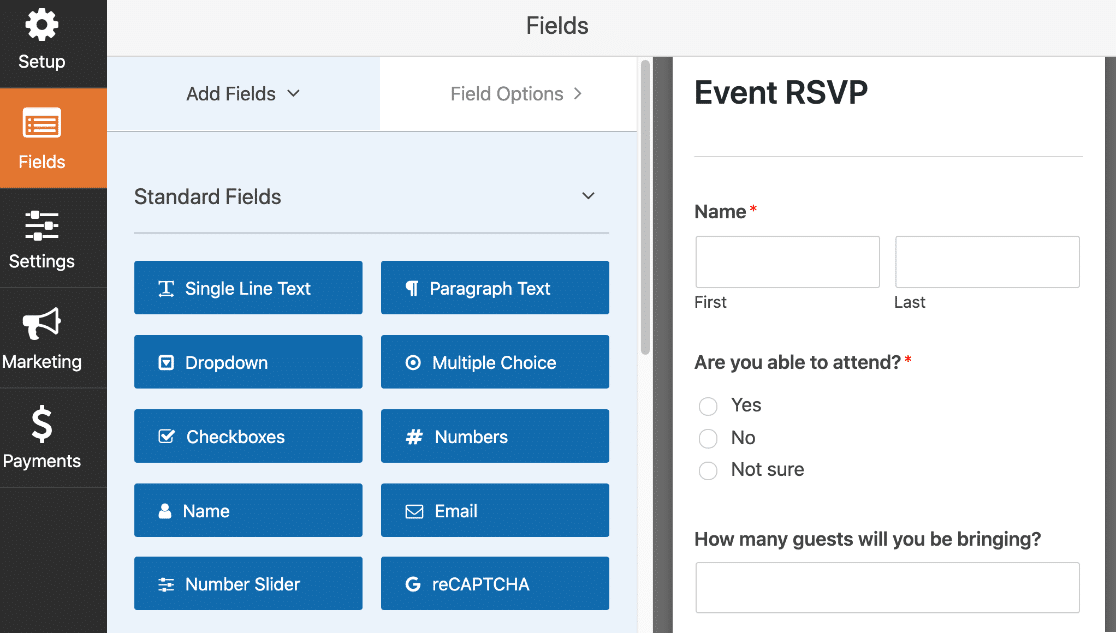
คุณสามารถเพิ่มฟิลด์เพิ่มเติมในแบบฟอร์มของคุณได้หากต้องการ เพียงลากฟิลด์จากแผงด้านซ้ายไปยังแผงด้านขวา
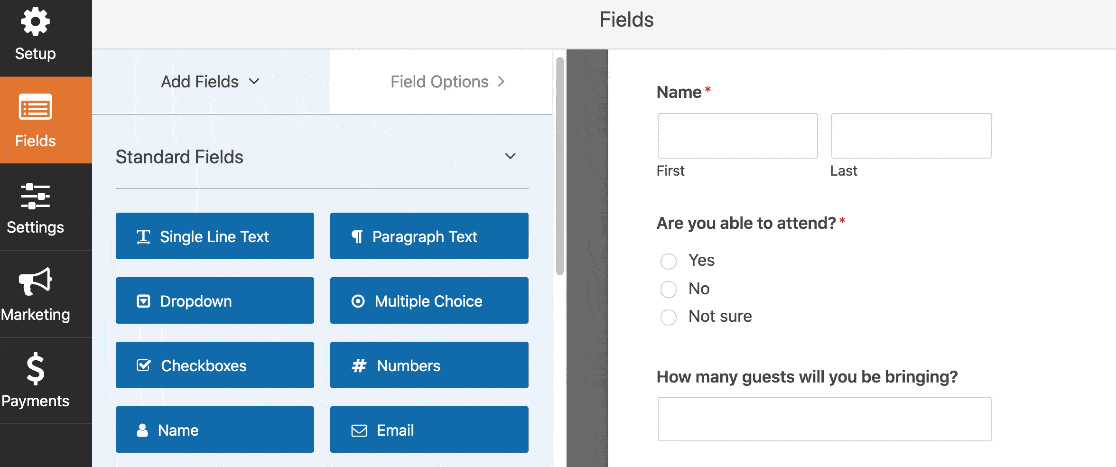
คุณยังสามารถคลิกที่ฟิลด์ใดก็ได้เพื่อเปลี่ยนการตั้งค่า และคุณสามารถคลิกและลากฟิลด์ใดก็ได้เพื่อย้ายขึ้นหรือลง
คุณทราบหรือไม่ว่าคุณสามารถชำระเงินผ่านแบบฟอร์มของคุณได้ด้วย เป็นวิธีที่ยอดเยี่ยมในการเก็บค่าธรรมเนียมการจองหรือการบริจาค หากต้องการเพิ่มฟิลด์การชำระเงินในแบบฟอร์มของคุณ โปรดดูคำแนะนำเกี่ยวกับวิธีรับการชำระเงินด้วย Stripe บนเว็บไซต์ของคุณ
เมื่อแบบฟอร์ม RSVP ของคุณมีลักษณะตามที่คุณต้องการ ให้คลิก บันทึก
อย่าปิดหน้าต่างตัวสร้างแบบฟอร์ม เราจะดูที่การตั้งค่าในขั้นตอนต่อไป
ขั้นตอนที่ 3: แก้ไขการตั้งค่าแบบฟอร์ม RSVP ของคุณ
ตอนนี้ มาตรวจสอบให้แน่ใจว่าแบบฟอร์ม RSVP ของคุณได้รับการตั้งค่าอย่างถูกต้อง
ในการเริ่มต้น ให้คลิกปุ่ม การตั้งค่า ทางด้านซ้ายมือของหน้าต่างตัวสร้างแบบฟอร์ม การตั้งค่า ทั่วไป จะเปิดขึ้นโดยอัตโนมัติทางด้านขวามือ
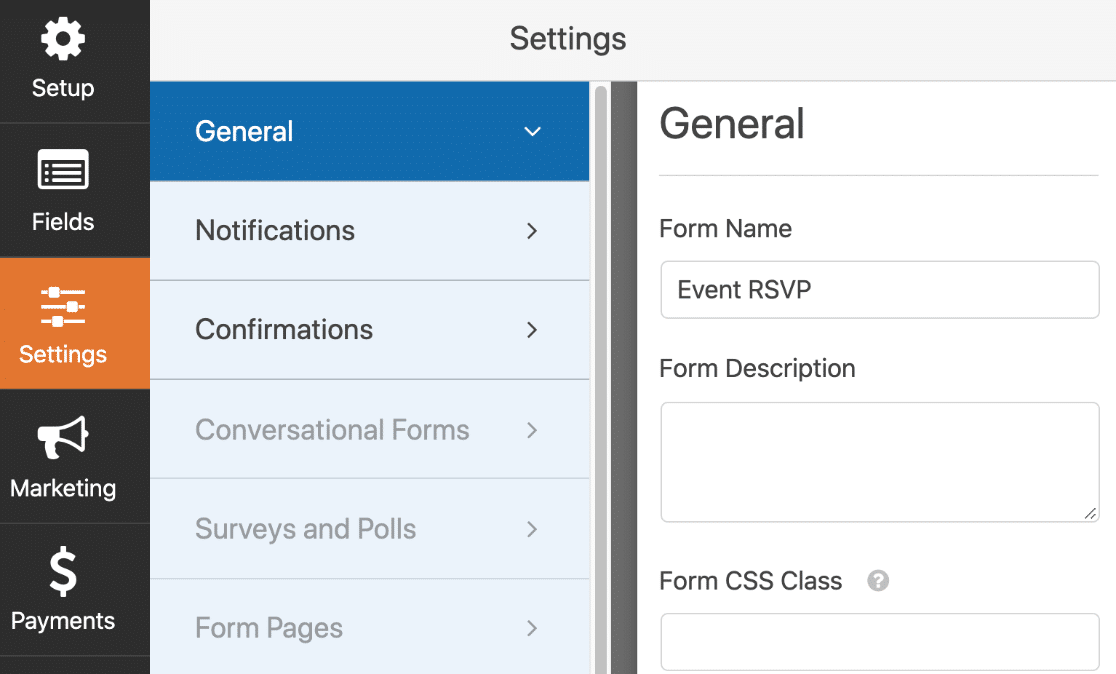
นี่คือการตั้งค่าที่สำคัญที่คุณต้องการตรวจสอบ:
- ชื่อแบบฟอร์ม – เปลี่ยนชื่อแบบฟอร์มของคุณหากต้องการ
- คำอธิบายแบบฟอร์ม – ให้ คำอธิบายแบบฟอร์ม ของคุณ
- ส่งข้อความปุ่ม – ปรับแต่งคำบนปุ่มส่ง
- การป้องกันสแปม – หยุดสแปมแบบฟอร์มการติดต่อด้วยคุณสมบัติป้องกันสแปม hCaptcha หรือ Google reCAPTCHA คุณลักษณะป้องกันสแปมจะเปิดใช้งานโดยอัตโนมัติในแบบฟอร์มใหม่ทั้งหมด
- แบบฟอร์ม AJAX – เปิดใช้งานการตั้งค่า AJAX เพื่อไม่ให้หน้าของคุณโหลดซ้ำหลังจากที่ผู้เข้าร่วมส่งแบบฟอร์ม
- การปรับปรุง GDPR – ปิดใช้งานการจัดเก็บข้อมูลบางประเภทเพื่อให้สอดคล้องกับ GDPR ดูคำแนะนำทีละขั้นตอนเกี่ยวกับวิธีการเพิ่มฟิลด์ข้อตกลง GDPR ลงในแบบฟอร์มของคุณเพื่อเรียนรู้เพิ่มเติม
ทุกชุด? ยอดเยี่ยม. คลิก บันทึก
ตอนนี้เราเพียงแค่ต้องตั้งค่าอีเมลแจ้งเตือน อยู่ในหน้าต่างตัวสร้างแบบฟอร์มนานขึ้นอีกหน่อย
ขั้นตอนที่ 4: แก้ไขการแจ้งเตือนแบบฟอร์ม RSVP ของคุณ
ด้วย WPForms คุณสามารถปรับแต่งอีเมลที่คุณได้รับเมื่อมีคนส่งแบบฟอร์ม RSVP ของคุณ
หากต้องการตั้งค่านี้ ให้คลิกการ แจ้งเตือน ทางด้านซ้าย
ตามค่าเริ่มต้น WPForms จะส่งการแจ้งเตือนไปที่ {admin_email} – ที่อยู่อีเมลของผู้ดูแลระบบใน WordPress หากคุณต้องการเปลี่ยนแปลง คุณสามารถลบสมาร์ทแท็ก {admin_email} และแทนที่ด้วยที่อยู่อีเมลอื่น
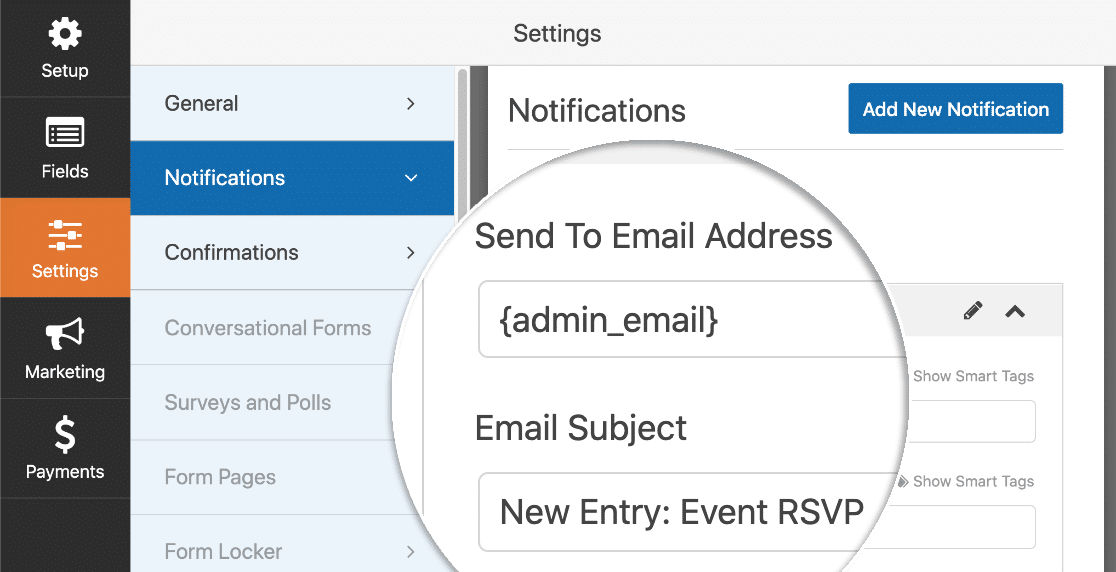

คุณสามารถปรับแต่งหัวเรื่องและข้อความได้ที่นี่เช่นกัน
คุณต้องการส่งอีเมลถึงผู้เข้าร่วมของคุณด้วยหรือไม่ เพียงคลิก เพิ่มการแจ้งเตือนใหม่ เพื่อตั้งค่าอีเมลอื่น
คราวนี้ คุณสามารถใช้สมาร์ทแท็กเพื่อส่งอีเมลไปยังที่อยู่อีเมลของผู้เข้าร่วมโดยอัตโนมัติ คลิกลิงก์ แสดงสมาร์ทแท็ก เหนือฟิลด์ใดๆ และเลือกสมาร์ทแท็กที่คุณต้องการจากรายการ
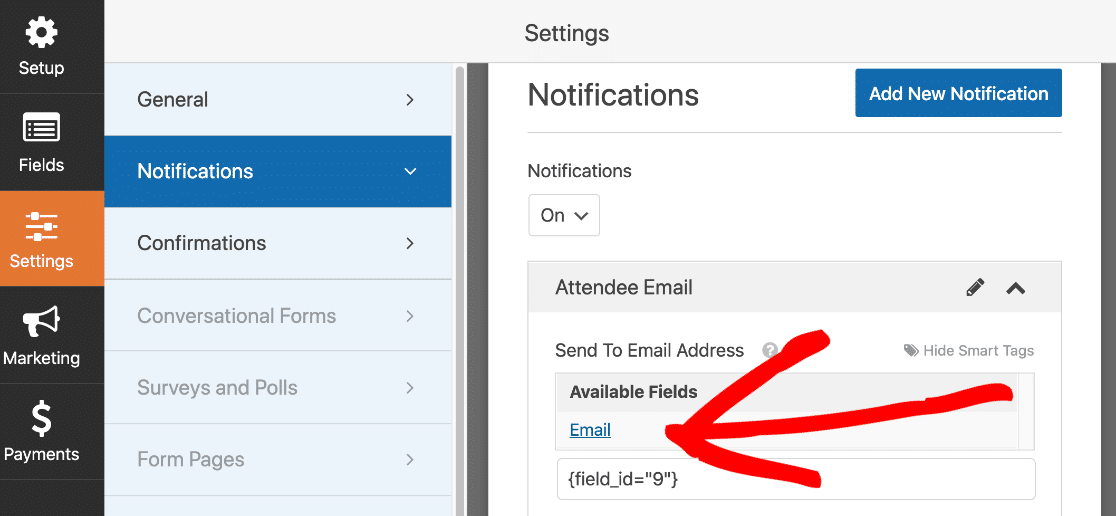
ดูบทแนะนำทีละขั้นตอนเกี่ยวกับวิธีส่งการแจ้งเตือนแบบฟอร์มหลายรายการใน WordPress หากคุณต้องการรายละเอียดเพิ่มเติมเกี่ยวกับวิธีการทำงาน
สำหรับตอนนี้ ไปที่หน้าจอการตั้งค่าขั้นสุดท้าย: การยืนยัน
ขั้นตอนที่ 5: แก้ไขการยืนยันแบบฟอร์ม RSVP ของคุณ
การยืนยันแบบฟอร์มคือข้อความที่แสดงต่อผู้เยี่ยมชมไซต์เมื่อพวกเขาส่งแบบฟอร์ม หากต้องการปรับแต่งการตั้งค่าเหล่านี้ ให้คลิกรายการเมนู การยืนยัน ทางด้านซ้าย
ใน WPForms คุณสามารถเลือกประเภทการยืนยันได้ 3 ประเภท:
- ข้อความ – นี่คือตัวเลือกเริ่มต้น มันโหลดข้อความทันทีหลังจากส่งแบบฟอร์ม
- แสดงหน้า – สิ่งนี้ช่วยให้คุณเปิดหน้าอื่นบนเว็บไซต์ของคุณเมื่อส่งแบบฟอร์ม ตัวอย่างเช่น คุณสามารถโหลดหน้าที่มีแผนที่ไปยังสถานที่ สำหรับความช่วยเหลือ โปรดดูบทแนะนำเกี่ยวกับการเปลี่ยนเส้นทางลูกค้าไปยังหน้าขอบคุณ
- ไปที่ URL (เปลี่ยนเส้นทาง) – คุณสามารถใช้สิ่งนี้เพื่อส่งผู้เยี่ยมชมไปยังเว็บไซต์อื่น
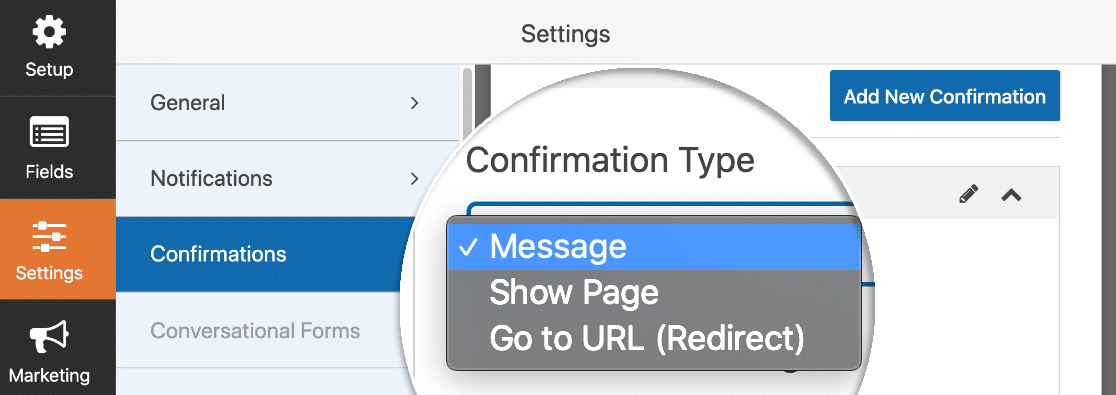
สำหรับตัวอย่างนี้ เราจะทำให้มันง่ายและเลือก ข้อความ จากดรอปดาวน์
ในช่อง ข้อความยืนยัน คุณสามารถลบข้อความเริ่มต้นและเขียนข้อความของคุณเองได้ คุณยังสามารถเพิ่มลิงก์และรูปภาพได้ที่นี่หากต้องการ
ทุกอย่างเสร็จเรียบร้อย? อย่าลืมคลิก บันทึก
ขั้นตอนต่อไปเป็นทางเลือก แต่คุณอาจต้องการติดตามหากคุณมีที่นั่งจำกัดในงานของคุณ
ขั้นตอนที่ 6 (ไม่บังคับ): จำกัดจำนวน RSVP ที่คุณได้รับ
การใช้ส่วนเสริมของ Form Locker คุณสามารถให้ WPForms ปิดแบบฟอร์มโดยอัตโนมัติเมื่อคุณถึงจำนวนสูงสุดของรายการ
ก่อนที่เราจะตั้งค่านี้ ให้ตรวจสอบว่าแบบฟอร์มของคุณได้รับการบันทึกแล้ว จากนั้นคลิก X ที่ด้านบนขวาเพื่อปิดตัวสร้างแบบฟอร์ม
ถัดไป คลิก WPForms จากนั้นคลิก Addons เลื่อนลงมาจนกว่าคุณจะพบส่วนเสริมของ Form Locker และเปิดใช้งาน สวิตช์จะเปลี่ยนเป็นสีเขียวเมื่อส่วนเสริมทำงาน
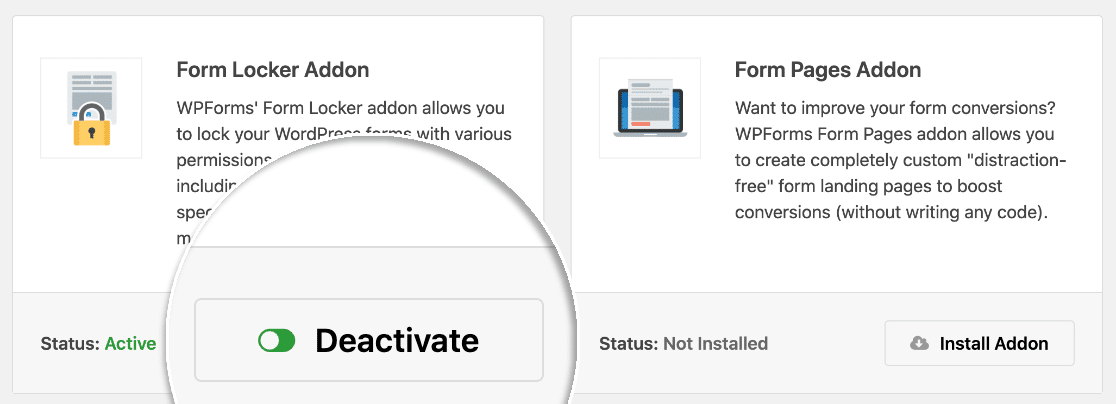
ตอนนี้เราจะกลับไปที่ WPForms แล้วก็ All Forms แก้ไขแบบฟอร์มที่คุณกำลังทำงานในขั้นตอนก่อนหน้านี้
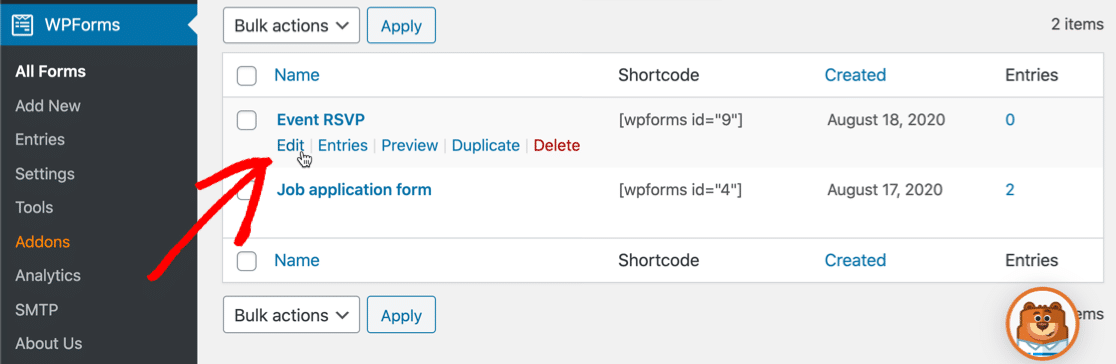
ตอนนี้ คลิก การตั้งค่า ทางด้านซ้ายมือ คุณจะสังเกตเห็นว่าเมนู Form Locker พร้อมใช้งานแล้ว ไปข้างหน้าและคลิกเพื่อเปิดหน้าการตั้งค่า Form Locker
การตั้งค่าทั้งหมดเหล่านี้มีประโยชน์สำหรับกิจกรรม เราจะขยายขอบเขต รายการ ที่นี่
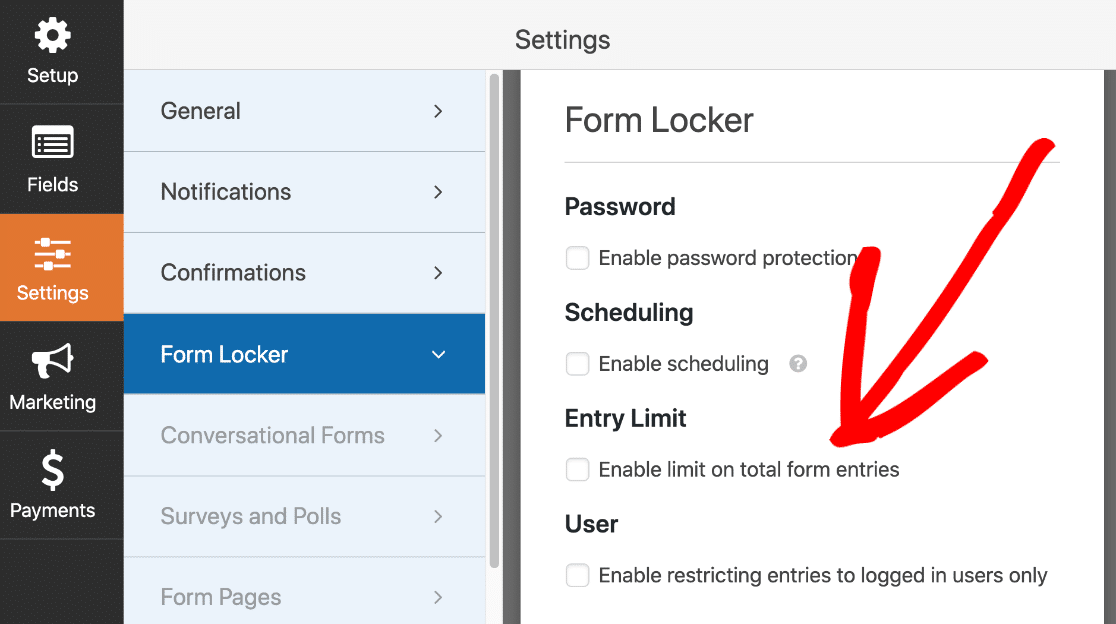
ไปข้างหน้าและคลิกช่องทำเครื่องหมายที่ระบุว่า เปิดใช้งานขีด จำกัด ในรายการแบบฟอร์มทั้งหมด เพื่อตั้งค่านี้
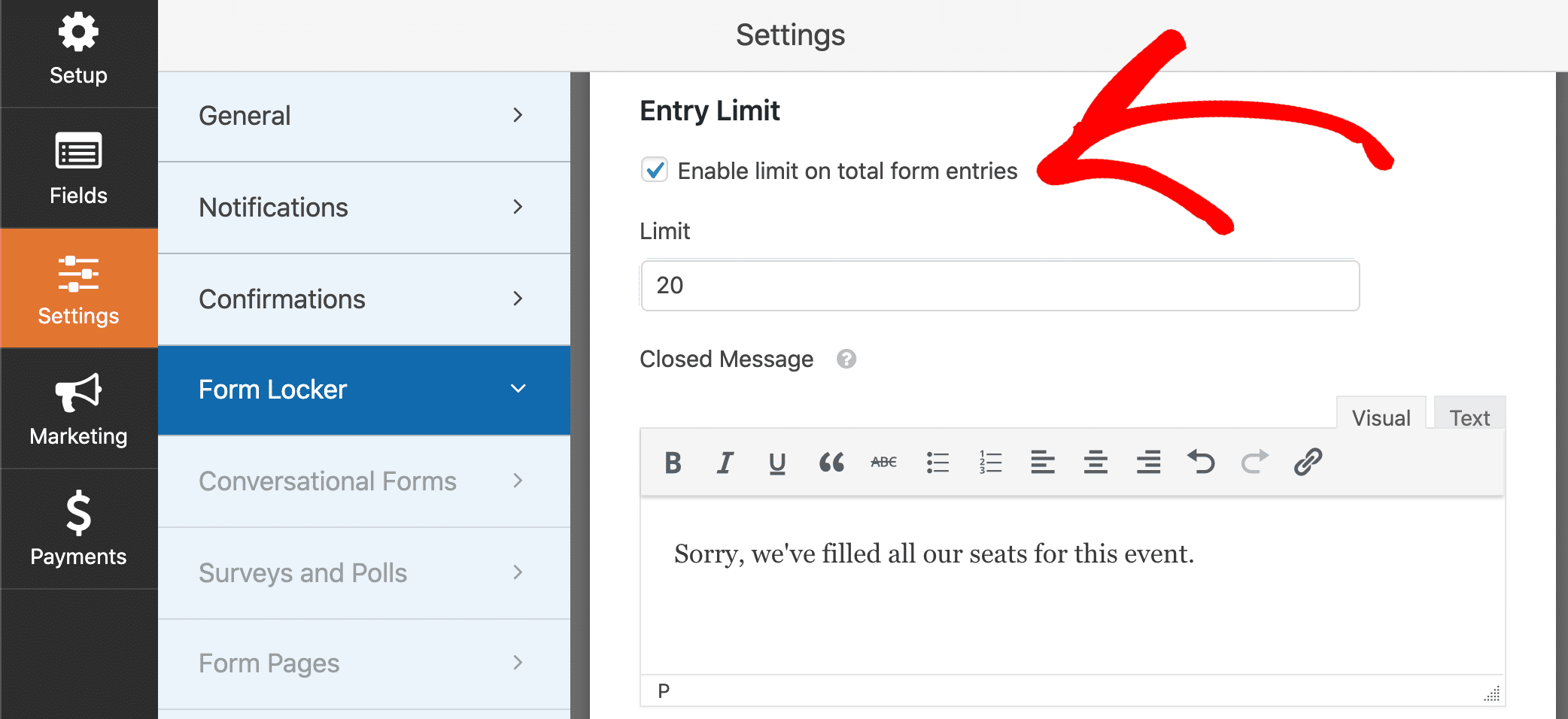
ในกล่อง จำกัด ให้พิมพ์จำนวน RSVP สูงสุดที่คุณต้องการรับ
ในฟิลด์ด้านล่าง คุณสามารถปรับแต่ง ข้อความที่ปิด ได้ เมื่อแบบฟอร์มของคุณได้รับจำนวนรายการสูงสุด หน้าแบบฟอร์มของคุณจะแสดงข้อความนี้แทนแบบฟอร์ม ดังนี้:
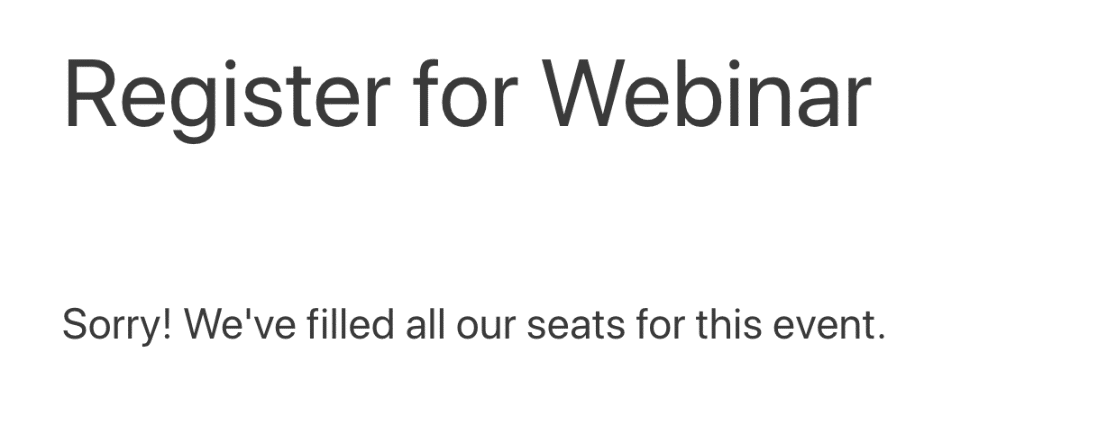
มีวิธีอื่นๆ ในการล็อกแบบฟอร์มของคุณโดยใช้ Form Locker ตัวอย่างเช่น คุณสามารถกำหนดวันหมดอายุอัตโนมัติสำหรับแบบฟอร์มของคุณ ด้วยวิธีนี้ WPForms จะปิดแบบฟอร์มของคุณโดยอัตโนมัติในวันที่ที่คุณเลือก แม้ว่าจะยังไม่ถึงความจุสูงสุดของคุณก็ตาม
ตกลง เราสร้างแบบฟอร์มเสร็จแล้ว มาเผยแพร่กันเถอะ นี่เป็นขั้นตอนสุดท้าย และใช้เวลาเพียงไม่กี่นาที
ขั้นตอนที่ 7: เพิ่มแบบฟอร์ม RSVP ของคุณบนเว็บไซต์ของคุณ
WPForms ช่วยให้คุณสามารถเพิ่มแบบฟอร์มของคุณไปยังตำแหน่งต่างๆ บนเว็บไซต์ของคุณ รวมถึง:
- โพสต์บล็อก
- หน้า
- วิดเจ็ตแถบด้านข้าง
นอกจากนี้เรายังมีวิธีที่ง่ายมากในการเพิ่มแบบฟอร์มการติดต่อ Elementor
ในตัวอย่างนี้ เราจะใช้ปุ่ม ฝัง เพื่อวางแบบฟอร์มในหน้าใหม่
ไปข้างหน้าและคลิก ฝัง ที่ด้านบนของตัวสร้างแบบฟอร์ม ในป๊อปอัป เราจะคลิก สร้างเพจใหม่
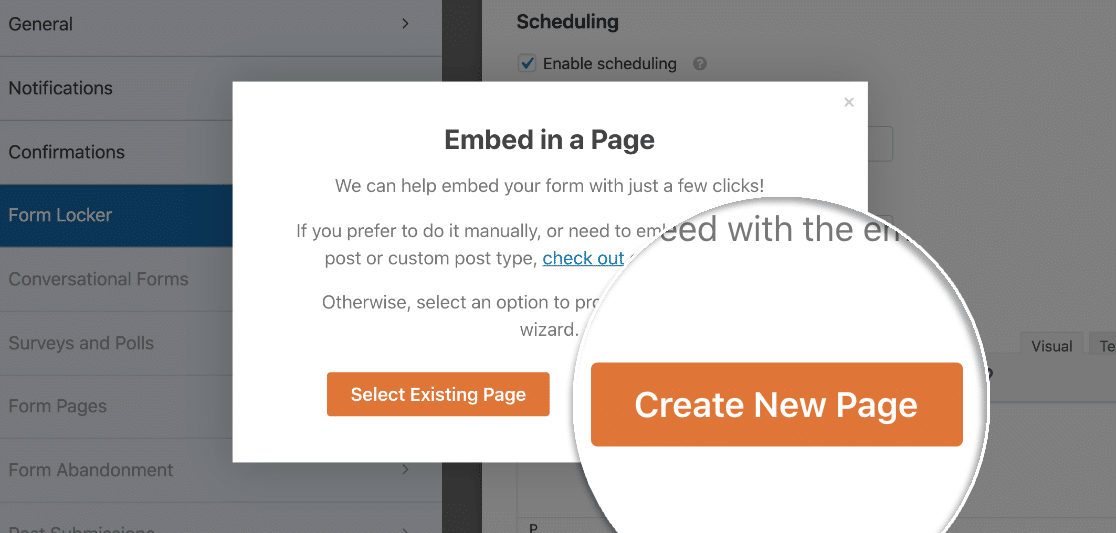
พิมพ์ชื่อสำหรับหน้าใหม่ของคุณและคลิกที่ปุ่มไปเถอะ
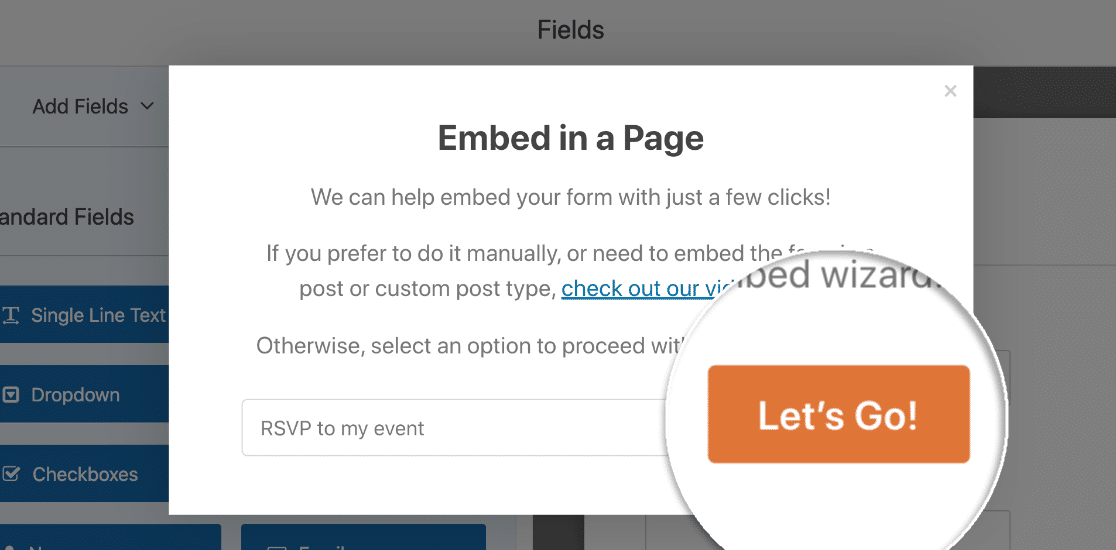
WordPress จะเปิดหน้าใหม่ของคุณเพื่อให้คุณสามารถปรับแต่งได้ เมื่อคุณพร้อมที่จะเผยแพร่แบบฟอร์ม RSVP บนเว็บไซต์ของคุณ เพียงคลิก เผยแพร่ ที่ด้านบนสุด
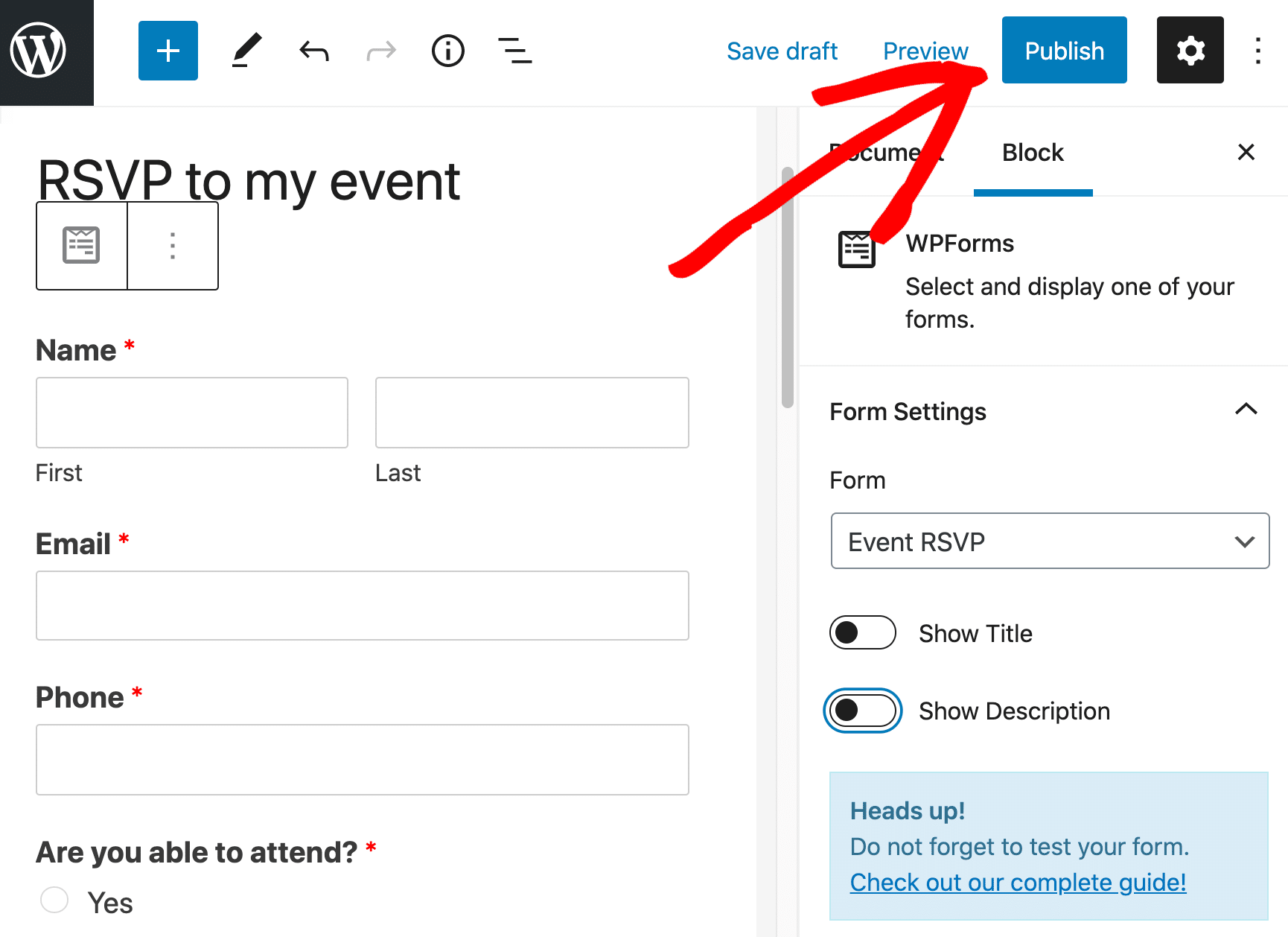
ตอนนี้แบบฟอร์มของคุณพร้อมใช้งานแล้วและพร้อมที่จะตอบรับการตอบกลับ
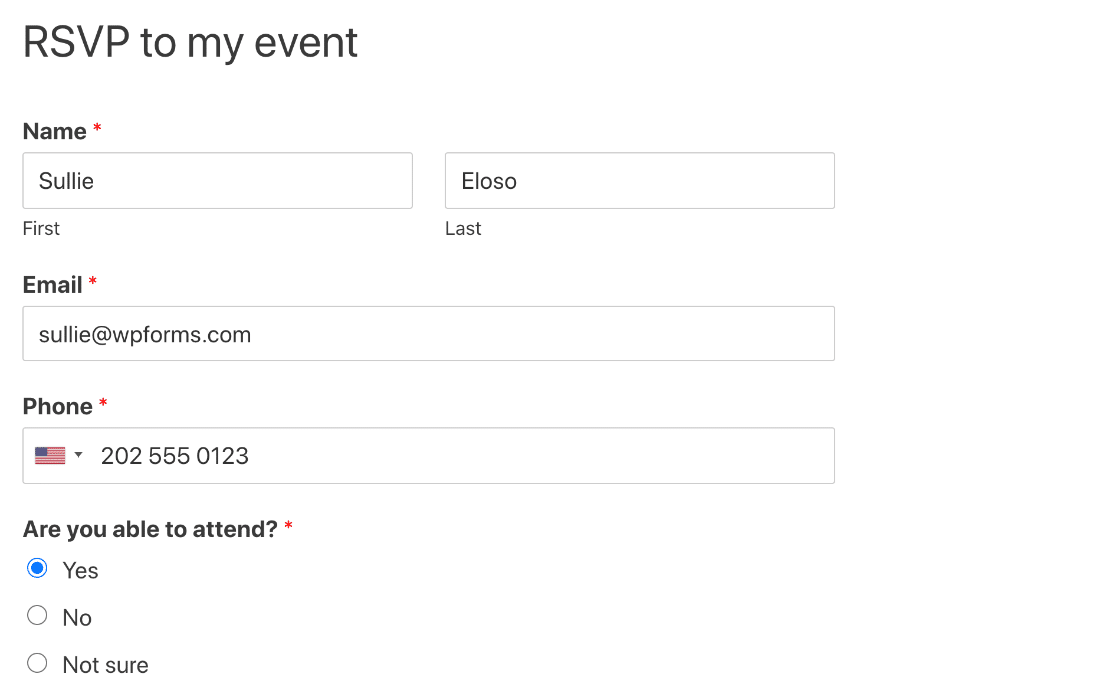
แบบฟอร์มดูพื้นฐานในขณะนี้ แต่คุณสามารถปรับแต่งหน้าให้น่าสนใจยิ่งขึ้นได้ ต้องการแรงบันดาลใจในการออกแบบบ้างไหม? ตรวจสอบการออกแบบแบบฟอร์มการติดต่อเหล่านี้ที่คุณสามารถขโมยได้
แค่นั้นแหละ! เมื่อแบบฟอร์ม RSVP ของคุณเสร็จสิ้น คุณสามารถแชร์ลิงก์บนโซเชียลมีเดีย หรือฝังลิงก์ในคำเชิญของคุณ
สร้างแบบฟอร์ม RSVP ของคุณตอนนี้
ถัดไป: ตรวจสอบรายการ RSVP ของคุณ
คุณรู้หรือไม่ว่าคุณสามารถบันทึก RSVP ของคุณใน WordPress ได้? ทำให้ง่ายต่อการดูคำตอบทั้งหมดของคุณในที่เดียว
หากต้องการตั้งค่านี้ โปรดดูคำแนะนำเกี่ยวกับวิธีบันทึกข้อมูลแบบฟอร์มของคุณในฐานข้อมูล WordPress
และเสร็จแล้ว! พร้อมที่จะสร้างแบบฟอร์มของคุณแล้วหรือยัง? เริ่มต้นวันนี้ด้วยปลั๊กอินสร้างแบบฟอร์ม WordPress ที่ง่ายที่สุด WPForms Pro มีเทมเพลตฟอร์ม RSVP ฟรี และรับประกันคืนเงิน 14 วัน
หากบทความนี้ช่วยคุณได้ โปรดติดตามเราบน Facebook และ Twitter เพื่อดูบทแนะนำและคำแนะนำเกี่ยวกับ WordPress ฟรีเพิ่มเติม
