วิธีสร้างและเข้าถึงบันทึกข้อผิดพลาดสำหรับ WordPress
เผยแพร่แล้ว: 2023-02-22WordPress เป็น CMS ที่ค่อนข้างจัดการง่าย อย่างไรก็ตาม คุณไม่สามารถแน่ใจได้ว่าทุกอย่างจะเป็นไปตามแผนของคุณ เมื่อเกิดข้อผิดพลาด คุณต้องการบางสิ่งที่สามารถนำทางคุณไปในทิศทางที่ถูกต้อง
บันทึกข้อผิดพลาดสำหรับ WordPress สามารถรายงานไปยังผู้ดูแลระบบถึงสาเหตุของข้อผิดพลาด สิ่งนี้ทำให้ชีวิตของทีมบำรุงรักษาของคุณเป็นเรื่องง่ายมาก
ปัญหาทั้งหมดที่อาจเกิดขึ้นบนเว็บไซต์ของคุณแก้ไขได้ง่ายขึ้นแล้ว อย่างไรก็ตาม บางครั้งบันทึกข้อผิดพลาดเหล่านี้จะเปิดใช้งานตามค่าเริ่มต้น และจำเป็นต้องเปิดใช้งานด้วยตนเอง
ธุรกิจส่วนใหญ่ไม่ทราบด้วยซ้ำว่ามีบันทึกข้อผิดพลาดบนแพลตฟอร์ม พวกเขาไม่รู้ว่ามันจะมีประโยชน์อย่างไรและไม่ได้เปิดใช้งานโดยค่าเริ่มต้น
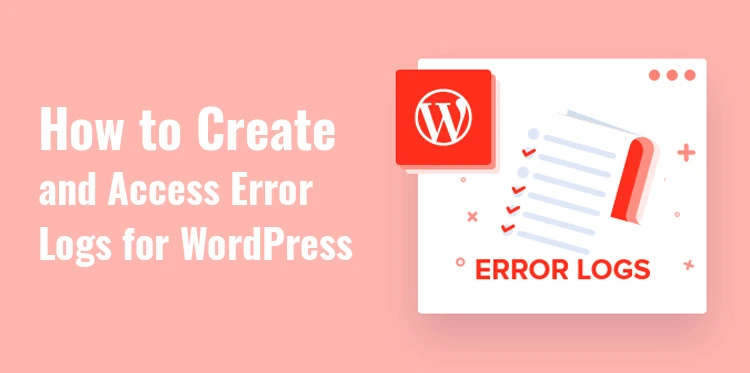
ด้านบวกของเรื่องราวนี้คือบันทึกข้อผิดพลาดสำหรับ WordPress นั้นเปิดใช้งานและดูได้ง่าย โดยรวมแล้ว พวกเขาทำให้การแก้ไขปัญหาเว็บไซต์ WordPress เป็นเรื่องง่ายมาก
เป็นการยากที่จะประเมินข้อความแสดงข้อผิดพลาดเริ่มต้น เนื่องจากปัญหาหนึ่งๆ อาจมีหลายสาเหตุ บันทึกข้อผิดพลาดให้คำอธิบายเชิงลึกที่แม่นยำยิ่งขึ้นเกี่ยวกับสิ่งที่ผิดพลาด
บันทึกข้อผิดพลาดช่วยให้คุณทราบว่าปลั๊กอินหรือธีมเป็นสาเหตุของปัญหาหรือเซิร์ฟเวอร์ของไซต์คุณ การโจมตีทางไซเบอร์กำลังเป็นที่นิยมอย่างมาก และการโจมตียอดนิยมบางอย่าง เช่น การโจมตี DDOS จะทำให้เซิร์ฟเวอร์ของไซต์โหลดมากเกินไปจนสามารถหยุดทำงานได้ หากเว็บเซิร์ฟเวอร์ของคุณถูกโจมตีจากการโจมตีทางไซเบอร์ คุณหรือผู้ให้บริการก็ทำอะไรไม่ได้มากนัก
เว็บไซต์อาจมีข้อผิดพลาดเมื่อเซิร์ฟเวอร์หยุดทำงานชั่วคราว หากผู้ให้บริการของคุณไม่สามารถทำงานได้ คุณควรพิจารณาเปลี่ยน
โดยทั่วไป มีเหตุผลหลายประการที่เว็บไซต์ของคุณอาจมีข้อผิดพลาดในการโหลด เพื่อให้แน่ใจว่าเว็บไซต์ของคุณทำงานโดยไม่มีข้อผิดพลาด คุณต้องเรียนรู้วิธีสร้างและเข้าถึงบันทึกข้อผิดพลาดสำหรับ WordPress
จะสร้างบันทึกข้อผิดพลาดสำหรับ WordPress ได้อย่างไร?
ขั้นตอนที่ 1: ค้นหาไฟล์ WP-config.php
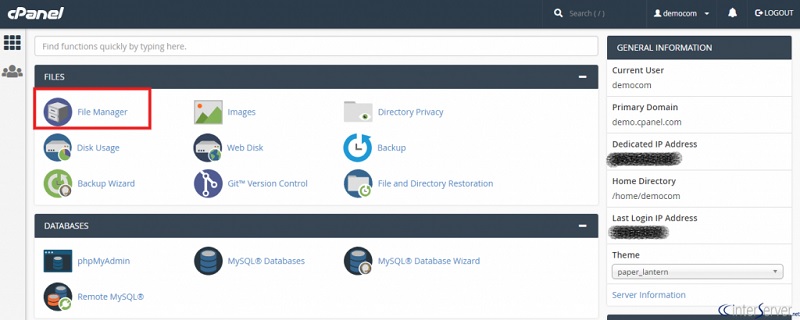
ไปที่ cPanel ของเว็บไซต์ของคุณ ก่อนที่คุณจะย้าย จำเป็นต้องสร้างข้อมูลสำรองของไซต์ของคุณ วิธีนี้หากคุณทำผิดพลาด คุณสามารถโหลดเวอร์ชันก่อนหน้าได้ตลอดเวลา
เมื่อคุณลงชื่อเข้าใช้ cPanel ให้คลิกที่ตัวจัดการไฟล์ ตัวจัดการไฟล์ให้การเข้าถึงไฟล์ทั้งหมดที่เกี่ยวข้องกับเว็บไซต์ของคุณ ค้นหาไฟล์ wp-config.php ในตัวจัดการไฟล์
คลิกที่ public_html โดยตรง เลือกตัวเลือกแก้ไขหลังจากคลิกขวาที่ไฟล์ wp-config.php หลังจากนี้ หน้าต่างป๊อปอัปจะปรากฏขึ้นเพื่อเตือนคุณเกี่ยวกับการสร้างข้อมูลสำรองก่อนที่จะดำเนินการต่อไป
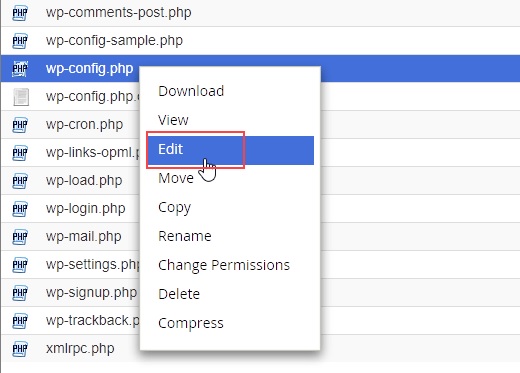
คลิกที่ปุ่มแก้ไข แท็บใหม่จะเปิดขึ้นซึ่งจะมีโค้ดทั้งหมดจากไฟล์ wp-config.php
ขั้นตอนที่ 2: เปิดใช้งานโหมดดีบัก
เลื่อนไปที่ด้านล่างสุดของโค้ด วางรหัสต่อไปนี้ก่อนสิ้นสุด
กำหนด ( 'WP_DEBUG' จริง );
กำหนด ( 'WP_DEBUG_LOG' จริง );
เป็นไปได้ว่าบรรทัดแรกมีอยู่แล้วในโค้ด แต่ถ้าค่าเป็นเท็จ คุณควรตั้งค่าเป็นจริง ด้วยความช่วยเหลือของบรรทัดแรก WordPress สามารถดีบักข้อผิดพลาดได้แล้ว
ในขณะที่ใช้บรรทัดที่สอง คุณสามารถสร้างบันทึกจริงหรือบันทึกข้อผิดพลาดทั้งหมดที่คุณพบในไซต์ของคุณได้
คุณสามารถดูข้อผิดพลาดในบันทึกข้อผิดพลาดของคุณ แต่คุณยังสามารถรับการแจ้งเตือนเกี่ยวกับข้อผิดพลาดดังกล่าวใน WordPress Cpanel ของคุณได้อีกด้วย เมื่อใส่รหัสลงในไฟล์แล้ว ให้บันทึกการเปลี่ยนแปลงและปล่อยทิ้งไว้

ตอนนี้คุณจะต้องดูบันทึกข้อผิดพลาดเพื่อประเมินปัญหาใดๆ
คุณจะพบบันทึกข้อผิดพลาดใน WordPress ได้ที่ไหน
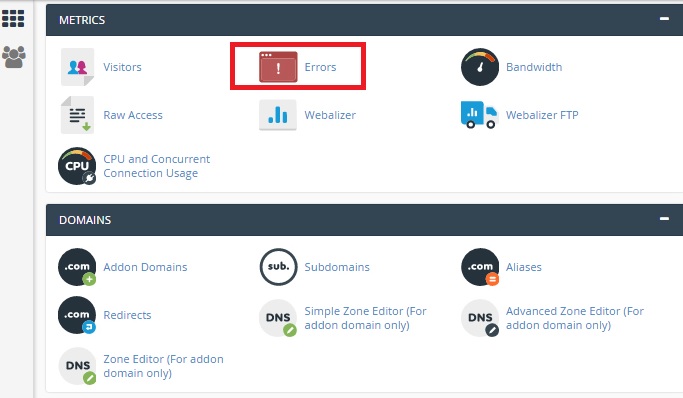
บันทึกข้อผิดพลาดสามารถพบได้ในโฟลเดอร์ wp-content เมื่อคุณไปถึงโฟลเดอร์ ให้ไปที่ไฟล์ debug.log ข้อมูลนี้มีข้อมูลเกี่ยวกับข้อผิดพลาดต่างๆ ที่หน้าเว็บของคุณพบ
หากทุกอย่างเป็นไปอย่างราบรื่นสำหรับเว็บไซต์ของคุณ คุณจะไม่เห็นไฟล์นี้ จะปรากฏเฉพาะเมื่อหนึ่งในหน้าเว็บของคุณมีข้อผิดพลาดที่ชัดเจน หากคุณเห็นไฟล์นี้ คุณควรเริ่มทำงานและตัดสินใจว่าจะแก้ไขข้อผิดพลาดอย่างไร
หากคุณรู้สึกว่าไม่ต้องการบันทึกข้อผิดพลาด คุณต้องกลับไปที่ไฟล์ wp-config และเปลี่ยนค่าจากจริงเป็นเท็จ จากนั้นทุกอย่างจะกลับมาเป็นเหมือนเดิม ขอแนะนำให้ใช้โหมดแก้ไขข้อบกพร่องหากคุณมีทีมงานภายในที่ดูแลด้านต่างๆ ของเว็บไซต์ของคุณ
เมื่อทำตามขั้นตอนเหล่านี้ คุณสามารถเปิดใช้งานโหมดดีบักและสร้างบันทึกข้อผิดพลาดสำหรับเว็บไซต์ WordPress ของคุณได้ หากคุณทำงานคนเดียวบนเว็บไซต์ สิ่งนี้จะช่วยให้คุณอยู่เหนือสิ่งต่างๆ ได้ เพราะหากเกิดข้อผิดพลาด คุณจะใช้เวลานานในการหาวิธีทำให้ไซต์ของคุณกลับมาออนไลน์อีกครั้ง
คุณจะเข้าถึงบันทึกข้อผิดพลาดได้อย่างไร
มีบันทึกข้อผิดพลาดสองประเภทเมื่อพูดถึงเว็บไซต์ WordPress ต้องเปิดใช้งานอันหนึ่งและอีกอันเปิดใช้งานแล้วในโหมดเริ่มต้นและสามารถเข้าถึงได้ผ่าน cPanel
เนื่องจากพบข้อผิดพลาดเหล่านี้ใน cPanel บันทึกข้อผิดพลาดเหล่านี้จึงมุ่งเน้นไปที่สภาพแวดล้อมการโฮสต์มากกว่า ในขณะที่สิ่งที่พบใน WordPress จะรายงานข้อผิดพลาดทั้งหมดที่เกี่ยวข้องกับไซต์ของคุณเป็นส่วนใหญ่
ไปที่ส่วนเมตริกของ cPanel แล้วคลิกตัวเลือกข้อผิดพลาด ไฟล์นี้จะแสดงข้อผิดพลาดได้สูงสุด 300 รายการหรือข้อมูลขนาด 2 MB
บันทึกข้อผิดพลาดมีข้อมูลที่แตกต่างกัน เช่น วันที่ เวลา และที่อยู่ IP แต่โดยทั่วไปแล้วผู้คนจะมองหาข้อความแสดงข้อผิดพลาด เพราะนั่นสามารถเปิดเผยประเภทของข้อผิดพลาดที่เว็บไซต์ของคุณพบได้
เมื่อคุณค้นพบข้อผิดพลาดทั่วไปที่ไซต์ของคุณประสบ คุณสามารถแก้ไขได้ทีละรายการ หนึ่งในข้อผิดพลาดทั่วไปที่พบในบันทึกข้อผิดพลาด cPanel คือข้อผิดพลาดไม่พบไฟล์
ในกรณีนี้ คุณสามารถแก้ไขข้อผิดพลาดได้โดยเปลี่ยนหรือเพิ่มลิงก์ไปยังไฟล์ ไฟล์มักจะถูกย้ายไปมาบนเว็บไซต์ ดังนั้นจึงเป็นเรื่องปกติที่ข้อผิดพลาดดังกล่าวจะเกิดขึ้น อย่างไรก็ตาม คุณต้องทำการเปลี่ยนแปลงเหล่านี้บน cPanel ในขณะที่คุณเปลี่ยนไซต์ที่ส่วนหน้า ด้วยวิธีนี้ไซต์ของคุณจะซิงค์กันและสามารถทำงานได้อย่างสมบูรณ์เมื่อผู้เยี่ยมชมโหลดลงในอุปกรณ์ของพวกเขา
การมอบประสบการณ์ที่ดีแก่ลูกค้าเป็นกุญแจสำคัญในการดึงดูดลูกค้าใหม่และรักษาลูกค้าเก่าไว้ คุณสามารถทำได้ทั้งหมดโดยสร้างและเข้าถึงบันทึกข้อผิดพลาดที่มีอยู่
เหตุใดจึงจำเป็นต้องเข้าถึงบันทึกข้อผิดพลาด
คุณจะพบข้อผิดพลาด WordPress มากมายที่สามารถสร้างการหยุดทำงานสำหรับไซต์ของคุณ และลดความพึงพอใจของลูกค้า บันทึกข้อผิดพลาดจะเปิดเผยว่าสคริปต์ ปลั๊กอิน ธีม หรือไฟล์ใดที่ทำให้เกิดข้อผิดพลาด
หากคุณมีข้อมูลทั้งหมด ทีมของคุณสามารถทำงานในเชิงรุกเพื่อหยุดการหยุดทำงานใดๆ หรือปรับปรุงความพยายามในการกู้คืนเมื่อไซต์ของคุณเผชิญกับการหยุดทำงาน
การเปิดใช้บันทึกข้อผิดพลาดเป็นสิ่งที่คุ้มค่าอย่างยิ่ง เพราะมันจะบอกคุณว่าข้อผิดพลาดประเภทใดที่เป็นอันตรายต่อเว็บไซต์ของคุณ
โบนัสเพิ่มเติมคือพวกเขาจะเปิดเผยว่าข้อผิดพลาดใดเกิดขึ้นเนื่องจากโฮสต์เว็บ ดังนั้น คุณจะทราบได้อย่างชัดเจนว่าเมื่อใดควรเปลี่ยนโฮสต์เว็บของคุณและไปยังผู้ให้บริการที่เชื่อถือได้มากกว่า
